Lenovo G70-70, G70-80, Z70-80 User Guide [nl]
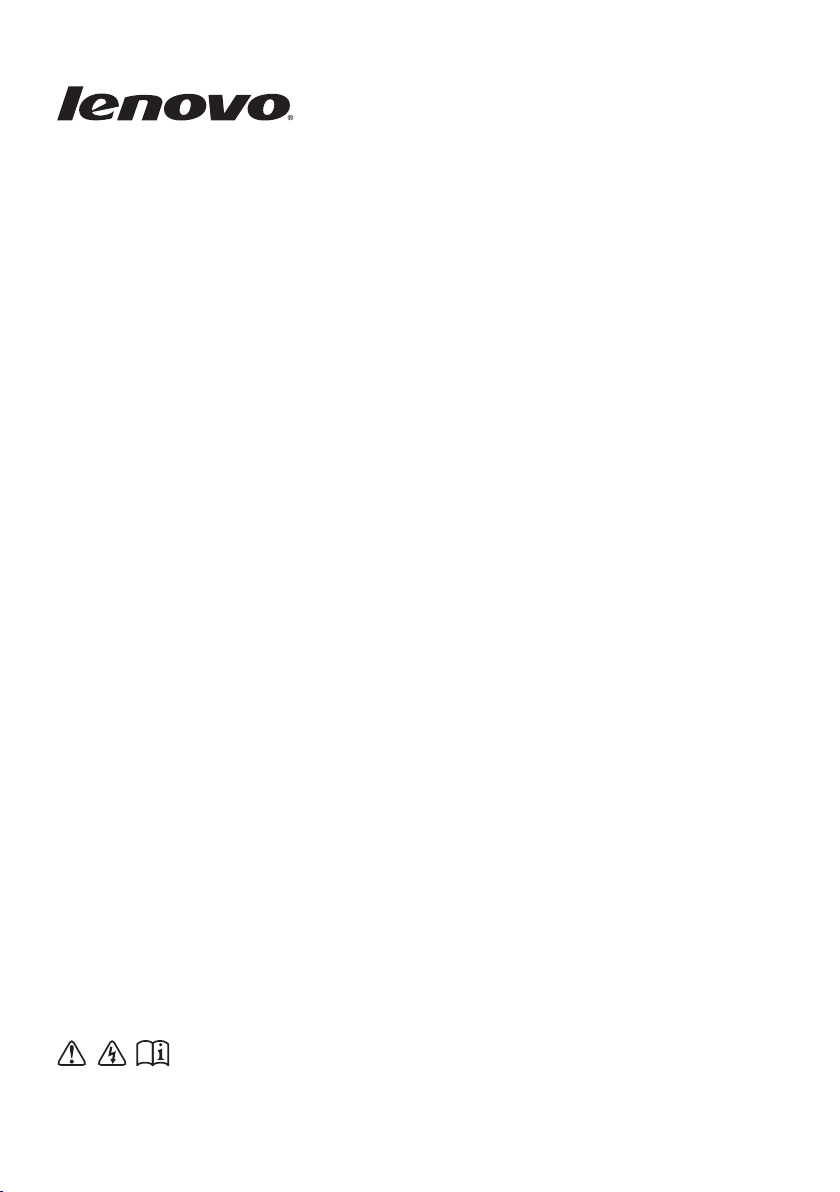
Lenovo
G70-70/G70-80
Z70-80
Gebruikershandleiding
Lees de veiligheidsaanwijzingen en belangrijke tips in de
bijgeleverde handleidingen voordat u uw computer in gebruik neemt.
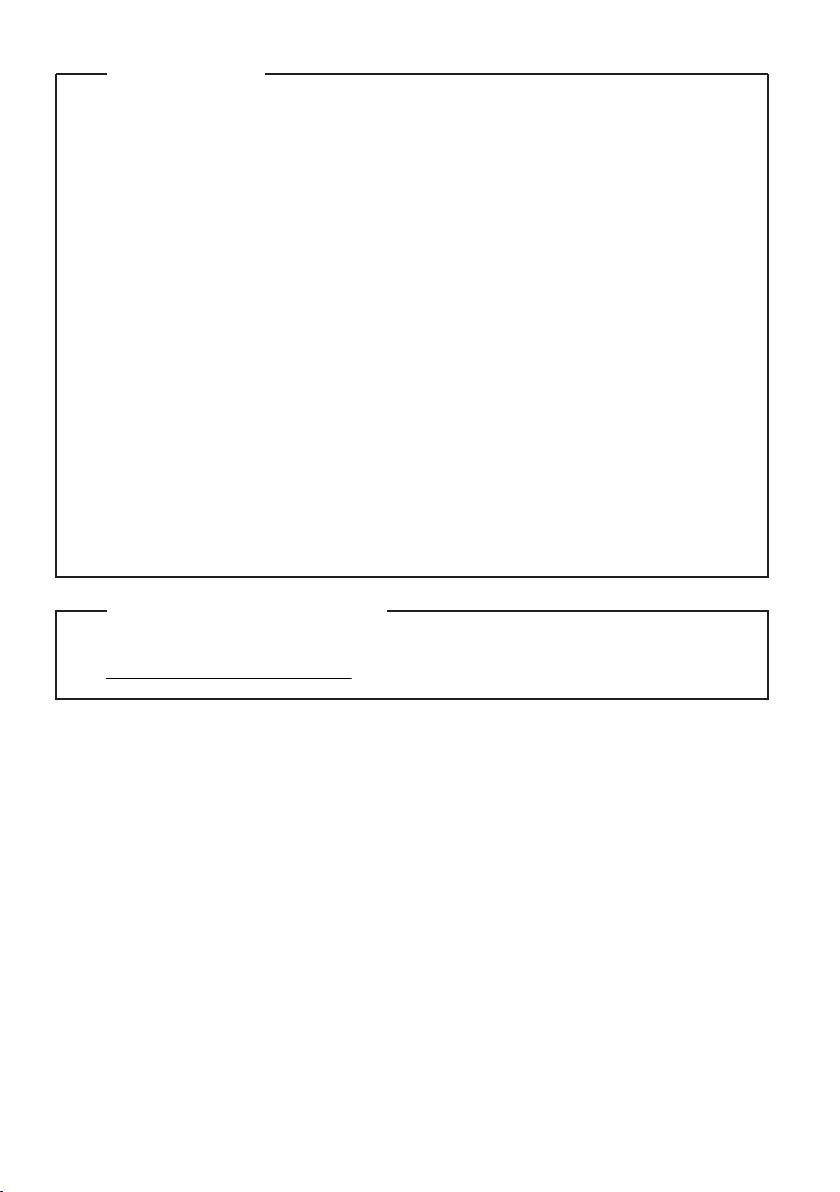
Opmerkingen
•
Lees eerst Lenovo's Gids met algemene en veiligheidsinformatie voordat u
het product in gebruik neemt.
•
Bij bepaalde instructies in deze gebruikershandleiding wordt ervan
uitgegaan dat u Windows® 8.1 gebruikt. Indien u een ander Windowsbesturingssysteem gebruikt, kunnen er kleine verschillen in de
bedien-ing zijn. Indien u een ander besturingssysteem gebruikt, zijn
bepaalde handelingen voor u mogelijk niet van toepassing.
•
De meeste modellen beschikken over de functies die in deze
gebruikershandleiding beschreven worden. Het is echter mogelijk dat
sommige functies niet beschikbaar zijn op uw computer en/of dat uw
computer over functies beschikt die niet beschreven worden in deze
gebruikershandleiding.
•
De illustraties in deze handleiding zijn voor de Lenovo G70-70, tenzij
anders vermeld.
•
De illustraties in deze handleiding wijken mogelijk af van het
eigen-lijke product. Zie het product zelf.
Wettelijke kennisgevingen
•
Raadpleeg voor meer informatie Guides & Manuals op
http://support.lenovo.com.
Eerste uitgave (Juli 2014)
© Copyright Lenovo 2014.
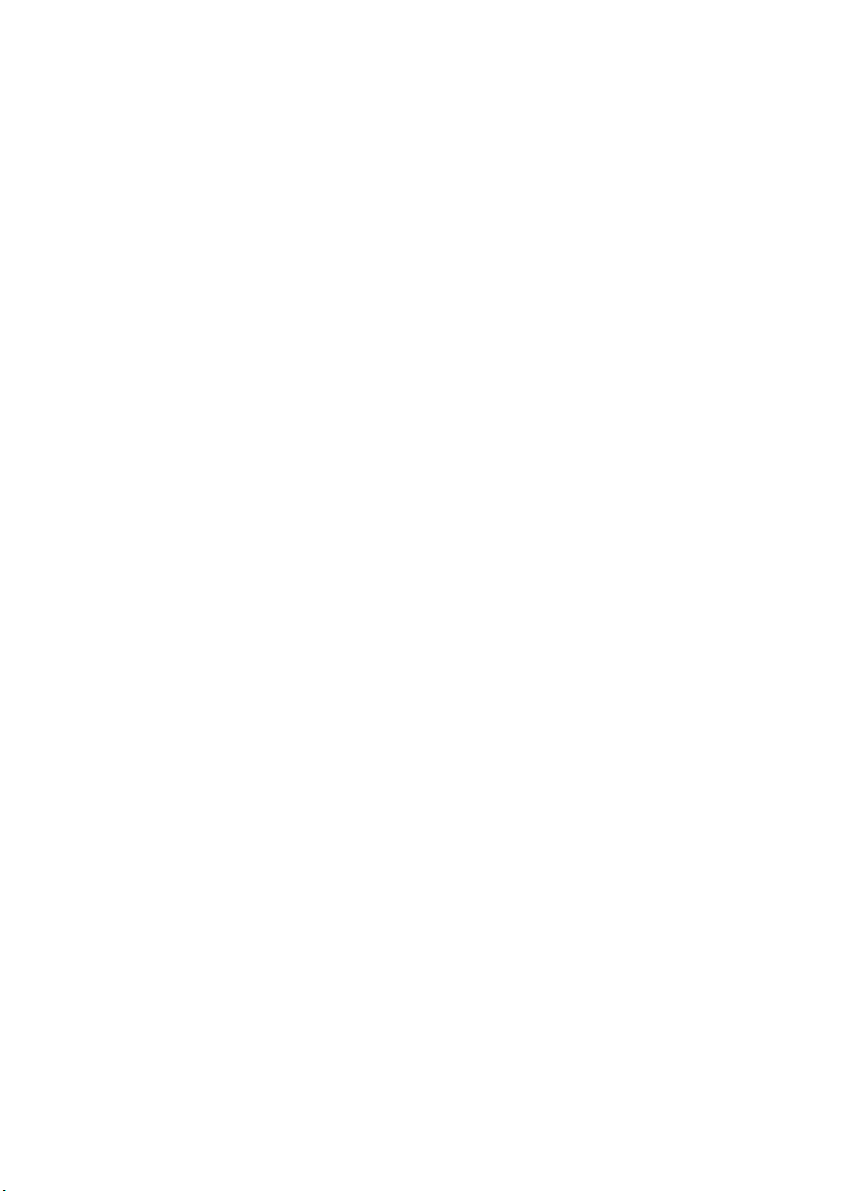
Inhoud
Hoofdstuk 1. Kennismaking met de computer..................................... 1
Bovenaanzicht..............................................................................................................1
Zijaanzicht links ..........................................................................................................7
Zijaanzicht rechts ......................................................................................................10
Vooraanzicht..............................................................................................................11
Onderaanzicht ...........................................................................................................14
Hoofdstuk 2. Windows 8.1 gebruiken .................................................15
Het besturingssysteem voor de eerste keer
configureren...............................................................................................................15
Schakelen tussen de schermen ................................................................................15
Charms en de charmsbalk........................................................................................16
De computer in de slaapstand zetten of
uitschakelen ...............................................................................................................18
Aansluiten op draadloze LAN................................................................................19
Help en ondersteuning.............................................................................................20
Hoofdstuk 3. Lenovo OneKey Recovery-systeem .............................21
Hoofdstuk 4. Problemen oplossen......................................................23
Veelgestelde vragen..................................................................................................23
Problemen oplossen..................................................................................................26
Bijlage. CRU-instructies.......................................................................30
De batterij vervangen ...............................................................................................30
Het hardeschijfstation vervangen...........................................................................31
Geheugen vervangen................................................................................................35
De Mini PCI Express Card vervangen ...................................................................38
De ventilator vervangen...........................................................................................41
Het toetsenbord vervangen .....................................................................................44
Het optische station verwijderen............................................................................47
Handelsmerken ..................................................................................... 50
i
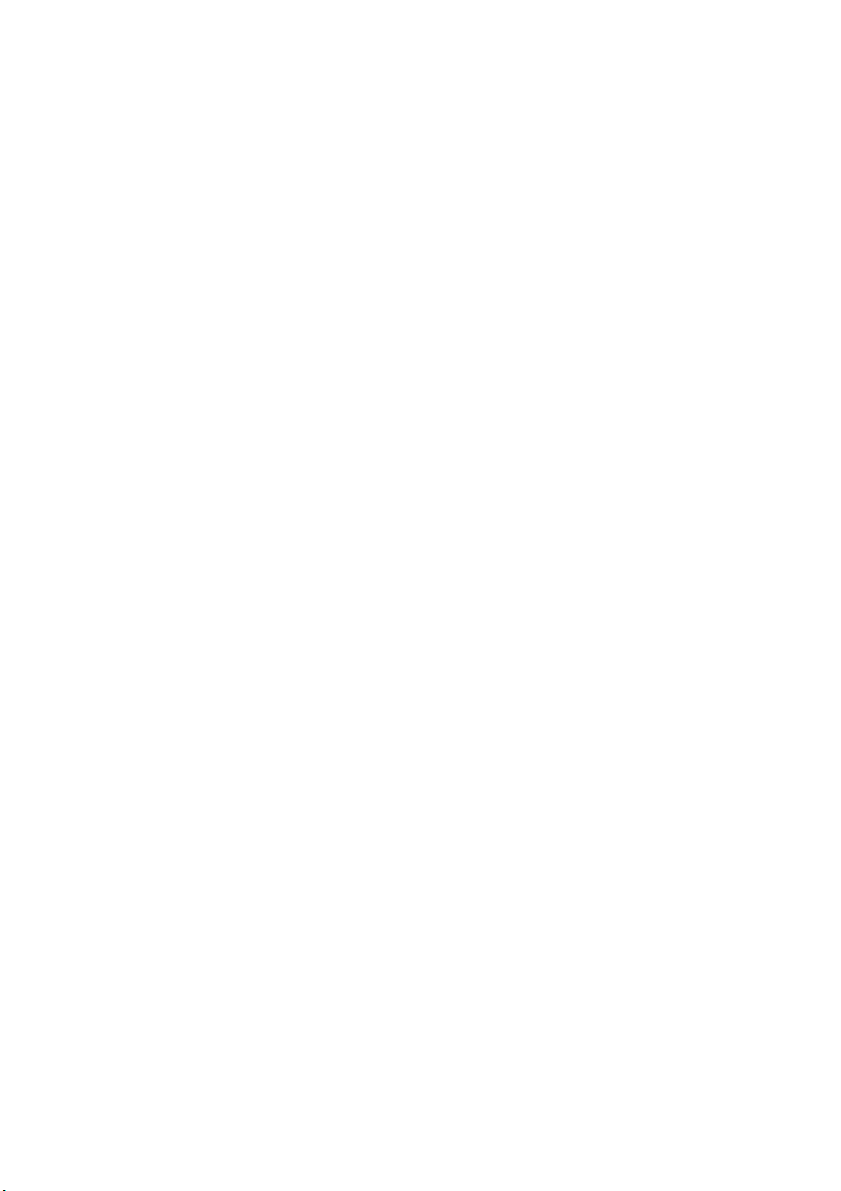
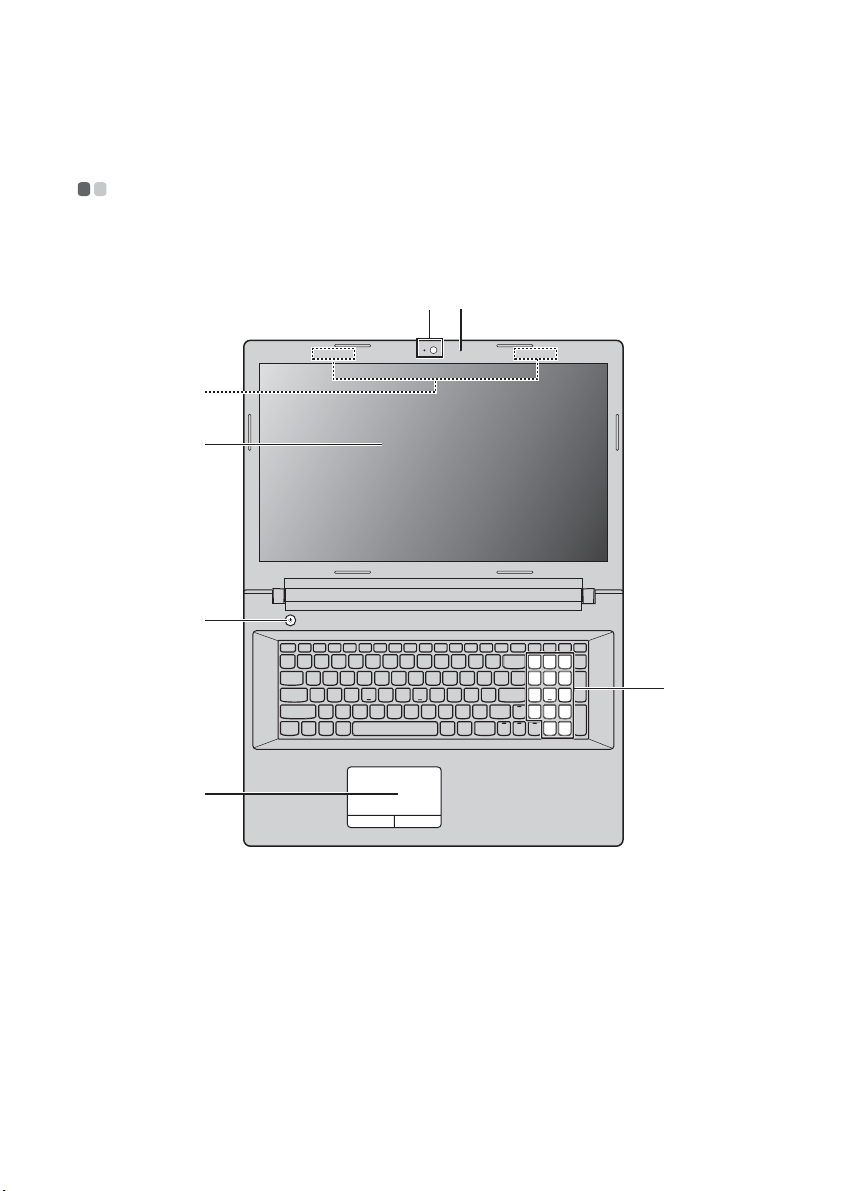
Hoofdstuk 1. Kennismaking met de computer
Bovenaanzicht - - - - - - - - - - - - - - - - - - - - - - - - - - - - - - - - - - - - - - - - - - - - - - - - - - - - - - - - - - - - - - - - - - - - - - - - - - - - - - - - - - - - - - - -
G70-70/G70-80
b
a
c
d
e
f
g
1
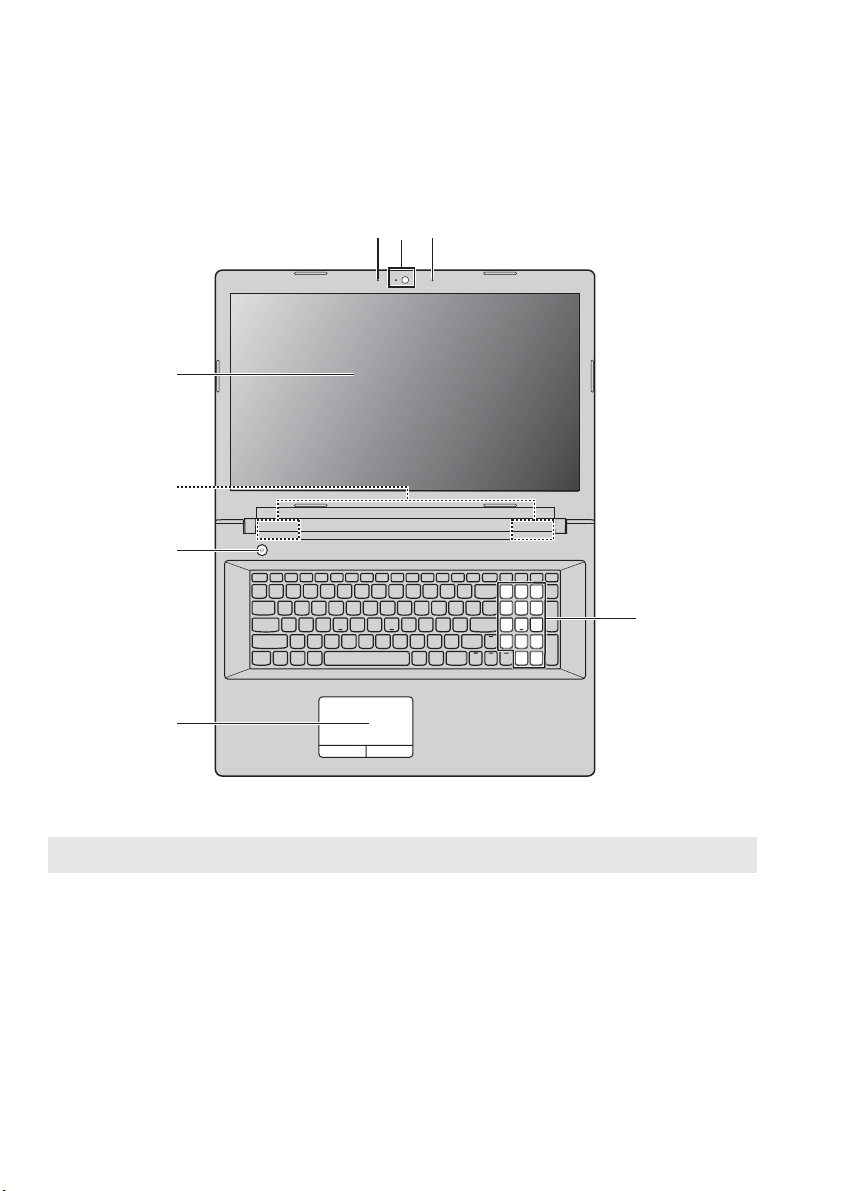
Hoofdstuk 1. Kennismaking met de computer
Z70-80
b
b
a
d
c
e
g
f
Opmerking:
Let op:
• Vouw het beeldscherm nooit verder dan 130 graden open. Zorg dat er bij het sluiten van het
De zones die omkaderd zijn met stippellijnen zijn niet zichtbaar langs de buitenkant.
beeldscherm geen pennen of andere objecten tussen het beeldscherm en het toetsenbord
achterblijven. Is dit wel het geval, dan kan het scherm beschadigd raken.
2
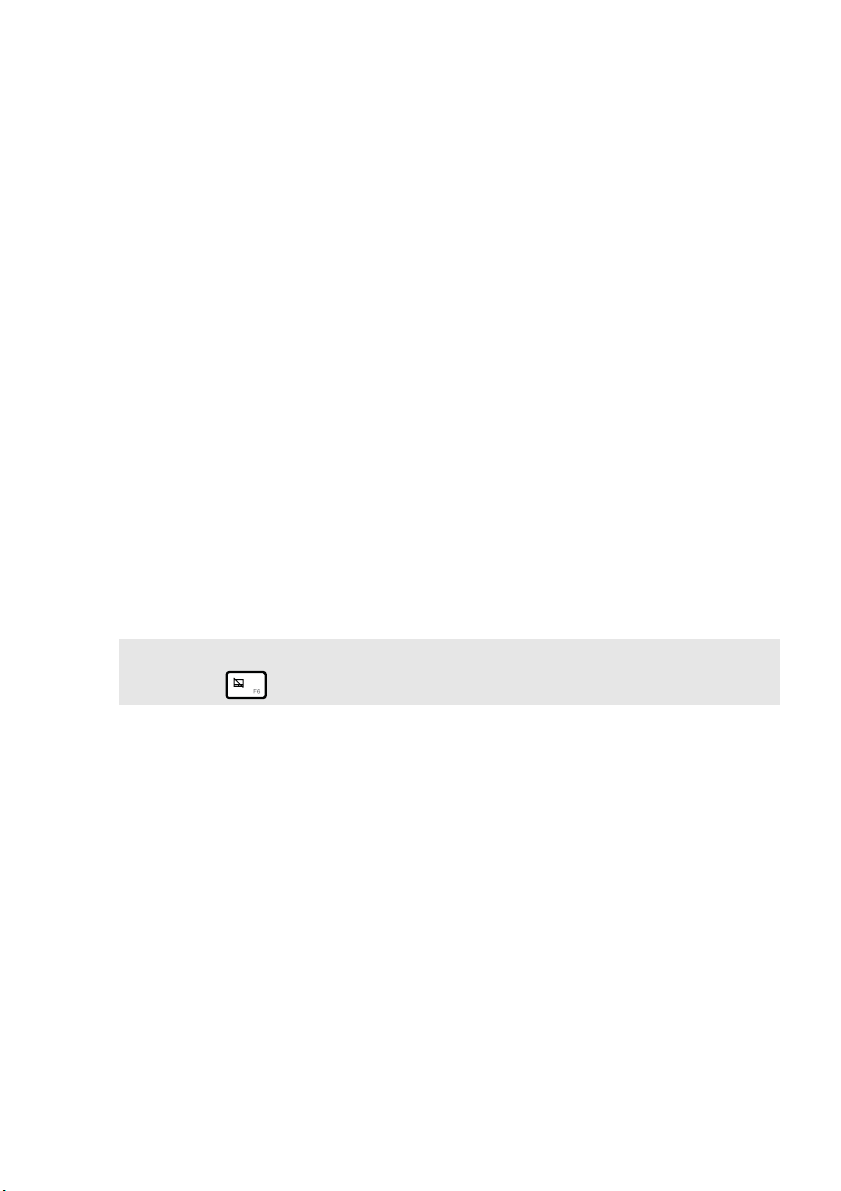
Hoofdstuk 1. Kennismaking met de computer
Geïntegreerde
a
Gebruik de webcam voor videocommunicatie.
webcam
Ingebouwde
b
microfoon
Draadloze
c
antennes
Beeldscherm
d
Aan/uit-knop
e
Touchpad
f
Opmerking: U kunt het touchpad en de touchpadknoppen in- of uitschakelen door op
Numeriek
g
toetsenblok
De microfoon vangt geluiden op en kan gebruikt worden
voor videoconferenties, gesproken commentaar of
geluidsopnames.
Deze maken verbinding met de draadloze adapter om
draadloos radio te ontvangen en te versturen.
Zorgt voor een schitterende visuele uitvoer.
Druk op deze knop om de computer in te schakelen.
De touchpad werkt als een conventionele muis.
Touchpad: Om de aanwijzer op het scherm te verplaatsen ,
schuift u met uw vingertop over de pad in de richting
waarin u wilt dat de aanwijzer wordt verplaatst.
Touchpad-knoppen: De functies van de linker-/
rechterkant zijn dezelfde als die voor de linker/rechter
muisknop op een conventionele muis.
te drukken.
Zie "Het toetsenbord gebruiken" op pagina 4 voor meer
informatie.
3

Hoofdstuk 1. Kennismaking met de computer
Het toetsenbord gebruiken
In het standaardtoetsenbord van uw computer zijn cijfertoetsen,
functietoetsen en mogelijk ook een numeriek toetsenblok geïntegreerd.
Numeriek toetsenblok
Het toetsenbord heeft een afzonderlijk numeriek toetsenblok. Druk op de
Num Lock-toets om het numerieke toetsenblok in of uit te schakelen.
4
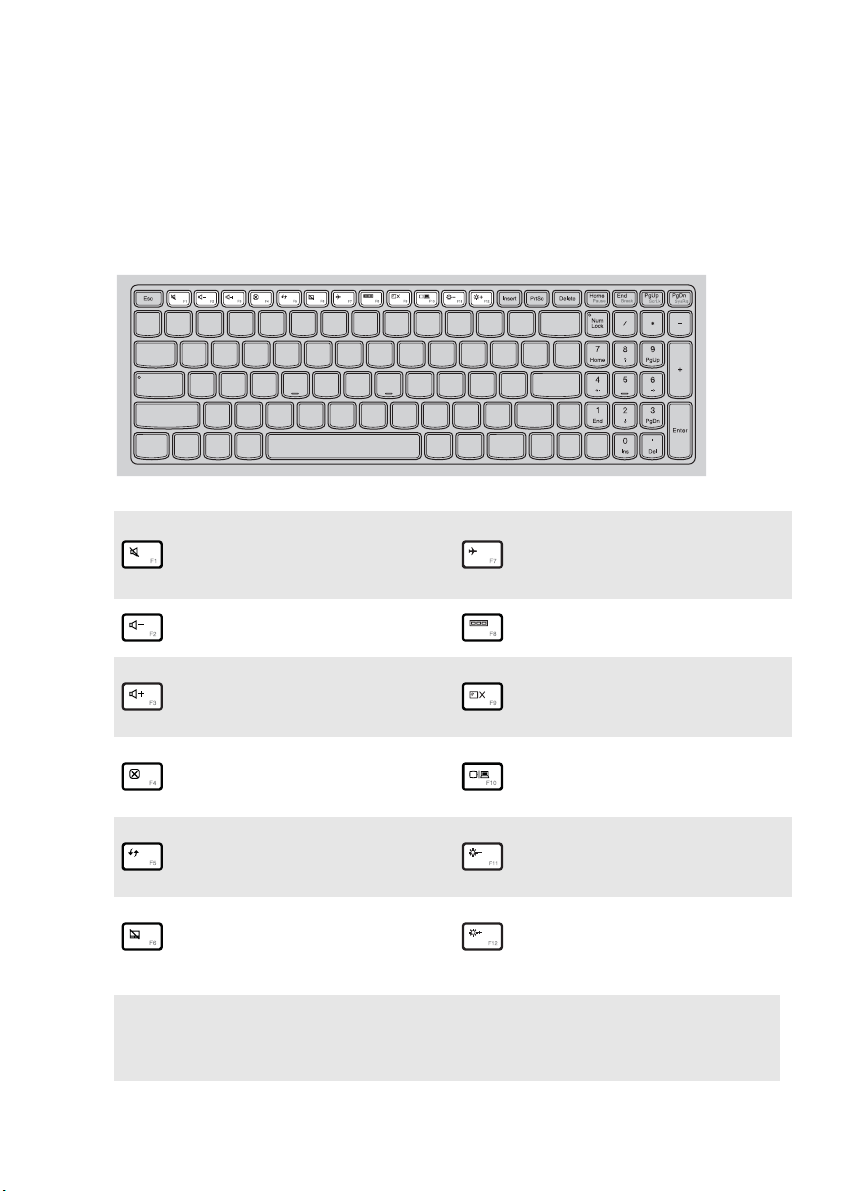
Hoofdstuk 1. Kennismaking met de computer
Sneltoetsen
U kunt bepaalde systeeminstellingen snel oproepen door op de
overeenstemmende sneltoetsen te drukken.
Hiermee kunt u het geluid
dempen / het dempen
:
ongedaan maken.
Het volumeniveau verlagen.
:
De vliegmodus in-/
:
uitschakelen.
Het actieve programma
:
wijzigen.
Hiermee kunt u de
Het volumeniveau verhogen.
:
verlichting van het scherm
:
in-/uitschakelen.
Projecteren naar een
Het actieve venster sluiten.
:
aangesloten
:
scherm.
Het bureaublad of het actieve
:
venster vernieuwen.
Het touchpad en de
touchpadknoppen in-/
:
uitschakelen.
Opmerking: Als u de Hotkey Mode (Sneltoetsstand) in het hulpprogramma voor BIOS-
instelling gewijzigd hebt van Enabled (Ingeschakeld) naar Disabled
(Uitgeschakeld), moet u tegelijk op de Fn-toets en de gewenste sneltoets
drukken.
De helderheid van
het beeldscherm
:
verminderen.
Hiermee kunt u de
helderheid van het
:
beeldscherm verhogen.
5
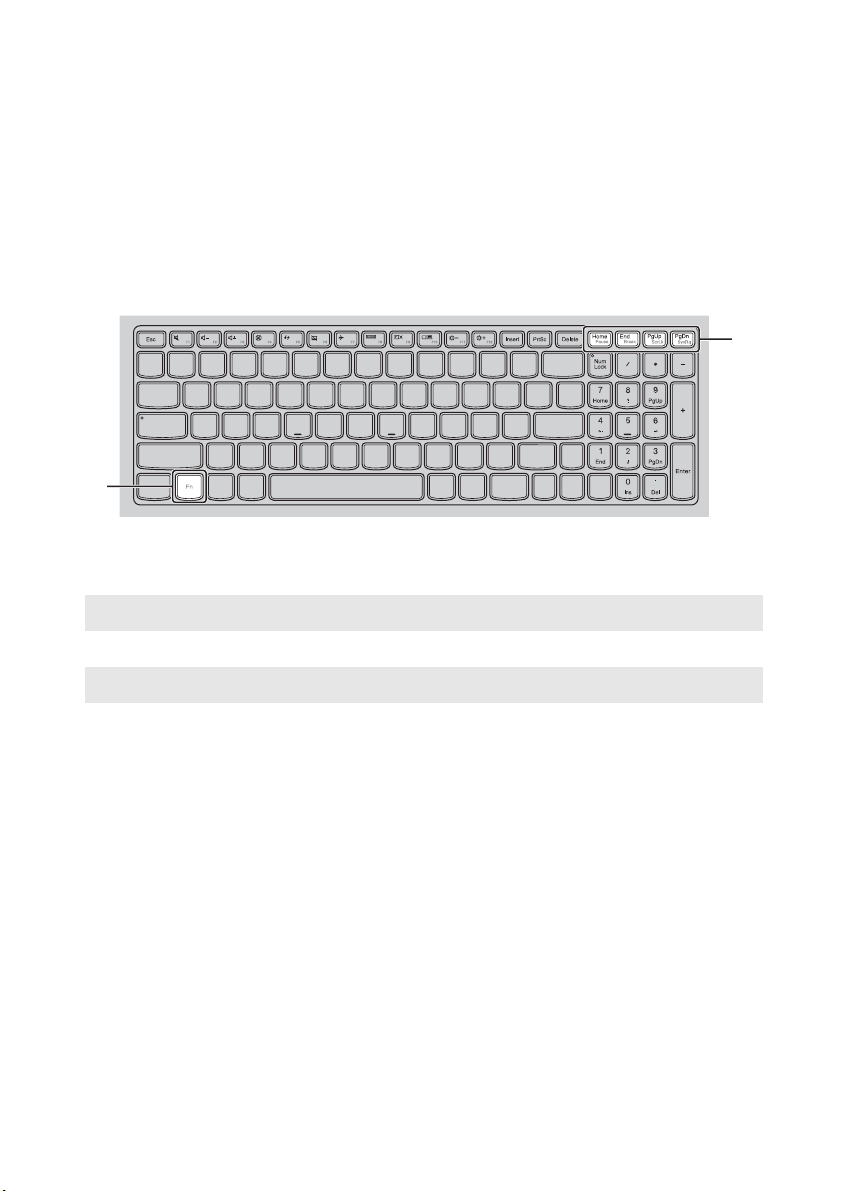
Hoofdstuk 1. Kennismaking met de computer
Combinaties van functietoetsen
Met behulp van de functietoetsen kunt u eenvoudig de bedieningsfuncties
wijzigen. U doet dit door Fn ingedrukt te houden terwijl u een van de
functietoetsen indrukt.
a
b
a
Hieronder worden de functies van elke functietoets beschreven.
Fn + Home: De pauzefunctie activeren.
Fn + End: De onderbreekfunctie activeren.
b
Fn + PgUp: Scroll lock in-/uitschakelen.
Fn + PgDn: Het systeemverzoek activeren.
6
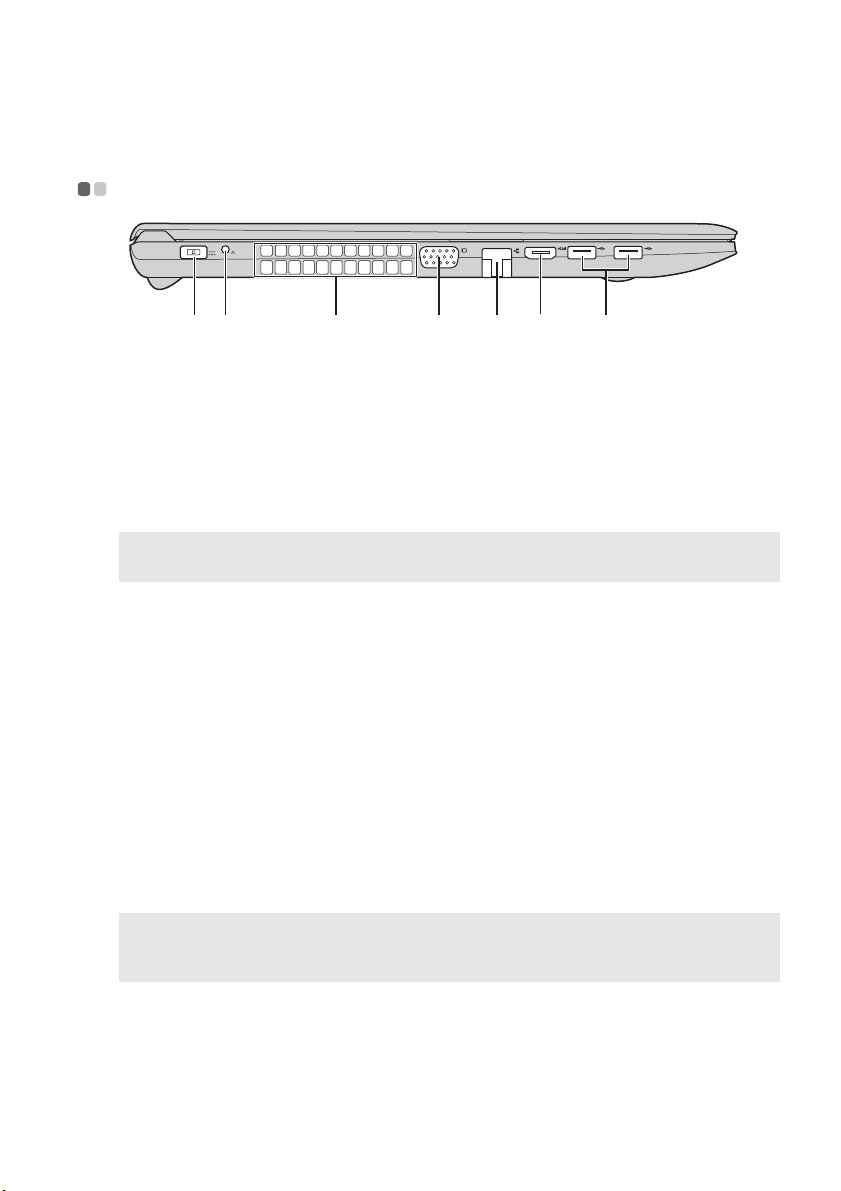
Hoofdstuk 1. Kennismaking met de computer
c
c
d
Zijaanzicht links - - - - - - - - - - - - - - - - - - - - - - - - - - - - - - - - - - - - - - - - - - - - - - - - - - - - - - - - - - - - - - - - - - - - - - - - - - - - - - - - - - - - -
Aansluiting
a
a b
Sluit hier de netspanningsadapter op aan.
f
ed
g
netspanningsadapter
Novo-knop
b
Opmerking: Zie "Hoofdstuk 3. Lenovo OneKey Recovery-systeem" op pagina 21 voor
meer informatie.
Ventilatiesleuven
Let op:
• Zorg ervoor dat alle ventilatiesleuven vrij zijn. Is dit niet het geval, dan kan de
computer oververhit raken.
VGA-poort
RJ-45-poort
e
HDMI-poort
f
USB-poorten
g
Druk terwijl de computer uitgeschakeld is op deze knop
om het Lenovo OneKey Recovery-systeem of het
hulpprogramma voor BIOS-instelling te starten, of om het
opstartmenu te openen.
Hierlangs kan de inwendige warmte ontsnappen.
Sluit hier externe weergaveapparatuur op aan.
Voor het verbinden van de computer met een
ethernetnetwerk.
Voor het aansluiten van apparaten met een HDMI-ingang
zoals een tv of scherm.
Voor het aansluiten van USB-apparaten.
Opmerkingen:
• De blauwe poort biedt ondersteuning voor USB 3.0.
• Zie "USB-apparaten aansluiten" op pagina 8 voor meer informatie.
7
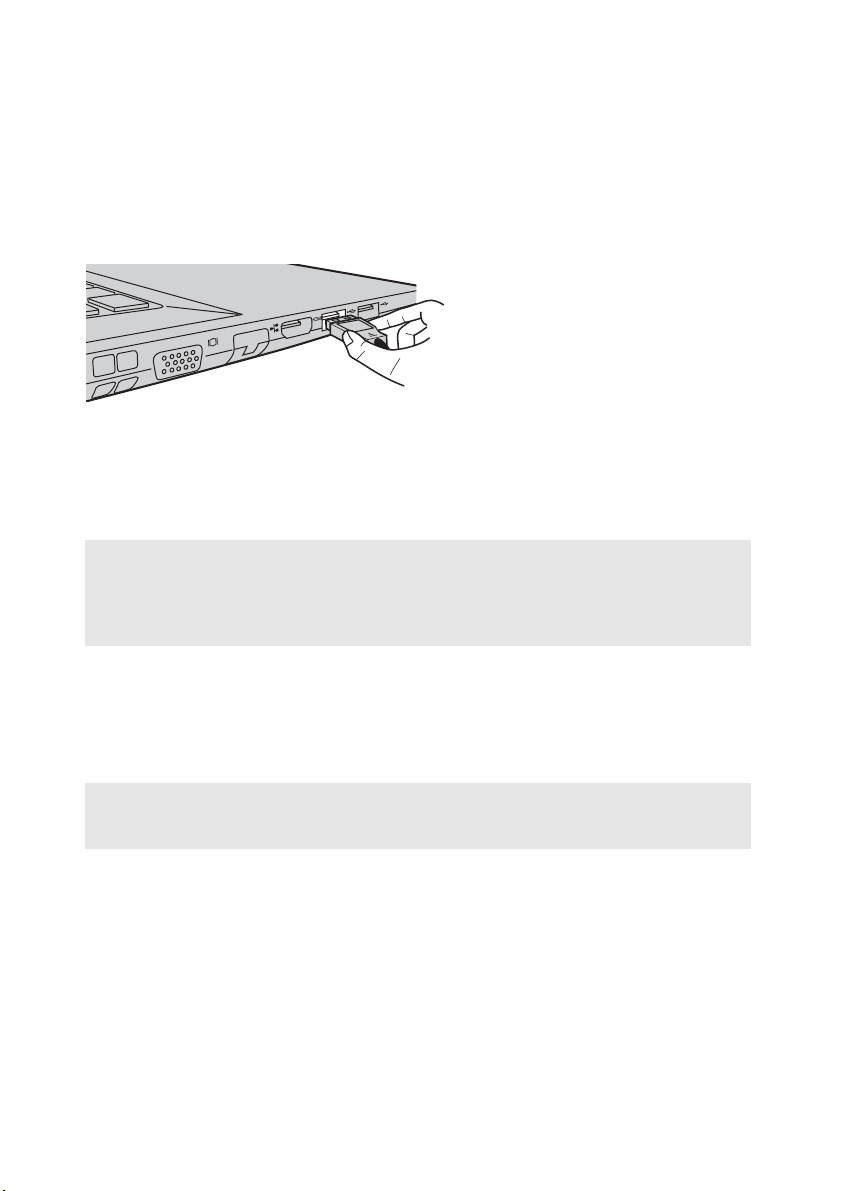
Hoofdstuk 1. Kennismaking met de computer
USB-apparaten aansluiten
U kunt een USB-apparaat aansluiten op uw computer door de USBaansluiting ervan (type A) in de USB-poort van uw computer te plaatsen.
De eerste keer dat u een USB-apparaat op een bepaalde USB-poort op uw
computer aansluit, installeert Windows automatisch een stuurprogramma
voor dat apparaat. Nadat het stuurprogramma geïnstalleerd is, kunt u het
apparaat loskoppelen en opnieuw aansluiten zonder bijkomende stappen uit
te voeren.
Opmerking: Normaal detecteert Windows een nieuw apparaat nadat u het hebt aangesloten
Voordat u een USB-opslagapparaat loskoppelt, moet u ervoor zorgen dat de
computer klaar is met het overzetten van gegevens van of naar het apparaat.
Klik op het pictogram Hardware veilig verwijderen en media uitwerpen in
het systeemvak op het Windows-bureaublad om het apparaat te verwijderen
voordat u het loskoppelt.
Opmerking: Als uw USB-apparaat een netsnoer gebruikt, dient u dat apparaat aan te sluiten
en wordt het bijbehorende stuurprogramma automatisch geïnstalleerd. Voor
bepaalde apparaten kan het echter nodig zijn het stuurprogramma te
installeren voordat u deze aansluit. Raadpleeg de documentatie van de
fabrikant van het apparaat voordat u het apparaat aansluit.
op een stroombron voordat u het aansluit. Doet u dit niet, dan wordt het
apparaat mogelijk niet herkend.
8
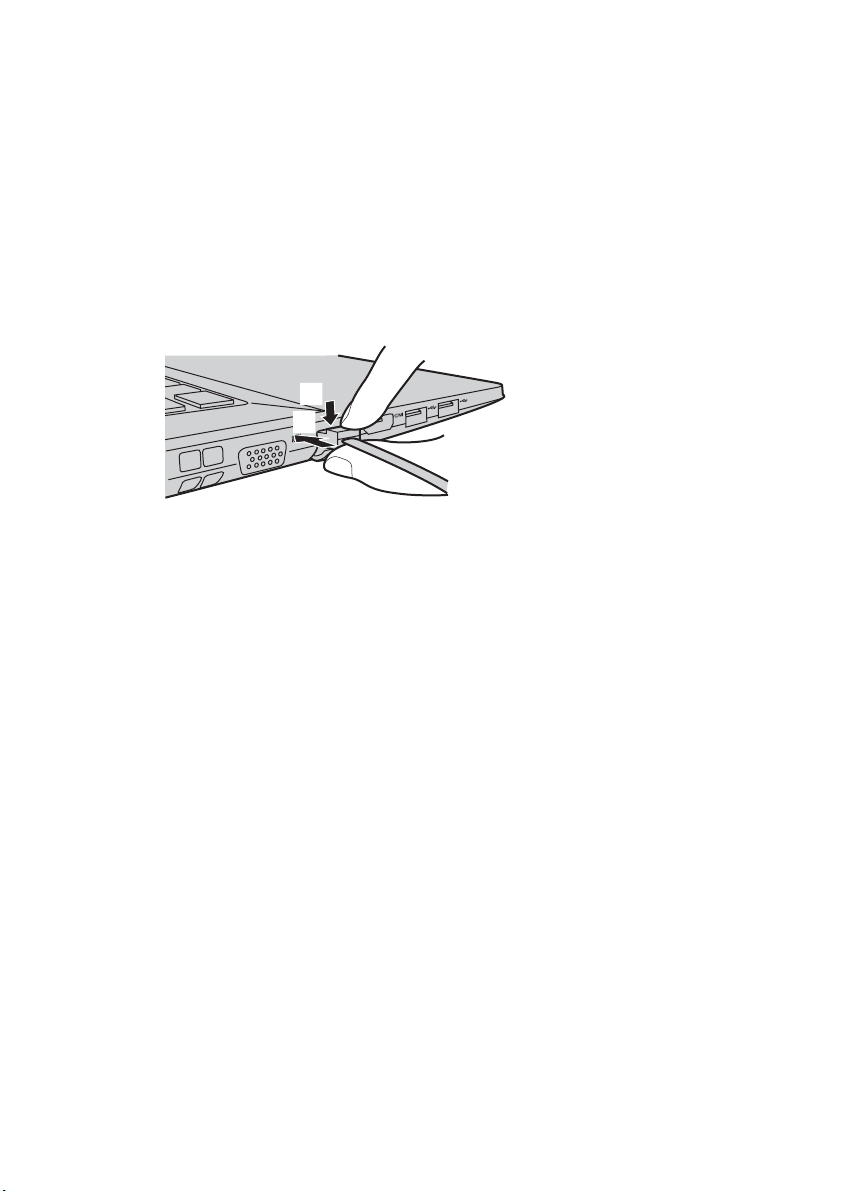
Hoofdstuk 1. Kennismaking met de computer
Netwerkkabels aansluiten
U kunt een netwerkkabel als volgt aansluiten:
1
Neem een aansluiting van de netwerkkabel vast en druk zacht op de
RJ-45-afdekking .
2
Plaats de aansluiting in de RJ-45-poort .
a
b
a
b
Softwareconfiguratie
Raadpleeg uw internetprovider (ISP) voor meer informatie over het
configureren van uw computer.
9
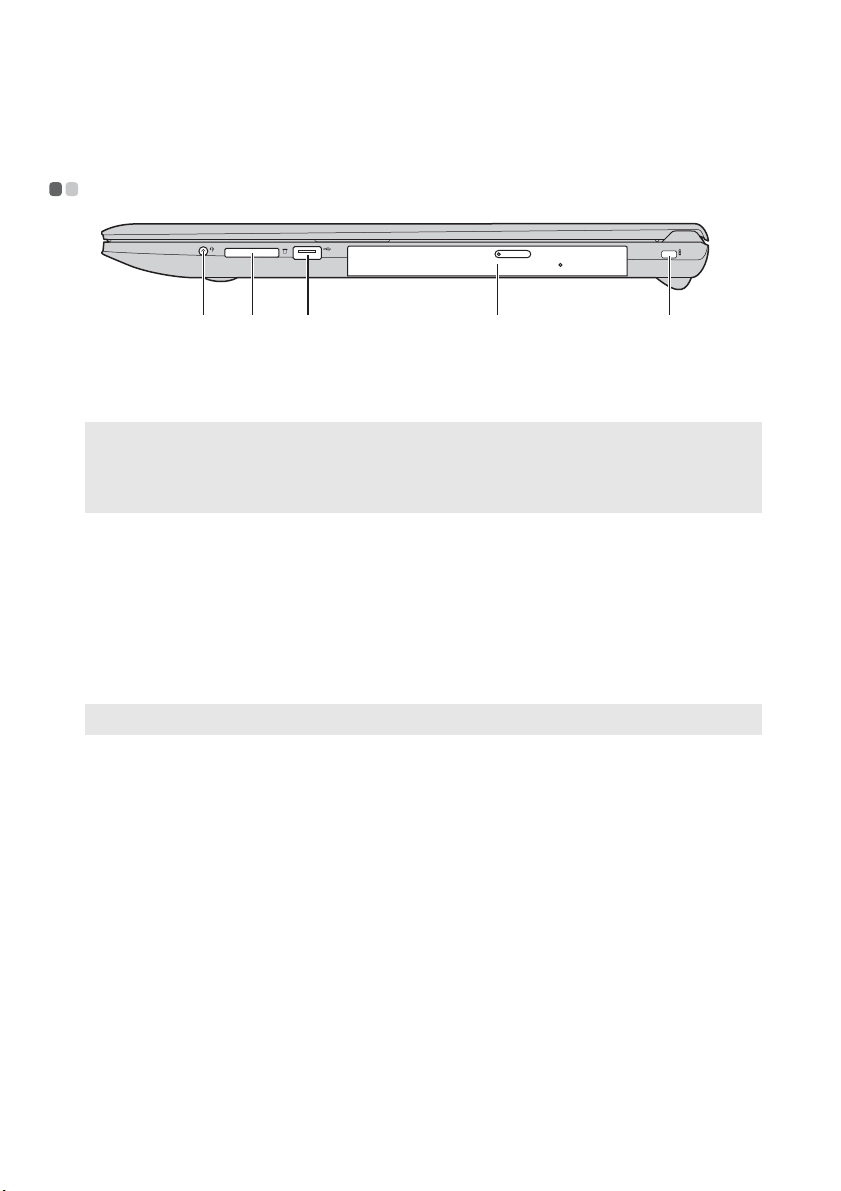
Hoofdstuk 1. Kennismaking met de computer
c
c
Zijaanzicht rechts - - - - - - - - - - - - - - - - - - - - - - - - - - - - - - - - - - - - - - - - - - - - - - - - - - - - - - - - - - - - - - - - - - - - - - - - - - - - - - - - - -
a
Combo-
a b
Voor het aansluiten van een headset.
d
audioaansluiting
Opmerkingen:
• De combo-audioaansluiting ondersteunt geen conventionele microfoons.
• De opnamefunctie wordt bij het aansluiten van een hoofdtelefoon of headset van een
andere fabrikant mogelijk niet ondersteund wegens verschillende industriestandaarden.
Geheugenkaart-
b
sleuf
USB-poorten
Optisch
d
Hier kunt u geheugenkaarten (niet bijgeleverd) plaatsen. Zie
"Geheugenkaarten gebruiken (niet bijgeleverd)" op pagina 13
voor meer informatie.
Voor het aansluiten van USB-apparaten. Zie "USB-apparaten
aansluiten" op pagina 8 voor meer informatie.
Hiermee kunt u optische schijven lezen/branden.
schijfstation
Opmerking: Sommige modellen worden geleverd met een dummy optisch schijfstation.
Kensington-
e
sleuf
Bevestig hier een veiligheidsslot (niet bijgeleverd) om uw
computer te beveiligen tegen diefstal en ongeoorloofd
gebruik.
U kunt een veiligheidsslot aan uw computer bevestigen om
de kans te verkleinen dat de computer zonder uw
toestemming wordt meegenomen. Raadpleeg voor meer
informatie over het plaatsen van het veiligheidsslot de
instructies bij het veiligheidsslot dat u gekocht hebt.
e
10
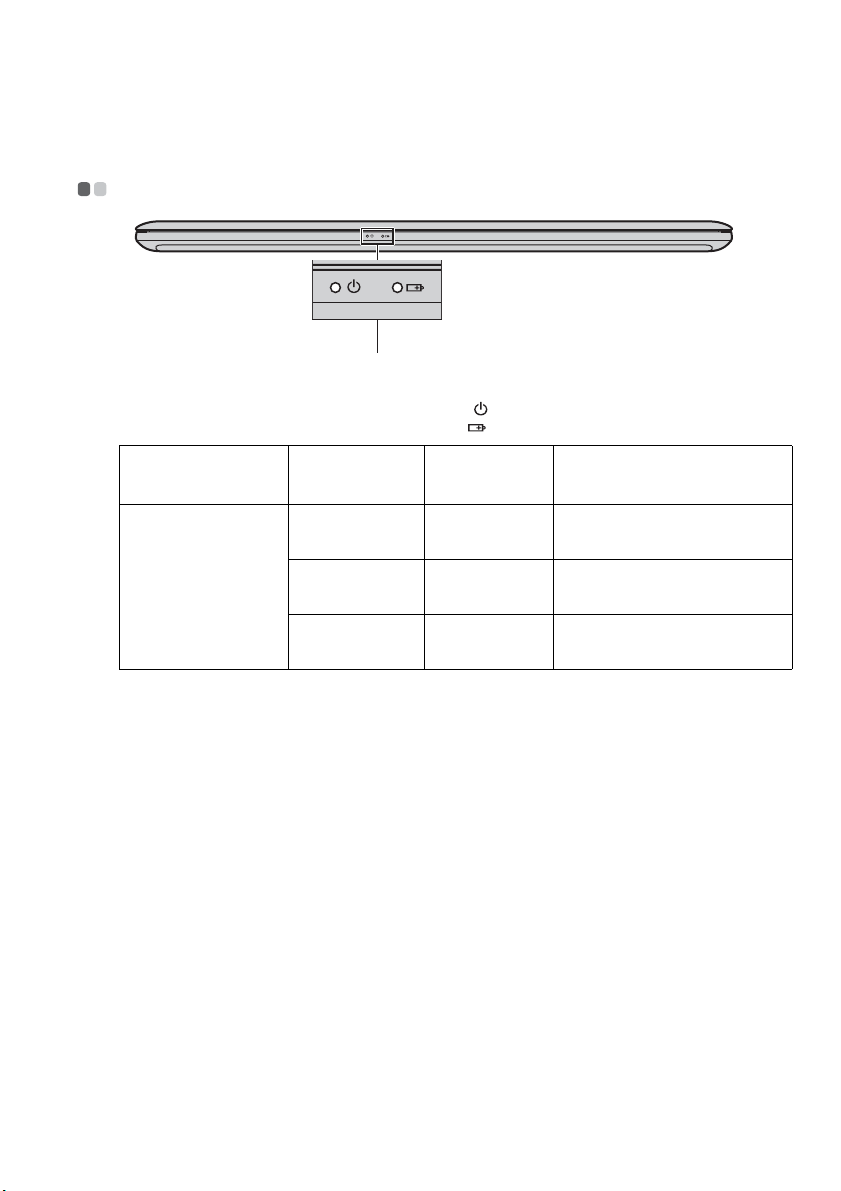
Hoofdstuk 1. Kennismaking met de computer
Vooraanzicht - - - - - - - - - - - - - - - - - - - - - - - - - - - - - - - - - - - - - - - - - - - - - - - - - - - - - - - - - - - - - - - - - - - - - - - - - - - - - - - - - - - - - - - - - - - -
a
Statuslampjes
a
Aan/uit-statuslampje
Indicator
Indicator Status van
het lampje
Aan (continu
wit)
Aan/uit-
Knipperend — De computer bevindt zich
statuslampje
Uit — De computer is
batterijstatus
Laadstatus Betekenis
— De computer is
ingeschakeld.
in de slaapstand.
uitgeschakeld.
11
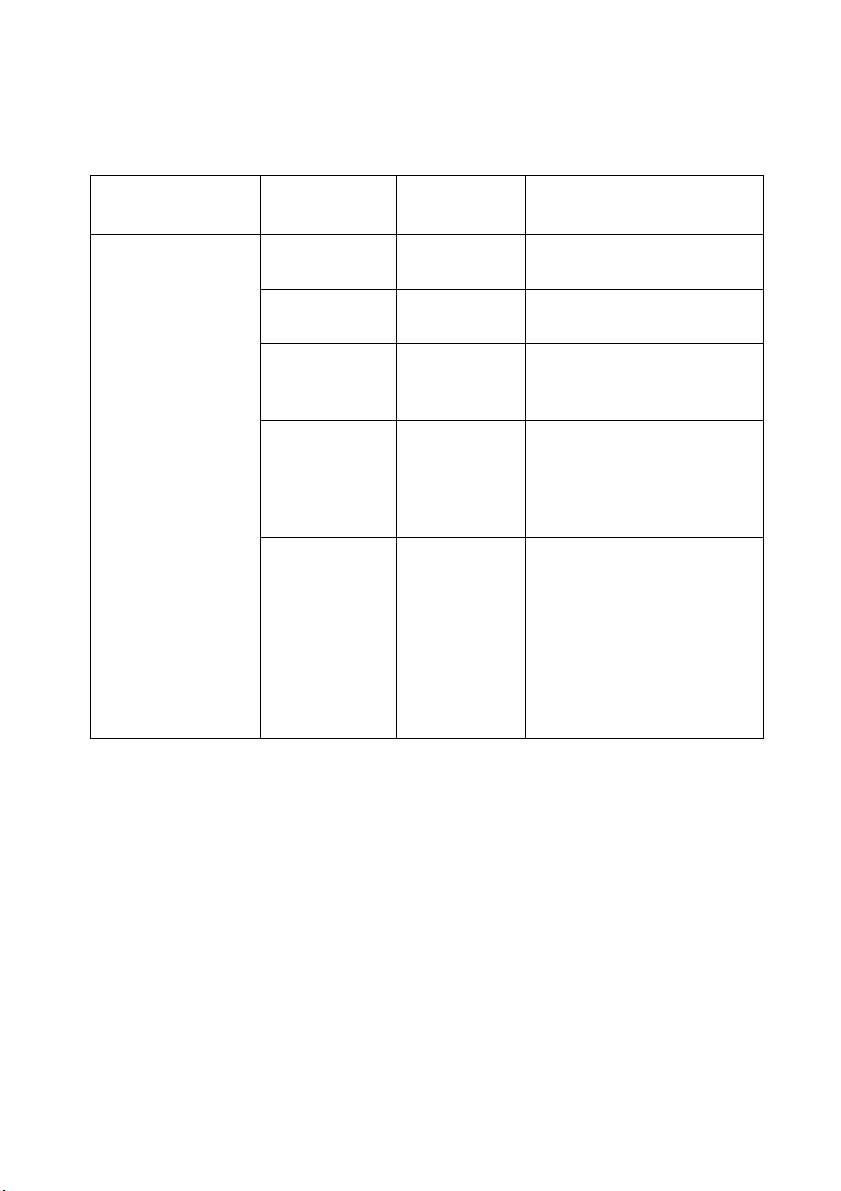
Hoofdstuk 1. Kennismaking met de computer
Indicator Status van
het lampje
Aan (continu
wit)
Continu oranje Ontladen De batterij is tussen 5 % en
Snel
knipperend
oranje
Langzaam
Indicator
knipperend
oranje
batterijstatus
Langzaam
knipperend
wit
Laadstatus Betekenis
Ontladen De batterij is meer dan 20 %
opgeladen.
20 % opgeladen.
Laden/
Ontladen
Laden De batterij wordt
Laden De batterij is tussen 20 % en
De accu is voor minder dan
5 % opgeladen.
opgeladen. Zodra de
batterij 20 % is opgeladen,
verandert de knipperende
kleur naar wit.
80 % opgeladen en is nog
bezig met opladen.
Wanneer de batterij 80 %
opgeladen is, knippert het
lampje niet meer, maar zal
het opladen doorgaan tot
de batterij volledig is
opgeladen.
12
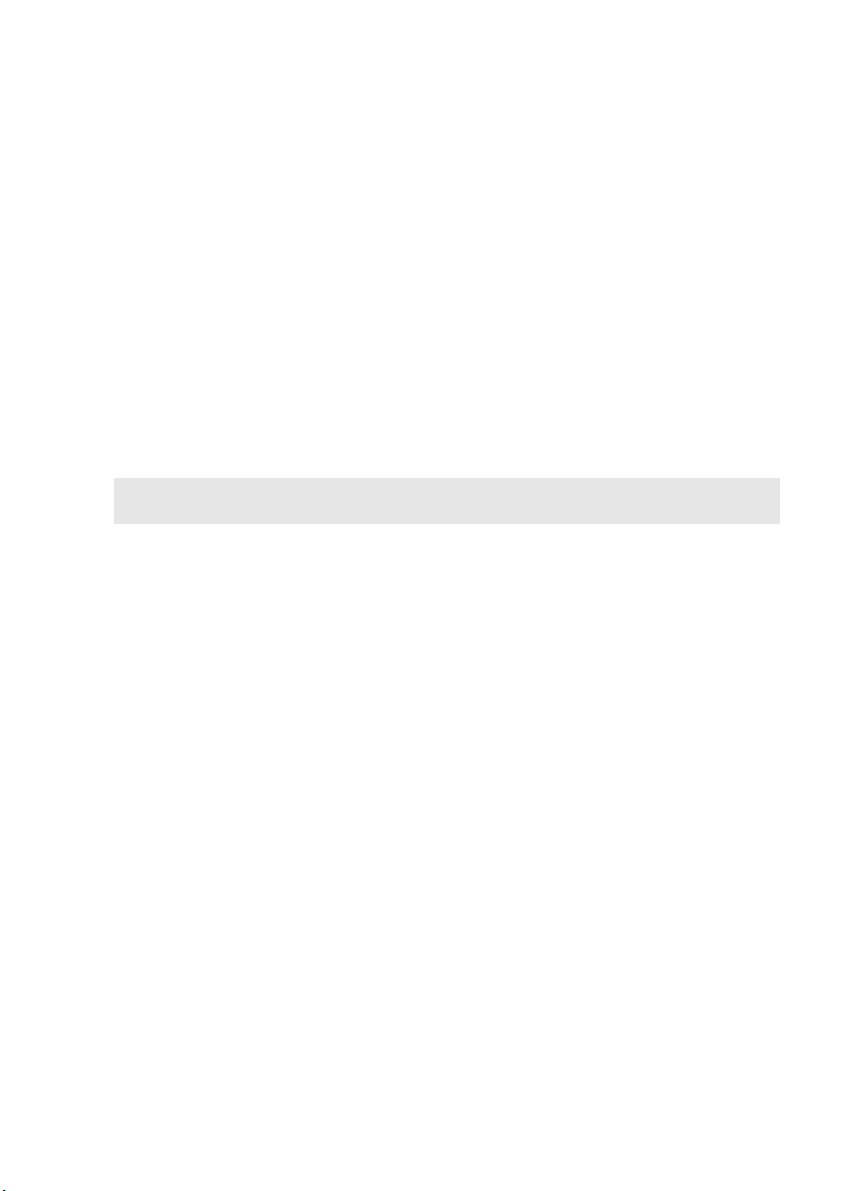
Hoofdstuk 1. Kennismaking met de computer
Geheugenkaarten gebruiken (niet bijgeleverd)
Uw computer ondersteunt de volgende soorten geheugenkaarten:
• Secure Digital-kaart (SD)
• MultiMediaCard (MMC)
Let op:
• Plaats slechts één kaart tegelijkertijd in de sleuf.
• Deze kaartlezer biedt geen ondersteuning voor SDIO-apparaten (bv. SDIO Bluetooth
enz.).
Een geheugenkaart plaatsen
Schuif een geheugenkaart naar binnen tot deze op zijn plaats klikt.
Opmerking: Als er een dummykaart bij de computer geleverd is, drukt u op de
dummykaart en verwijdert u deze vooraleer u een geheugenkaart invoert.
Een geheugenkaart verwijderen
Trek de geheugenkaart voorzichtig uit de geheugenkaartsleuf.
Let op:
• Stop de werking van de geheugenkaart voordat u deze verwijdert via Hardware veilig
verwijderen en media uitwerpen. Doet u dit niet, dan kunnen de gegevens
beschadigd raken.
13
 Loading...
Loading...