Lenovo G70-70, G70-80, Z70-80 User Guide [pt]
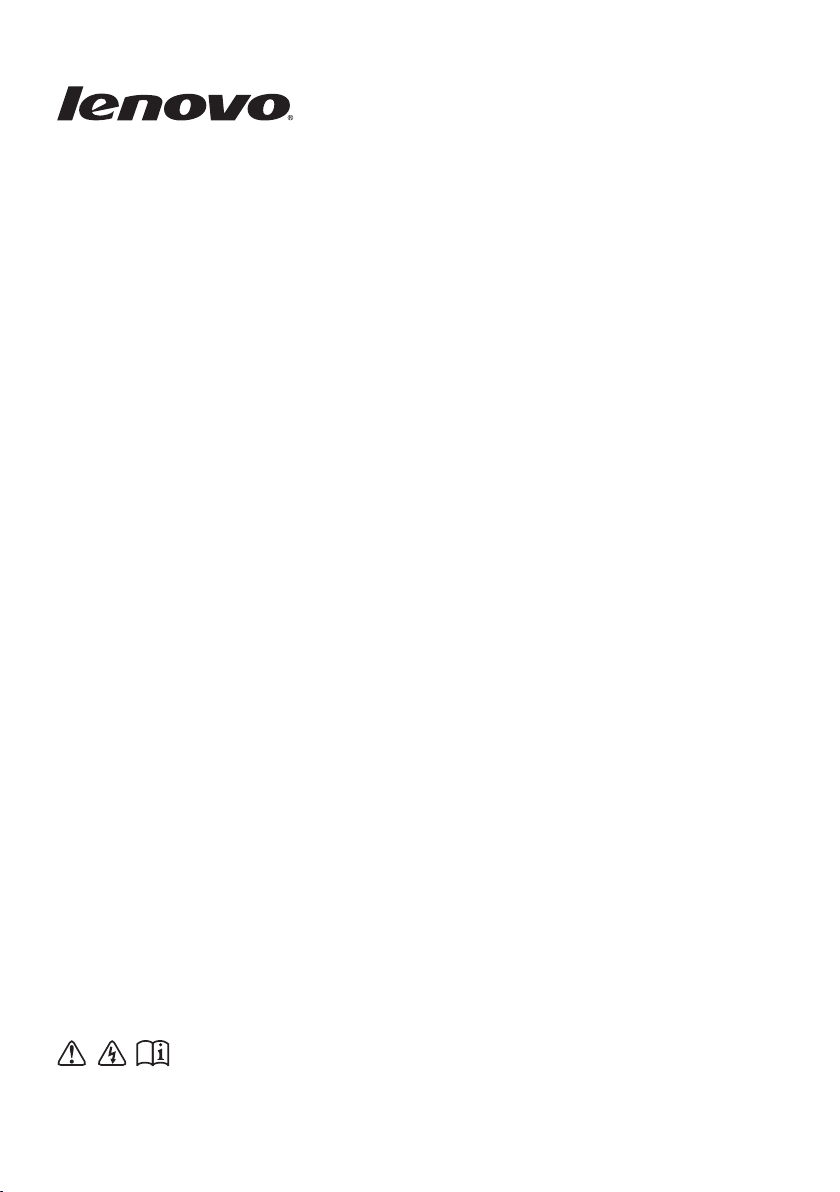
Lenovo
G70-70/G70-80
Z70-80
Guia do usuário
Leia os avisos de segurança e dicas importantes
nos manuais inclusos antes de usar o computador.
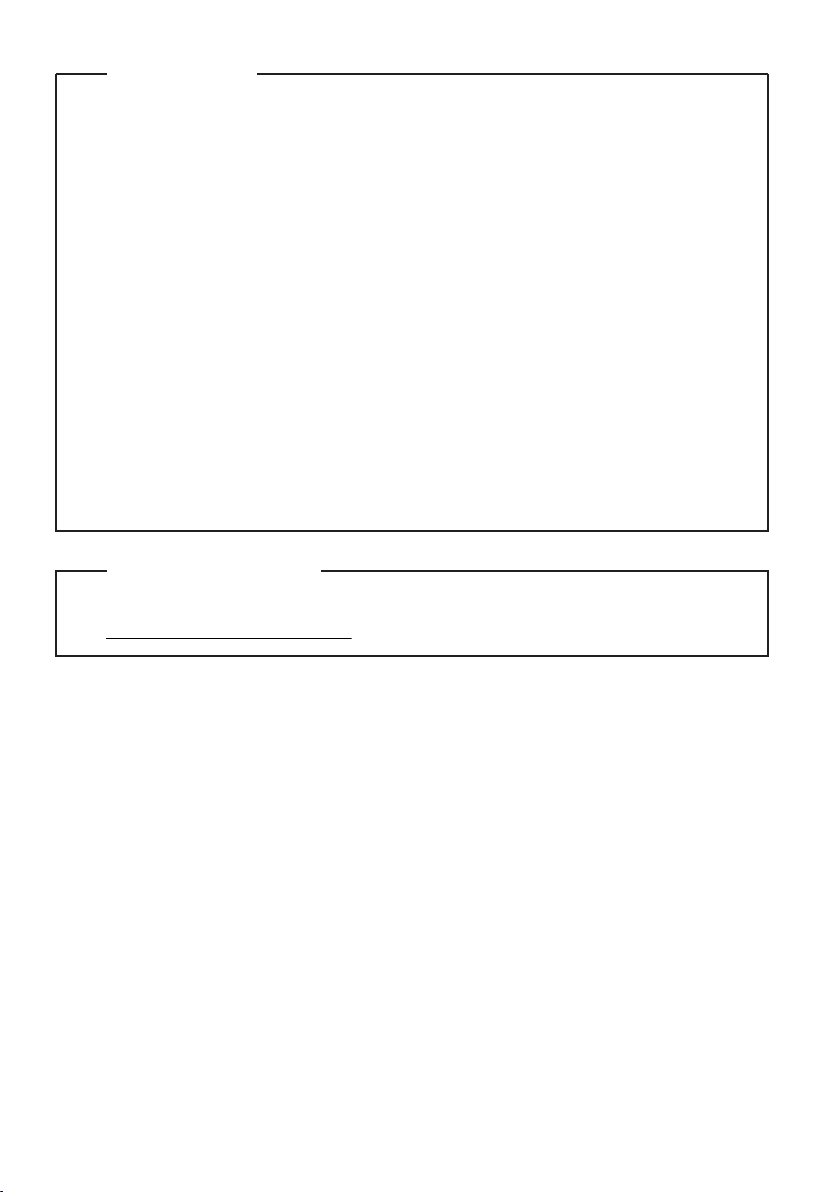
Observações
•
Antes de usar o produto, leia primeiramente o Guia de informações
gerais e de segurança da Lenovo.
•
Algumas das instruções neste guia podem considerar que você esteja
usando o Windows® 8.1. Se você estiver usando outro sistema operacional Windows, algumas operações podem ser ligeiramente diferentes. Se estiver usando outros sistemas operacionais, algumas operações
podem não se aplicar a você.
•
Os recursos descritos neste guia são comuns a muitos modelos. Alguns
recursos podem não estar disponíveis em seu computador e/ou seu
computador pode incluir recursos não descritos neste guia do usuário.
•
As ilustrações usadas neste manual são relativas ao Lenovo G70-70,
exceto se indicado de outra forma.
•
As ilustrações neste manual podem apresentar diferenças em relação
ao produto. Consulte o produto.
Aviso regulamentar
•
Para saber mais detalhes, consulte Guides & Manuals no endereço
http://support.lenovo.com.
Primeira edição (julho de 2014)
© Direitos autorais Lenovo 2014.
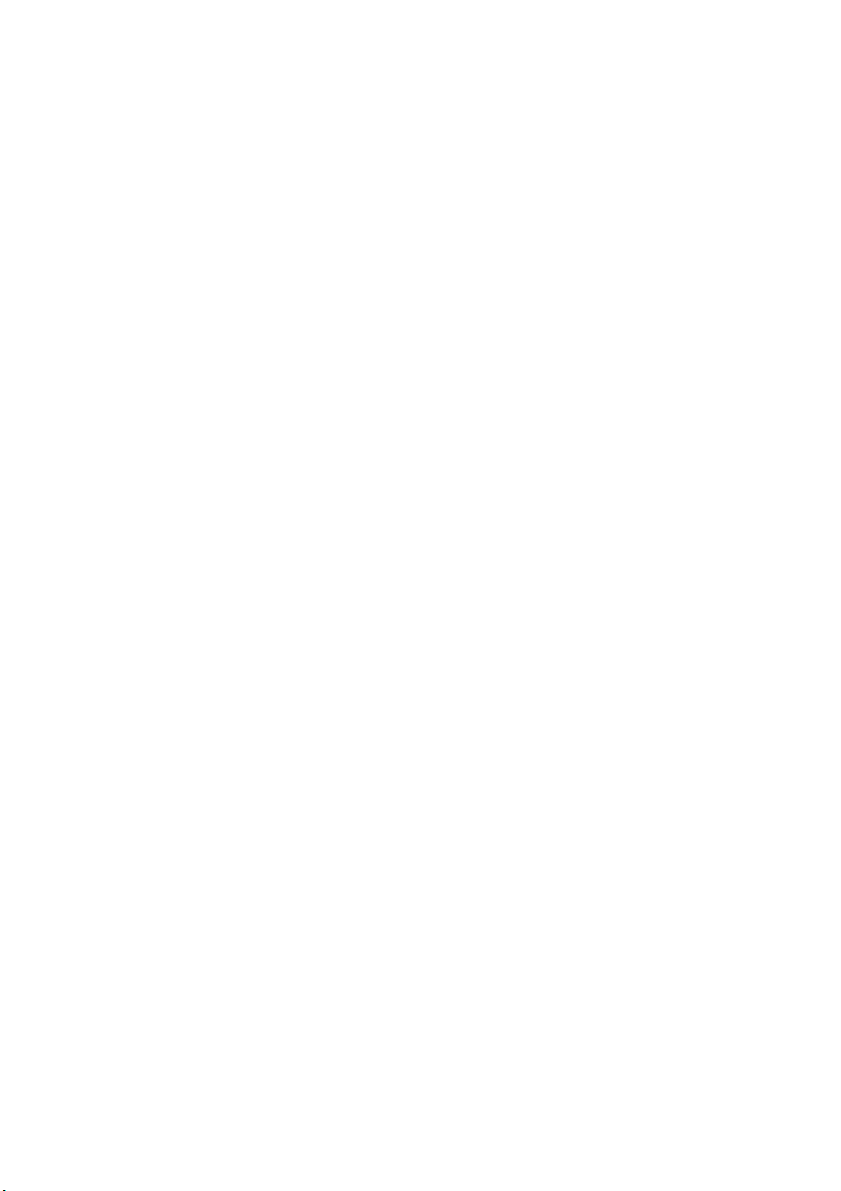
Conteúdo
Capítulo 1. Conhecendo o seu computador.........................................1
Vista superior...............................................................................................................1
Vista do lado esquerdo...............................................................................................7
Vista do lado direito .................................................................................................10
Vista frontal................................................................................................................11
Vista da parte inferior...............................................................................................14
Capítulo 2. Começando a usar o Windows 8.1 ..................................15
Configurando o sistema operacional pela primeira vez .....................................15
Alternar telas..............................................................................................................15
Botões e a barra de botões........................................................................................16
Desligando o computador ou colocando para hibernar......................................18
Conectando-se a uma rede local sem fios..............................................................19
Ajuda e suporte .........................................................................................................20
Capítulo 3. Sistema Lenovo OneKey Recovery .................................21
Capítulo 4. Solução de problemas ...................................................... 23
Perguntas frequentes ................................................................................................23
Solução de problemas...............................................................................................26
Apêndice. Instruções de CRU..............................................................30
Substituindo a bateria...............................................................................................30
Substituindo a unidade de disco rígido.................................................................32
Substituindo a memória...........................................................................................36
Como substituir a Mini-PCI Express Card............................................................39
Substituindo o conjunto do ventilador ..................................................................41
Substituindo o teclado..............................................................................................44
Removendo a unidade óptica..................................................................................47
Marcas comerciais................................................................................50
i
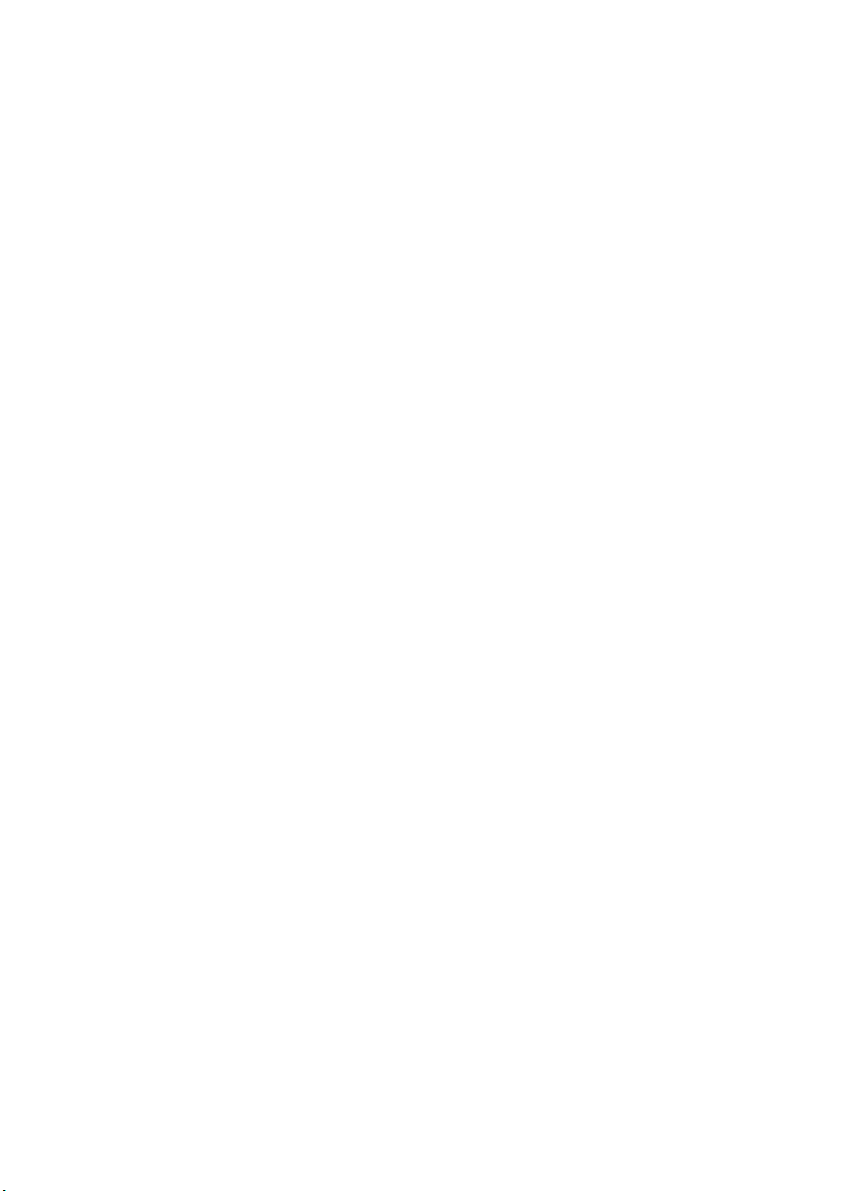
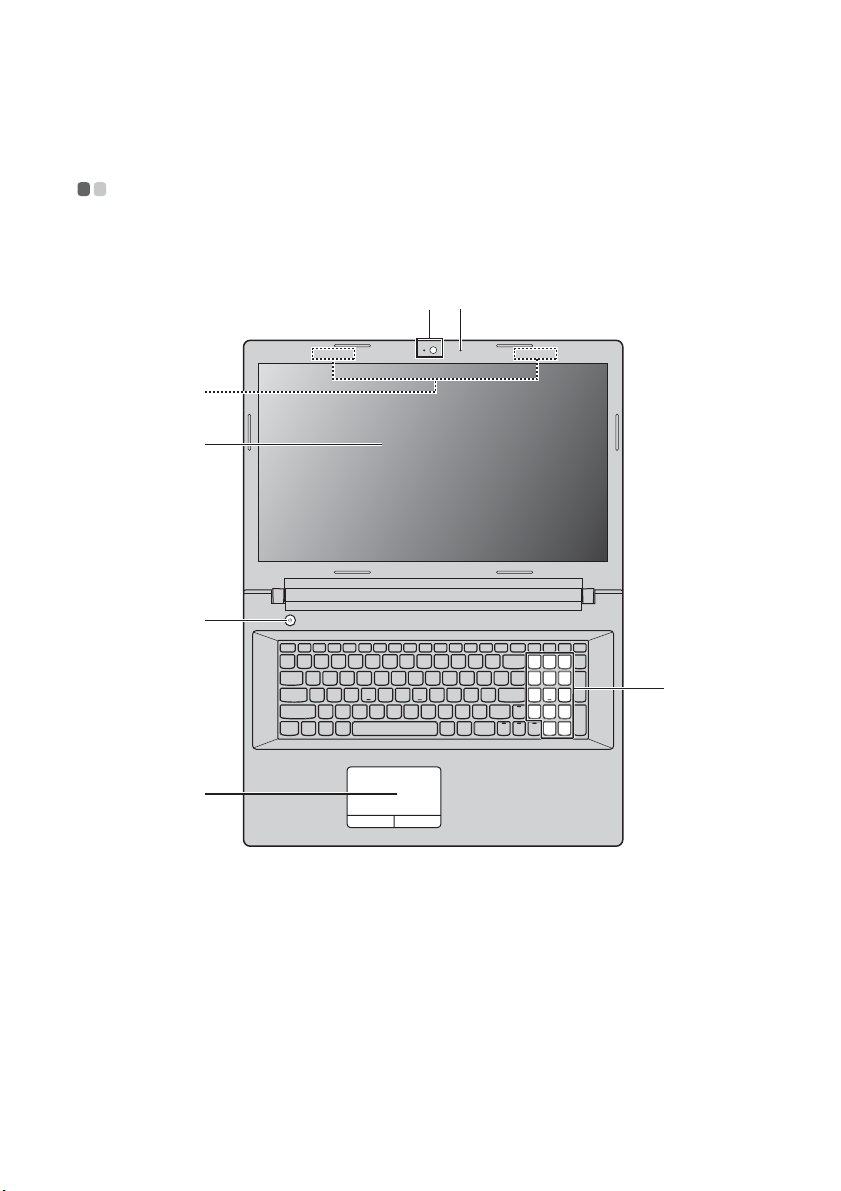
Capítulo 1. Conhecendo o seu computador
Vista superior - - - - - - - - - - - - - - - - - - - - - - - - - - - - - - - - - - - - - - - - - - - - - - - - - - - - - - - - - - - - - - - - - - - - - - - - - - - - - - - - - - - - - - - - - -
G70-70/G70-80
b
a
c
d
e
f
g
1
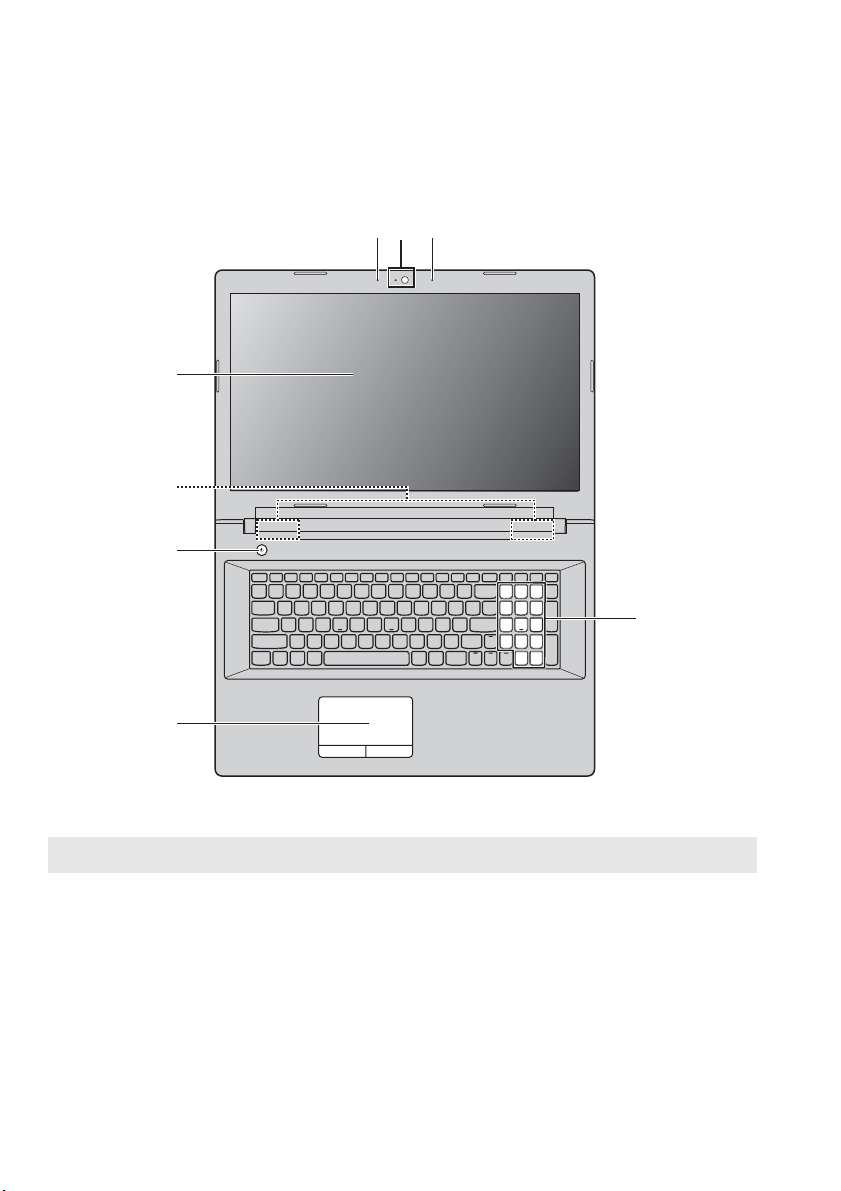
Capítulo 1. Conhecendo o seu computador
Z70-80
b
b
a
d
c
e
g
f
Observação: As áreas pontilhadas indicam partes que não são visíveis externamente.
Atenção:
• Não abra a tela em mais de 130 graus. Ao fechar a tela, tenha cuidado para não deixar
canetas ou quaisquer outros objetos entre a tela e o teclado. Do contrário, a tela pode ficar
danificada.
2
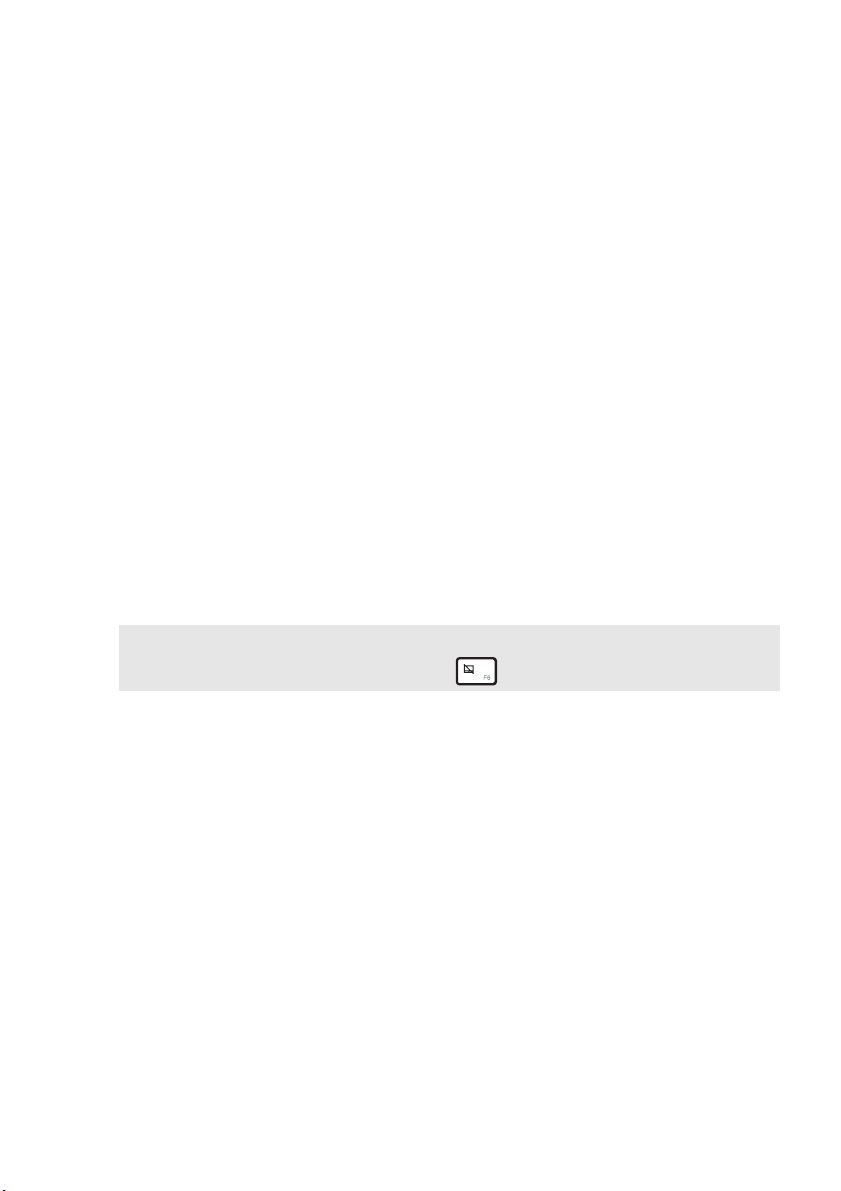
Capítulo 1. Conhecendo o seu computador
Câmera integrada
a
Microfone interno
b
Antenas sem fio
c
Tela
d
Botão de energia
e
Tela sensível ao
f
toque
Observação: Você pode ativar ou desativar a tela sensível ao toque e os botões da tela
sensível ao toque pressionando .
Teclado numérico
g
Use a câmera para comunicação por vídeo.
Captura sons que podem ser usados para conferência por
vídeo, narração de voz ou gravação de áudio.
Conecte ao adaptador sem fio para receber e enviar sinais
de rádio sem fio.
Fornece a saída de áudio clara.
Pressione este botão para ligar o computador.
O teclado de toque funciona como um mouse
convencional.
Tela sensível ao toque: Para mover o ponteiro na tela,
deslize a ponta de seu dedo sobre a teclado na direção em
que você deseja mover o ponteiro.
Botões do tela sensível ao toque: As funções do lado
esquerdo/direito correspondem ao do botão de
esquerda/direita em um mouse convencional.
Para saber mais detalhes, veja “Usando o teclado” na
página 4.
3

Capítulo 1. Conhecendo o seu computador
Usando o teclado
Seu computador tem um teclado numérico e teclas de função, podendo
possuir também um teclado numérico incorporado em seu teclado padrão.
Teclado numérico
O teclado oferece um teclado numérico separado. Para habilitar ou
desabilitar o teclado numérico, pressione a tecla Num Lock.
4
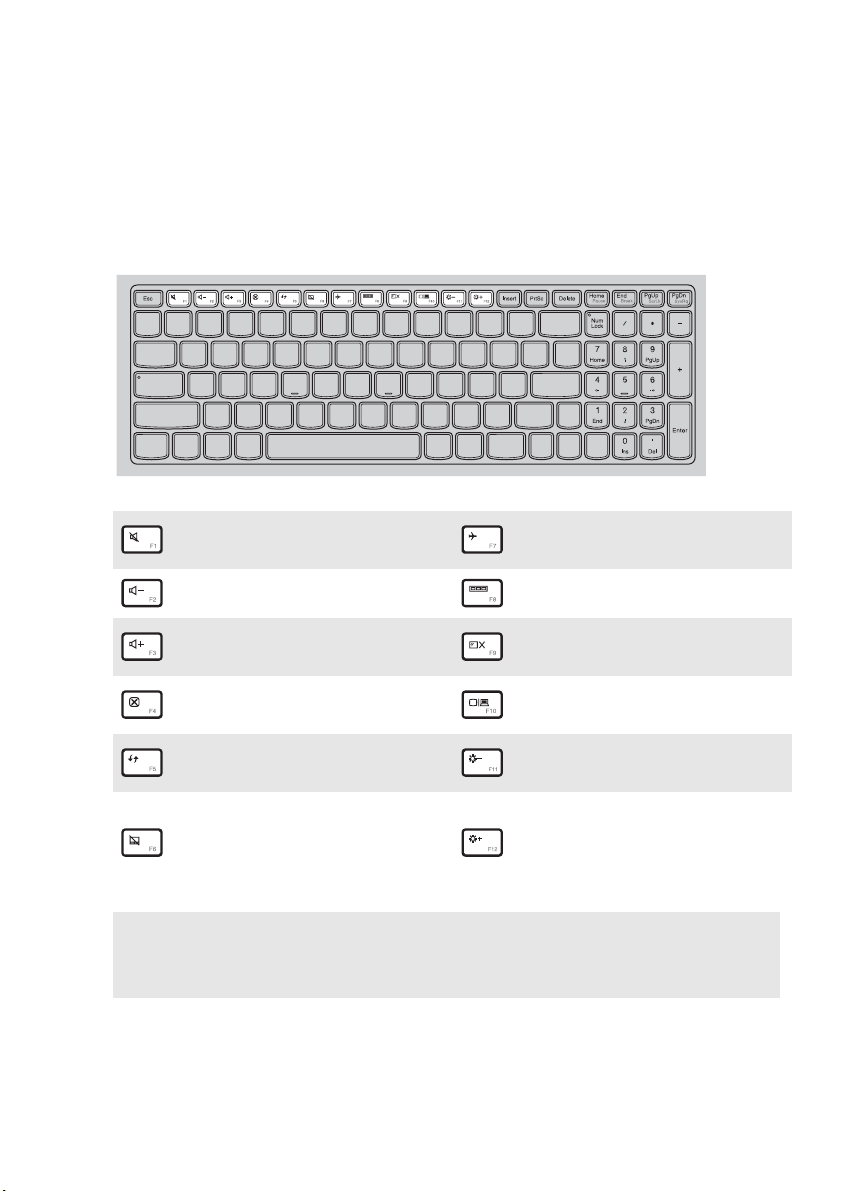
Capítulo 1. Conhecendo o seu computador
Teclas de função
É possível acessar rapidamente determinadas configurações do sistema
pressionando as teclas de função adequadas.
Ativa/Desativa o som.
:
Diminui o volume.
:
Aumenta o volume.
:
Fecha a janela ativa.
:
Atualiza a área de trabalho
:
ou a janela ativa.
Habilita/desabilita o modo
:
avião.
Muda o programa ativo.
:
Liga/desliga a luz de fundo
:
da tela.
Projeta para uma tela
:
conectada.
Diminui o brilho
:
da tela.
Habilita/desabilita a
tela sensível ao toque e os
:
botões da tela sensível ao
Aumenta o brilho da tela.
:
toque.
Observação: Se você mudou o Hotkey Mode (Modo da tecla de função) de Enabled
(Habilitado) para Disabled (Desabilitado) no utilitário de configuração do
BIOS, você terá que pressionar a tecla Fn em combinação com a tecla de função
apropriada.
5
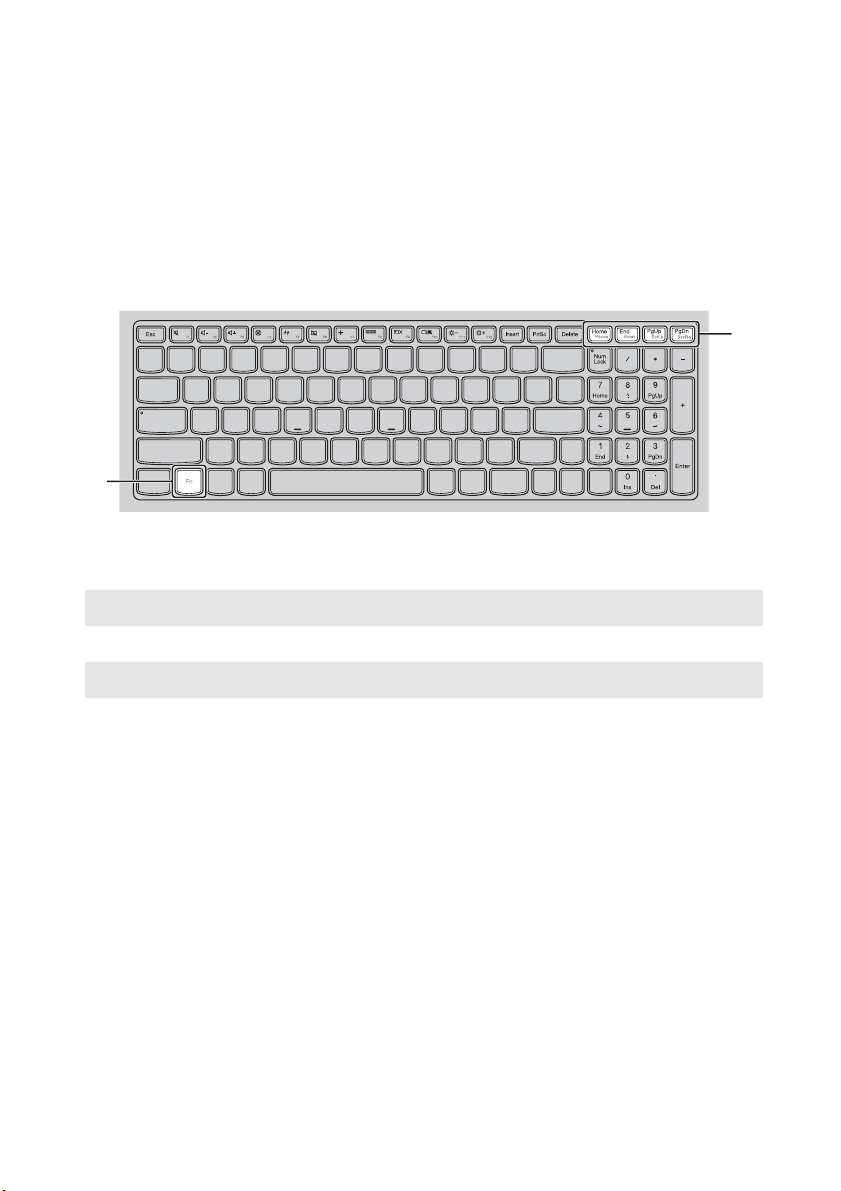
Capítulo 1. Conhecendo o seu computador
Combinações das teclas de função
Com o uso das teclas de função, é possível alterar instantaneamente os
recursos operacionais. Para usar essa função, pressione e mantenha
pressionado Fn ; a seguir, pressione uma das teclas de função .
a
a
Os itens a seguir descrevem os recursos de cada tecla de função.
Fn + Home: Ativa a função de pausa.
Fn + End: Ativa a tecla break.
b
b
Fn + PgUp: Habilita/desabilita o scroll lock.
Fn + PgDn: Ativa a solicitação do sistema.
6
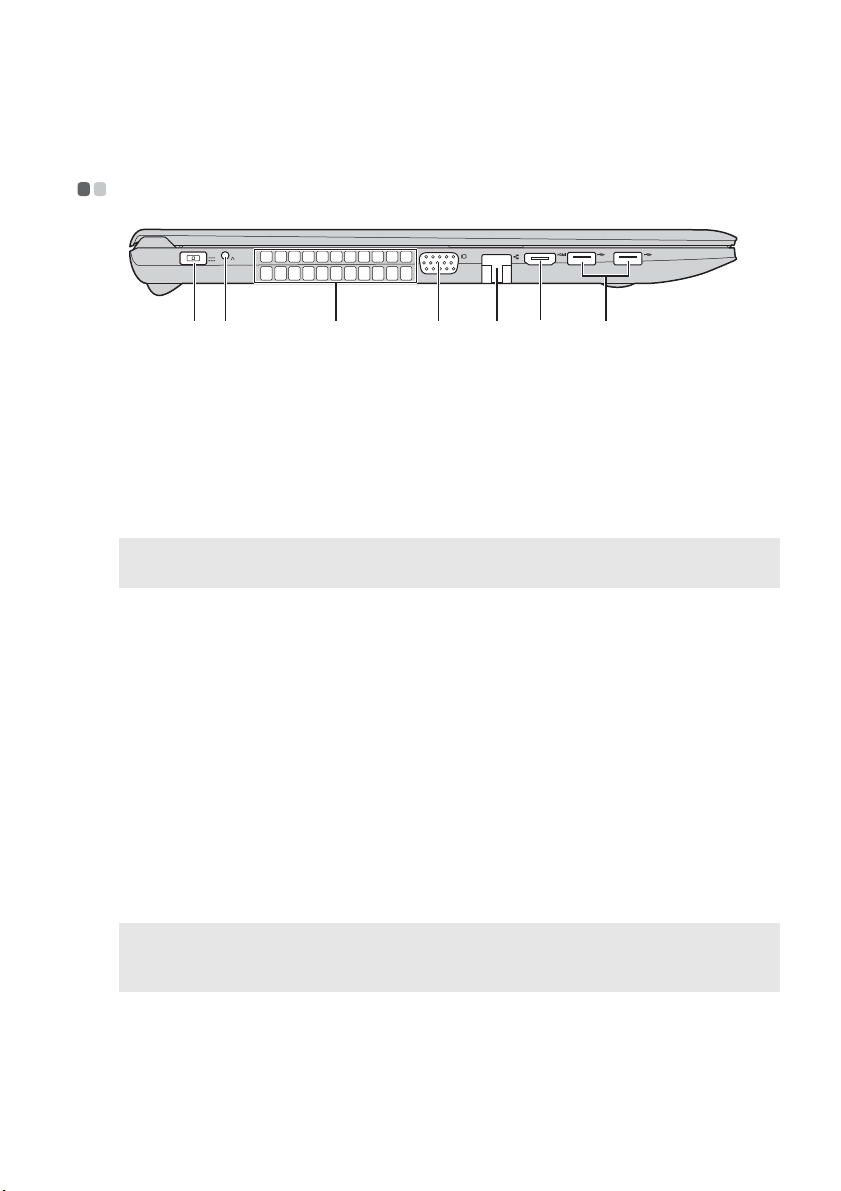
Capítulo 1. Conhecendo o seu computador
c
c
Vista do lado esquerdo - - - - - - - - - - - - - - - - - - - - - - - - - - - - - - - - - - - - - - - - - - - - - - - - - - - - - - - - - - - - - - - - - - - - -
Conector do
a
a b
Conecta o adaptador de energia CA.
f
ed
g
adaptador de
energia CA
Botão Novo
b
Observação: Para saber mais detalhes, veja “Capítulo 3. Sistema Lenovo OneKey
Recovery” na página 21.
Slots de
Quando o computador estiver desligado, pressione este
botão para iniciar o sistema Lenovo OneKey Recovery ou
o utilitário de configuração do BIOS, ou ainda para
acessar o menu de inicialização.
Dissipam o calor interno.
ventilação
Atenção:
• Verifique se nenhum slot de ventilação está bloqueado; caso contrário o computador
poderá superaquecer.
Porta VGA
d
Porta RJ-45
e
Porta HDMI
f
Portas USB
g
Conecta a telas e monitores externos.
Conecta o computador a uma rede Ethernet.
Conecta dispositivos com entrada para HDMI tais como
uma TV ou uma tela.
Conecta os dispositivos USB.
Observações:
• A porta azul suporta USB 3.0.
• Para saber mais detalhes, veja “Conectando dispositivos USB” na página 8.
7
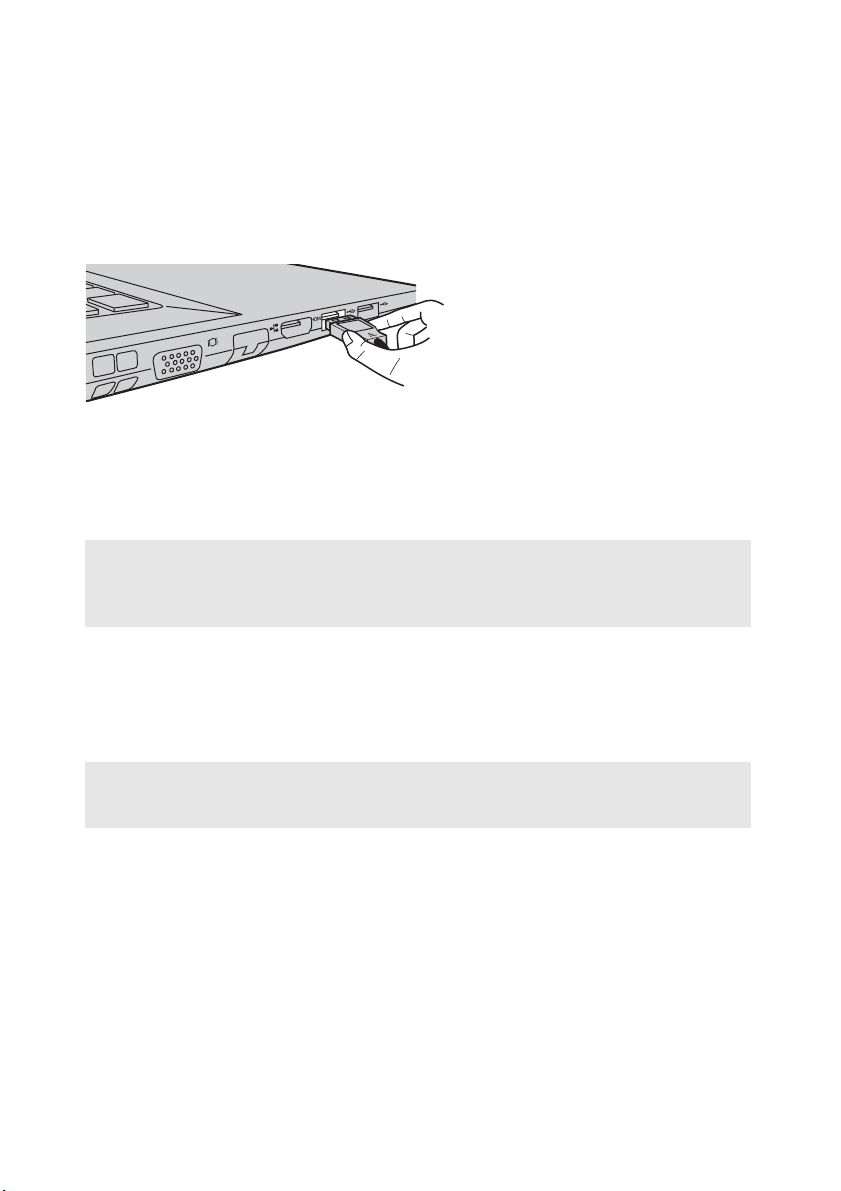
Capítulo 1. Conhecendo o seu computador
Conectando dispositivos USB
É possível conectar um dispositivo USB ao computador inserindo um
dispositivo USB (Tipo A) na porta USB do computador.
Na primeira vez que você conectar um dispositivo USB a uma porta USB em
particular no computador, o Windows instalará automaticamente um driver
para o dispositivo. Depois que o driver for instalado, você poderá
desconectar e reconectar o dispositivo sem executar qualquer etapa
adicional.
Observação: Geralmente, o Windows detecta um novo dispositivo após sua conexão, e
Antes de desconectar um dispositivo de armazenamento USB, verifique se
seu computador terminou de transferir os dados do dispositivo. Clique no
ícone Remover Hardware e Ejetar Mídia com Segurança na área de
notificação da tela da área de trabalho do Windows para remover o
dispositivo antes de desconectar.
Observação: Se seu dispositivo USB usar um cabo de alimentação, conecte o dispositivo a
instala o driver automaticamente. No entanto, alguns dispositivos podem
exigir que você instale o driver antes da conexão. Verifique a documentação
fornecida pelo fabricante do dispositivo antes de conectá-lo.
uma fonte de alimentação antes de conectá-lo. Do contrário, o dispositivo
pode não ser reconhecido.
8
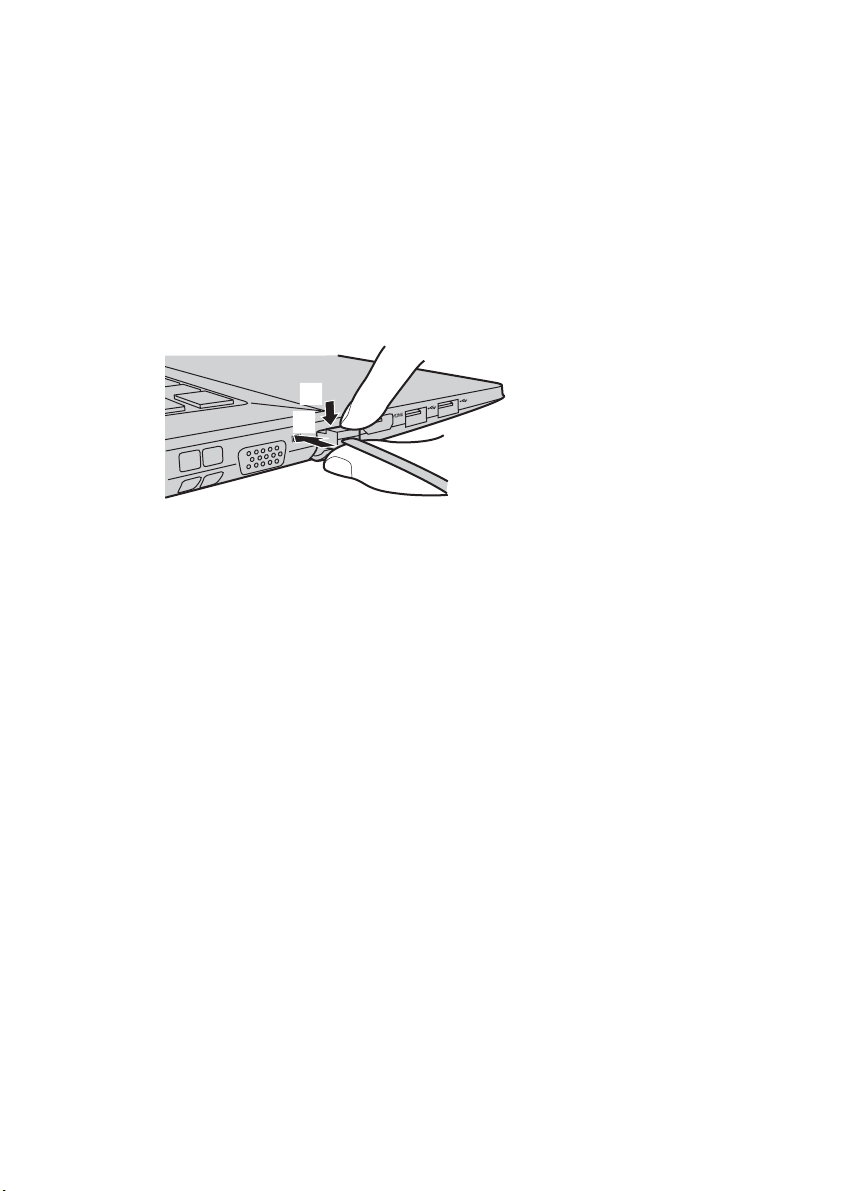
Capítulo 1. Conhecendo o seu computador
Conectando os cabos de rede
Para instalar um cabo de rede, siga as etapas abaixo:
1
Segure um conector do cabo de rede para pressionar a tampa RJ-45 para
baixo delicadamente .
2
Insira o conector na porta RJ-45 .
a
b
a
b
Configuração de software
Consulte seu Provedor de Serviços de Internet (ISP) para obter detalhes
sobre como configurar seu computador.
9
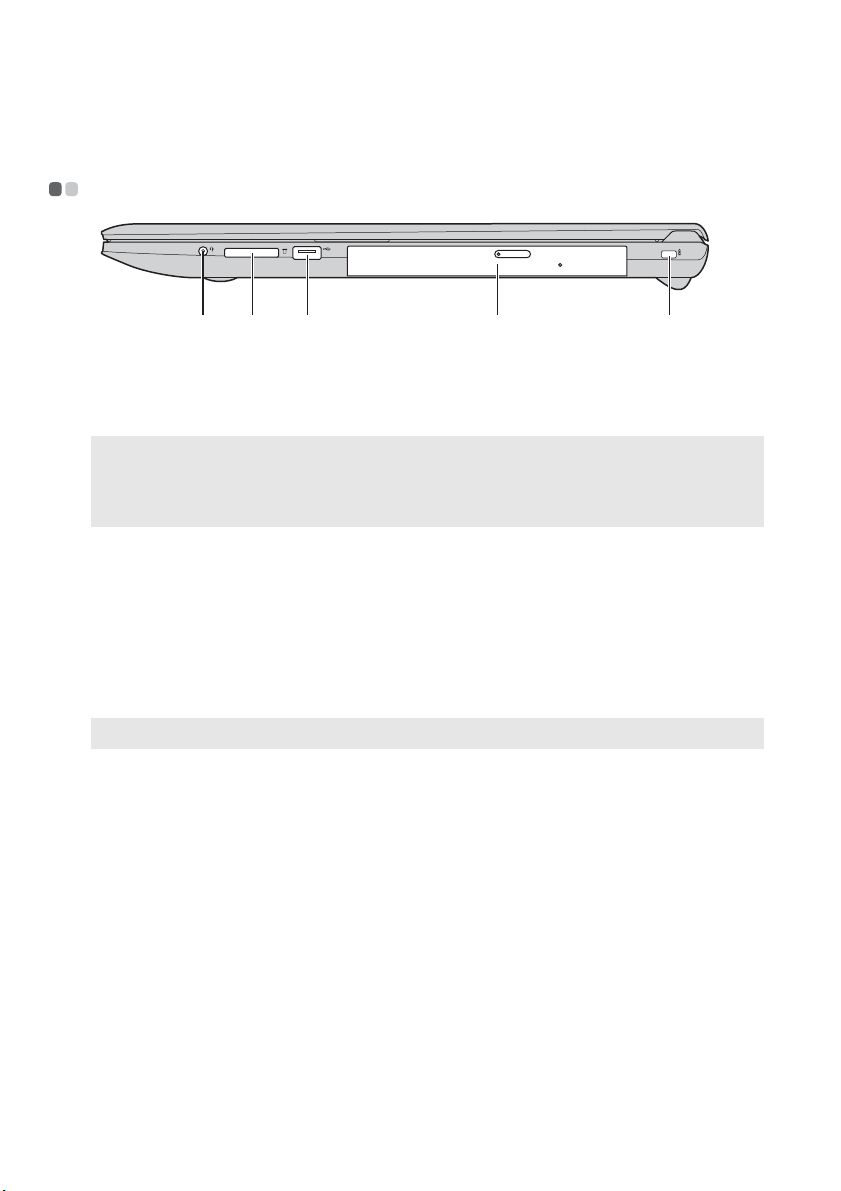
Capítulo 1. Conhecendo o seu computador
c
Vista do lado direito - - - - - - - - - - - - - - - - - - - - - - - - - - - - - - - - - - - - - - - - - - - - - - - - - - - - - - - - - - - - - - - - - - - - - - - - - - - -
Conector de
a
a b
Conecta aos headsets.
d
áudio
combinado
Observações:
• O conector de áudio combinado não suporta microfones convencionais.
• A função de gravação pode não ser compatível se fones de ouvido ou headsets de terceiros
estiverem conectados, devido a diferentes padrões de fabricação.
Slot para o
b
cartão de
memória
Portas USB
c
Unidade de
d
disco óptico.
Observação: Alguns modelos vêm com uma unidade de disco óptico fictícia.
Slot Kensington
e
Insira os cartões de memória (não fornecida) aqui. Para saber
mais detalhes, veja “Usando cartões de memória (não
fornecida)” na página 13.
Conecta os dispositivos USB. Para saber mais detalhes, veja
“Conectando dispositivos USB” na página 8.
Lê/grava discos ópticos.
Adicione uma trava de segurança (não fornecida) para
ajudar a proteger seu computador de roubo e uso não
autorizado.
É possível anexar uma trava de segurança ao seu
computador para impedi-lo de ser removido sem sua
permissão. Para saber mais detalhes de como instalar a trava
de segurança, consulte as instruções enviadas com a trava de
segurança que você adquiriu.
e
10
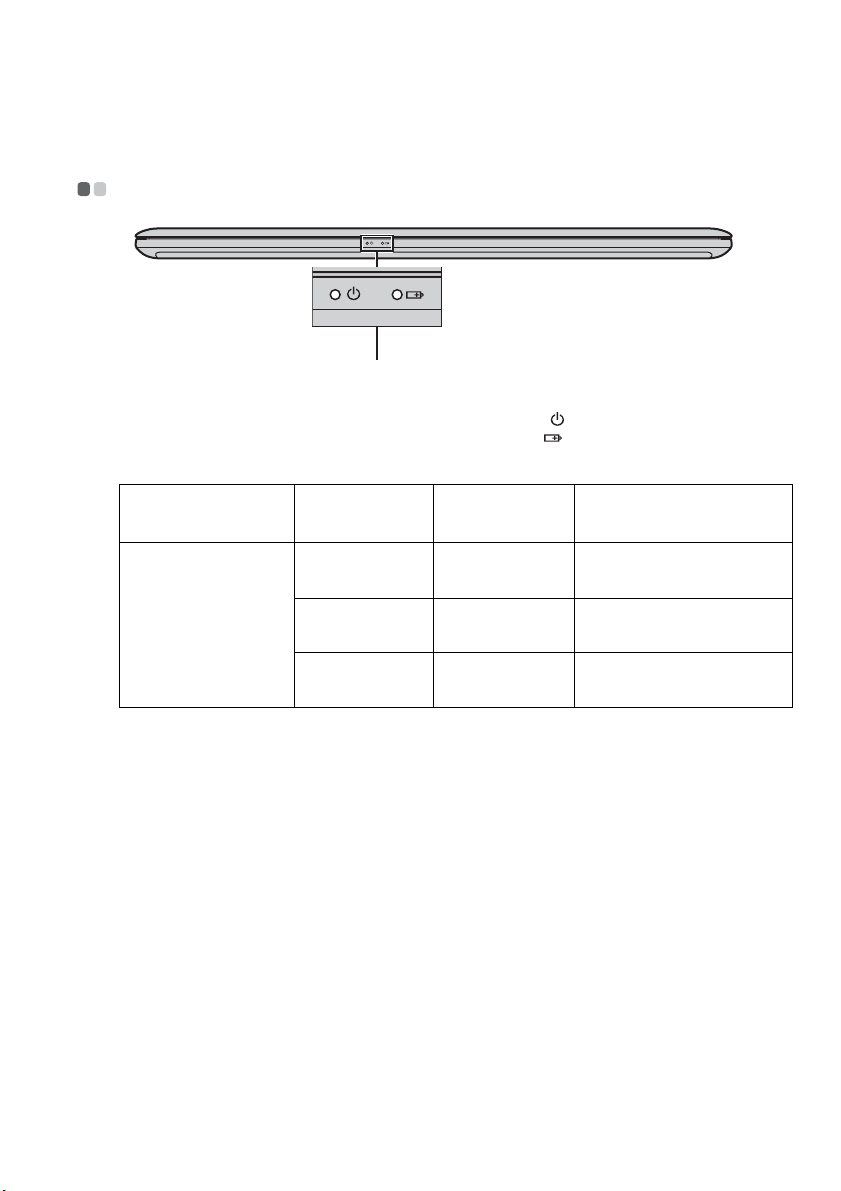
Capítulo 1. Conhecendo o seu computador
Vista frontal - - - - - - - - - - - - - - - - - - - - - - - - - - - - - - - - - - - - - - - - - - - - - - - - - - - - - - - - - - - - - - - - - - - - - - - - - - - - - - - - - - - - - - - - - -
a
Indicadores de
a
status do
sistema
Indicador Status do
Indicador do
Status de energia
Indicador do Status de energia
Indicador de status da bateria
Status da
indicador
Ligado (branco
sólido)
Piscando — O computador está em
Desligado — O computador está
carga
—O computador está
Significado
ligado.
modo de suspensão.
desligado.
11
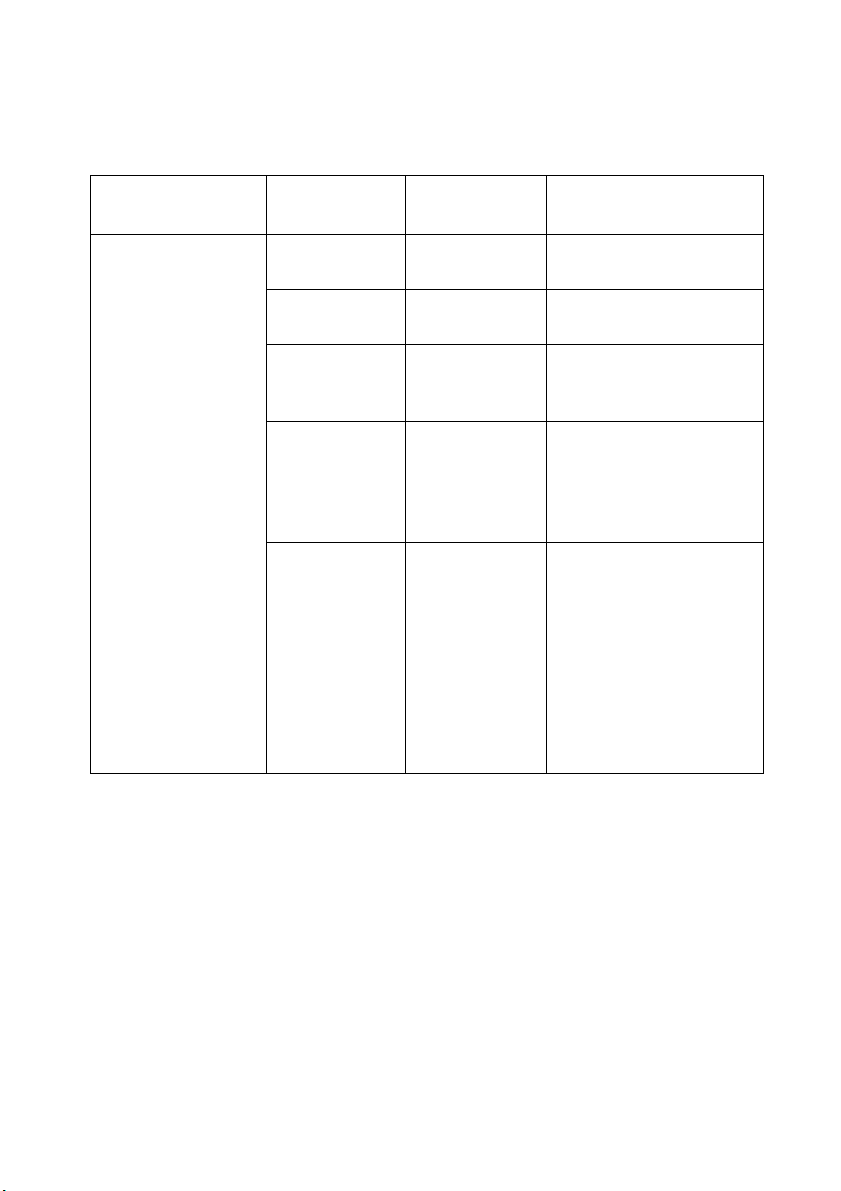
Capítulo 1. Conhecendo o seu computador
Indicador Status do
indicador
Ligado (branco
sólido)
Âmbar sólido Descarregando A carga da bateria está
Âmbar
piscando
rapidamente
Âmbar
piscando
Indicador de
lentamente
status da bateria
Branco
piscando
lentamente
Status da
Significado
carga
Descarregando A carga da bateria está
acima de 20%.
entre 5% e 20%.
Carregando/
Descarregando
Carregando A bateria está sendo
Carregando A carga da bateria está
A bateria possui menos
de 5% de carga.
carregada. Quando a
carga da bateria chega a
20%, o indicador passa a
piscar em branco.
entre 20% e 80% e a
bateria ainda está sendo
carregada. Quando a
carga da bateria chega a
80%, o indicador deixa
de piscar, mas a bateria
continua a ser carregada
até sua carga chegar a
100%.
12
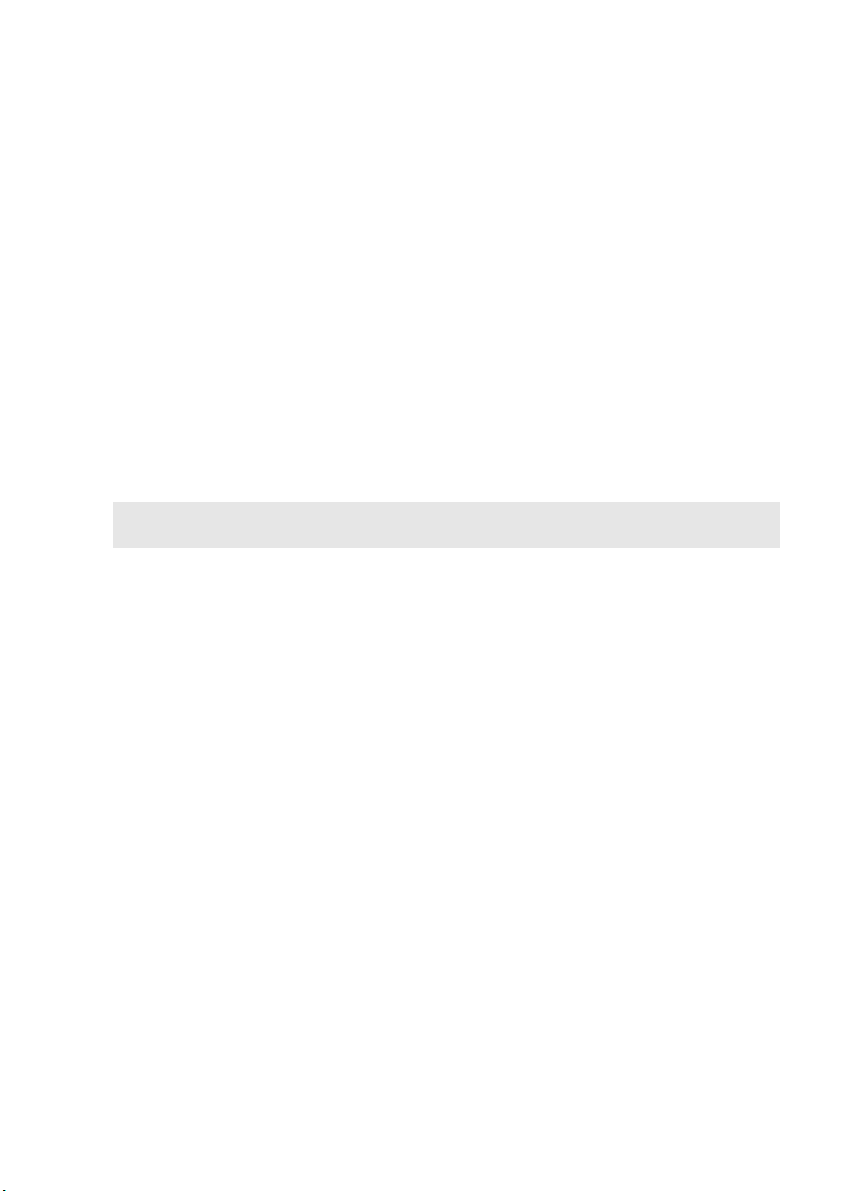
Capítulo 1. Conhecendo o seu computador
Usando cartões de memória (não fornecida)
O seu computador suporta os seguintes tipos de cartão de memória:
• Cartão Secure Digital (SD)
• MultiMediaCard (MMC)
Atenção:
• Insira somente um cartão de cada vez no slot.
• Este leitor de cartões não suporta dispositivos SDIO (por exemplo, SDIO Bluetooth,
etc.).
Inserindo um cartão de memória
Deslize o cartão de memória até que ele esteja no lugar e você ouça um
clique.
Observação: Se um cartão falso for enviado com o computador, empurre o cartão falso e
depois remova-o antes de inserir um cartão de memória.
Removendo um cartão de memória
Retire delicadamente o cartão de memória do slot de cartão de memória.
Atenção:
• Antes de remover o cartão de memória, desabilite-o através do utilitário Remover
Hardware e Ejetar Mídia com Segurança para evitar que dados sejam corrompidos.
13
 Loading...
Loading...