Lenovo G70-70, G70-80, Z70-80 User Guide [ro]
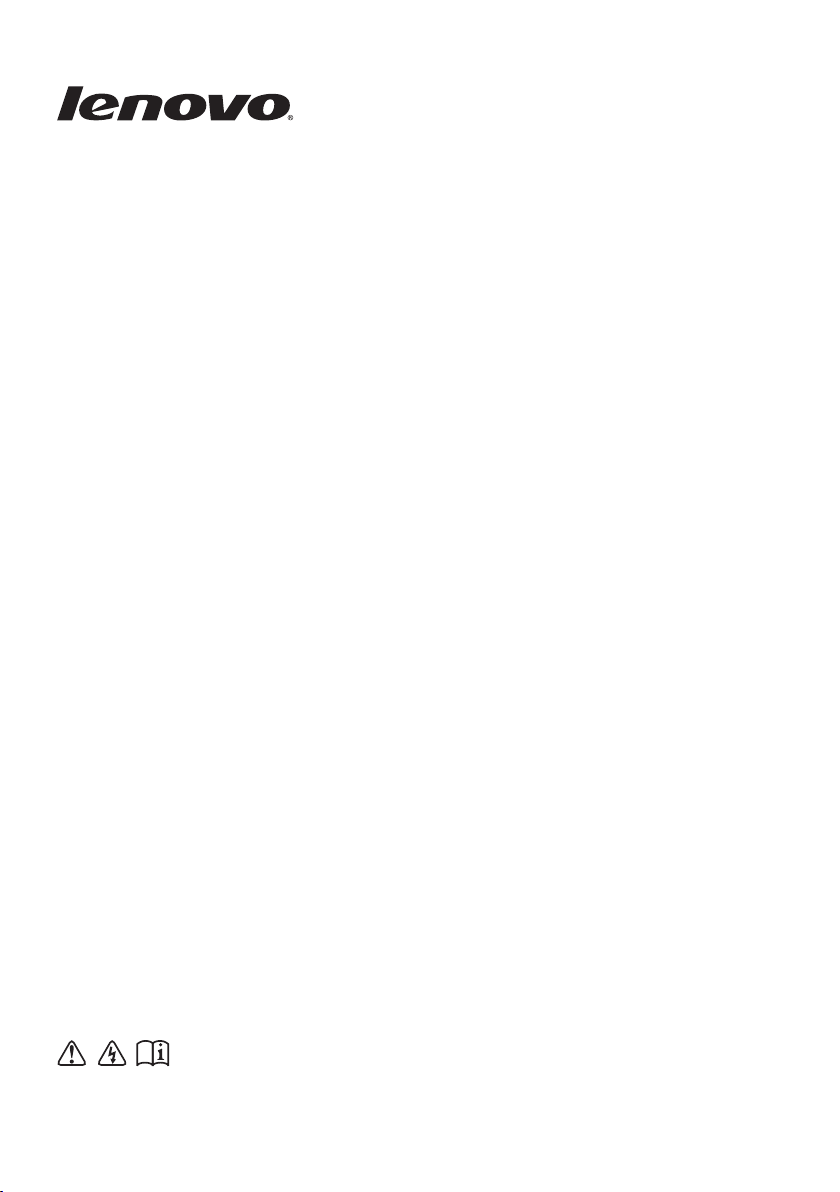
Lenovo
G70-70/G70-80
Z70-80
Ghid de utilizare
Înainte de a utiliza computerul citiţi notificările
despre siguranţă şi sfaturile importante din
manualele incluse.
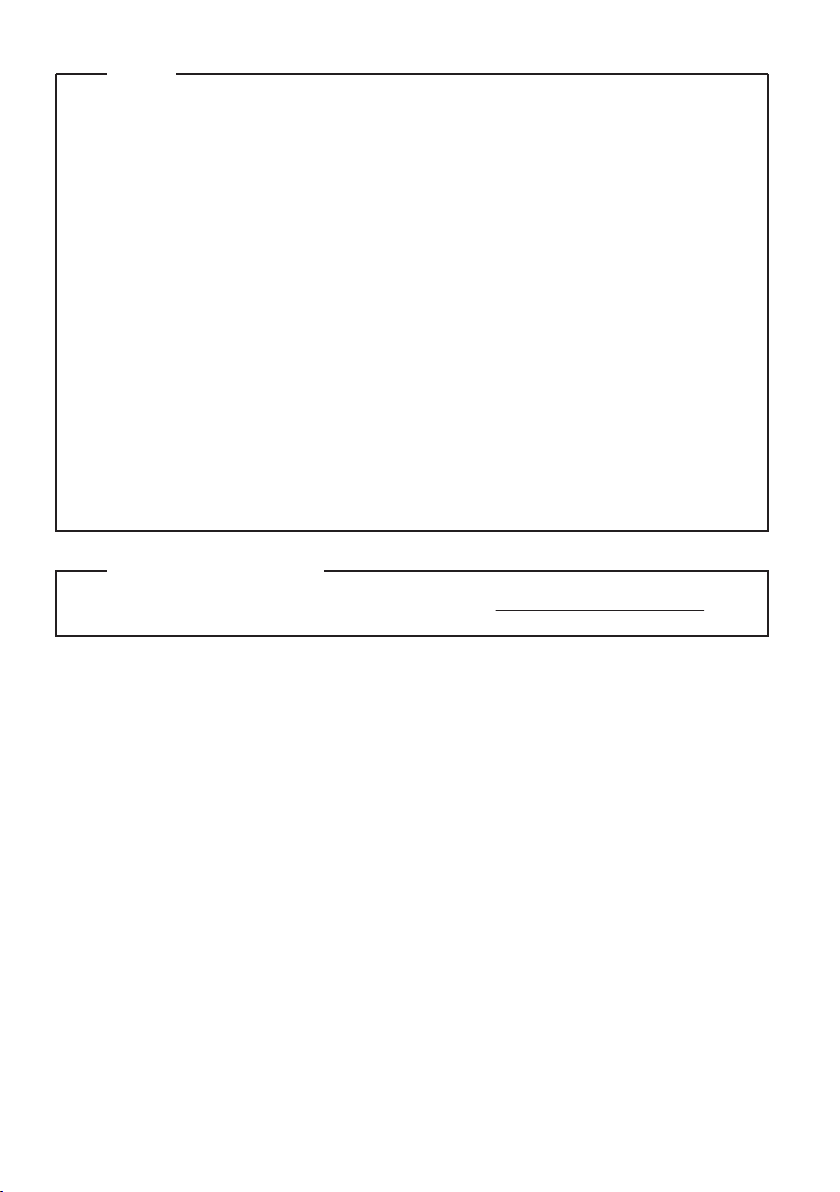
Note
•
Înainte de a utiliza produsul, vă rugăm să citiţi mai întâi Ghidul de măsuri de
siguranţă şi informaţii generale Lenovo.
•
Este posibil ca unele instrucţiuni din acest ghid să ia în considerare utilizarea
Windows® 8.1. Dacă utilizaţi un alt sistem de operare Windows, anumite
operaţiuni pot să difere puţin. Dacă utilizaţi alte sisteme de operare, anumite
operaţiuni pot să nu fie valabile în cazul dumneavoastră.
•
Caracteristicile descrise în acest ghid sunt comune pentru majoritatea
modelelor. Anumite funcţii pot să nu fie disponibile pe computerul
dumneavoastră şi/sau computerul dumneavoastră poate include funcţii care nu
sunt prezentate în acest ghid al utilizatorului.
•
Dacă nu este specificat altceva, ilustraţiile utilizate în acest manual sunt ale
modelului Lenovo G70-70.
•
Ilustraţiile din acest manual ar putea să difere de produsul în sine. Vă rugăm
să consultaţi produsul în sine.
Notă de reglementare
•
Pentru detalii, consultaţi Guides & Manuals la http://support.lenovo.com.
Prima ediţie (Iulie 2014)
© Copyright Lenovo 2014.
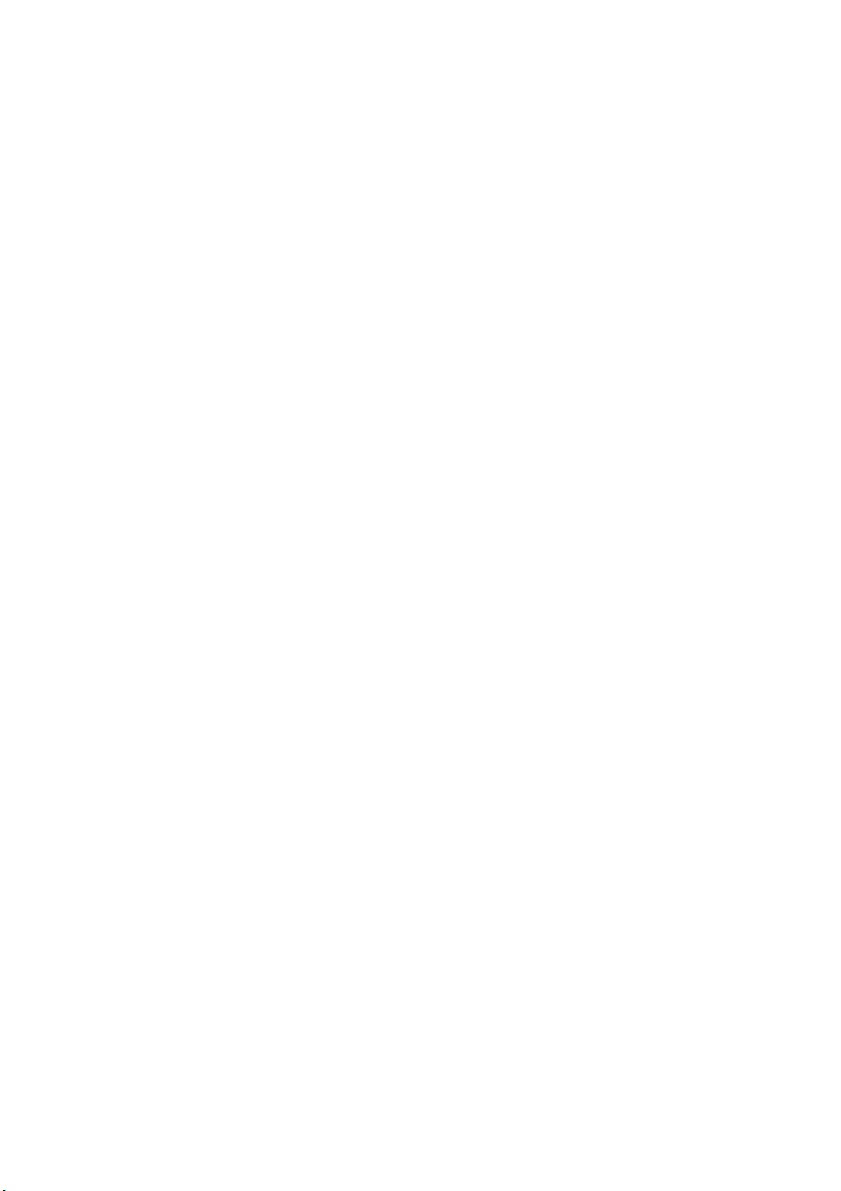
Cuprins
Capitolul 1. Familiarizarea cu computerul dumneavoastră ................1
Vedere de sus .................................................................................................................1
Vedere din stânga...........................................................................................................7
Vedere din dreapta .......................................................................................................10
Vedere frontală.............................................................................................................11
Vedere de jos................................................................................................................13
Capitolul 2. Începerea utilizării Windows 8.1 .....................................14
Configurarea sistemului de operare pentru prima dată ................................................14
Comutarea între ecrane ................................................................................................14
Butoanele şi bara de butoane .......................................................................................15
Trecerea computerului în starea repaus sau închiderea acestuia..................................17
Conectarea la o reţea LAN fără fir...............................................................................18
Ajutor şi asistenţă.........................................................................................................19
Capitolul 3. Sistemul Lenovo OneKey Recovery............................... 20
Capitolul 4. Depanarea .........................................................................22
Întrebări frecvente........................................................................................................22
Depanarea.....................................................................................................................25
Anexa Instrucţiuni despre componentele CRU.................................. 29
Înlocuirea acumulatorului ............................................................................................29
Înlocuirea unităţii de hard disk.....................................................................................31
Înlocuirea memoriei .....................................................................................................35
Înlocuirea Mini PCI Express Card...............................................................................37
Înlocuirea ansamblului ventilatorului ..........................................................................40
Înlocuirea tastaturii ......................................................................................................43
Scoaterea unităţii optice...............................................................................................46
Mărci comerciale...................................................................................49
i
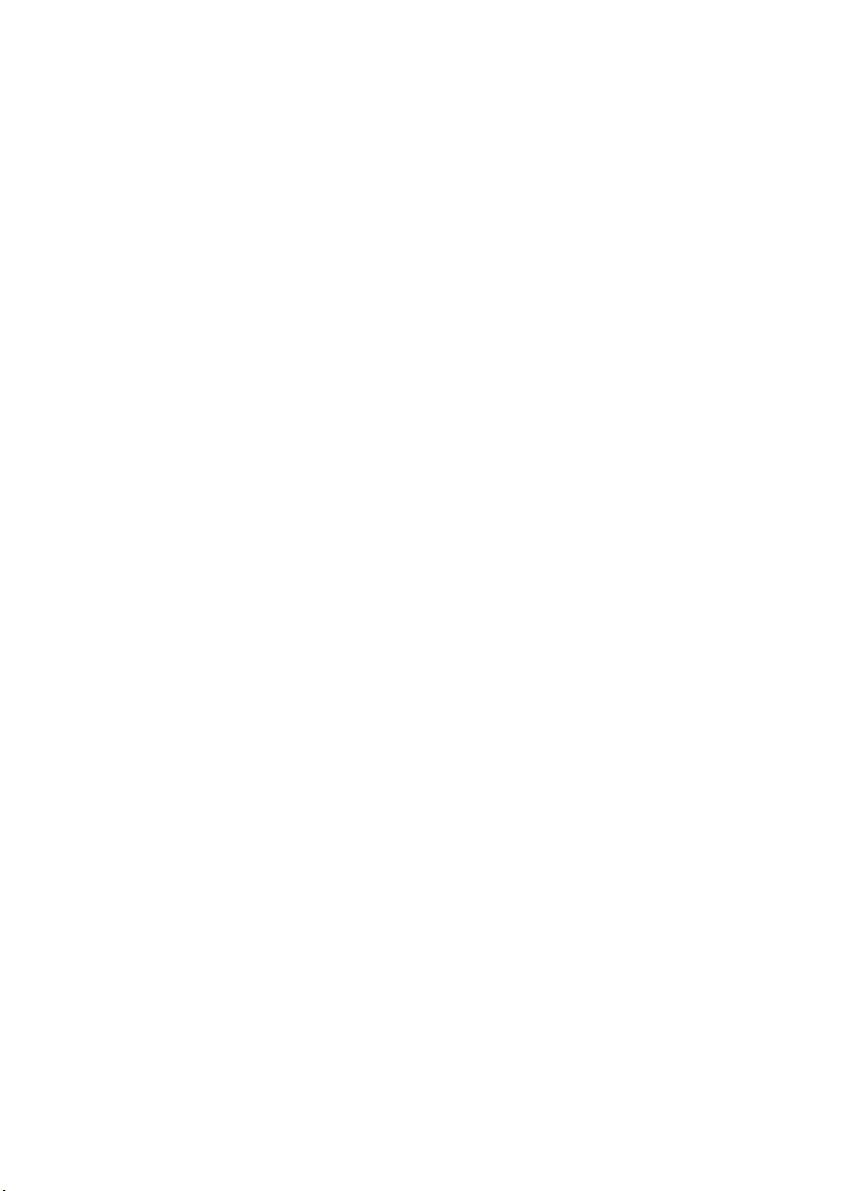
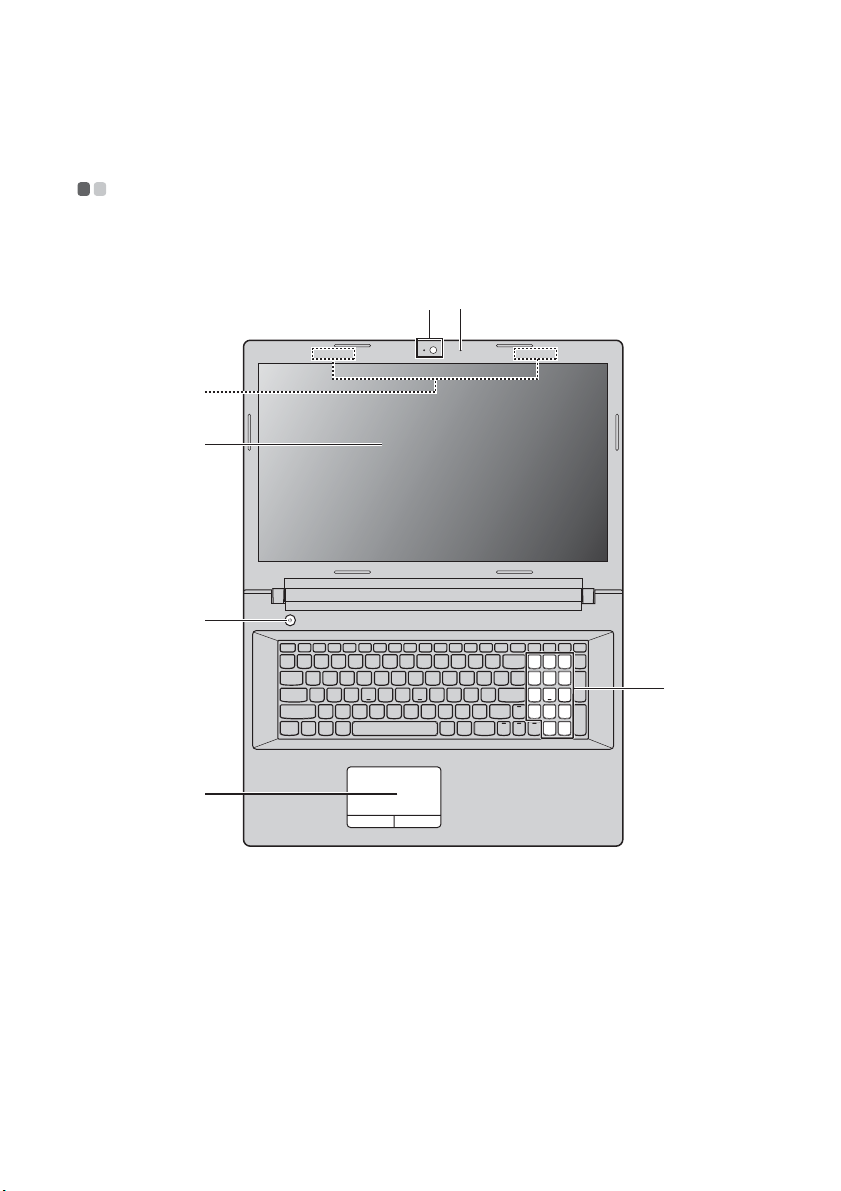
Capitolul 1. Familiarizarea cu computerul dumneavoastră
Vedere de sus - - - - - - - - - - - - - - - - - - - - - - - - - - - - - - - - - - - - - - - - - - - - - - - - - - - - - - - - - - - - - - - - - - - - - - - - - - - - - - - - - - - - - - - - - -
G70-70/G70-80
b
a
c
d
e
f
g
1
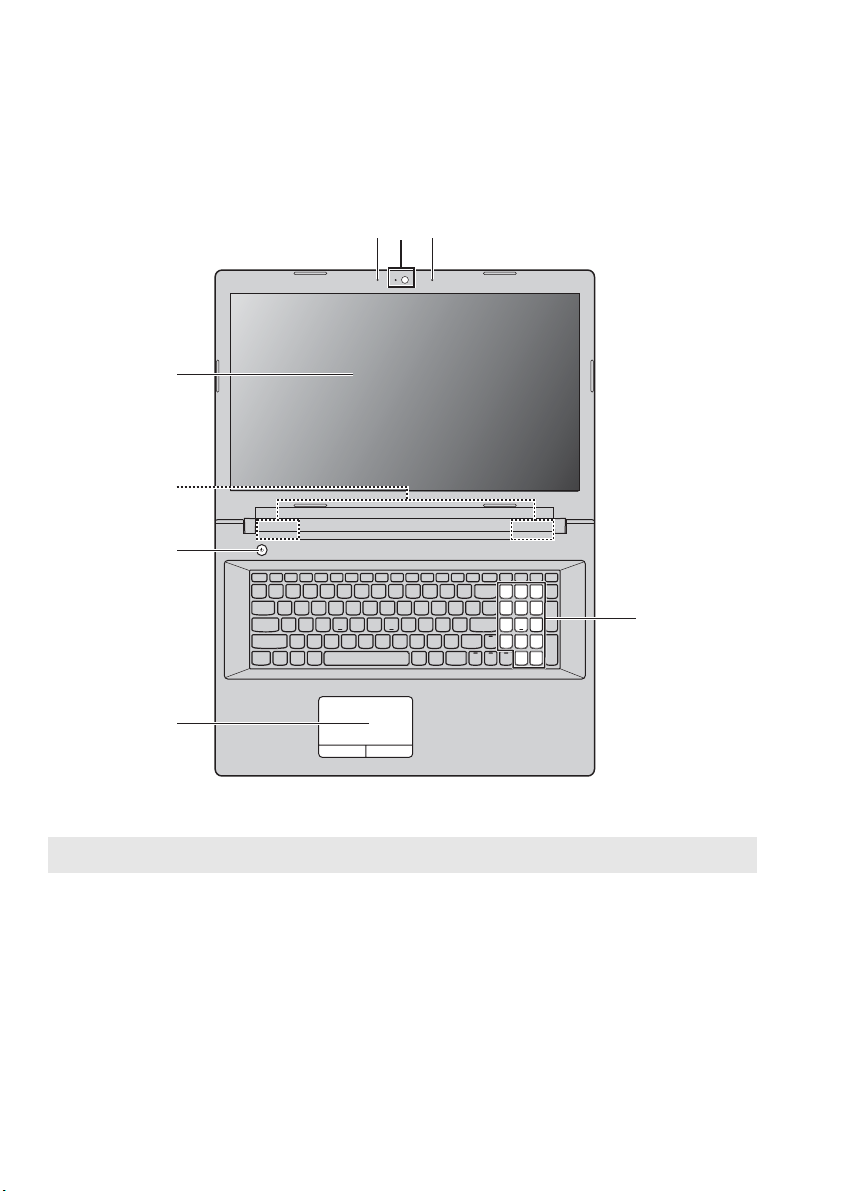
Capitolul 1. Familiarizarea cu computerul dumneavoastră
Z70-80
b
b
a
d
c
e
g
f
Notă: Zonele punctate reprezintă componente care nu sunt vizibile din afară.
Atenţie:
• Nu deschideţi panoul ecranului mai mult de 130 de grade. La închiderea panoului ecranului,
procedaţi cu atenţie pentru a nu uita creioane sau alte obiecte între panoul ecranului şi tastatură. În
caz contrar, panoul ecranului se poate deteriora.
2
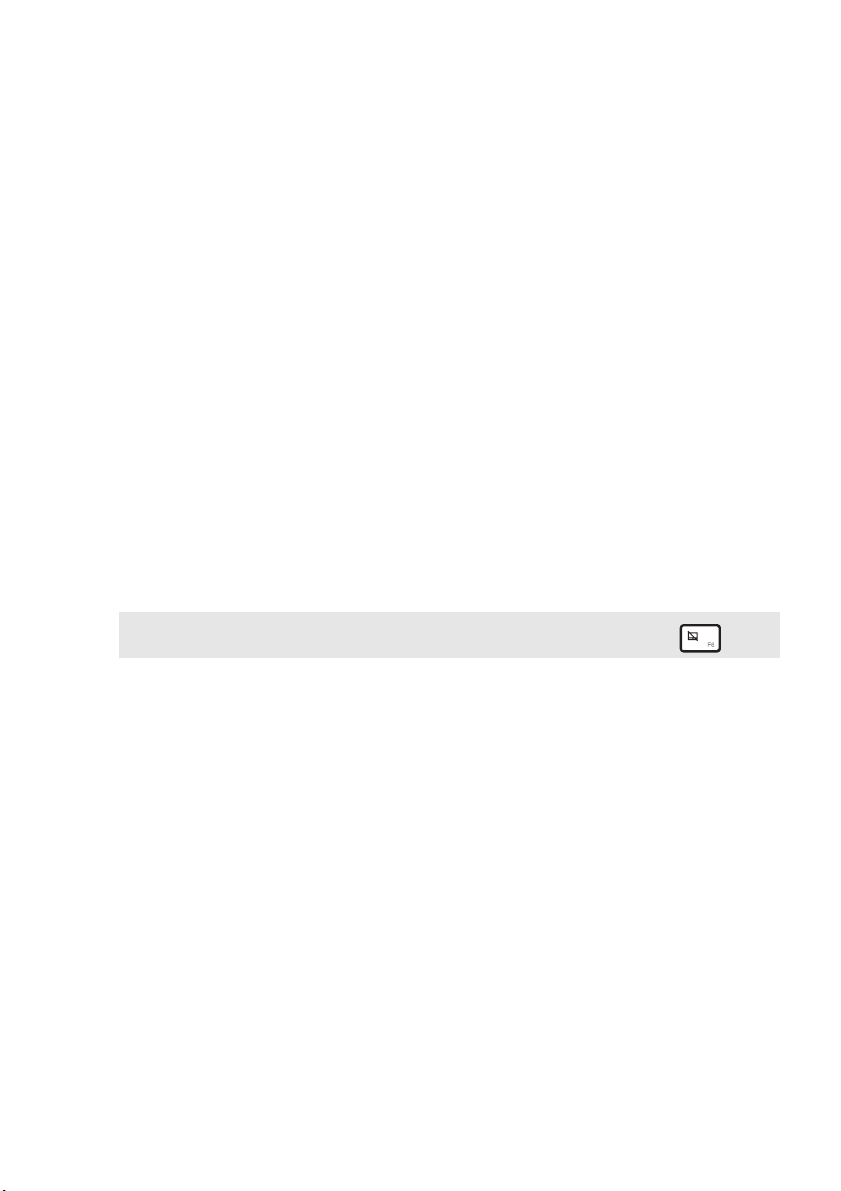
Capitolul 1. Familiarizarea cu computerul dumneavoastră
c
Cameră video
a
Utilizaţi camera video pentru comunicaţii video.
integrată
Microfon
b
încorporat
Antene fără fir
Ecran
d
Butonul de
e
Captează sunet care poate fi utilizat pentru conferinţe video,
povestiri orale sau înregistrări audio.
Conectaţi-vă la adaptorul fără fir pentru a recepţiona şi trimite
semnale radio fără fir.
Asigură o experienţă vizuală excepţională.
Apăsaţi pe acest buton pentru a porni computerul.
alimentare
Touchpad
f
Notă: Puteţi activa sau dezactiva touchpadul şi butoanele touchpadului prin apăsarea .
Tastatură
g
Touchpadul funcţionează ca şi un mouse obişnuit.
Touchpad: Pentru a muta indicatorul pe ecran, glisaţi degetul
pe suprafaţă în direcţia în care doriţi să mutaţi indicatorul.
Butoanele touchpadului: Funcţiile butoanelor din stânga/
dreapta corespund cu cele ale butoanelor stânga/dreapta ale
unui mouse standard.
Pentru detalii, consultaţi „Utilizarea tastaturii” la pagina 4.
numerică
3

Capitolul 1. Familiarizarea cu computerul dumneavoastră
Utilizarea tastaturii
Computerul dumneavoastră are taste numerice şi taste funcţionale şi, de asemenea,
poate avea o tastatură numerică încorporată în tastatura standard.
Tastatură numerică
Tastatura are o tastatură numerică separată. Pentru a activa sau dezactiva tastatura
numerică, apăsaţi tasta Num Lock.
4
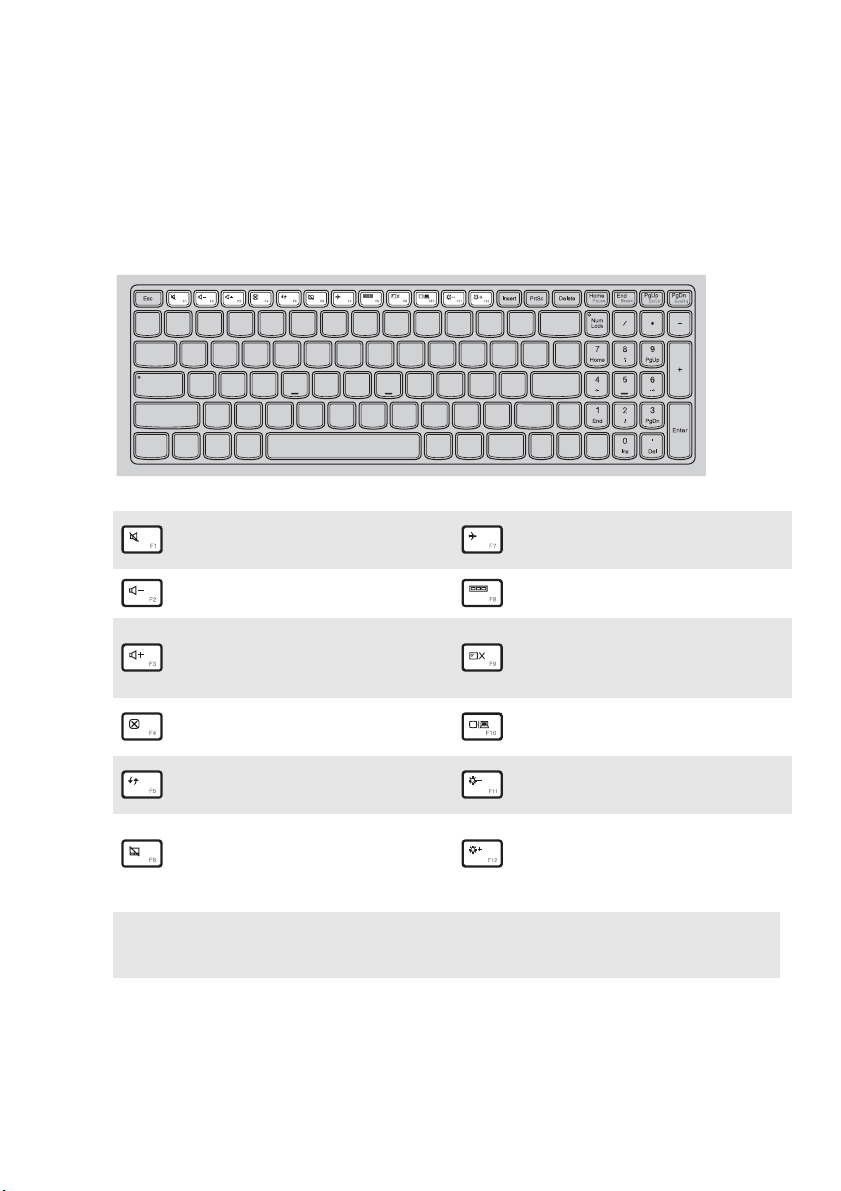
Capitolul 1. Familiarizarea cu computerul dumneavoastră
Taste de acces rapid
Puteţi accesa rapid anumite setări de sistem apăsând tastele de acces rapid
corespunzătoare.
Anulează/activează sunetul.
:
Micşorează nivelul volumului.
:
Activează/dezactivează modul
:
avion.
Comută programul activ.
:
Activează/dezactivează
Măreşte nivelul volumului.
:
iluminarea de fundal a
:
ecranului.
Închide fereastra activă.
:
Reîmprospătează desktopul sau
:
fereastra activă.
Activează/dezactivează
touchpadul şi butoanele
:
touchpadului.
Notă: Dacă aţi schimbat Hotkey Mode (Mod Taste de acces rapid) din Enabled (Activat) în
Disabled (Dezactivat) în utilitarul de configurare a BIOS-ului, va trebui să apăsaţi tasta Fn în
combinaţie cu tasta de acces rapid corespunzătoare.
Afişează imaginea pe un ecran
:
conectat.
Micşorează
:
luminozitatea ecranului.
Măreşte luminozitatea
:
ecranului.
5

Capitolul 1. Familiarizarea cu computerul dumneavoastră
Combinaţii de taste funcţionale
Utilizând tastele funcţionale puteţi modifica imediat funcţiile operaţionale. Pentru a
utiliza această funcţie, apăsaţi continuu tasta Fn ; apoi apăsaţi una dintre tastele
funcţionale .
a
b
a
Mai jos sunt descrise funcţiile fiecărei taste funcţionale.
Fn + Home: Activează funcţia pauză.
Fn + End: Activează funcţia întrerupere.
b
Fn + PgUp: Activează/dezactivează tasta scroll lock.
Fn + PgDn: Activează cererea sistemului.
6
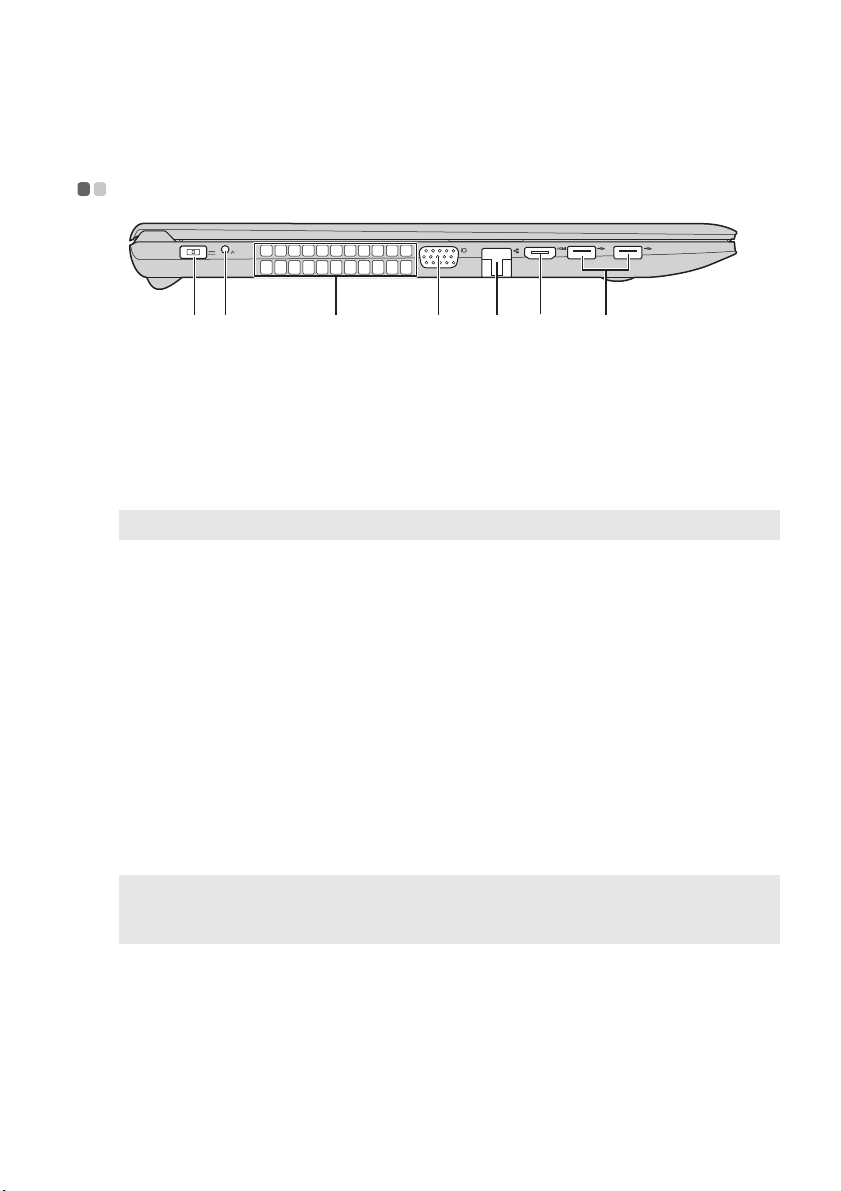
Capitolul 1. Familiarizarea cu computerul dumneavoastră
c
Vedere din stânga - - - - - - - - - - - - - - - - - - - - - - - - - - - - - - - - - - - - - - - - - - - - - - - - - - - - - - - - - - - - - - - - - - - - - - - - - - - - - - - - -
Mufă adaptor
a
a b
Conectează adaptorul pentru alimentare de la c.a.
f
ed
g
pentru alimentare
de la c.a.
Butonul Novo
b
Notă: Pentru detalii, consultaţi „Capitolul 3. Sistemul Lenovo OneKey Recovery” la pagina 20.
Fante pentru
c
Când computerul este oprit, apăsaţi acest buton pentru a porni
sistemul Lenovo OneKey Recovery sau utilitarul de configurare
a BIOS-ului sau pentru a intra în meniul de încărcare.
Disipează căldura internă.
ventilaţie
Atenţie:
• Niciuna din fantele de ventilaţie nu trebuie să fie blocate, în caz contrar computerul se poate
supraîncălzi.
Port VGA
d
Port RJ-45
e
Port HDMI
f
Porturi USB
g
Note:
• Portul albastru este compatibil USB 3.0.
• Pentru detalii, consultaţi „Conectarea dispozitivelor USB” la pagina 8.
Pentru conectarea dispozitivelor externe de afişare.
Conectează computerul la o reţea Ethernet.
Pentru conectarea dispozitivelor cu intrare HDMI precum un
televizor sau un ecran.
Pentru conectarea dispozitivelor USB.
7
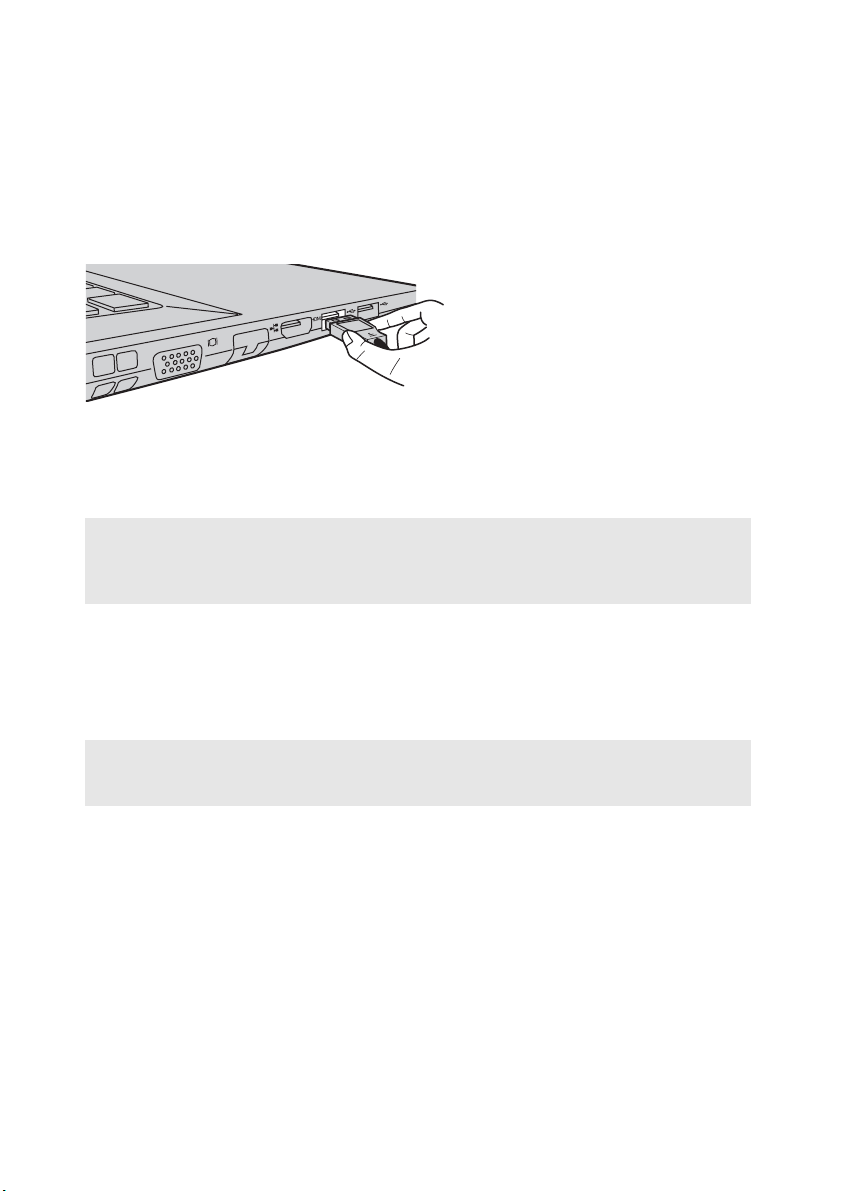
Capitolul 1. Familiarizarea cu computerul dumneavoastră
Conectarea dispozitivelor USB
Puteţi conecta un dispozitiv USB la computer introducând conectorul USB (Tip A)
în portul USB al computerului.
Prima dată când conectaţi un dispozitiv USB la un anumit port USB al computerului,
Windows instalează automat un driver pentru dispozitivul respectiv. După ce driverul
este instalat, puteţi deconecta şi reconecta dispozitivul fără să efectuaţi niciun pas
suplimentar.
Notă: De obicei, Windows detectează un dispozitiv nou după conectarea acestuia şi apoi instalează
driverul automat. Totuşi, pentru unele dispozitive s-ar putea să fie necesar să instalaţi driverul
înainte de conectare. Verificaţi documentaţia furnizată de producătorul dispozitivului înainte de
conectarea dispozitivului.
Înainte de deconectarea unui dispozitiv de stocare USB, asiguraţi-vă că transferul de
date al computerului cu dispozitivul s-a terminat. Faceţi clic pe pictograma
Eliminare în siguranţă dispozitiv hardware şi scoatere suport din zona de
notificare a ecranului desktop Windows pentru a îndepărta dispozitivul înainte de
deconectare.
Notă: Dacă dispozitivul dumneavoastră USB utilizează un cablu de alimentare, conectaţi dispozitivul
la o sursă de alimentare înainte să-l conectaţi. În caz contrar, este posibil ca dispozitivul să nu
fie recunoscut.
8
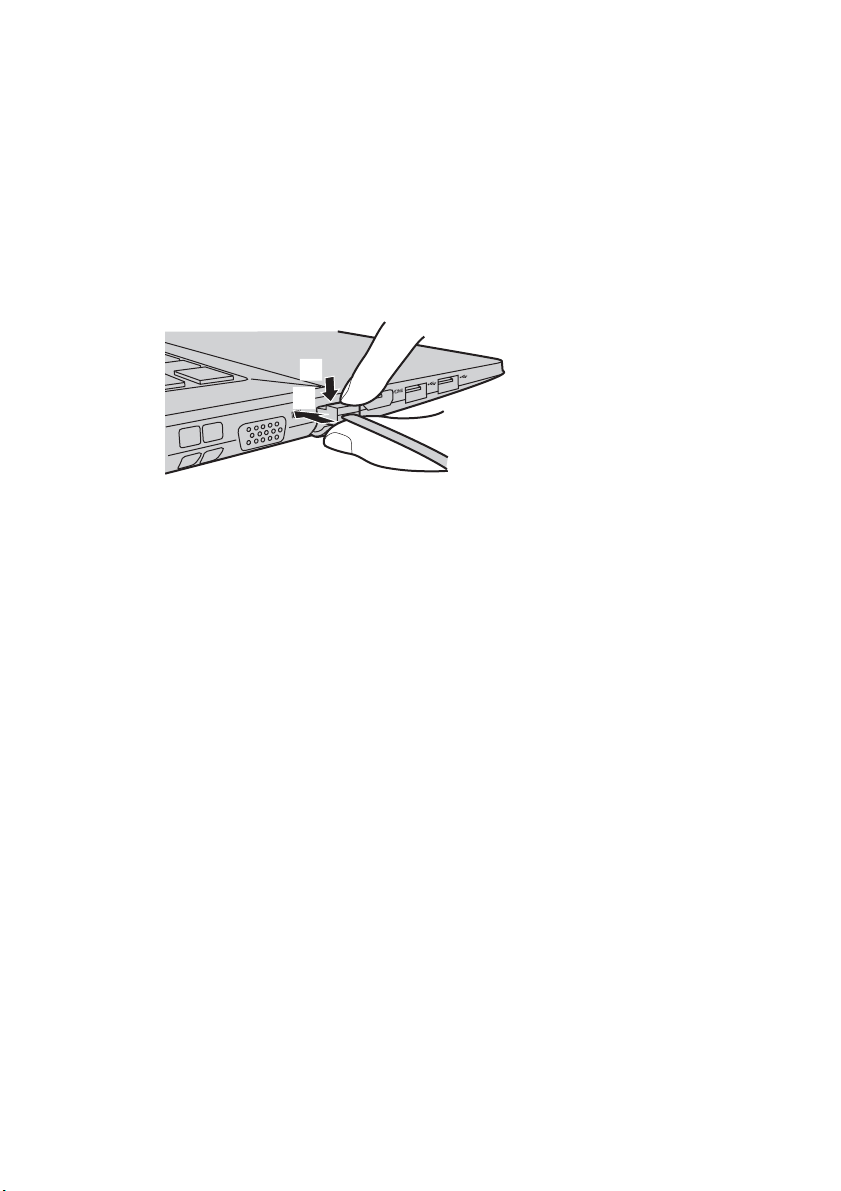
Capitolul 1. Familiarizarea cu computerul dumneavoastră
Conectarea cablurilor de reţea
Pentru a introduce un cablu de reţea, procedaţi astfel:
1
Ţineţi un conector al cablului de reţea pentru a apăsa cu grijă capacul RJ-45 .
2
Introduceţi conectorul în portul RJ-45 .
a
b
b
Configurarea programelor software
Consultaţi furnizorul de servicii internet (ISP) pentru detalii despre configurarea
computerului dumneavoastră.
a
9
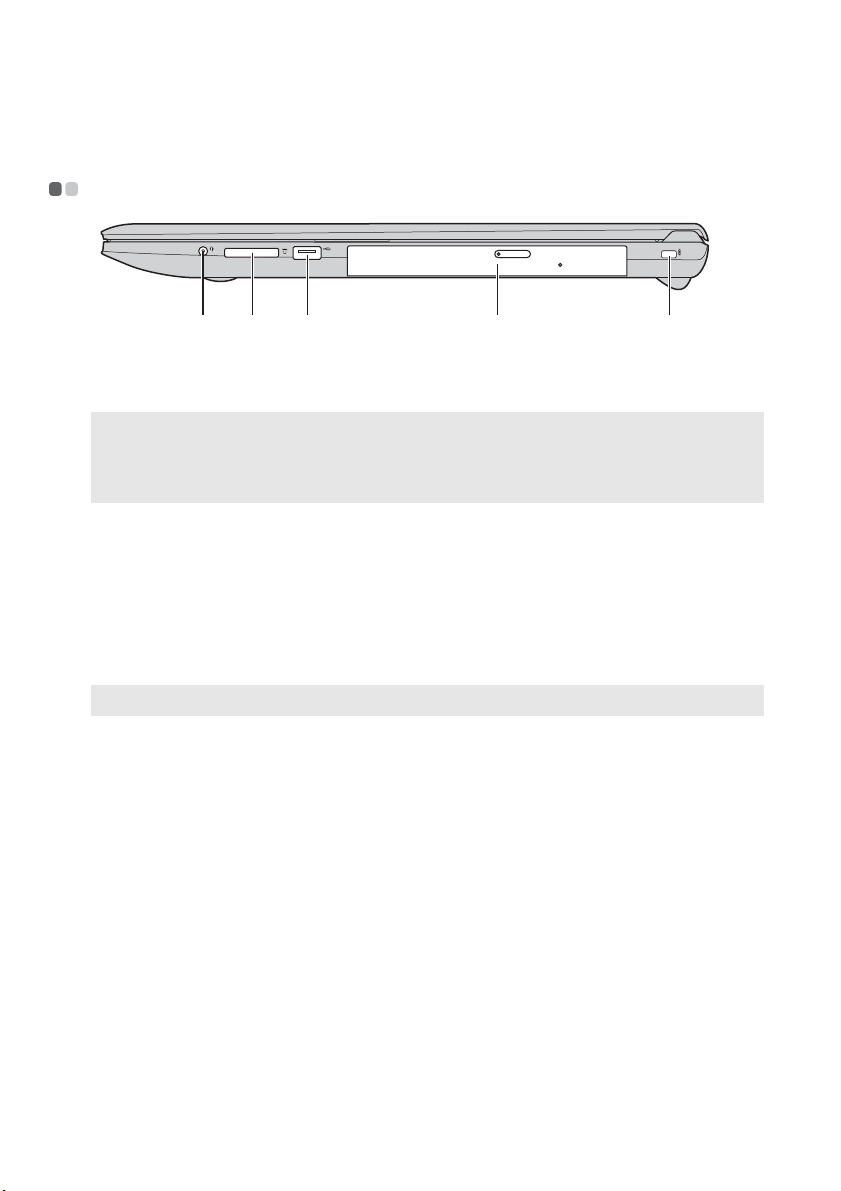
Capitolul 1. Familiarizarea cu computerul dumneavoastră
c
Vedere din dreapta - - - - - - - - - - - - - - - - - - - - - - - - - - - - - - - - - - - - - - - - - - - - - - - - - - - - - - - - - - - - - - - - - - - - - - - - - - - - - - -
Mufă audio
a
a b
Se conectează la căşti.
d
combinată
Note:
• Mufa audio combinată nu este compatibilă cu microfoane convenţionale.
• Este posibil ca funcţia de înregistrare să nu funcţioneze dacă se conectează alte căşti sau seturi de
căşti, din cauza diferitelor standarde din industrie.
Fantă card de
b
memorie
Porturi USB
c
Unitate disc optic
d
Notă: Anumite modele sunt livrate cu o unitate de disc optic falsă.
Fantă Kensington
e
Pentru introducerea cardurilor de memorie (nu sunt incluse).
Pentru detalii, consultaţi „Utilizarea cardurilor de memorie (nu
sunt incluse)” la pagina 12.
Pentru conectarea dispozitivelor USB. Pentru detalii, consultaţi
„Conectarea dispozitivelor USB” la pagina 8
Citeşte/scrie discuri optice.
Ataşaţi o încuietoare de securitate (nu sunt incluse) aici pentru a
proteja computerul împotriva furtului şi a utilizărilor neautorizate.
Puteţi monta o încuietoare de securitate a computerului
dumneavoastră pentru a preîntâmpina îndepărtarea acestuia fără
permisiune. Pentru detalii despre instalarea încuietorii de
securitate, vă rugăm să consultaţi instrucţiunile primite la
cumpărarea încuietorii de securitate.
.
e
10
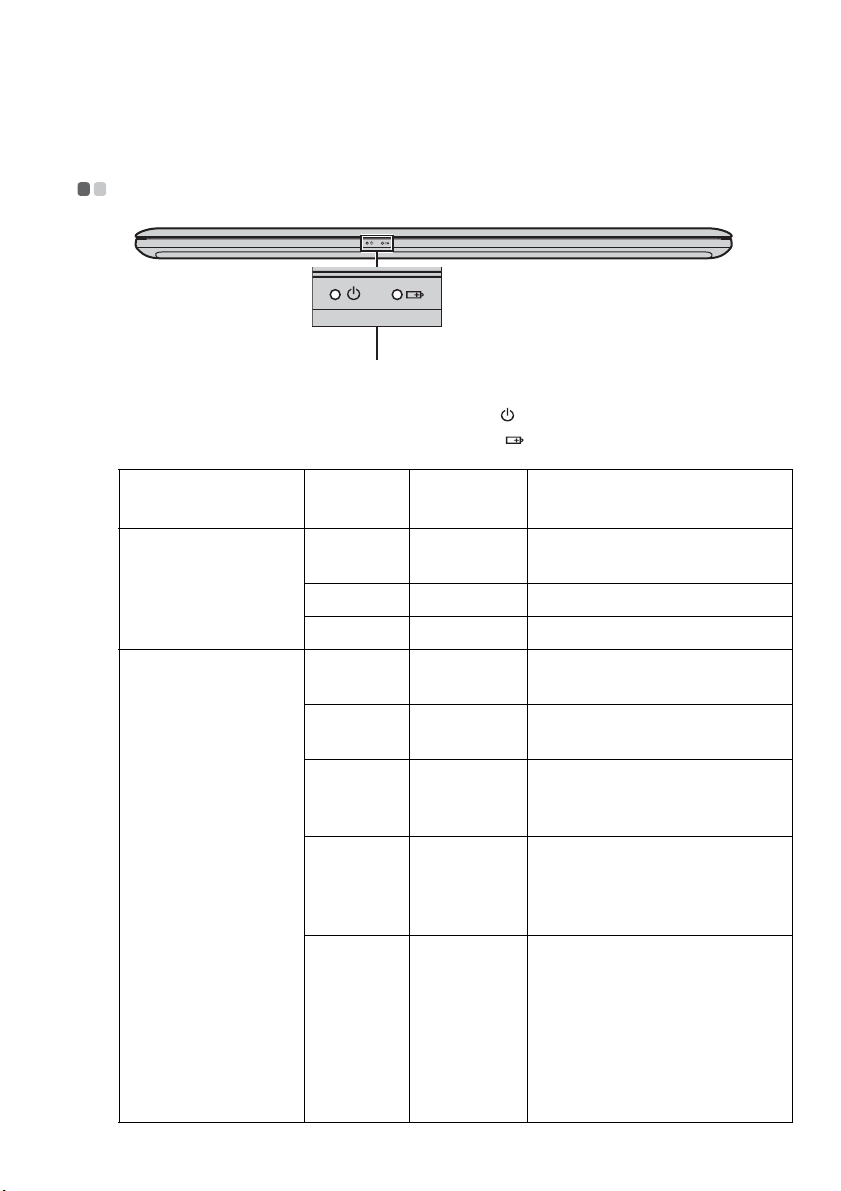
Capitolul 1. Familiarizarea cu computerul dumneavoastră
Vedere frontală - - - - - - - - - - - - - - - - - - - - - - - - - - - - - - - - - - - - - - - - - - - - - - - - - - - - - - - - - - - - - - - - - - - - - - - - - - - - - - - - - - -
a
Indicatoarele de
a
stare ale
sistemului
Indicator Stare
Indicator stare
alimentare
Indicator stare
acumulator
Indicator stare alimentare
Indicator stare acumulator
Stare
indicator
Pornit (alb
continuu)
Intermitent — Computerul este în modul repaus.
Oprit — Computerul este oprit.
Pornit (alb
continuu)
Portocaliu
continuu
Portocaliu
intermitent
rapid
Portocaliu
intermitent
lent
Alb
intermitent
lent
încărcare
— Computerul este pornit.
Descărcare Încărcarea acumulatorului este
Descărcare Încărcarea acumulatorului este
Încărcare/
Descărcare
Încărcare Acumulatorul este în curs de
Încărcare Încărcarea acumulatorului este
Semnificaţie
peste 20%.
între 5% şi 20%.
Încărcarea acumulatorului este
sub 5%.
încărcare. Atunci când încărcarea
acumulatorului ajunge la 20%,
culoarea intermitentă devine albă.
între 20% şi 80% şi continuă.
Atunci când încărcarea
acumulatorului ajunge la 80%,
lumina nu se va mai aprinde
intermitent, dar încărcarea va
continua până când acumulatorul
este complet încărcat.
11
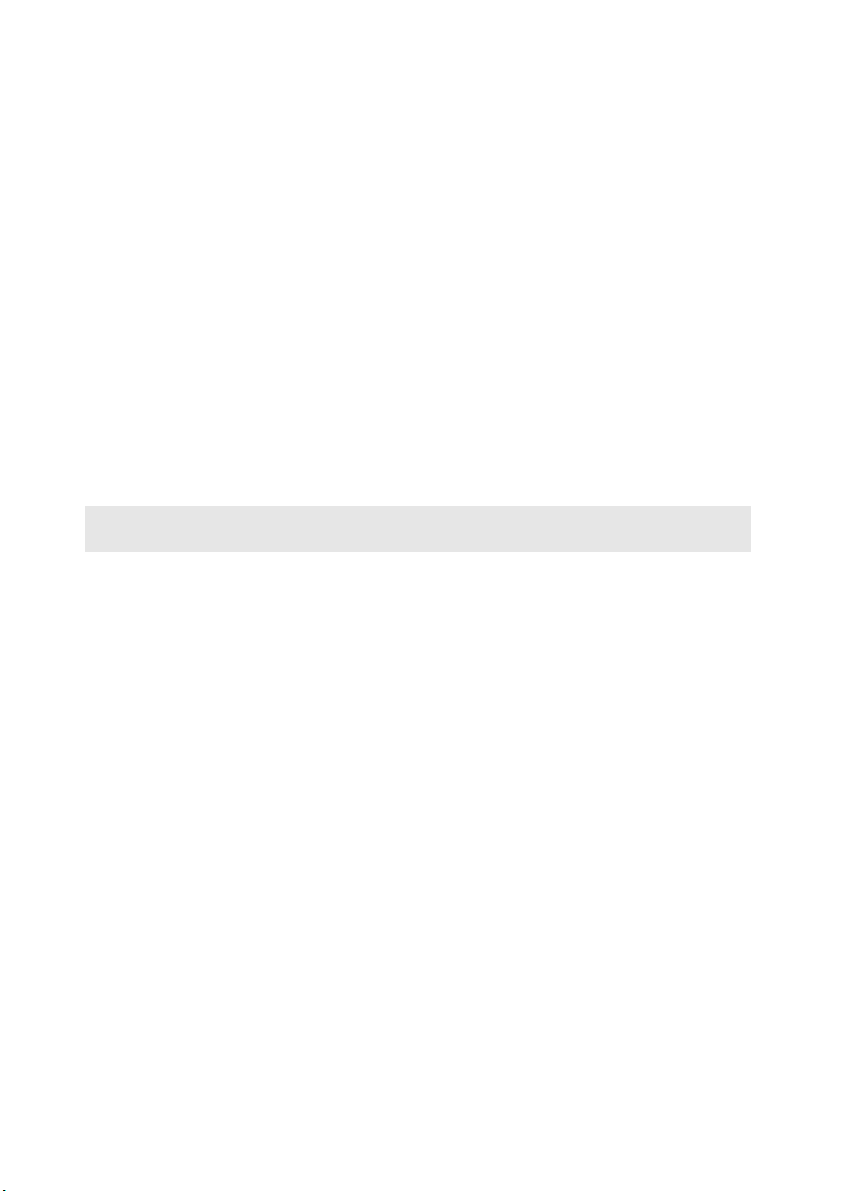
Capitolul 1. Familiarizarea cu computerul dumneavoastră
Utilizarea cardurilor de memorie (nu sunt incluse)
Computerul dumneavoastră este compatibil cu următoarele tipuri de carduri de
memorie:
• Card Secure Digital (SD)
• MultiMediaCard (MMC)
Atenţie:
• Introduceţi un singur card în fantă.
•
Acest cititor de carduri nu este compatibil cu dispozitivele SDIO (de exemplu, SDIO Bluetooth, etc.).
Introducerea unui card de memorie
Împingeţi un card de memorie până când se fixează pe poziţie; la fixare veţi auzi un
clic.
Notă: Dacă s-a livrat un card fals împreună cu computerul, apăsaţi cardul fals şi apoi îndepărtaţi-l
înainte de a introduce un card de memorie.
Scoaterea unui card de memorie
Scoateţi apoi cu atenţie cardul de memorie din fanta pentru cardurile de memorie.
Atenţie:
• Înainte de a scoate un card de memorie, dezactivaţi-l folosind Eliminare în siguranţă
dispozitiv hardware şi scoatere suport pentru a preveni coruperea datelor.
12
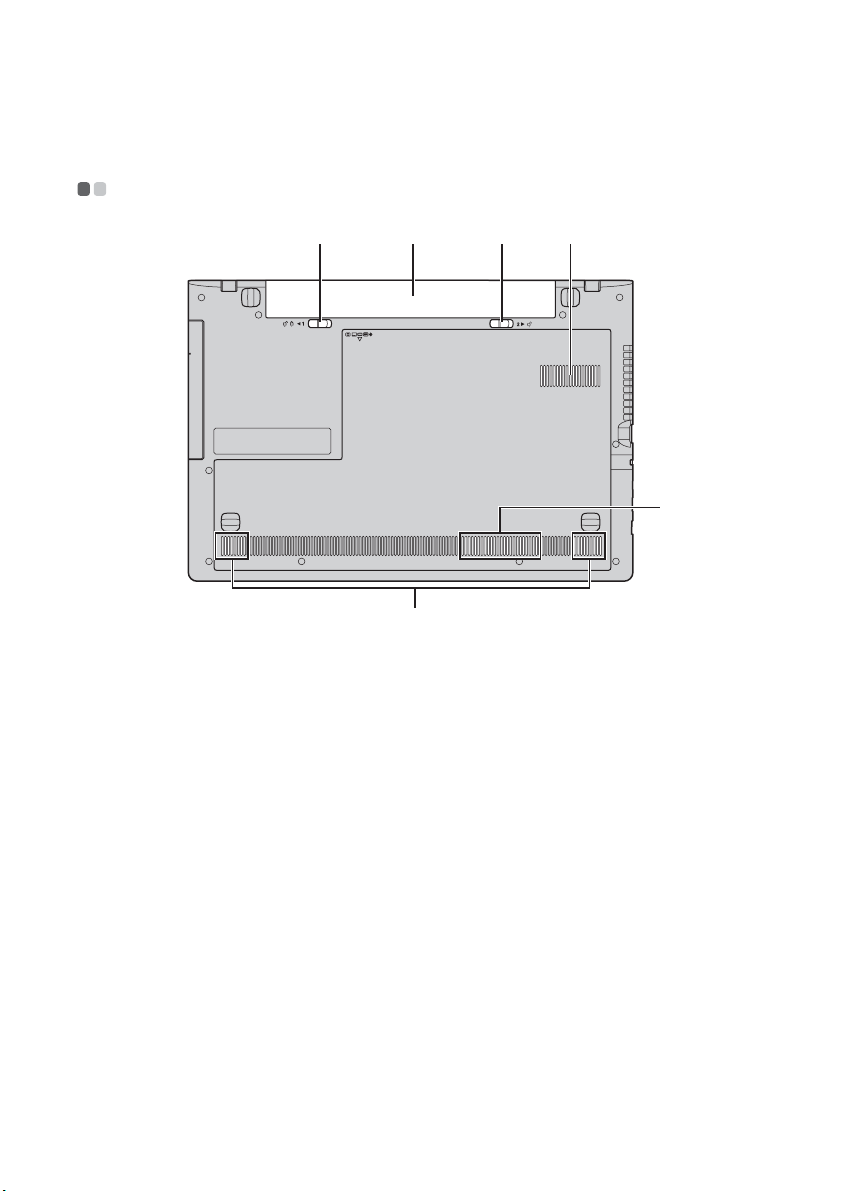
Capitolul 1. Familiarizarea cu computerul dumneavoastră
c
Vedere de jos - - - - - - - - - - - - - - - - - - - - - - - - - - - - - - - - - - - - - - - - - - - - - - - - - - - - - - - - - - - - - - - - - - - - - - - - - - - - - - - - - - - - - - - - - - -
a b c d
d
e
Zăvor acumulator -
a
manual
Set acumulatori
b
Zăvor acumulator cu resort
Fante pentru
d
ventilaţie
Difuzoare
e
Prinderea manuală a acumulatorului este utilizată pentru a
păstra setul de acumulatori în siguranţă.
Zăvorul cu resort al acumulatorului fixează setul de acumulatori
în siguranţă.
Permit aerului să intre în computer pentru răcire.
Asigură ieşirea audio.
13
 Loading...
Loading...