Lenovo G70-35 User Guide [ko]
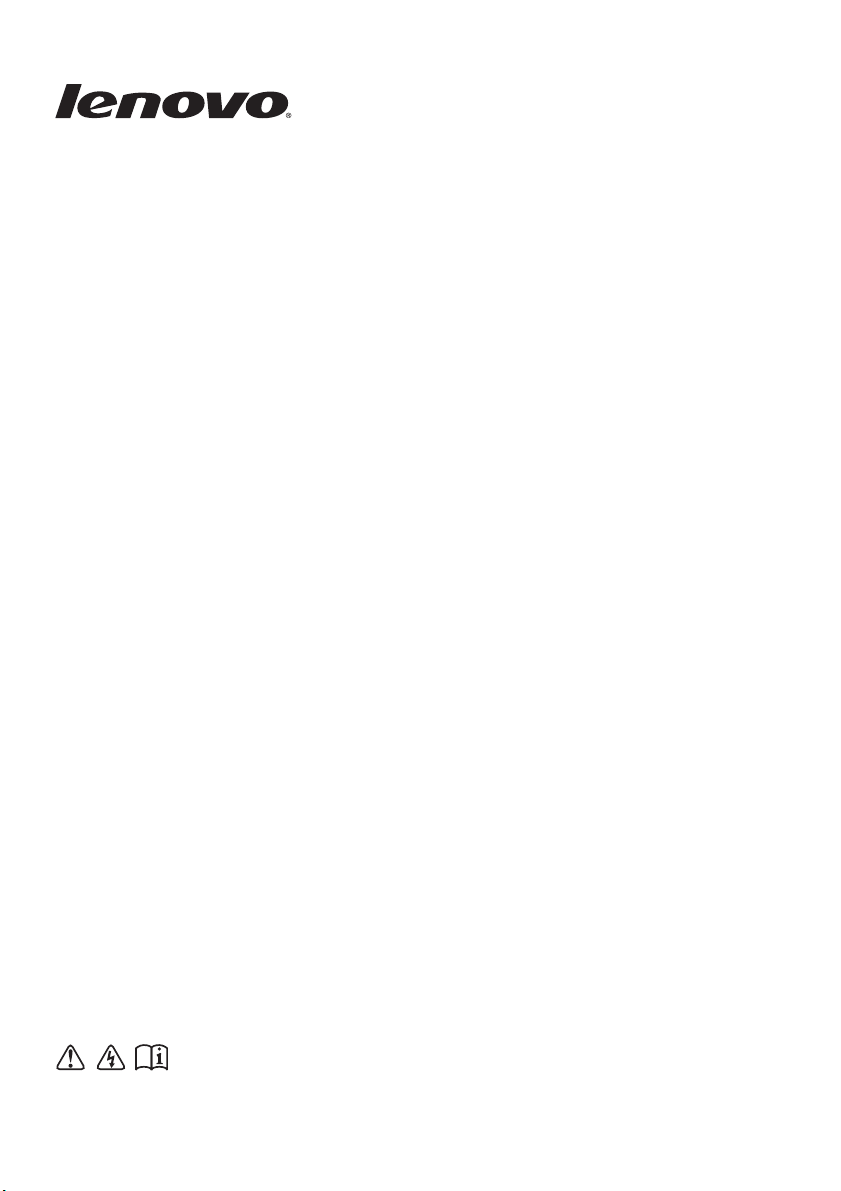
Lenovo G70-35
ᔍᬊᖅᕽ
⍕⥉░ෝᔍᬊ⦹ʑᱥᨱᔍᬊᖅᕽᨱ⡍⧉ࡽ
ᦩᱥŁḡᔍ⧎ၰᵲᱶᅕෝ⪶ᯙ⦹ᝎ᪅
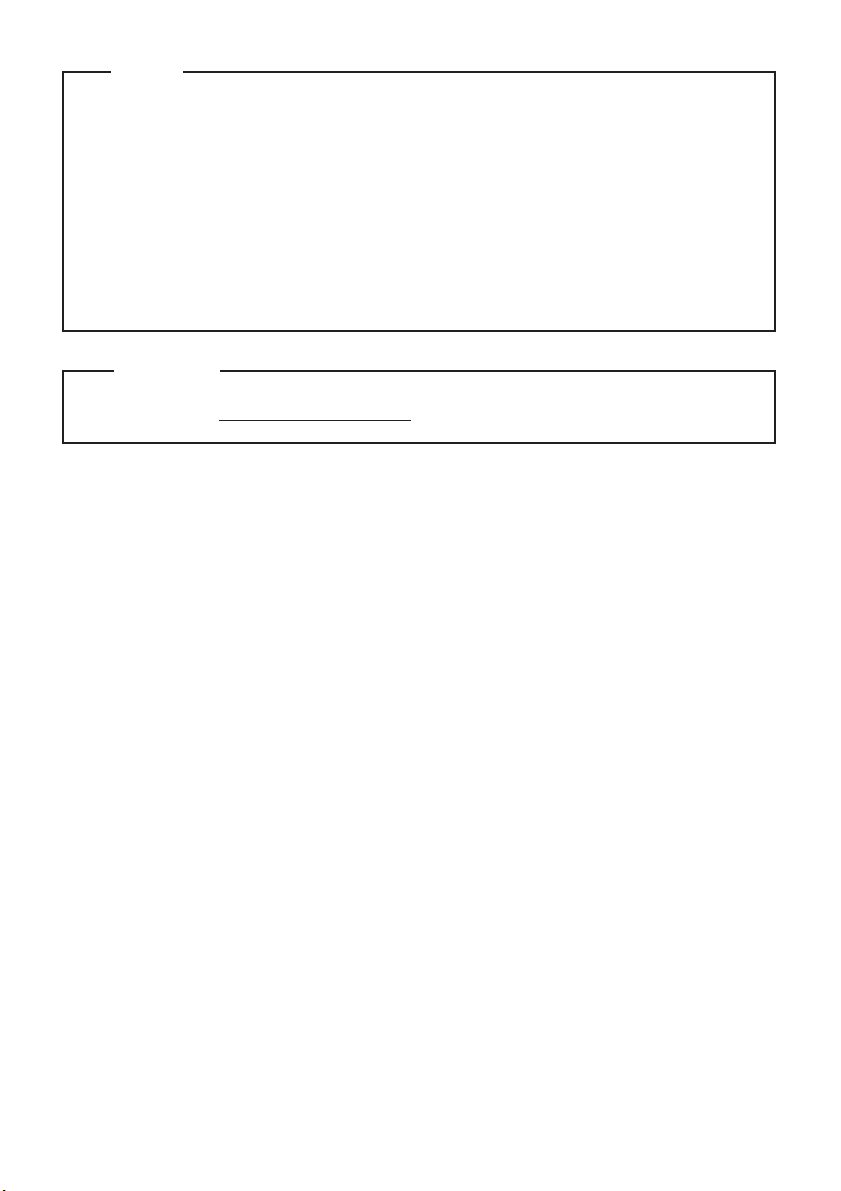
참고
제품을 사용하기 전에 Lenovo
•
안전 및 일반 정보 안내서
를 먼저 읽어 보시기 바랍니다.
•
본 사용 설명서에 나오는 일부 설명은 Windows
®
8.1 사용을 전제로 합니다. 다른 Windows
운영 체제를 사용하는 경우 일부 작동에 차이가 있을 수 있습니다. 다른 운영 체제를 사용하는
경우 일부 기능이 작동하지 않을 수 있습니다.
•
본 설명서에 나오는 기능은 대부분의 모델에 공통되는 기능입니다. 설명된 일부 기능을
컴퓨터에서 사용할 수 없거나 또는 이 사용 안내서에 설명되어 있지 않은 기능이 컴퓨터에
포함되어 있을 수 있습니다.
•
본 설명서의 도해는 실제 제품과 다를 수 있습니다. 이러한 경우 실제 제품을 참조하십시오.
규제 알림
• 자세한 내용은 http://support.lenovo.com 에서 Guides & Manuals를 참조하십시오.
초판 (2015 년 5 월)
© 저작권 Lenovo 2015.
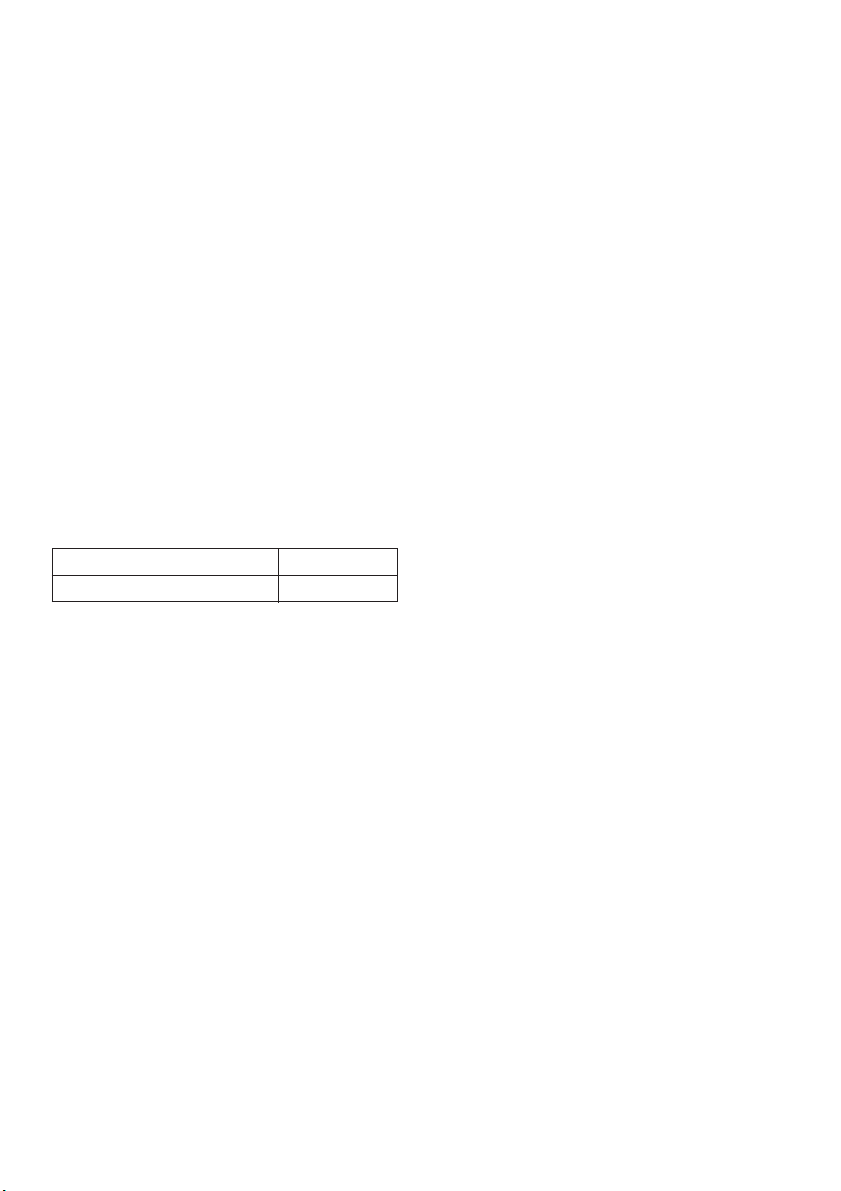
Lenovo
ডࡣছ
Ⲵ#♤♜Ⲙ#⼀㎨ሼ#፰❠#ⵕ∴។#∄ᠤẸ#⫸ፉⲴ#⬆។#㪜#ᠤⲌሼ#ᅙⲀ#Lenovo#ᚸ㟸⋁#㐴㨨㙰⬐#
ⵁ⯩ᥩ᠈ᠤ1
ᴀ␍ MT
Lenovo G70-35 80Q5
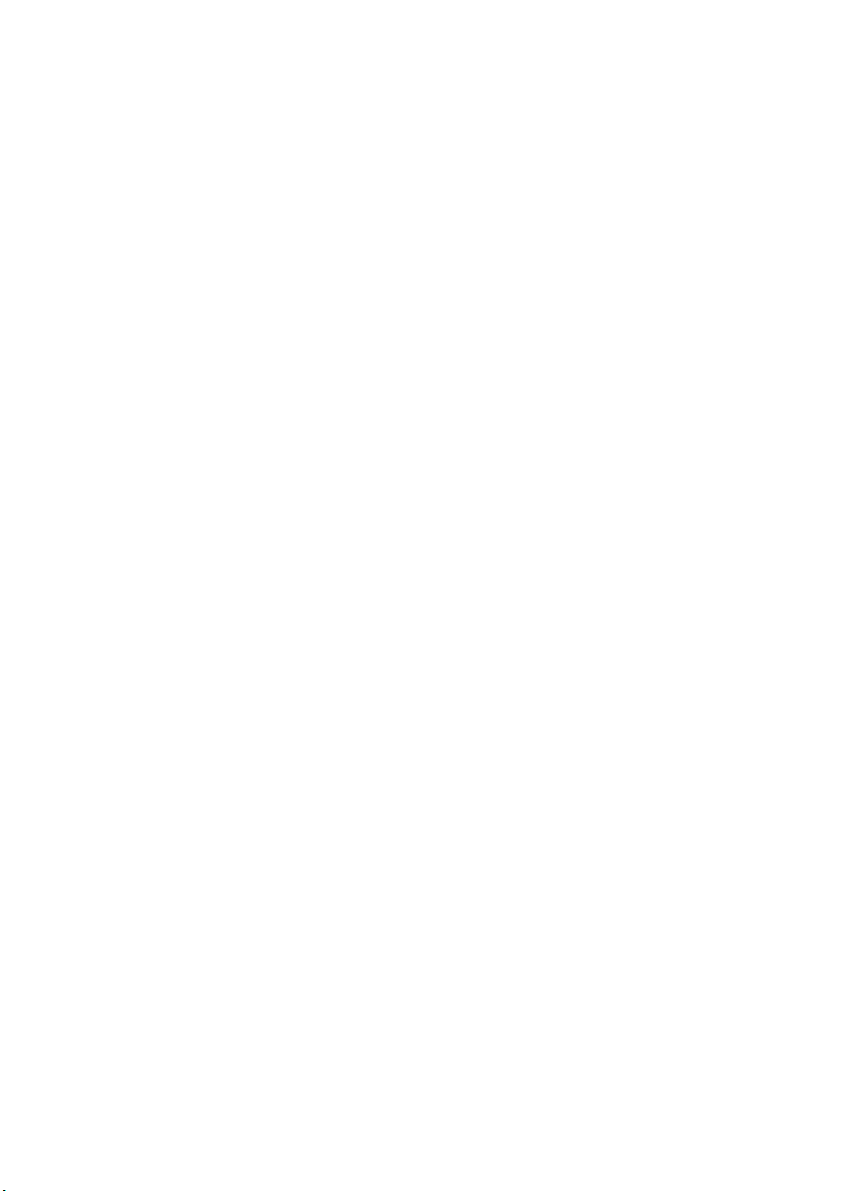
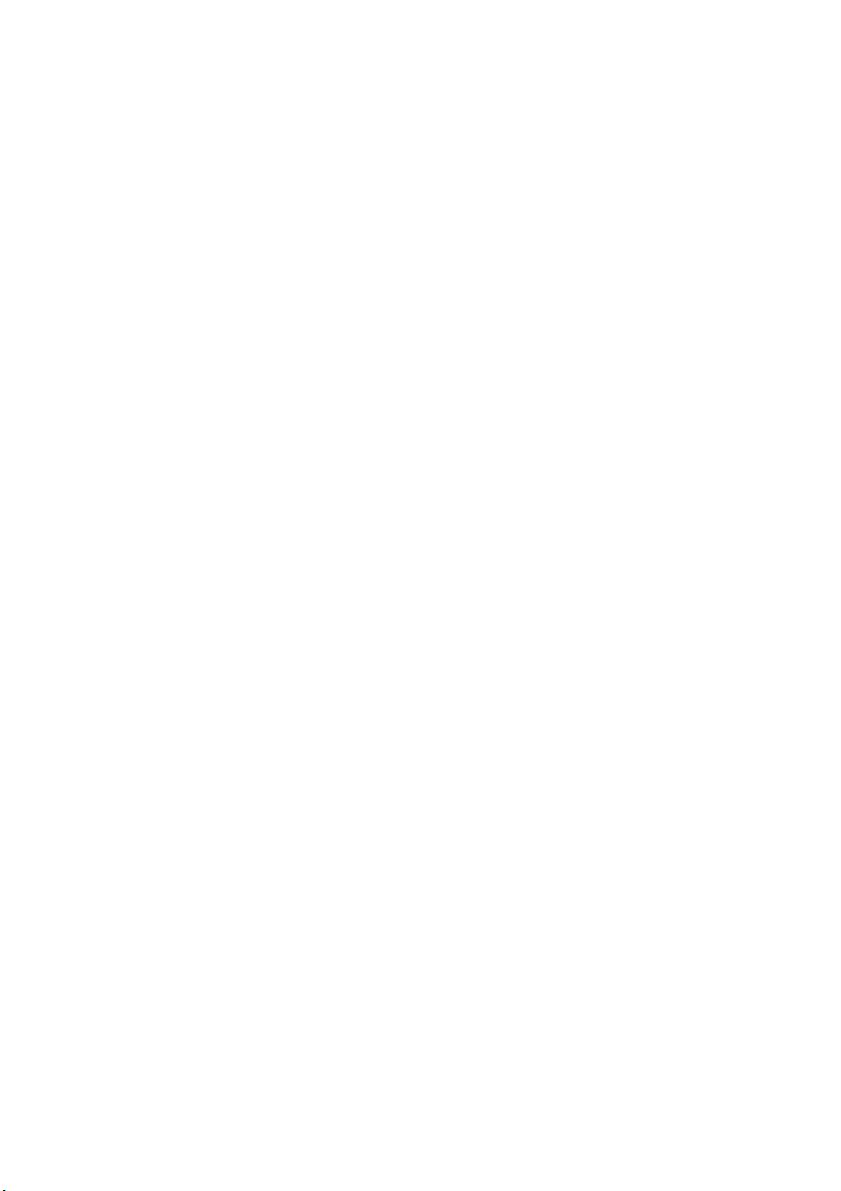
목차
1 장 . 컴퓨터 따라잡기 ......................................................................................................................... 1
윗면
.................................................................................................................................................................. 1
왼쪽 측면 보기
오른쪽 측면 보기
앞면
................................................................................................................................................................ 10
밑면
................................................................................................................................................................ 11
2 장 . Windows 8.1 사용 시작 ........................................................................................................... 12
최초 운영 체제 구성
화면 전환
참 메뉴
컴퓨터를 절전 모드로 설정하거나 시스템 종료
무선 네트워크에 연결
도움말 및 지원
3 장 . Lenovo OneKey Recovery System....................................................................................... 18
4 장 . 문제 해결.................................................................................................................................. 20
자주 묻는 질문 (FAQ)
문제 해결
부록 A. CRU 지침.............................................................................................................................. 26
배터리 팩 교체
하드 디스크 교체
메모리 교체
열 팬 교체
키보드 교체
광학 드라이브 제거
상표 ................................................................................................................................................... 42
................................................................................................................................................ 5
............................................................................................................................................ 8
..................................................................................................................................... 12
....................................................................................................................................................... 12
........................................................................................................................................................... 13
....................................................................................... 15
.................................................................................................................................. 16
.............................................................................................................................................. 17
.................................................................................................................................. 20
....................................................................................................................................................... 22
.............................................................................................................................................. 26
.......................................................................................................................................... 27
................................................................................................................................................... 31
...................................................................................................................................................... 33
................................................................................................................................................... 36
...................................................................................................................................... 39
i
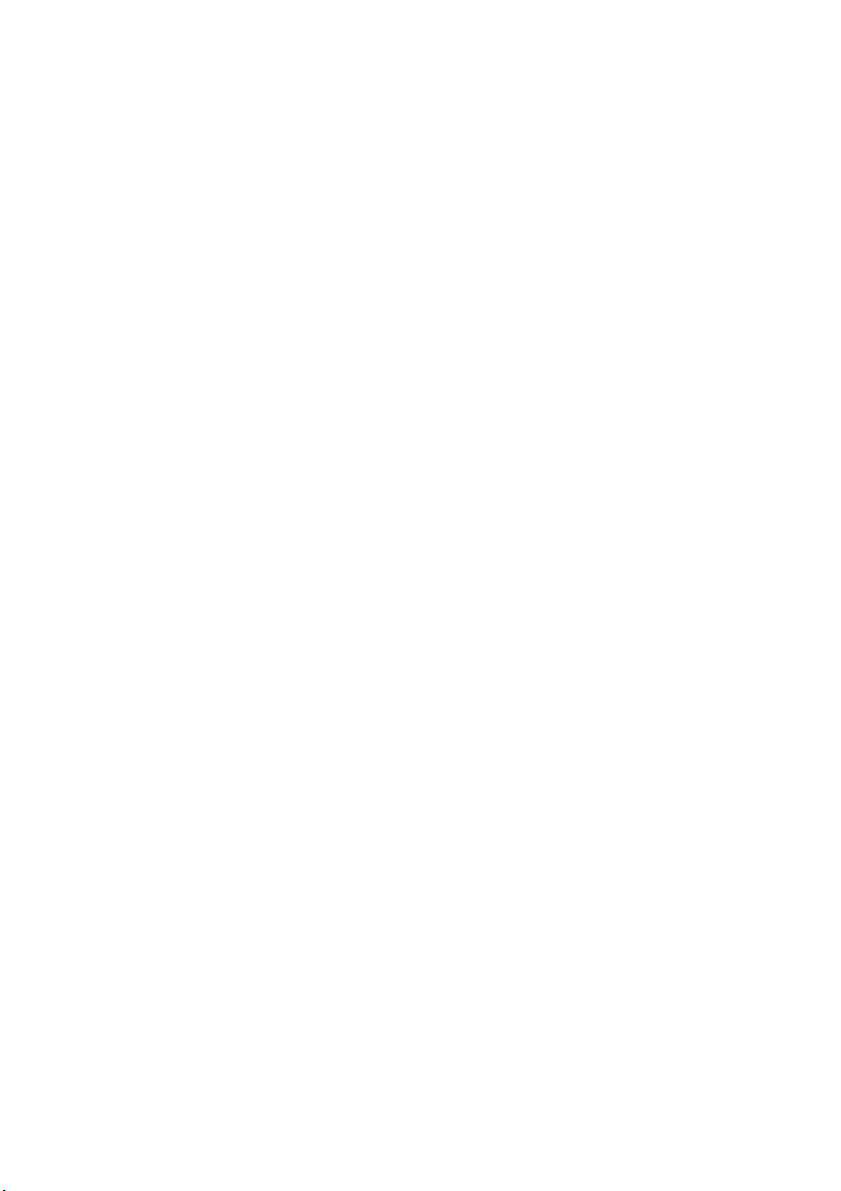
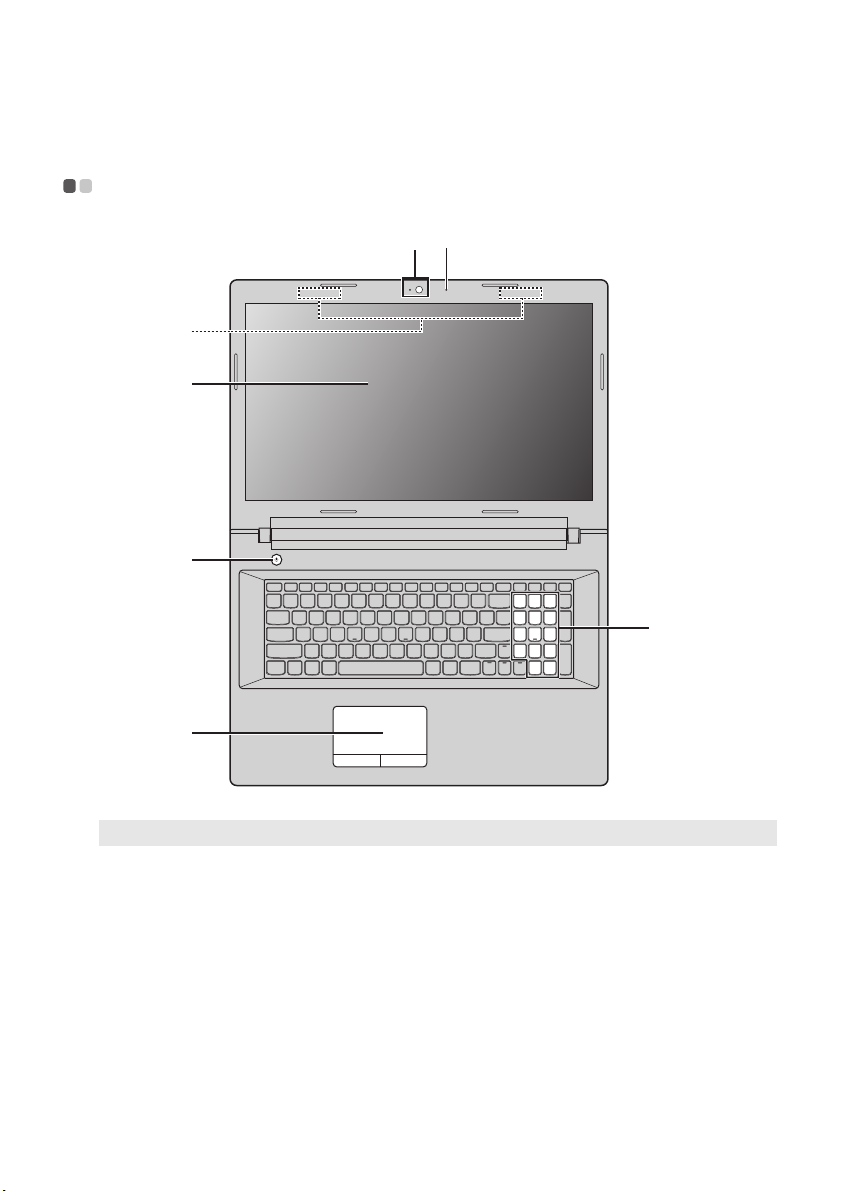
1 장 . 컴퓨터 따라잡기
윗면 - - - - - - - - - - - - - - - - - - - - - - - - - - - - - - - - - - - - - - - - - - - - - - - - - - - - - - - - - - - - - - - - - - - - - - - - - - - - - - - - - - - - - - - - - - - - - - - - - - - - - - - - - - - - - - - - - - - - - - - - - - - - - - - - - - - - - - -
b
a
c
d
e
g
f
참고 : 점선으로 표시된 영역은 겉에서 보이지 않는 부분을 나타냅니다 .
주의 :
• 디스플레이 패널을 130 도 이상으로 열지
사이에 펜이나 기타 물체가 끼지
마십시오
않
도록 주의하십시오 . 디스플레이 패널이 손상될 수 있습니다 .
. 디스플레이 패널을 닫을 때 디스플레이 패널과 키보드
1
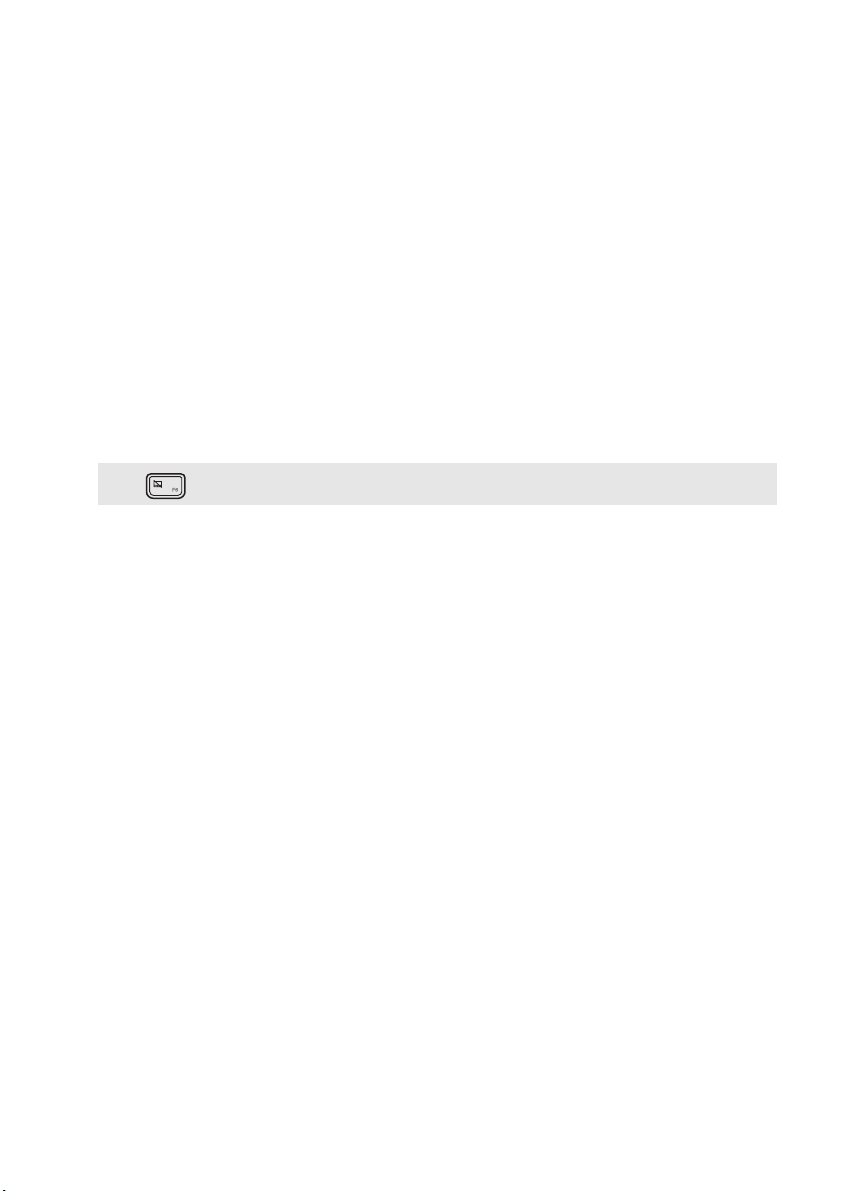
1 장 . 컴퓨터 따라잡기
내장형 카메라
a
내장 마이크
b
무선 LAN 안테나
c
컴퓨터 디스플레이
d
전원 버튼
e
터치 패드
f
참고 : 을 누르면 터치 패드를 활성화 / 비활성화할 수 있습니다 .
숫자 키패드
g
영상 통화를 하거나 사진을 촬영하는 데 이 카메라를 사용합니다 .
화상 회의 , 음성 내레이션 또는 오디오 녹음용으로 사용할 수 있습니다 .
무선 LAN 어댑터에 연결하여 무선 라디오 신호를 송수신합니다 .
뛰어난 비주얼 출력을 지원합니다 .
컴퓨터 전원을 켤 때 이 버튼을 누릅니다 .
터치 패드 기능은 기존의 마우스 역할을 합니다 .
터치 패드 : 화면에서 포인터를 이동하려면 , 손가락을 사용하여 패드 위에
서 포인터를 움직이려는 방향으로 이동합니다 .
터치 패드 버튼 : 왼쪽 / 오른쪽 버튼의 기능은 일반 마우스의 왼쪽 / 오른
쪽 버튼에 해당합니다 .
자세한 내용은 3 페이지의 " 키보드 사용 " 을 참조하십시오 .
2
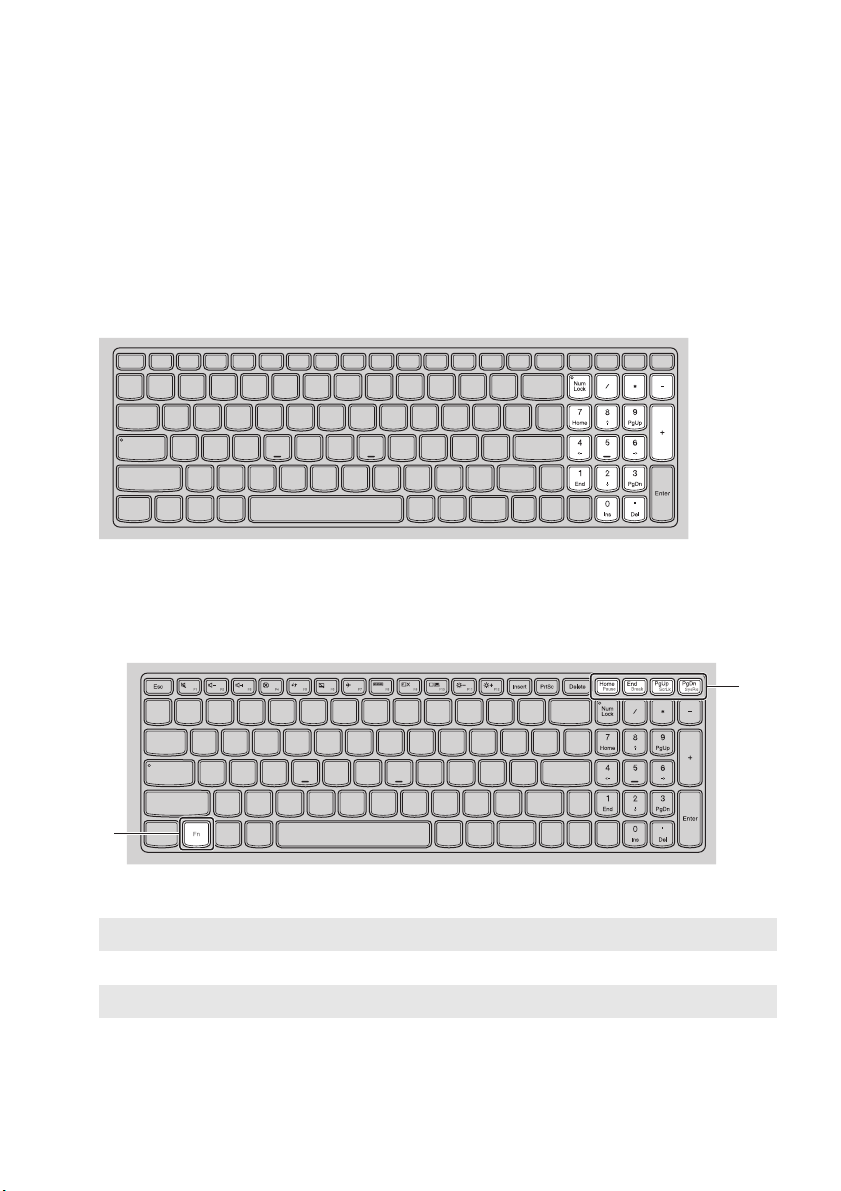
1 장 . 컴퓨터 따라잡기
a
b
a
b
키보드 사용
이 컴퓨터에는 숫자 키와 기능키가 있으며 숫자 키패드도 표준 키보드로 들어가 있습니다 .
숫자 키패드
키보드에는 별도의 숫자 키패드가 있습니다 . 숫자 키패드를 활성화하거나 비활성화하려면
Num Lock 키를 누릅니다 .
기능 키 조합
기능 키를 사용하면 작업 기능을 즉시 변경할 수 있습니다 . 이 기능을 사용하려면 Fn 을 누른
다음 기능 키 중 하나를 누릅니다 .
다음은 각 기능 키의 기능을 설명한 것입니다 .
Fn + Home:
Fn + End:
Fn + PgUp:
Fn + PgDn:
일시 중지 기능을 활성화합니다 .
중단 기능을 활성화합니다 .
스크롤 잠금을 활성화 / 비활성화합니다 .
시스템 요청을 활성화합니다 .
3
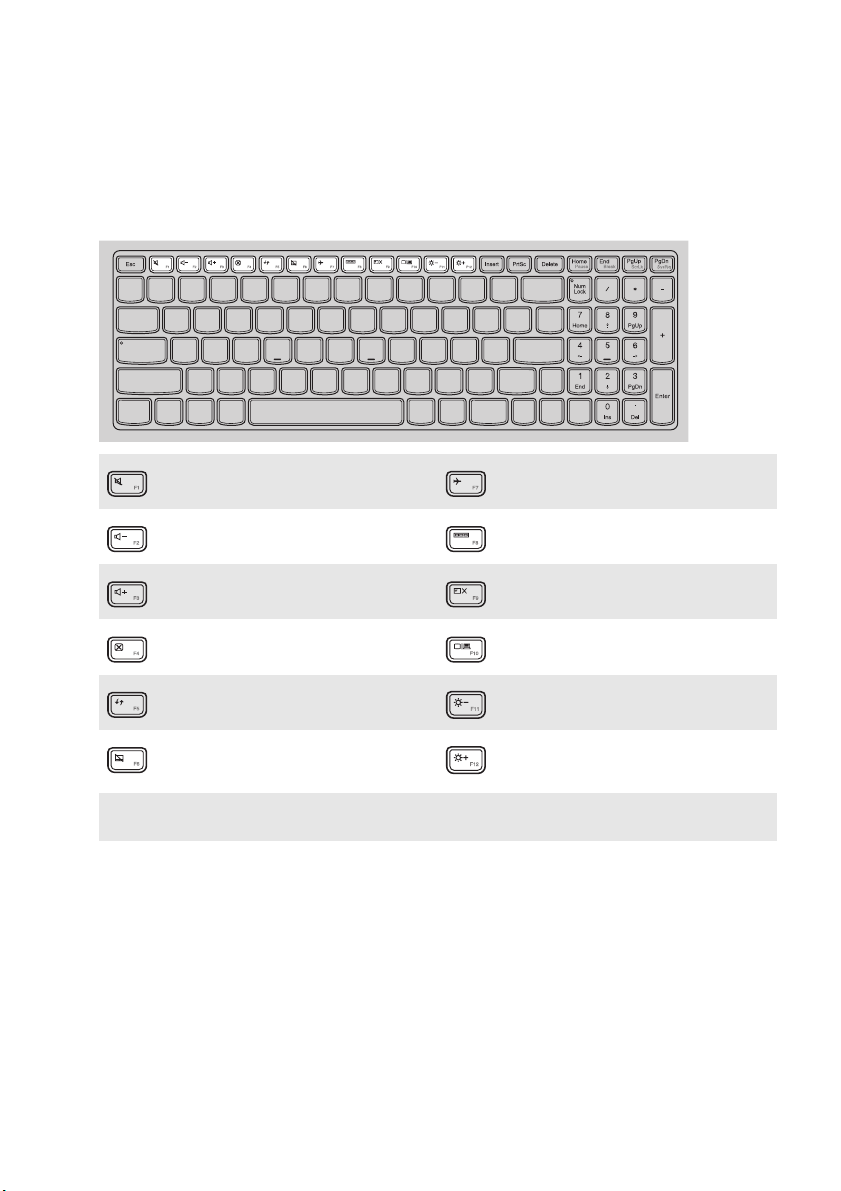
1 장 . 컴퓨터 따라잡기
핫키
해당 핫키를 눌러 특정 시스템 설정에 빠르게 액세스할 수 있습니다 .
:
음소거 / 음소거 해제를 합니다 .
:
볼륨을 낮춥니다 .
:
볼륨을 높입니다 .
:
현재 활성화된 창을 닫습니다 .
바탕 화면 또는 현재 활성 창을 새
:
로 고칩니다 .
터치 패드를 활성화 / 비활성화합
:
니다 .
참고 : BIOS 설정 유틸리티에서 Hotkey Mode ( 핫키 모드 ) 를 Enabled ( 활성화 ) 에서 Disabled ( 비활성화 )
로 변경한 경우 Fn 키를 해당 핫키와 함께 눌러야 합니다 .
비행기 모드를 활성화 / 비활성화
:
합니다 .
현재 활성화된 모든 앱을 표시합
:
니다 .
LCD 화면의 백라이트를 켜거나
:
끕니다 .
컴퓨터와 외부 디스플레이 장치
:
간에 디스플레이를 전환합니다 .
:
디스플레이의 밝기를 낮춥니다 .
:
디스플레이의 밝기를 높입니다 .
4
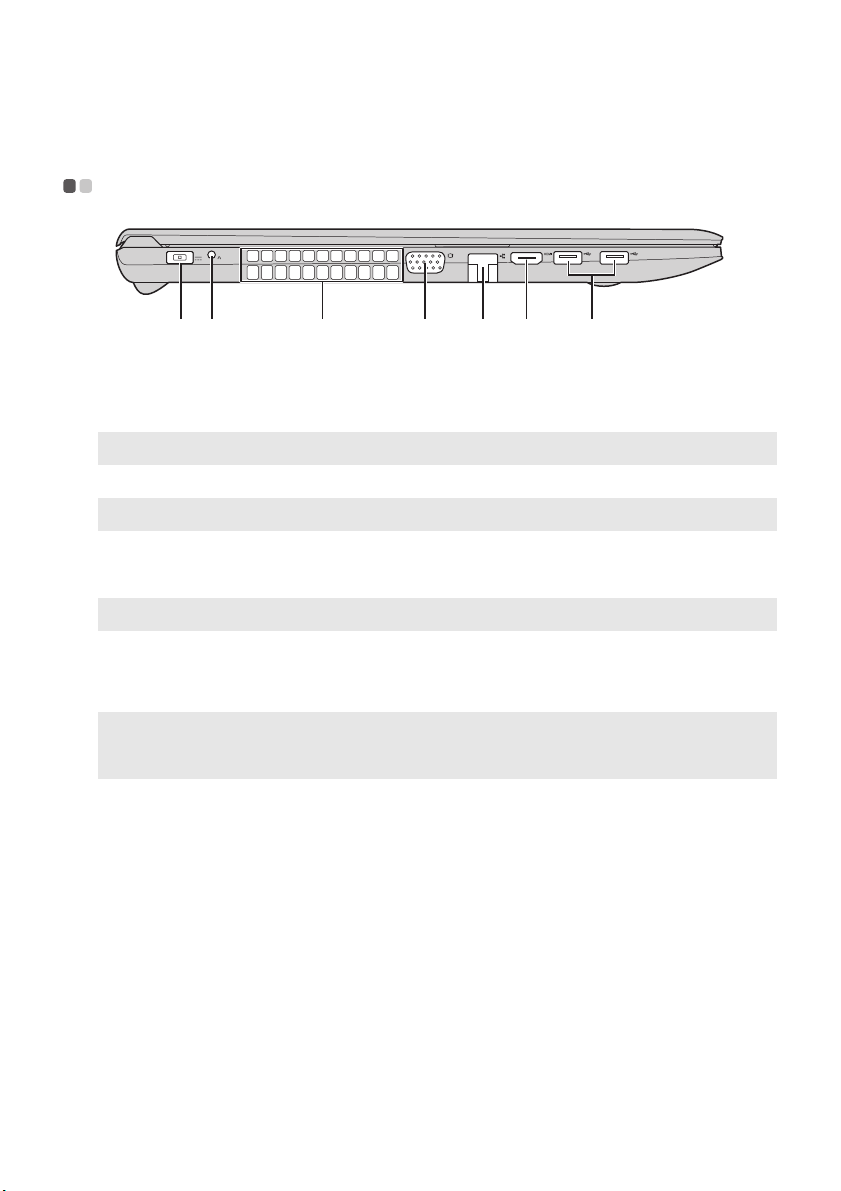
1 장 . 컴퓨터 따라잡기
a b
c
f
g
ed
왼쪽 측면 보기 - - - - - - - - - - - - - - - - - - - - - - - - - - - - - - - - - - - - - - - - - - - - - - - - - - - - - - - - - - - - - - - - - - - - - - - - - - - - - - - - - - - - - - - - - - - - - - - - - - - - - - - - - - - - - - - -
AC 전원 어댑터 잭
a
Novo 버튼
b
참고 : 자세한 내용은 18 페이지의 "Lenovo OneKey Recovery System" 을 참조하십시오 .
환기 슬롯
c
참고 : 환기 슬롯이 차단되지 않는지 확인하십시오 . 차단되면 컴퓨터가 과열될 수 있습니다 .
VGA 포트
d
RJ-45 포트
e
참고 : 자세한 내용은 6 페이지의 " 네트워크 케이블 연결 " 을 참조하십시오 .
HDMI 포트
f
USB 포트
g
참고 :
• 파란색 포트는 USB 3.0 포트입니다 .
• 자세한 내용은 7 페이지의 "USB 장치 연결 " 을 참조하십시오 .
AC 전원 어댑터를 연결할 수 있습니다 .
컴퓨터가 꺼진 경우 이 버튼을 눌러 Lenovo OneKey Recovery System 또
는 BIOS 설정 유틸리티를 시작하거나 부팅 메뉴로 들어갑니다 .
내부 열을 분산시킵니다 .
외부 디스플레이 장치에 연결됩니다 .
컴퓨터를 이더넷 네트워크에 연결할 수 있습니다 .
TV 또는 외부 디스플레이와 같이 HDMI 입력 단자가 있는 장치에 연결할
수 있습니다 .
USB 장치에 연결할 수 있습니다 .
5
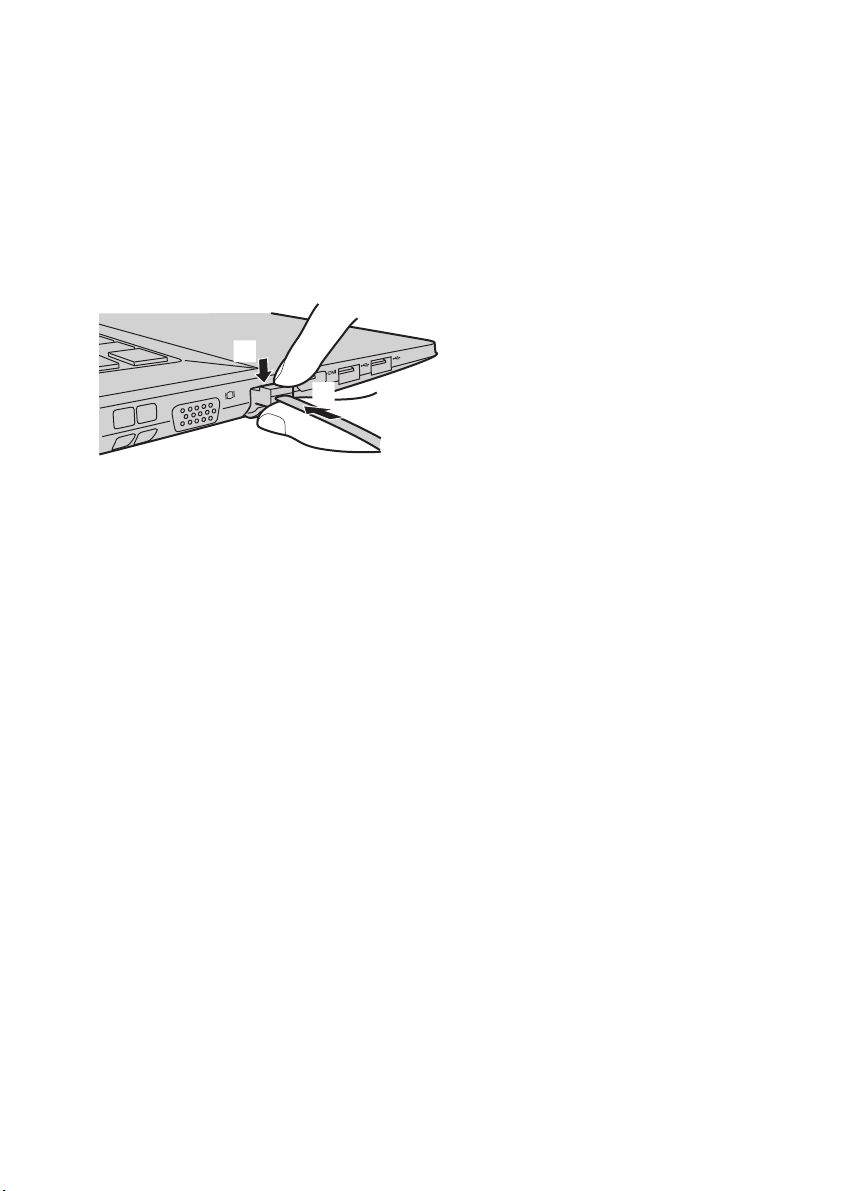
1 장 . 컴퓨터 따라잡기
b
네트워크 케이블 연결
네트워크 케이블을 삽입하려면 다음을 수행합니다 .
1 네트워크 케이블의 한쪽 커넥터를 잡고 RJ-45 커버를 아래로 천천히 누릅니다 .
2 RJ-45 포트에 커넥터를 끼웁니다 .
$
%
소프트웨어 환경 설정
컴퓨터 환경 설정 방법에 관한 상세 정보는 인터넷 서비스 제공업체 (ISP) 에 문의하십시오 .
a
6
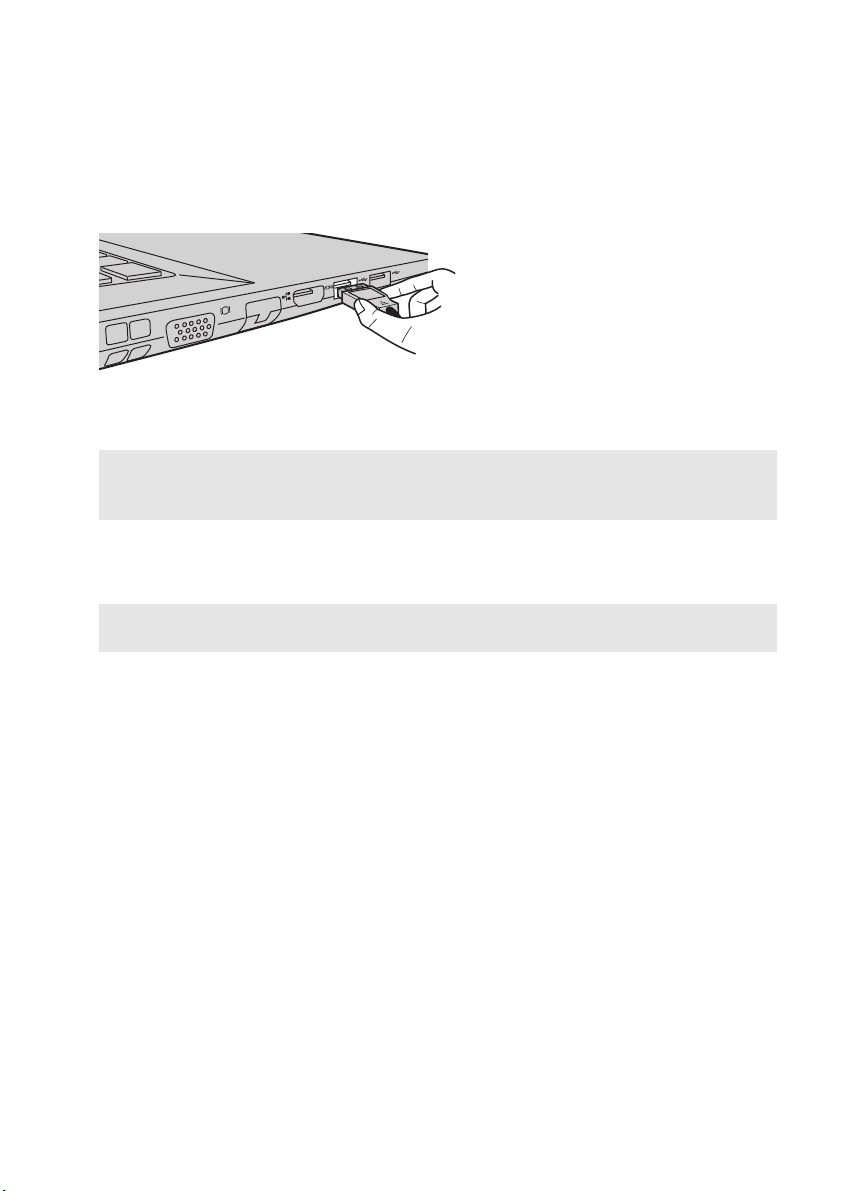
1 장 . 컴퓨터 따라잡기
USB 장치 연결
USB 플러그 ( 타입 A) 를 컴퓨터의 USB 포트에 꽂으면 USB 장치를 컴퓨터에 연결할 수 있습니다 .
USB 장치를 컴퓨터의 특정 USB 포트에 처음으로 연결하면 Windows 에 해당 장치의 드라이버가
자동으로 설치됩니다 . 드라이버가 설치된 후에는 어떠한 추가 절차 없이 장치의 연결을 해제하고
다시 연결할 수 있습니다 .
참고 : 일반적으로 새 장치가 연결되면 Windo ws 에서 새 장치가 감지되어 자동으로 드라이버가 설치됩니다 .
하지만 일부 장치의 경우 연결하기 전에 드라이버를 먼저 설치해야 할 수도 있습니다 . 이런 경우에는 장
치를 연결하기 전에 장치 제조업체가 제공한 문서를 확인하십시오 .
컴퓨터에서 USB 저장 장치를 해제하기 전에 해당 장치와 데이터 전송이 완료되었는지 확인해야
합니다 . 장치를
내기 아이콘을 클릭하고 장치를 제거하십시오 .
참고 : USB 장치에 전원 코드가 있을 경우 연결하기 전에 장치를 전원에 연결하십시오 . 그렇지 않으면 장치가
인식되지 않을 수 있습니다 .
분리하기 전에 Win dows 의 알림 영역에서 하드웨어 안전하게 제거 및 미디어 꺼
7
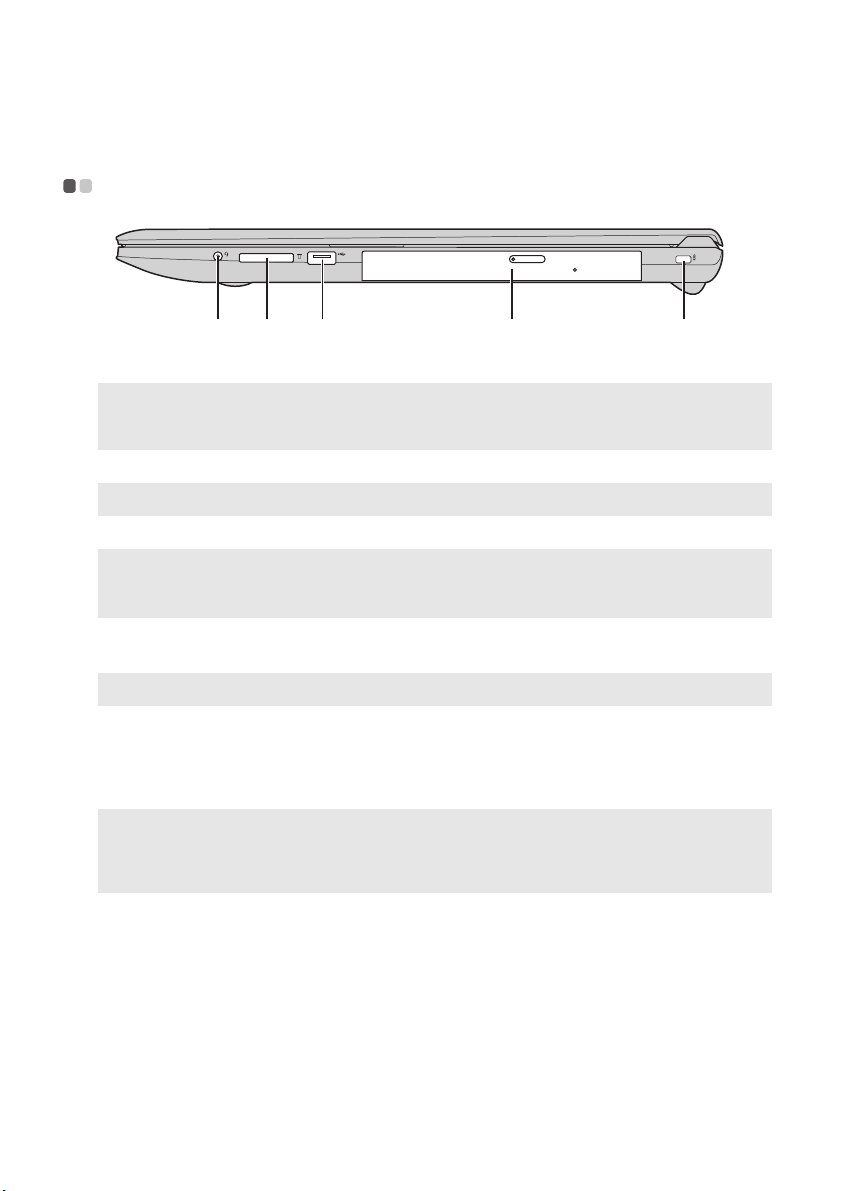
1 장 . 컴퓨터 따라잡기
a b
c
e
d
오른쪽 측면 보기 - - - - - - - - - - - - - - - - - - - - - - - - - - - - - - - - - - - - - - - - - - - - - - - - - - - - - - - - - - - - - - - - - - - - - - - - - - - - - - - - - - - - - - - - - - - - - - - - - - - - - - - - - - -
콤보 오디오 잭
a
참고 :
• 콤보 오디오 잭은 기본적으로 일반 마이크를 지원하지 않습니다 .
• 타사 헤드폰이나 헤드셋을 연결할 경우에는 산업 규격이 달라 녹음이 되지 않을 수도 있습니다 .
메모리 카드 슬롯
b
참고 : 자세한 내용은 9 페이지의 " 메모리 카드 ( 별도 구매 ) 사용 " 을 참조하십시오 .
USB 포트
c
참고 :
• 파란색 포트는 USB 3.0 포트입니다 .
자세한 내용은 7 페이지의 "USB 장치 연결 " 을 참조하십시오 .
•
광학 드라이브 ( 선택한 모델
d
헤드셋에 연결합니다 .
여기에 메모리 카드 ( 별도 구매 ) 를 삽입합니다 .
USB 장치에 연결할 수 있습니다 .
광 디스크를 읽거나 구울 수 있습니다 .
에따라 제공 )
참고 : 일부 모델에는 더미 광 디스크 드라이브가 제공됩니다 .
켄싱턴 잠금 장치 슬롯
e
참고 :
• 보안 제품을 구매하기 전에 , 현재의 보안 키홀과 호환되는지 확인하십시오 .
• 장금 장치 및 보안 기능의 평가 , 선택 및 사용에 대한 선택은 사용자에게 있습니다 . Lenovo 는 잠금 장치
및 보안 기능의 기능 , 품질 또는 성능에 대한 평가나 보증에 대해 어떠한 의견도 제공하지 않습니다 .
보안 잠금 장치 ( 별도 구매 ) 를 이 슬롯에 연결하면 컴퓨터가 도난되거나
무단 사용되지 않도록 보호할 수 있습니다 . 보안 잠금 장치를 컴퓨터에
연결하여 다른 사람이 허락 없이 컴퓨터를 가져가지 못하도록 방지하십
시오 . 보안 잠금 장치의 설치에 대한 자세한 내용은 구매한 보안 잠금 장
치와 함께 제공된 설명서를 참조하십시오 .
8
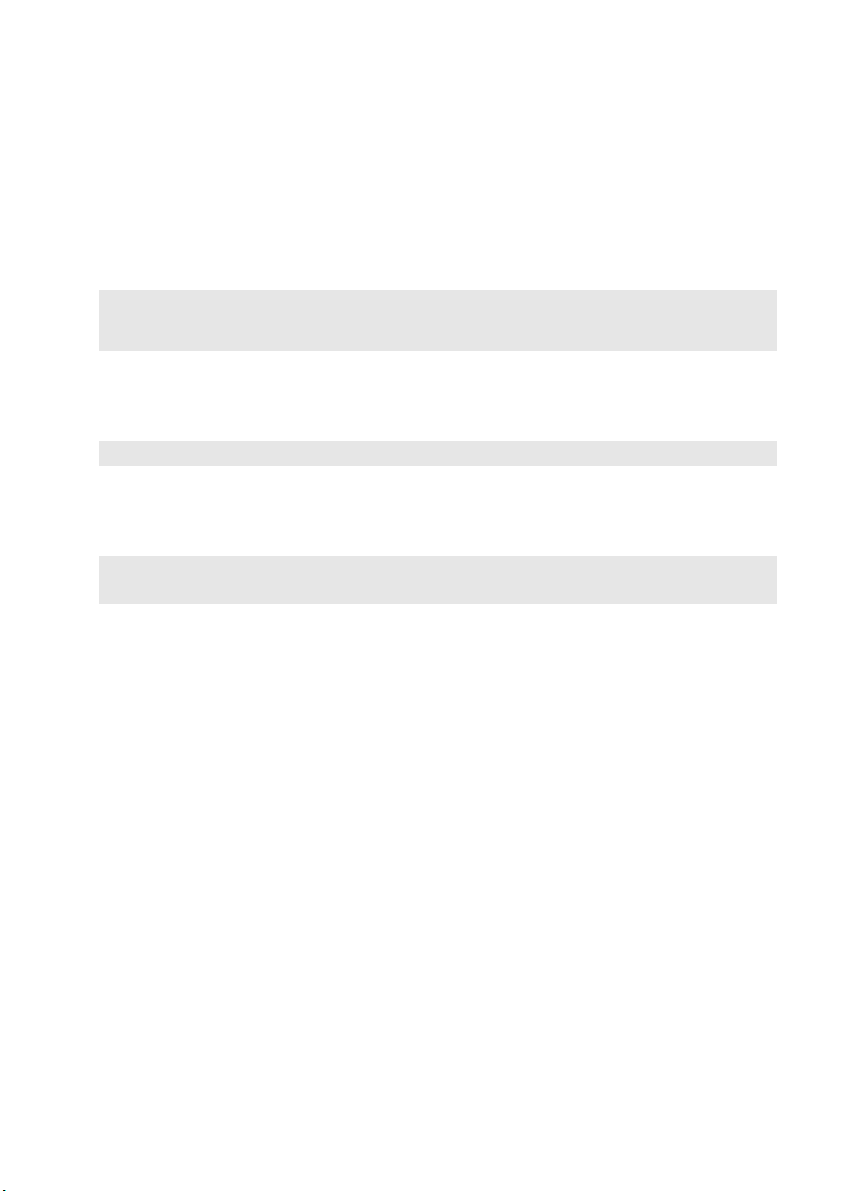
1 장 . 컴퓨터 따라잡기
메모리 카드 ( 별도 구매 ) 사용
컴퓨터가 지원하는 메모리 카드 형식 :
• Secure Digital(SD) 카드
• MultiMediaCard(MMC)
참고 :
• 한 번에 하나의 카드
• 본 카드 리더는 SDIO 장치 ( 예 : SDIO Bluetooth 등 ) 를 지원하지 않습니다 .
만
슬롯에 삽입할 수 있습니다 .
메모리 카드 삽입
딸깍 소리가 나면서 메모리 카드가 제자리에 맞을 때까지 밀어 넣습니다 .
참고 : 컴퓨터에 더미 카드가 장착되어 있으면 메모리 카드를 삽입하기 전에 더미 카드를 눌러 분리합니다 .
메모리 카드 제거
메모리 카드를 메모리 카드 슬롯에서 부드럽게 당겨서 뺍니다 .
참고 : 데이터 충돌을 피하려면 , 메모리 카드를 제거하기 전에 Window s 하드웨어 안전하게 제거 및 미디어 꺼
내기 유틸리티를 이용해 메모리 카드 설정을 해제합니다 .
9
 Loading...
Loading...