Lenovo G70-35 User Guide [nb]
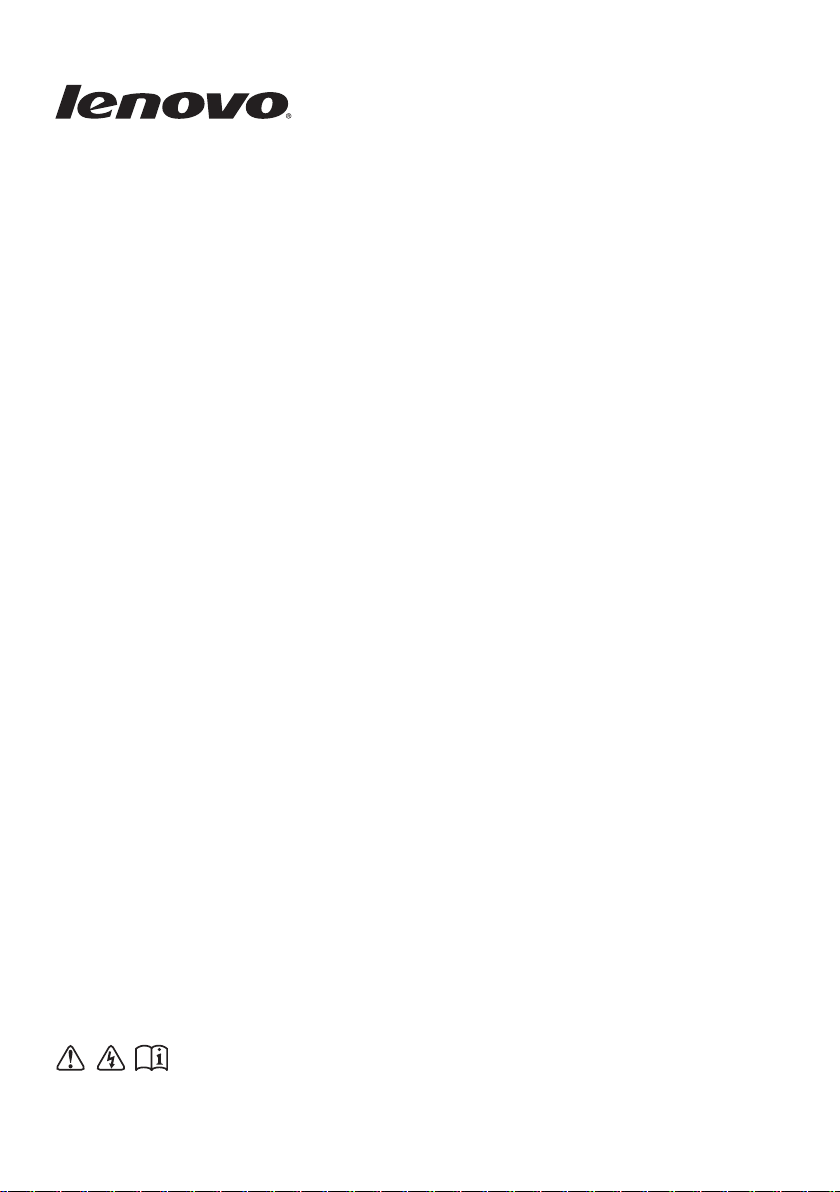
Lenovo G70-35
Brukerhåndbok
Les sikkerhetsmerknadene og viktige tips i de
medfølgende veiledningene før du bruker datamaskinen.
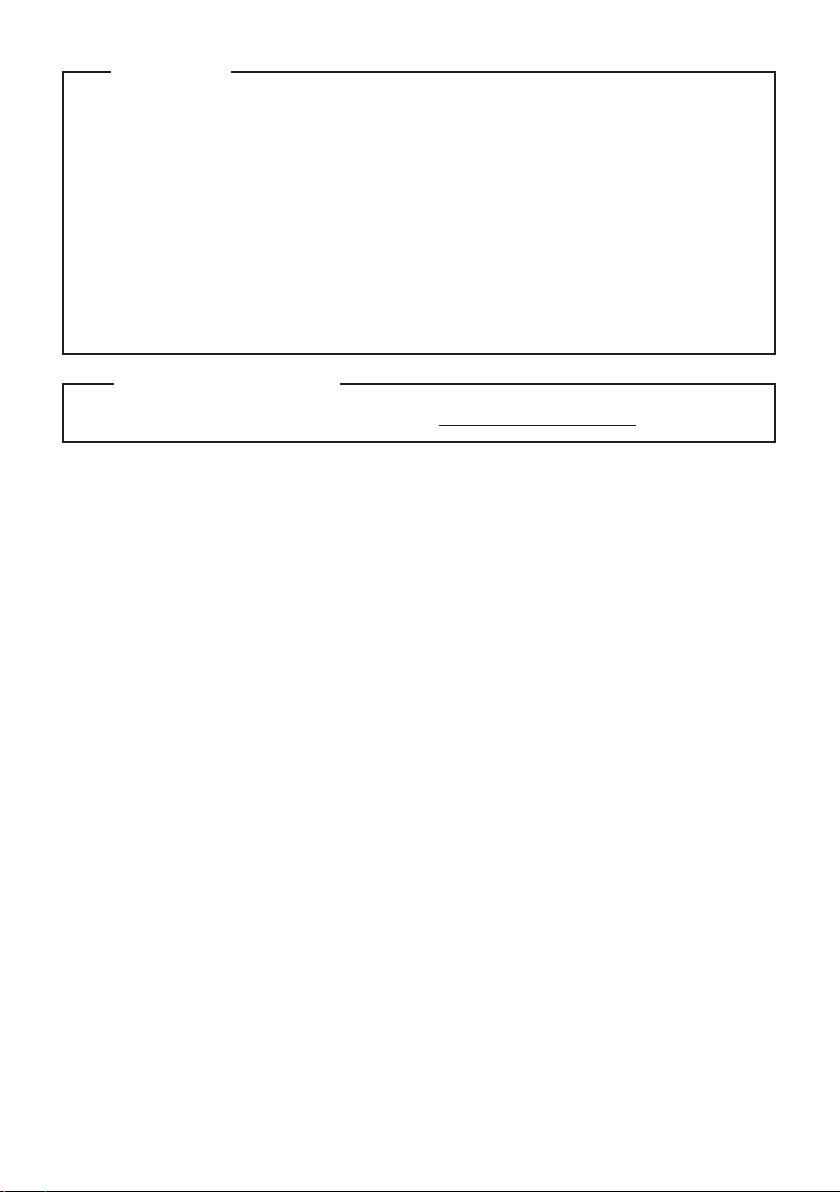
Merknader
Les Lenovo Sikkerhets- og generell informasjonsveiledning først før du bruker produktet.
•
•
Enkelte av instruksjonene i denne håndboken forutsetter at du bruker Windows
Hvis du bruker et annet Windows-operativsystem, kan enkelte operasjoner være noe
annerledes. Dersom du bruker andre operativsystemer, kan det hende at enkelte
operasjoner ikke gjelder for deg.
•
Funksjonene som er beskrevet i denne håndboken er felles for de fleste modeller. Noen
funksjoner er kanskje ikke tilgjengelige på datamaskinen din, eller datamaskinen din kan
ha funksjoner som ikke er beskrevet i denne brukerhåndboken.
•
Illustrasjonene i denne håndboken kan avvike fra det faktiske produktet. I dette tilfellet,
henvis til det faktiske produktet.
Forskriftsmessig merknad
For detaljer, henvis til Guides & Manuals på http://support.lenovo.com.
•
®
8.1.
Første utgave (Mai 2015)
© Copyright Lenovo 2015.
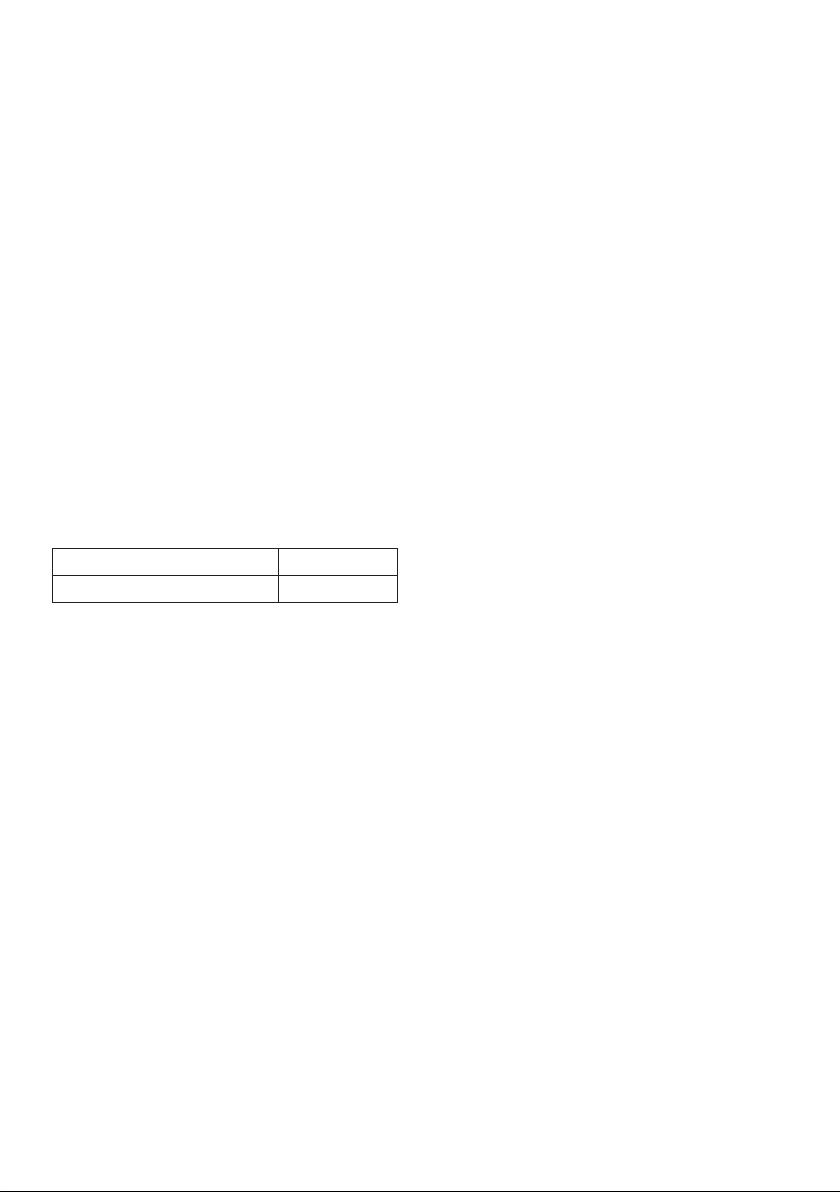
Lenovo
Brukerhåndbok
Anvisninger og teknisk informasjon i denne håndboken gjelder for følgende Lenovo
bærbare PC-er med mindre annet er oppgitt.
Modellnavn MT
Lenovo G70-35 80Q5
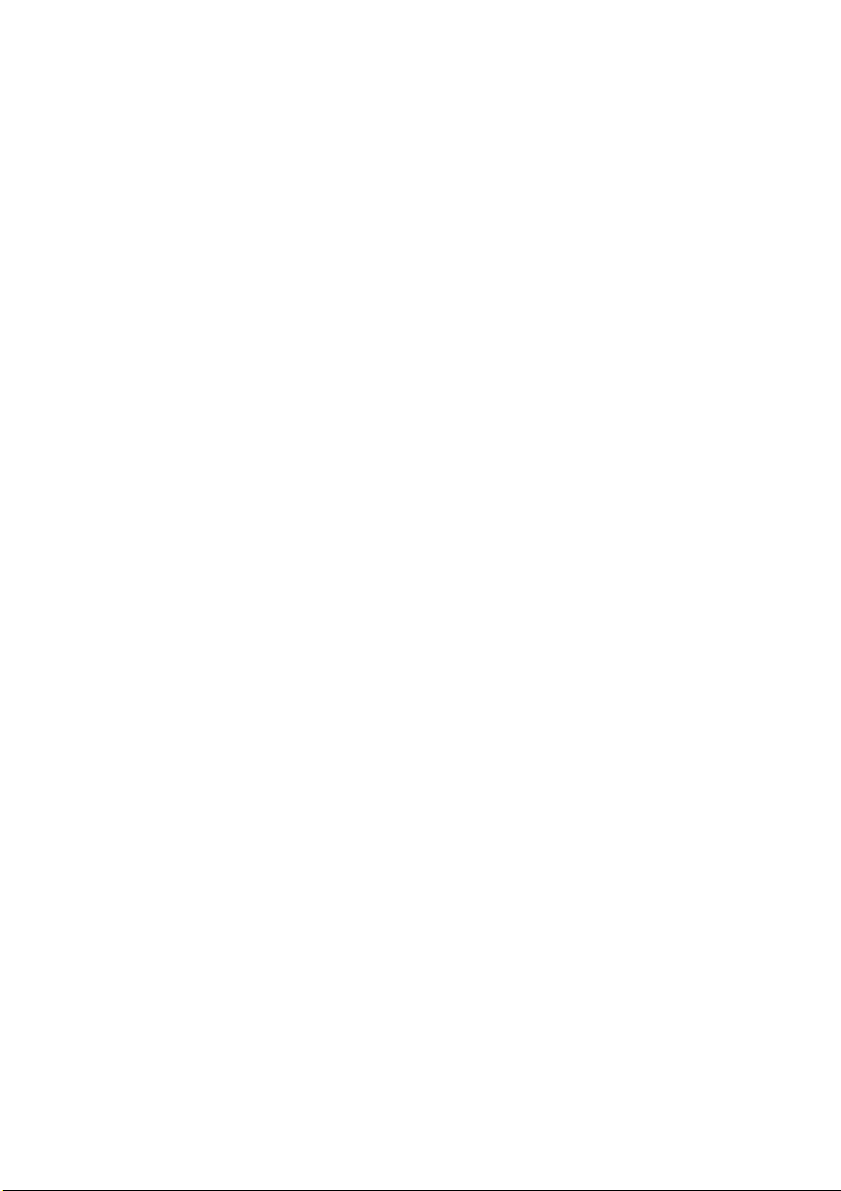
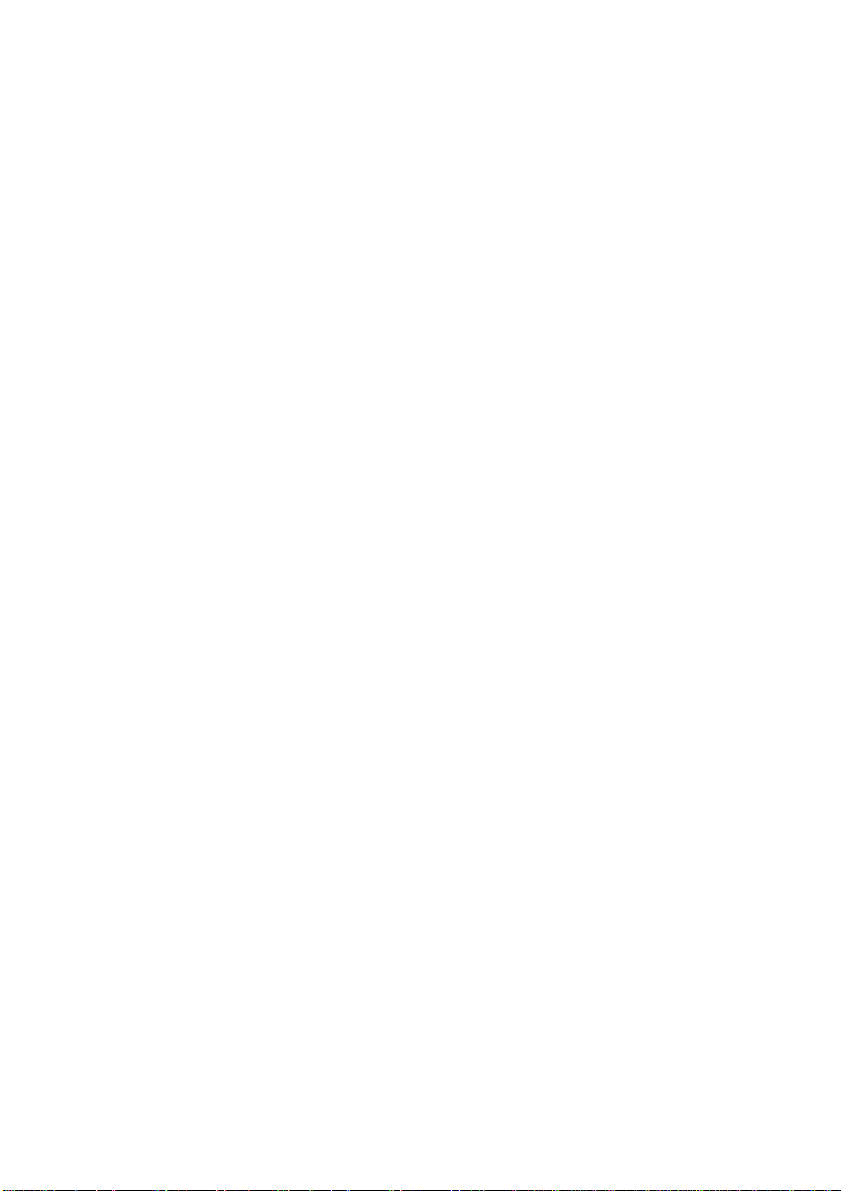
Innhold
Kapittel 1. Bli kjent med datamaskinen ........................................................................................... 1
Sett ovenfra
Sett fra venstre
Sett fra høyre
Sett forfra
Sett nedenfra
Kapittel 2. Begynne å bruke Windows 8.1..................................................................................... 12
Konfigurere operativsystemet for første gang
Bytte skjermer
Perlene
Sette datamaskinen i hvilemodus eller slå den av
Koble til et trådløst nettverk
Hjelp og støtte
Kapittel 3. Lenovo OneKey Recovery System .............................................................................. 18
Kapittel 4. Feilsøking ...................................................................................................................... 20
Ofte stilte spørsmål
Feilsøking
Tillegg A. CRU-instruksjoner.......................................................................................................... 26
Skifte av batteripakke
Skifte av harddisk
Skifte av minne
Skifte a varmeviften
Skifte av tastaturet
Fjerne optisk stasjon
Varemerker....................................................................................................................................... 41
.................................................................................................................................................... 1
............................................................................................................................................... 5
.................................................................................................................................................. 8
...................................................................................................................................................... 10
................................................................................................................................................ 11
........................................................................................ 12
.............................................................................................................................................. 12
.......................................................................................................................................................... 13
................................................................................. 15
...................................................................................................................... 16
.............................................................................................................................................. 17
..................................................................................................................................... 20
..................................................................................................................................................... 22
................................................................................................................................. 26
....................................................................................................................................... 27
............................................................................................................................................ 31
.................................................................................................................................... 33
...................................................................................................................................... 35
.................................................................................................................................... 38
i
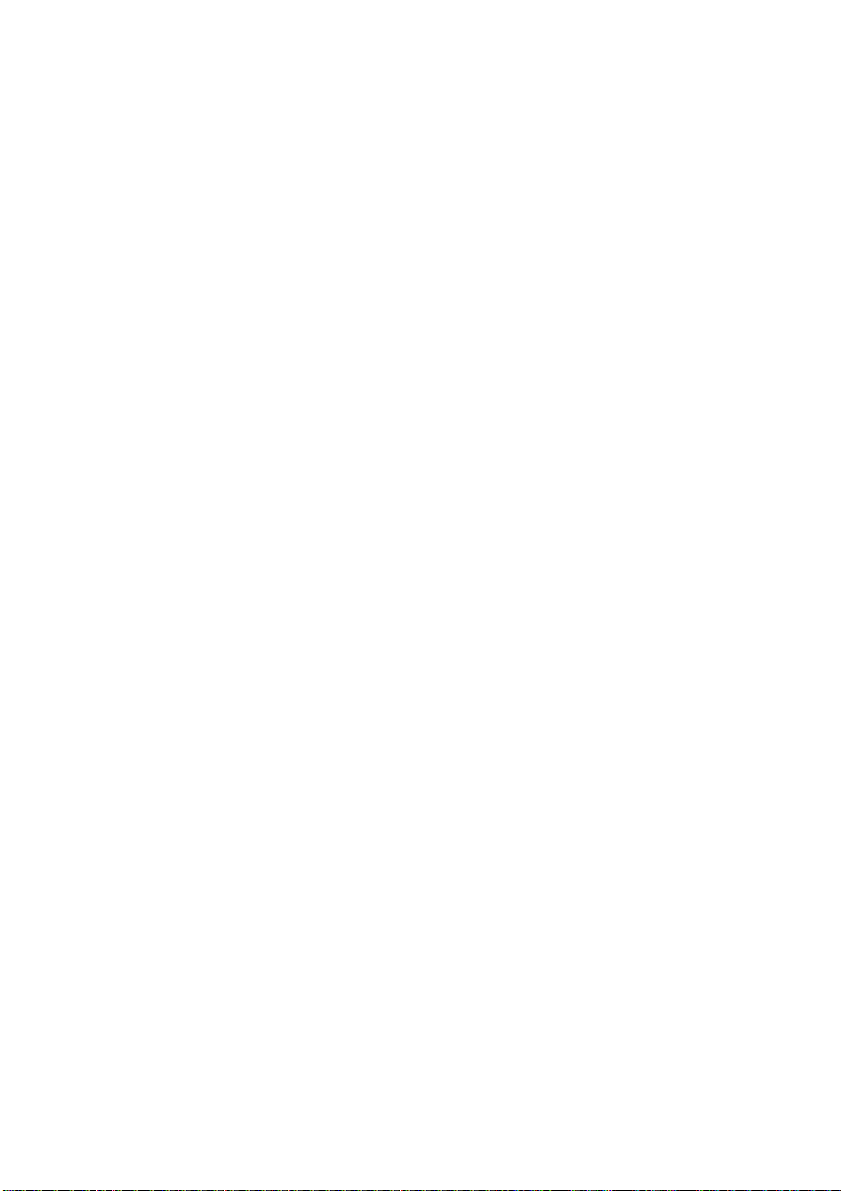
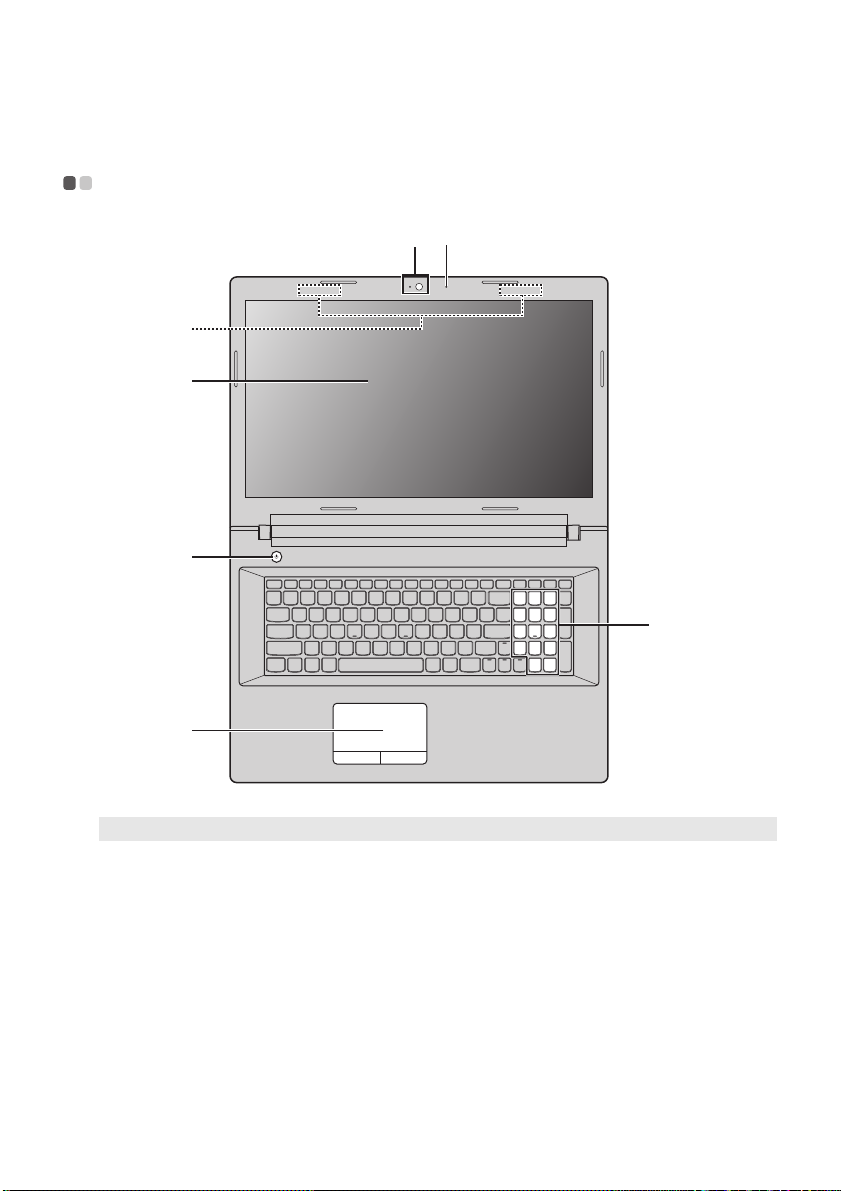
Kapittel 1. Bli kjent med datamaskinen
Sett ovenfra - - - - - - - - - - - - - - - - - - - - - - - - - - - - - - - - - - - - - - - - - - - - - - - - - - - - - - - - - - - - - - - - - - - - - - - - - - - - - - - - - - - - - - - - - - - - - - - - - - - - - - - - - - - - - - - - - -
b
a
c
d
e
g
f
Merk: De stiplede områdene indikerer deler som ikke er synlige fra utsiden.
Obs!
• Ikke åpne displaypanelet mer enn 130 grader. Når du lukker displaypanelet, pass på at det ikke ligger
penner eller andre gjenstander mellom displaypanelet og tastaturet. Ellers kan displaypanelet bli skadet.
1
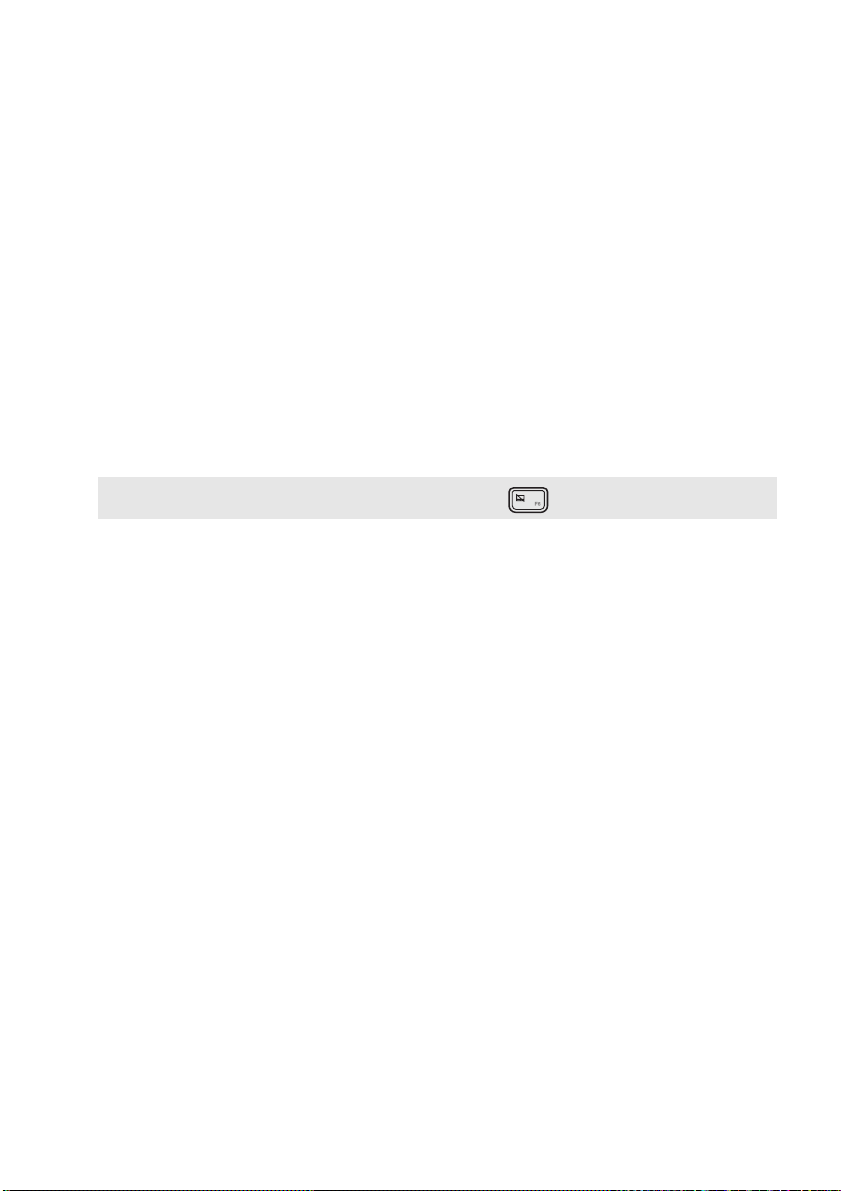
Kapittel 1. Bli kjent med datamaskinen
Integrert webkamera
a
Innebygd mikrofon
b
Trådløse LAN-antenner
c
PC-skjerm
d
Av/på-knapp
e
Berøringsmatte
f
Merk: Du kan aktivere/deaktivere berøringsmatten ved å trykke .
Talltastatur
g
Bruk webkameraet for videokommunikasjon eller for å ta bilder.
Fanger lyd som kan brukes til videokonferanser, lydkommentar eller
lydopptak.
Koble til en trådløs LAN-adapter for å sende og motta trådløse
radiosignaler.
Gir strålende visuelt resultat.
Trykk på denne knappen for å slå datamaskinen på.
Berøringsmatten fungerer som en konvensjonell mus.
Berøringsmatte: For å flytte pekeren på skjermen, skyves fingertuppen
over matten i den retningen du vil at pekeren skal bevege seg.
Knapper på berøringsmatten: Funksjonene til den venstre/høyre siden
tilsvarer venstre/høyre museknapp på en konvensjonell mus.
For detaljer, se “Bruke tastaturet” på side 3.
2
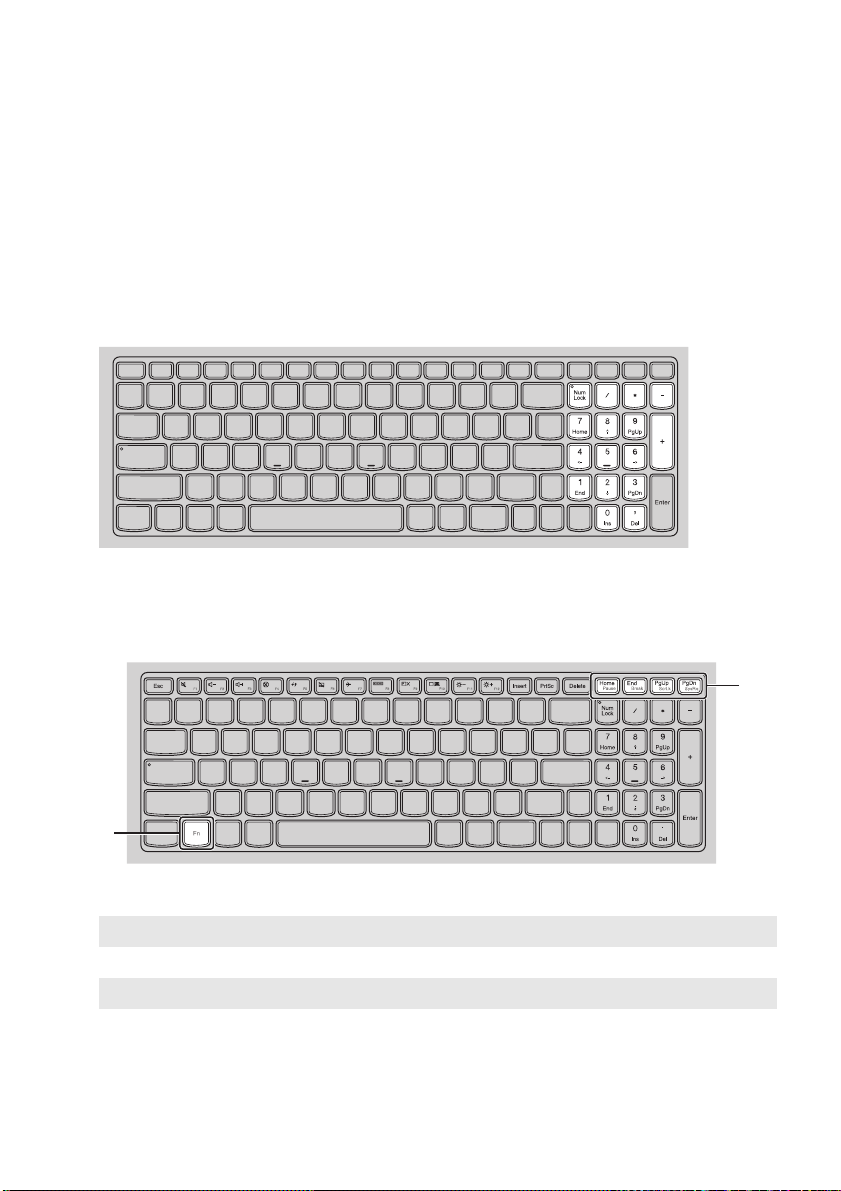
Kapittel 1. Bli kjent med datamaskinen
b
a
b
Bruke tastaturet
Datamaskinen din har talltaster og funksjonstaster og kan også ha et talltastatur bygd inn i
standardtastaturet.
Talltastatur
Tastaturet har et eget talltastatur. For å aktivere eller deaktivere talltastaturet, trykk på
Num Lock-tasten.
Kombinasjoner av funksjonstaster
Ved å bruke funksjonstastene, kan du endre driftsfunksjoner øyeblikkelig. For å bruke denne
funksjonen, trykk og hold Fn , trykk deretter på én av funksjonstastene .
a
I det følgende beskrives funksjonene til hver funksjonstast.
Fn + Home: Aktiverer pausefunksjonen.
Fn + End: Aktiverer Break-funksjonen.
Fn + PgUp: Aktiverer/deaktiverer Scroll lock.
Fn + PgDn: Aktiverer systemforespørselen.
3
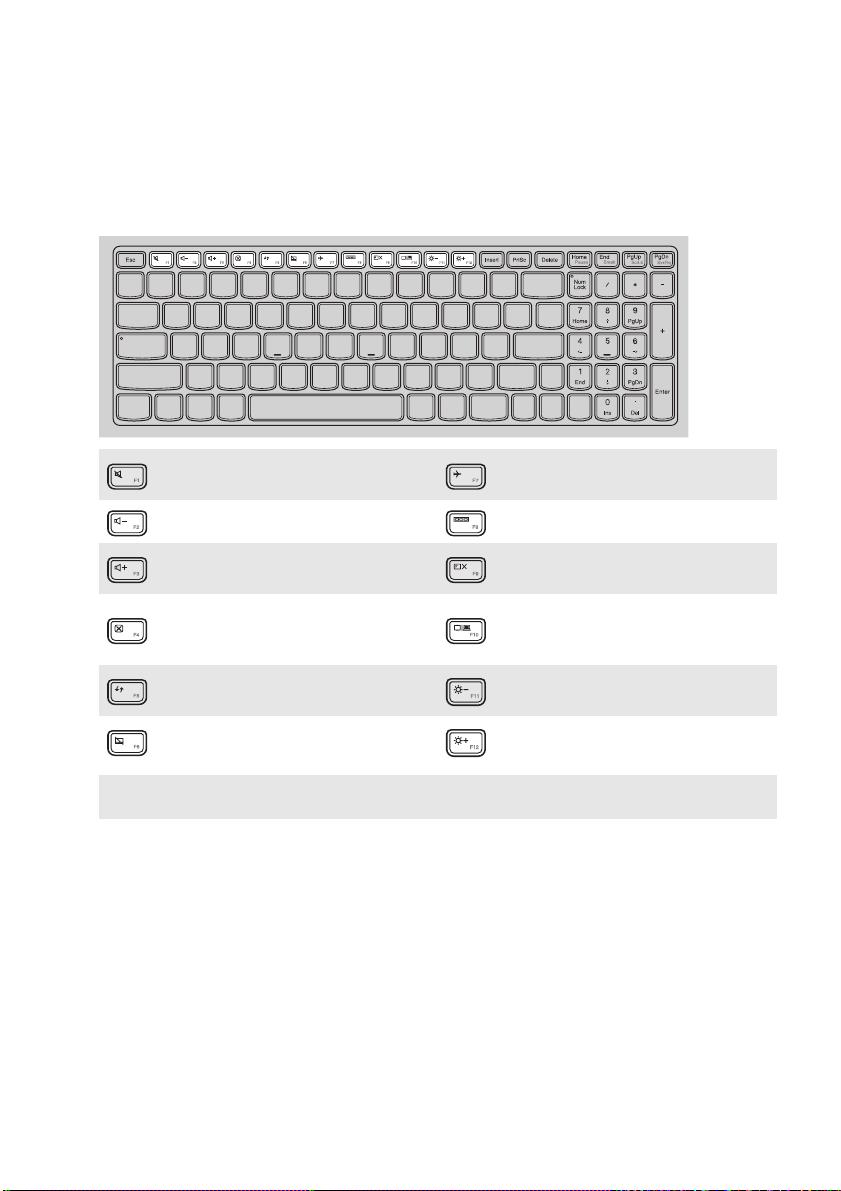
Kapittel 1. Bli kjent med datamaskinen
Hurtigtaster
Du får rask tilgang til enkelte systeminnstillinger ved å trykke på de tilhørende hurtigtastene.
Demper/opphever demping av
:
lyden.
: Aktiverer/deaktiverer flymodus.
: Reduserer volumnivået. : Viser alle aktive apper.
: Øker volumnivået. :
Slår på/av baklyset på LCDskjermen.
Veksler mellom visning på
: Lukker aktivt vindu. :
datamaskinen og en ekstern
skjerm.
Oppdaterer skrivebordet eller
:
det aktive vinduet.
Aktiverer/deaktiverer
:
berøringsmatten.
Merk: Dersom du endret Hotkey Mode (Hurtigtastmodus) fra Enabled (Aktivert) til Disabled (Deaktivert) i
BIOS-oppsettprogrammet, må du trykke på Fn-tasten sammen med den passende hurtigtasten.
:
Reduserer lysstyrken på skjermen.
: Øker lysstyrken på skjermen.
4
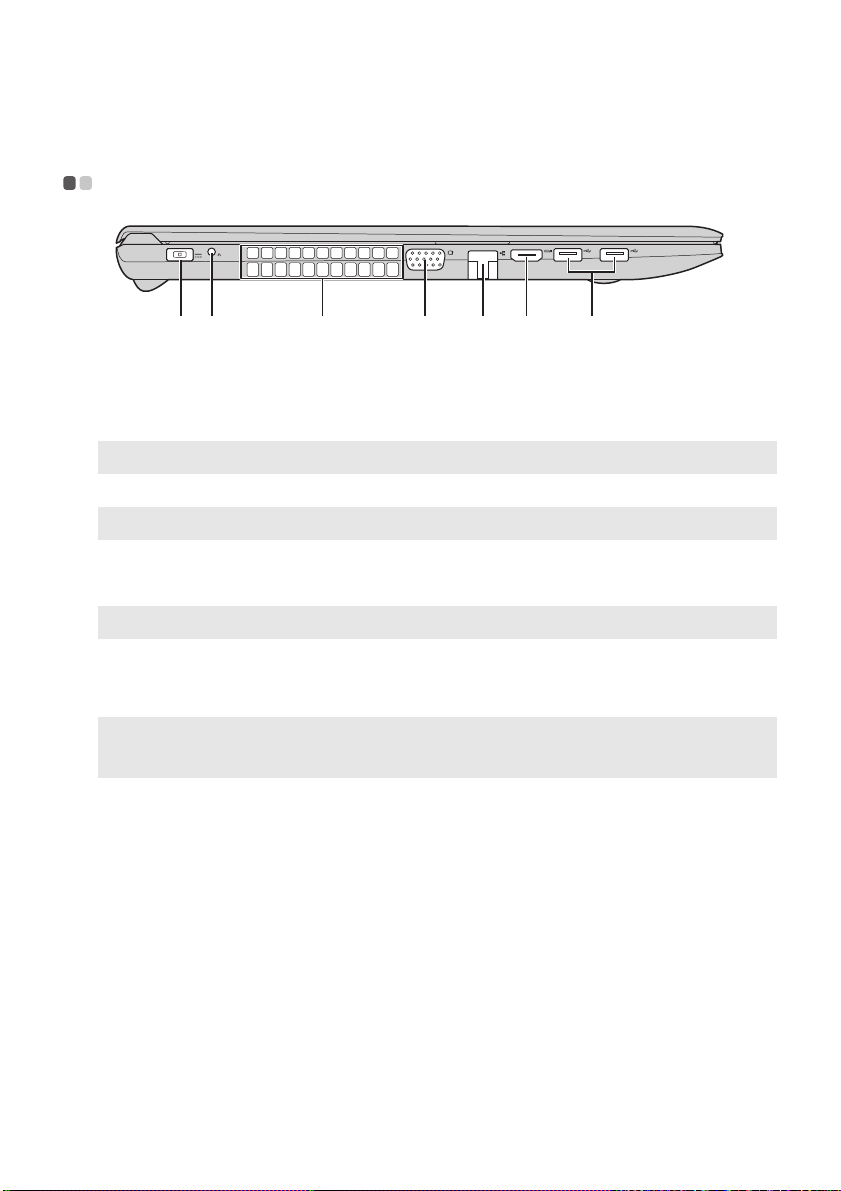
Kapittel 1. Bli kjent med datamaskinen
a b
c
f
g
ed
Sett fra venstre - - - - - - - - - - - - - - - - - - - - - - - - - - - - - - - - - - - - - - - - - - - - - - - - - - - - - - - - - - - - - - - - - - - - - - - - - - - - - - - - - - - - - - - - - - - - - - - - - - - - - - - - - -
Kontakt for strømadapter
a
Novo-knapp
b
Merk: For detaljer, se “Lenovo OneKey Recovery System” på side 18.
Ventilasjonsåpninger
c
Merk: Sørg for at ventilasjonsåpningene ikke er blokkerte, ellers kan datamaskinen overopphetes.
VGA-port
d
RJ-45-port
e
Merk: For detaljer, se “Koble til nettverkskabler” på side 6.
HDMI-port
f
USB-port
g
Merknader:
• Den blå porten er en USB 3.0-port.
• For detaljer, se “Koble til USB-enheter” på side 7.
Koble til strømadapter til her.
Når datamaskinen er av, trykker du på denne knappen for å starte
Lenovo OneKey Recovery System eller BIOS-oppsettprogrammet, eller
gå inn i oppstartsmenyen.
Avlede intern varme.
Kobles til eksterne skjermenheter.
Kobler datamaskinen til et Ethernet-nettverk.
Kobler til enheter med HDMI-inngang som for eksempel en TV eller en
ekstern skjerm.
Kobler til USB-enheter.
5
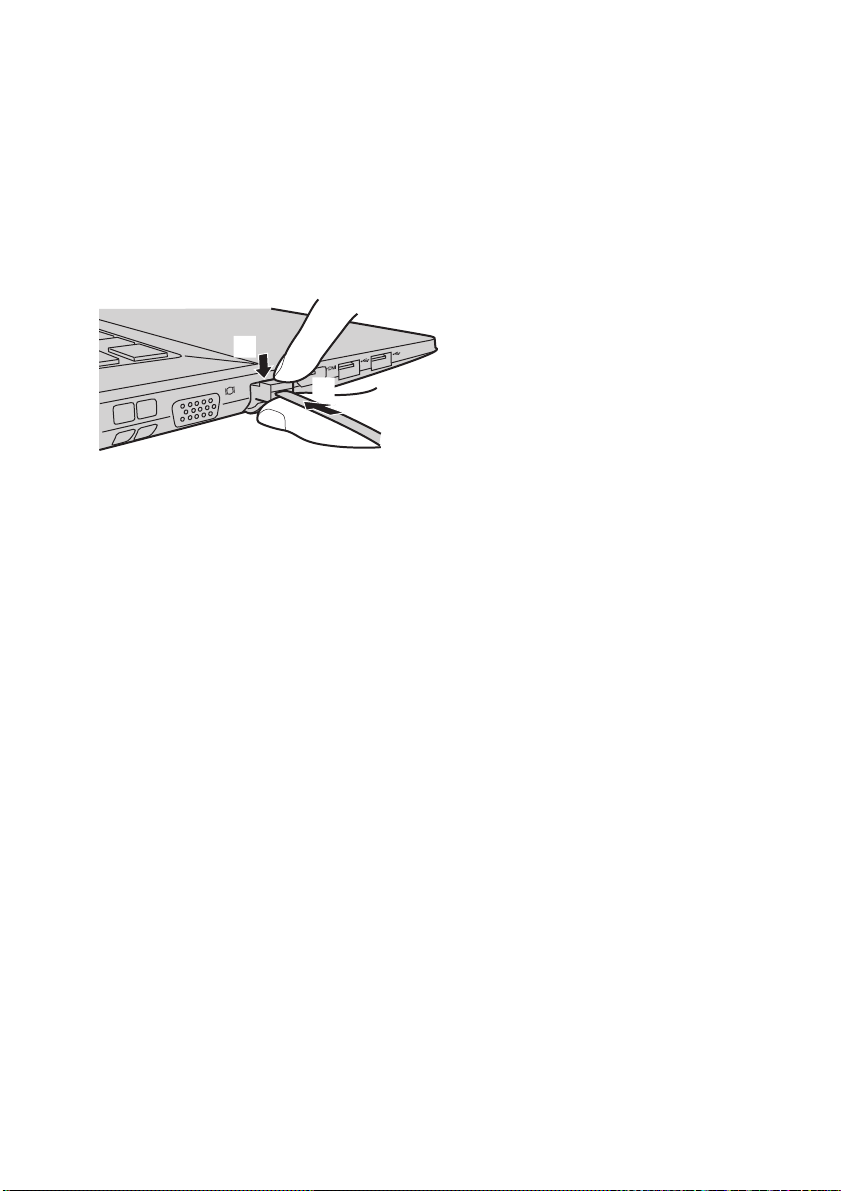
Kapittel 1. Bli kjent med datamaskinen
a
Koble til nettverkskabler
Gjør følgende for å sette inn en nettverkskabel:
1 Hold en kontakt på nettverkskabelen for å presse RJ-45-dekslet forsiktig ned .
2 Sett kontakten inn i RJ-45-porten .
b
$
%
Programvarekonfigurasjon
Ta kontakt med Internett-leverandøren for detaljer om hvordan du konfigurerer datamaskinen
din.
6
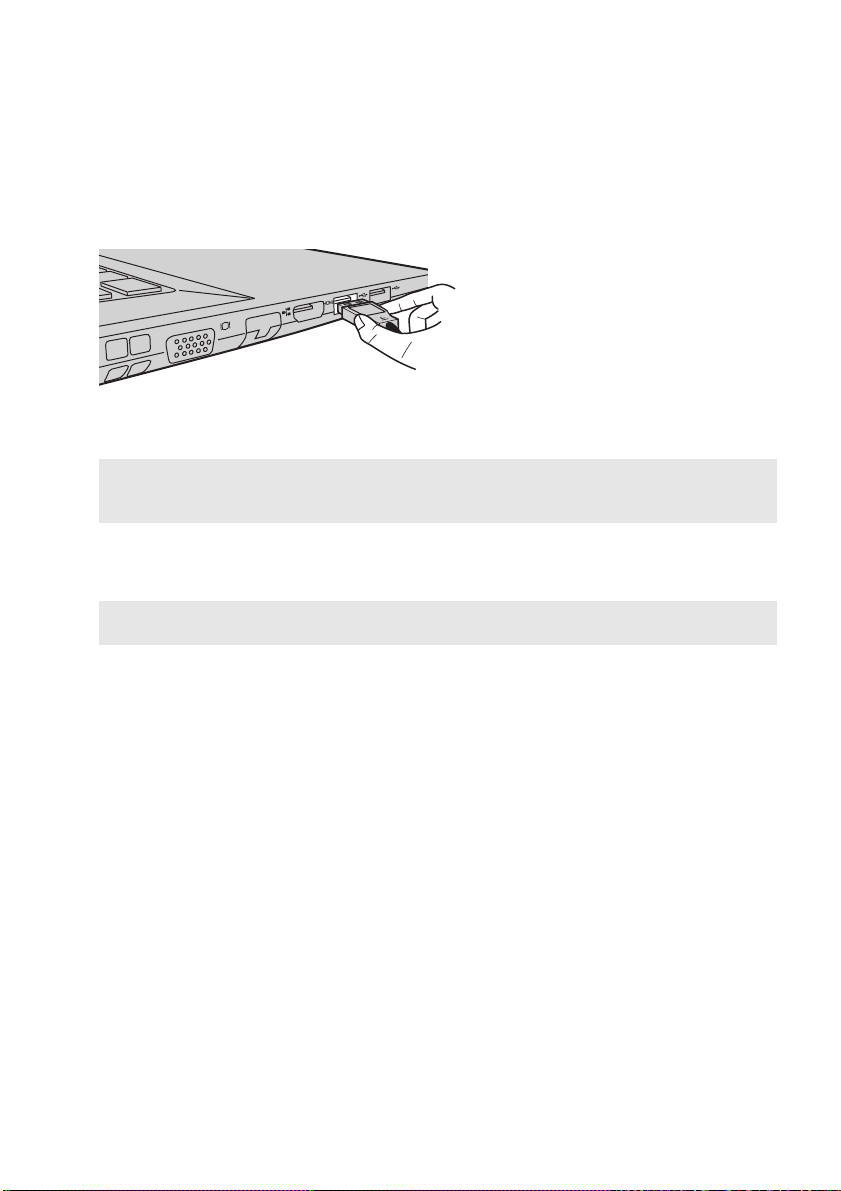
Kapittel 1. Bli kjent med datamaskinen
Koble til USB-enheter
Du kan koble en USB-enhet til datamaskinen ved å sette inn enhetens USB-plugg (type A) i USBporten på datamaskinen.
Første gang du kobler en USB-enhet til en bestemt USB-port på datamaskinen, installerer
Windows en driver for den enheten. Etter at driveren er installert kan du koble enheten fra og til
igjen uten å foreta deg noe mer.
Merk: Vanligvis oppdager Windows en ny enhet etter at den er koblet til, og installerer deretter driveren
automatisk. Noen enheter kan imidlertid kreve at du installerer driveren før du kobler dem til. Se
dokumentasjonen til produsenten av enheten før du kobler enheten til.
Før du kobler fra en USB-lagringsenhet, sørg for at datamaskinen er ferdig med å overføre data
til eller fra enheten. Klikk på ikonet Fjern maskinvare og løs ut medier på en trygg måte i
systemstatusfeltet i Windows for å fjerne enheten før den kobles fra.
Merk: Hvis USB-enheten bruker strømledning, koble enheten til en strømkilde før du kobler den til
datamaskinen. Ellers kan det hende at enheten ikke blir gjenkjent.
7
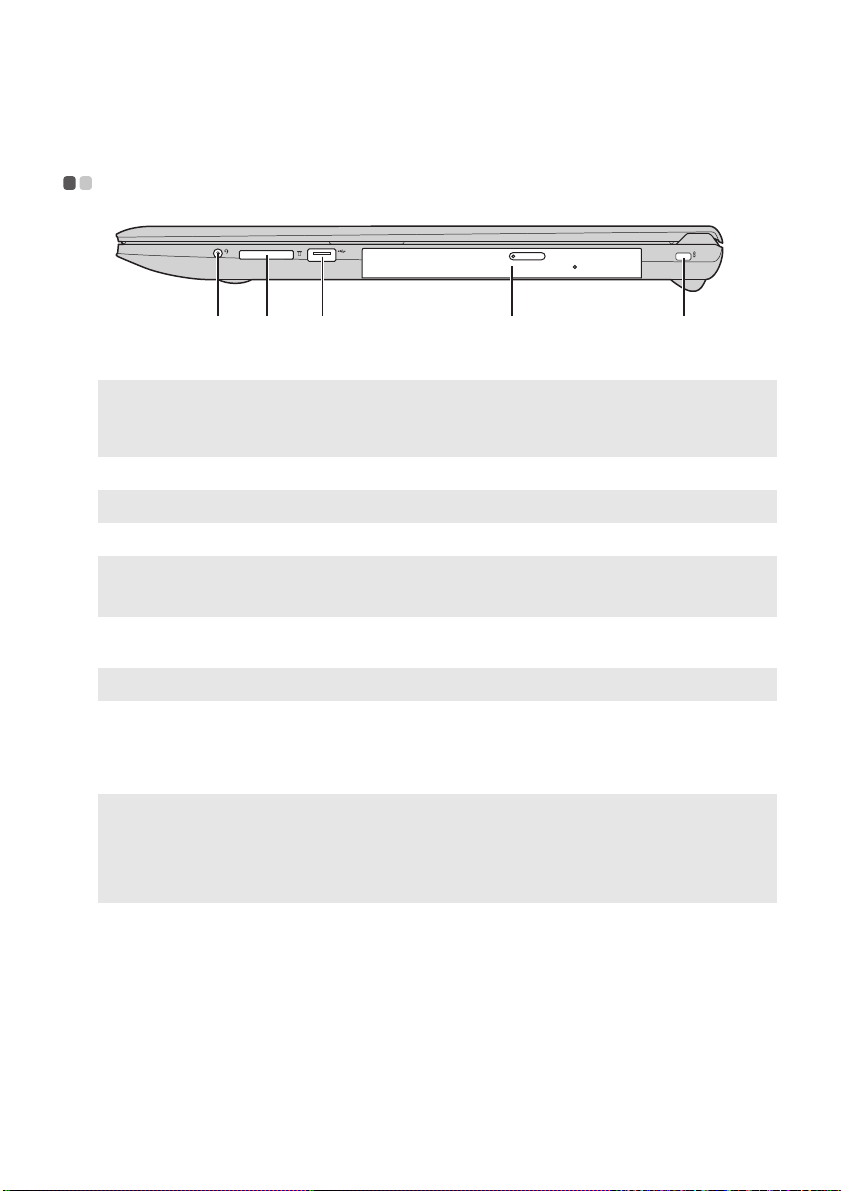
Kapittel 1. Bli kjent med datamaskinen
a b
c
e
d
Sett fra høyre - - - - - - - - - - - - - - - - - - - - - - - - - - - - - - - - - - - - - - - - - - - - - - - - - - - - - - - - - - - - - - - - - - - - - - - - - - - - - - - - - - - - - - - - - - - - - - - - - - - - - - - - - - - - - -
Kombinert lydkontakt
a
Merknader:
• Den kombinerte lydkontakten støtter ikke konvensjonelle mikrofoner som standard.
• Det kan hende at opptaksfunksjonen ikke støttes dersom tredjeparts hodetelefoner eller øretelefoner
kobles til, på grunn av forskjellige industristandarder.
Minnekortspor
b
Merk: For detaljer, se “Bruk av minnekort (medfølger ikke)” på side 9.
USB-port
c
Merknader:
• Den blå porten er en USB 3.0-port.
• For detaljer, se “Koble til USB-enheter” på side 7.
Optisk stasjon
d
Kobler til hodetelefoner.
Sett inn minnekort (medfølger ikke) her.
Kobler til USB-enheter.
Leser/brenner optiske plater.
(på utvalgte modeller)
Merk: Noen modeller leveres med en falsk optisk diskstasjon.
Kensington låsespor
e
Merknader:
• Før du kjøper ethvert sikkerhetsprodukt, må det kontrolleres at det er kompatibelt med denne typen
sikkerhetsnøkkelhull.
• Du er ansvarlig for vurdering, valg og implementering av låsmekanismer og andre sikkerhetstiltak.
Lenovo tilbyr ingen kommentarer, vurderinger eller garantier i forhold til funksjon, kvalitet eller ytelse
av låsmekanismer og andre sikkerhetstiltak.
Fest på en sikkerhetslås (medfølger ikke) her for ekstra beskyttelse av
datamaskinen mot tyveri og uautorisert bruk. Du kan feste
sikkerhetslåsen på datamaskinen din for å beskytte den mot å bli fjernet
uten din tillatelse. For flere detaljer om installering av sikkerhetslåsen, se
instruksjonene som fulgte med sikkerhetslåsen som du har kjøpt.
8
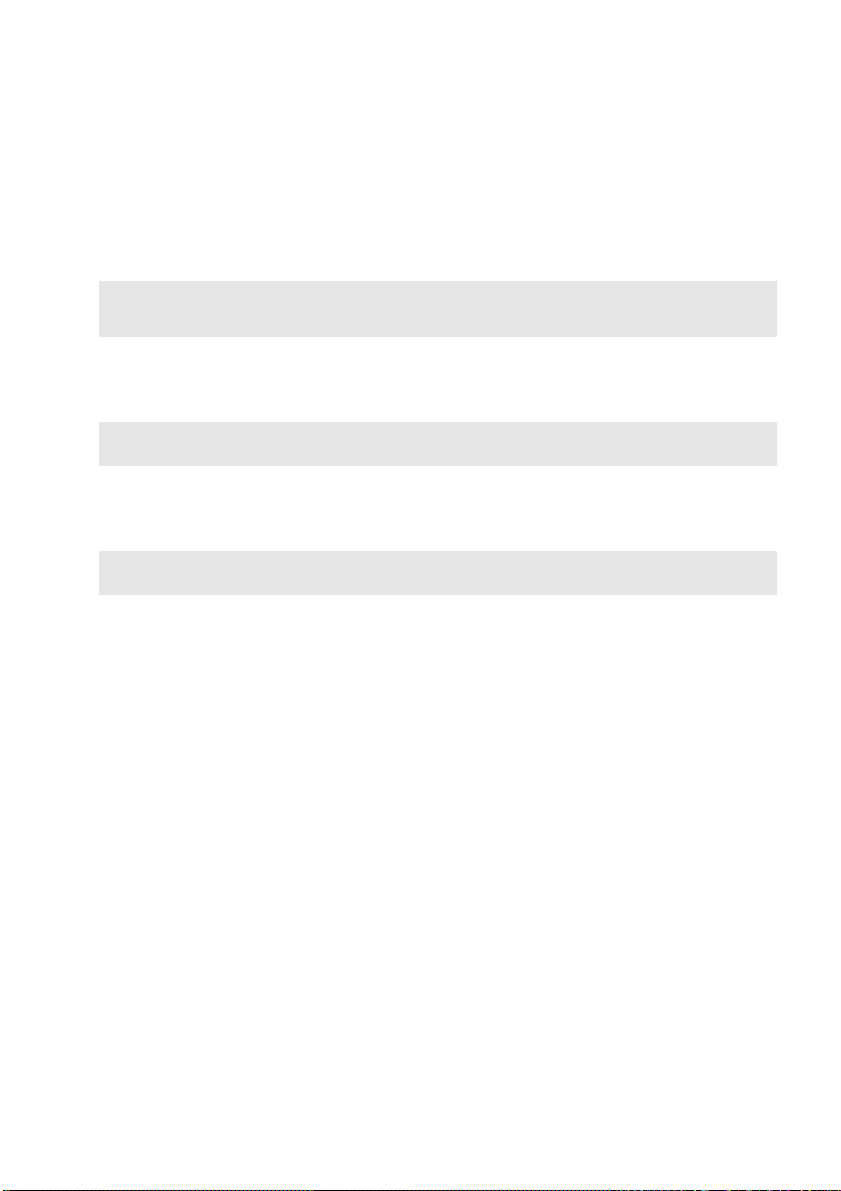
Kapittel 1. Bli kjent med datamaskinen
Bruk av minnekort (medfølger ikke)
Datamaskinen støtter følgende typer minnekort:
• Secure Digital (SD)-kort
• MultiMediaCard (MMC)
Merknader:
• Sett inn kun ett kort i sporet av gangen.
• Denne kortleseren støtter ikke SDIO-enheter (f.eks. SDIO Bluetooth osv.).
Sette inn et minnekort
Skyv minnekortet inn til det klikker på plass.
Merk: Dersom et narrekort sendes med datamaskinen, skyver du inn narrekortet og fjerner det så før du
setter inn et minnekort.
Fjerne et minnekort
Trekk minnekortet forsiktig ut av minnekortsporet.
Merk: Før du fjerner minnekortet, deaktiver det ved hjelp av verktøyet trygg fjerning og utmating av media
i Windows for å unngå at data blir ødelagt.
9
 Loading...
Loading...