Lenovo G70-35 User Guide [nl]

Lenovo G70-35
Gebruikershandleiding
Lees de kennisgevingen m.b.t. veiligheid en belangrijke tips
inde bijgeleverde handleidingen voordat u de computer gebruikt.
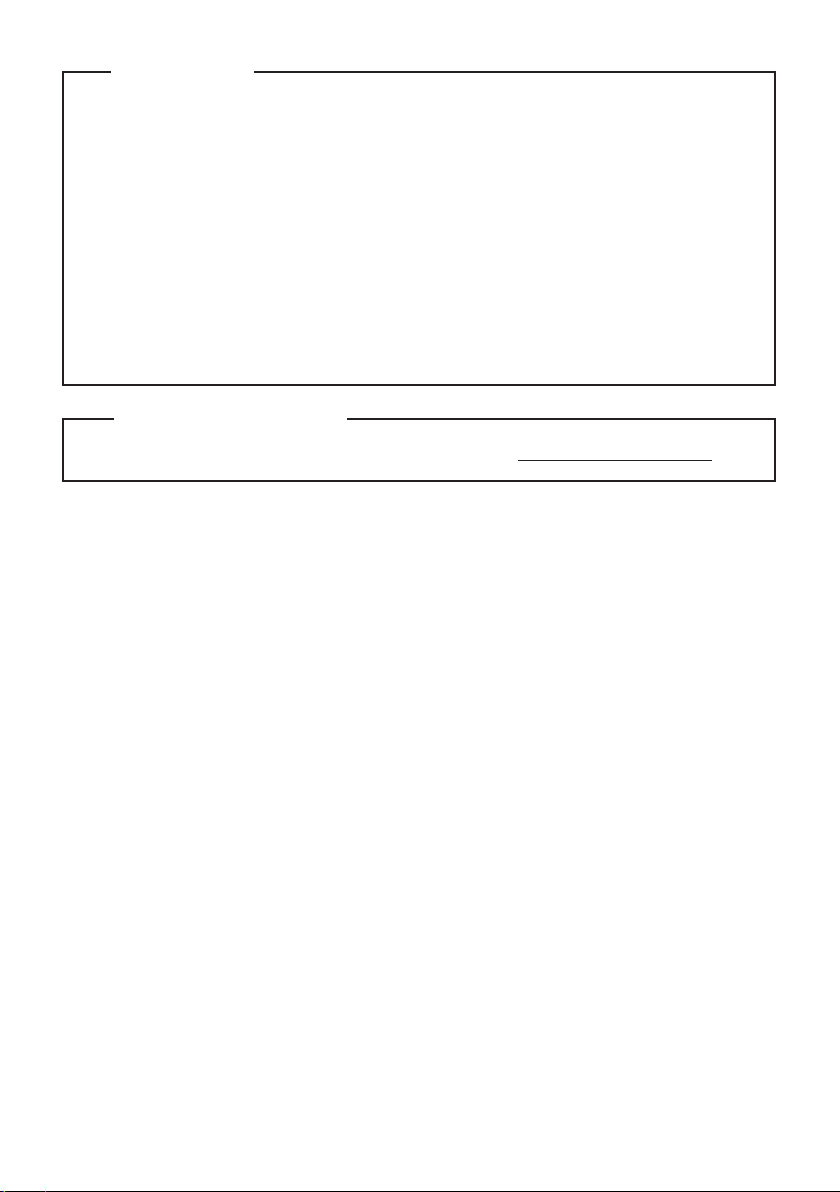
Opmerkingen
Lees eerst Lenovo Gids met algemene en veiligheidsinformatie voordat u het product in
•
gebruik neemt.
•
Bij bepaalde instructies in deze gebruikershandleiding wordt ervan uitgegaan dat u
Windows
®
8.1 gebruikt. Indien u een ander Windows-besturingssysteem gebruikt,
kunnen er kleine verschillen in de bediening zijn. Indien u een ander besturingssysteem
gebruikt, zijn bepaalde handelingen voor u mogelijk niet van toepassing.
•
De meeste modellen beschikken over de functies die in deze gebruikershandleiding
beschreven worden. Sommige functionaliteiten zijn mogelijk niet beschikbaar op uw
computer, of uw computer is voorzien van functionaliteiten die niet in deze
gebruikershandleiding staan beschreven.
•
De illustraties in deze handleiding wijken mogelijk af van het eigenlijke product.
Raadpleeg in dat geval het product zelf.
Wettelijke kennisgevingen
Raadpleeg voor meer informatie Guides & Manuals op http://support.lenovo.com.
•
Eerste uitgave (mei 2015)
© Copyright Lenovo 2015.
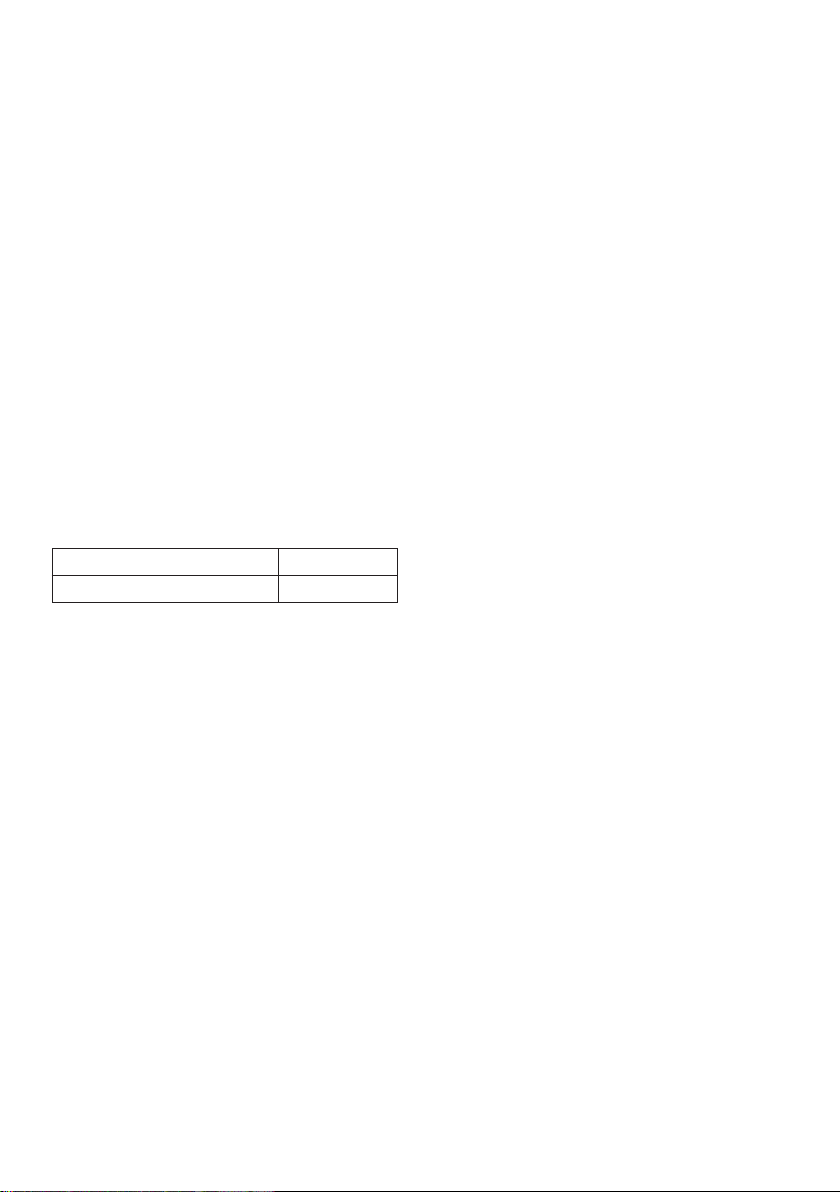
Lenovo
Gebruikershandleiding
Instructies en technische informatie in deze handleiding zijn van toepassing voor de
volgende Lenovo-notebookcomputers, tenzij anders vermeld.
Modelnaam MT
Lenovo G70-35 80Q5
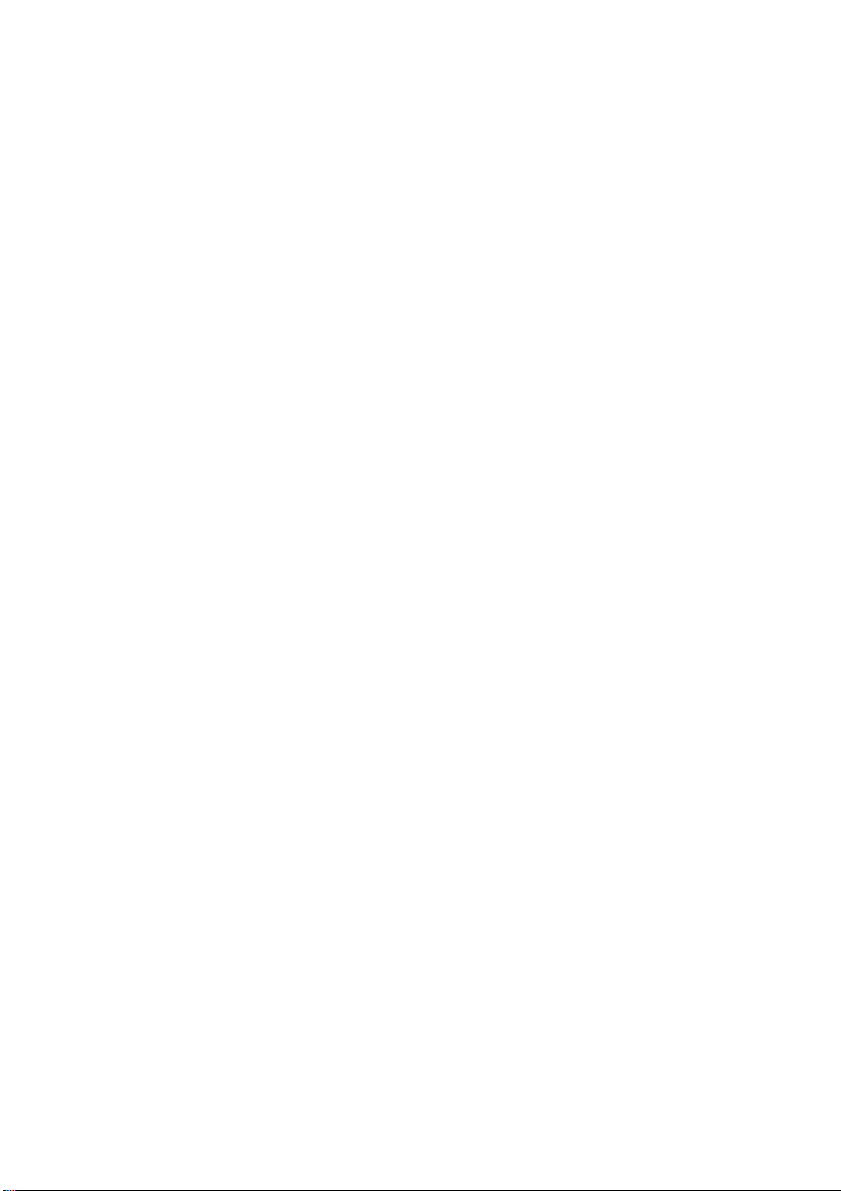
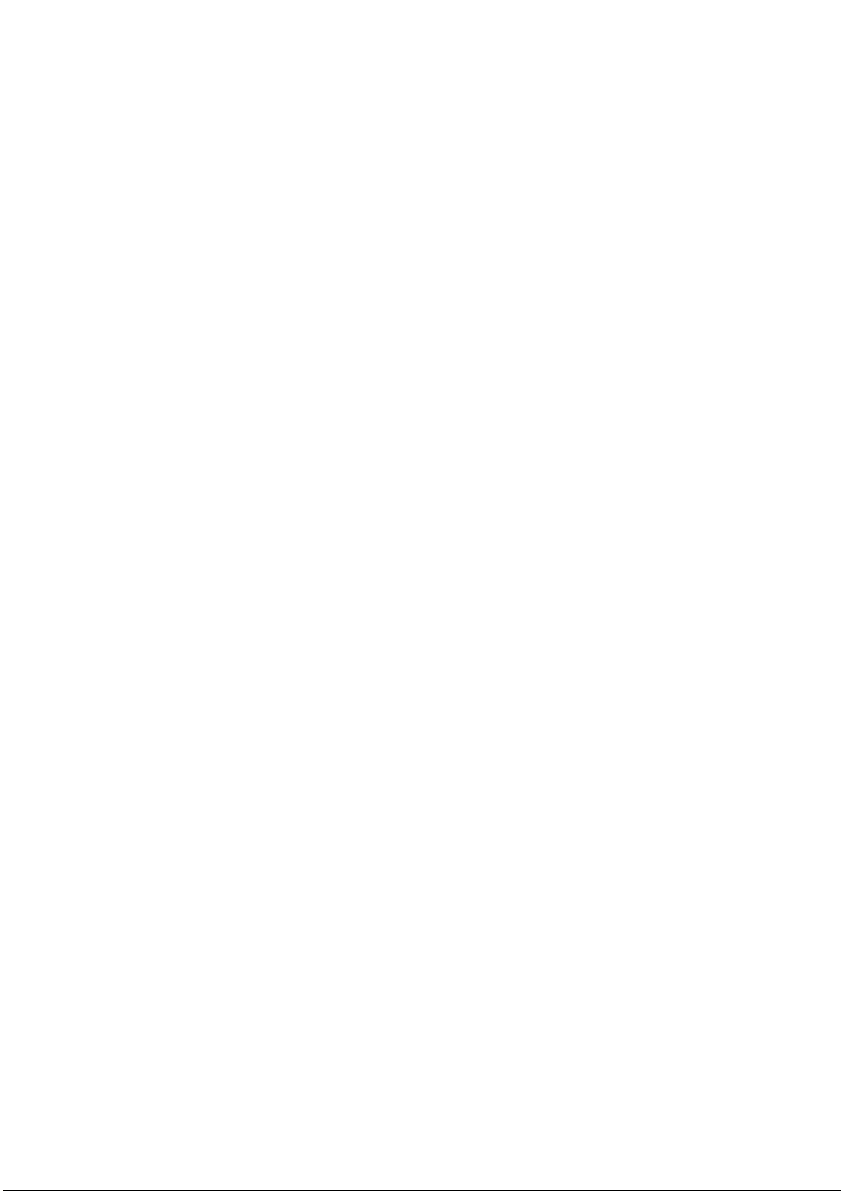
Inhoud
Hoofdstuk 1. Kennismaking met de computer ............................................................................... 1
Bovenaanzicht
Linkerzijaanzicht
Rechterzijaanzicht
Vooraanzicht
Onderaanzicht
Hoofdstuk 2. Windows 8.1 gebruiken............................................................................................ 12
Het besturingssysteem voor het eerst configureren
Schakelen tussen de schermen
De charms
De computer in de slaapstand zetten of uitschakelen
Verbinding maken met een draadloos netwerk
Help en ondersteuning
Hoofdstuk 3. Lenovo OneKey Recovery System ......................................................................... 18
Hoofdstuk 4. Probleemoplossing .................................................................................................. 20
Veelgestelde vragen
Probleemoplossing
Bijlage A. CRU-instructies .............................................................................................................. 26
Het vervangen van de accu
Het vervangen van de harde schijf
Het vervangen van geheugen
Het vervangen van de thermische ventilator
Het vervangen van de toetsenbord
Het optisch station verwijderen
Handelsmerken................................................................................................................................ 41
................................................................................................................................................ 1
........................................................................................................................................... 5
......................................................................................................................................... 8
................................................................................................................................................ 10
............................................................................................................................................. 11
.............................................................................. 12
.................................................................................................................. 12
..................................................................................................................................................... 13
........................................................................... 15
..................................................................................... 16
............................................................................................................................... 17
.................................................................................................................................... 20
...................................................................................................................................... 22
....................................................................................................................... 26
........................................................................................................... 27
................................................................................................................... 31
.......................................................................................... 33
.......................................................................................................... 35
................................................................................................................ 38
i
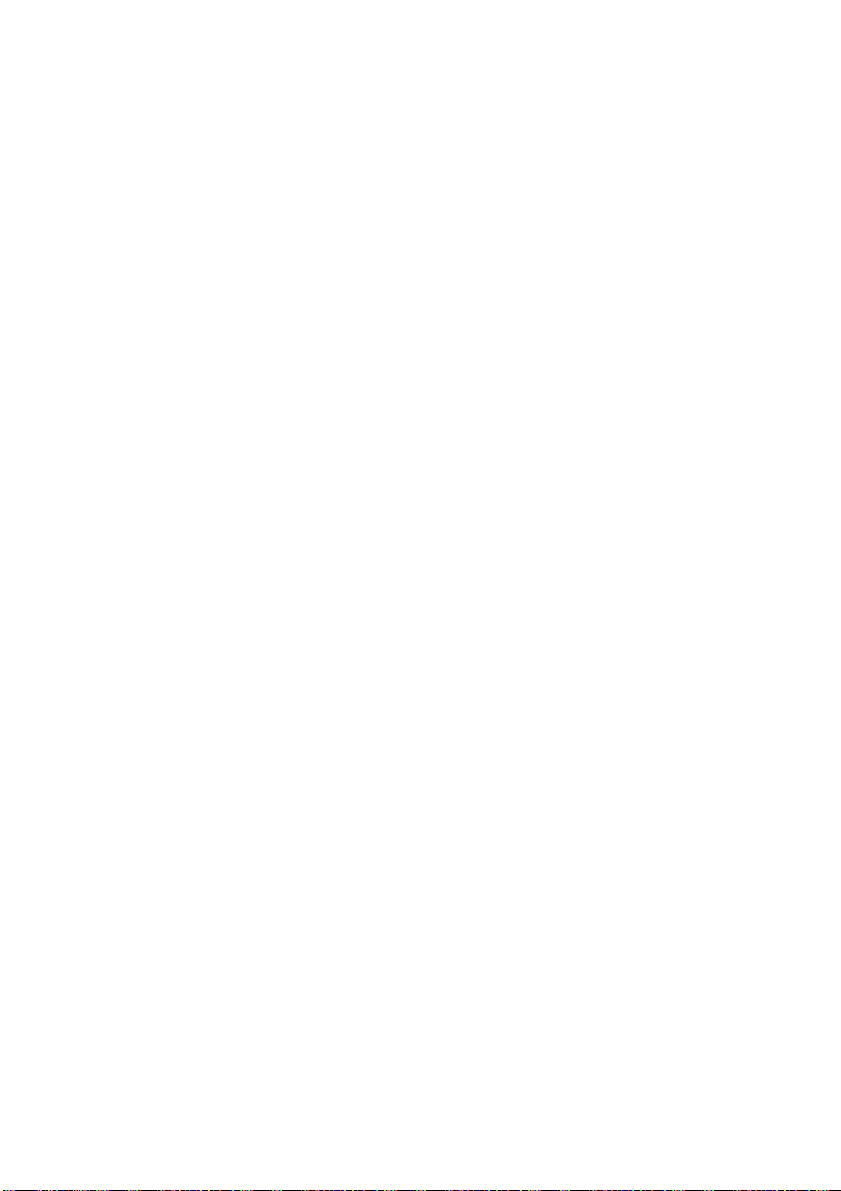
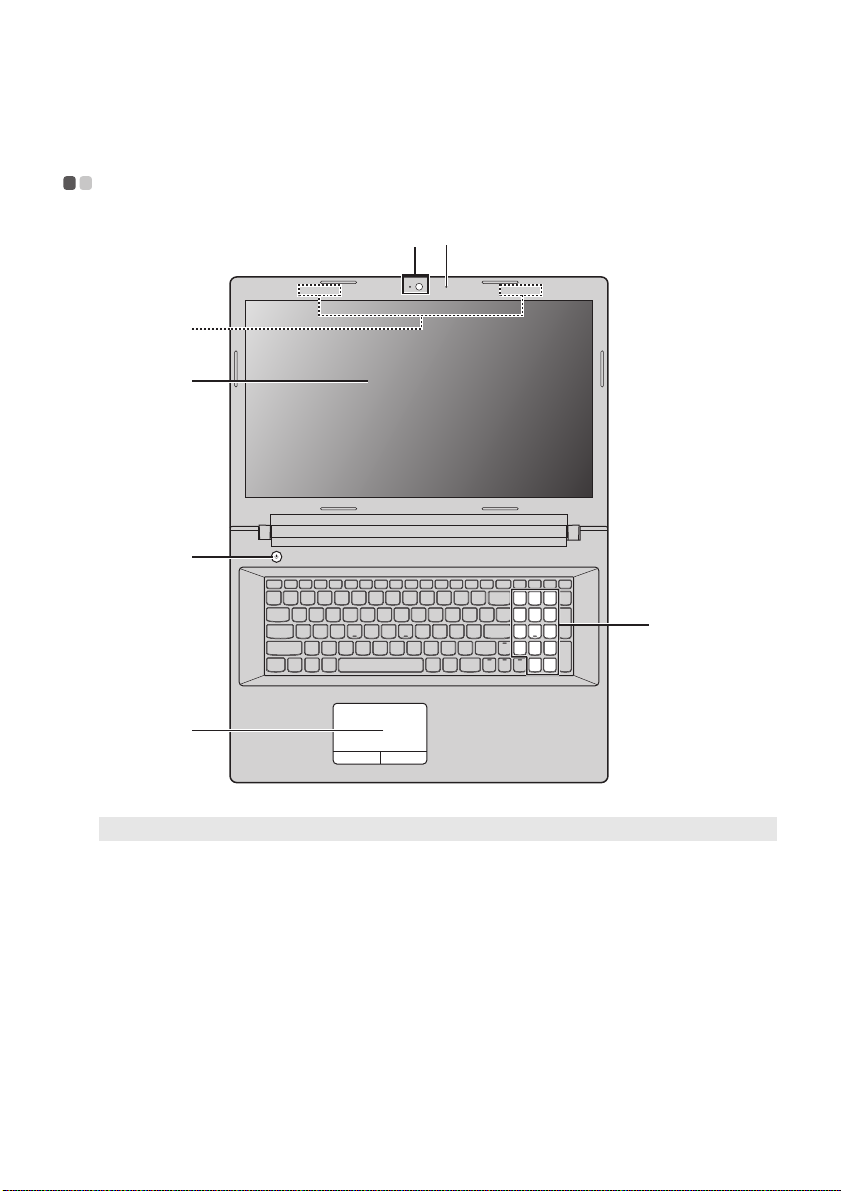
Hoofdstuk 1. Kennismaking met de computer
Bovenaanzicht - - - - - - - - - - - - - - - - - - - - - - - - - - - - - - - - - - - - - - - - - - - - - - - - - - - - - - - - - - - - - - - - - - - - - - - - - - - - - - - - - - - - - - - - - - - - - - - - - - - - - - - - - - - -
b
a
c
d
e
g
f
Opmerking: De gearceerde gebieden geven onderdelen aan die niet extern zichtbaar zijn.
Let op:
• Open het display niet verder dan 130 graden. Zorg dat er bij het sluiten van het beeldscherm geen pennen
of andere objecten tussen het beeldscherm en het toetsenbord achterblijven. Anders kan het scherm
beschadigd raken.
1
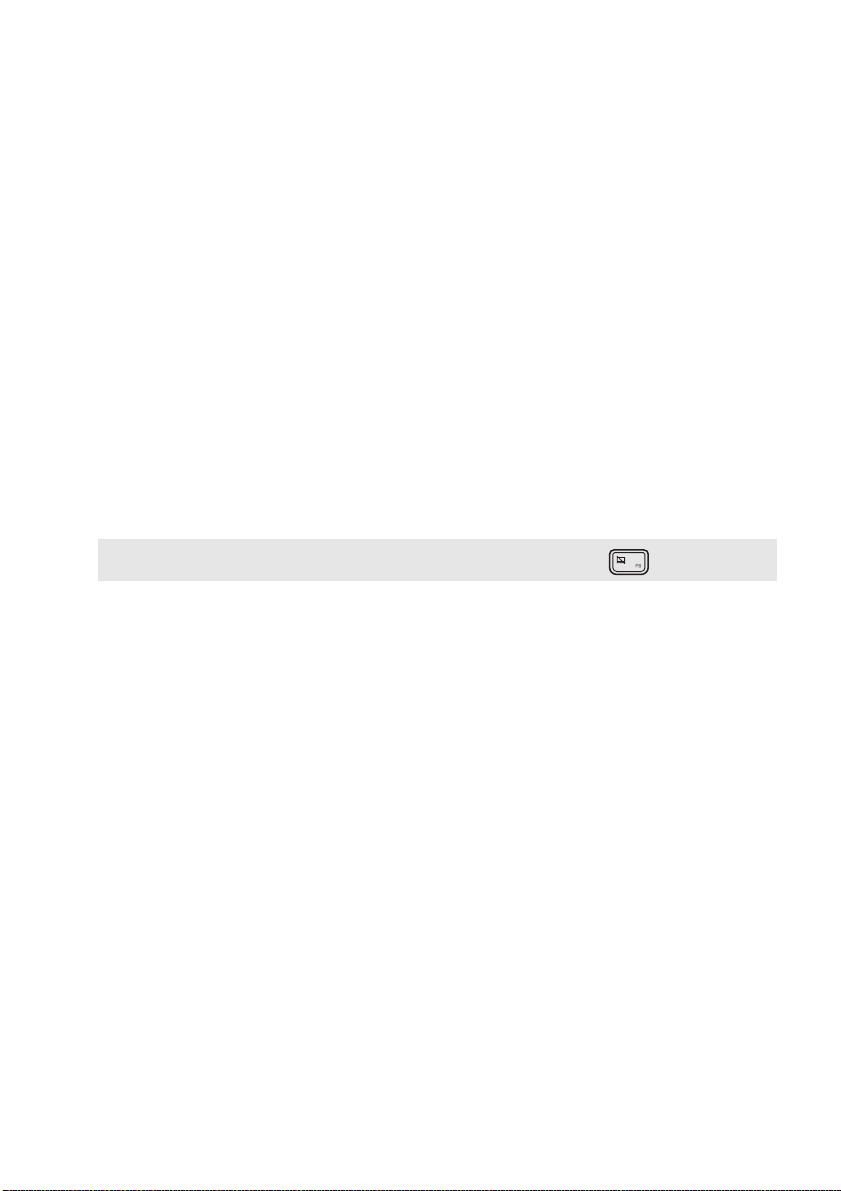
Hoofdstuk 1. Kennismaking met de computer
Geïntegreerde webcam
a
Ingebouwde microfoon
b
Draadloze LAN antennes
c
Beeldscherm van de
d
Gebruik de webcam voor videocommunicatie of voor het maken van
foto's.
Legt geluid vast dat kan worden gebruikt voor videoconferenties,
gesproken tekst of audio-opname.
Maakt verbinding met de draadloze LAN-adapter om draadloze
radiosignalen te versturen en te ontvangen.
Zorgt voor een schitterende visuele uitvoer.
computer
Aan/uit-knop
e
Touchpad
f
Opmerking: U kunt het touchpad inschakelen/uitschakelen door te drukken op .
Numeriek toetsenbord
g
Druk op deze knop om de computer aan te zetten.
Het touchpad werkt als een gewone muis.
Touchpad: Om de aanwijzer op het scherm te verplaatsen, schuift u met
uw vingertop over het pad in de richting waarin u wilt dat de aanwijzer
wordt verplaatst.
Touchpad-knoppen: De functies van de linker-/rechterkant zijn
dezelfde als die voor de linker/rechter muisknop op een conventionele
muis.
Voor meer informatie, raadpleegt u “Gebruik van het toetsenbord” op
pagina 3.
2
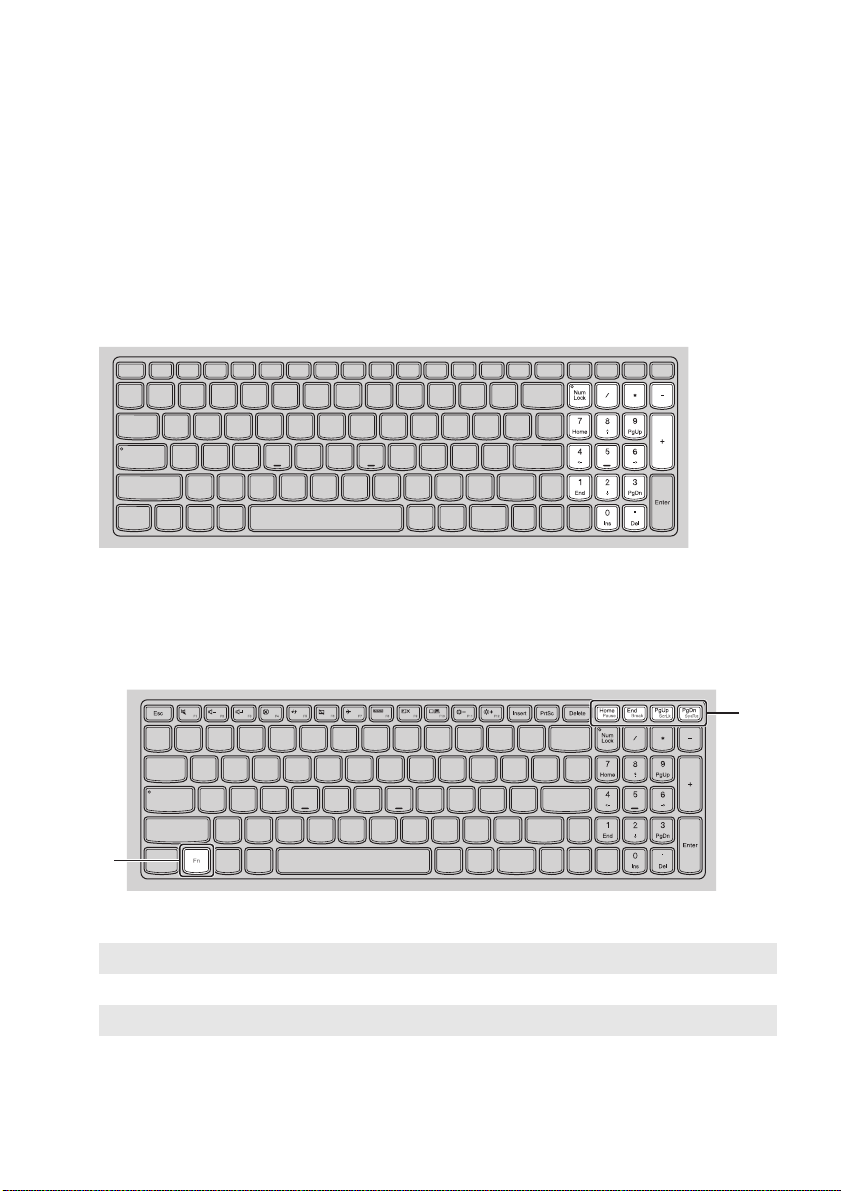
Hoofdstuk 1. Kennismaking met de computer
b
a
b
Gebruik van het toetsenbord
In het standaardtoetsenbord van uw computer zijn cijfertoetsen, functietoetsen en mogelijk ook
een numeriek toetsenblok geïntegreerd.
Numeriek toetsenbord
Het toetsenbord heeft een apart numeriek toetsenbord. Om het numerieke toetsenbord in en uit
te schakelen, drukt u op de Num Lock-toets.
Functietoets-combinaties
U kunt operationele functionaliteiten direct veranderen door het gebruik van de functietoetsen.
Om deze functie te gebruiken, druk op Fn en houd deze vast, en druk daarna op een van de
functietoetsen .
a
Het volgende gedeelte omschrijft de functionaliteiten van elke functietoets.
Fn + Home: Activeert de pauzefunctie.
Fn + End: Activeert de onderbreekfunctie.
Fn + PgUp: Schakelt de scroll-lock in/uit.
Fn + PgDn: Activeert het systeemverzoek.
3
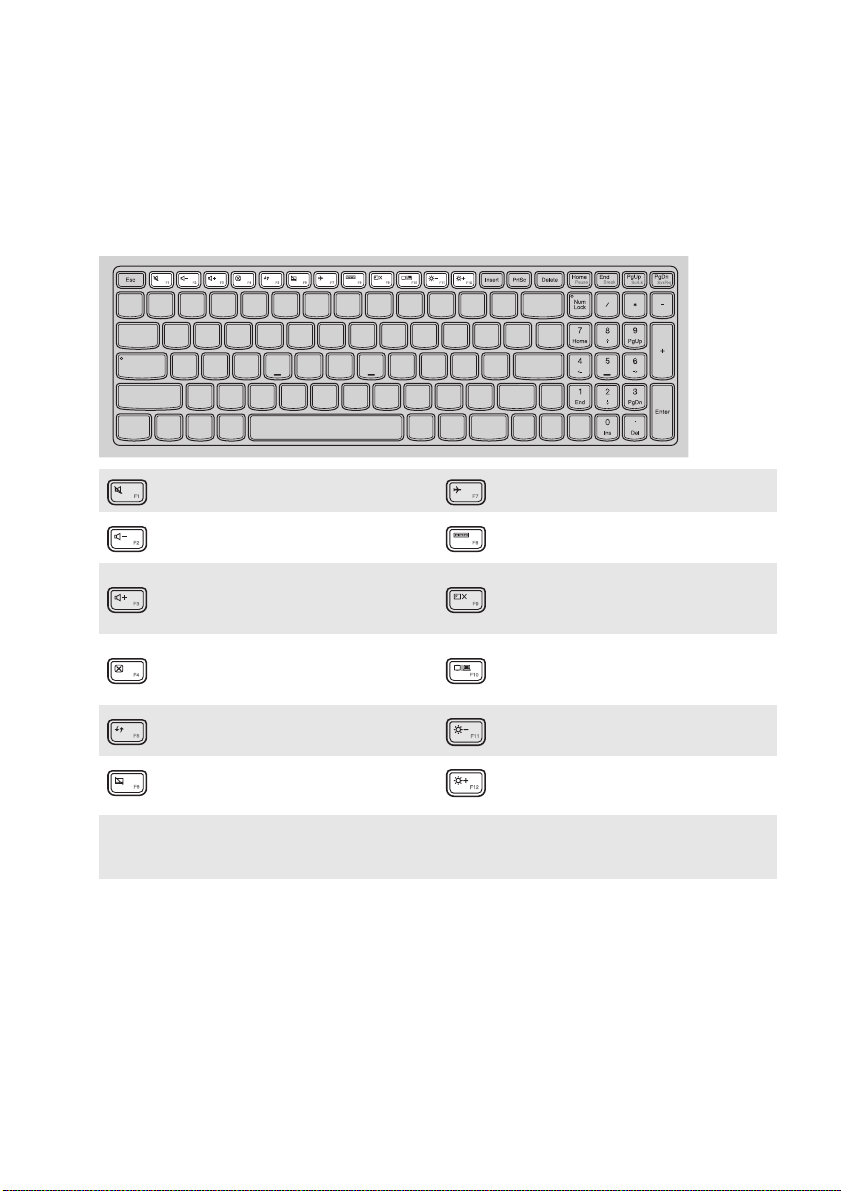
Hoofdstuk 1. Kennismaking met de computer
Hotkeys
U kunt snel toegang krijgen tot bepaalde systeeminstellingen door op de juiste hotkeys te
drukken.
: Schakelt het geluid in/uit. : Schakelt vliegtuigmodus in/uit.
: Verlaagt het volumeniveau. :
Toont alle momenteel actieve
apps.
Hiermee kunt u de verlichting
: Verhoogt het volumeniveau. :
van het lcd-scherm in-/
uitschakelen.
Sluit het momenteel actieve
:
venster.
Vernieuwt het bureaublad of het
:
momenteel actieve venster.
: Schakelt het touchpad in/uit. :
Opmerking: Als u de Hotkey Mode (Sneltoetsmodus) in het hulpprogramma voor BIOS-instelling
gewijzigd hebt van Enabled (Ingeschakeld) naar Disabled (Uitgeschakeld), moet u tegelijk op
de toets Fn en de gewenste sneltoets drukken.
Schakelt de display heen en weer
:
tussen de computer en een
extern displayapparaat.
Verlaagt de helderheid van de
:
display.
Verhoogt de helderheid van de
display.
4
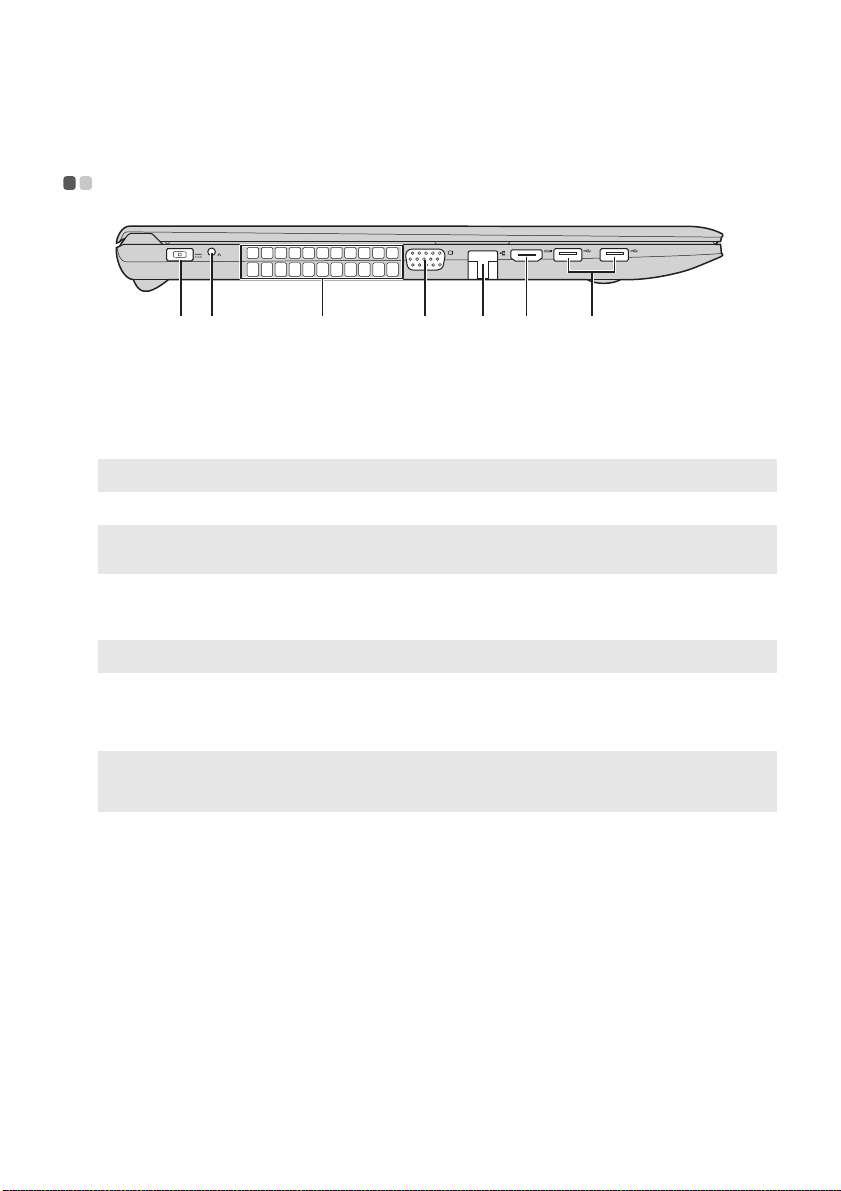
Hoofdstuk 1. Kennismaking met de computer
a b
c
f
g
ed
Linkerzijaanzicht - - - - - - - - - - - - - - - - - - - - - - - - - - - - - - - - - - - - - - - - - - - - - - - - - - - - - - - - - - - - - - - - - - - - - - - - - - - - - - - - - - - - - - - - - - - - - - - - - - - - - -
Aansluiting
a
netspanningsadapter
Novo-knop
b
Opmerking: Voor meer informatie, raadpleegt u “Lenovo OneKey Recovery System” op pagina 18.
Ventilatiesleuven
c
Opmerking: Zorg ervoor dat de ventilatiesleuven niet geblokkeerd zijn, aangezien de computer anders
overhit kan raken.
VGA-poort
d
RJ-45-poort
e
Opmerking: Voor meer informatie, raadpleegt u “Netwerkkabels aansluiten” op pagina 6.
HDMI-poort
f
USB-poort
g
Opmerkingen:
• De blauwe poort is een USB 3.0-poort.
• Voor meer informatie, raadpleegt u “USB-apparaten aansluiten” op pagina 7.
Sluit hier de netspanningsadapter aan.
Druk terwijl de computer uitgeschakeld is op deze knop om het Lenovo
OneKey Recovery System of het hulpprogramma voor BIOS-instelling te
starten, of om het opstartmenu te openen.
Voeren interne warmte af.
Maakt verbinding met een extern beeldscherm.
Voor het verbinden van de computer met een ethernetnetwerk.
Maakt verbinding met apparaten met HDMI-ingang, zoals een televisie
of een extern scherm.
Maakt verbinding met USB-apparaten.
5
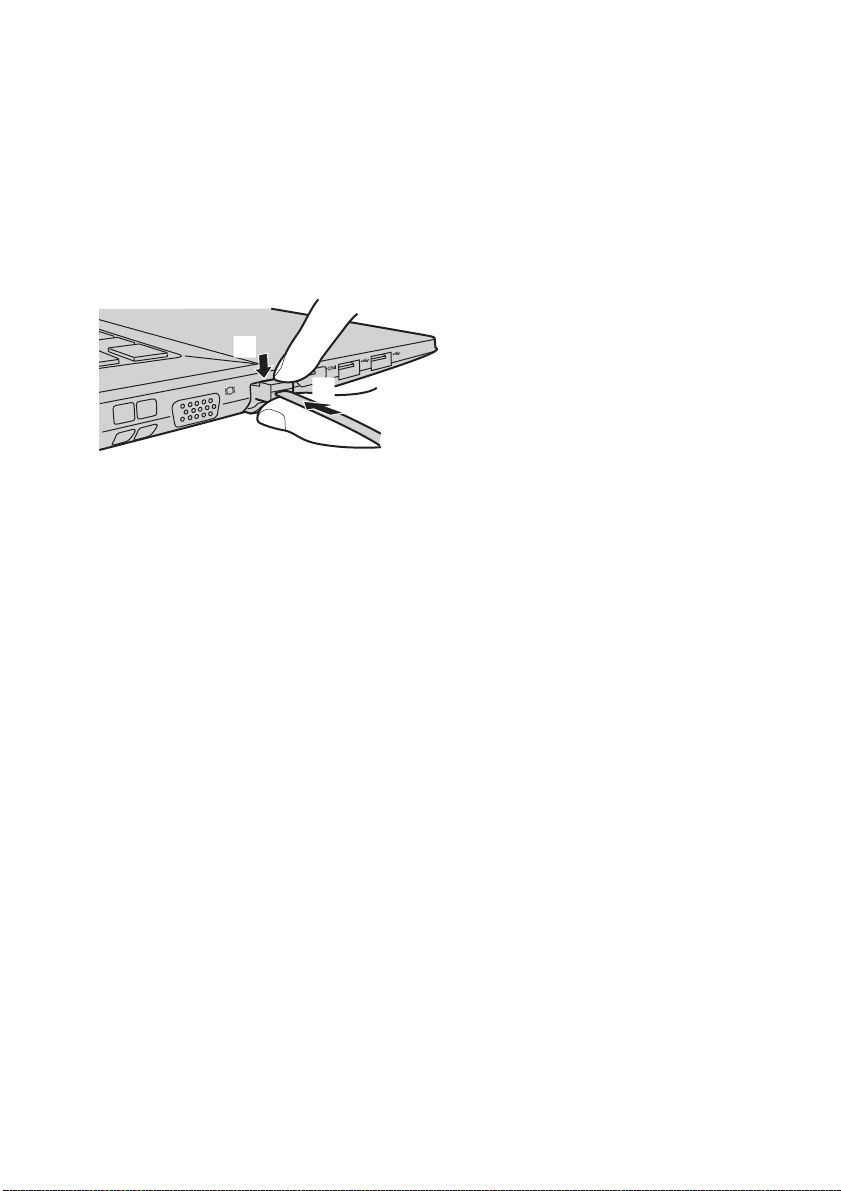
Hoofdstuk 1. Kennismaking met de computer
a
b
Netwerkkabels aansluiten
Om een netwerkkabel te voegen, doet u het volgende:
1 Neem een aansluiting van de netwerkkabel vast en druk zacht op de RJ-45-afdekking .
2 Plaats de aansluiting in de RJ-45-poort .
$
%
Softwareconfiguratie
Raadpleeg uw internetprovider (ISP) voor meer informatie over het configureren van uw
computer.
6
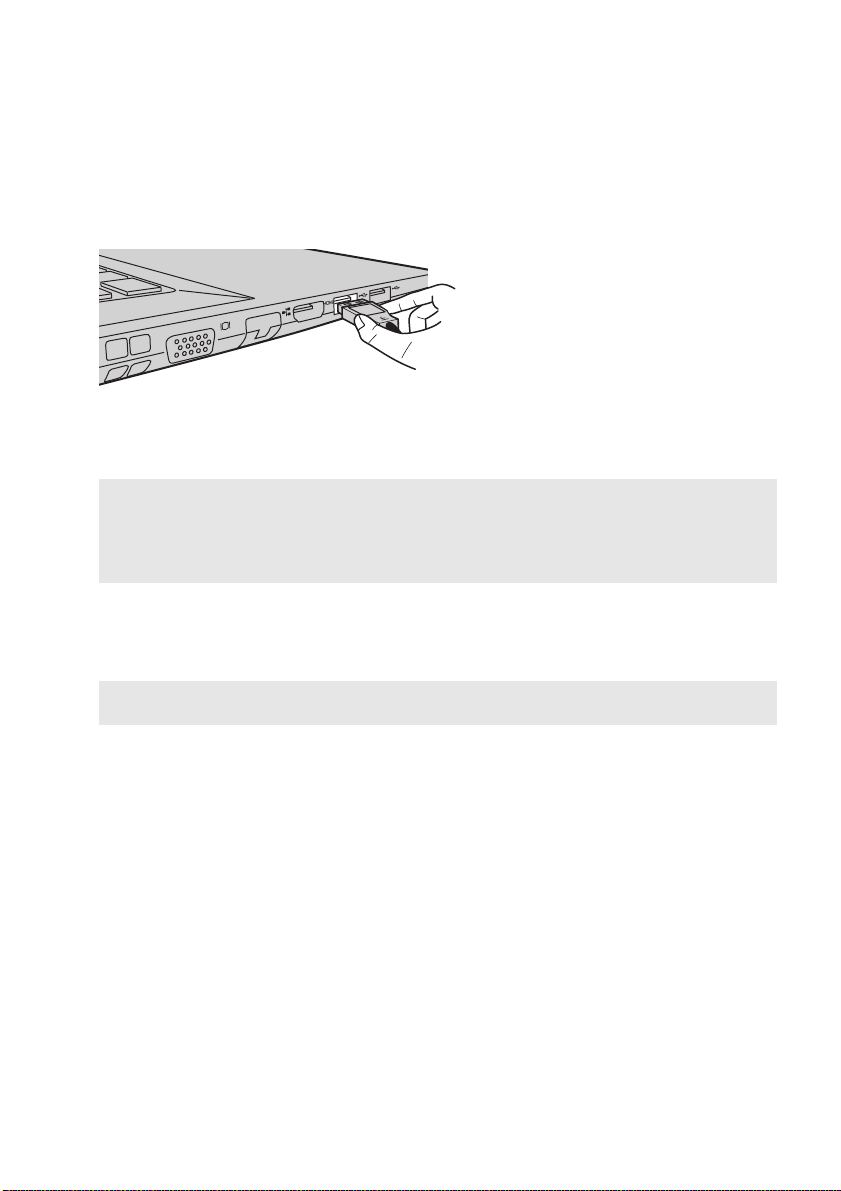
Hoofdstuk 1. Kennismaking met de computer
USB-apparaten aansluiten
U kunt een USB-apparaat aansluiten op uw computer d oor de USB-aansluiting ervan (type A) in
de USB-poort van uw computer te plaatsen.
De eerste keer dat u een USB-apparaat in een bepaalde USB-poort op uw computer steekt,
installeert Windows automatisch een besturingsprogramma voor dat apparaat. Nadat het
besturingsprogramma is geïnstalleerd, kunt u het apparaat loskoppelen en opnieuw
aankoppelen, zonder aanvullende stappen uit te voeren.
Opmerking: Windows detecteert normaal gesproken een nieuw apparaat nadat het is aangesloten, en
Voordat u een USB-opslagmedium afkoppelt, zorgt u ervoor dat de computer gereed is met de
overdracht van gegevens naar dat apparaat. Klik op het pictogram Hardware veilig
verwijderen en media uitwerpen in het systeemvak van Windows om het apparaat te
verwijderen voordat u het loskoppelt.
Opmerking: Als uw USB-apparaat een netsnoer gebruikt, sluit u het apparaat aan op een stroombron
installeert het besturingsprogramma vervolgens automatisch. Sommige apparaten kunnen
echter vereisen dat u het besturingsprogramma installeert voordat u het aansluit. Controleer
de documentatie die is meegeleverd door de fabrikant van het apparaat, voordat u het
apparaat aansluit.
voordat u het op de computer aansluit. Anders wordt het apparaat mogelijk niet herkend.
7
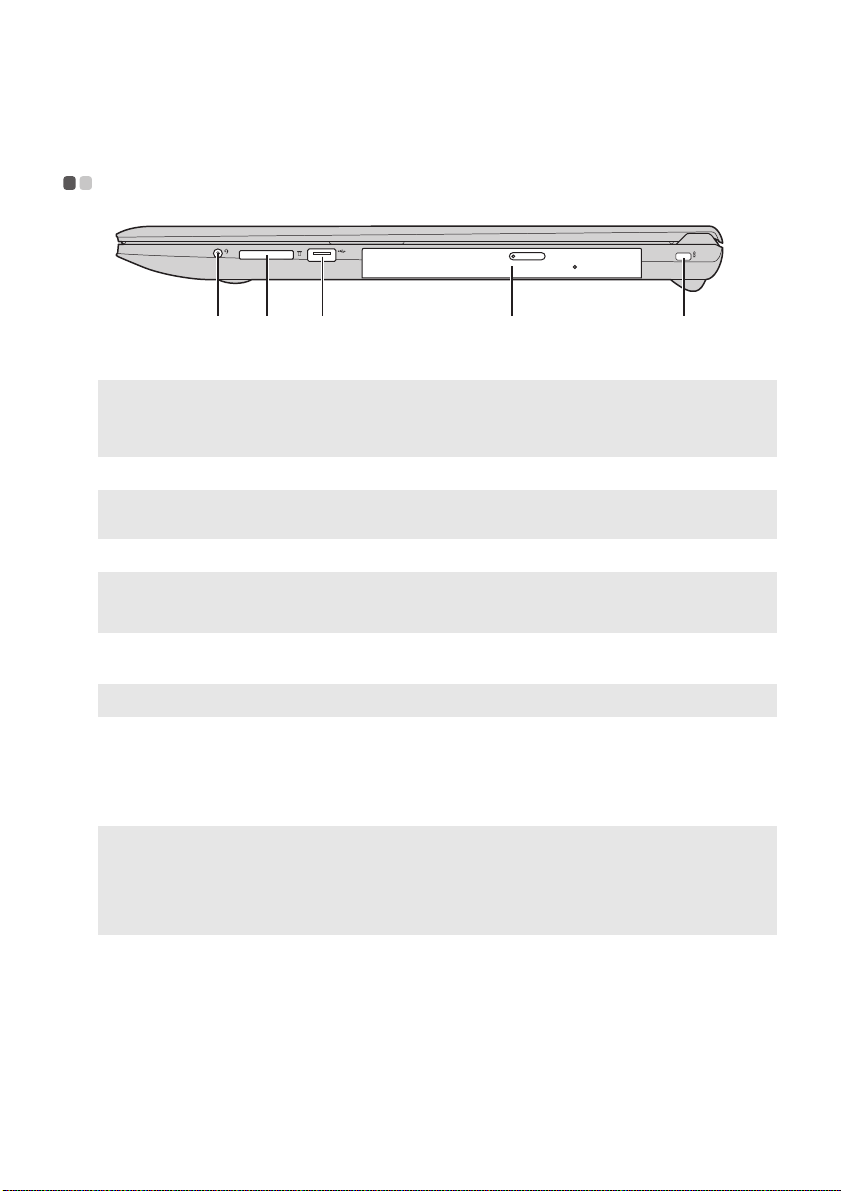
Hoofdstuk 1. Kennismaking met de computer
a b
c
e
d
Rechterzijaanzicht - - - - - - - - - - - - - - - - - - - - - - - - - - - - - - - - - - - - - - - - - - - - - - - - - - - - - - - - - - - - - - - - - - - - - - - - - - - - - - - - - - - - - - - - - - - - - - - - - -
Combo audiocontact
a
Opmerkingen:
• Het combo audiocontact ondersteunt standaard geen conventionele microfoons.
• De opnamefunctie wordt mogelijk niet ondersteund als hoofdtelefoons of headsets van derden worden
aangesloten, als gevolg van verschillende industriële standaarden.
Geheugenkaartsleuf
b
Opmerking: Voor meer informatie, raadpleegt u “Geheugenkaarten (niet meegeleverd) gebruiken” op
USB-poort
c
Opmerkingen:
• De blauwe poort is een USB 3.0-poort.
• Voor meer informatie, raadpleegt u “USB-apparaten aansluiten” op pagina 7.
Optisch station
d
pagina 9.
Sluit headsets aan.
Steek hier geheugenkaarten (niet meegeleverd) in.
Maakt verbinding met USB-apparaten.
Leest/brandt optische schijven.
(bij bepaalde modellen)
Opmerking: Sommige modellen worden geleverd met een dummy optisch schijfstation.
Kensington-slot
e
Opmerkingen:
• Controleer vóór de aankoop van een veiligheidsproduct of het compatibel is met dit type
beveiligingssleutelgat.
• U bent verantwoordelijk voor de evaluatie, selectie en uitvoering van de vergrendeling van de
apparaten en beveiligingsfuncties. Lenovo biedt geen commentaar, vonnis of garantie met betrekking
tot de functie, kwaliteit of prestaties van vergrendelingsapparaten en beveiligingsfuncties.
Sluit hier een beveiligingsslot (niet meegeleverd) aan om uw computer te
beschermen tegen diefstal en onbevoegd gebruik. U kunt een
veiligheidspal aansluiten om te voorkomen dat uw computer wordt
verwijderd zonder uw toestemming. Raadpleeg voor meer informatie
over het installeren van de veiligheidspal de instructies, die meegeleverd
zijn bij de veiligheidspal die u heeft gekocht.
8
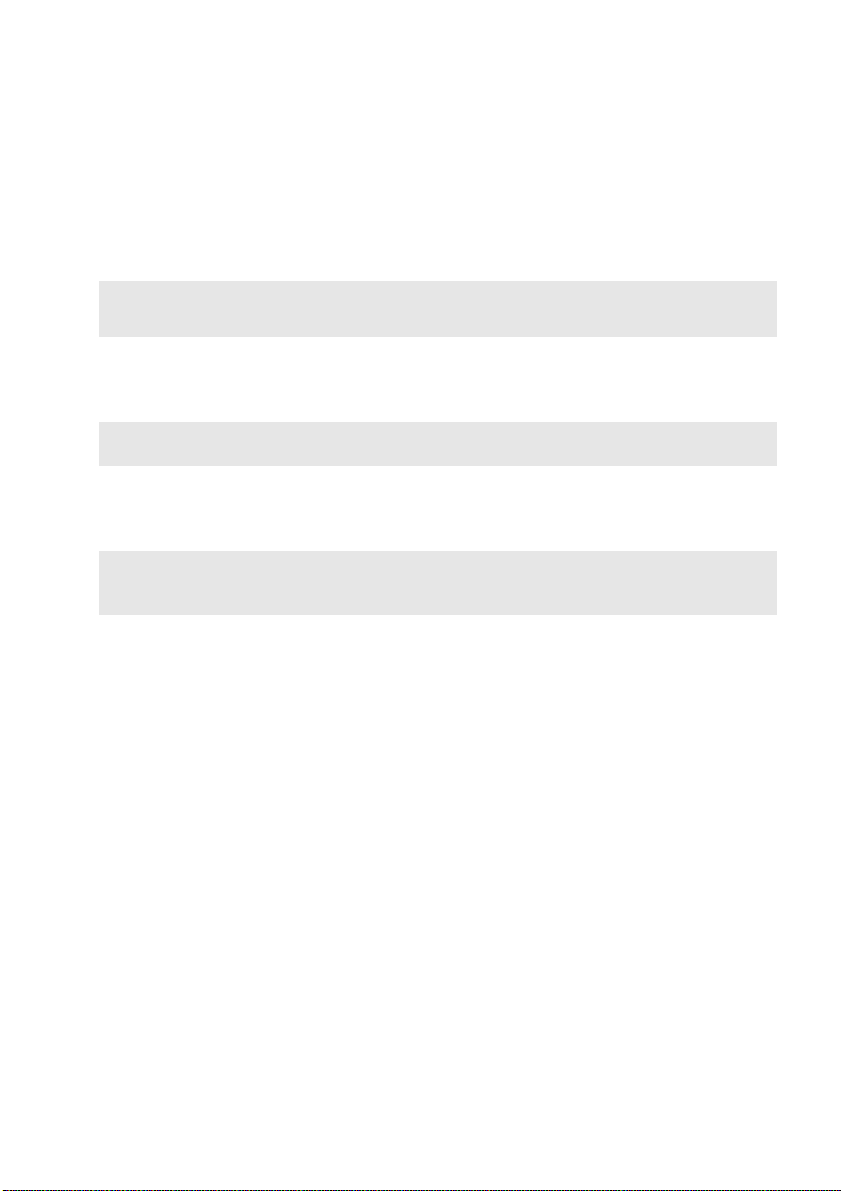
Hoofdstuk 1. Kennismaking met de computer
Geheugenkaarten (niet meegeleverd) gebruiken
Uw computer ondersteunt de volgende soorten geheugenkaarten:
• Secure Digital (SD) kaart
• MultiMediaCard (MMC)
Opmerkingen:
• Steek uitsluitend één kaart per keer in de sleuf.
• Deze kaartlezer ondersteunt geen SDIO-apparaten (bv. SDIO Bluetooth, enzovoort).
Een geheugenkaart insteken
Schuif de geheugenkaart erin totdat deze op zijn plaats vastklikt.
Opmerking: Als er een dummykaart bij de computer geleverd is, drukt u op de dummykaart en verwijdert
u deze voordat u een geheugenkaart invoert.
Een geheugenkaart verwijderen
Trek de geheugenkaart voorzichtig uit de geheugenkaartsleuf.
Opmerking: Voordat u de geheugenkaart verwijdert, schakelt u deze uit met behulp van Windows
hardware veilig verwijderen, en laat u de media eruit komen om gegevensbeschadiging te
voorkomen.
9
 Loading...
Loading...