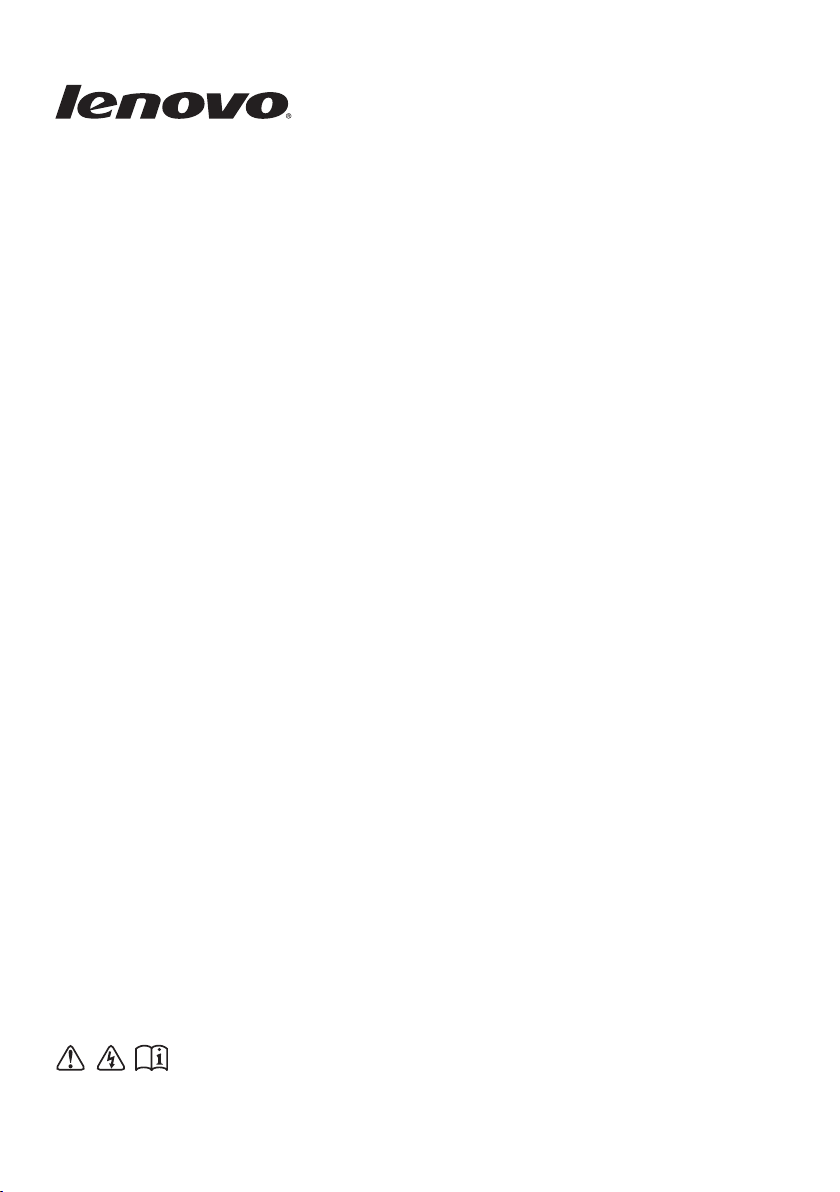
Lenovo G70-35
Guia do usuário
Leia os avisos de segurança e dicas importantes
nos manuais inclusos antes de usar o computador.
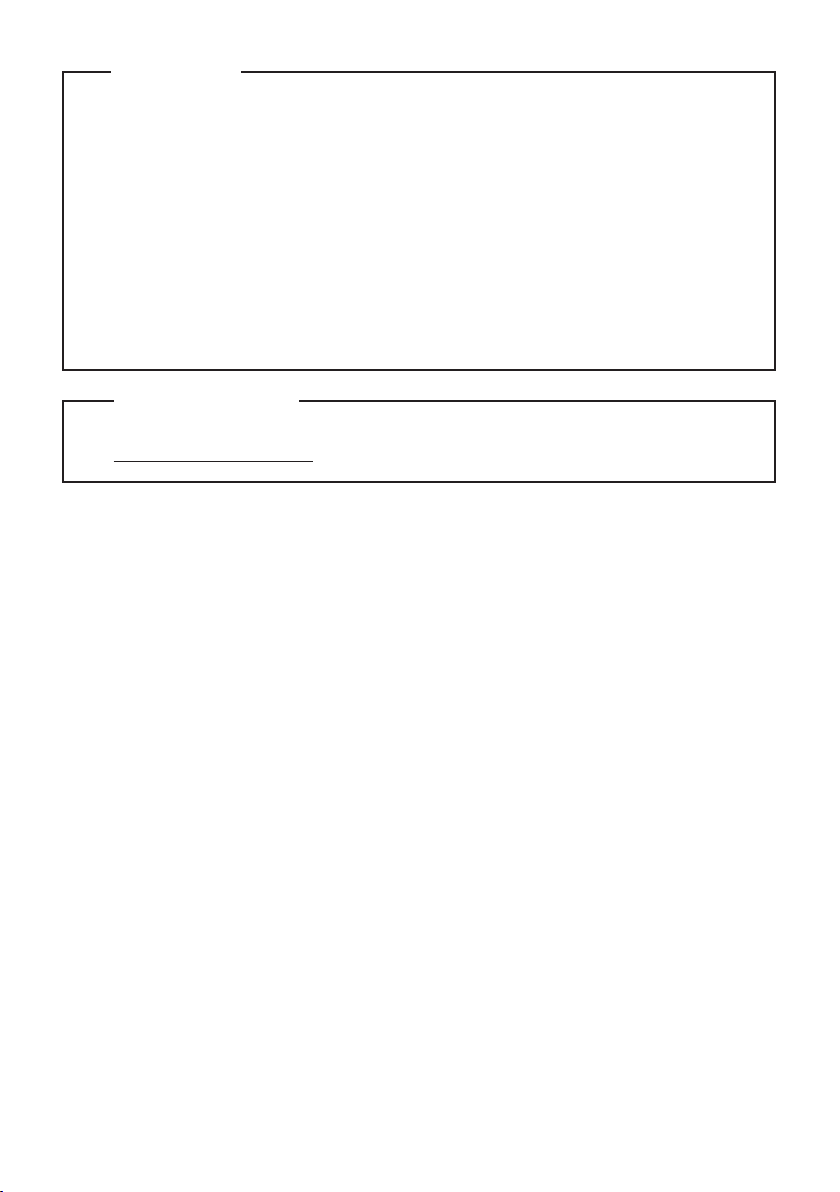
Observações
Antes de usar o produto, certifique-se de ler o Guia de informações gerais e de segurança da
•
Lenovo primeiro.
•
Algumas instruções neste guia podem considerar que você está usando o Windows
Se você estiver usando outros sistemas operacionais Windows, algumas operações
poderão ser ligeiramente diferentes. Se você estiver usando outros sistemas operacionais,
algumas operações poderão não ser aplicáveis.
•
Os recursos descritos neste guia são comuns para a maioria dos modelos. Alguns
recursos podem não estar disponíveis no seu computador ou seu computador pode
incluir recursos que não estão descritos neste Guia do usuário.
•
As ilustrações neste manual podem apresentar diferenças em relação ao produto. Por
favor, consulte o produto atual.
Aviso regulamentar
Para saber mais detalhes, consulte Guides & Manuals no endereço
•
http://support.lenovo.com.
®
8.1.
Primeira edição (Maio 2015)
© Copyright Lenovo 2015.
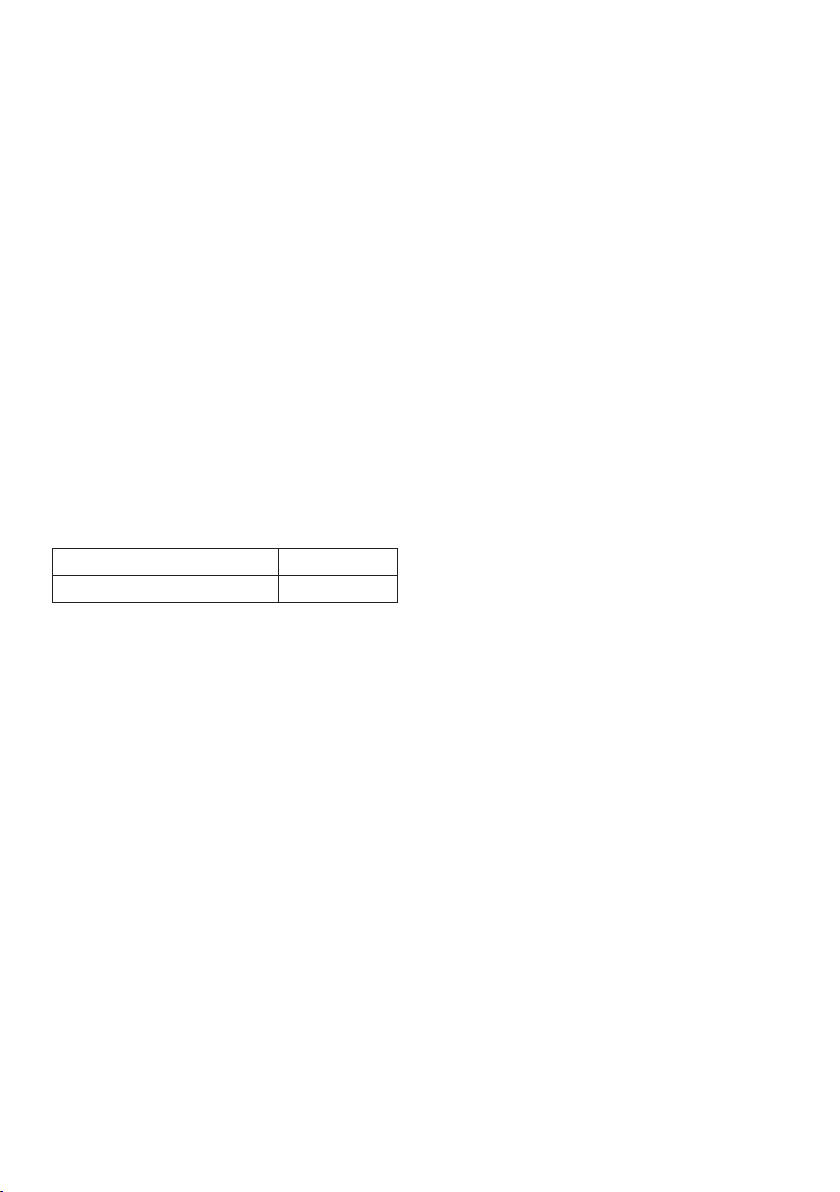
Lenovo
Guia do usuário
As instruções e informações técnicas contidas neste manual são aplicáveis aos seguintes notebooks
Lenovo, salvo indicação contrária.
Nome do modelo MT
Lenovo G70-35 80Q5
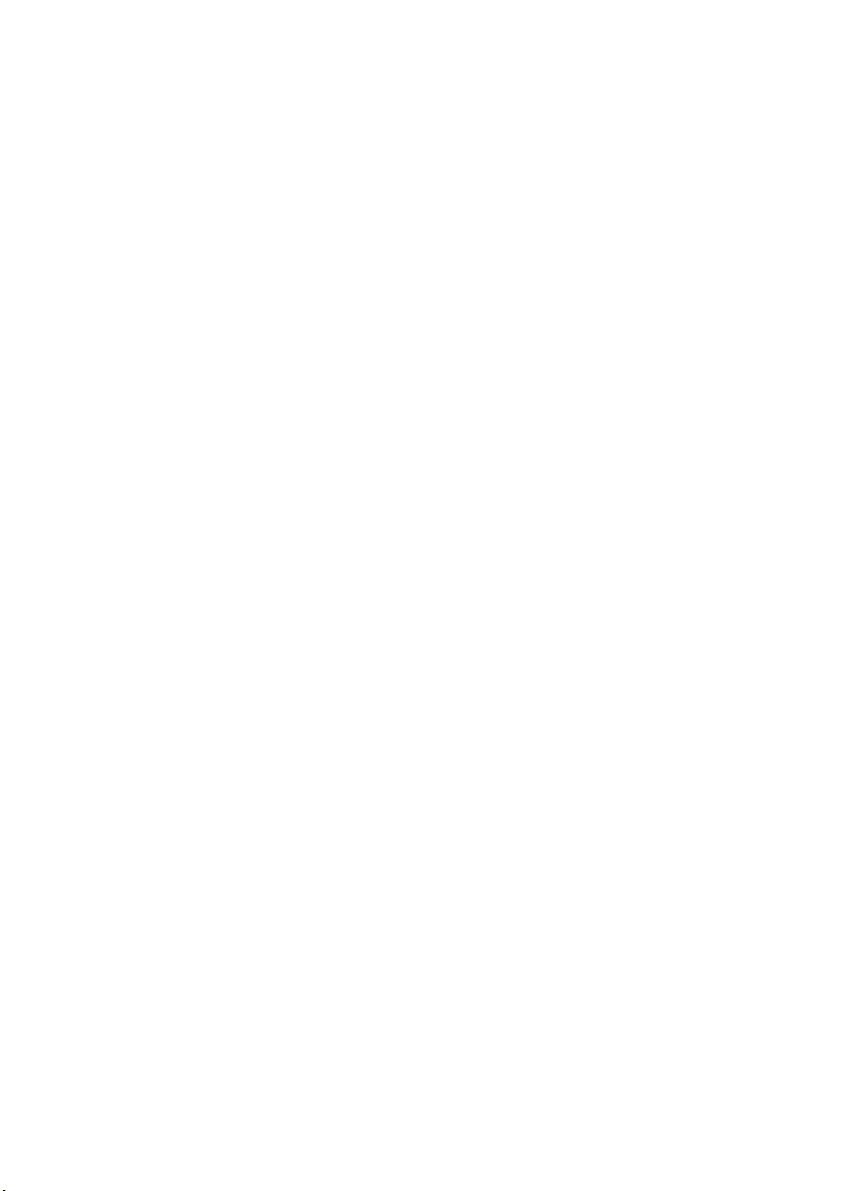
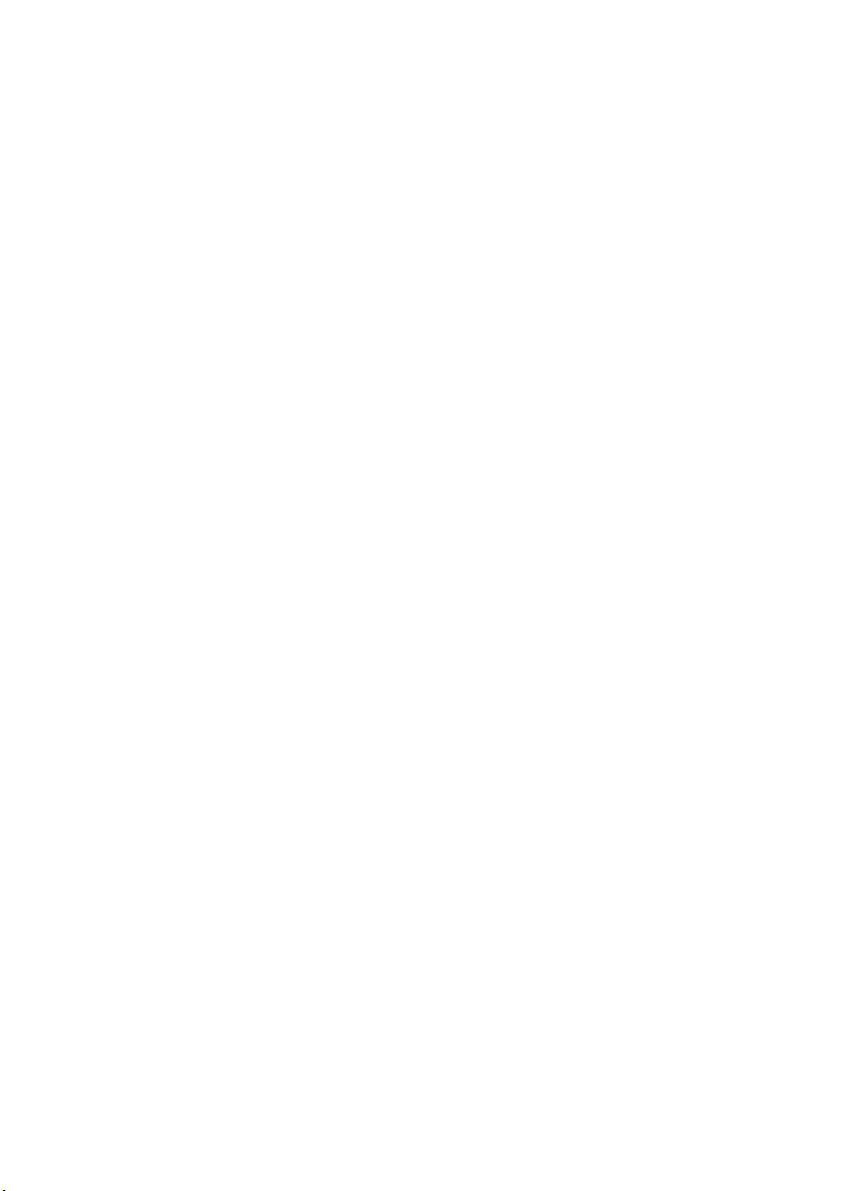
Conteúdo
Capítulo 1. Conhecendo seu computador ...................................................................................... 1
Vista superior
Vista do lado esquerdo
Vista do lado direito
Vista frontal
Vista do fundo
Capítulo 2. Começando a usar o Windows 8.1 ............................................................................. 12
Configurando o sistema operacional pela primeira vez
Alternar telas
Os botões
Desligando o computador ou colocando em modo de suspensão
Conectar-se a uma rede sem fio
Ajuda e suporte
Capítulo 3. Sistema Lenovo OneKey Recovery............................................................................ 18
Capítulo 4. Resolução de problemas............................................................................................. 20
Perguntas mais frequentes
Resolução de problemas
Apêndice A. Instruções CRU.......................................................................................................... 26
Substituindo as baterias
Trocando o drive do disco rígido
Trocando a memória
Trocando o ventilador térmico
Trocando o teclado
Removendo a unidade óptica
Marcas registradas.......................................................................................................................... 41
................................................................................................................................................. 1
................................................................................................................................. 5
..................................................................................................................................... 8
.................................................................................................................................................. 10
............................................................................................................................................. 11
....................................................................... 12
................................................................................................................................................ 12
...................................................................................................................................................... 13
...................................................... 15
................................................................................................................ 16
........................................................................................................................................... 17
......................................................................................................................... 20
............................................................................................................................. 22
............................................................................................................................. 26
............................................................................................................. 27
................................................................................................................................... 31
.................................................................................................................. 33
...................................................................................................................................... 35
.................................................................................................................... 38
i
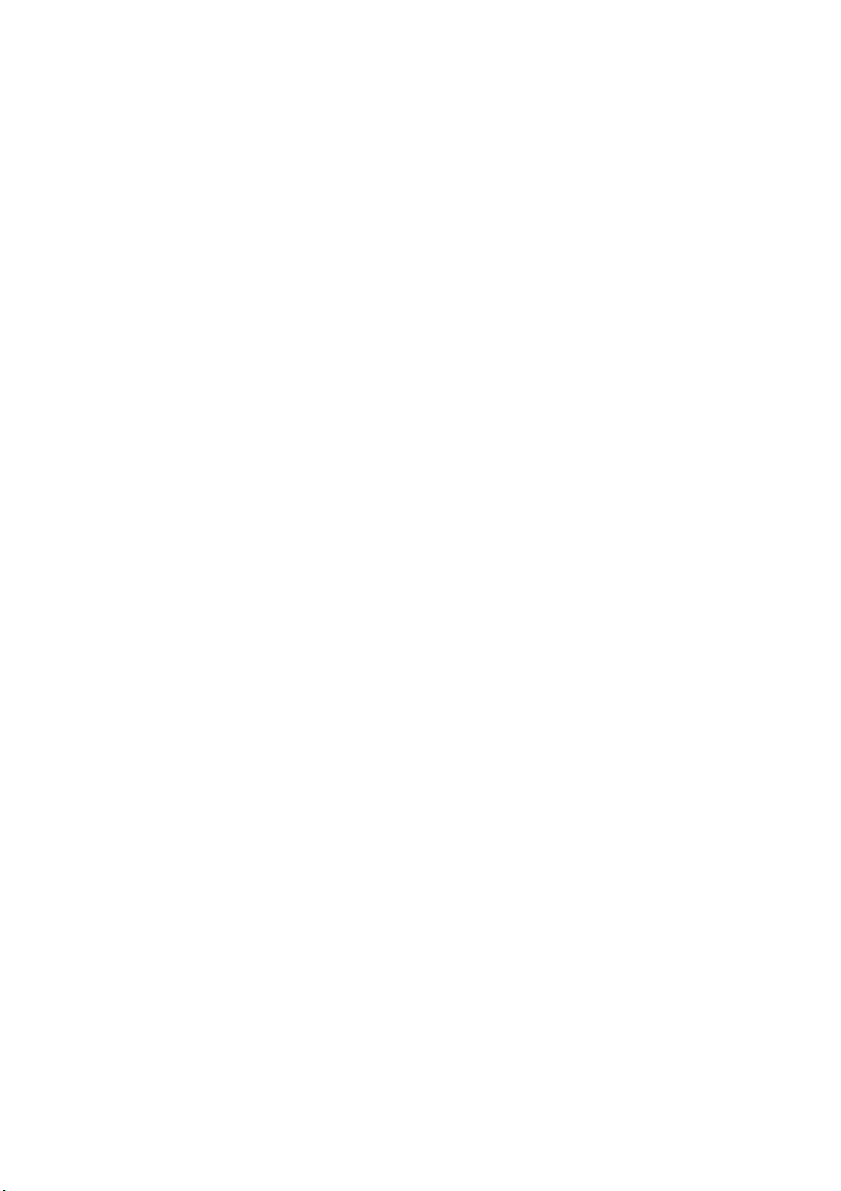
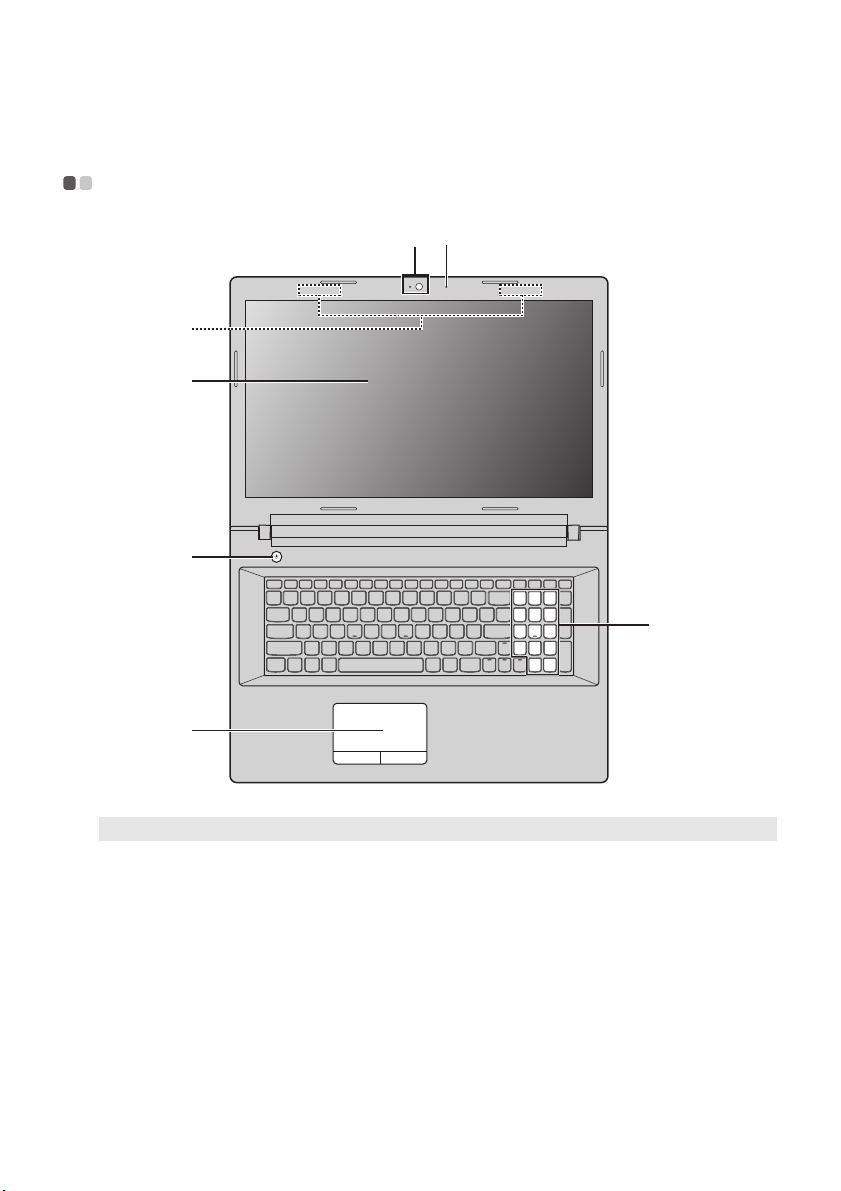
Capítulo 1. Conhecendo seu computador
Vista superior - - - - - - - - - - - - - - - - - - - - - - - - - - - - - - - - - - - - - - - - - - - - - - - - - - - - - - - - - - - - - - - - - - - - - - - - - - - - - - - - - - - - - - - - - - - - - - - - - - - - - - - - - - - - -
b
a
c
d
e
g
f
Observação: As áreas tracejadas indicam as partes que não são visíveis externamente.
Atenção:
• Não abra o painel da tela além de 130 graus. Ao fechar a tela, tenha cuidado para não deixar canetas ou
quaisquer outros objetos entre a tela e o teclado. Caso contrário, a tela pode ser danificada.
1
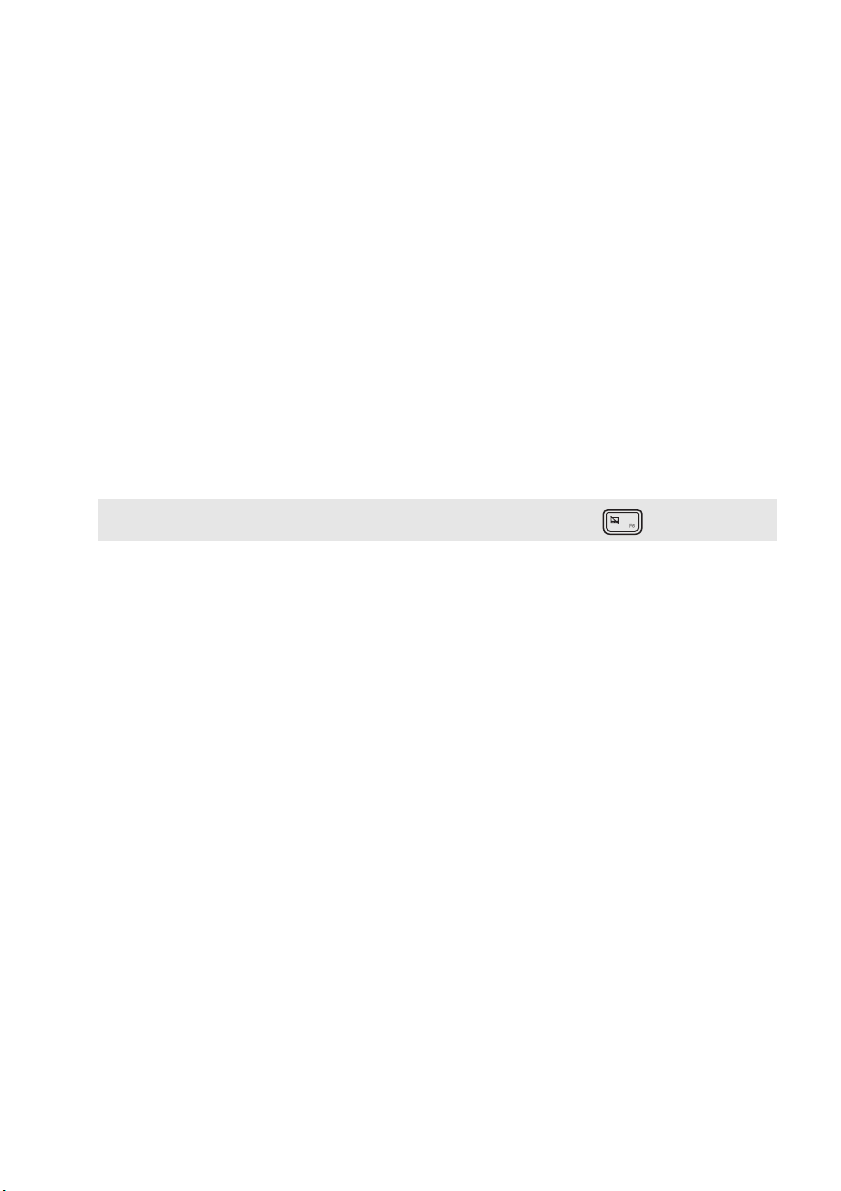
Capítulo 1. Conhecendo seu computador
Câmera integrada
a
Microfone embutido
b
Antenas de rede local
c
sem fio
Tela do computador
d
Botão de energia
e
Tela sensível ao toque
f
Observação: Você pode ativar/desativar o tela sensível ao toque pressionando .
Teclado numérico
g
Utilize a câmera para comunicação de vídeo ou para tirar fotos.
Captura o som que pode ser usado para vídeo conferência, narração de
voz ou gravação de áudio.
Conecta-se ao adaptador de rede LAN sem fio para enviar e receber
sinais do rádio sem fio.
Fornece saída visual brilhante.
Pressione este botão para ligar o computador.
A tela sensível ao toque funciona como um mouse convencional.
Tela sensível ao toque: Para mover o cursor na tela, deslize a ponta de
seu dedo sobre o teclado na direção em que você deseja mover o cursor.
Botões de tela sensível ao toque: As funções do lado esquerdo/direito
correspondem ao do botão de esquerda/direita em um mouse
convencional.
Para saber mais detalhes, veja “Utilizando o teclado” na página 3.
2
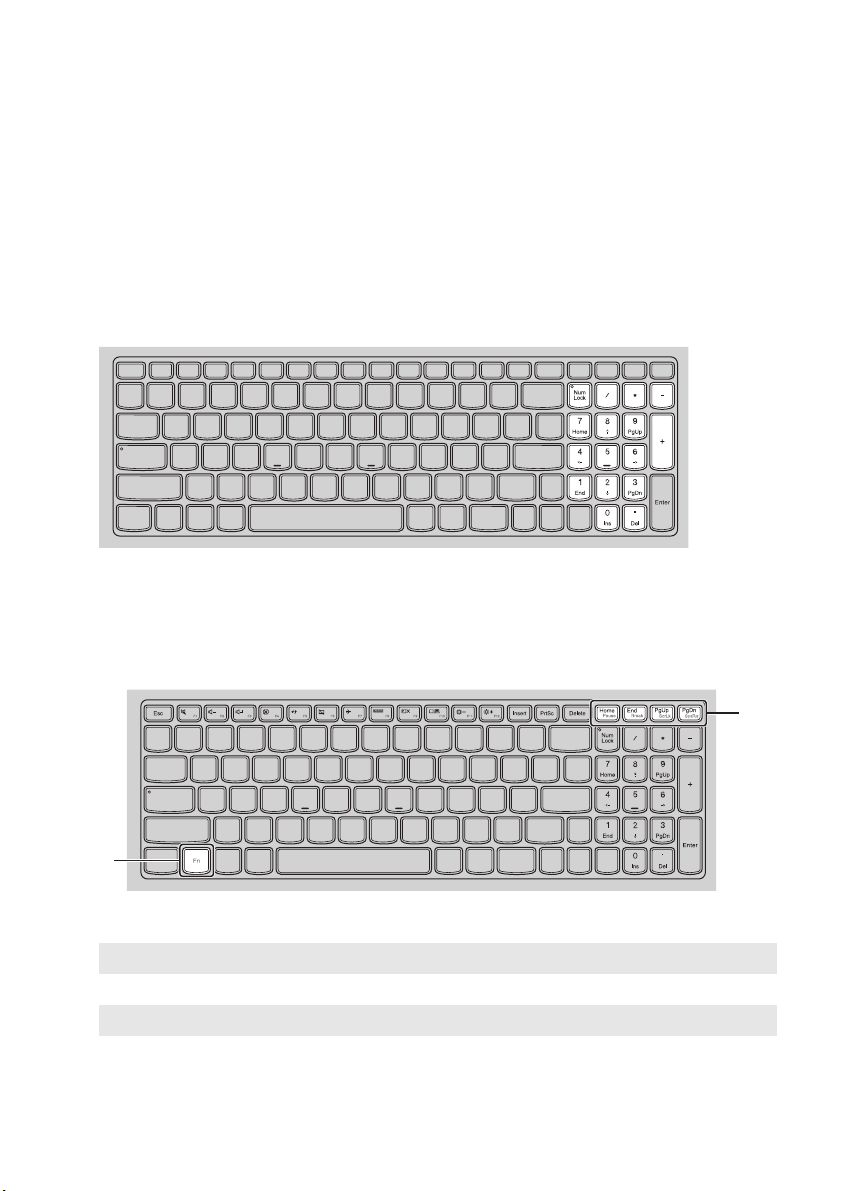
Capítulo 1. Conhecendo seu computador
a
b
a
b
Utilizando o teclado
O seu computador tem um teclado numérico e teclas de função, podendo possuir também um
teclado numérico incorporado em seu teclado padrão.
Teclado numérico
O teclado possui teclas numéricas separadas. Para habilitar ou desabilitar o teclado numérico,
pressione a tecla Num Lock.
Combinações das teclas de Função
Através do uso das teclas de função, você pode alterar recursos operacionais de forma
instantânea. Para usar esta função, pressione e segure Fn ; em seguida, pressione uma das
teclas de função .
A seguir, estão descritos os recursos de cada tecla de função.
Fn + Home: Ativa a função de pausa.
Fn + End: Ativa a função de interrupção.
Fn + PgUp: Ativa/desativa a tecla Scroll Lock.
Fn + PgDn: Ativa a solicitação do sistema.
3
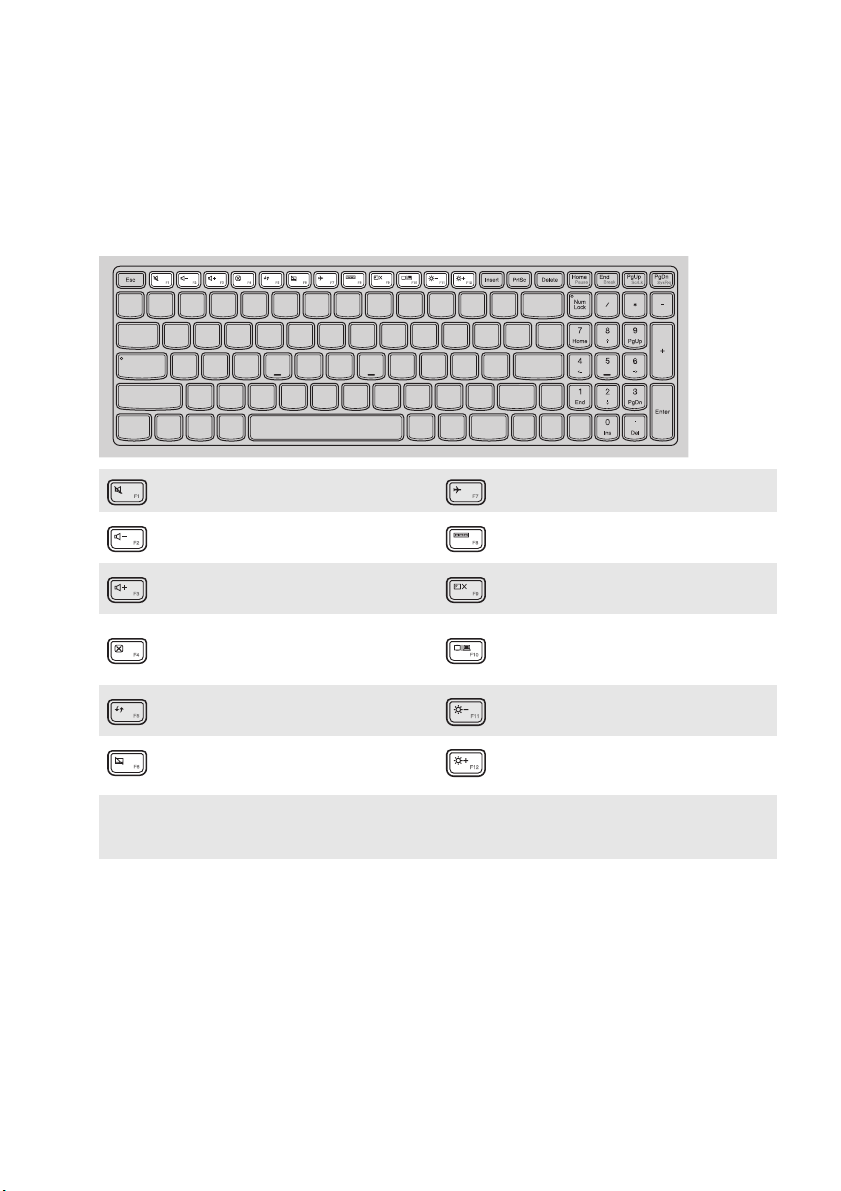
Capítulo 1. Conhecendo seu computador
Teclas de atalho
Você pode acessar determinadas configurações do sistema rapidamente apertando a tecla atalho
apropriada.
: Silencia/desativa o som mudo. : Ativa/desativa o modo avião.
: Diminui o nível de volume. :
: Aumenta o nível de volume. :
Mostra todas as aplicações ativas
no momento.
Liga/desliga a luz de fundo da
tela LCD.
Alterna o display entre o
: Fecha a janela ativa no momento. :
computador e um dispositivo de
display externo.
Atualiza a área de trabalho ou a
:
janela ativa no momento.
Ativa/desativa a tela sensível ao
:
toque.
Observação: Se você mudou o Hotkey Mode (Modo da tecla de atalho) de Enabled (Habilitado) para
Disabled (Desabilitado) no utilitário de configuração do BIOS, você terá que pressionar a
tecla Fn em combinação com a tecla de função apropriada.
: Diminui o brilho da tela.
: Aumenta o brilho da tela.
4
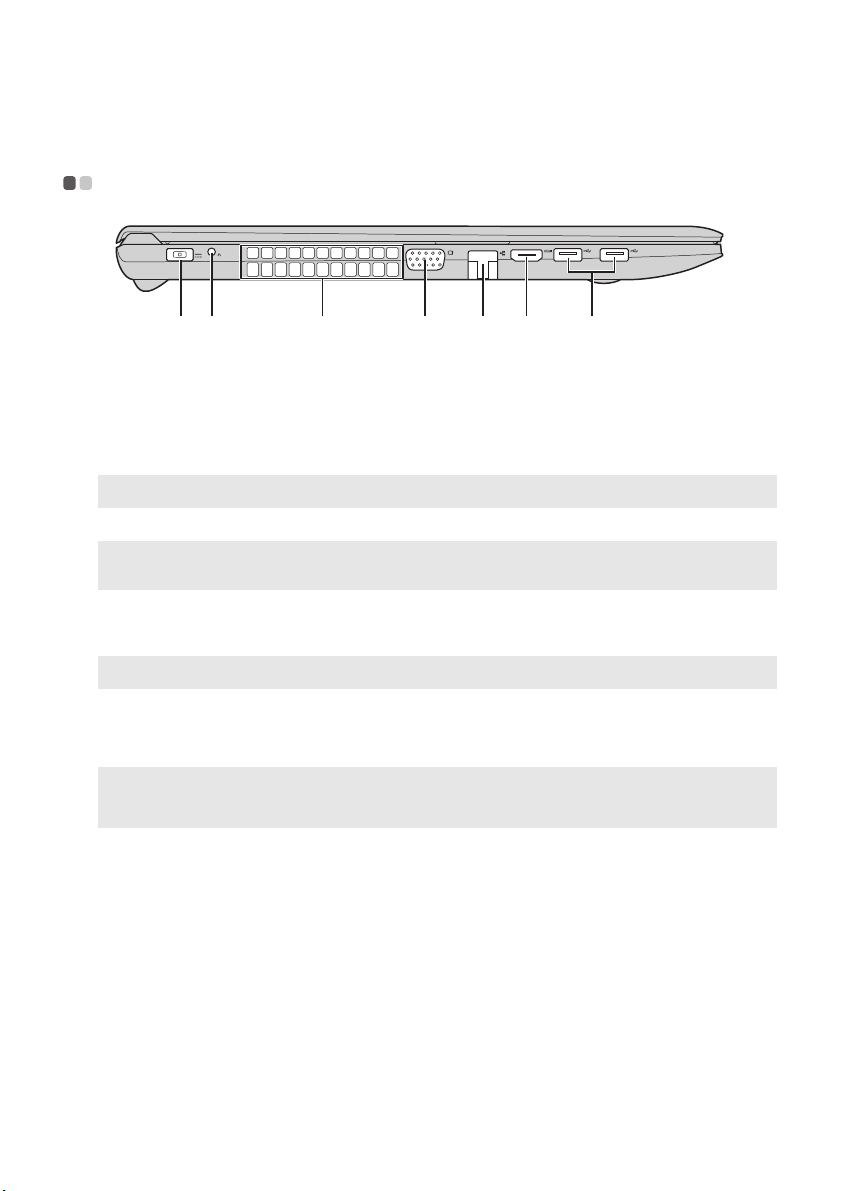
Capítulo 1. Conhecendo seu computador
a b
c
f
g
ed
Vista do lado esquerdo - - - - - - - - - - - - - - - - - - - - - - - - - - - - - - - - - - - - - - - - - - - - - - - - - - - - - - - - - - - - - - - - - - - - - - - - - - - - - - - - - - - - - -
Conector do adaptador de
a
energia CA
Botão Novo
b
Observação: Para saber mais detalhes, veja “Sistema Lenovo OneKey Recovery” na página 18.
Entradas de ventilação
c
Observação: Certifique-se de que as entradas de ventilação não estejam bloqueadas ou então o
computador pode superaquecer.
Porta VGA
d
Porta RJ-45
e
Observação: Para saber mais detalhes, veja “Conectando os cabos de rede” na página 6.
Porta HDMI
f
Porta USB
g
Observações:
• A porta azul é uma porta USB 3.0.
• Para saber mais detalhes, veja “Conectando dispositivos USB” na página 7.
Conecte o adaptador de energia CA aqui.
Quando o computador estiver desligado ou em modo sleep
(hibernação), pressione este botão para iniciar o sistema Lenovo OneKey
Recovery ou o utilitário de configuração do BIOS, ou ainda para acessar
o menu de inicialização.
Dissipam o calor interno.
Conecta-se a dispositivos de exibição externos.
Conecta o computador a uma rede Ethernet.
Conecta a dispositivos com entrada HDMI como uma TV ou uma tela
externa.
Conecta-se a dispositivos USB.
5
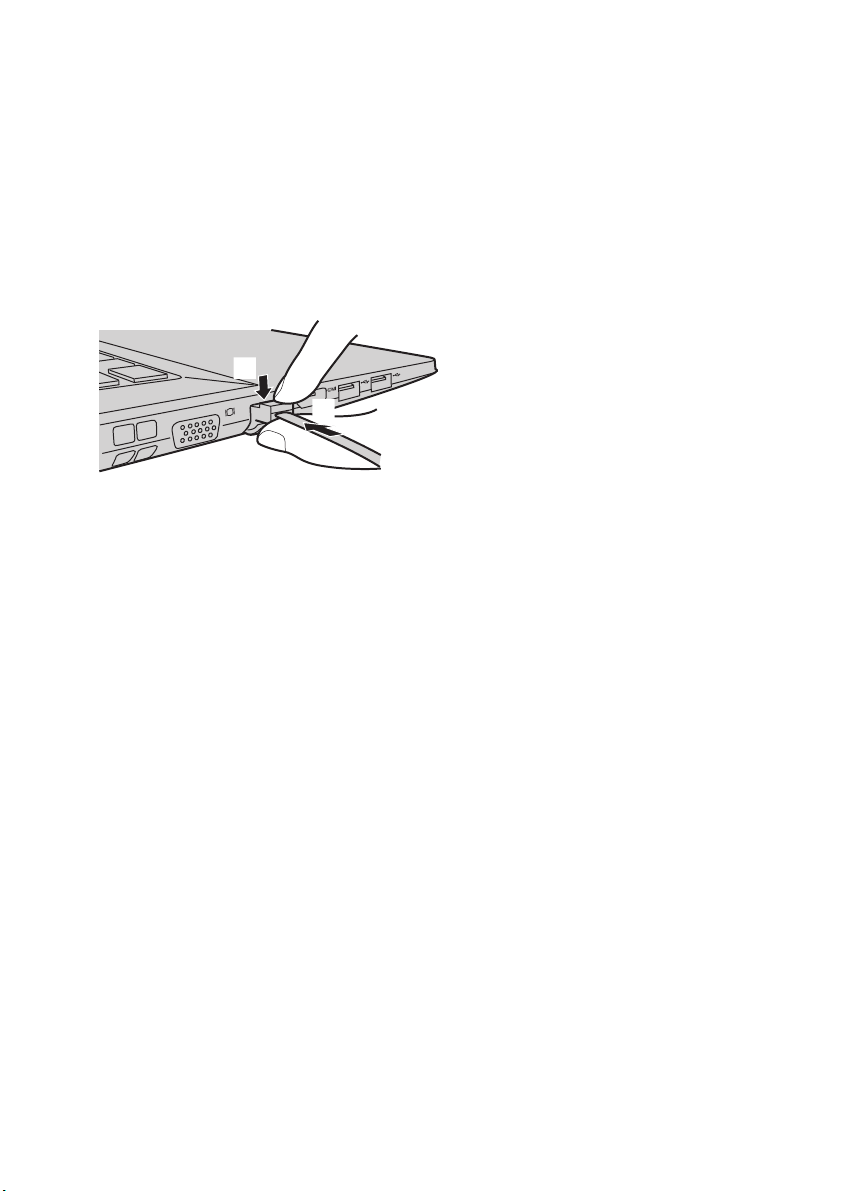
Capítulo 1. Conhecendo seu computador
a
b
Conectando os cabos de rede
Para instalar um cabo de rede, faça o seguinte:
1 Segure um conector do cabo de rede para pressionar a tampa RJ-45 para baixo
delicadamente .
2 Insira o conector na porta RJ-45 .
$
%
Configuração de software
Consulte seu Provedor de Serviços de Internet (ISP) para obter detalhes sobre como configurar
seu computador.
6
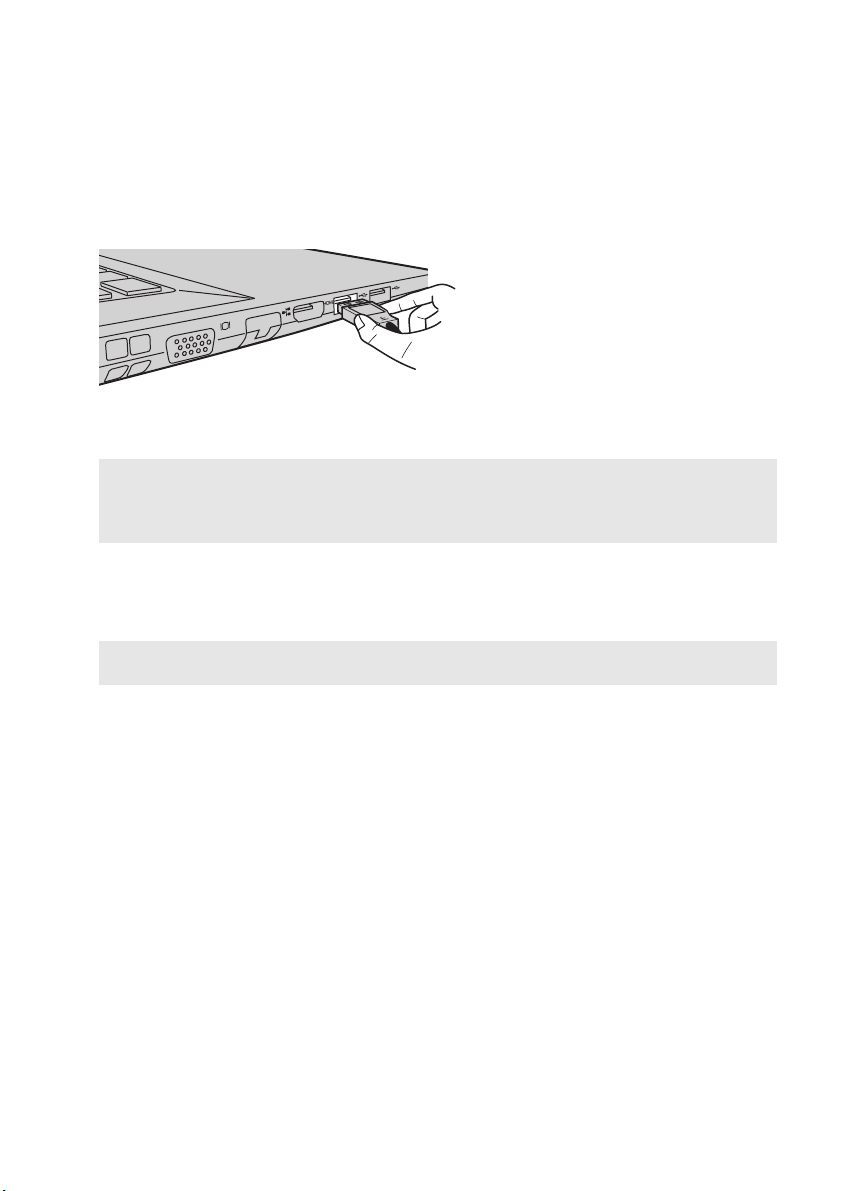
Capítulo 1. Conhecendo seu computador
Conectando dispositivos USB
É possível conectar um dispositivo USB ao computador inserindo um dispositivo USB (Tipo A)
na porta USB do computador.
A primeira vez que você conecta um dispositivo USB específico em seu computador, o Windows
instala automaticamente um driver para esse dispositivo. Depois que o driver for instalado, você
pode desconectar e reconectar o dispositivo sem executar nenhuma etapa adicional.
Observação: Normalmente, o Windows detecta um novo dispositivo após conectá-lo, e então instala o
driver automaticamente. No entanto, alguns dispositivos podem exigir que você instale o
driver antes de conectar. Verifique a documentação fornecida pelo fabricante do dispositivo
antes de conectá-lo.
Antes de desconectar um dispositivo de armazenamento USB, verifique se o computador
terminou a transferência de dados para esse dispositivo. Clique no ícone Remover Hardware e
Ejetar Mídia com Segurança na área de notificação do Windows para remover o dispositivo
antes de desconectá-lo.
Observação: Se o dispositivo USB usa um cabo de alimentação, conecte o dispositivo a uma fonte de
alimentação antes de ligá-lo. Caso contrário, o dispositivo pode não ser reconhecido.
7
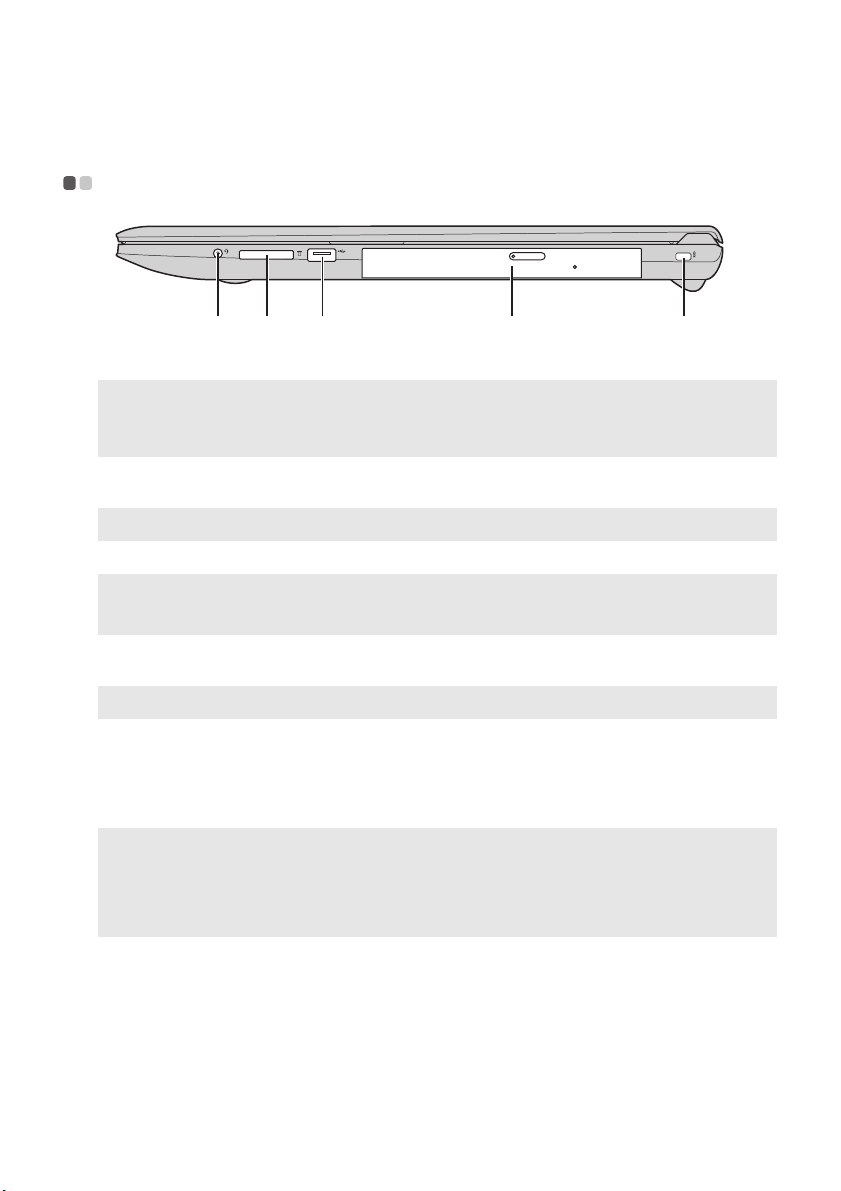
Capítulo 1. Conhecendo seu computador
a b
c
e
d
Vista do lado direito - - - - - - - - - - - - - - - - - - - - - - - - - - - - - - - - - - - - - - - - - - - - - - - - - - - - - - - - - - - - - - - - - - - - - - - - - - - - - - - - - - - - - - - - - - - - - -
Conector de áudio
a
Observações:
• O conector de áudio não é compatível com microfones convencionais de forma pré-definida.
• A função de gravação pode não funcionar se fones de ouvido ou fones terceirizados estiverem
conectados, devido aos diferentes padrões da indústria.
Compartimento do cartão
b
Conecta-se a fones.
Coloque cartões de memória (não fornecidos) aqui.
de memória
Observação: Para saber mais detalhes, veja “Utilizando cartões de memória (não fornecida)” na página 9.
Porta USB
c
Observações:
• A porta azul é uma porta USB 3.0.
• Para saber mais detalhes, veja “Conectando dispositivos USB” na página 7.
Unidade óptica (nos
d
Conecta-se a dispositivos USB.
Lê/grava discos ópticos.
modelos selecionados)
Observação: Alguns modelos vêm com uma unidade de disco óptico fictícia.
Espaço para trava
e
Kensington
Observações:
• Antes de comprar qualquer produto de segurança, verifique se é compatível com esse tipo de fechadura
de segurança.
• Você é responsável por avaliar, selecionar e implementar os dispositivos de travamento e recursos de
segurança. A Lenovo não oferece comentário, julgamento ou garantia em relação ao funcionamento,
qualidade ou desempenho de dispositivos de travamento e recursos de segurança.
Anexar uma trava de segurança (não fornecida) aqui para ajudar a
proteger seu computador contra roubo e uso não autorizado. Você pode
anexar uma trava de segurança em seu computador para tentar impedir
que ele seja removido sem a sua permissão. Para mais detalhes sobre a
instalação da trava de segurança, consulte as instruções fornecidas com a
trava de segurança que você comprou.
8
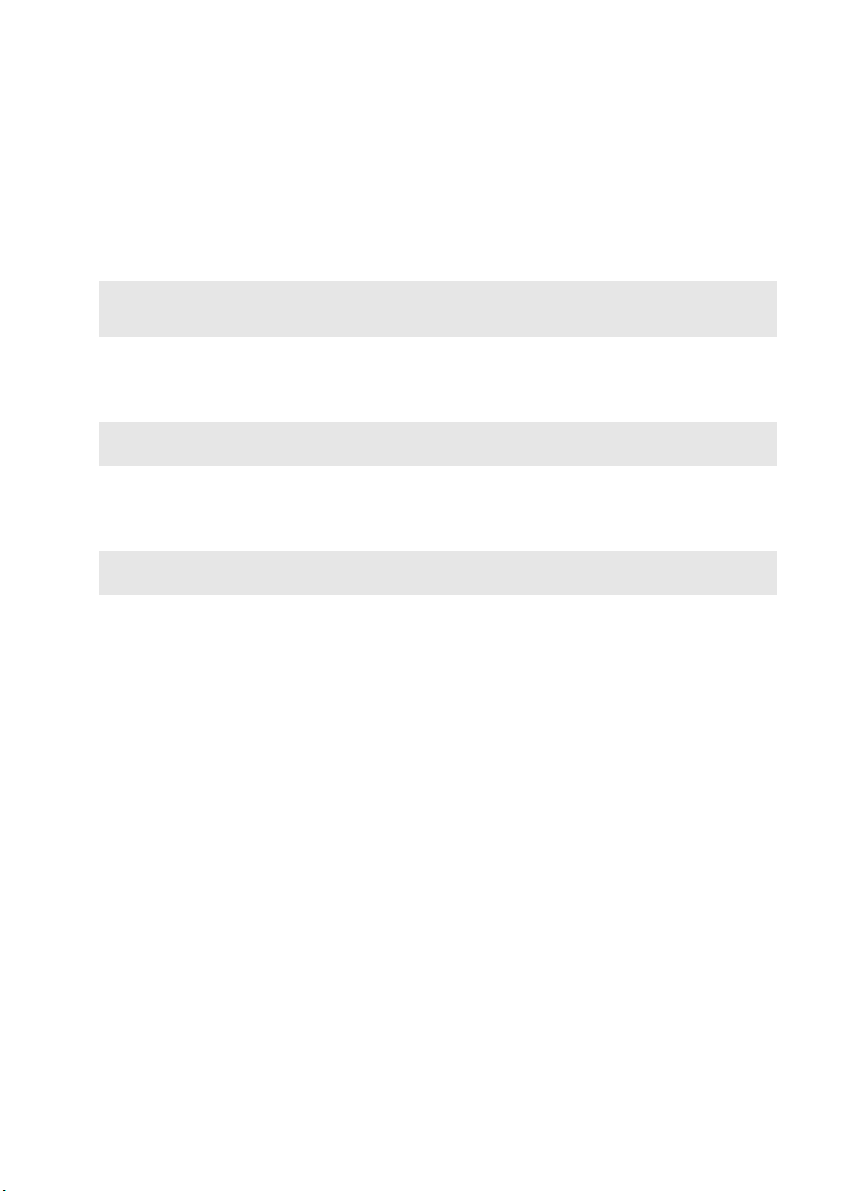
Capítulo 1. Conhecendo seu computador
Utilizando cartões de memória (não fornecida)
O seu computador aceita os seguintes tipos de cartão de memória:
• Cartão Secure Digital (SD)
• Cartão multimídia (MMC)
Observações:
• Insira apenas um cartão no espaço de cada vez.
• Este leitor de cartão não aceita dispositivos SDIO (como Bluetooth SDIO e outros).
Inserindo um cartão de memória
Deslize o cartão de memória para dentro até ele encaixar no lugar.
Observação: Se um cartão falso for enviado com o computador, empurre o cartão falso e depois remova-o
antes de inserir um cartão de memória.
Removendo um cartão de memória
Puxe gentilmente o cartão de memória para fora do espaço do cartão de memória.
Observação: Antes de remover o cartão de memória, desabilite-o, utilizando o hardware de remoção com
segurança do Windows e o utilitário de ejeção de mídia para evitar corrupção de dados.
9
 Loading...
Loading...