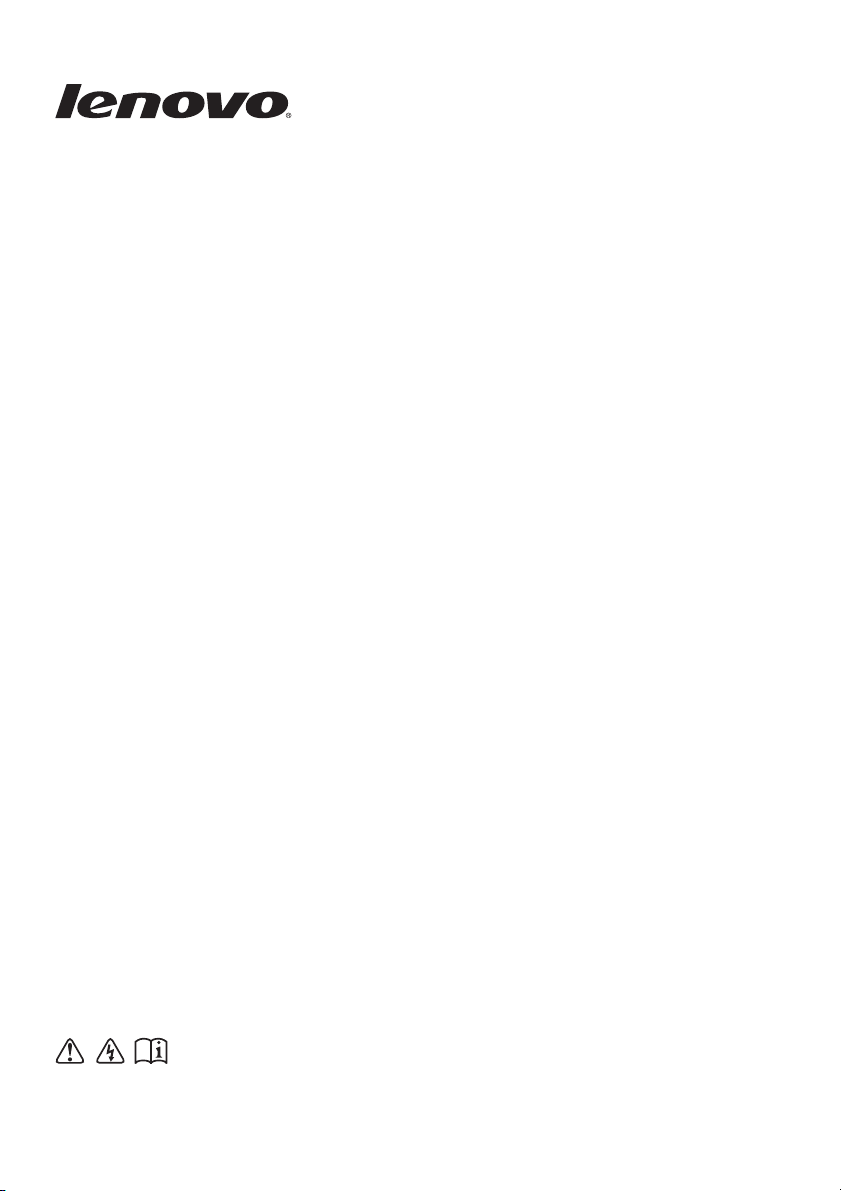
ϋάνȜΗȜঀဥஜȂັ௺ζΣνͺσհષ
අܱমࣜါΪϋΠඋȃ
Lenovo G700/G710
ξȜΎȜ΄ͼΡ
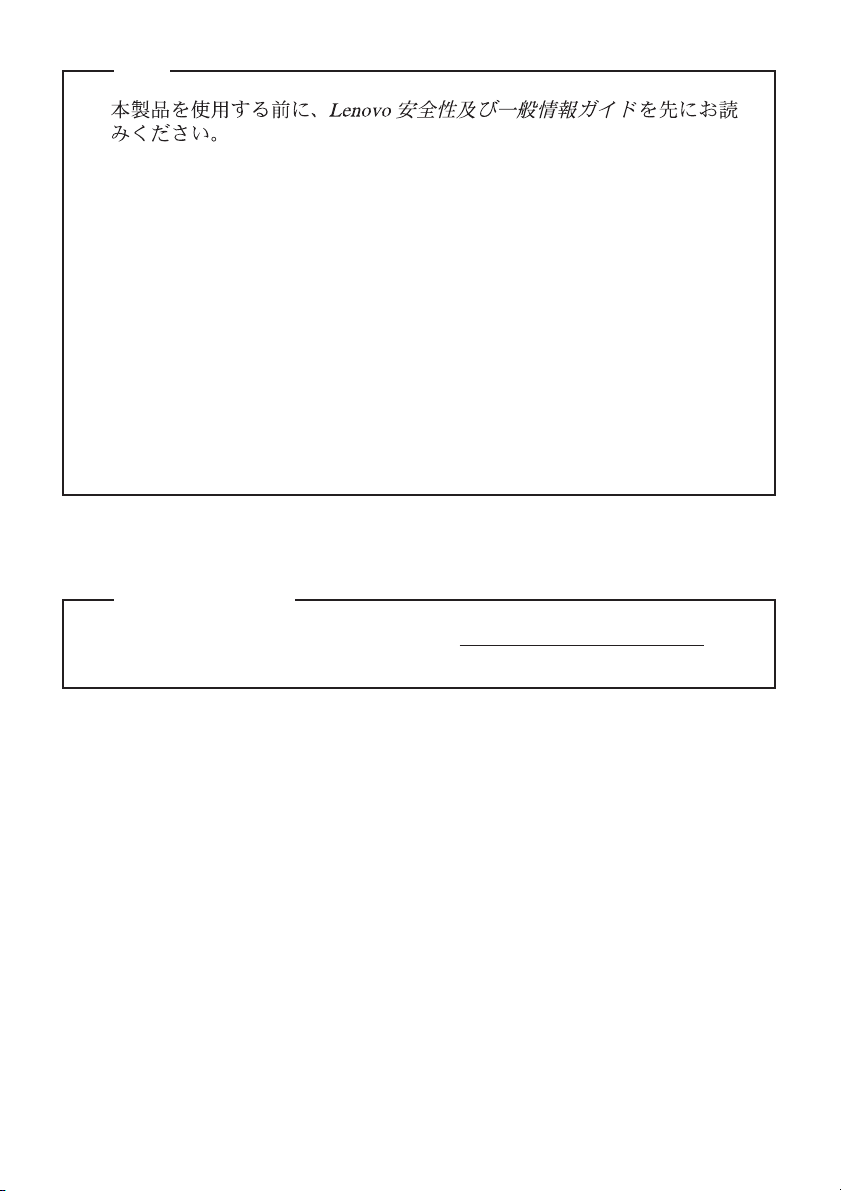
లġ2 ๅ (2013 ා 8 )
΄ͼΡܱܥෝȂκΟσވȃ
၌ဥϋάνȜΗ֚໐ܥෝঀဥાࣣȂξȜΎȜ
΄ͼΡ୰ྶܥෝϋάνȜΗાࣣȃ
΄ͼΡಎ୰ྶȂWindows® 8.1ঀဥஜ
୰ྶ܄ȃఈġWindows βτȜΞͻϋΈΏΑΞ
θঀဥાࣣȂඅௌ༹༷৹ۙ։ાࣣ
ȃ
ఈβτȜΞͻϋΈΏΑΞθঀဥાࣣȂ൚
ௌȃ
ུζΣνͺσঀဥȂඅ౯ࡠ Lenovo G700 ࢜
ȃ
ུζΣνͺσাȂୋ։ȃ
ୋચȃ
ಕܱ
•
•
•
•
•
મȂȶGuides & Manualsȷ http://support.lenovo.com
ચȃ
ܰଷ۾
•
© ಠࡀ Lenovo 2013ȃ
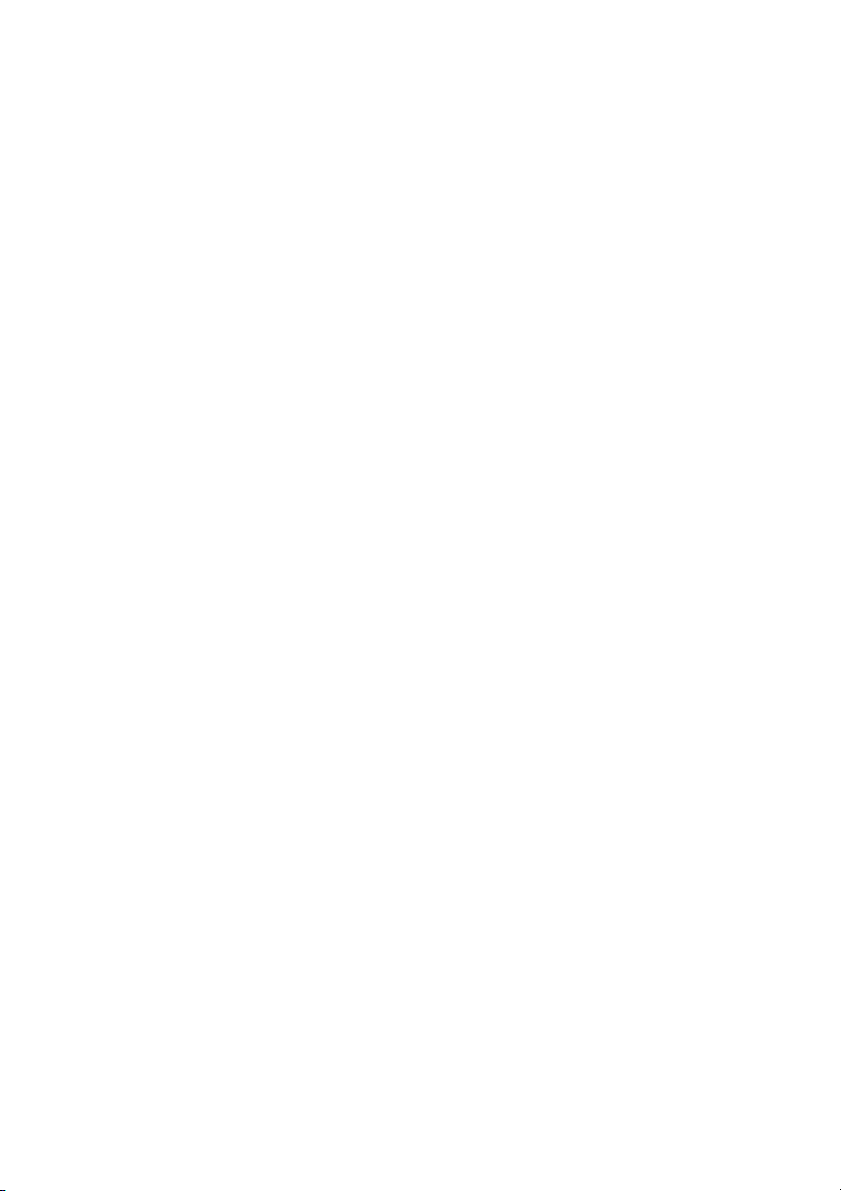
目次
第 1 章 コンピュータの各部......................................................................1
上面................................................................................................................................1
左側面............................................................................................................................7
右側面..........................................................................................................................11
前面..............................................................................................................................12
底面..............................................................................................................................13
第 2 章 Windows 8.1 の使用を開始する ................................................ 14
オペレーティング システムの初期構成を行う.....................................................14
オペレーティングシステムインターフェイス......................................................14
チャーム......................................................................................................................15
コンピューターをスリープモードにするまたはシャットダウンする..............17
ワイヤレスネットワークに接続する......................................................................19
ヘルプとサポート......................................................................................................20
第 3 章 Lenovo OneKey Recovery System..........................................21
第 4 章 トラブルシューティング ............................................................. 22
よくある質問..............................................................................................................22
トラブルシューティング..........................................................................................24
付録 A CRU (お客様での取替え可能部品) の交換方法........................ 28
バッテリの交換..........................................................................................................28
ハードディスク ドライブの交換.............................................................................29
メモリの交換..............................................................................................................33
ワイヤレス LAN カードの交換............................................................................... 36
光学ドライブの取り外し..........................................................................................38
商標.........................................................................................................40
i
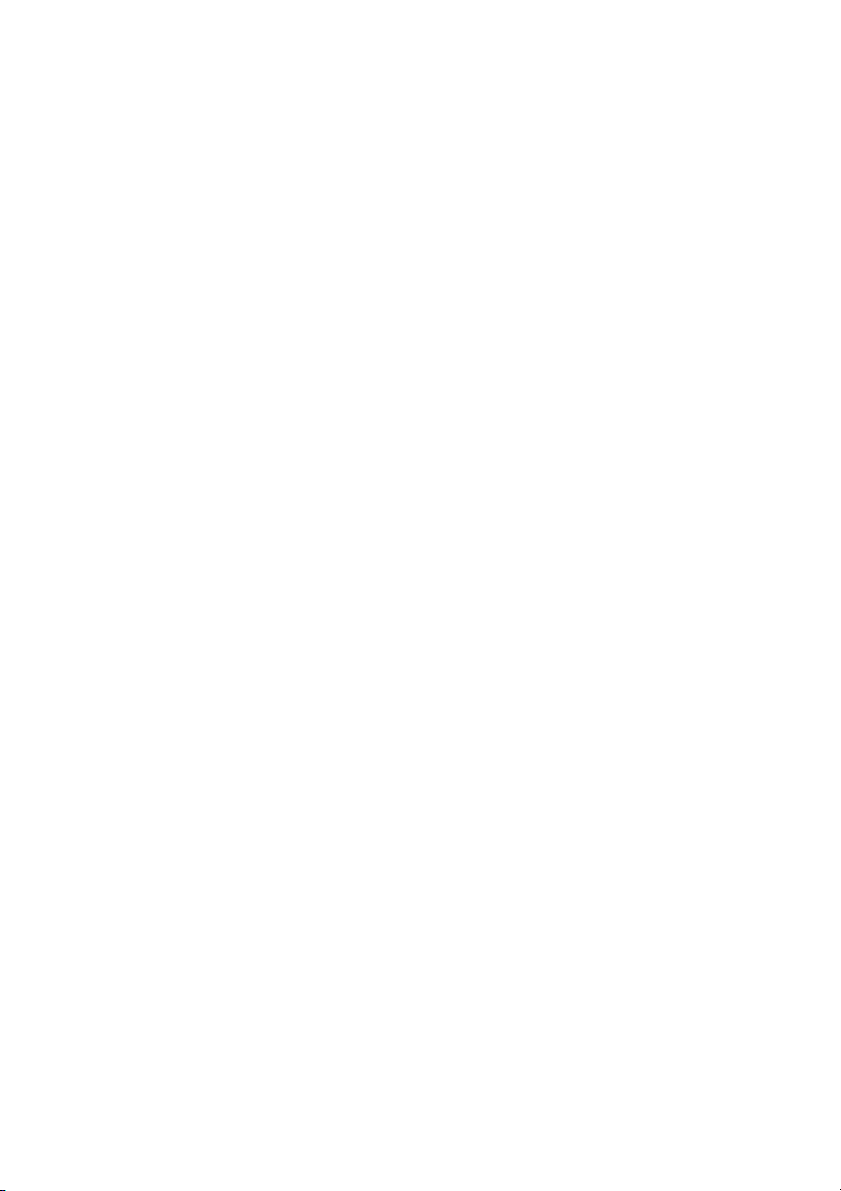
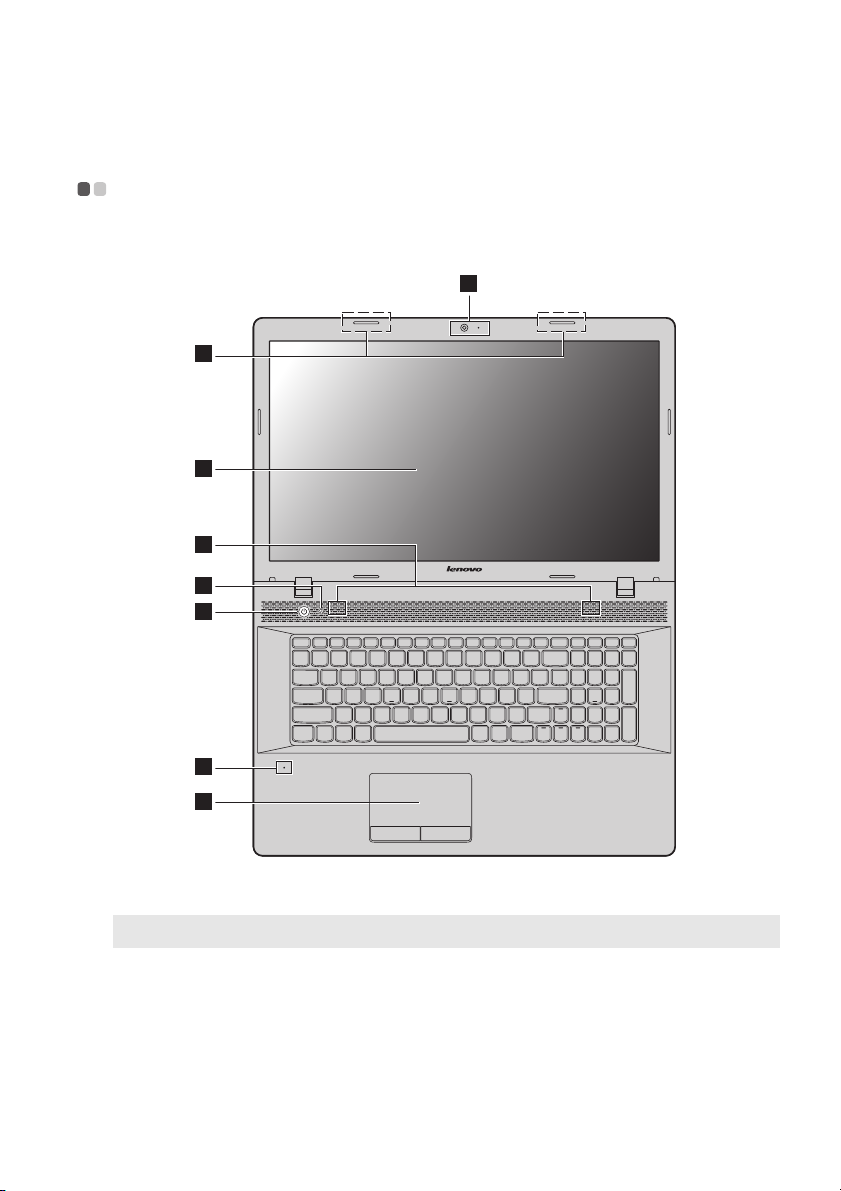
第 1 章 コンピュータの各部
1
7
8
3
6
5
2
4
上面 - - - - - - - - - - - - - - - - - - - - - - - - - - - - - - - - - - - - - - - - - - - - - - - - - - - - - - - - - - - - - - - - - - - - - - - - - - - - - - - - - - - - - - - - - - - - - - - - - - - - - - - - - - - - - - - - - -
注記 : 破線の部分は、外側からは見えません。
注意:
ない
• ディスプレイパネルを 130° 以上に開か
きは、ディスプレイ パネルとキーボードの間にペンやその他の物が残ってい
注意してください。残っていると、ディスプレイ パネルを損傷させる恐れがあります。
でください。ディスプレイ パネルを閉じると
ない
ように
1
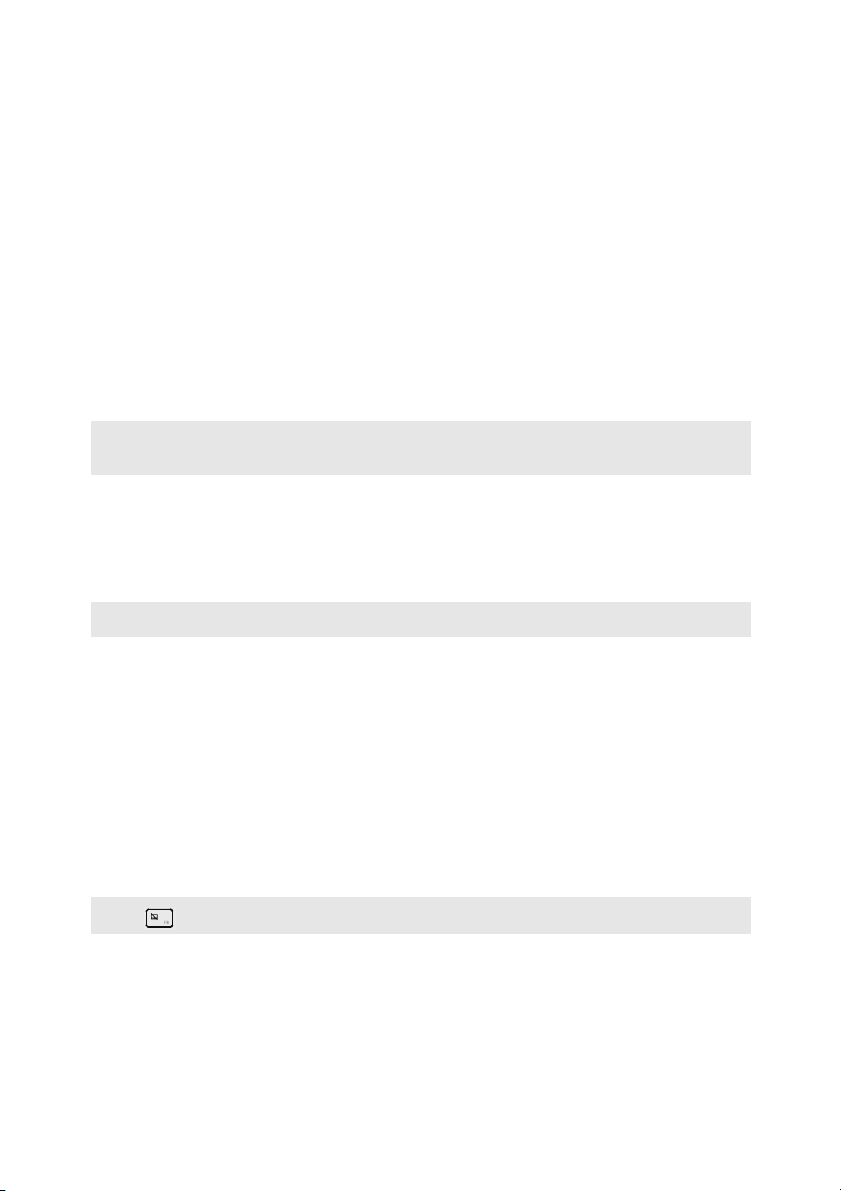
第 1 章 コンピュータの各部
a
b
c
d
e
fgh
一体型カメラ
ワイヤレス モ
ジュール アンテナ
カメラはビデオ通信で使用します。
内蔵アンテナがワイヤレス受信器の最適な受信を確実に
します。
(一部のモデル)
コンピュータディ
スプレイ
スピーカー
注記 : サウンド効果およびスピーカー位置はご使用のモデルにより異なります。実際の製
品をご確認ください。
Novo ボタン
注記 : 詳細は、21 ページの「Lenovo OneKey Recovery System」を参照してください。
電源ボタン
内蔵マイク
(ノイズ低減機能
明るく見やすいディスプレイ。
ステレオ スピーカーがリッチでパワフルなサウンドを提
供します。
コンピュータがシャットダウンしている、または休止
モードになっているときに、 このボタンを押すと、
Lenovo OneKey Recovery System または BIOS セット
アップユーティリティが起動するか、Boot(ブート)メ
ニューを開きます。
このボタンを押すと、コンピュータの電源がオンになり
ます。
ビデオ会議、音声ナレーション、オーディオ録音などで
使用するサウンドをキャプチャします。
付き)
タッチパッド
タッチパッドは、従来のマウスと同様に機能します。
タッチパッド:画面でポインタを移動するには、ポイン
タを移動する方向へ、パッド上で指をスライドします。
タッチパッドボタン:左 / 右側の機能は、従来のマウス
の左 / 右マウスボタンに対応します。
注記 : を押して、タッチパッドを有効 / 無効にすることができます。
2

第 1 章 コンピュータの各部
キーボードを使用する
コンピュータには、標準キーボードに数値キーパッドとファンクション
キーが組み込まれています。
数値キーパッド
キーボードには個別の数値キーパッドあります。数値キーパッドを有効ま
たは無効にするには、 Num Lock キーを押します。
3

第 1 章 コンピュータの各部
a
b
%
$
ファンクションキーの組み合わせ
ファンクションキーを使って、動作機能を即座に変更することができます。
この機能を使用するには、Fn キーを押しながら、いずれかのファンク
ションキー を押します。
各ファンクションキーの機能について次に説明します。
Fn + Home:
Fn + End:
ポーズ機能を有効にします。
中止機能を有効にします。
Fn + PgUp:
Fn + PgDn:
4
Scroll lock を有効 / 無効にします。
システム要求を有効にします。
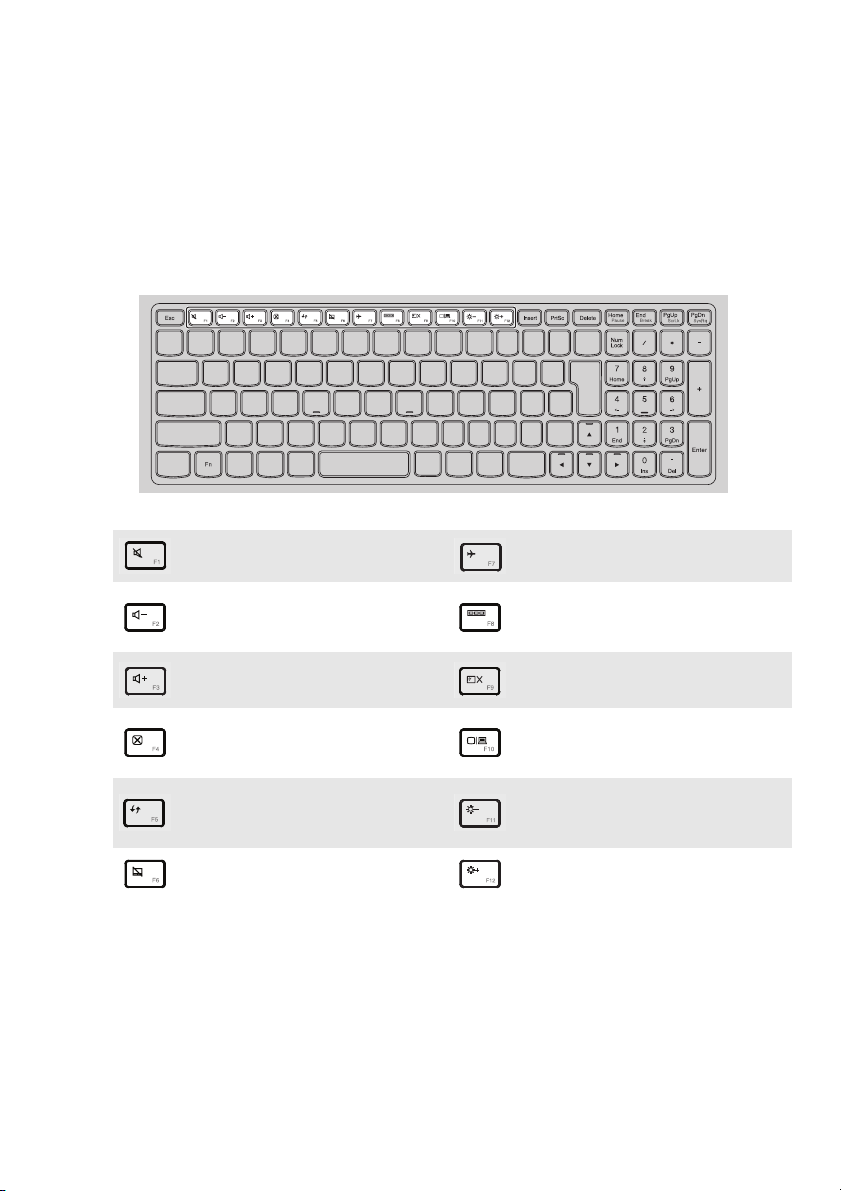
第 1 章 コンピュータの各部
ホットキー
該当するホットキーを押すと、システムの特定の機能にすばやくアクセス
できます。
サウンドをミュート /
:
ミュート解除する。
音量レベルを下げる。
:
音量レベルを上げる。
:
現在アクティブであるウィ
:
ンドウを閉じる。
デスクトップまたは現在ア
クティブであるウィンドウ
:
を更新する。
タッチパッドを有効 / 無効
:
にする。
フライトモードをオン / オ
:
フにする。
現在動作しているアプリ
ケーションをすべて表示す
:
る。
LCD 画面のバックライトの
:
オン / オフ を切り替える。
コンピュータと外部デバイ
スの間で、表示を切り替え
:
る。
表示の明るさを下げる。
:
表示の明るさを上げる。
:
5
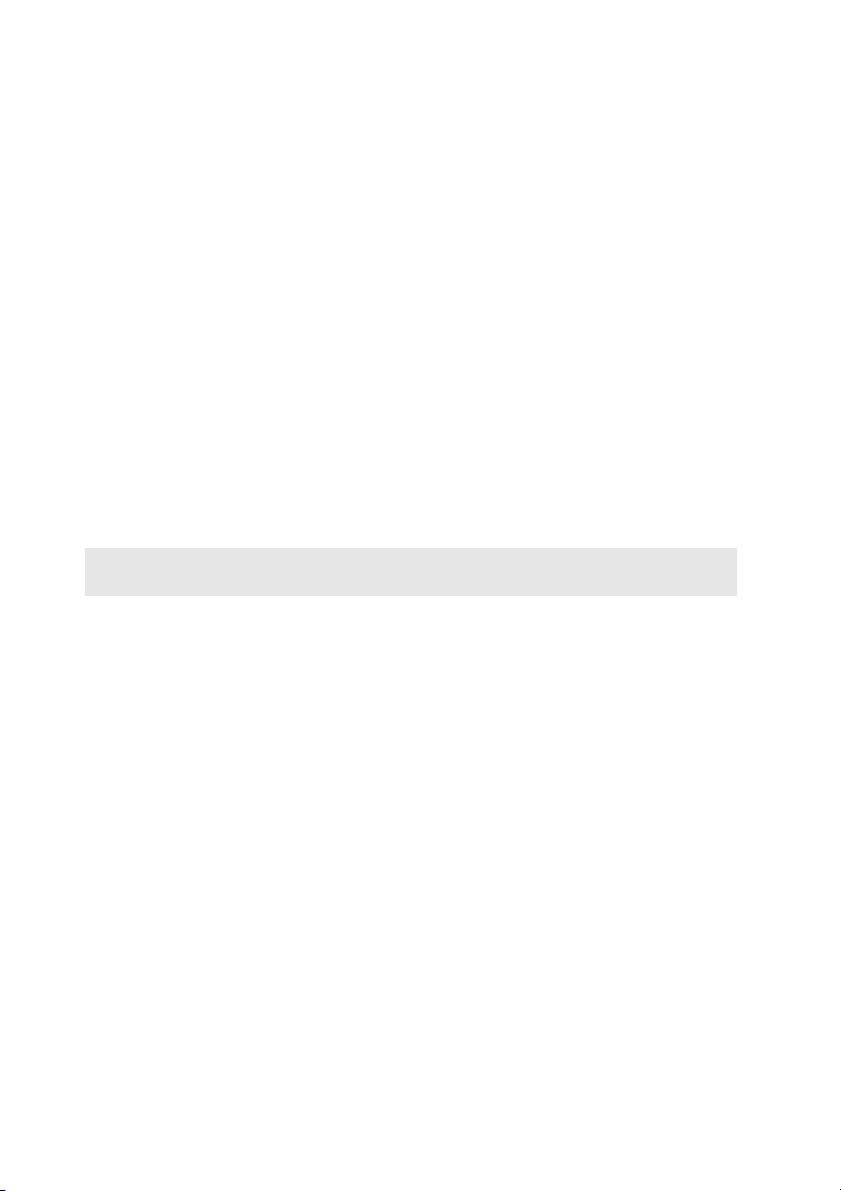
第 1 章 コンピュータの各部
ホットキーモードを設定する
デフォルトでは、該当するホットキーを押すとホットキー機能にアクセス
することができます。ただし、BIOS セットアップ ユーティリティでホット
キーモードを無効にすることができます。ホットキーモードを無効にする
には、
1 コンピュータをシャットダウンします。
2 Novo ボタンを押して、[BIOS Setup(BIOS セットアップ)] を選択し
ます。
3 BIOS セットアップユーティリティで、[Configuration(設定)] メ
ニューを開き、[HotKey Mode(ホットキーモード)] を [Enabled(有
効)] から [Disabled(無効)] にします。
4 [Exit(終了)]メニューを開き、[Exit Saving Changes(変更を保存し
て終了)]を選択します。
注記 : ホットキーモードが無効のとき、Fn キーと適切なホットキーを押して、対応する
ホットキー機能にアクセスします。
6
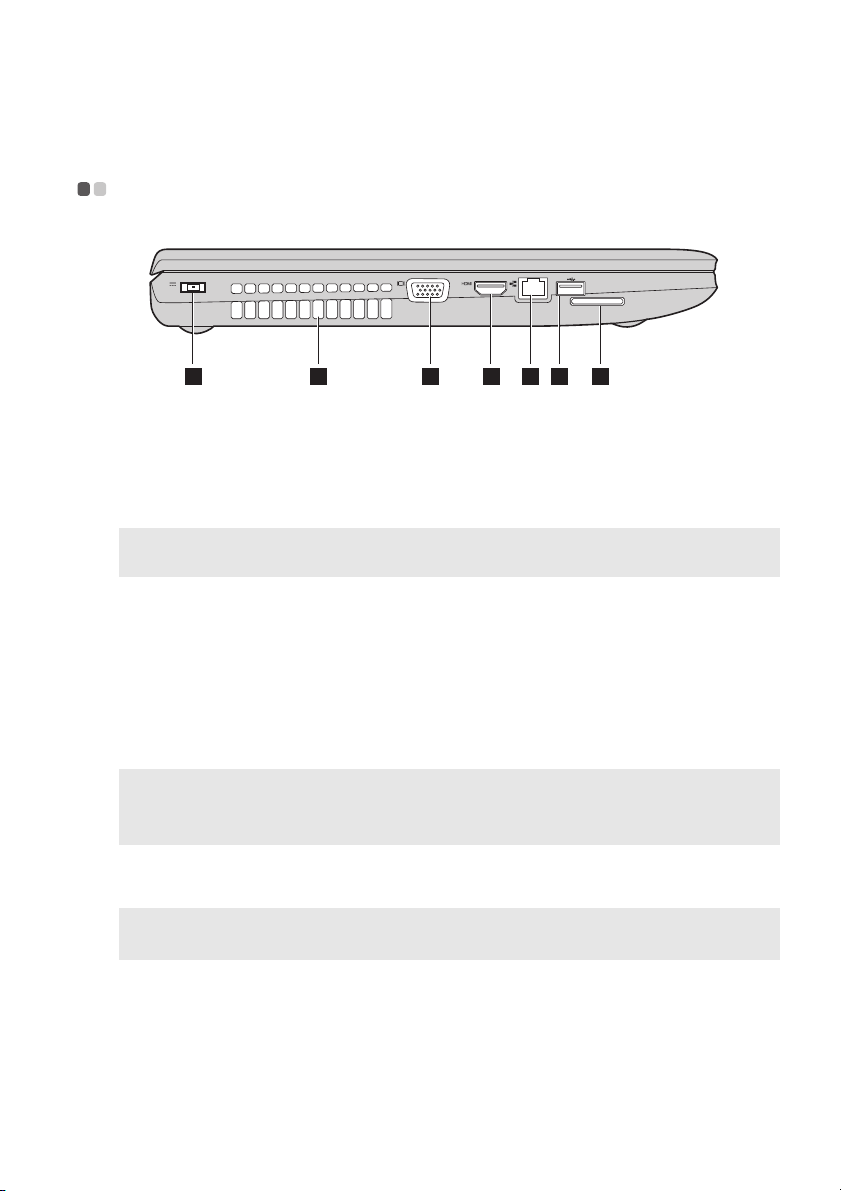
第 1 章 コンピュータの各部
1 32 4 6 75
a
b
c
d
e
f
g
左側面 - - - - - - - - - - - - - - - - - - - - - - - - - - - - - - - - - - - - - - - - - - - - - - - - - - - - - - - - - - - - - - - - - - - - - - - - - - - - - - - - - - - - - - - - - - - - - - - - - - - - - - - - - - - - -
AC 電源アダプタ
AC 電源アダプタ は、ここに接続します。
端子
換気スロット
注記 : 換気スロットがブロックされないようにしてください。そうしないと、コンピュー
タが過熱する恐れがあります。
VGA ポート
HDMI ポート
RJ-45 ポート
USB ポート
注記 :
• 青いポートは USB 3.0 をサポートします。 黒いポートは USB 2.0 をサポートします。
• 詳細は、9 ページの「USB デバイスの接続」を参照してください。
メモリ カード ス
ロット
注記 : 詳細は、8 ページの「メモリ カード ( 付属していません ) の使用」を参照してくだ
さい。
内部の熱を放散します。
外付けディスプレイデバイスを接続します。
TV や外部ディスプレイなどの HDMI 入力を備えたデバイ
スと接続します。
コンピュータをイーサネットネットワークへ接続します。
USB デバイスを接続します。
メモリ カード ( 付属していません ) は、ここに挿入しま
す。
7
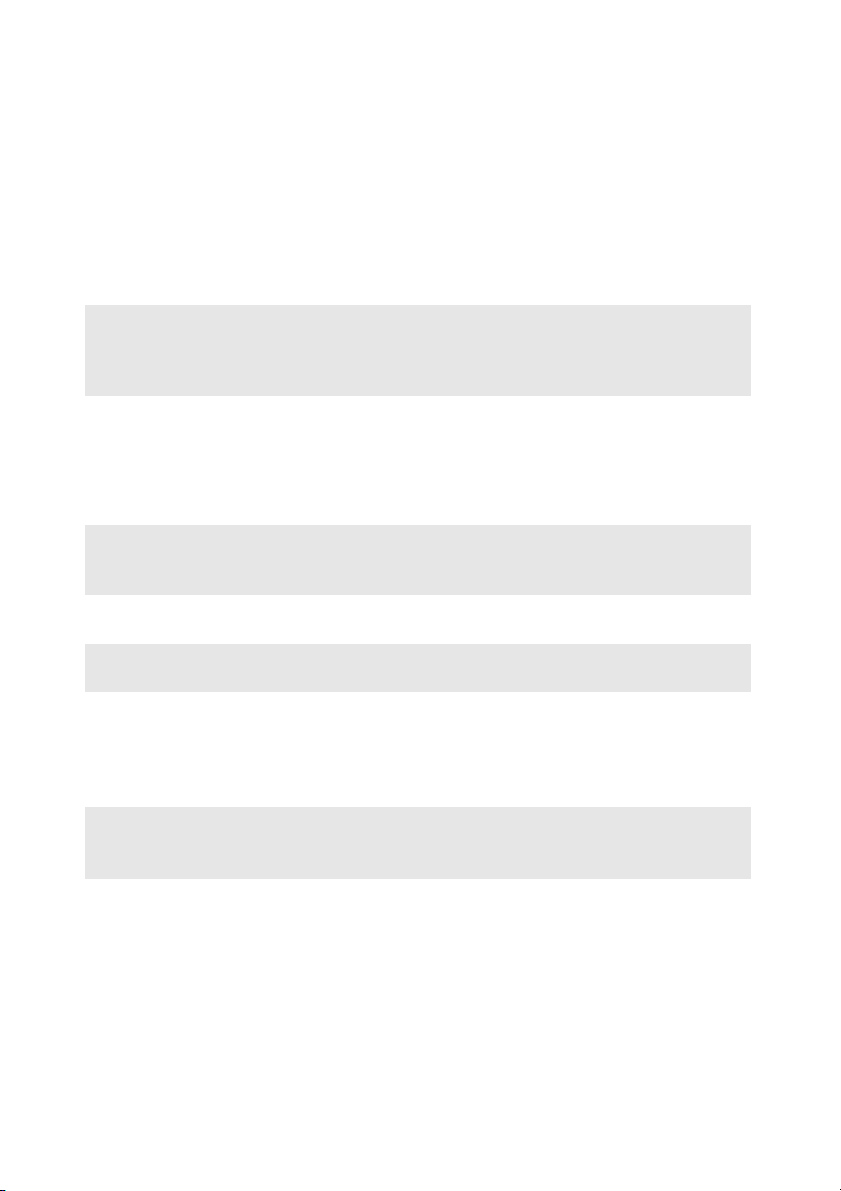
第 1 章 コンピュータの各部
メモリ カード ( 付属していません ) の使用
コンピュータは次のメモリカードをサポートしています。
• セキュアデジタル(SD)カード
•MultiMediaCard(MMC)
注記 :
• 同時にスロットに挿入できるカードは、1 枚
• このカード リーダーは SDIO デバイス ( 例、SDIO Bluetooth など ) はサポートしていま
せん。
だけ
です。
メモリ カードの挿入
1 カチッと音がするまで、ダミー カードを押し込みます。
2 メモリ カード スロットから、ダミー カードを静かに引き抜きます。
注記 : ダミー カードは、メモリ カード スロットを使用していない場合に、塵や小さな粒子
などがコンピュータの内側に入ることを防ぐために使用します。今後の使用のため
に、ダミー カードは保管しておいてください。
3 所定の位置でカチッと音がするまで、メモリ カードを差し込みます。
注記 : 一部のモデルにはダミー カードは含まれていません。メモリ カードはスロットに直
接挿入できます。
メモリ カードの取り外し
1 カチッと音がするまで、メモリ カードを押し込みます。
2 メモリ カード スロットから、メモリ カードを静かに引き抜きます。
注記 : データの損傷を防ぐため、メモリ カードを取り外す前に、必ず Windows の [ ハード
ウェアの安全な取り外し ] や [ メディアの取り出し ] のユーティリティを使用して、
メモリ カードを無効にしてください。
8
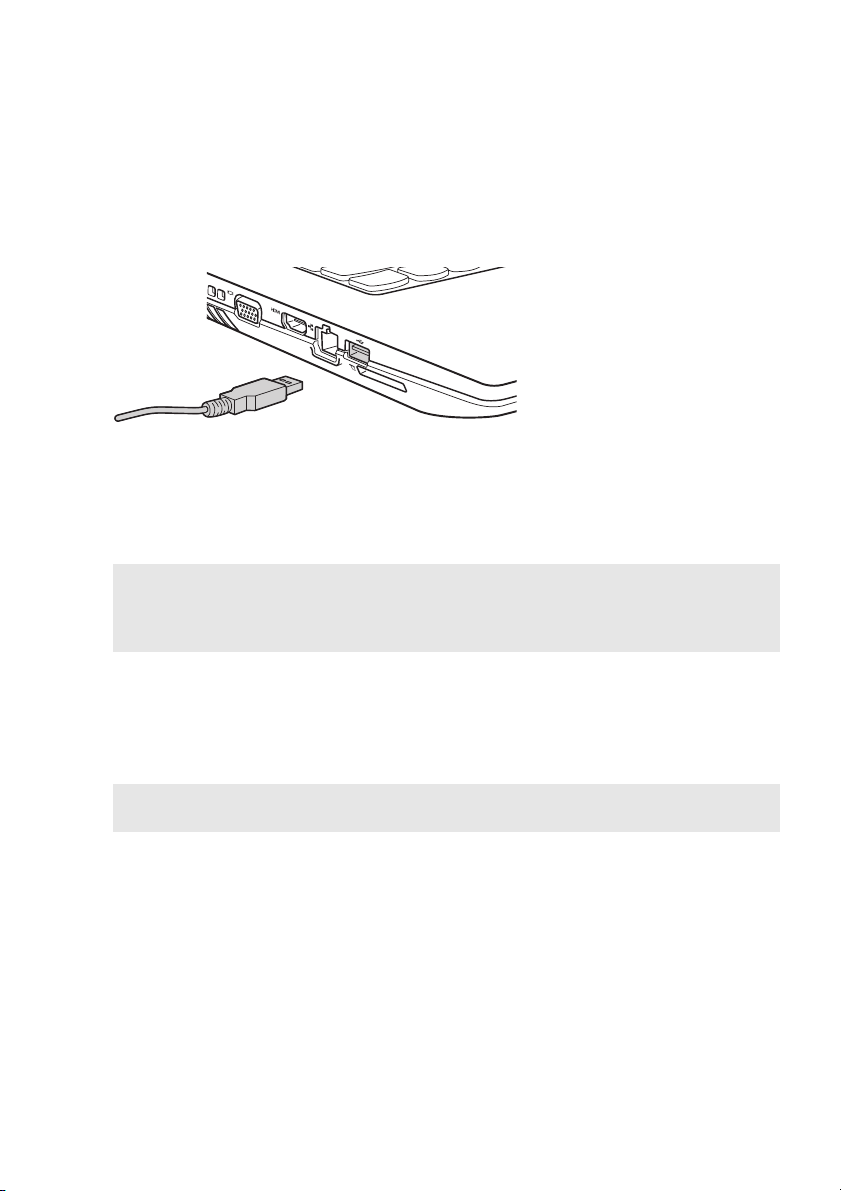
USB デバイスの接続
第 1 章 コンピュータの各部
コンピュータには、
USB
デバイスを接続できる
3 つの USB
ポートがあります。
コンピュータのどちらかの USB ポートに初めて USB デバイスをつなぐと、
Windows が自動的にそのデバイスのドライバーをインストールします。ド
ライバーがインストールされると、追加ステップを実行することなく、デ
バイスを切断および再接続することができます。
注記 : 通常は、接続後に Windows が新しいデバイスを検出し、ドライバーを自動的にイン
ストールします。ただし、一部のデバイスでは、接続する前にドライバーをインス
トールする必要があります。デバイスを接続する前に、デバイスのメーカーの説明書
を確認してください。
USB 記憶装置デバイスを切断する前に、必ずコンピュータがそのデバイス
へのデータの転送が完了していることを確認してください。Windows の通
知エリアの [ ハードウェアを安全に取り外してメディアを取り出す ] アイコ
ンをクリックしてから装置を取り外します。
注記 : USB デバイスが電源コードを使用する場合、接続前にデバイスを電源に接続してく
ださい。この順番を守らないと、デバイスが認識されないことがあります。
9
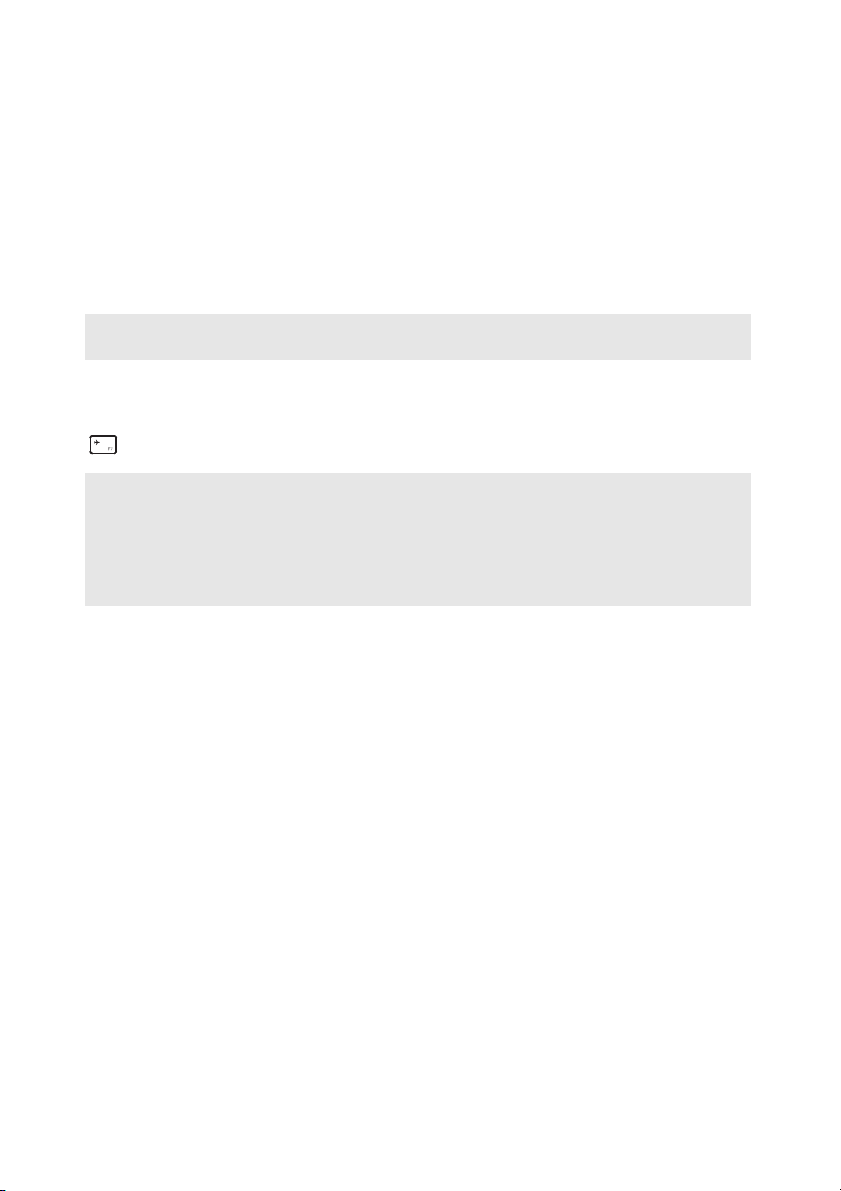
第 1 章 コンピュータの各部
Bluetooth デバイスを接続する ( 一部のモデル )
コンピュータに内蔵 Bluetooth アダプタカードが搭載されている場合、これ
により、ノートパソコン、PDA、携帯電話など他の Bluetooth 対応デバイ
スと接続し、データを無線で転送できます。オープンな空間で 10 m 以内の
範囲において、これらのデバイス間でデータを転送できます。
注記 : 実際の最大伝送範囲は干渉と伝送バリアなどの条件で異なります。最高の転送速度を
得るには、デバイスを可能な限りコンピュータの近くに置いてください。
コンピュータで Bluetooth 通信を有効にする
キーを押して設定します。
注記 :
• Bluetooth 機能を使用する必要がない場合は、バッテリ電源を節約するためにオフにして
ください。
• Bluetooth 対応デバイスとコンピュータ間でデータを転送するには、この 2 つをペアリン
グする必要があります。Bluetooth 対応デバイスとコンピュータとのペアリングの詳細に
ついては、デバイスの説明書を参照してください。
10
 Loading...
Loading...