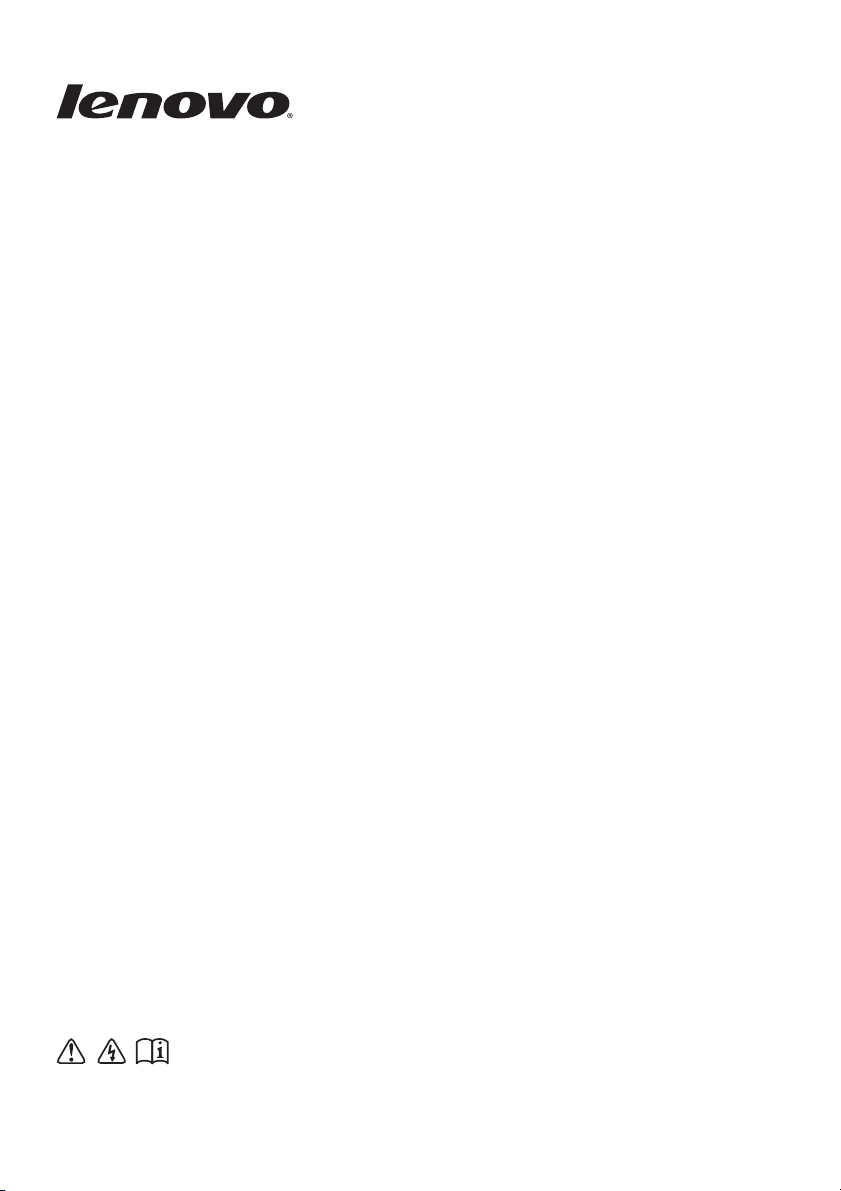
Lenovo G700/G710
GebruikershandleidingGebruikershandleiding
Lees de kennisgevingen m.b.t. veiligheid en belangrijke tips
inde bijgeleverde handleidingen voordat u de computer gebruikt.
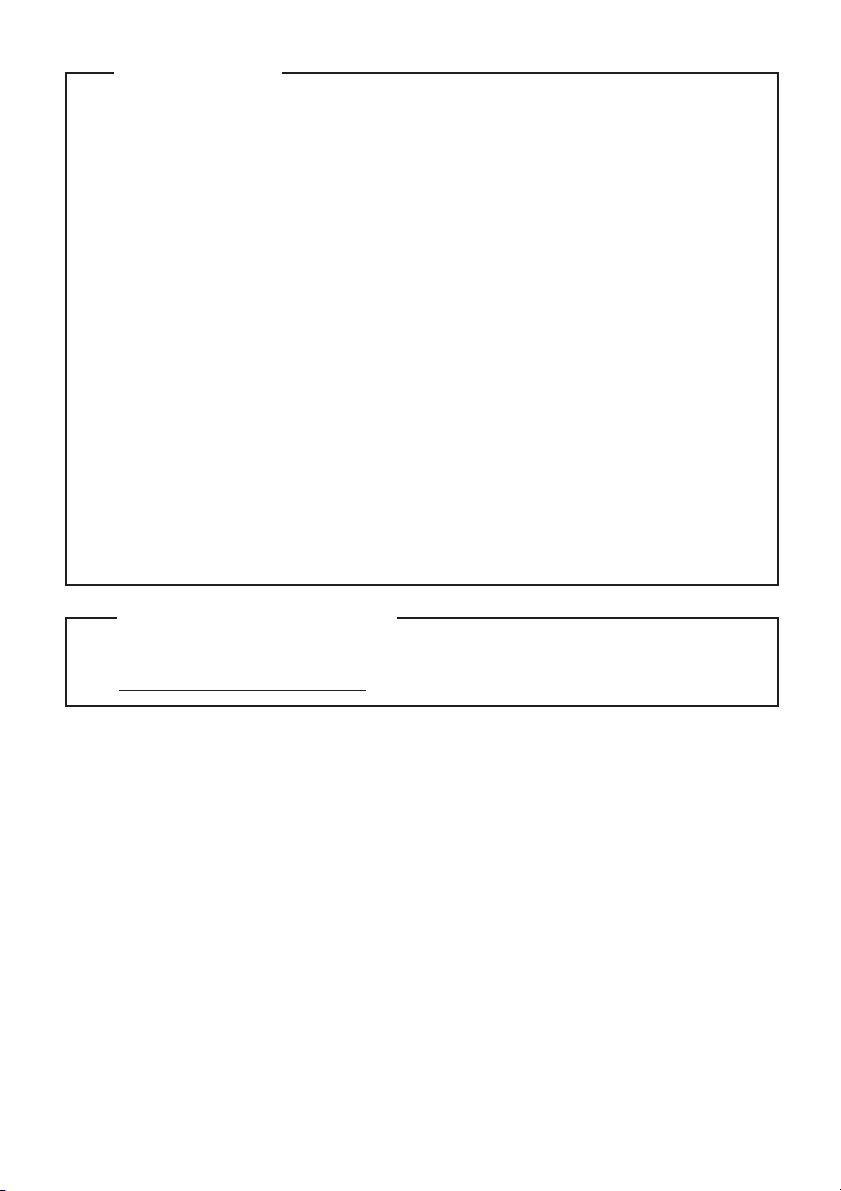
© Copyright Lenovo 2013.
Tweede uitgave (augustus 2013)
Lees eerst Lenovo's Gids met algemene en veiligheidsinformatie voordat u
het product in gebruik neemt.
De meeste modellen beschikken over de functies die in deze
gebruikershandleiding beschreven worden. Sommige functionaliteiten
zijn mogelijk niet beschikbaar op uw computer, of uw computer is
voorzien van functionaliteiten die niet in deze gebruikershandleiding
staan beschreven.
Bij bepaalde instructies in deze gebruikershandleiding wordt ervan
uitgegaan dat u Windows
®
8.1 gebruikt. Indien u een ander Windowsbesturingssysteem gebruikt, kunnen er kleine verschillen in de
bediening zijn. Indien u een ander besturingssysteem gebruikt, zijn
bepaalde handelingen voor u mogelijk niet van toepassing.
Opmerkingen
•
•
•
De illustraties in deze handleiding wijken mogelijk af van het eigenlijke product. Raadpleeg in dat geval het product zelf.
De illustraties in deze handleiding zijn voor de Lenovo G700, tenzij
anders vermeld.
•
•
Raadpleeg voor meer informatie Guides & Manuals op
http://support.lenovo.com.
Wettelijke kennisgevingen
•
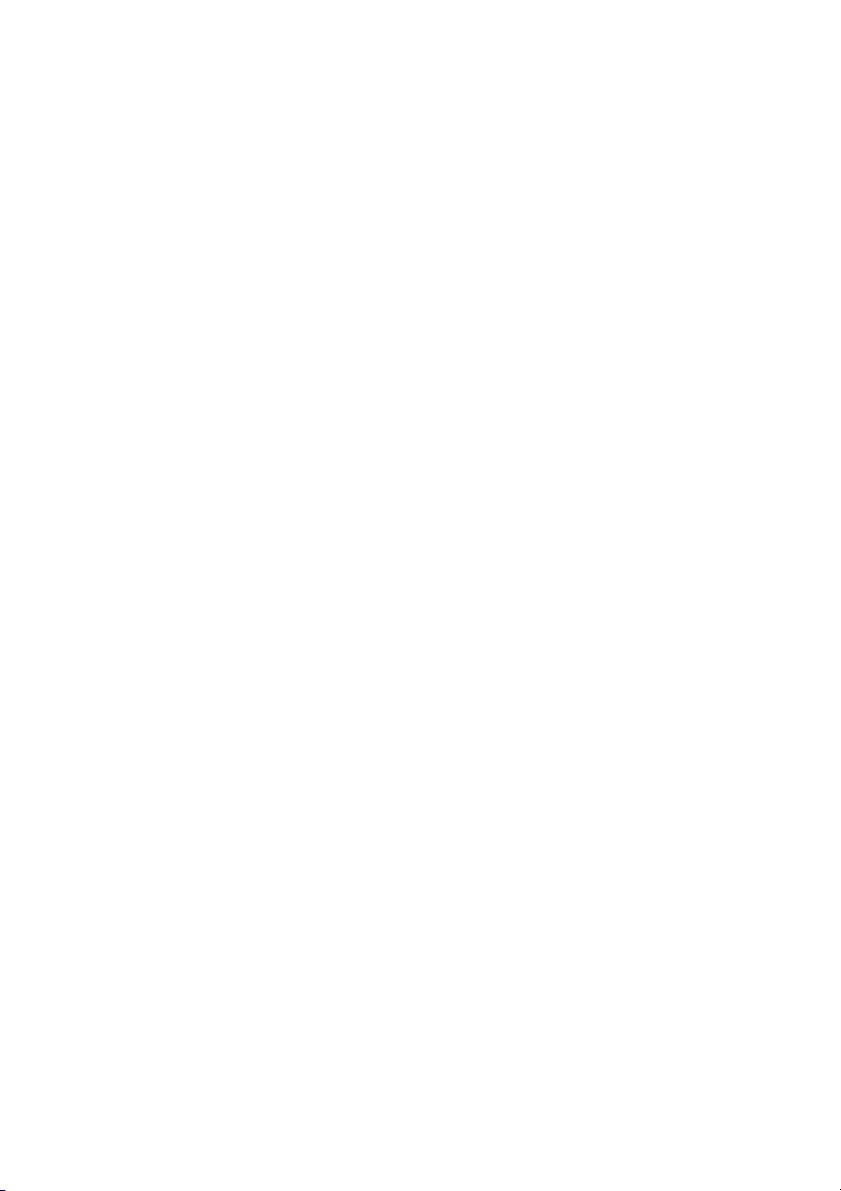
Inhoudsopgave
Hoofdstuk 1. Kennismaking met de computer..................................... 1
Bovenaanzicht..............................................................................................................1
Aanzicht linkerkant ....................................................................................................7
Aanzicht rechterkant ................................................................................................11
Vooraanzicht..............................................................................................................12
Aanzicht onderkant ..................................................................................................13
Hoofdstuk 2. Windows 8.1 gebruiken ................................................. 14
Het besturingssysteem voor het eerst configureren ............................................14
Besturingssysteeminterfaces....................................................................................14
De functies..................................................................................................................15
De slaapstand activeren of de computer uitschakelen ........................................17
Verbinding maken met een draadloos netwerk ...................................................19
Help en ondersteuning.............................................................................................20
Hoofdstuk 3. Lenovo OneKey Recovery System............................... 21
Hoofdstuk 4. Probleemoplossing........................................................ 22
Veel gestelde vragen.................................................................................................22
Probleemoplossing....................................................................................................24
Appendix A. CRU-instructies............................................................... 28
Het vervangen van de accu .....................................................................................28
Het vervangen van de harde schijf.........................................................................29
Het vervangen van geheugen .................................................................................33
Het vervangen van de draadloos LAN-kaart .......................................................36
Verwijderen van optisch station .............................................................................38
Handelsmerken ..................................................................................... 40
i
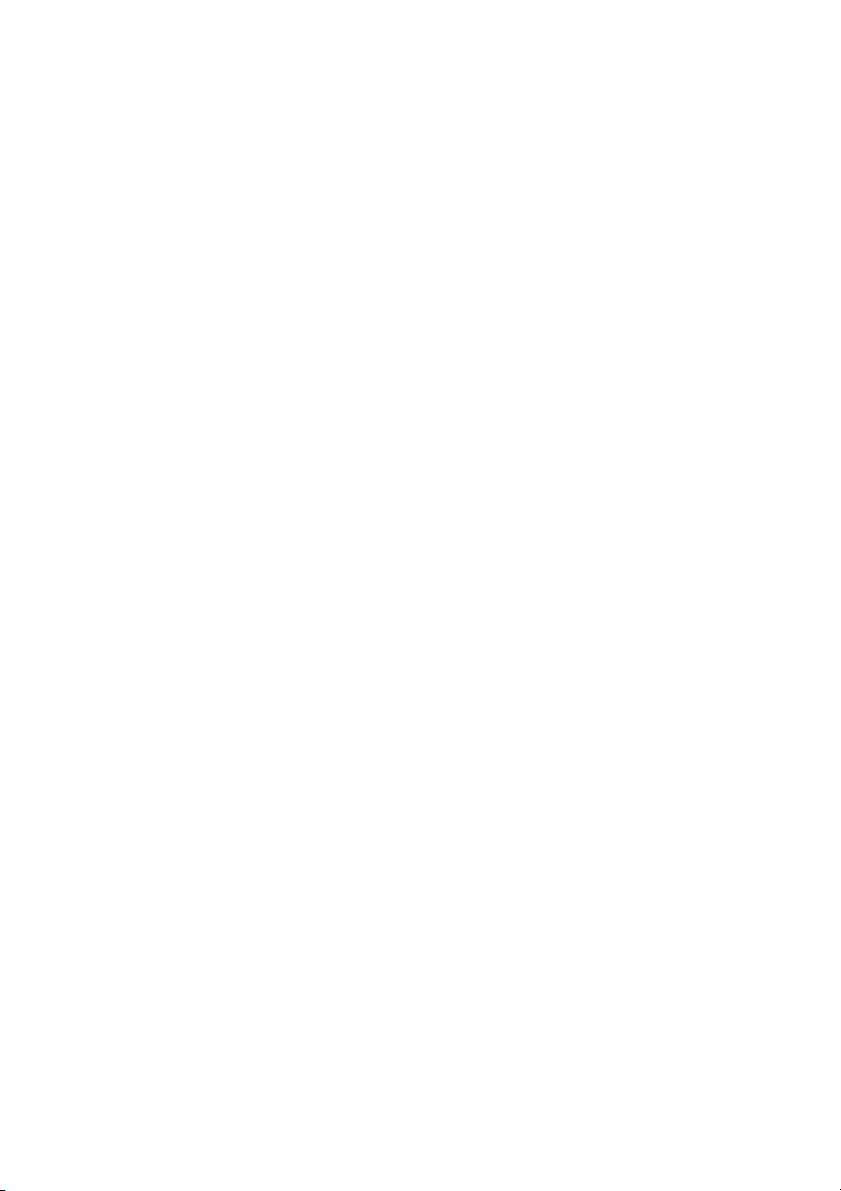
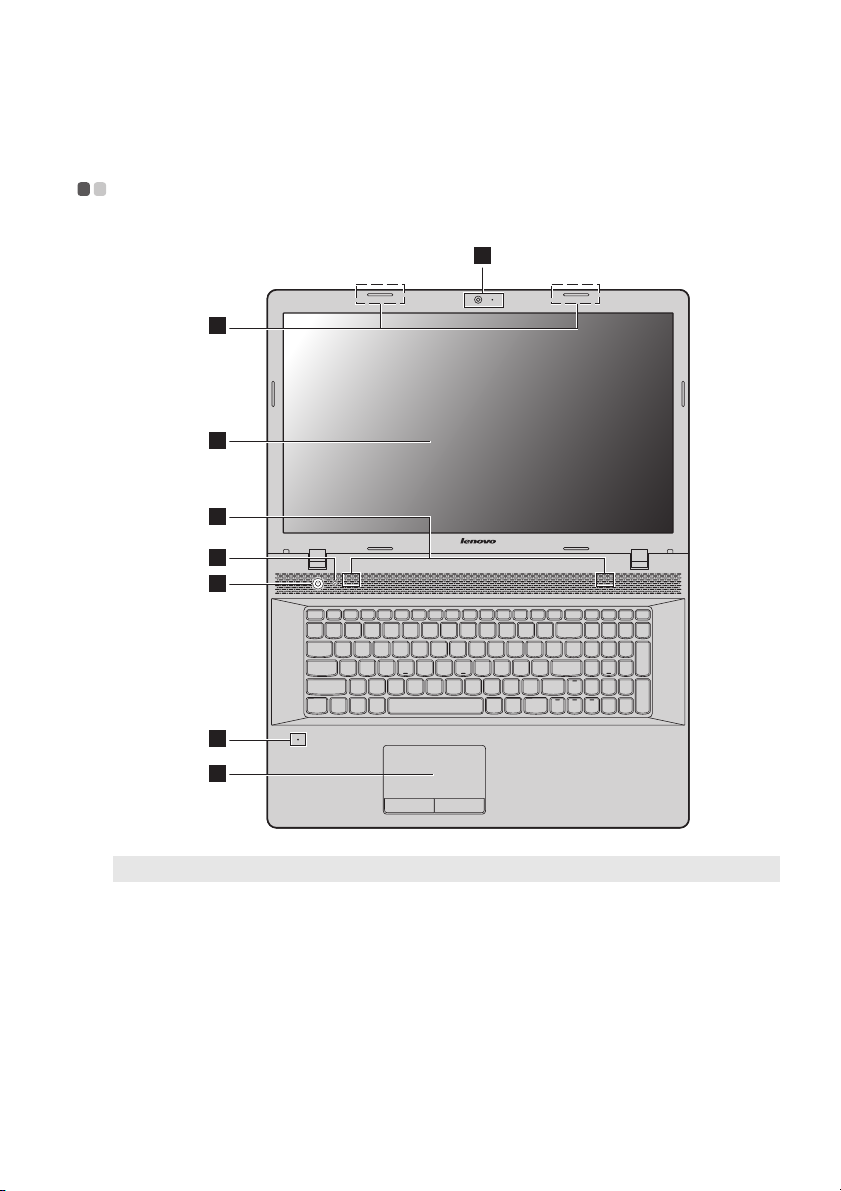
Hoofdstuk 1. Kennismaking met de computer
Bovenaanzicht - - - - - - - - - - - - - - - - - - - - - - - - - - - - - - - - - - - - - - - - - - - - - - - - - - - - - - - - - - - - - - - - - - - - - - - - - - - - - - - - - - - - - - - - - -
1
2
3
4
5
6
7
8
Opmerking: De gearceerde gebieden geven onderdelen aan die niet extern zichtbaar zijn.
Let op:
• Open het display niet verder dan 130 graden. Zorg dat er bij het sluiten van het
beeldscherm geen pennen of andere objecten tussen het beeldscherm en het toetsenbord
achterblijven. Anders kan het displaypanel beschadigd raken.
1
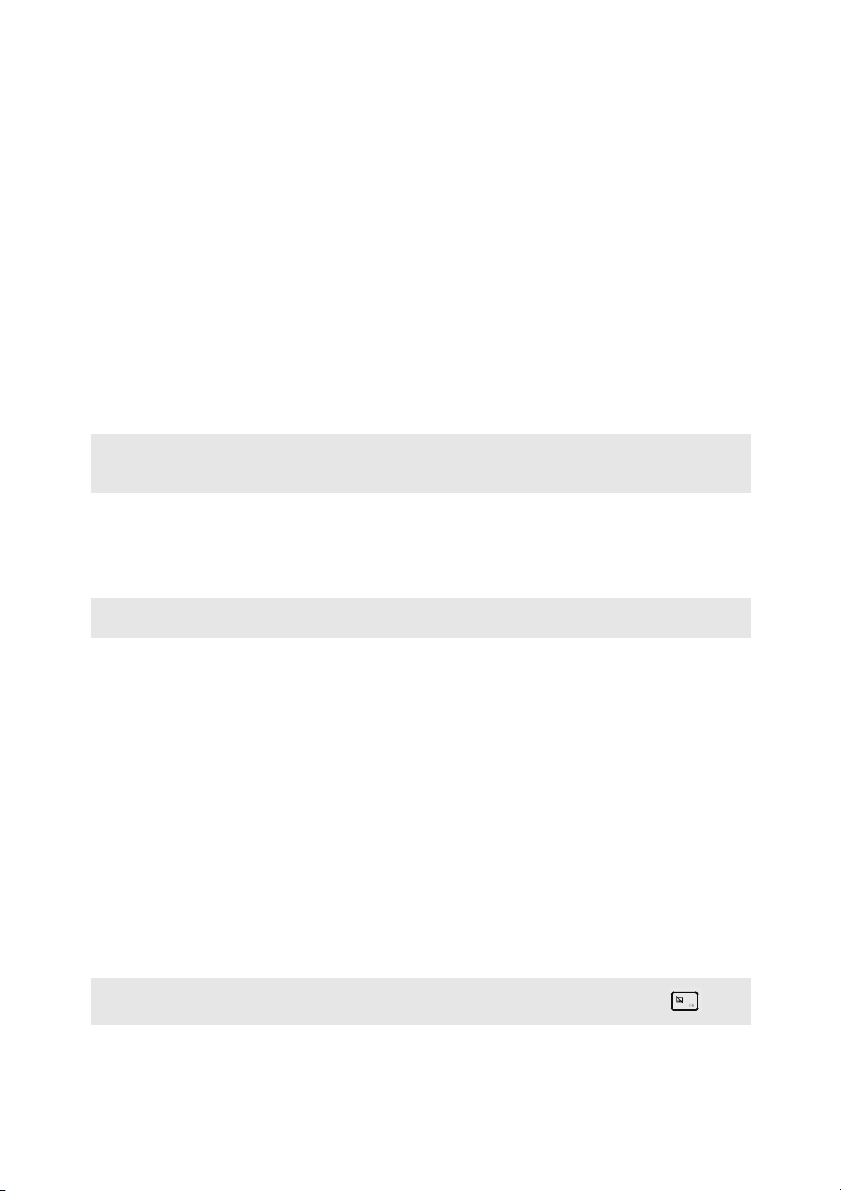
Hoofdstuk 1. Kennismaking met de computer
a
b
c
d
e
f
g
h
Geïntegreerde
Gebruik de webcam voor videocommunicatie.
webcam
Antenne’s van
draadloos-module
De ingebouwde antenne’s zorgen voor optimale
ontvangst van draadloos-radio.
(bij bepaalde
modellen)
Computerscherm
Luidsprekers
Opmerking: Vo or geluidseffecten en luidspreker locaties specifiek voor uw model, zie het
werkelijke product.
Novo-knop
Opmerking: Zie voor details “Lenovo OneKey Recovery System” op pagina 21.
Aan/uit knop
Ingebouwde
microfoon (met
stoor-vermindering)
Touchpad
Geeft briljante visuele uitvoer.
De stereo-luidsprekers geven een vol en krachtig
geluid.
Druk op deze knop terwijl de computer uitgeschakeld
is of in slaapstand staat om het Lenovo OneKey
Recovery System of het hulpprogramma voor BIOS-
insteling te starten of om naar het opstartmenu te gaan.
Druk op deze knop om de computer aan te zetten.
Legt geluid vast dat kan worden gebruikt voor
videoconferenties, gesproken vertelling, of opnemen
van audio.
De touchpad werkt als een conventionele muis.
Touchpad: Om de aanwijzer op het scherm te
verplaatsen, schuift u met uw vingertop over de pad in
de richting waarin u wilt dat de aanwijzer wordt
verplaatst.
Touchpad-knoppen: De functies van de linker-/
rechterkant zijn dezelfde
als die voor de linker/rechter muisknop op een
conventionele muis.
Opmerking: U kunt het touchpad inschakelen/uitschakelen door te drukken op .
2

Hoofdstuk 1. Kennismaking met de computer
Gebruik van het toetsenbord
Uw computer heeft een numeriek toetsenbord en functietoetsen als
onderdeel van het standaard toetsenbord.
Numeriek toetsenbord
Het toetsenbord heeft een apart numeriek toetsenbord. Om het numerieke
toetsenbord in en uit te schakelen, drukt u op de Num Lock-toets.
3
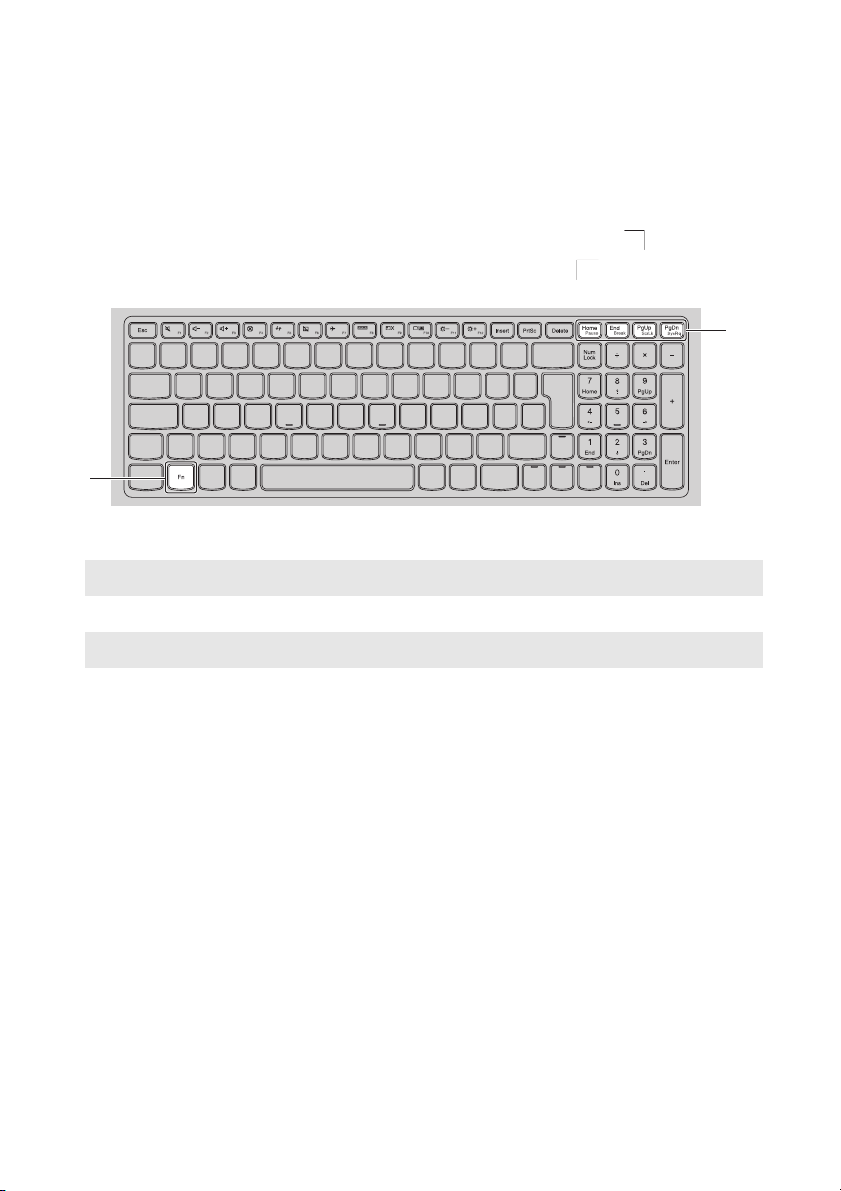
Hoofdstuk 1. Kennismaking met de computer
a
b
%
$
Functietoets-combinaties
U kunt operationele functionaliteiten direct veranderen door het gebruik van
de functietoetsen. Om deze functie te gebruiken, druk op Fn en houd
deze vast, en druk daarna op een van de functietoetsen .
a
b
Het volgende gedeelte omschrijft de functionaliteiten van elke functietoets.
Fn + Home: Activeert de pause-knop.
Fn + End: Activeert de break-knop.
Fn + PgUp: Schakelt de scroll lock in/uit.
Fn + PgDn: Activeert het systeemverzoek.
4
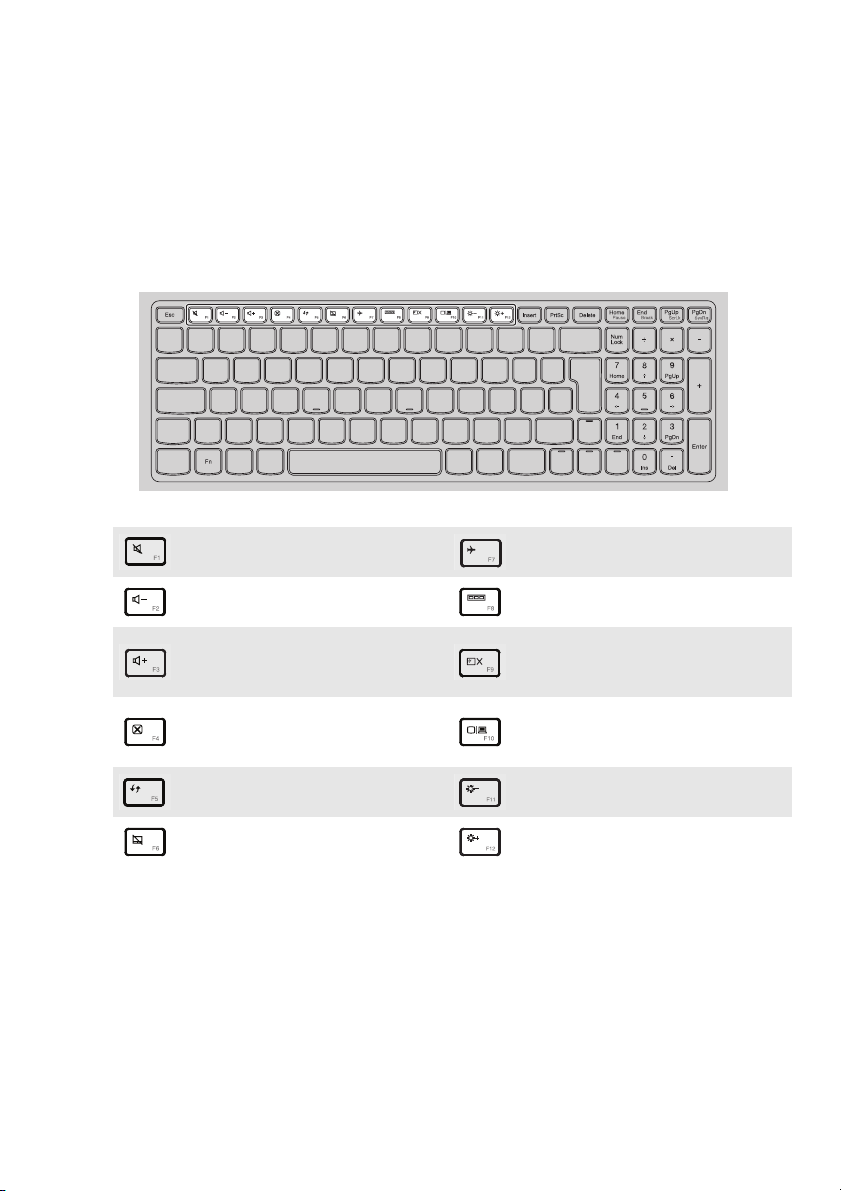
Hoofdstuk 1. Kennismaking met de computer
Hotkeys
U kunt snel toegang krijgen tot bepaalde systeeminstellingen door op de
juiste hotkeys te drukken.
Zet geluid aan/uit.
:
Ve r l a a gt het volumeniveau.
:
Ve r h oo gt het volumeniveau.
:
Sluit het momenteel actieve
:
venster.
Ve r n ieuwt het bureaublad of
:
het momenteel actieve venster.
Schakelt de touchpad in/uit.
:
Schakelt vliegtuigmodus in/
:
uit.
Toont alle momenteel actieve
:
apps.
Hiermee kunt u de verlichting
van het LCD-scherm in-/
:
uitschakelen.
Schakelt de display heen en
weer tussen de computer en
:
een extern apparaat.
Ve r l a a gt de helderheid van de
:
display.
Ve r h oo gt de helderheid van
:
de display.
5
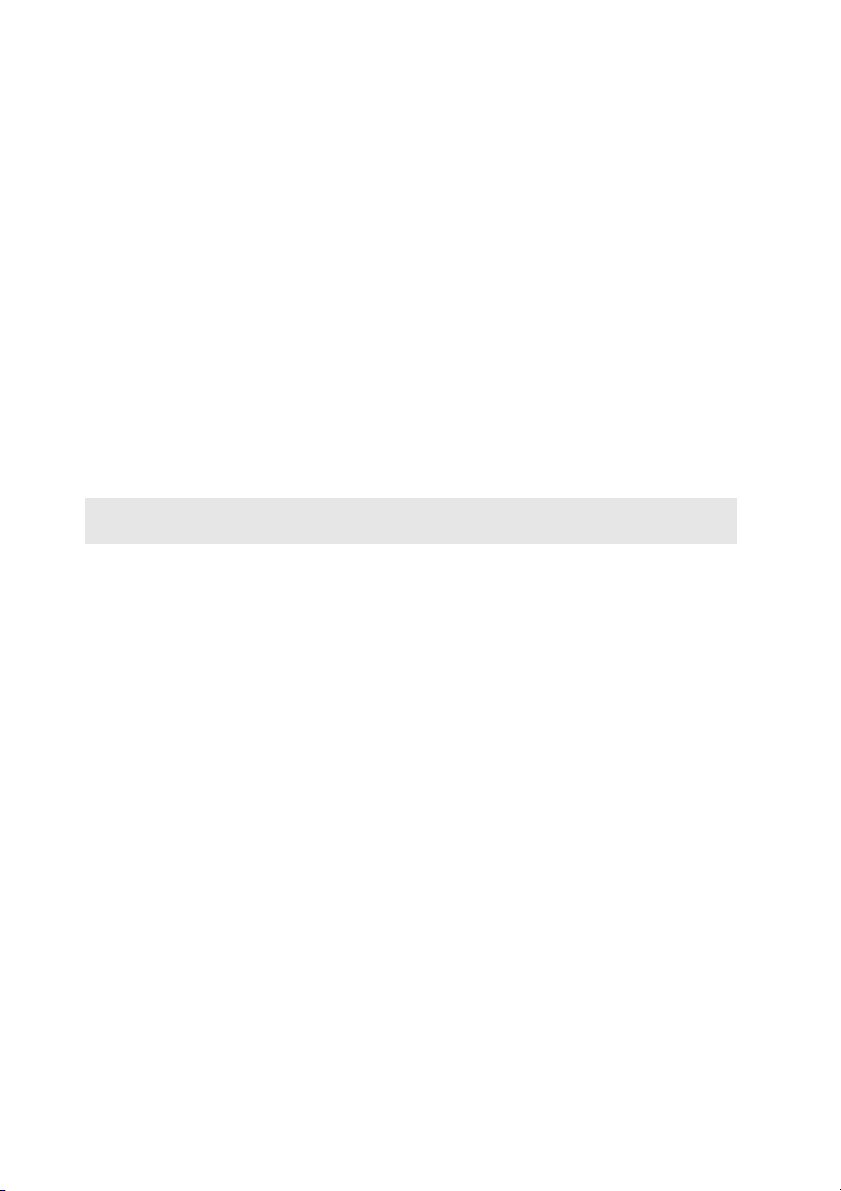
Hoofdstuk 1. Kennismaking met de computer
De sneltoetsmodus inschakelen
Standaard zijn de sneltoetsfuncties toegankelijk door op de bijbehorende
sneltoets te drukken. U kunt de sneltoetsmodus echter ook uitschakelen via
het hulpprogramma voor BIOS-instelling.
De sneltoetsmodus uitschakelen:
1
Schakel de computer uit.
2
Druk op de Novo-knop en selecteer vervolgens
3
Open in het hulpprogramma voor BIOS-instelling het menu Configuration
BIOS Setup (BIOS-instellingen)
(Configuratie) en wijzig de instelling van HotKey Mode (Sneltoetsmodus)
van Enabled (Ingeschakeld) naar Disabled (Uitgeschakeld).
4
Open het menu
en wijzigingen opslaan)
Opmerking: Wanneer de sneltoetsmodus uitgeschakeld is, drukt u op de toets Fn en de
gewenste sneltoets om de overeenkomstige sneltoetsfunctie te gebruiken.
Exit (Afsluiten)
.
en selecteer
Exit Saving Changes (Afsluiten
.
6
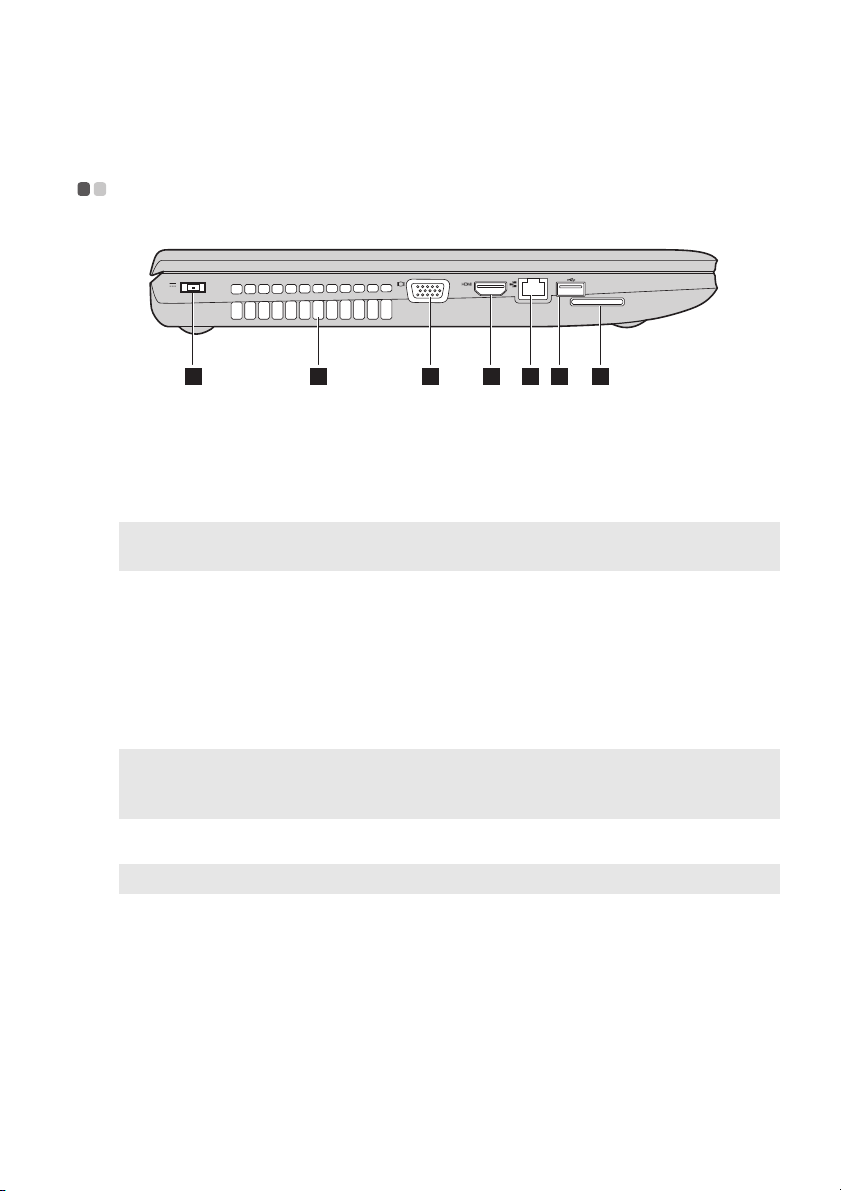
Hoofdstuk 1. Kennismaking met de computer
1 32 4 6 75
a
b
c
def
g
Aanzicht linkerkant - - - - - - - - - - - - - - - - - - - - - - - - - - - - - - - - - - - - - - - - - - - - - - - - - - - - - - - - - - - - - - - - - - - - - - - - - - - - - - - -
Aansluiting
Sluit hier de netspanningsadapter op aan.
netspanningsadapter
Ventilatiesleuven
Opmerking: Zorg ervoor dat de ventilatiesleuven niet geblokkeerd zijn, aangezien de
computer anders kan overhitten.
VGA-poort
HDMI-poort
RJ-45-poort
USB-poort
Opmerkingen:
• De blauwe poorten zijn USB 3.0-poorten. De zwarte poorten zijn USB 2.0-poorten.
• Zie voor details “USB-apparaten aansluiten” op pagina 9.
Sleuf geheugenkaart
Opmerking: Zie voor details “Geheugenkaarten (niet meegeleverd) gebruiken” op pagina 8.
Hierlangs kan de inwendige warmte ontsnappen.
Maakt verbinding met externe apparaten.
Maakt verbinding met apparaten met HDMI-ingang,
zoals een televisie of een externe display.
Dit verbindt de computer met een Ethernet-netwerk.
Maakt verbinding met USB-apparaten.
Steek hier geheugenkaarten (niet meegeleverd) in.
7
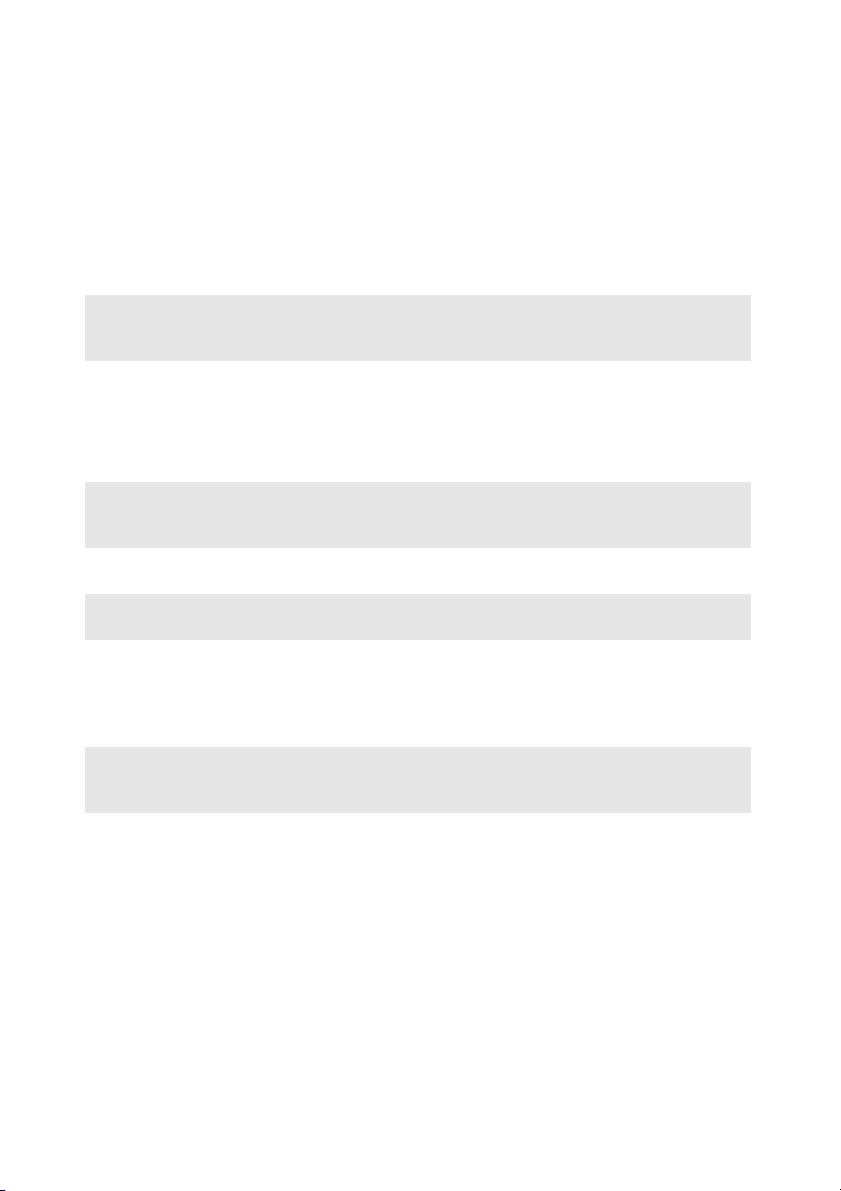
Hoofdstuk 1. Kennismaking met de computer
Geheugenkaarten (niet meegeleverd) gebruiken
Uw computer ondersteunt de volgende soorten geheugenkaarten:
• Secure Digital (SD) kaart
•MultiMediaCard (MMC)
Opmerkingen:
• Steek uitsluitend één kaart per keer in de sleuf.
• Deze kaartlezer ondersteunt geen SDIO-apparaten (bv.SDIO Bluetooth, enzovoort).
Een geheugenkaart insteken
1
Duw de dummykaart erin totdat u een klik hoort.
2
Trek de dummykaart voorzichtig uit de geheugenkaartsleuf.
Opmerking: De dummykaart wordt gebruikt om te voorkomen dat er stof en kleine deeltjes
3
Schuif de geheugenkaart erin totdat deze op zijn plaats vastklikt.
Opmerking: Bepaalde modellen bevatten geen dummy-kaart. U kunt een geheugenkaart
in het binnenste van uw computer komen als de geheugenkaartsleuf niet in
gebruik is. Bewaar de dummykaart voor toekomstig gebruik.
direct in de gleuf steken.
Een geheugenkaart verwijderen
1
Duw de geheugenkaart erin totdat u een klik hoort.
2
Trek de geheugenkaart voorzichtig uit de geheugenkaartsleuf.
Opmerking: Voo r d at u de geheugenkaart verwijdert, schakelt u deze uit met behulp van
Windows hardware veilig verwijderen, en laat u de media eruit komen om
gegevensbeschadiging te voorkomen.
8
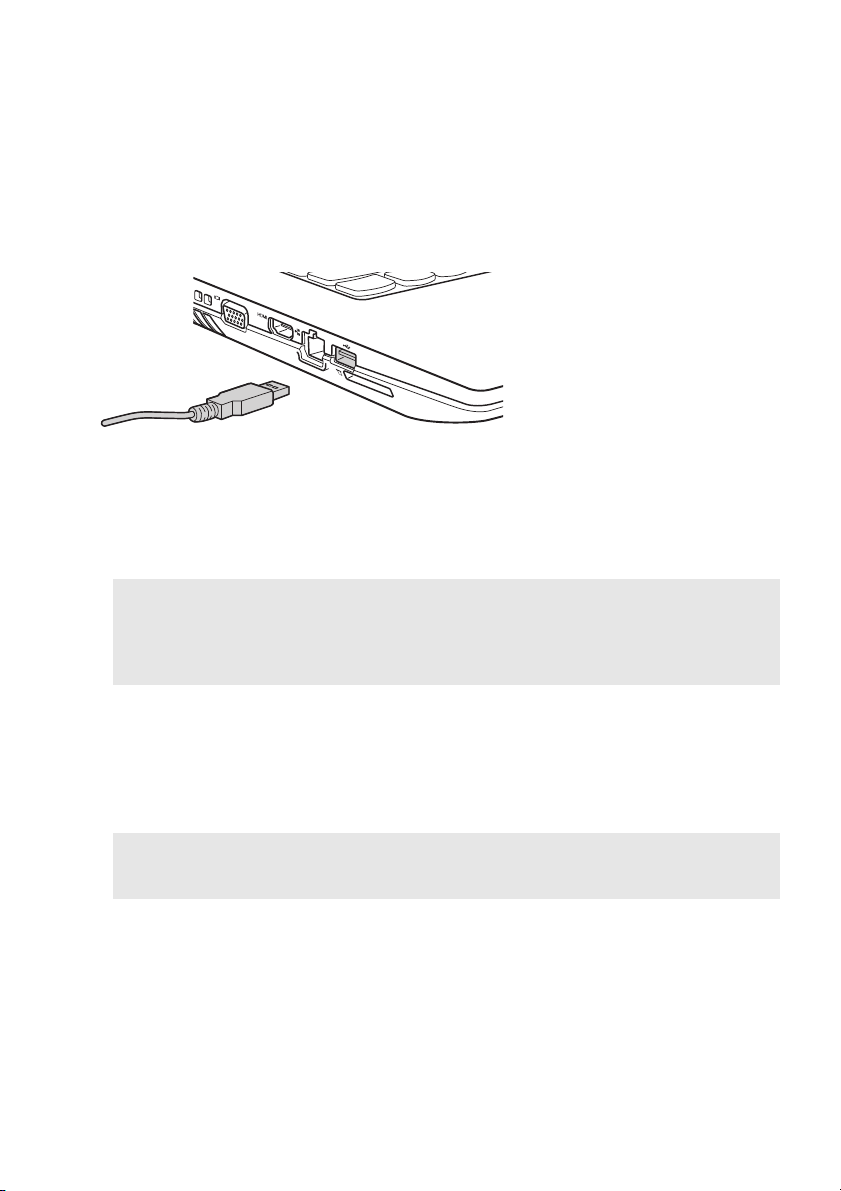
Hoofdstuk 1. Kennismaking met de computer
USB-apparaten aansluiten
U computer wordt geleverd met drie USB-poorten die compatible zijn met
USB-apparaten.
De eerste keer dat u een USB-apparaat in een bepaalde USB-poort op uw
computer steekt, installeert Windows automatisch een
besturingsprogramma voor dat apparaat. Nadat het besturingsprogramma is
geïnstalleerd, kunt u het apparaat afkoppelen en opnieuw aankoppelen,
zonder aanvullende stappen uit te voer
en.
Opmerking: Windows detecteerd normaal gesproken een nieuw apparaat nadat het is
aangesloten, en installeert het besturingsprogramma vervolgens automatisch.
Sommige apparaten kunnen echter vereisen dat u het besturingsprogramma
installeert voordat u het aansluit. Controleer de documentatie die is meegelever
door de fabrikant van het apparaat, voordat u het apparaat aansluit.
Voordat u een USB-opslagmedium afkoppelt, zorgt u ervoor dat de
computer gereed is met de overdracht van data naar dat apparaat. Klik op
het icoon Hardware veilig verwijderen en media uitwerpen in het
notificatieveld van Windows om het apparaat te verwijder
en voordat u het
loskoppelt.
Opmerking: Als uw USB-apparaat een stroomsnoer gebruikt, sluit u het apparaat op een
stroombron aan voordat u het op de computer aansluit. Anders wordt het
apparaat mogelijk niet herkend.
d
9
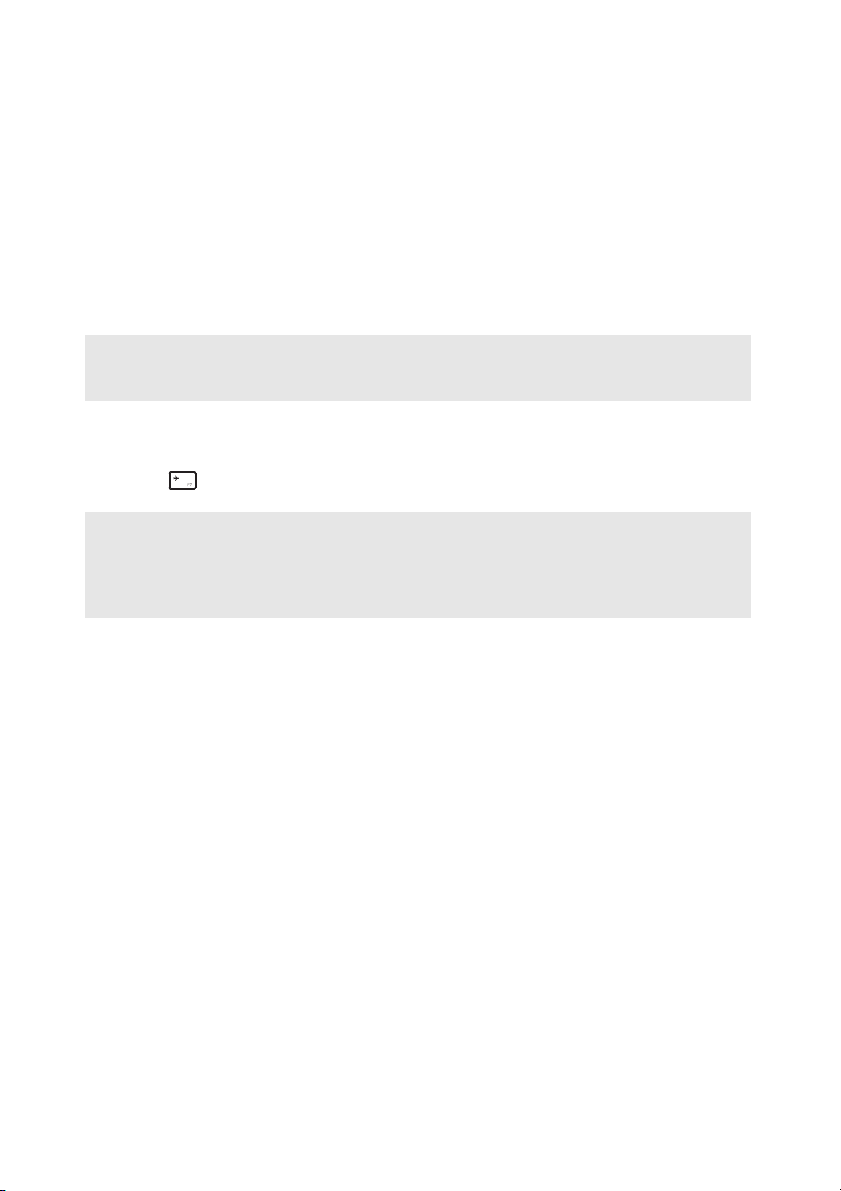
Hoofdstuk 1. Kennismaking met de computer
Het verbinden van een Bluetooth-apparaat (bij bepaalde modellen)
Als uw computer een geïntegreerde Bluetooth-adapterkaart heeft kan het
verbinden met andere Bluetooth-geschikte apparaten en kunnen gegevens
draadloos worden verzonden zoals met notebook-computers, PDA’s en
mobiele telefoons. U kunt data verzenden tussen deze apparaten met een
afstand tot 10 meter in een open ruimte.
Opmerking: De werkelijke maximale afstand kan verschillen afhankelijk van intereferentie
en transmissegrenzen. Voor de beste verzendsnelheid dient u het apparaat zo
dicht mogelijk bij de computer te plaatsen.
Het inschakelen van Bluetooth-communicatie op uw computer
Druk op om te configureren.
Opmerkingen:
• Als u de Bluetooth-fu cntieniet gebruikt, schakel het an uit om de accu te besparen.
• U dient het Bluetooth-apparaat te pairen met uw computer voordat u gegevens tussen deze
apparaten kunt verzenden. Lees de documentatie geleverd met u Bluetooth-apparaat voor
meer informative over het paire
n van het apparaat met uw computer.
10
 Loading...
Loading...