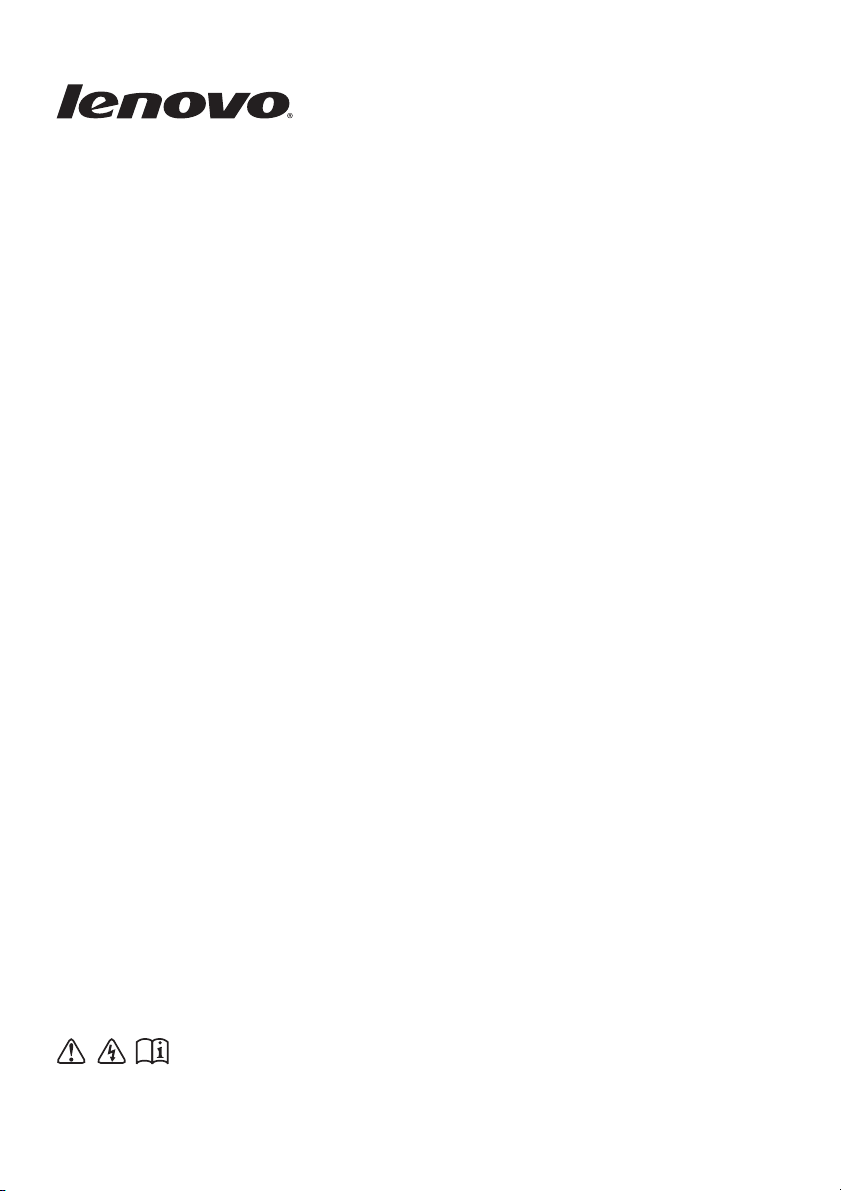
Lenovo G700/G710
Guia do usuárioGuia do usuário
Leia os avisos de segurança e dicas importantes
nos manuais inclusos antes de usar o computador.
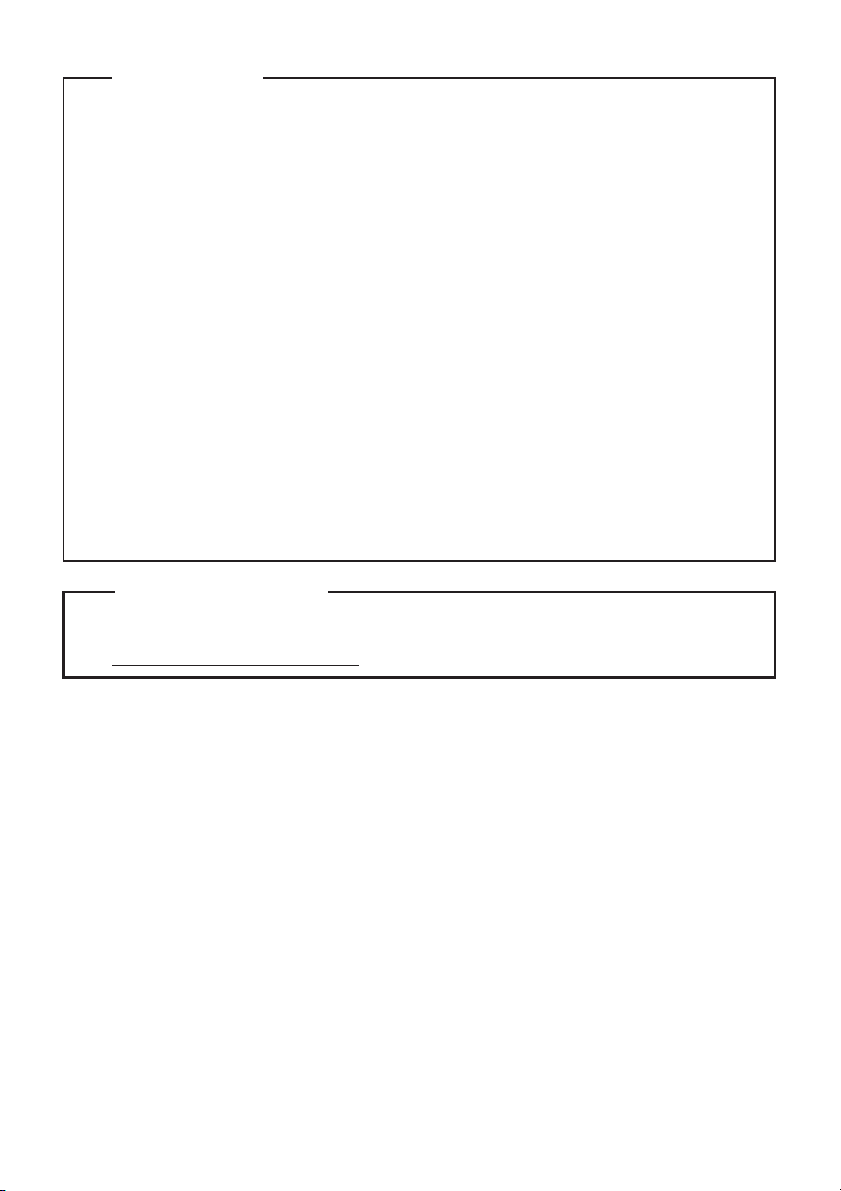
© Copyright Lenovo 2013.
Antes de usar o produto, certifique-se de ler o Guia de informações gerais
e de segurança Lenovo primeiro.
Os recursos descritos neste guia são comuns para a maioria dos
modelos. Alguns recursos podem não estar disponíveis no seu
computador ou seu computador pode incluir recursos que não são
descritos neste Guia do usuário.
Algumas instruções neste guia podem considerar que você está usando
o Windows
®
8.1. Se você estiver usando outros sistemas operacionais
Windows, algumas operações poderão ser ligeiramente diferentes. Se
você estiver usando outros sistemas operacionais, algumas operações
poderão não ser aplicáveis.
Observações
•
•
•
As ilustrações neste manual podem apresentar diferenças em relação
ao produto. Nesse caso, consulte o produto.
As ilustrações usadas neste manual são relativas ao Lenovo G700,
exceto se indicado de outra forma.
•
•
Para saber mais detalhes, consulte Guides & Manuals no endereço
http://support.lenovo.com.
Aviso regulamentar
•
Segunda edição (agosto de 2013)
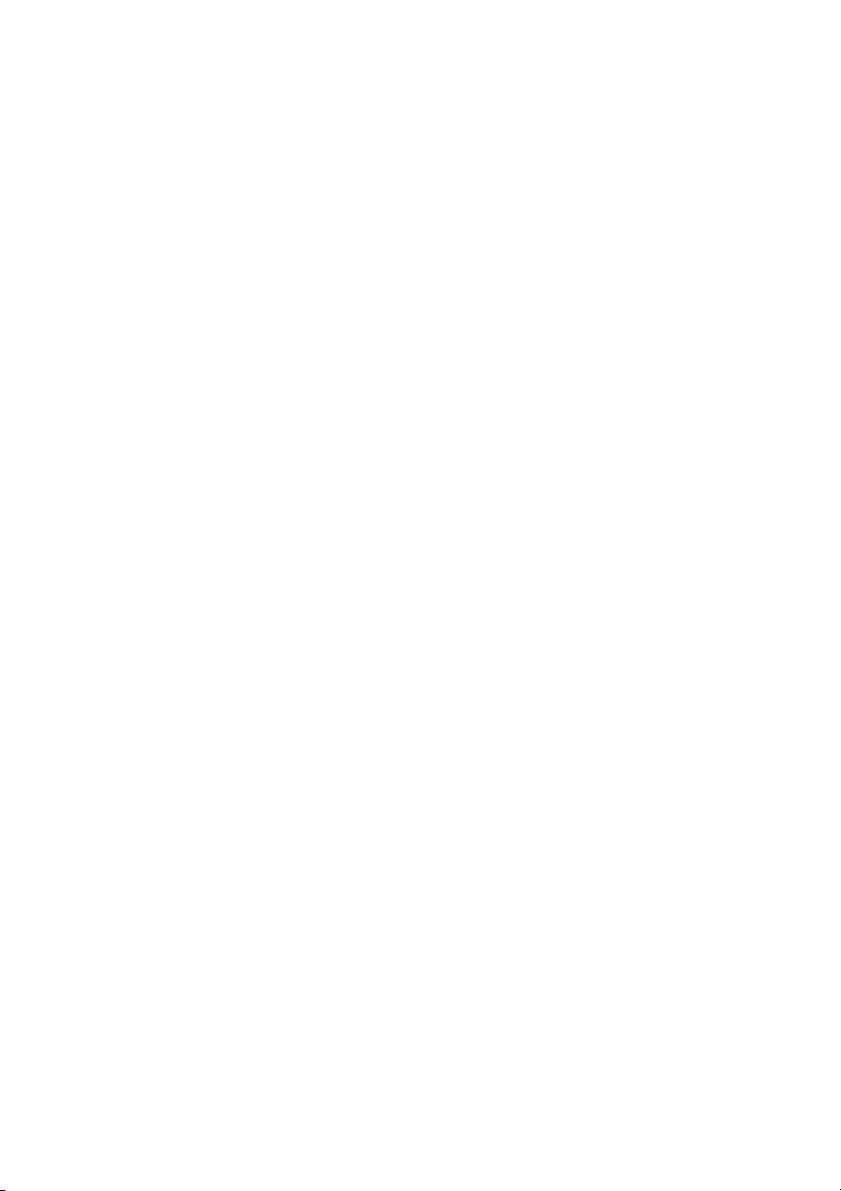
Conteúdo
Capítulo 1. Conhecendo seu computador............................................1
Vista de cima................................................................................................................1
Visão lateral esquerda ................................................................................................7
Visualização lateral direita ......................................................................................11
Vista frontal................................................................................................................12
Vista do fundo ...........................................................................................................13
Capítulo 2. Começando a usar o Windows 8.1 ..................................14
Configurando o sistema operacional pela primeira vez .....................................14
Interfaces do sistema operacional...........................................................................14
Os botões ....................................................................................................................15
Colocando o computador em suspensão ou desligando-o.................................17
Conectar a uma rede sem fio ...................................................................................19
Ajuda e suporte .........................................................................................................20
Capítulo 3. Sistema Lenovo OneKey Recovery ................................. 21
Capítulo 4. Resolução de problemas..................................................22
Perguntas mais frequentes.......................................................................................22
Resolução de problemas...........................................................................................24
Apêndice A. Instruções CRU ............................................................... 28
Substituindo as baterias ...........................................................................................28
Trocando o drive do disco rígido............................................................................29
Trocando a memória.................................................................................................33
Trocando a placa da LAN wireless.........................................................................36
Removendo o drive óptico.......................................................................................38
Marcas comerciais................................................................................40
i

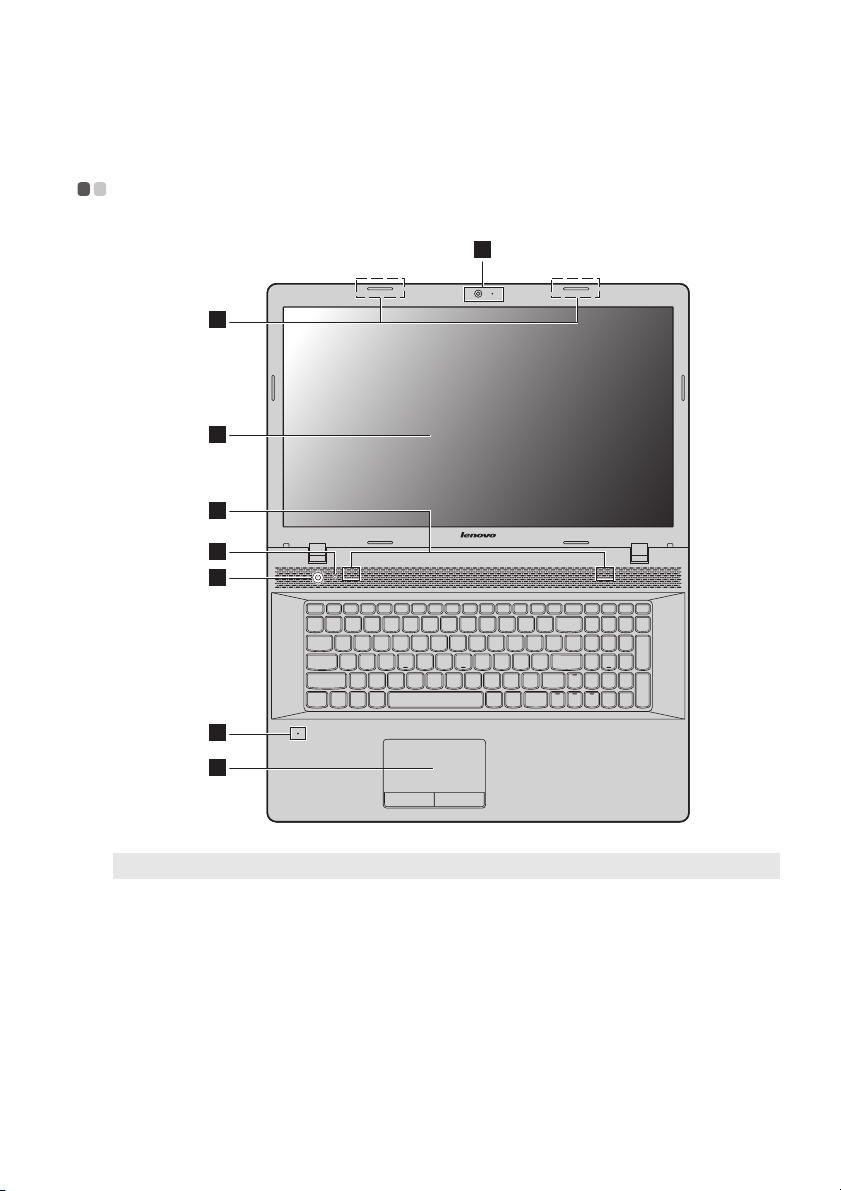
Capítulo 1. Conhecendo seu computador
Vista de cima - - - - - - - - - - - - - - - - - - - - - - - - - - - - - - - - - - - - - - - - - - - - - - - - - - - - - - - - - - - - - - - - - - - - - - - - - - - - - - - - - - - - - - - - - - - - -
1
2
3
4
5
6
7
8
Observação: As áreas tracejadas indicam as partes que não são visíveis externamente.
Atenção:
• Não abra o painel da tela além de 130 graus. Ao fechar o painel da tela, tome cuidado para
não deixar canetas ou quaisquer outros objetos entre a tela e o teclado. Do contrário, a tela
pode ser danificada.
1
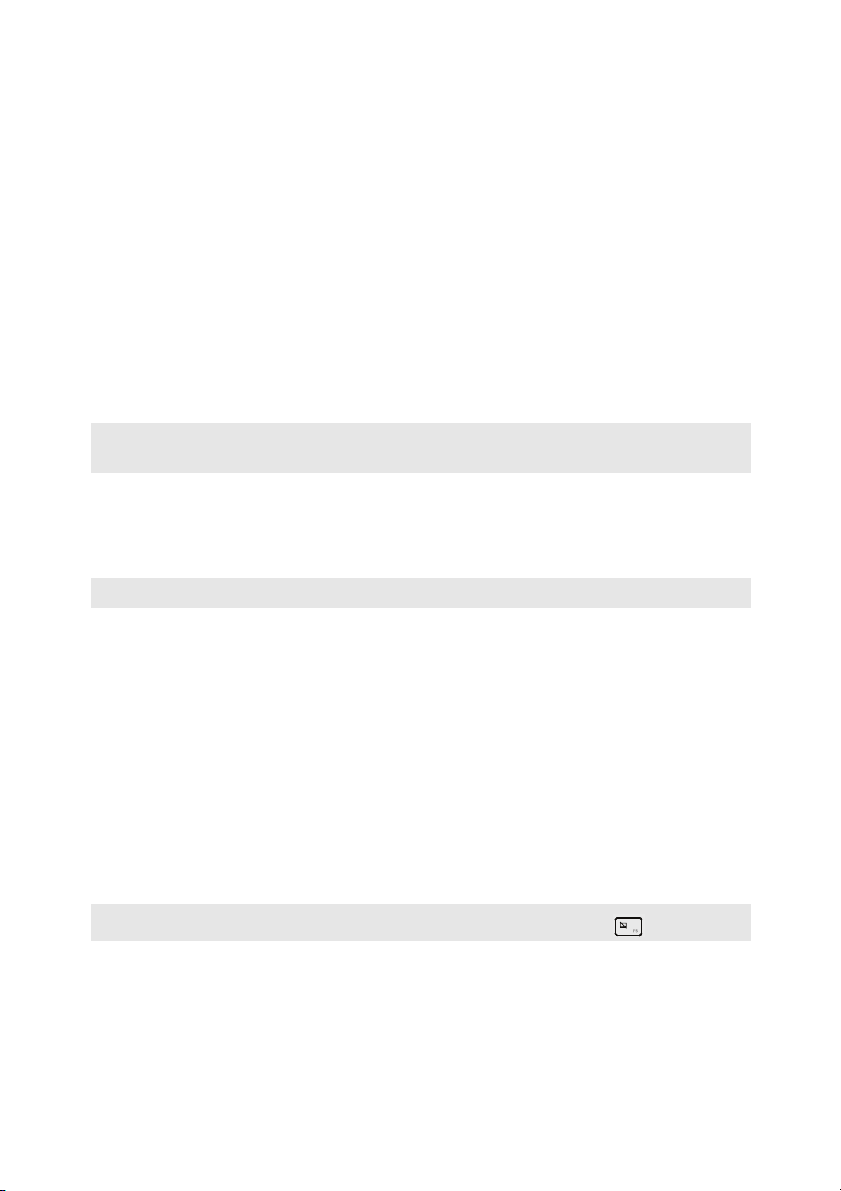
Capítulo 1. Conhecendo seu computador
a
b
c
d
efg
h
Câmera integrada
Antenas de
módulos sem fio
Utilize a câmera para comunicação com vídeo.
As antenas integradas garantem recepção ideal de
rádio wireless.
(em alguns
modelos)
Tela do computador
Auto-falantes
Observação:
Para conhecer efeitos sonoros e locais dos auto-falantes específicos ao seu
modelo, consulte o produto real.
Botão Novo
Observação: Para obter detalhes, consulte "Sistema Lenovo OneKey Recovery" na página 21.
Botão Liga/Desliga
Microfone
integrado (com
Fornece saída visual brilhante.
Os auto-falantes stereos fornecem um som limpo e
forte.
Quando o computador está desligado ou no modo
adormecido, pressione este botão para iniciar o Sistema
Lenovo OneKey Recovery, o programa utilitário de
configuração do BIOS ou para entrar no menu de boot.
Pressione este botão para ligar o computador.
Captura o som que pode ser usado para vídeo
conferência, narração de voz ou gravação de áudio.
redução de ruído)
Touch pad
O touch pad funciona como um mouse convencional.
Touch pad: Para mover o ponteiro na tela, deslize a
ponta de seu dedo sobre o pad na direção na qual
deseja que o ponteiro se mova.
Botões do teclado de toque: As funções do lado
esquerdo/direito correspondem ao do botão de
esquerda/direita em um mouse convencional.
Observação: Você pode habilitar/desabilitar o touch pad pressionando .
2

Capítulo 1. Conhecendo seu computador
Utilizando o teclado
O seu computador possui um teclado numérico e teclas de funções
incorporadas neste teclado padrão.
Teclado numérico
O teclado possui um teclas numéricas separadas. Para habilitar ou desabilitar o
teclado numérico, pressione a tecla Num Lock.
3
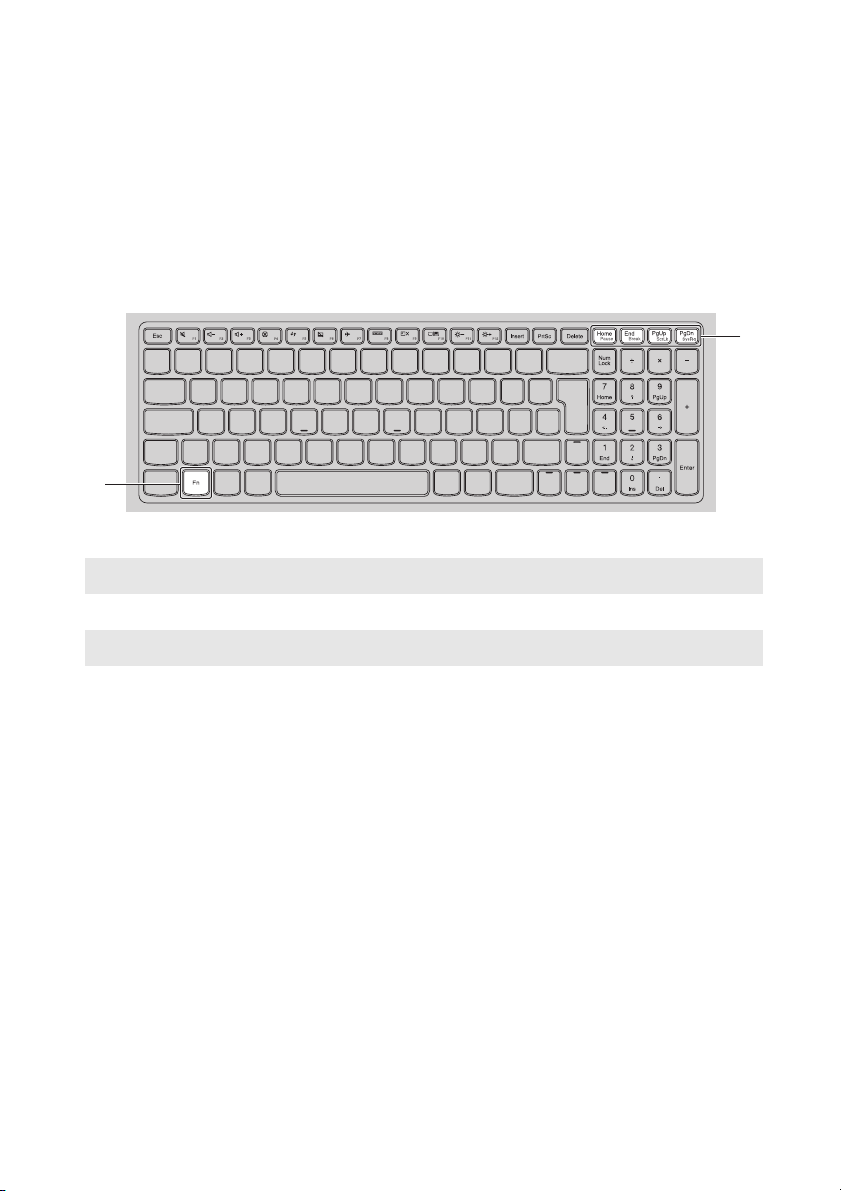
Capítulo 1. Conhecendo seu computador
a
b
%
$
Combinações da tecla Função
Através do uso das teclas de função, você pode alterar recursos operacionais
de forma instantânea. Para usar esta função, pressione e segure Fn ; em
seguida, pressione uma das teclas de função .
A seguir, são descritos os recursos de cada tecla de função.
Fn + Home: Ativa a função de pausa.
Fn + End: Ativa a função de interrupção.
Fn + PgUp: Habilita/Desabilita a rolagem.
Fn + PgDn: Ativa a solicitação do sistema.
4
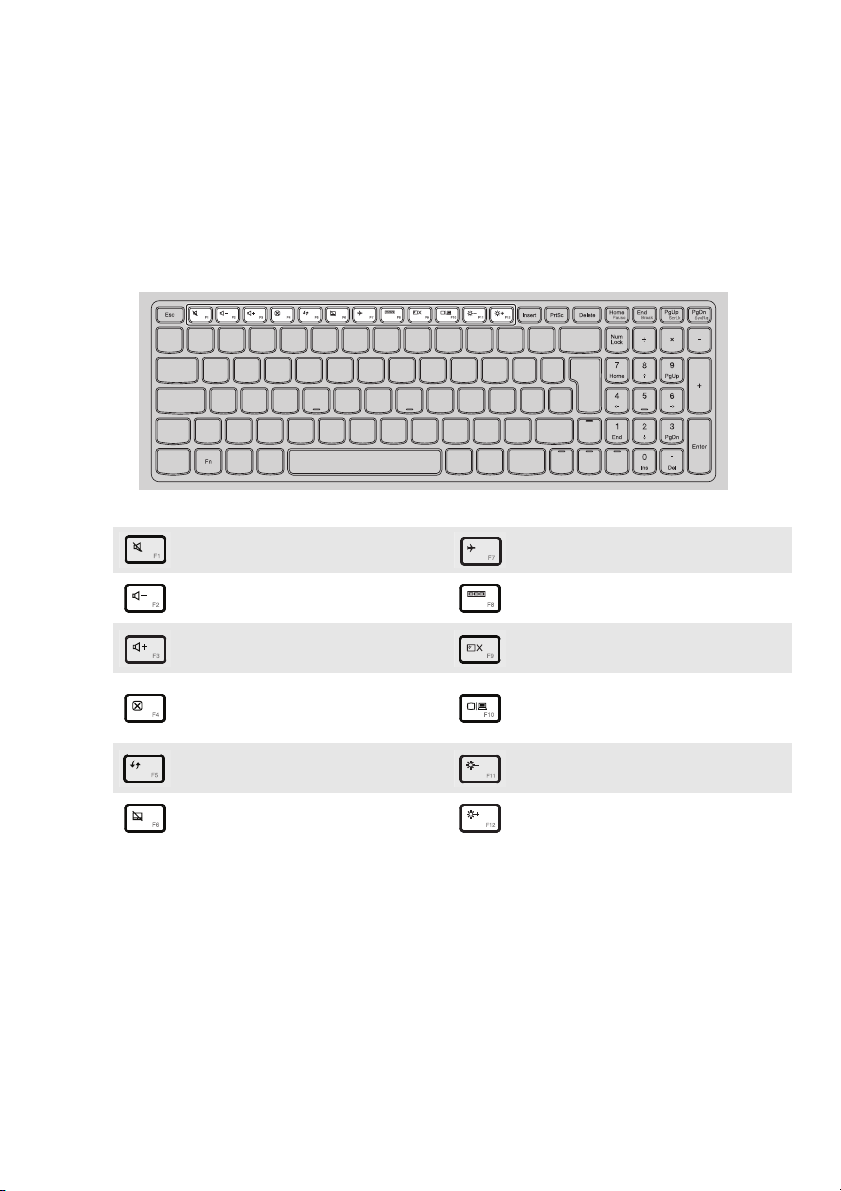
Capítulo 1. Conhecendo seu computador
Teclas de acesso direto
Você pode acessar determinadas configurações do sistema rapidamente
apertando a tecla de acesso direto adequada.
Silencia/repõe o som.
:
Diminui o nível de volume.
:
Aumenta o nível de volume.
:
Fecha a janela ativa no
:
momento.
Atualiza o desktop ou a
:
janela ativa no momento.
Ativa/desativa o teclado de
:
toque.
Ativa/desativa o modo avião.
:
Mostra todas as aplicações
:
ativas no momento.
Liga/Desliga a luz de fundo
:
da tela LCD.
Alterna a exibição entre o
computador e um dispositivo
:
externo.
Diminui o brilho da tela.
:
Aumenta o brilho da tela.
:
5
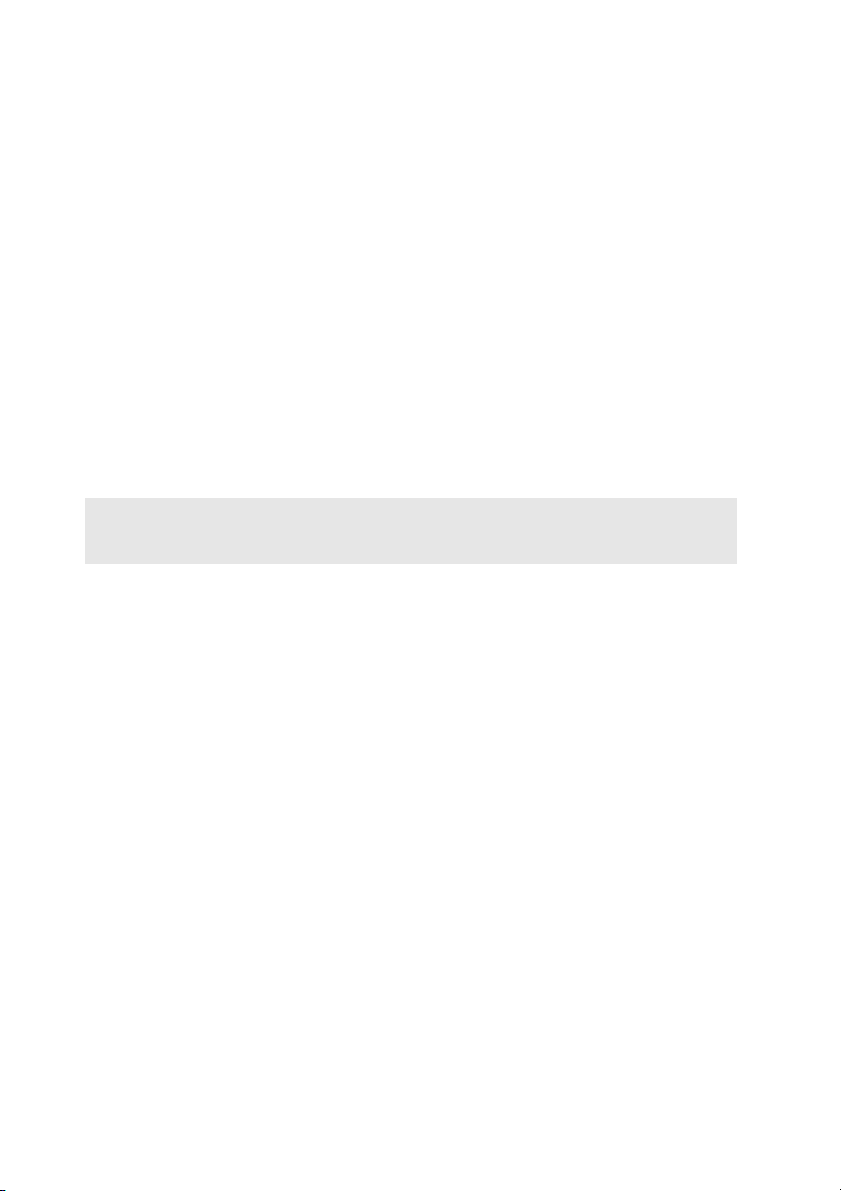
Capítulo 1. Conhecendo seu computador
Configurando o modo de tecla de acesso
Por padrão, as funções das teclas de acesso estão disponíveis pressionando a
tecla de acesso adequada. Entretanto, é possível desabilitar o modo de tecla
de acesso no utilitário de configuração do BIOS. Para desabilitar o modo de
tecla de acesso:
1
Desligue o computador.
2
Pressione o botão Novo e selecione BIOS Setup (Configuração do BIOS).
3
No utilitário de configuração do BIOS, abra o menu Configuration
(Configuração) e altere a configuração do HotKey Mode (Modo de tecla
de acesso) de Enabled (Habilitado) para Disabled (Desabilitado).
4
Abra o menu
e sair)
.
Observação: Quando o modo de tecla de acesso estiver desabilitado, pressione a tecla Fn
Exit (Sair)
e a tecla de acesso adequada para acessar a função da tecla de acesso
correspondente.
e selecione
Exit Saving Changes (Salvar alterações
6
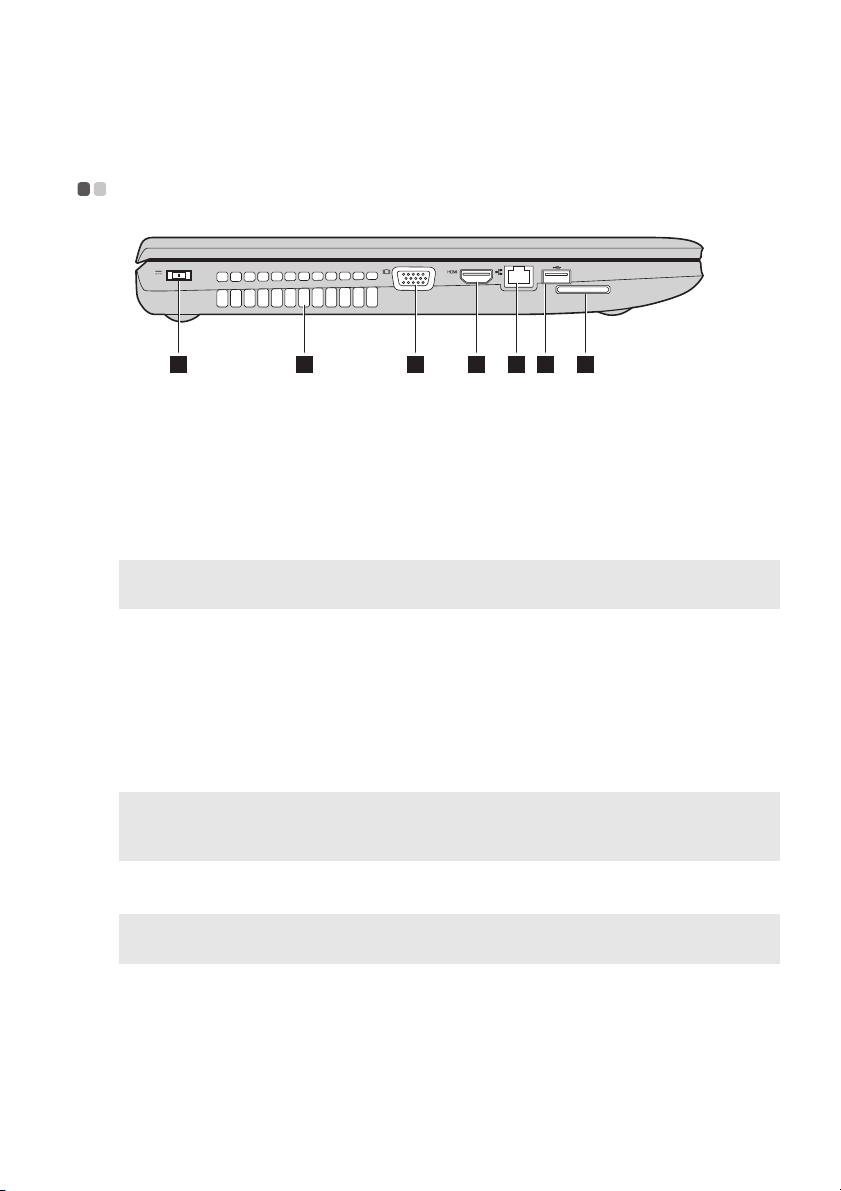
Capítulo 1. Conhecendo seu computador
1 32 4 6 75
a
b
c
d
e
f
g
Visão lateral esquerda - - - - - - - - - - - - - - - - - - - - - - - - - - - - - - - - - - - - - - - - - - - - - - - - - - - - - - - - - - - - - - - - - - - - - - - - -
Conector do
Conecte o adaptador de energia CA aqui.
adaptador de
energia CA
Espaços de
Dissipam o calor interno.
ventilação
Observação: Certifique-se que os espaços de ventilação não estejam bloqueados, do
Porta VGA
Porta HDMI
Porta RJ-45
Porta USB
Observações:
• As portas azuis são portas USB 3.0. As portas pretas são portas USB 2.0.
• Para obter detalhes, consulte "Conectando dispositivos USB" na página 9.
Espaço para
contrário o computador pode sobre-aquecer.
Conecta dispositivos de tela externos.
Conecta a dispositivos com entrada HDMI como uma TV
ou uma tela externa.
Conecta o computador a uma rede Ethernet.
Conecta a dispositivos USB.
Insira cartões de memória (não fornecidos) aqui.
cartão de memória
Observação: Para obter detalhes, consulte "Utilizando cartões de memória (não fornecidos)"
na página 8.
7
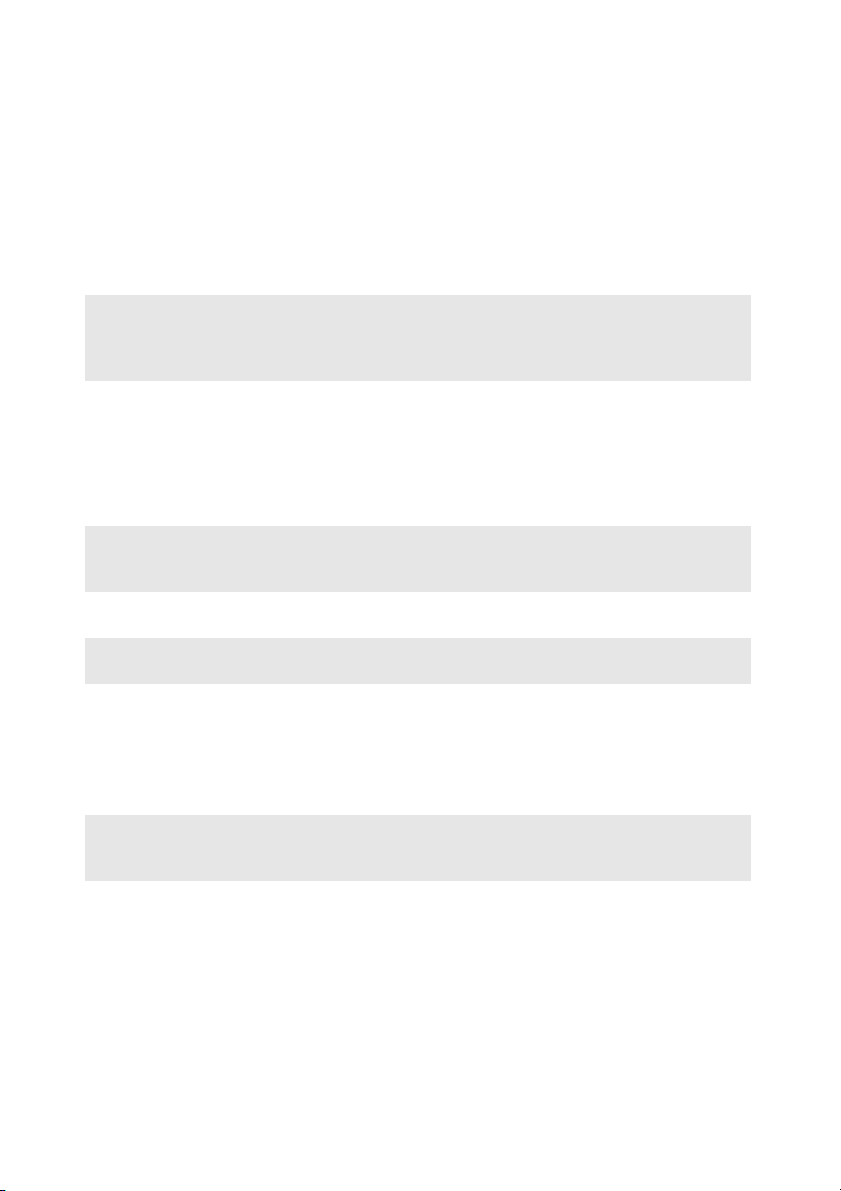
Capítulo 1. Conhecendo seu computador
Utilizando cartões de memória (não fornecidos)
O seu computador suporta os seguintes tipos de cartão de memória:
•Cartão Secure Digital (SD)
•Cartão multimídia (MMC)
Observações:
• Insira apenas um cartão no espaço de cada vez.
• Este leitor de cartão não suporta dispositivos SDIO (como Bluetooth SDIO e assim por
diante.).
Inserindo um cartão de memória
1
Empurre o cartão fictício para dentro até ouvir um clique.
2
Puxe gentilmente o cartão fictício para fora do espaço do cartão de
memória.
Observação: O cartão fictício é usado para evitar que poeira e pequenas partículas entrem
na parte interna de seu computador quando o espaço do cartão de memória
não estiver em uso. Retenha o cartão fictício para uso futuro.
3
Deslize o cartão de memória para dentro at é ele encaixar no lugar.
Observação: Os modelos de seleção podem não incluir uma placa simulada. Você pode
inserir um cartão de memória na ranhura diretamente.
Removendo um cartão de memória
1
Empurre o cartão de memória para dentro até ouvir um clique.
2
Puxe gentilmente o cartão de memória para fora do espaço do cartão de
memória.
Observação: Antes de remover o cartão de memória, desabilite-o utilizando o hardware de
remoção com segurança do Windows e o utilitário de ejeção de mídia para
evitar corrupção de dados.
8
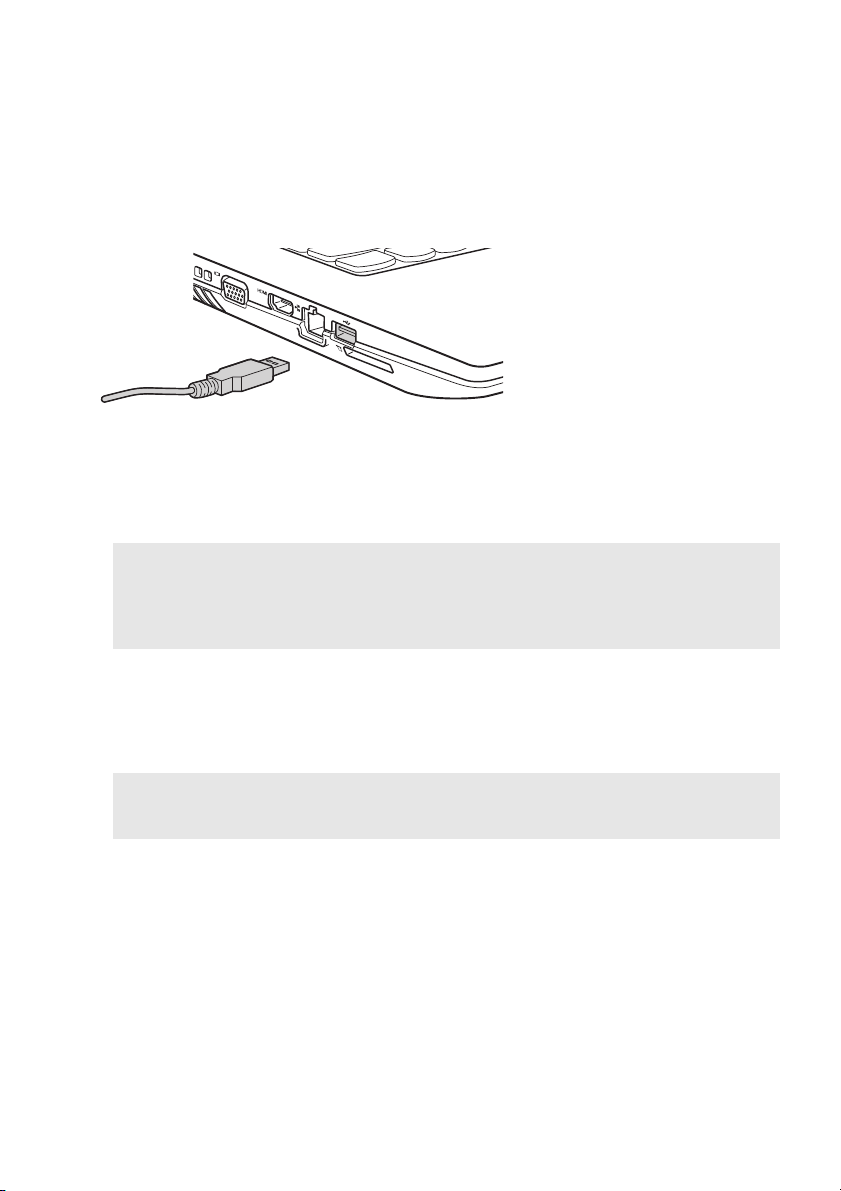
Capítulo 1. Conhecendo seu computador
Conectando dispositivos USB
Seu computador vem com três portas USB compatíveis com dispositivos USB.
Na primeira vez que você ligar um dispositivo USB em uma porta USB
específica de seu computador, o Windows instala automaticamente um driver
para aquele dispositivo. Após a instalação do driver, você pode desconectar e
reconectar o dispositiv
Observação: Normalmente, o Windows detecta um novo dispositivo após ele ser
conectador e, em seguida, instala o driver de forma automática. No entanto,
alguns dispositivos podem exigir que você instale o driver antes de conectar.
Ve rifique a documentação fornecida pelo fabricante do dispositivo antes de
conectar o mesmo.
o sem executar quaisquer etapas adicionais.
Antes de conectar um dispositivo de armazenagem USB, certifique-se que o
computador finalizou a transmissão de dados para aquele dispositivo. Clique
no ícone Remover o hardware com segurança e ejetar mídia na área de
notificação do Windows para remover o dispositivo antes de desconectá-lo.
Observação: Se o seu dispositivo USB utiliza um fio de energia, ligue o dispositivo a uma
fonte de energia antes de conectá-lo. Do contrário, o dispositivo podem não
ser reconhecido.
9
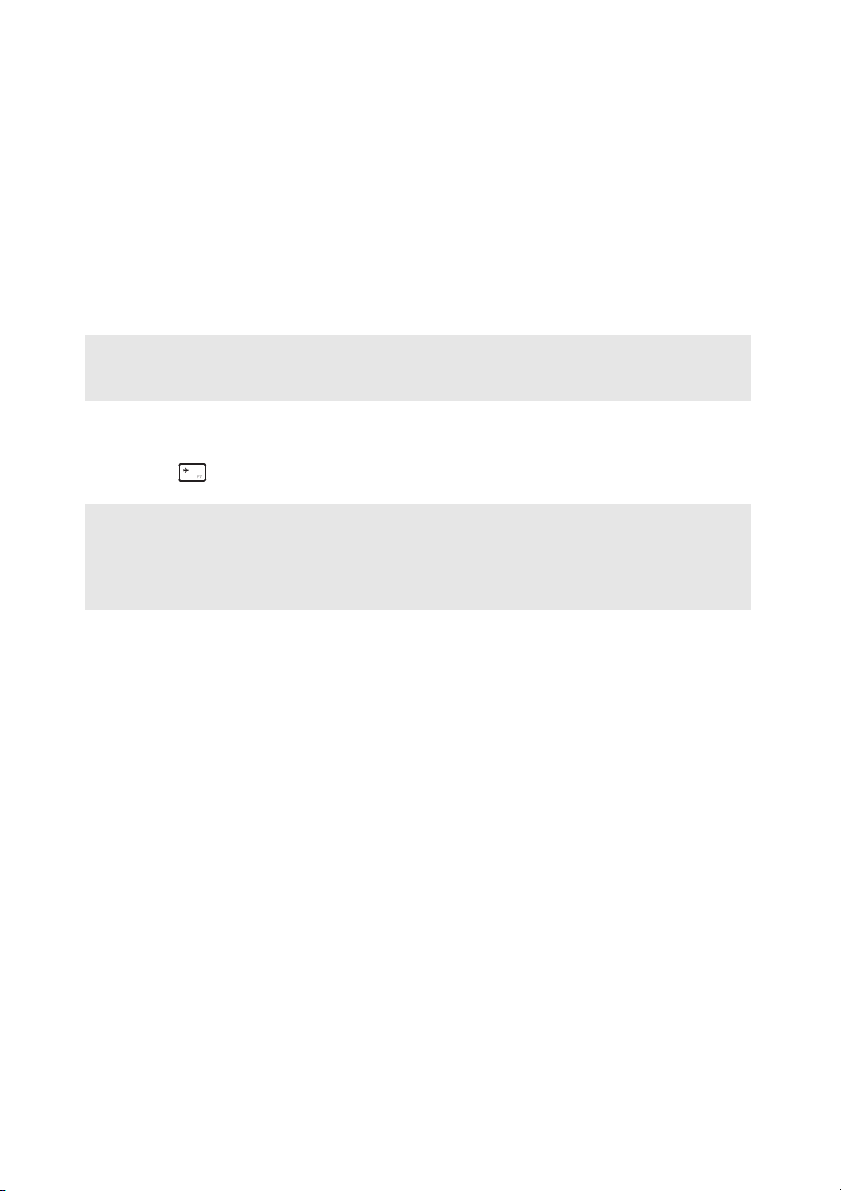
Capítulo 1. Conhecendo seu computador
Conectando um dispositivo Bluetooth (em alguns modelos)
Se o seu computador possui um cartão adaptador de Bluetooth integrado, o
mesmo pode conectar e transferir dados sem fio para outros dispositivos
Bluetooth habilitados, como computadores portáteis, PDAs e telefones
celulares. Você pode transferir dados entre estes dispositivos em uma área de
até 10 metros em espaço aberto.
Observação: A área real máxima pode variar devido à int erferência e barreiras de
transmissão. Para obter a melhor velocidade de transmissão, posicione o
dispositivo o mais próximo possível de seu computador.
Habilitando comunicações por Bluetooth em seu computador
Pressione para realizar a configuração.
Observações:
• Quando você não precisar usar a função Bluetooth , desligue-a para economizar bateria.
• Você p r e cisa parear o dispositivo com Bluetooth com o seu computador antes que você
possa transferir dados entre eles. Leia a documentação fornecida com o dispositivo com
Bluetooth para obter detalhes sobre como parear o dispositivo com seu computador.
10
 Loading...
Loading...