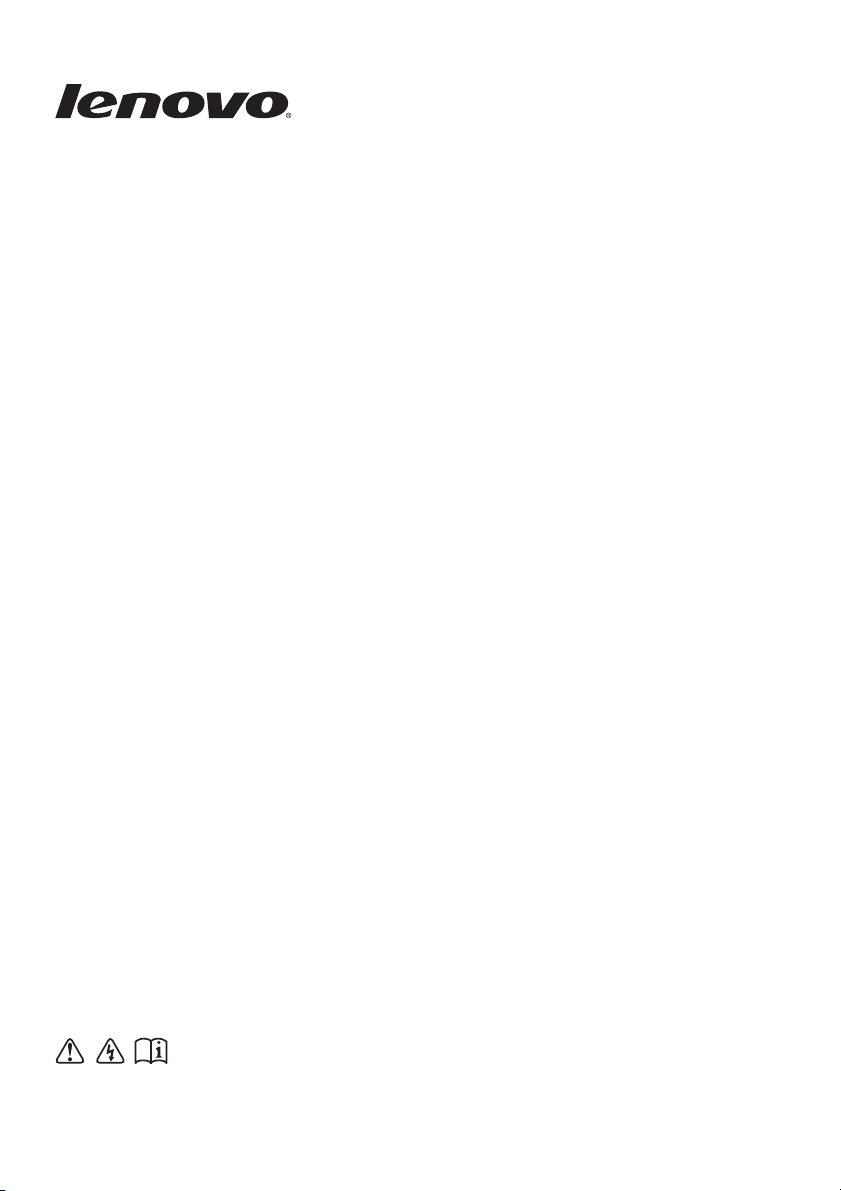
Lenovo G700/G710
Používateľská príručka
Prečítajte si bezpečnostné upozornenia a dôležité tipy
obsiahnuté v príručkách skôr, než počítač použijete.
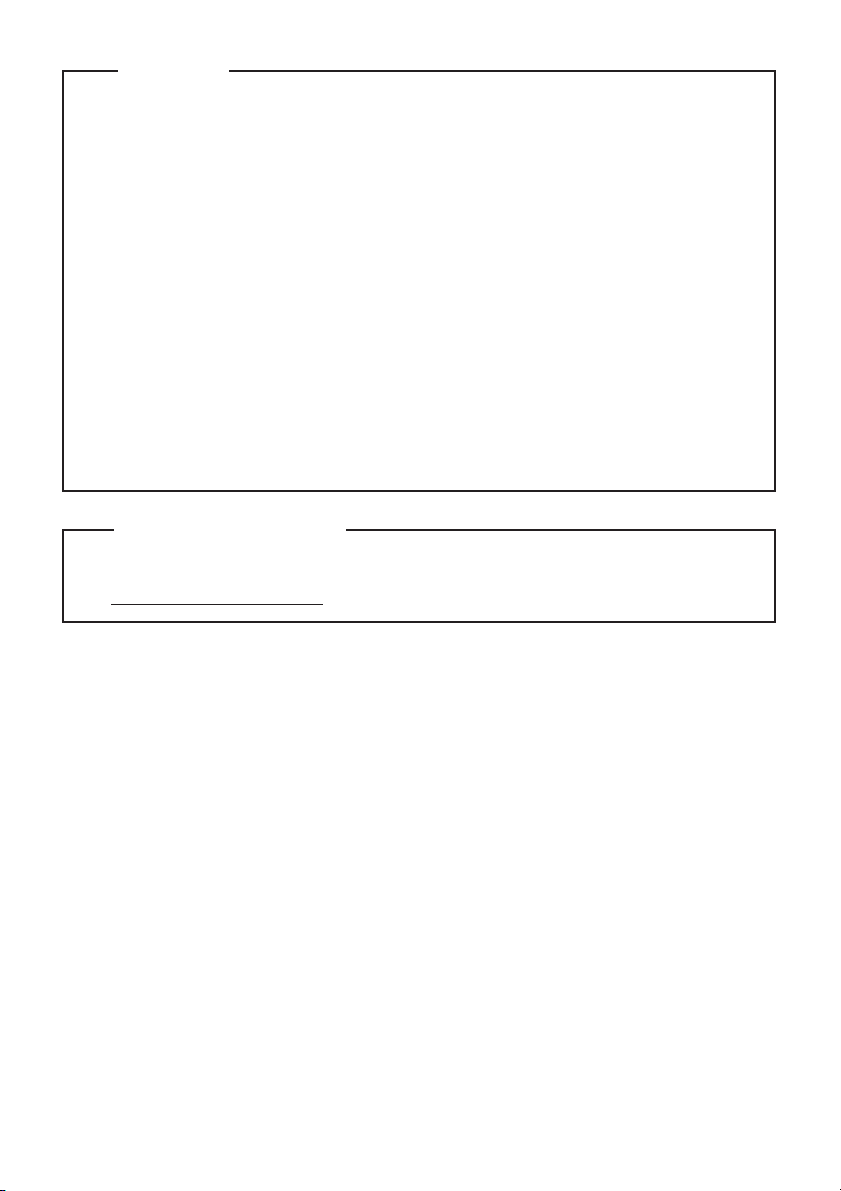
Poznámky
Pred použitím výrobku si najskôr prečítajte dokument Sprievodca
bezpečnostnými a všeobecnými informáciami Lenovo.
•
V rámci niektorých pokynov uvedených v tomto dokumente sa môže
predpokladať, že používate Windows
®
8.1. Ak používate iný operačný systém
Windows, niektoré operácie sa môžu trocha líšiť. Ak používate iné operačné
systémy, niektoré operácie sa vás nemusia týkať.
•
Funkcie a prvky opísané v tomto dokumente sa vyskytujú na väčšine
modelov. Niektoré funkcie nemusia byť vo vašom počítači dostupné, alebo
váš počítač nemusí obsahovať funkcie, ktoré nie sú v tejto používateľskej
príručke popísané.
•
Druhé vydanie (august 2013)
© Copyright Lenovo 2013.
Obrázky použité v tejto príručke sú pre Lenovo G700, pokiaľ nie je uvedené
inak.
•
Obrázky v tejto príručke sa môžu líšiť od skutočného produktu. V takom
prípade si pozrite konkrétny produkt.
•
•
Podrobnosti nájdete na v časti Guides & Manuals na adrese
http://support.lenovo.com.
Regulačné upozornenie
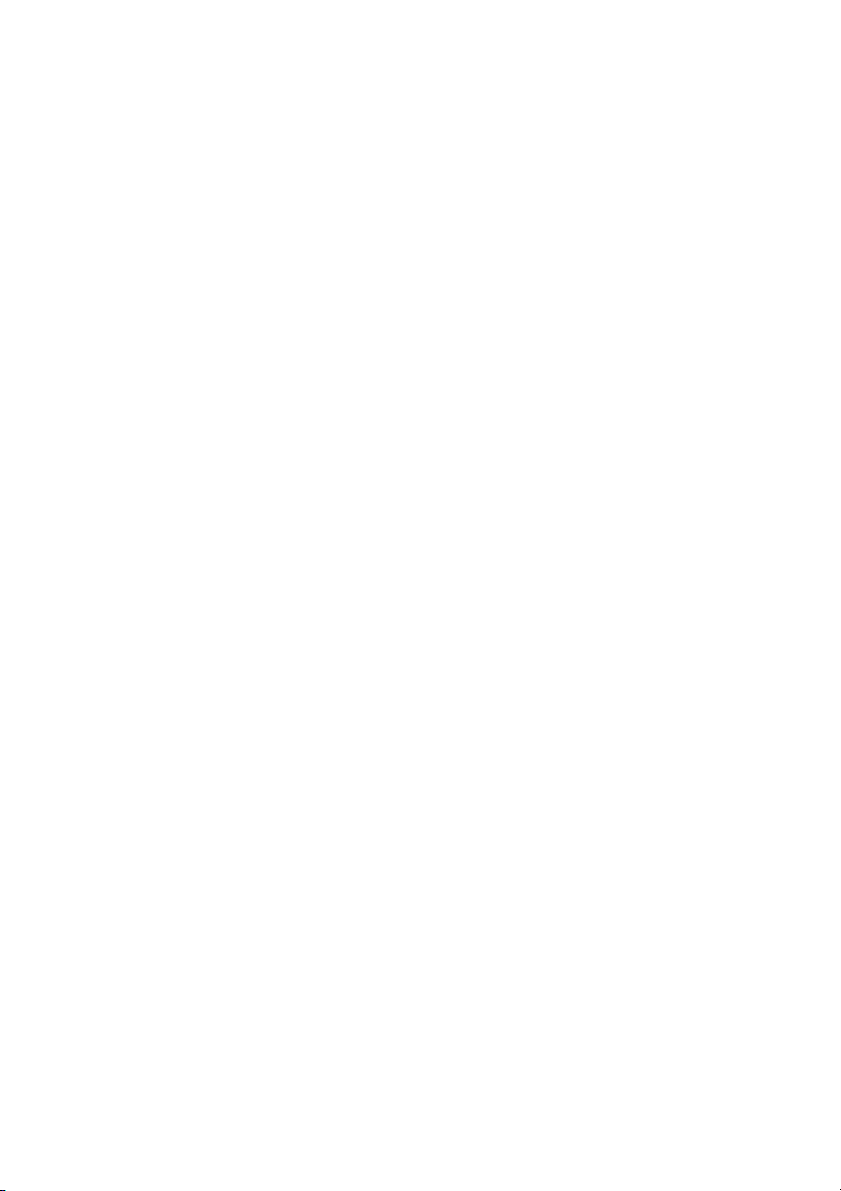
Obsah
Kapitola 1. Zoznámenie sa s vašim počítačom....................................1
Pohľad zhora ..................................................................................................................1
Pohľad zľava ..................................................................................................................7
Pohľad sprava...............................................................................................................11
Pohľad spredu ..............................................................................................................12
Pohľad zozadu..............................................................................................................13
Kapitola 2. Začíname používať systém Windows 8.1 ........................ 14
Prvotná konfigurácia operačného systému ..................................................................14
Rozhrania operačného systému....................................................................................14
Kľúčové tlačidlá...........................................................................................................15
Prepnutie počítača do režimu spánku alebo vypnutie počítača....................................17
Pripojenie k bezdrôtovej sieti.......................................................................................19
Pomocník a podpora.....................................................................................................20
Kapitola 3. Lenovo OneKey Recovery System ..................................21
Kapitola 4. Riešenie problémov........................................................... 22
Najčastejšie otázky.......................................................................................................22
Riešenie problémov......................................................................................................24
Príloha A Pokyny CRU.......................................................................... 28
Výmena batérie ............................................................................................................28
Výmena mechaniky pevného disku .............................................................................29
Výmena pamäte............................................................................................................33
Výmena karty bezdrôtovej LAN siete .........................................................................36
Demontáž optického disku...........................................................................................38
Ochranné známky................................................................................. 40
i
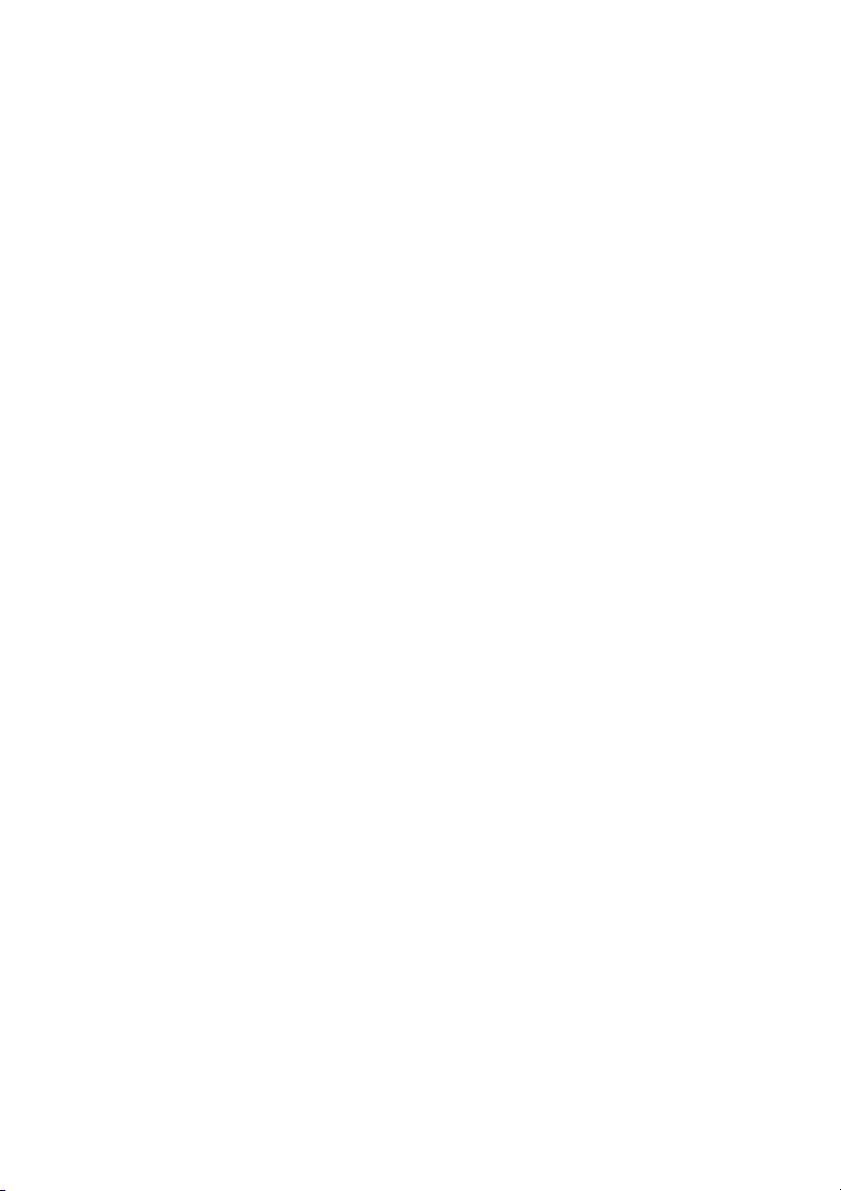
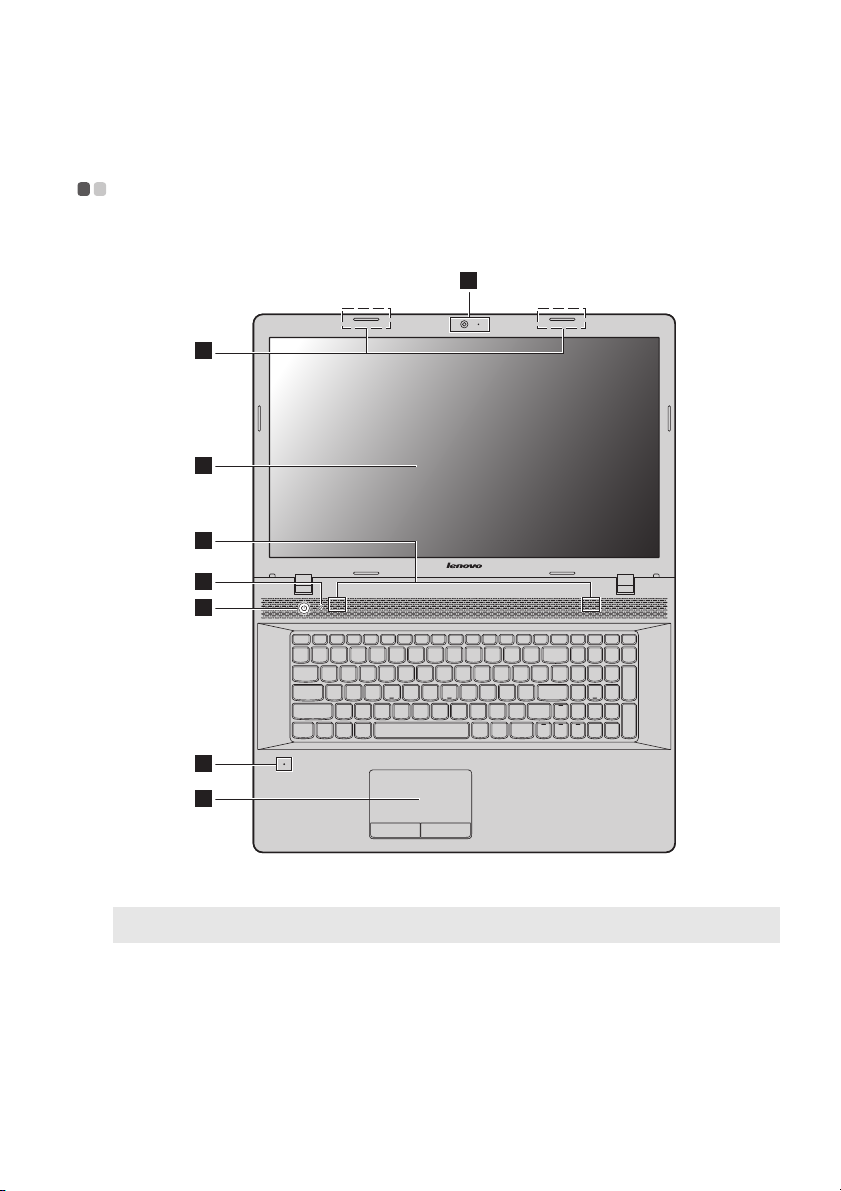
Kapitola 1. Zoznámenie sa s vašim počítačom
1
7
8
3
6
5
2
4
Pohľad zhora - - - - - - - - - - - - - - - - - - - - - - - - - - - - - - - - - - - - - - - - - - - - - - - - - - - - - - - - - - - - - - - - - - - - - - - - - - - - - - - - - - - - - - - - - - - - - -
Poznámka: Čiarkované plochy označujú súčasti, ktoré zvonka nevidíte.
Pozor:
• Neotvárajte panel viac než na 130 stupňov. Pri zatváraní panela displeja dávajte pozor, aby ste
nenechali perá alebo iné predmety medzi panelom displeja a klávesnicou. V opačnom prípade môže
dôjsť k poškodeniu displeja.
1
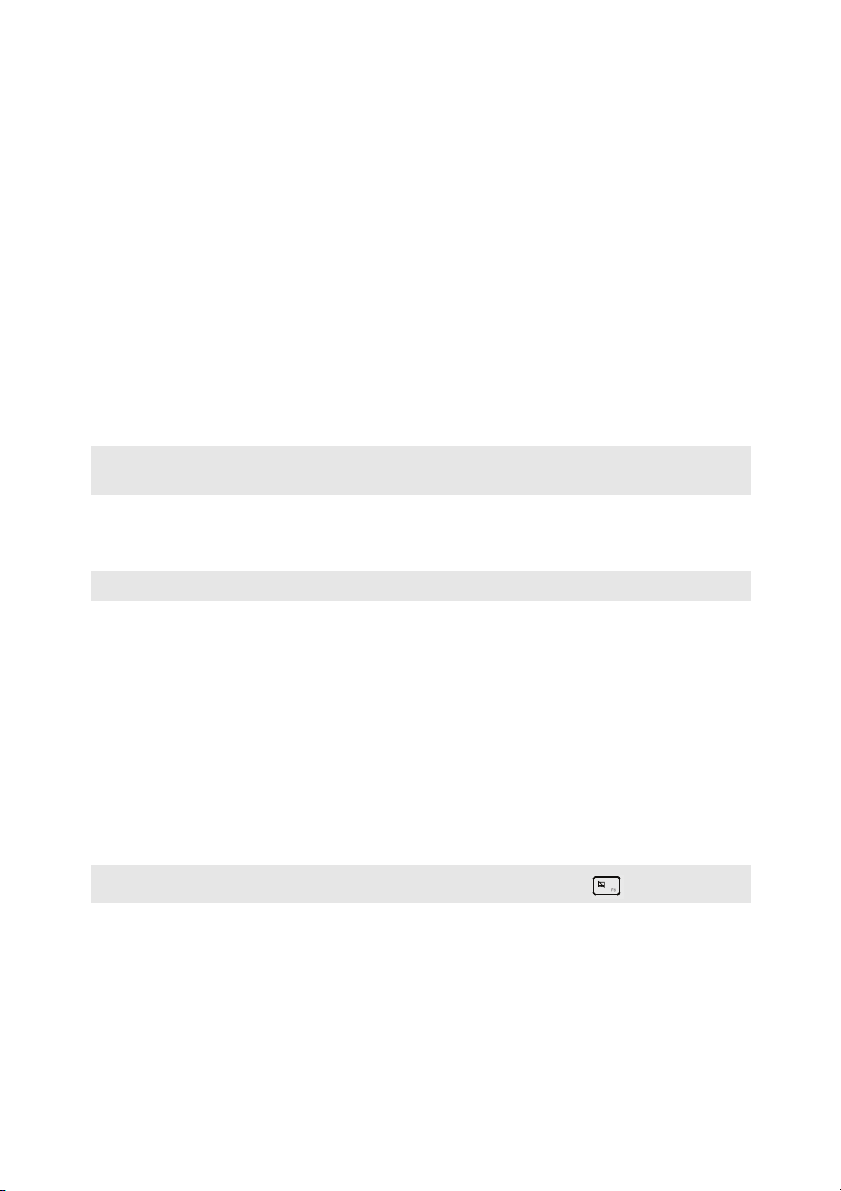
Kapitola 1. Zoznámenie sa s vašim počítačom
a
b
c
d
e
f
g
h
Integrovaná
Kameru používajte na videokomunikáciu.
kamera
Antény
bezdrôtovej siete
Zabudované antény zaisťujú optimálny príjem bezdrôtového
rádiového signálu.
(iba pri
niektorých
modeloch)
Displej počítača
Reproduktory
Poznámka: Ohľadom zvukových efektov a umiestnenia reproduktorov pre váš konkrétny model si
nájdite konkrétny produkt.
Tlačidlo Novo
Poznámka: Podrobnosti nájdete v časti „Lenovo OneKey Recovery System“ na strane 21.
Hlavný vypínač
Zabudovaný
mikrofón (so
Poskytuje vynikajúci vizuálny výstup.
Stereo reproduktory poskytujú bohatý a silný zvuk.
Keď je počítač vypnutý, stlačením tohto tlačidla sa spustí
Lenovo OneKey Recovery System, alebo pomôcka nastavenia
systému BIOS alebo vstup do ponuky bootovania.
Stlačením tohto tlačidla počítač zapnete.
Digitalizuje zvuk, ktorý je možné používať na video
konferencie, hlasové moderovania alebo na záznam zvuku.
znížením šumu)
Dotyková
podložka
Poznámka: Funkcie dotykovej podložky môžete vypnúť/zapnúť stlačením .
Dotyková podložka funguje ako konvenčná myš.
Dotyková podložka: Na pohyb ukazovateľa pohybujte
končekom svojho prsta po podložke v smere, ktorým chcete
ukazovateľom pohybovať.
Tlačidlá dotykovej podložky: Funkcie ľavej/pravej strany sa
zhodujú s ľavým/pravým tlačidlom bežnej počítačovej myši.
2

Kapitola 1. Zoznámenie sa s vašim počítačom
Používanie klávesnice
Váš počítač má numerickú klávesnicu a klávesy funkcií, zabudované do jeho
štandardnej klávesnice.
Numerická klávesnica
Klávesnica má oddelenú numerickú klávesnicu. Na sprístupnenie, alebo na
zablokovanie numerickej klávesnice stlačte tlačidlo Num Lock.
3
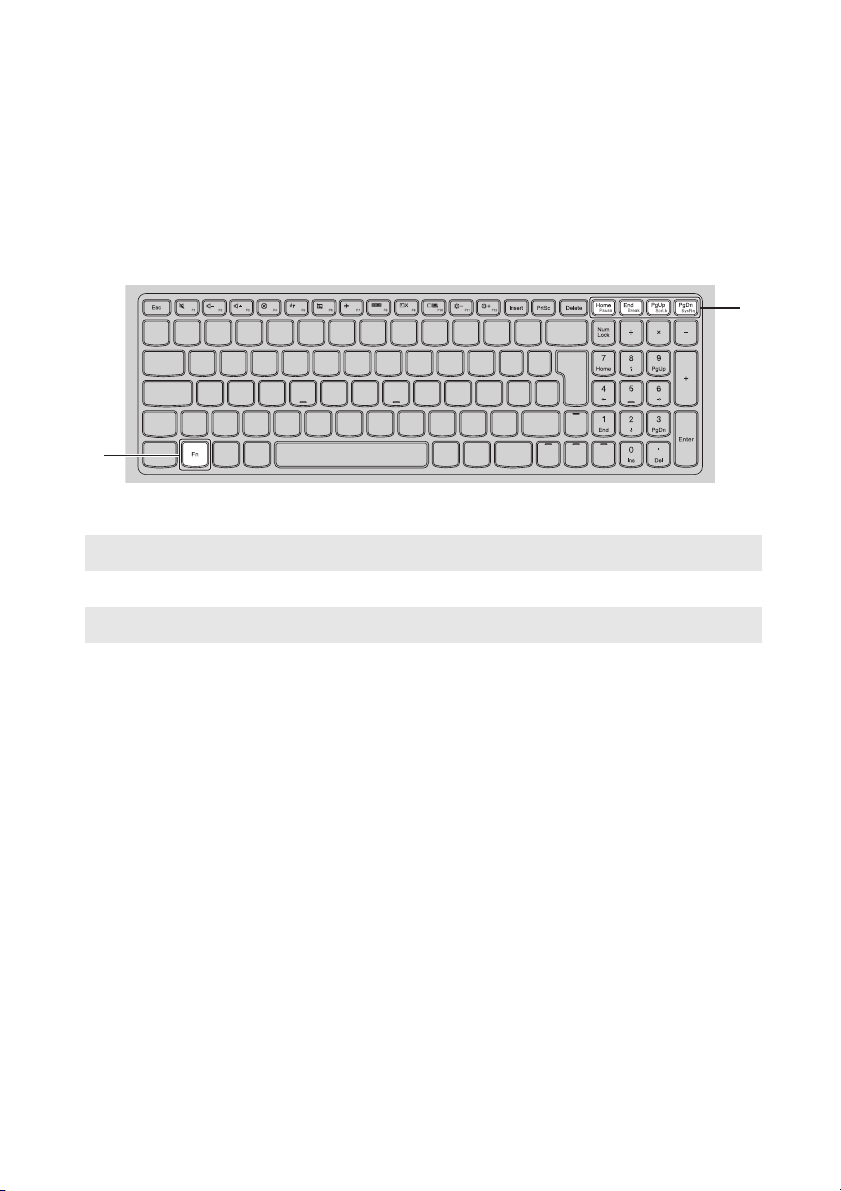
Kapitola 1. Zoznámenie sa s vašim počítačom
a
b
%
$
Kombinácie klávesov funkcií
Použitím kláves funkcií môžete okamžite meniť prevádzkové vlastnosti. Na použitie
tejto funkcie stlačte a podržte Fn ; a potom stlačte jedno z tlačidiel funkcie .
Ďalej nasleduje popis vlastností každej klávesy funkcie.
Fn+Home: Aktivuje funkciu pauza.
Fn+End: Aktivuje funkciu prerušenie.
Fn + PgUp: Sprístupni/zablokuje zablokovanie rolovania.
Fn + PgDn: Aktivuje systémovú požiadavku.
4
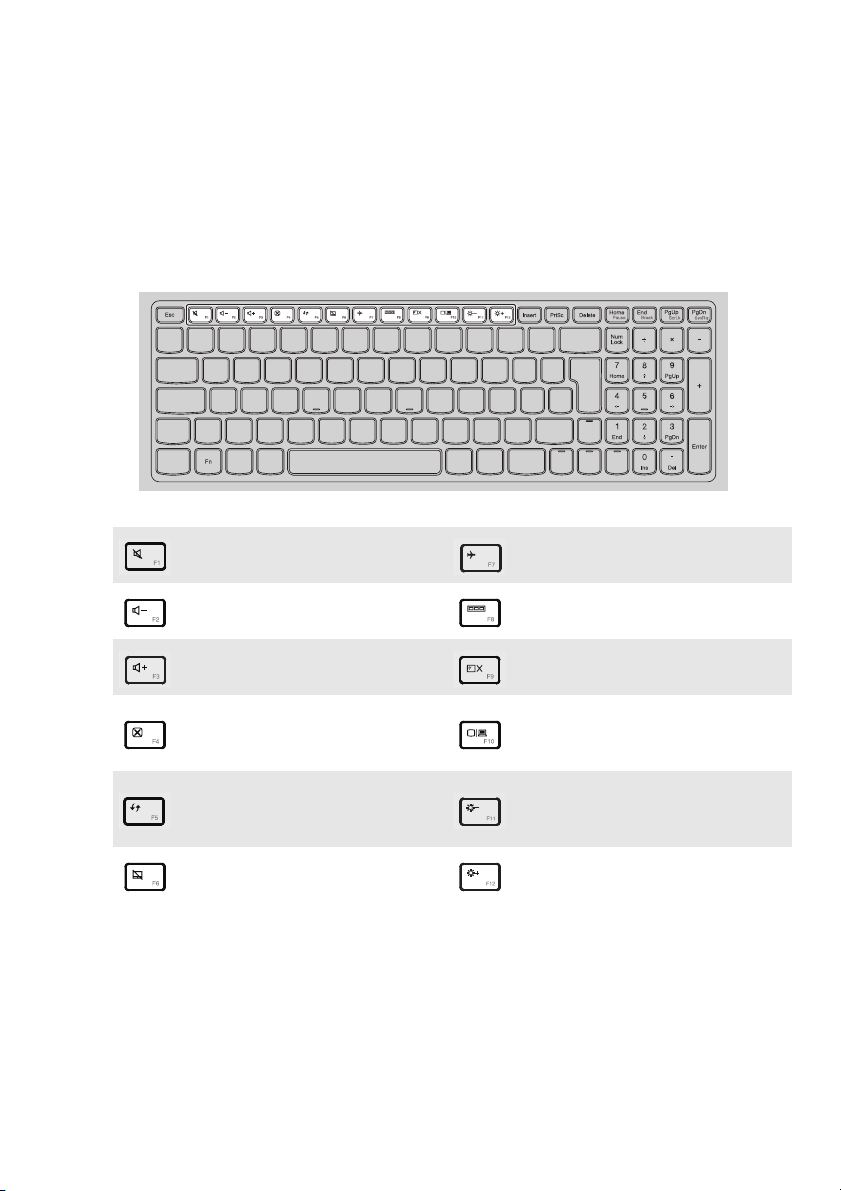
Kapitola 1. Zoznámenie sa s vašim počítačom
Klávesové skratky
K určitým systémovým nastaveniam sa môžete rýchlo dostať stlačením patričných
klávesových skratiek.
Slúži na stlmenie/zrušenie
:
stlmenia zvuku.
Slúži na zníženie úrovne
:
hlasitosti.
Slúži na zvýšenie úrovne
:
hlasitosti.
Slúži na zatvorenie aktuálne
:
aktívneho okna.
Slúži na obnovenie pracovnej
plochy alebo aktuálne aktívneho
:
okna.
Sprístupni/zablokuje dotykovú
:
podložku
Slúži na aktivovanie/
:
deaktivovanie režimu lietadlo.
Slúži na zobrazenie všetkých
:
aktuálne aktívnych aplikácií.
Zapnutie alebo vypnutie
:
podsvietenia obrazovky LCD.
Slúži na prepínanie zobrazenia
medzi počítačom a externým
:
zariadením.
Slúži na zníženie jasu displeja.
:
Slúži na zvýšenie jasu displeja.
:
5
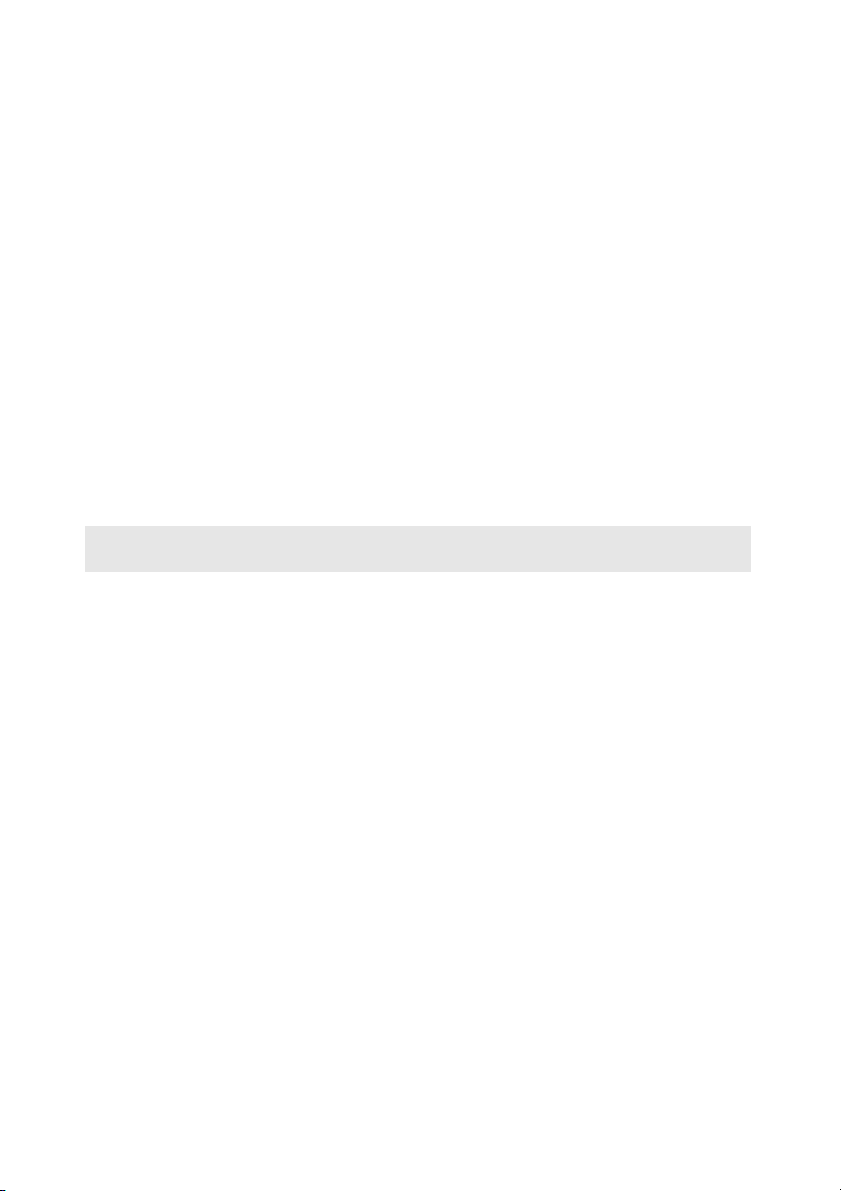
Kapitola 1. Zoznámenie sa s vašim počítačom
Nastavenie režimu špeciálnych klávesov
V predvolenom nastavení sú funkcie špeciálnych klávesov dostupné po stlačení
príslušného špeciálneho klávesu. Režim špeciálnych klávesov však môžete vypnúť v
pomôcke nastavenia systému BIOS.
Vypnutie režimu špeciálnych klávesov:
1
Vypnite počítač.
2
Stlačte tlačidlo Novo a zvoľte možnosť BIOS Setup (Nastavenie BIOS).
3
V pomôcke nastavenia systému BIOS otvorte ponuku Configuration
(Konfigurácia) a zmeňte nastavenie položky Hotkey Mode (Režim
špeciálnych klávesov) z možnosti Enabled (Zapnuté) na možnosť Disabled
(Vypnuté).
4
Otvorte ponuku Exit (Ukončiť) a zvoľte možnosť Exit Saving Changes
(Ukončiť a uložiť zmeny).
Poznámka: Keď je režim špeciálnych klávesov vypnutý, prístup k funkcii špeciálneho klávesu
získate stlačením klávesu Fn a príslušného špeciálneho klávesu.
6
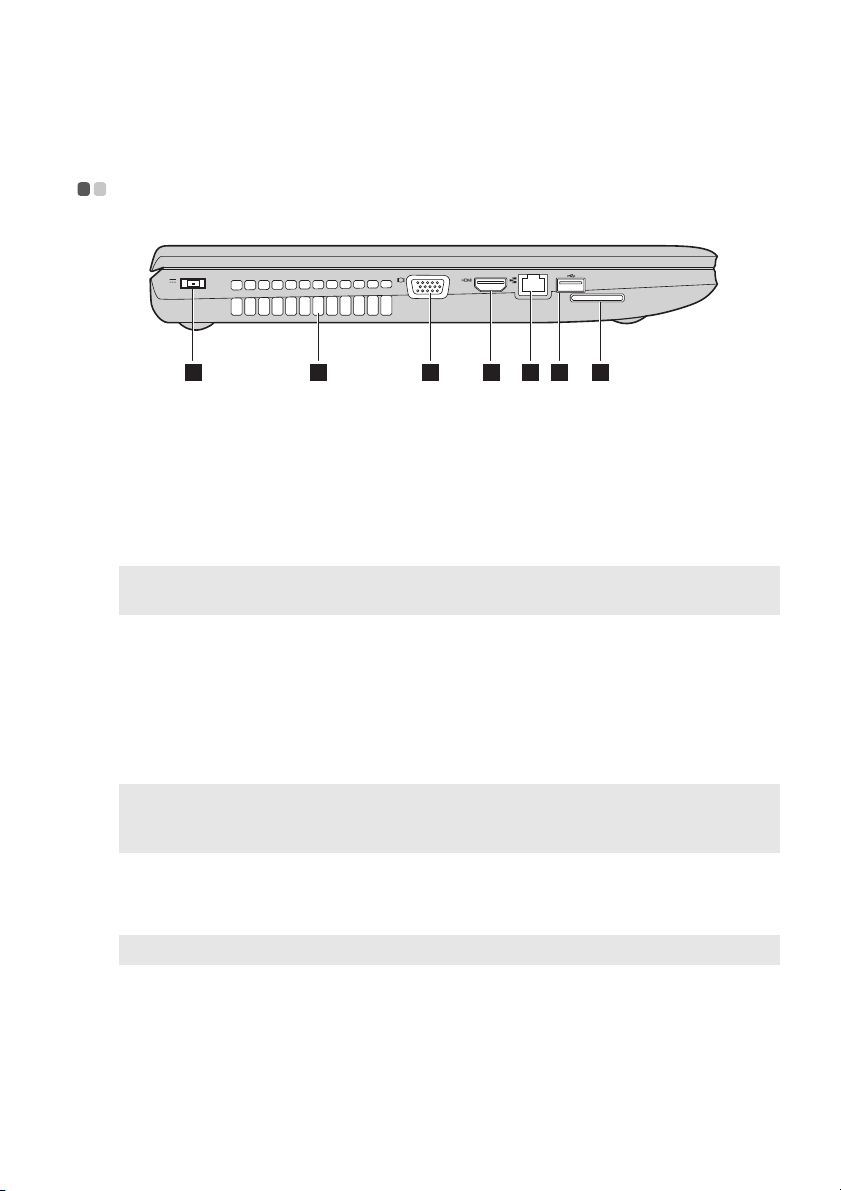
Kapitola 1. Zoznámenie sa s vašim počítačom
1 32 4 6 75
a
b
cde
f
g
Pohľad zľava - - - - - - - - - - - - - - - - - - - - - - - - - - - - - - - - - - - - - - - - - - - - - - - - - - - - - - - - - - - - - - - - - - - - - - - - - - - - - - - - - - - - - - - - - - - - - - -
Konektor na
Tu pripojte sieťový adaptér.
pripojenie
sieťového
adaptéra
Vetracie otvory
Poznámka: Skontrolujte, či nie sú ventilačné otvory blokované, lebo inak sa počítač môže
prehriať.
Port VGA
Port HDMI
Port RJ-45
USB port
Poznámky:
• Modré porty podporujú USB 3.0. Čierne porty podporujú USB 2.0.
• Podrobnosti nájdete v časti „Pripojenie zariadení s rozhraním USB“ na strane 9.
Štrbina na
Rozptyľuje vnútorné teplo.
Slúži na pripojenie externých zobrazovacích zariadení.
Slúži na pripojenie zariadení so vstupom HDMI, ako je TV
prijímač alebo externý displej.
Pripojí počítač na sieť Ethernet.
Slúži na pripojenie zariadení USB.
Tu zasuňte pamäťové karty (nedodávajú sa).
zasunutie
pamäťovej karty
Poznámka:
Podrobnosti nájdete v časti „Používanie pamäťových kariet (nedodávajú sa)“ na strane 8.
7
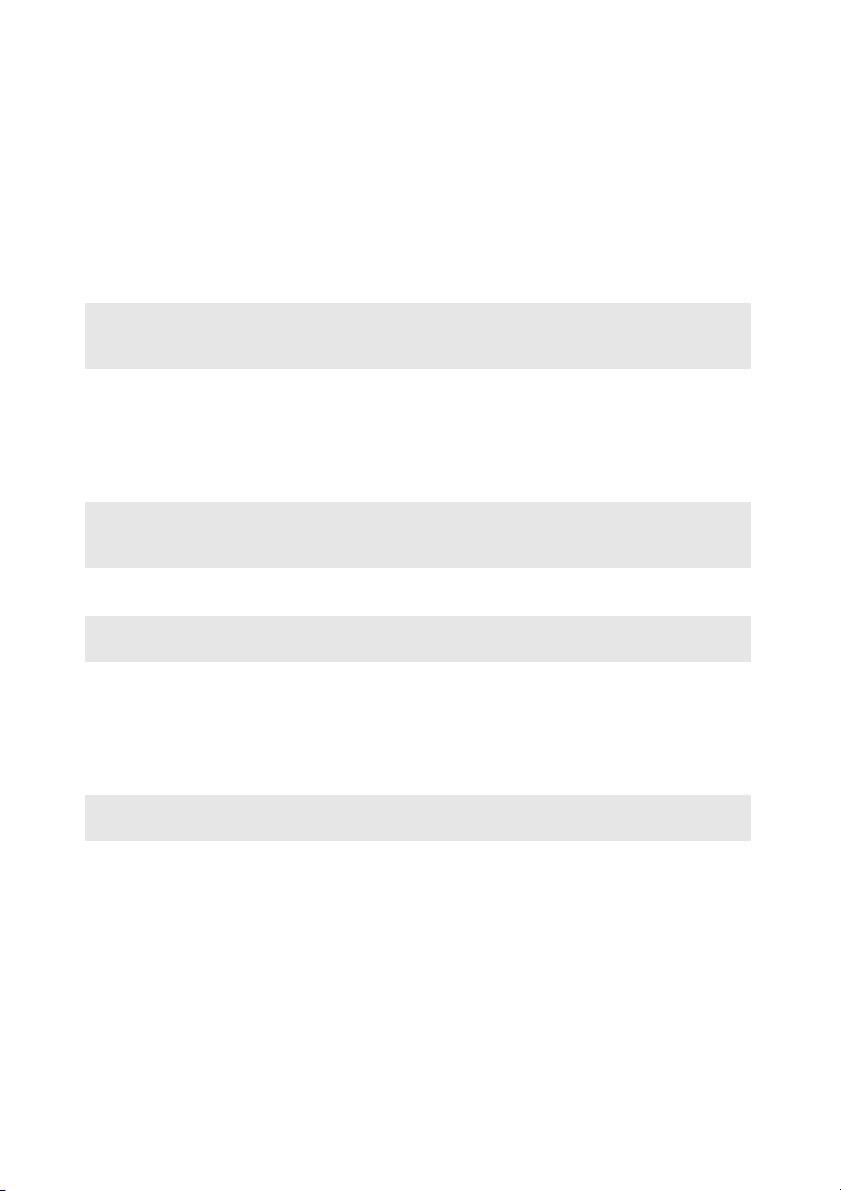
Kapitola 1. Zoznámenie sa s vašim počítačom
Používanie pamäťových kariet (nedodávajú sa)
Počítač podporuje nasledujúce typy pamäťových kariet:
• Karta Secure Digital (SD)
• MultiMediaCard (MMC)
Poznámky:
• Do štrbiny zasuňte len jednu kartu naraz.
• Táto čítačka kariet nepodporuje zariadenia s rozhraním SDIO (napr. SDIO Bluetooth a pod.).
Zasunutie pamäťovej karty
1
Na fiktívnu kartu zatlačte, kým nezačujete kliknutie.
2
Zo štrbiny na zasunutie pamäťovej karty opatrne vyberte fiktívnu kartu.
Poznámka: Fiktívna karta sa používa na zabránenie vnikania prachu a malých častíc do vnútra
3
Pamäťovú kartu zasuňte, kým v správnej polohe neklikne.
Poznámka: Vybrané modely nemusia obsahovať fiktívnu kartu. Pamäťovú kartu môžete vložiť
počítača počas doby, kedy sa štrbina na zasunutie pamäťovej karty nepoužíva. Fiktívnu
kartu uschovajte na možné použitie v budúcnosti.
priamo do štrbiny.
Vybratie pamäťovej karty
1
Na pamäťovú kartu zatlačte, kým nezačujete kliknutie.
2
Zo štrbiny na zasunutie pamäťovej karty opatrne vyberte pamäťovú kartu.
Poznámka: Pred vybratím vypnite používanie pamäťovej karty pomocou funkcie Windows na
bezpečné odstránenie hardvéru a vysuňte médium, aby ste zabránili poškodeniu údajov.
8
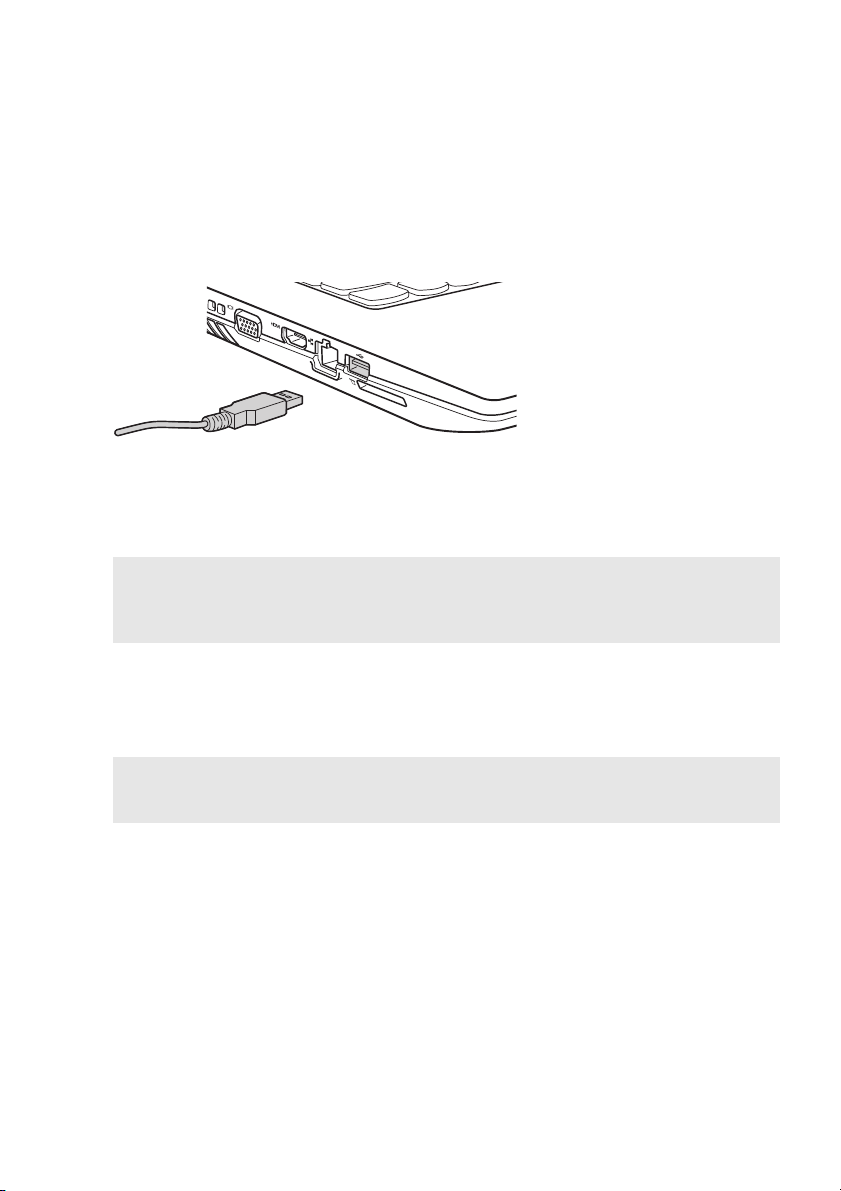
Kapitola 1. Zoznámenie sa s vašim počítačom
Pripojenie zariadení s rozhraním USB
Váš počítač je dodávaný s dvoma USB portami, ktoré sú kompatibilné na používanie
zariadení s rozhraním USB.
Po prvom pripojení zariadenia s rozhraním USB k patričnému USB portu počítača
systém Windows automaticky nainštaluje ovládač pre toto zariadenie. Po
nainštalovaní ovládača môžete zariadenie odpojiť alebo znova pripojiť bez nutnosti
vykonať akékoľvek ďalšie kroky.
Poznámka: Systém Windows zvyčajne zistí nové zariadenie po jeho pripojení a potom automaticky
Pred odpojením úložného zariadenia s rozhraním USB sa presvedčte, že počítač
ukončil prenos údajov týmto zariadením. Pred odpojením odstráňte zariadenie
kliknutím na ikonu Bezpečne odstrániť hardvér a vysunúť médiá v oblasti
oznámení systému Windows.
Poznámka: Ak vaše zariadenie s rozhraním USB využíva sieťový napájací kábel, pred pripojením
nainštaluje ovládač. Predsa len však, niektoré zariadenia vyžadujú pred pripojením
nainštalovanie ovládača. Pred pripojením zariadenia si pozrite dokumentáciu dodávanú
výrobcom zariadenia.
ho pripojte k sieťovému napájaciemu zdroju. V opačnom prípade nemusí byť zariadenie
rozpoznané.
9
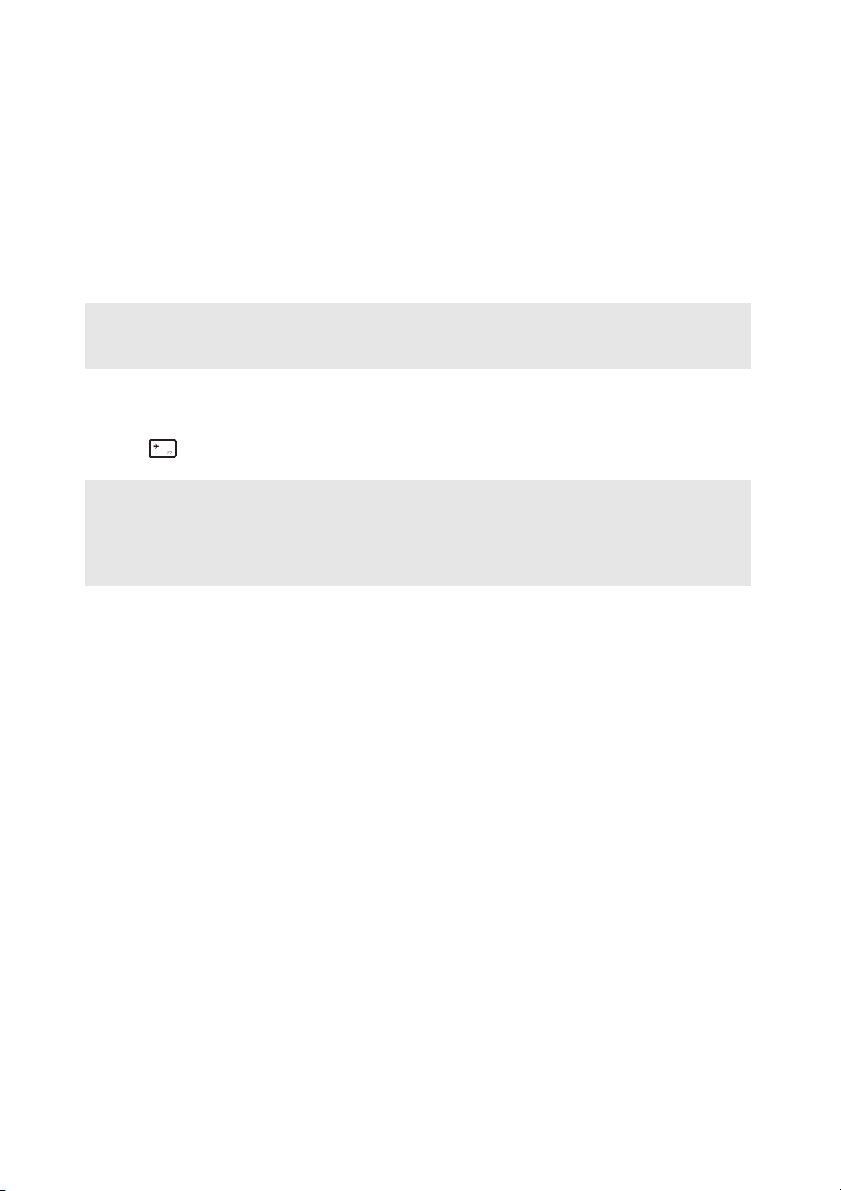
Kapitola 1. Zoznámenie sa s vašim počítačom
Pripojenie zariadenia Bluetooth (iba pri niektorých modeloch)
Ak má váš počítač integrovanú kartu zariadenia Bluetooth, môže sa bezdrôtovo
pripájať a prenášať údaje na iné zariadenia, sprístupnené cez Bluetooth, ako sú
napríklad notebooky, PDA a mobilné telefóny. Údaje môžete prenášať na zariadenia
až do 10 m rozsahu vo voľnom dosahu.
Poznámka: Skutočný maximálny dosah sa môže meniť v závislosti od interferencie a prenosových
bariér. Pre najlepšiu prenosovú rýchlosť umiestnite zariadenie čo najbližšie k vášmu
počítaču.
Sprístupnenie komunikácie Bluetooth na vašom počítači
Stlačte na vytvorenie konfigurácie.
Poznámky:
• Keď nepotrebujete používať funkciu Bluetooth, vypnite ju, aby ste tak šetrili batériu.
• Potrebujete spárovať zariadenie so sprístupneným zariadením Bluetooth s vašim počítačom predtým,
než začnete medzi nimi prenášať údaje. Prečítajte si dokumentáciu, priloženú k zariadeniu so
sprístupneným Bluetooth ohľadom detailov, ako spárovať zariadenie s vašim počítačom.
10
 Loading...
Loading...