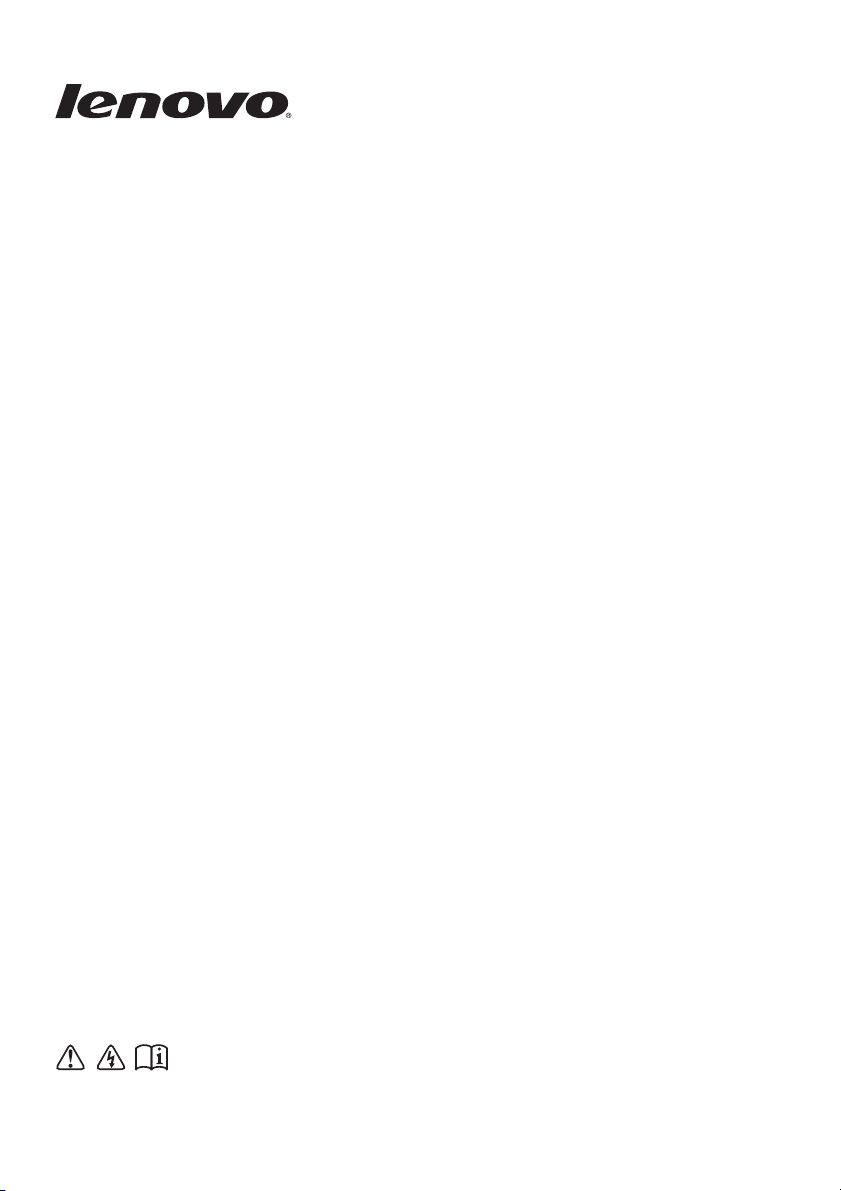
Läs säkerhetsinformationen och viktiga tips i
medföljande handböcker innan datorn används.
Lenovo G700/G710
Användarhandbok
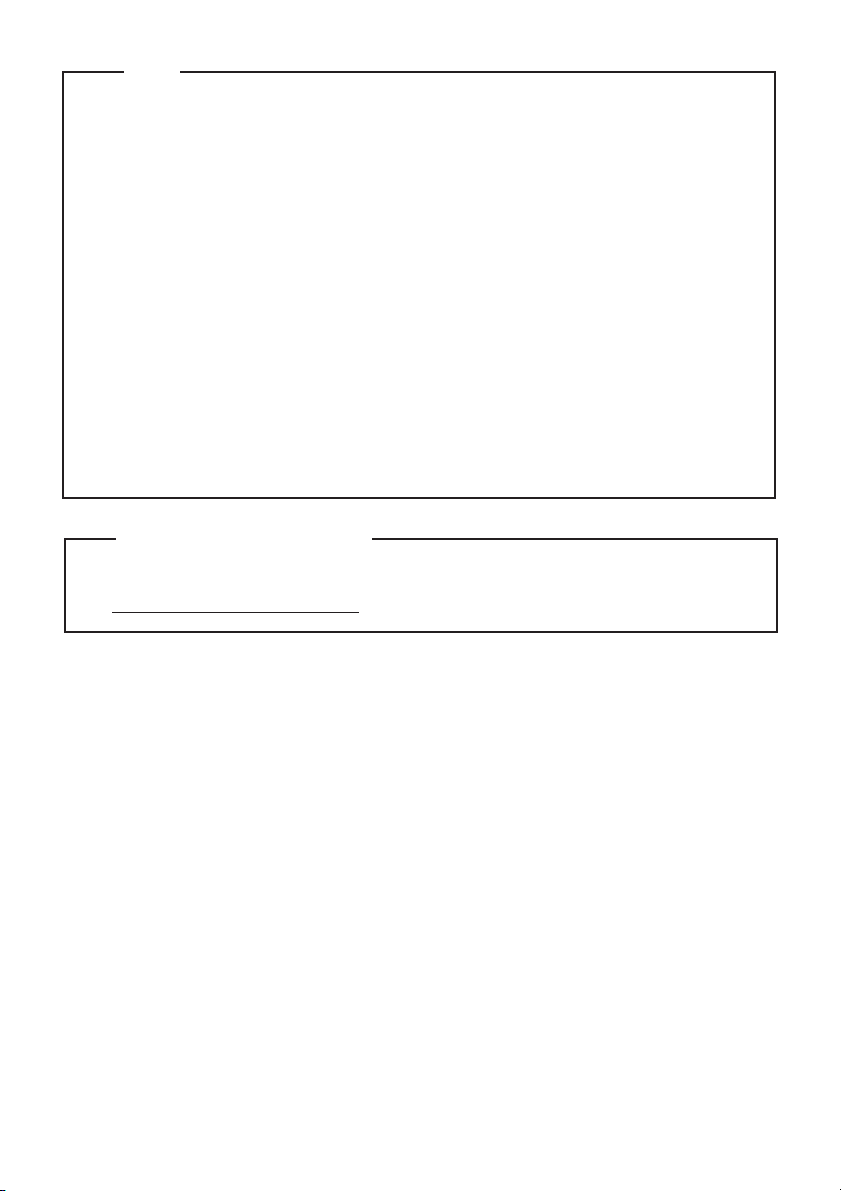
© Copyright Lenovo 2013.
• Läs Lenovos Handbok för säkerhet och allmän information innan produkten
används.
• Vissa instruktioner i denna handbok förutsätter att du använder
Windows
®
8.1. Om du använder andra Windows-operativsystem kan
förfarandena vara något annorlunda. Om du använder ett annat
operativsystem kan det hända att vissa åtgärder inte gäller för dig.
• Funktionerna som beskrivs i denna handbok gäller för de flesta modeller. Vissa funktioner kanske inte är tillgängliga på din dator eller din
dator kan innehålla funktioner som inte beskrivs i denna användarhandledning.
• Illustrationerna i denna handbok visar Lenovo G700 om inte annat
anges.
• Illustrationerna i den här handboken kan skilja sig från den faktiska
produkten. I det här fallet, se den aktuella produkten.
Obs!
Andra utgåvan (augusti 2013)
på
För mer information, se Guides & Manuals
http://support.lenovo.com.
Myndighetsinformation
•
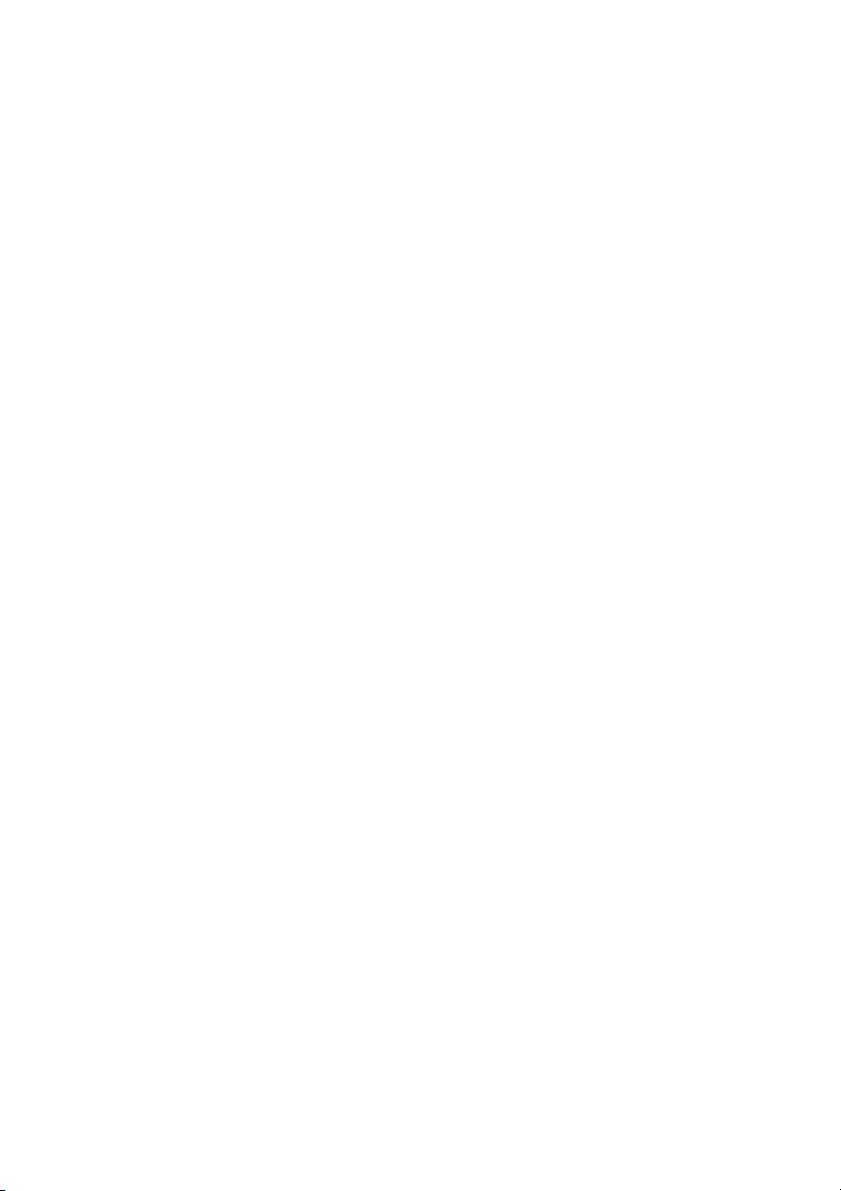
Innehåll
Kapitel 1. Lär känna din dator................................................................ 1
Ovanifrån......................................................................................................................1
Vänster sidovy.............................................................................................................7
Höger sidovy .............................................................................................................11
Framsida.....................................................................................................................12
Underifrån..................................................................................................................13
Kapitel 2. Börja använda Windows 8.1 ...............................................14
Konfigurera operativsystemet för första gången .................................................14
Operativsystemgränssnitt........................................................................................14
Charmsen ...................................................................................................................15
Placera datorn i viloläge eller stänga av den ........................................................17
Ansluta till ett trådlöst nätverk...............................................................................19
Hjälp och support......................................................................................................20
Kapitel 3. Lenovo OneKey Recovery-system..................................... 21
Kapitel 4. Felsökning ............................................................................ 22
Vanliga frågor............................................................................................................22
Felsökning ..................................................................................................................24
Bilaga A. CRU-instruktioner................................................................. 28
Byta batteri .................................................................................................................28
Byta hårddisk.............................................................................................................29
Byta minne .................................................................................................................33
Byta trådlöst nätverkskort .......................................................................................36
Ta bort den optiska enheten ....................................................................................38
Varumärken ........................................................................................... 40
i
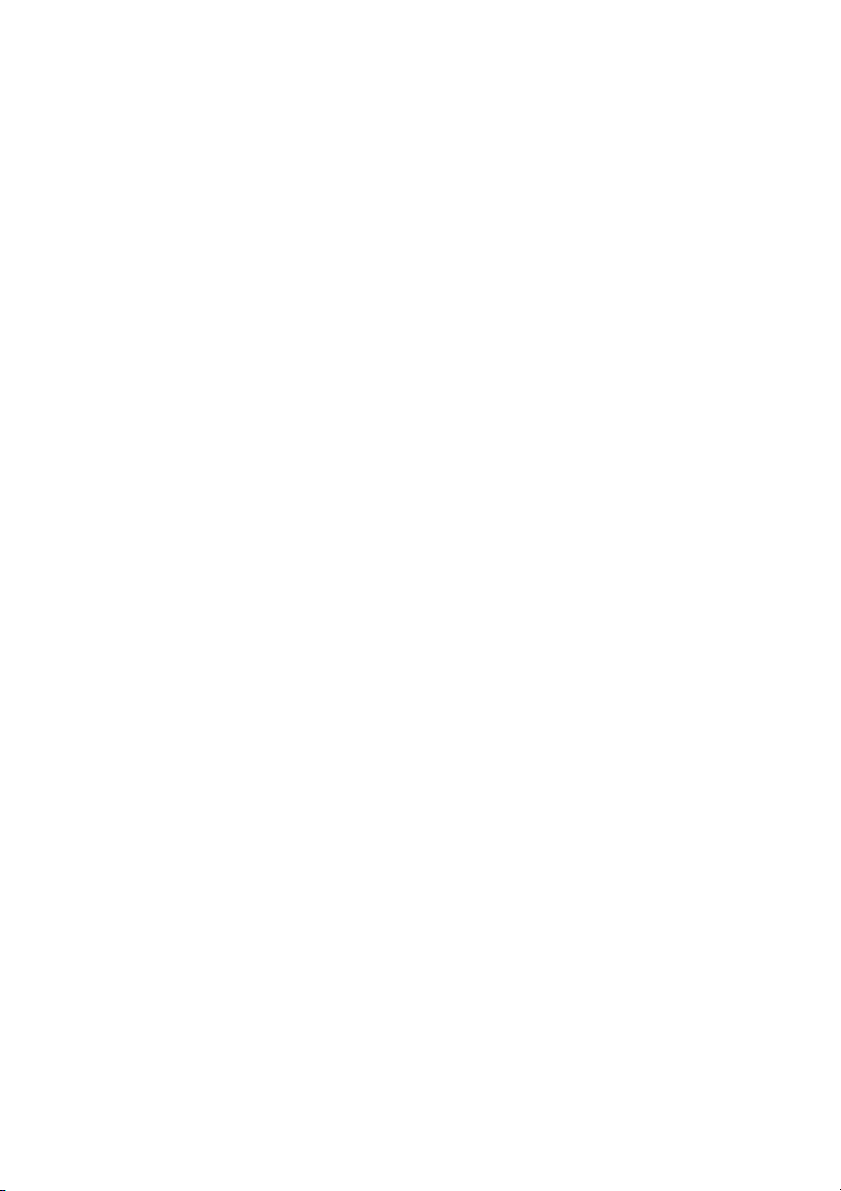
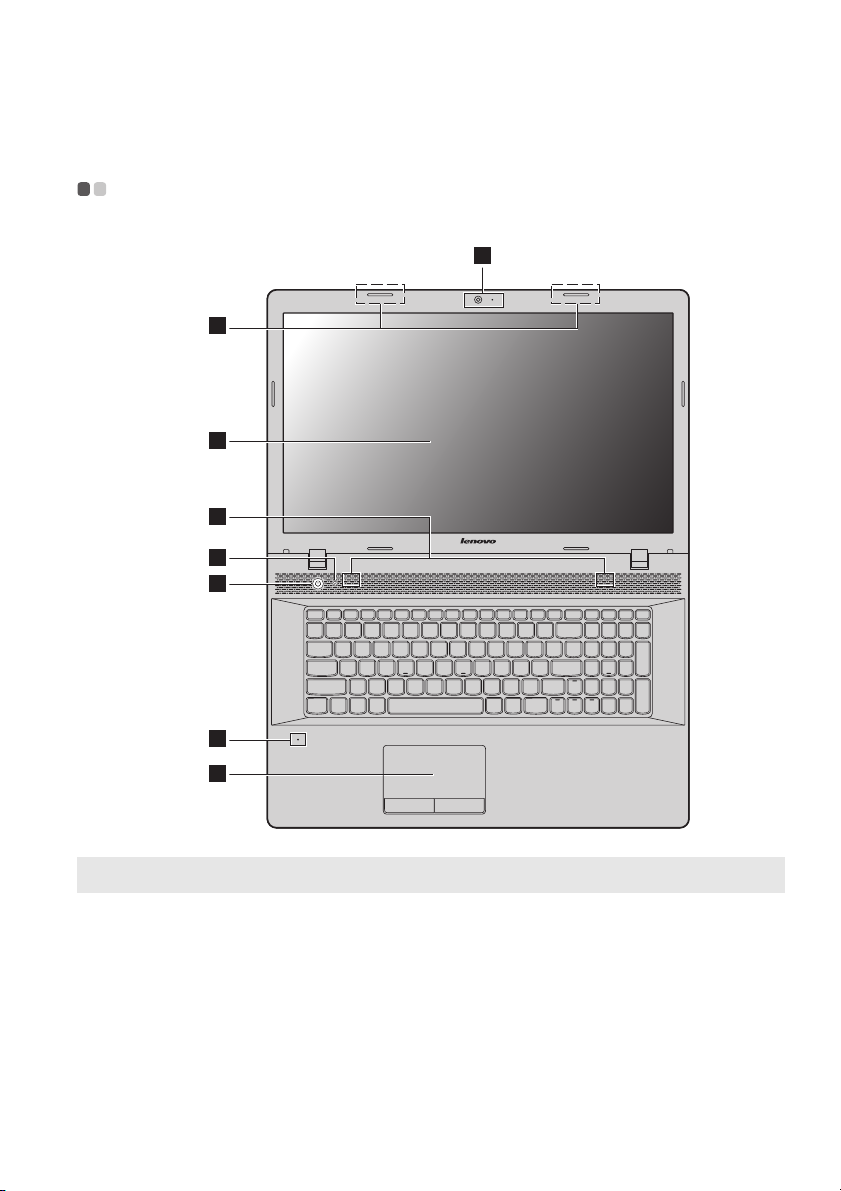
Kapitel 1. Lär känna din dator
Ovanifrån - - - - - - - - - - - - - - - - - - - - - - - - - - - - - - - - - - - - - - - - - - - - - - - - - - - - - - - - - - - - - - - - - - - - - - - - - - - - - - - - - - - - - - - - - - - - - - - - - - - - -
1
2
3
4
5
6
7
8
Obs! De streckade områdena visar delar som inte syns utåt.
Viktigt!
• Öppna inte skärmen mer än 130 grader. När bildskärmen stängs ska du vara försiktig så att
inte pennor eller andra föremål hamnar mellan bildskärmen och tangentbordet. I annat fall
kan displayen skadas.
1
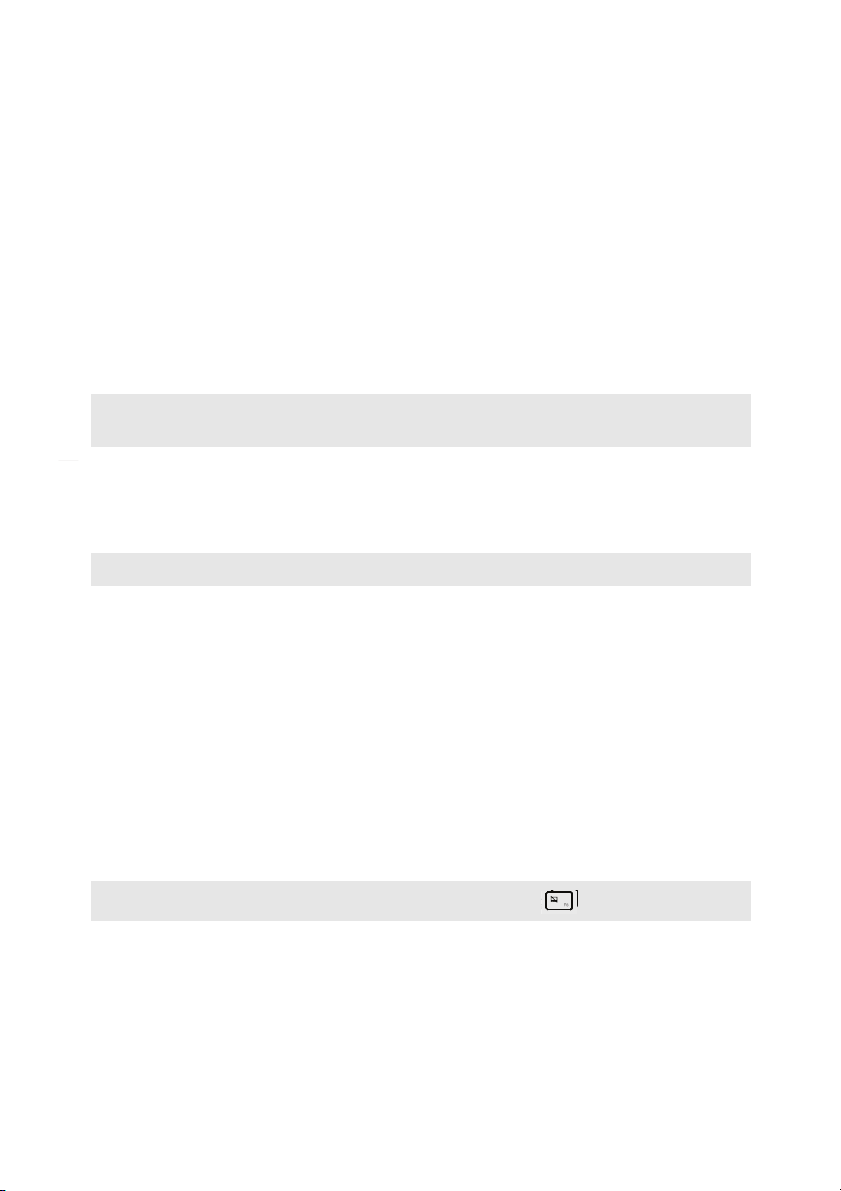
Kapitel 1. Lär känna din dator
abc
d
ae
f
g
gh
Inbyggd kamera
Använd kameran för videokommunikation.
Antenner för
trådlös modul (på
De inbyggda antennerna säkerställer optimal mottagning
av trådlös radiokommunikation.
valda modeller)
Datorns
Ger fantastiskt fin bild.
bildskärm
Högtalare
Obs! För ljudeffekter och högtalarplatser som är specifika för din modell hänvisas du till
den faktiska produkten.
Novo-knapp
Obs! Se “Lenovo OneKey Recovery-system” på sidan 21 för mer information.
Strömbrytare
Inbyggd
mikrofon (med
Stereohögtalarna ger ett rikt och kraftfullt ljud.
När datorn är avstängd eller i viloläge trycker du på den
här knappen för att starta Lenovo OneKey Recovery-
systemet eller inställningsprogrammet för BIOS eller för
att visa startmenyn.
Tryck på denna knapp för att slå på datorn.
Fångar upp ljud som kan användas för videokonferenser,
berättarröst eller ljudinspelning.
brusreducering)
Pekplatta
Pekplattan fungerar som en konventionell mus.
Pekplatta: Du flyttar pekaren på skärmen genom att dra
fingertoppen över ytan i den riktning som du vill att
pekaren skall flyttas.
Pekplattans knappar: Funktionerna till vänster/höger
motsvarar de för vänster/höger musknapp på en vanlig
mus.
Obs! Du kan aktivera/inaktivera pekplattan genom att trycka .
2

Kapitel 1. Lär känna din dator
Använda tangentbordet
Datorn har ett numeriskt tangentbord och funktionstangenter inbyggda i det
vanliga tangentbordet.
Numeriskt tangentbord
Ta ngentbordet har ett separat numeriskt tangentbord. För att aktivera eller
inaktivera det numeriska tangentbordet trycker du på Num Lock-tangenten.
3
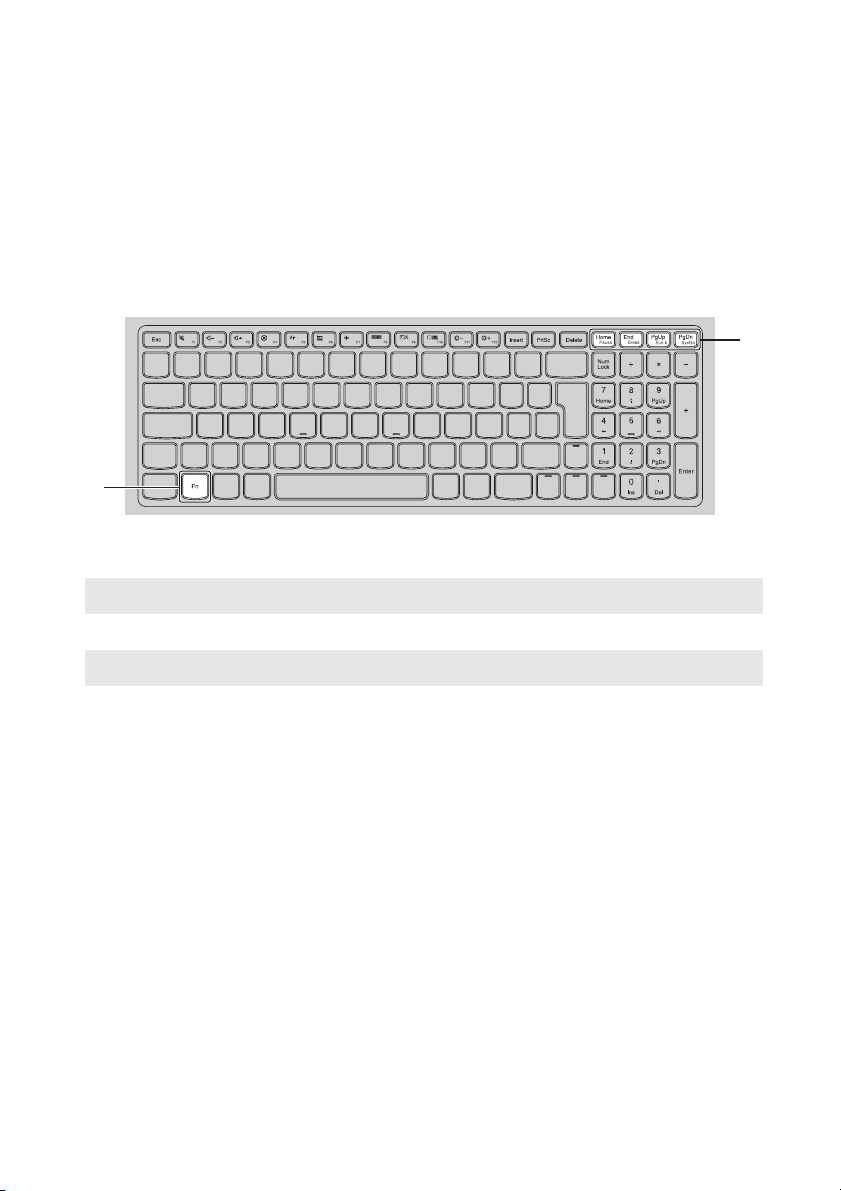
Kapitel 1. Lär känna din dator
a
b
%
$
Funktionstangentkombinationer
Genom att använda funktionstangenterna kan du snabbt aktivera speciella
funktioner. För att använda denna funktion trycker du och håller inne Fn .
Sedan trycker du på en av funktionstangenterna .
Nedan beskrivs funktionerna hos varje funktionstangent.
Fn + Home: Aktiverar paus-funktionen.
Fn + End: Aktiverar bryt-funktionen.
Fn + PgUp: Aktiverar/inaktiverar Scroll Lock.
Fn + PgDn: Aktiverar systembegäran.
4
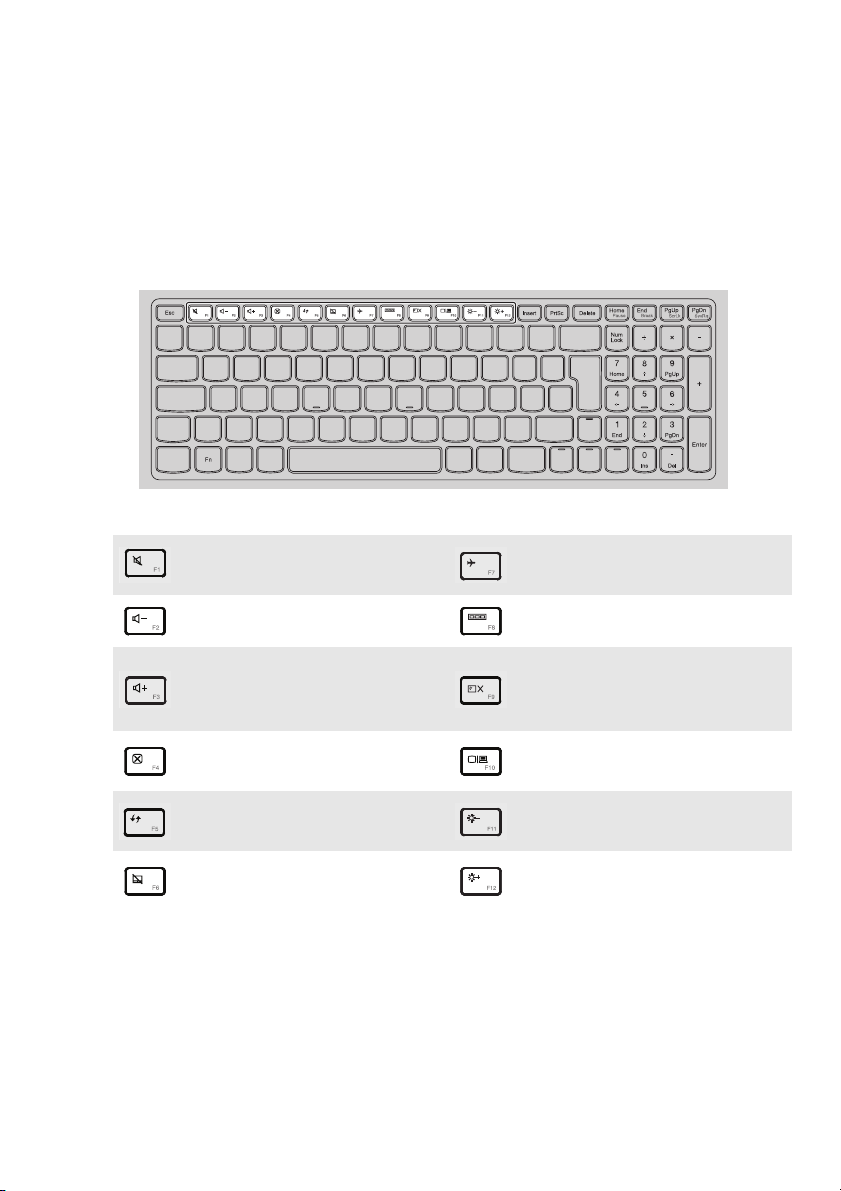
Kapitel 1. Lär känna din dator
Snabbtangenter
Du kan komma åt vissa systeminställningar snabbt genom att trycka på
motsvarande snabbtangenter.
Stänger/öppnar
:
högtalarnas ljud.
Minskar volymen.
:
Ökar volymen.
:
Stänger det aktiva fönstret.
:
Uppdaterar skrivbordet
:
eller det aktiva fönstret.
Aktiverar/inaktiverar
:
pekplattan.
Aktiverar/inaktiverar
:
Flygplansläge.
Visar alla aktiva program.
:
Slår på/stänger av
LCD-skärmens
:
bakgrundsbelysning.
Växlar displayen mellan
:
datorn och extern enhet.
Minskar bildskärmens
:
ljusstyrka.
Ökar bildskärmens
:
ljusstyrka.
5
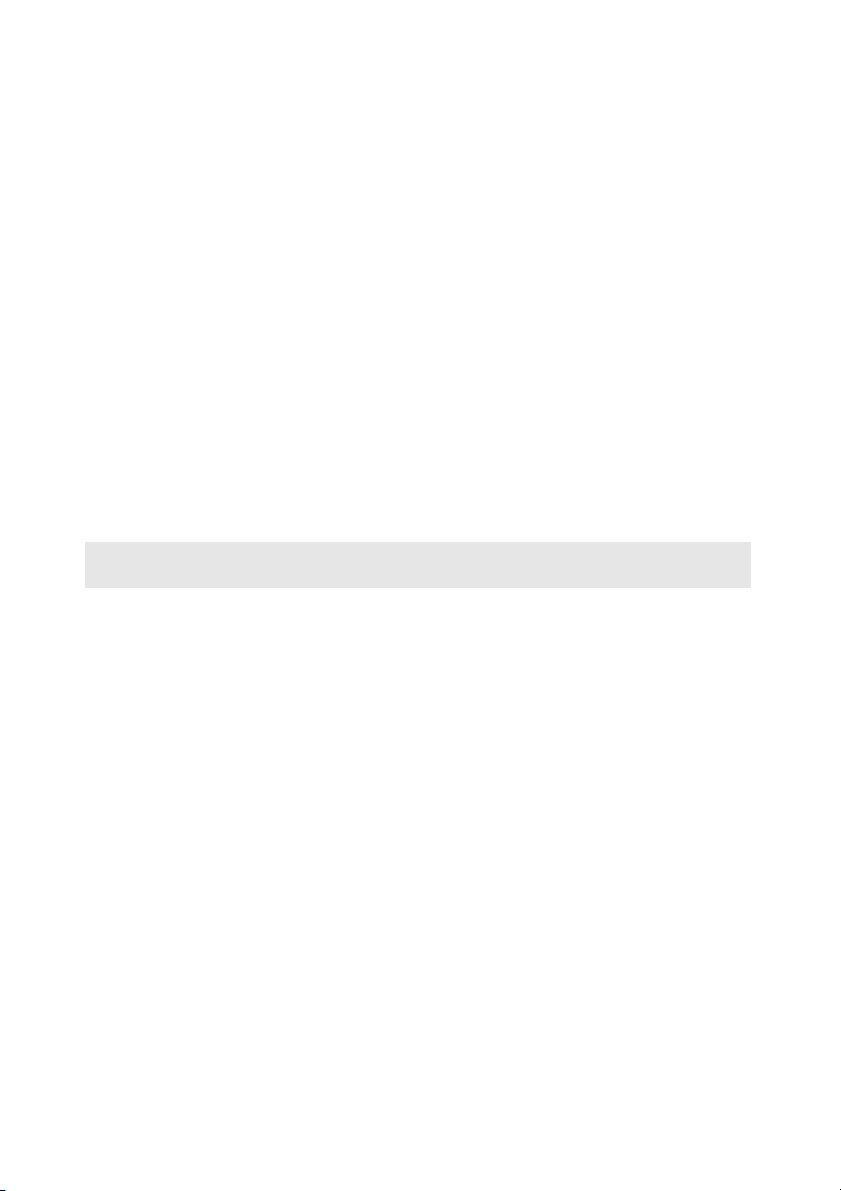
Kapitel 1. Lär känna din dator
Ställa in snabbtangentsläget
Som standard når du snabbtangentsfunktionerna genom att trycka på
motsvarande snabbtangent. Det går däremot att avaktivera
snabbtangentsläget i inställningsprogrammet för BIOS.
Så här avaktiverar du snabbtangentsläget:
1
Stäng av datorn.
2
Tryck på Novo-knappen och välj sedan BIOS Setup (Inställnings för
BIOS).
3
I inställningsprogrammet för BIOS öppnar du menyn Configuration
(Konfiguration) och ändrar inställningen för HotKey
Mode(Snabbtangentläge) från Enabled (Aktiverat) till Disabled
(Avaktiverat).
4
Öppna menyn Exit (Avsluta) och välj Exit Saving Changes (Spara och
avsluta).
Obs! När snabbtangentsläget är avaktiverat trycker du på Fn-tangenten och önskad
snabbtangent för att komma åt motsvarande snabbtangentsfunktion.
6
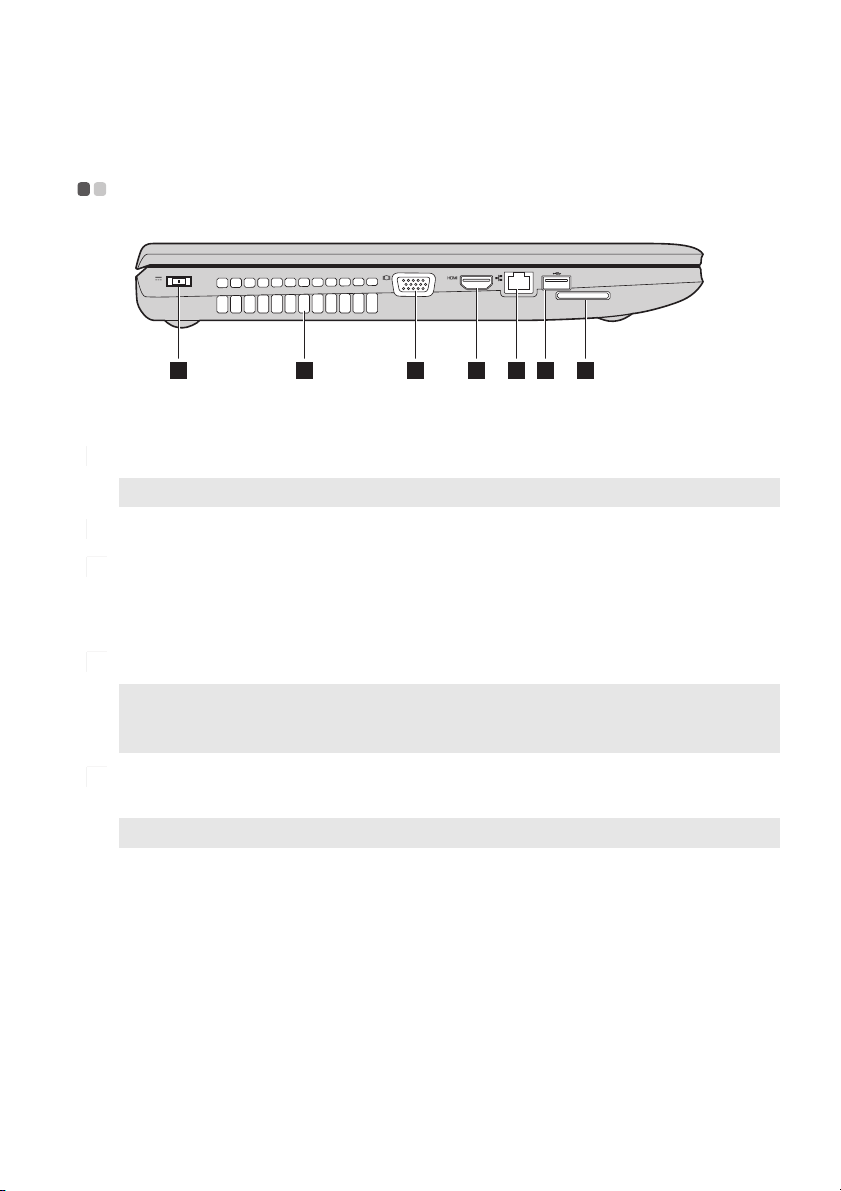
Kapitel 1. Lär känna din dator
1 32 4 6 75
a
cb
dc
fd
e
gf
bg
Vänster sidovy - - - - - - - - - - - - - - - - - - - - - - - - - - - - - - - - - - - - - - - - - - - - - - - - - - - - - - - - - - - - - - - - - - - - - - - - - - - - - - - - - - - - - - - - - -
Nätadapter-uttag
Ventilationsöppningar
Obs! Se till att ventilationshålen inte blockeras, annars kan datorn överhettas.
VGA-port
HDMI-port
RJ-45-port
USB-port
Obs!
• De blå portarna är USB 3.0-portar. De svarta portarna är USB 2.0-portar.
• Se “Ansluta USB enheter” på sidan 9 för mer information.
Fack för
Anslut nätadapter här.
Kyler datorn.
Ansluter till externa bildskärmar.
Ansluts till enheter med HDMI-ingång som TV eller
extern bildskärm.
Ansluter datorn till ett Ethernet-nätverk.
Ansluter till USB-portar.
Sätt i minneskort (medföljer ej) här.
minneskort
Obs! Se “Att använda minneskort (medföljer ej)” på sidan 8 för mer information.
7
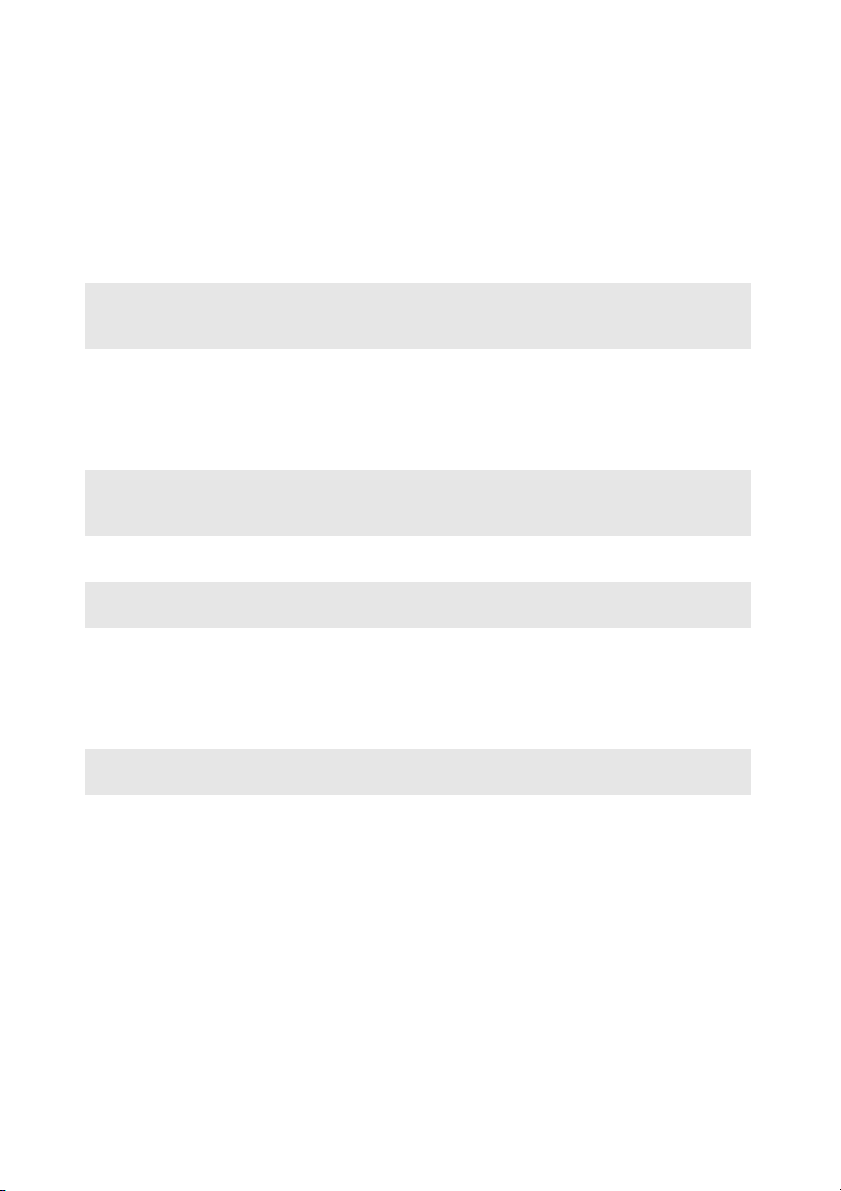
Kapitel 1. Lär känna din dator
Att använda minneskort (medföljer ej)
Din dator har stöd för följande typer av minneskort:
•Secure Digital (SD) minneskort
•MultiMediaCard (MMC)
Obs!
• Sätt bara ett kort i kortplatsen på en gång.
• Denna kortläsare stöder inte SDIO-enheter (t.ex. SDIO Bluetooth osv.).
Sätta i ett minneskort
1
Tryck på dummykortet tills du hör ett klick.
2
Dra försiktigt dummykortet ur minneskortplatsen.
Obs! Dummykortet används för att förhindra att damm och små partiklar kommer in på
insidan av din dator när minneskortet är inte används. Behåll dummykortet för
framtida bruk.
3
Skjut in minneskortet tills det klickar på plats.
Obs! På vissa modeller kan dummykort inte användas. Du sätter i ett minneskort direkt i
kortplatsen.
Ta bort ett minneskort
1
Tryck in minneskortet tills du hör ett klick.
2
Dra försiktigt ut minneskortet ur minneskortplatsen.
Obs! Innan du tar bort minneskortet inaktivera det med hjälp av Windows säker borttagning
av maskinvara och mata ut mediaverktyg för att undvika att data förstörs.
8
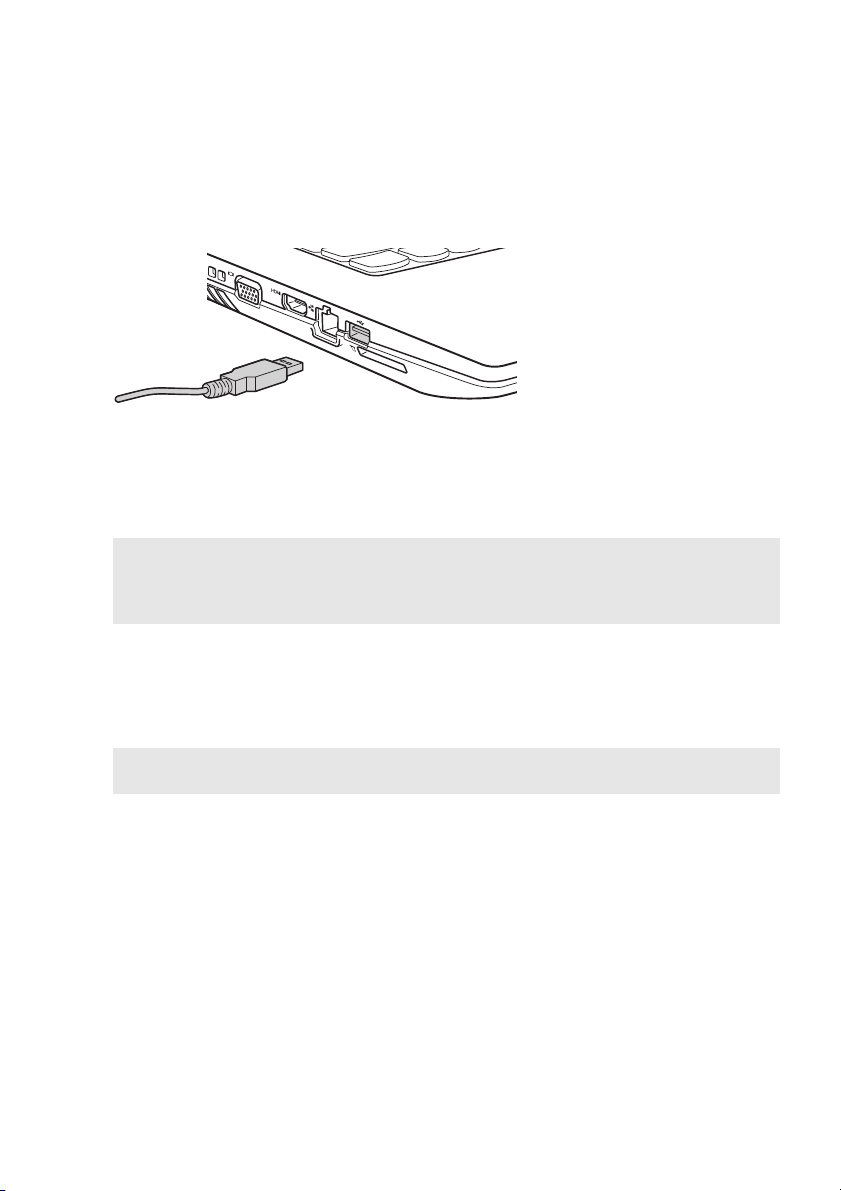
Kapitel 1. Lär känna din dator
Ansluta USB enheter
Datorn levereras med tre USB-portar kompatibla med USB-enheter.
Första gången du ansluter en USB-enhet till en viss USB-port på datorn,
installerar Windows automatiskt en drivrutin för den enheten. Första gången
du ansluter en USB-enhet till en särskild USB-port på datorn installerar
Windows automatiskt en drivrutin för den enheten.
Obs! Van ligtvis upptäcker Windows en ny enhet när den ansluts, och därefter installeras
drivrutinen automatiskt. Dock kan vissa enheter kräva att du installerar drivrutinen
innan du ansluter. Kontrollera dokumentationen som tillhandahålls av enhetens
tillverkare innan du ansluter enheten.
Innan du kopplar bort en USB-lagrin
gsenhet, kontrollera att din dator har
slutat överföra data till den. Klicka på symbolen Säker borttagning av
maskinvara och mata ut media i systemfältet i Windows för att ta bort
enheten innan du kopplar bort den.
Obs! Om din USB-enhet använder n nätsladd, anslut enheten till en strömkälla innan du
ansluter den. Annars kan enheten inte kännas igen.
9
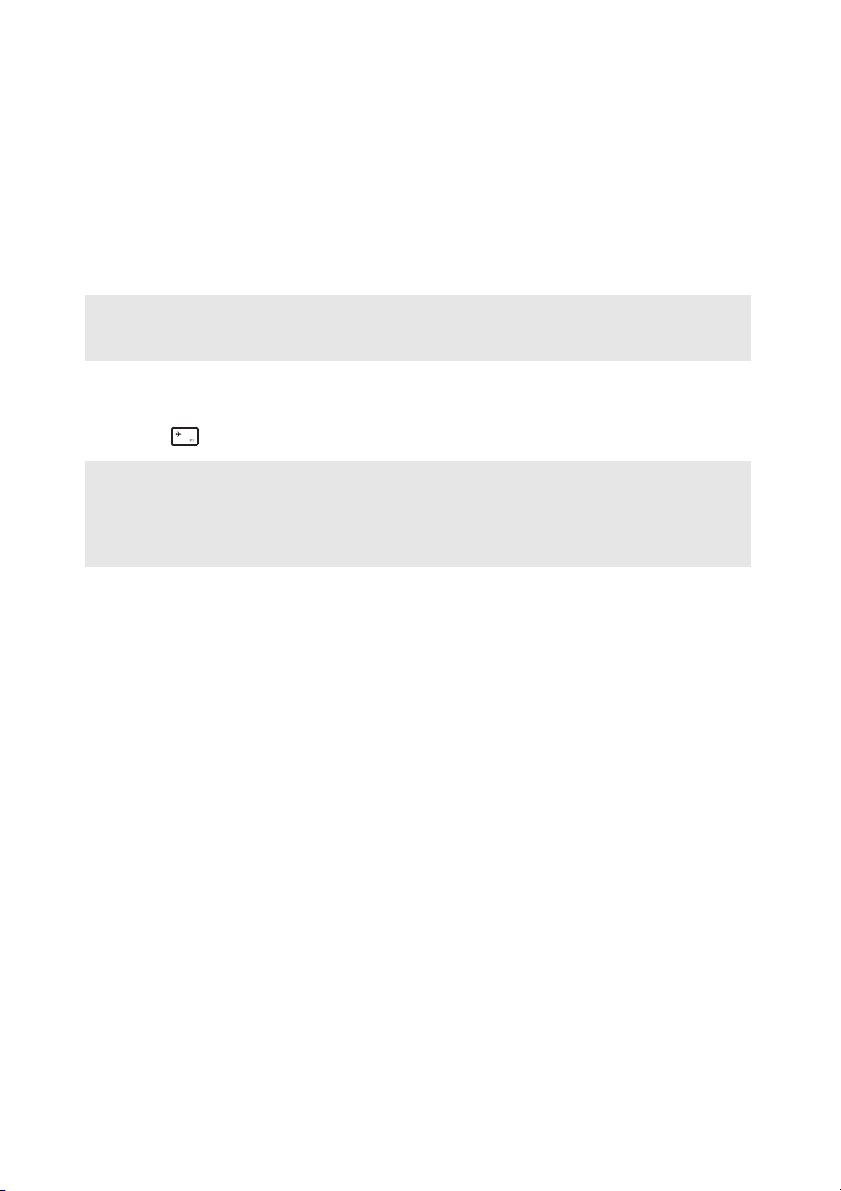
Kapitel 1. Lär känna din dator
Ansluta en Bluetooth-enhet (på valda modeller)
Om din dator har ett integrerat Bluetooth-adapterkort kan den ansluta till och överföra data
trådlöst till andra Bluetooth-enheter, till exempel bärbara datorer, handdatorer och
mobiltelefoner. Du kan överföra data mellan dessa enheter på upp till 10 meters räckvidd i
öppet utrymme.
Obs! Den faktiska maximala räckvidden kan variera beroende på störningar och
överföringshinder. För bästa överföringshastighet placerar du enheten så nära din
dator som möjligt.
Aktivera Bluetooth-kommunikation på datorn
Tryck på för att göra konfigurationen.
Obs!
• Stäng av Bluetooth-funktionen när du inte använder den för att spara på batteriet.
• Du måste koppla ihop den Bluetooth-aktiverade enheten med din dator innan du kan
överföra data mellan dem. Läs dokumentationen som medföljer den Bluetooth-aktiverade
enheten för information om hur du kopplar ihop enheten med din dator.
10
 Loading...
Loading...