Lenovo G560, G460 User Manual [pl]
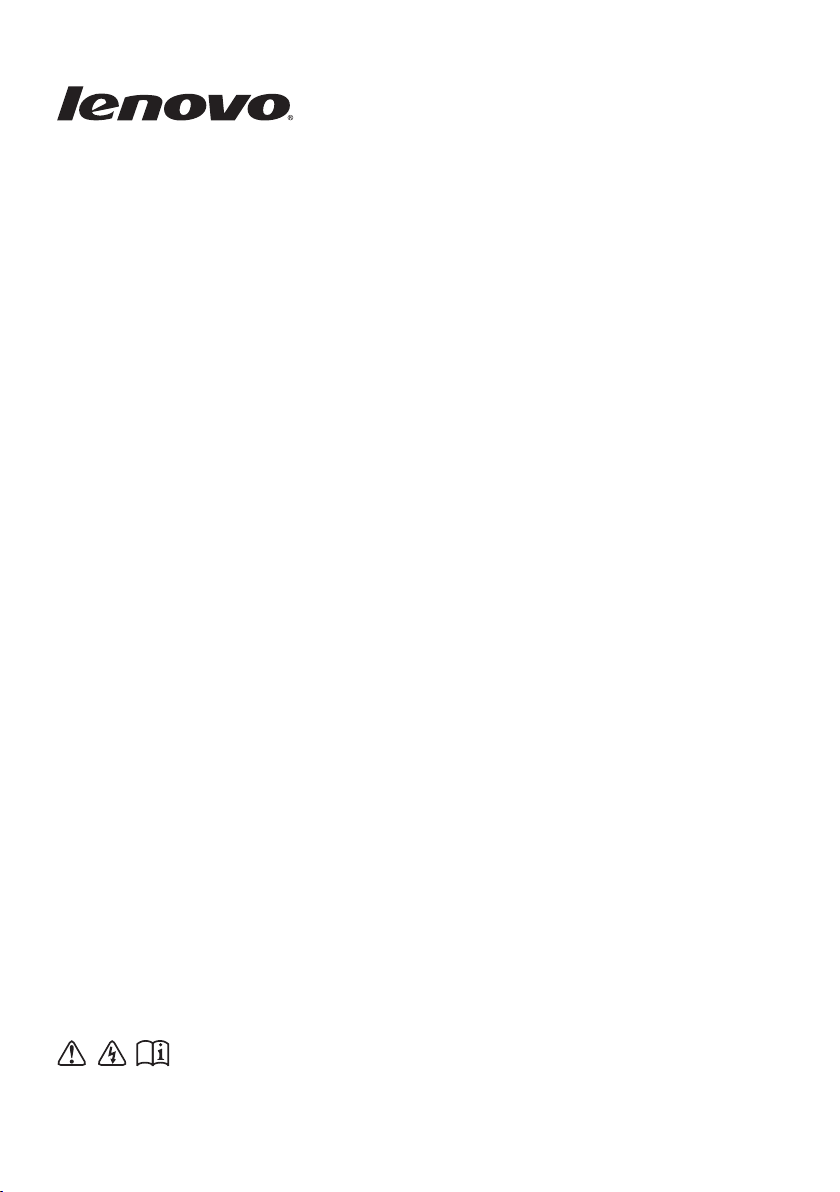
Lenovo G460/G560
Podręcznik użytkownika V1.0
Przed rozpoczęciem korzystania z komputera przeczytaj
informacje dotyczące bezpieczeństwa oraz ważne wskazówki
zawarte w instrukcjach dołączonych do zestawu.
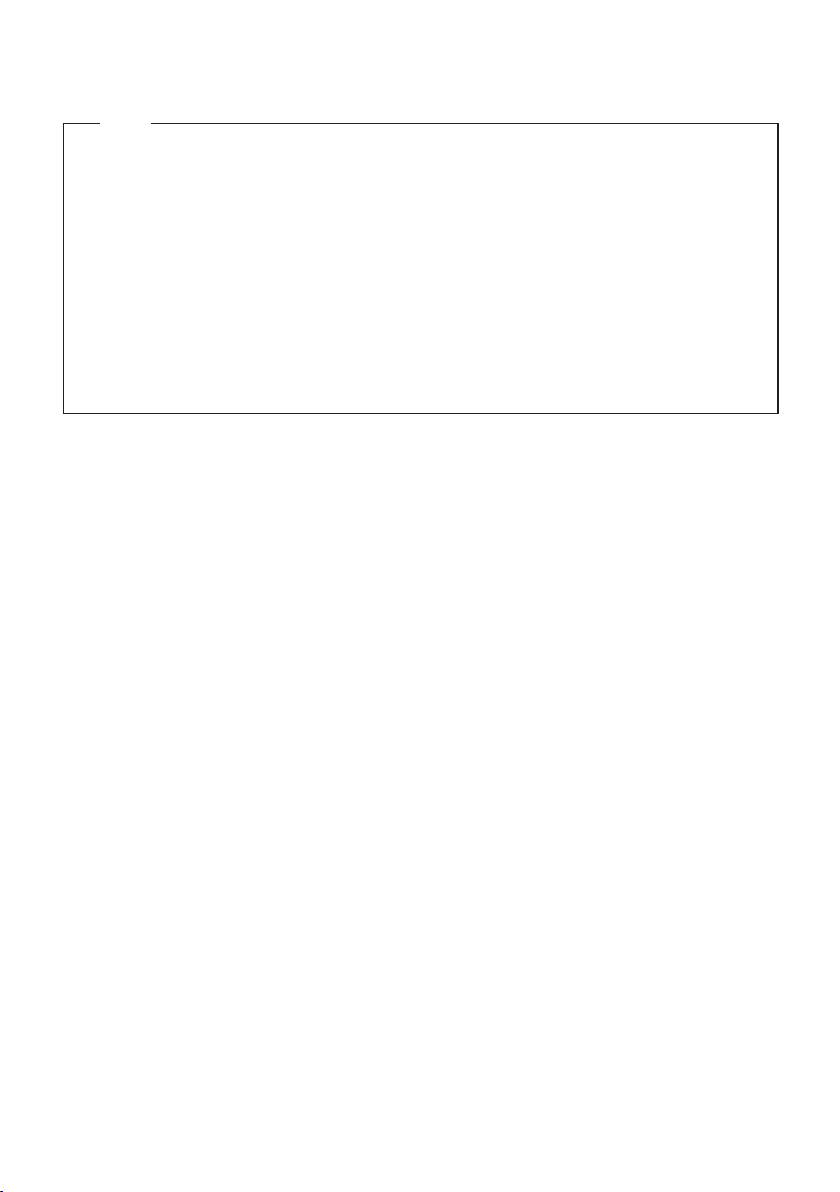
Uwagi
• Przed wykorzystaniem niniejszych informacji oraz produktu, którego dotyczą, należy zapoznać się
z Ważnymi informacjami dotyczącymi bezpieczeństwa na stronie ii oraz Uwagami w Dodatku E.
• Niektóre instrukcje w tym podręczniku mogą zakładać, że używany jest system operacyjny
Windows® 7. Jeśli używany jest inny system operacyjny Windows, niektóre operacje mogą się
minimalnie różnić. W przypadku, gdy używane są inne systemy operacyjne, niektóre operacje mogą
nie mieć zastosowania, a przez to nie wpływają na sposób korzystania z tego komputera.
• Funkcje opisane w niniejszym podręczniku są wspólne dla większości modeli. Niektóre funkcje
mogą nie być dostępne w posiadanym komputerze lub komputer może zawierać funkcje nieopisane
w tym podręczniku.
• Na ilustracjach użytych w tym podręczniku przedstawiono urządzenie Lenovo G560 z panelem
dotykowym typu one-piece, chyba że stwierdzono inaczej.
• Ilustracje przedstawione w niniejszej instrukcji mogą różnić się od rzeczywistego produktu.
Zapoznaj się z rzeczywistym produktem.
Wydanie pierwsze (styczeń 2010)
© Copyright Lenovo 2010.
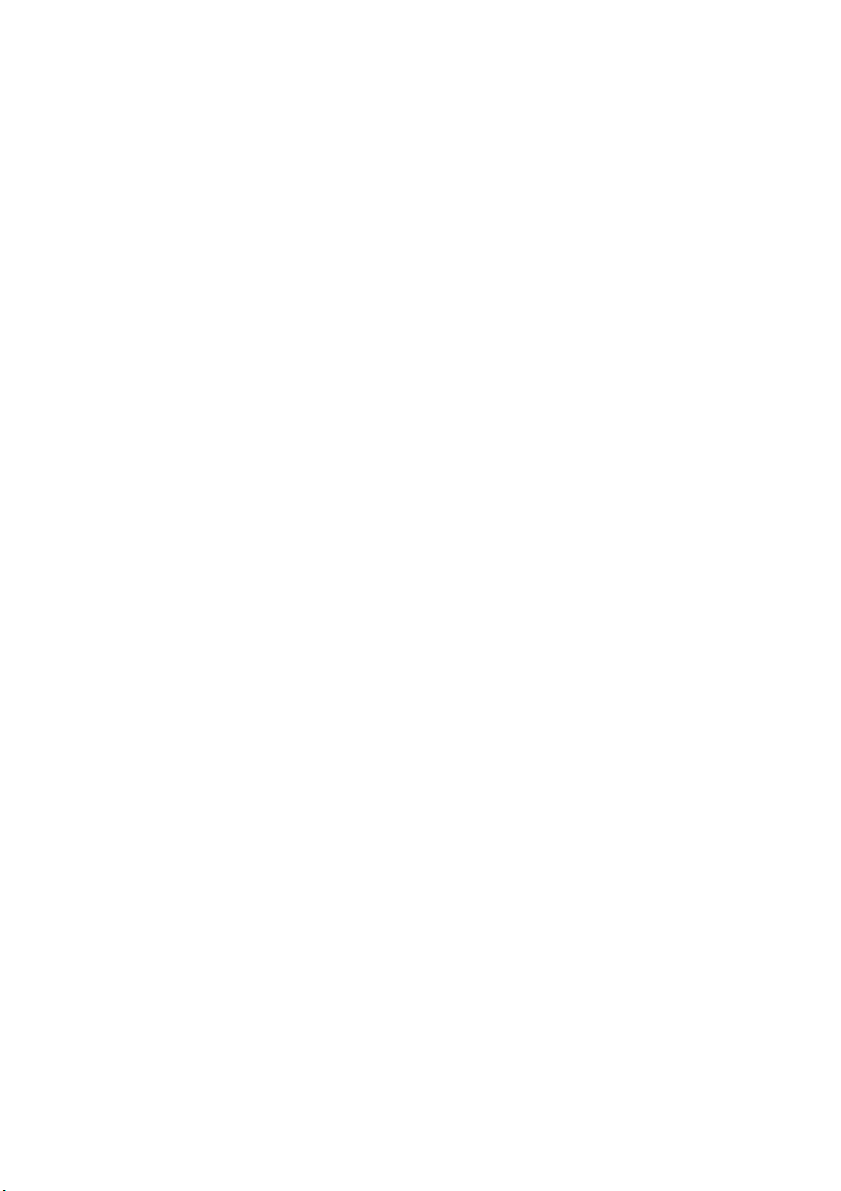
Szanowny użytkowniku!
Dziękujemy za zakup nowego notebooka Lenovo! Przed rozpoczęciem użytkowania produktu
dokładnie zapoznaj się z podręcznikiem użytkownika.
Cieszymy się z Twojej decyzji o wyborze firmy Lenovo w celu spełnienia potrzeb w zakresie mobilnej
pracy na komputerze. Aby pomóc w natychmiastowym rozpoczęciu korzystania z nowego komputera,
przygotowaliśmy niniejszy podręcznik. Można w nim znaleźć informacje dotyczące konfiguracji systemu
i podstaw obsługi, a także ważne powiadomienia. Staraliśmy się zapobiegać błędom, aby informacje
zawarte w tym podręczniku były prawidłowe i wiarygodne. Jednak ze względu na niewielką objętość tego
podręcznika nie było możliwe szczegółowe omówienie wszystkich tematów. Z tego powodu
przepraszamy za wszelkie pominięcia, na które można się natknąć.
Firma Lenovo wciąż stara się zwiększyć wydajność i wiarygodność swoich produktów. Z tego powodu
komponenty sprzę
towe i programowe, które przedstawiono w niniejszym podręczniku użytkownika,
mogą minimalnie różnić się od zakupionego systemu. Jednak rozbieżności między opisem w tym
podręczniku a działaniem komputera nie powinny mieć dużego wpływu na korzystanie z komputera.
Dziękujemy za współpracę.
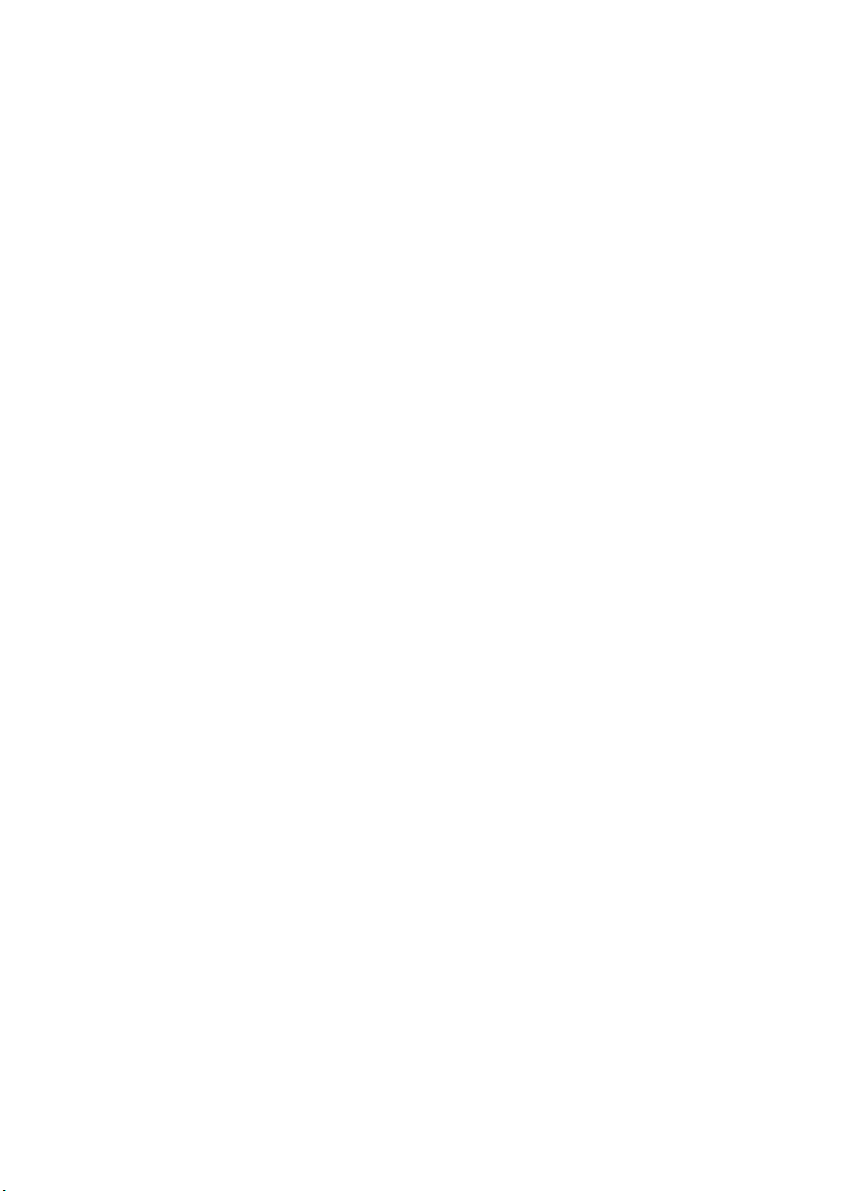
Objaśnienie pojemności dysku twardego
Szanowny użytkowniku!
Podczas używania komputera możesz zauważyć, że nominalna pojemność dysku twardego różni się
nieco od pojemności wyświetlanej przez system operacyjny. Na przykład dysk o nominalnej
pojemności 40 GB jest wyświetlany w systemie operacyjnym jako nieco mniejszy niż 40 GB. Ta
różnica nie wynika z zainstalowania niewłaściwego dysku twardego ani nie stanowi problemu, tylko
jest zwykłym zjawiskiem spotykanym w komputerach. Zjawisko to występuje z następujących
przyczyn:
I. Producenci dysków twardych i system operacyjny używają różnych sposobów
obliczania pojemności dysku twardego
Producenci dysków twardych używają przelicznika 1 000, na przykład 1 G = 1 000 MB,
1 MB =1 000 KB, 1 KB = 1 000 bajtów. Jednak podczas określania pojemności dysku twardego system
operacyjny używa przelicznika 1 024, na przykład 1 GB = 1 024 MB, 1 MB = 1 024 KB,
1 KB = 1 024 bajtów. Dla tego komputera przyjęto sposób obliczania używany przez producentów
dysków twardych. Ponieważ sposoby przyjęte przez producentów dysków twardych oraz używane w
systemach operacyjnych różnią się, pojemność dysku wyświetlana w systemie różni się od nominalnej
pojemności dysku twardego.
Jeśli na przykład dysk twardy ma nominalną pojemność X G, nawet gdy jest zupełnie pusty, pojemność
wyświetlana w systemie operacyjnym będzie wynosiła:
X × 1000 × 1000 × 1000/ (1024 × 1024 × 1024) ≈ X × 0,931 G
Ponadto, jeśli część dysku twardego zostanie dodatkowo specjalnie wydzielona do pewnego celu,
wówczas pojemność wyświetlana w systemie operacyjnym może być nawet mniejsza niż X × 0,931 G.
II. Część dysku twardego jest specjalnie wydzielona
Na komputerach firmy Lenovo może być zainstalowany system OneKey Rescue, dlatego część dysku
twardego jest specjalnie wydzielona i używana do zapisania obrazu dysku oraz plików systemu OneKey
Rescue. Rozmiar zarezerwowanego miejsca zależy od modelu komputera oraz zainstalowanego systemu
operacyjnego i oprogramowania. Ze względów bezpieczeństwa ta wydzielona partycja nie jest widoczna,
dlatego jest nazywana „ukrytą partycją”.
Oprócz tego po podzieleniu dysku twardego na partycje i sformatowaniu ich, system operacyjny
przypisuje pewną ilość miejsca na pliki systemowe.
Z powyższych powodów pojemność dysku twardego wyświetlana w systemie operacyjnym jest
zawsze mniejsza od nominalnej pojemności dysku twardego w komputerze.
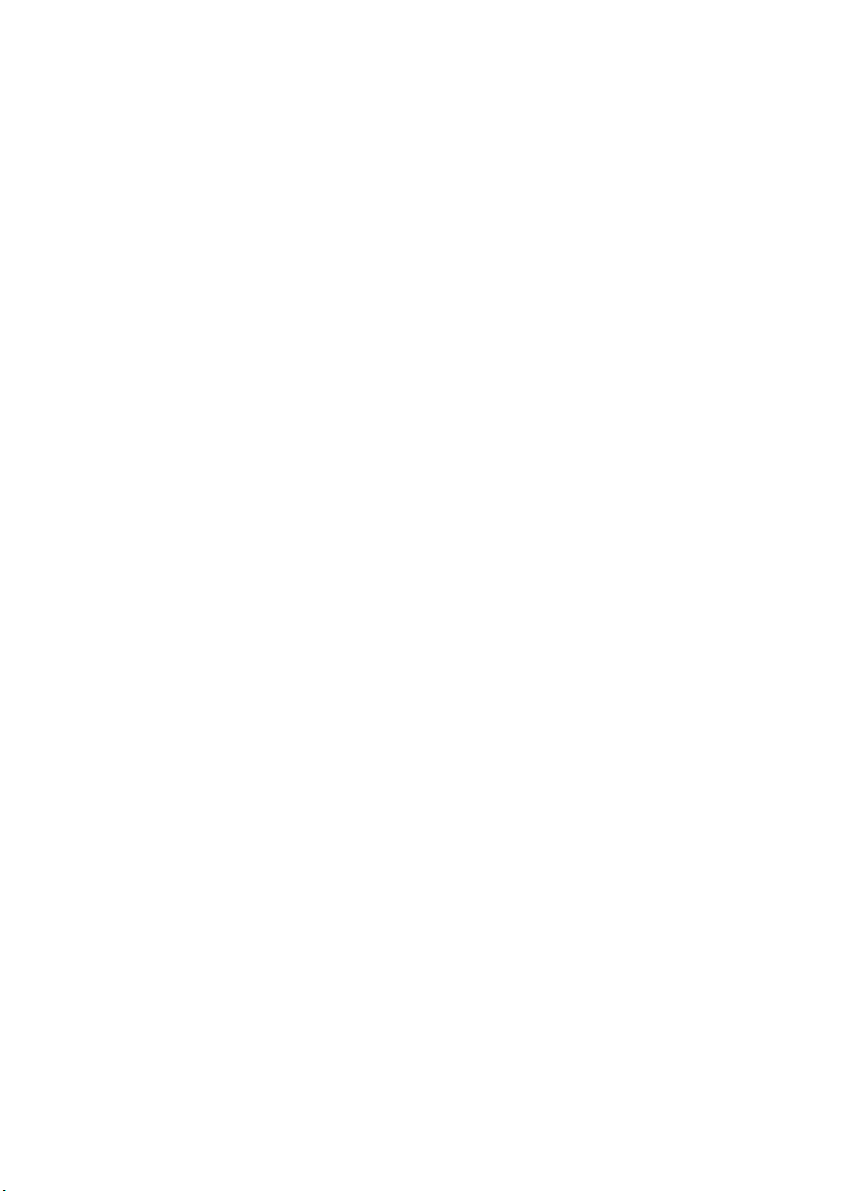
Spis treści
Ważne informacje dotyczące
bezpieczeństwa............................................ii
Ważne informacje dotyczące
bezpieczeństwa.................................................ii
Rozdział 1. Poznaj swój komputer..............1
Widok z góry....................................................1
Widok z lewej strony .......................................4
Widok z prawej strony.....................................5
Widok z przodu................................................6
Widok od spodu ...............................................7
Rozdział 2. Ogólne informacje o obsłudze
komputera.....................................................9
Pierwsze użycie................................................9
Używanie baterii i zasilacza sieciowego........ 11
Używanie touchpada......................................12
Używanie klawiatury .....................................13
Przyciski i klawisze specjalne........................15
Wskaźniki stanu.............................................16
Zabezpieczenie komputera.............................17
Podłączanie urządzeń zewnętrznych..............18
Rozdział 3. Korzystanie z Internetu ..........20
Połączenie przewodowe.................................20
Połączenie bezprzewodowe ...........................21
Rozdział 4. System OneKey Rescue.........25
System OneKey Rescue.................................25
Rozdział 5. Rozwiązywanie problemów ...27
Często zadawane pytania...............................27
Rozwiązywanie problemów...........................29
Rozdział 6. Aktualizacja i wymiana
urządzeń......................................................33
Wymiana baterii.............................................33
Wymiana dysku twardego..............................34
Wymiana pamięci ..........................................36
Wyjmowanie napędu optycznego..................38
Dodatek A. Uzyskiwanie pomocy i
wsparcia......................................................40
Uzyskiwanie pomocy w Internecie................40
Telefonowanie do Centrum obsługi klienta ...40
Uzyskiwanie pomocy na całym świecie ........ 41
Numery telefonów związane z usługami i
obsługą gwarancyjną firmy Lenovo...............42
Dodatek B. Informacje na temat
użytkowania i konserwacji ........................43
Prawidłowe użytkowanie komputera.............43
Dostępność i wygoda .....................................46
Konserwacja...................................................47
Dodatek C. Ograniczona gwarancja
Lenovo........................................................ 49
Informacje na temat gwarancji ...................... 53
Dodatek D. Podzespoły, które może
wymieniać użytkownik (Customer
Replaceable Units, CRU)........................... 56
Dodatek E. Uwagi ...................................... 57
Uwagi............................................................. 57
Informacje na temat oznaczenia
ENERGY STAR............................................59
Informacje na temat komunikacji
bezprzewodowej ............................................ 60
Uwagi dotyczące emisji
elektromagnetycznej......................................62
Informacje organizacji WEEE oraz dotyczące
recyklingu ......................................................65
Informacje Wspólnoty Europejskiej dotyczące
oznaczenia WEEE.......................................... 65
Informacje dotyczące recyklingu w
Japonii............................................................66
Uwaga dla użytkowników w USA ................67
Uwaga dotycząca usuwania danych z dysku
twardego ........................................................67
Dodatek F. Wytyczne Lenovo................... 68
Lenovo regulatory notice............................... 68
Dodatek G. Funkcje i specyfikacje......... 115
Znaki towarowe ...........................................117
Indeks....................................................... 118
i
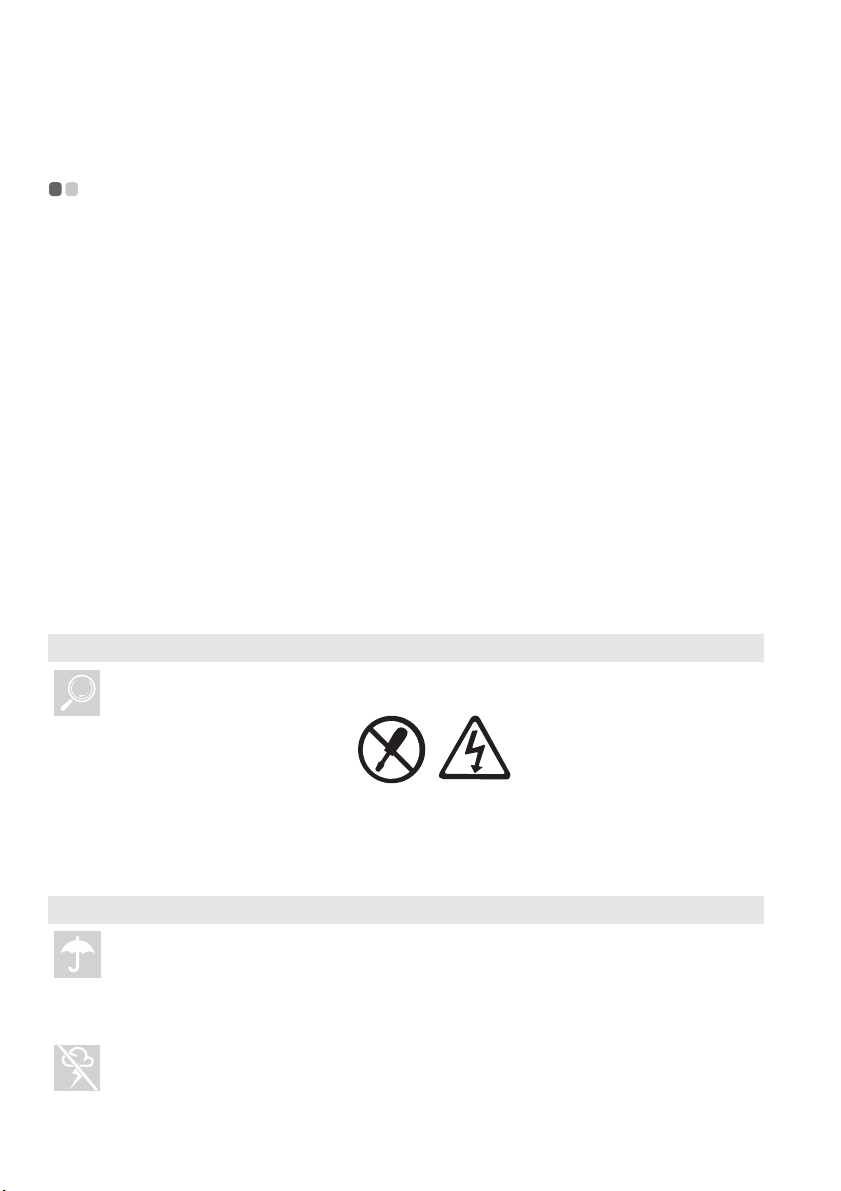
Ważne informacje dotyczące bezpieczeństwa
Ważne informacje dotyczące bezpieczeństwa - - - - - - - - - - - - - - - - - - - - - - - - - - - - - - - - - - - - - - - - - - - -
Informacje te mogą być przydatne w celu bezpiecznego używania notebooka. Zachowaj wszystkie
informacje dołączone do komputera i stosuj się do nich. Informacje zawarte w niniejszym dokumencie nie
zmieniają warunków umowy zakupu lub warunków Ograniczonej gwarancji firmy Lenovo. Aby uzyskać
więcej informacji, zobacz „Dodatek C. Ograniczona gwarancja Lenovo” na stronie 49.
Przeczytaj najpierw
Komputery osobiste są urządzeniami elektronicznymi. Przewody, zasilacze i inne elementy mogą
stanowić potencjalne zagrożenie i spowodować obrażenia lub uszkodzenie własności, zwłaszcza jeśli
zostaną użyte w nieprawidłowy sposób.
Zagrożenia są podzielone na następujące kategorie:
Niebezpieczeństwo:
Ryzyko odniesienia obrażeń fizycznych, a nawet śmierci.
Uwaga:
Możliwość powstania uszkodzeń własności lub lekkich obrażeń.
Aby zapewnić ochronę przed zagrożeniami i stworzyć bezpieczne środowisko pracy komputera, należy
przestrzegać niżej podanych instrukcji.
Rozpakowanie
Sprawdź pokrywy komputera oraz zasilacz, zwłaszcza elementy opatrzone następującymi
etykietami, pod kątem pęknięć i uszkodzeń.
Miejsce pracy
NIE wolno używać komputera w wilgotnych miejscach, takich jak łazienka.
Trzymać komputer i inne elementy z dala od cieczy.
NIE należy używać komputera podczas burzy.
ii
Niebezpieczeństwo:
•Wewnątrz urządzenia oznaczonego taką etykietą mogą występować niebezpieczne napięcia,
prądy i energie.
Niebezpieczeństwo:
• Rozlana ciecz może być przyczyną porażenia prądem.
Uwaga:
•Burze mogą doprowadzić do uszkodzenia komputera i porażenia prądem.
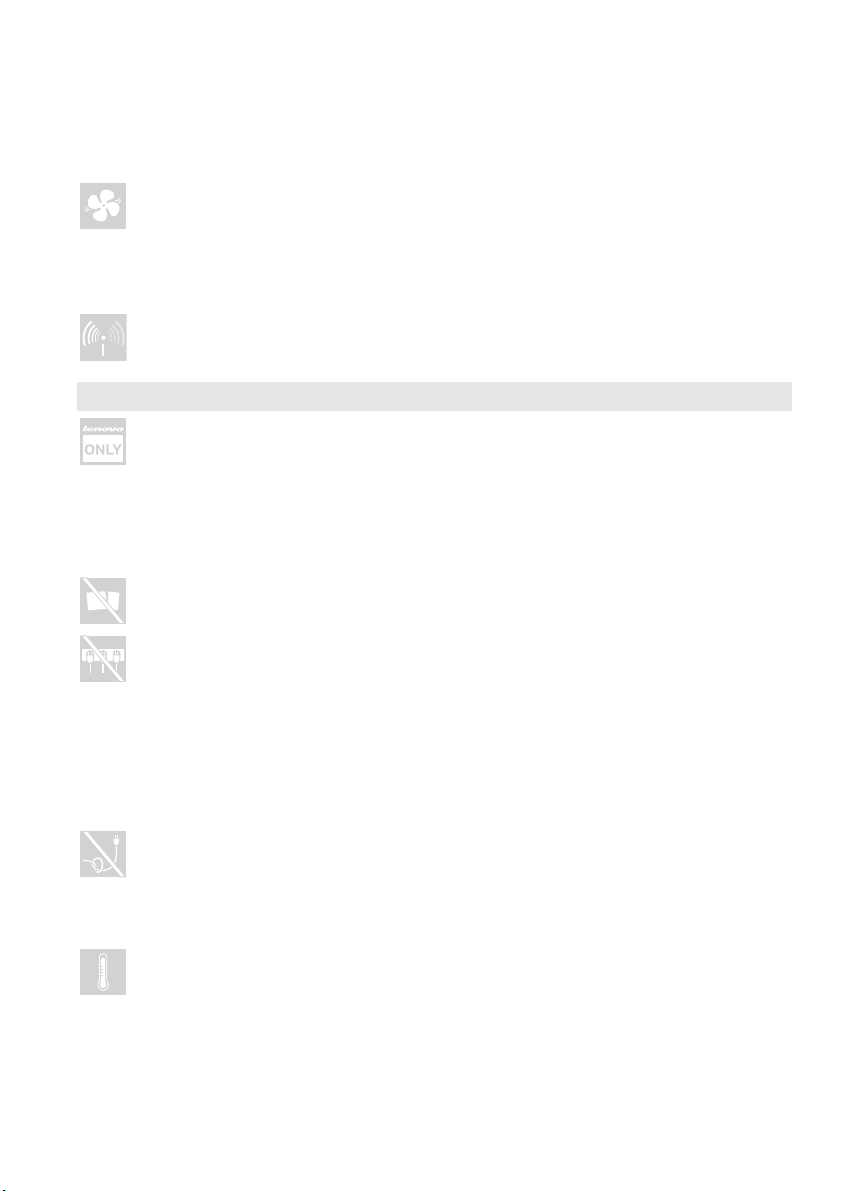
Ważne informacje dotyczące bezpieczeństwa
Należy zadbać o dobrą wentylację komputera i pozostałych komponentów.
Niebezpieczeństwo:
• Umieszczanie włączonego komputera lub innych części na łóżku, sofie lub innych
elastycznych powierzchniach może spowodować zablokowanie otworów wentylacyjnych,
prowadząc do przegrzania komputera lub innych elementów, co zwiększa ryzyko pożaru.
Urządzenia bezprzewodowe wyłączać tam, gdzie mogą powodować zakłócenia, np. w szpitalu lub na
lotnisku.
Procedury prawidłowego użycia
Używać WYŁĄCZNIE przewodu zasilającego, zasilacza i baterii dostarczonych z komputerem.
Urządzeń tych nie wolno w żadnym przypadku używać z innym produktem.
Upewnić się, że gniazdo zapewnia odpowiednie napięcie i prąd dla zainstalowanego produktu.
Niebezpieczeństwo:
• Nieodpowiednie źródło zasilania może doprowadzić do uszkodzenia komputera i porażenia
prądem lub pożaru.
NIE używać gniazd zasilających, przewodów, zasilaczy lub baterii, które wyglądają na uszkodzone
lub pokryte korozją.
NIE współużytkować gniazda używanego przez inne urządzenia domowe lub komercyjne,
pobierające dużą ilość energii.
W przypadku użycia listwy zasilającej maksymalne obciążenie NIE może przekraczać jej wartości
znamionowej. Odłączyć wtyczkę, je
zapach.
Niebezpieczeństwo:
•Przeciążenie gniazda zasilającego może wywołać wahania napięcia, co z kolei może
prowadzić do uszkodzenia komputera, danych lub podłączonych urządzeń, a nawet pożaru.
żeli z komputera dochodzą trzaski, syczenie, stukanie lub silny
NIE owijać przewodu zasilającego wokół zasilacza lub innych obiektów.
NIE zgniatać, nie przekłuwać przewodu ani nie umieszczać na nim ciężkich przedmiotów.
Uwaga:
•Naprężanie przewodu może spowodować jego rozpad, pęknięcie lub skręcenie.
Unikaj dotykania gorących elementów pracującego komputera jakąkolwiek częścią ciała przez
dłuższy czas.
Uwaga:
•Przedłużony kontakt, nawet przez ubranie, może powodować niewygodę, a nawet
poparzenia.
iii
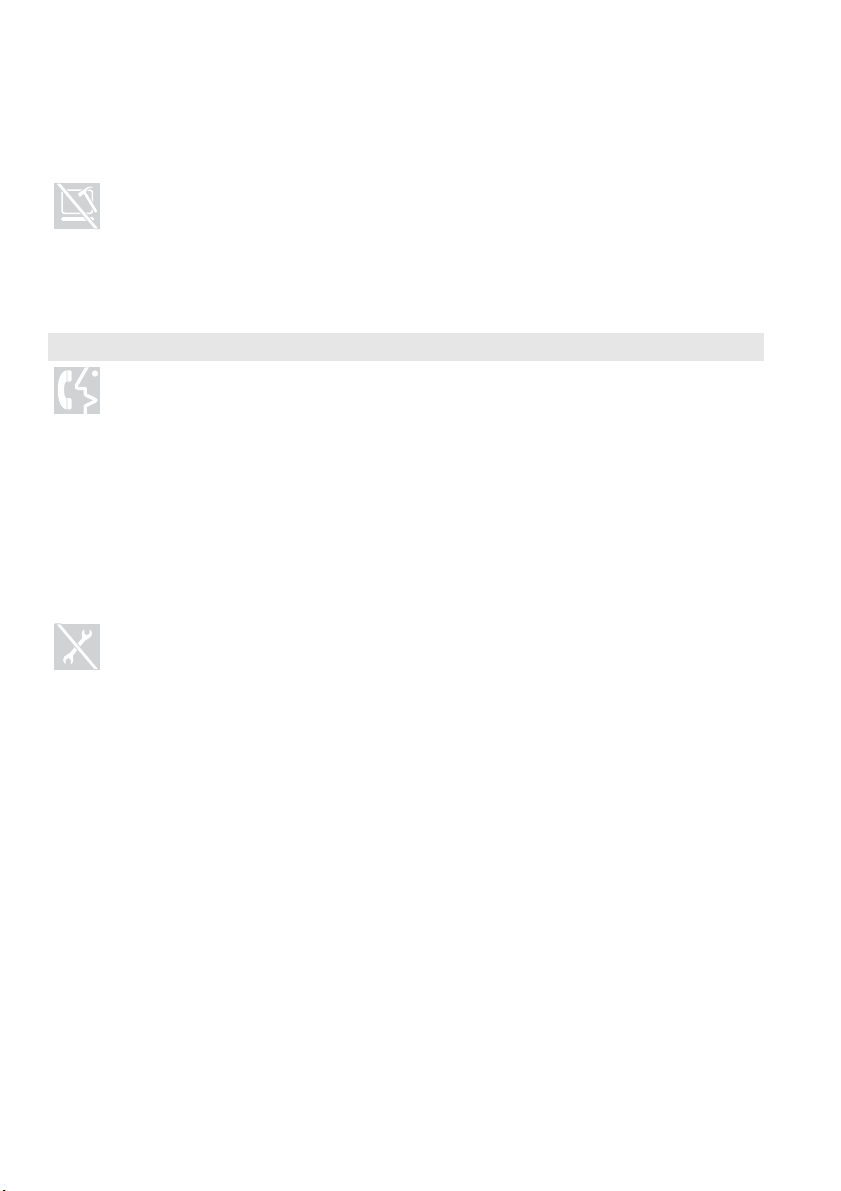
Ważne informacje dotyczące bezpieczeństwa
Nie upuszczać, nie uderzać, nie rysować, nie popychać ani nie umieszczać ciężkich przedmiotów na
wyświetlaczu ciekłokrystalicznym (LCD) komputera.
Uwaga:
• Bezpośredni kontakt materiału z pękniętego wyświetlacza LCD jest niebezpieczny; w razie
kontaktu płukać dane miejsce dużą ilością wody przez co najmniej 15 minut.
Serwis i modernizacja
NIE próbuj samodzielnie naprawiać produktu, chyba że otrzymano odpowiednie instrukcje od
Centrum obsługi klienta lub znaleziono je w dokumentacji.
Uwaga:
•NIE należy podejmować ryzyka i próbować samemu zdiagnozować problem. W celu
uzyskania pomocy należy skontaktować się z Centrum obsługi klienta.
Firma Lenovo zapewnia dokumentację zawierającą informacje, które elementy wyposażenia
opcjonalnego oraz podzespoły mogą zostać zainstalowane lub wymienione przez użytkownika.
Podczas instalacji lub wymiany podzespołów należy dokładnie przestrzegać wszystkich instrukcji.
Przed otwarciem obudowy urządzenia należy odłączyć przewody zasilające, baterię i wszystkie
kable, chyba że w procedurze instalacji lub konfiguracji zapisano inaczej.
Obudowy powinny być zamknięte, gdy komputer jest podłączony do zasilania.
NIE usuwać pokrywy napędu CD/DVD, zasilacza sieciowego, baterii lub innych części
nienadających się do naprawy.
Niebezpieczeństwo:
• Otwarcie pokrywy napędu CD/DVD lub zasilacza może prowadzić do porażenia prą
napromieniowania laserem lub wybuchu.
dem,
iv
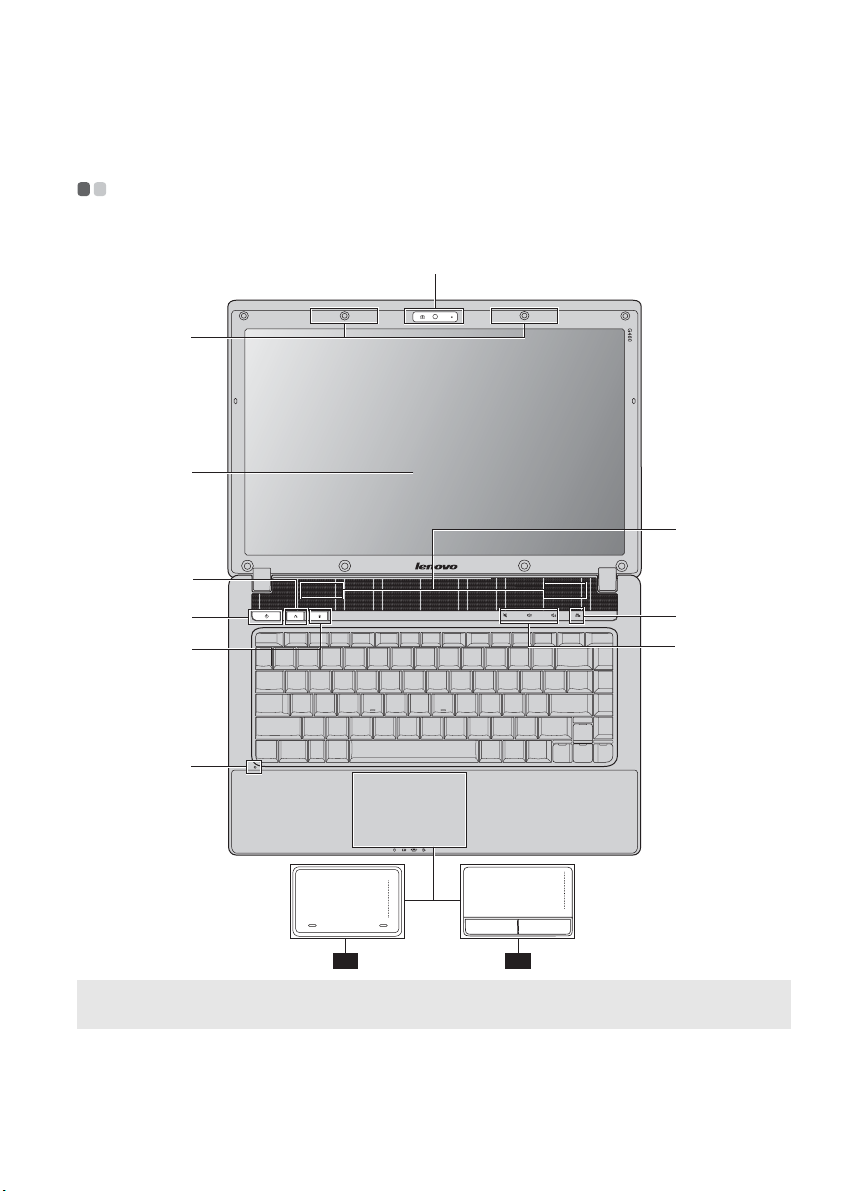
Rozdział 1. Poznaj swój komputer
Widok z góry - - - - - - - - - - - - - - - - - - - - - - - - - - - - - - - - - - - - - - - - - - - - - - - - - - - - - - - - - - - - - - - - - - - - - - - - - - - - - - - - - - - - - - - - - - - - - - - - - - - - - - - - - - - - - - - - - - - -
Lenovo G460
a
b
c
l
d
e
f
h
9-A 9-B
Uwaga: Ilustracje przedstawione w niniejszej instrukcji mogą różnić się od rzeczywistego produktu. Zapoznaj się z
rzeczywistym produktem.
Uwaga:
• NIE otwierać wyświetlacza pod kątem większym niż 130 stopni. Podczas zamykania panelu
wyświetlacza należy się upewnić, że między panelem a klawiaturą NIE znajdują się długopisy ani inne
przedmioty. W przeciwnym razie może dojść do uszkodzenia panelu wyświetlacza.
k
j
1

Rozdział 1. Poznaj swój komputer
Lenovo G560
b
c
d
a
l
e
f
g
h
k
j
9-A 9-B
2
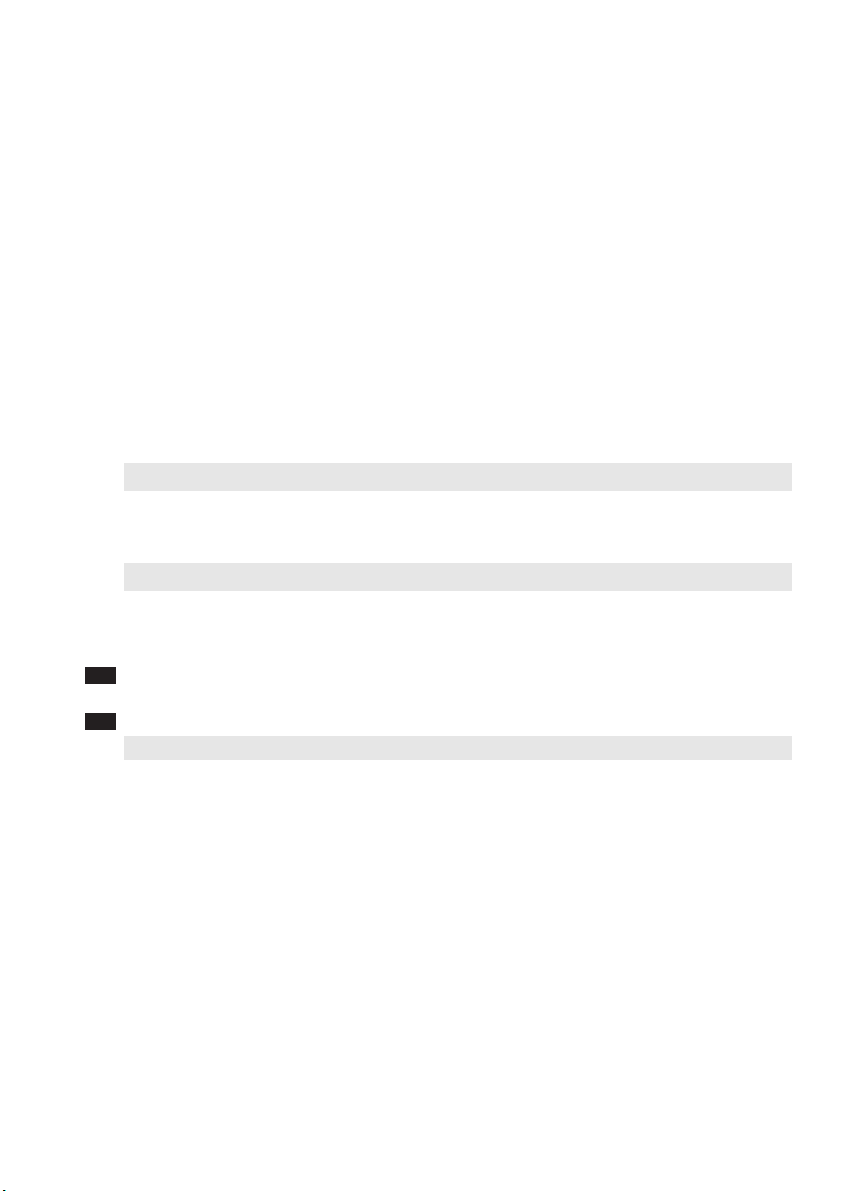
Rozdział 1. Poznaj swój komputer
a
b
c
d
e
f
g
h
j
k
l
Zintegrowana
Kamera służy do komunikacji wideo.
kamera (tylko w
wybranych
modelach)
Anteny modułu
komunikacji
Wbudowane anteny zapewniają optymalny odbiór bezprzewodowego sygnału
radiowego.
bezprzewodowej
(tylko w wybranych
modelach)
Wyświetlacz
Wyświetlacz LCD z podświetleniem LED zapewnia idealny obraz.
komputera
Przycisk system
OneKey Rescue
Uwaga: Szczegółowe informacje – zobacz „Rozdział 4. System OneKey Rescue” na stronie 25.
Przycisk zasilania
Przycisk Energy
Management
Uwaga: Szczegółowe informacje – zobacz „Przycisk Energy Management” na stronie 15.
Wskaźniki stanu
Wbudowany
mikrofon
Jednoelementowy
9-A
touchpad
Panel dotykowy
9-B
Uwaga: Szczegółowe informacje – zobacz „Używanie touchpada” na stronie 12.
Przyciski głośności
Naciśnięcie tego przycisku powoduje otwarcie sytemu OneKey Rescue (jeśli
zainstalowano system OneKey Rescue) podczas wyłączania komputera.
Naciśnij ten przycisk, aby włączyć komputer.
Naciśnięcie tego przycisku powoduje otwarcie programu Lenovo Energy
Management.
Szczegółowe informacje – zobacz „Wskaźniki stanu” na stronie 16.
Wbudowany mikrofon (z redukcją szumów) może być używany podczas
wideokonferencji, podkładania głosu lub do zwykłych nagrań dźwiękowych.
Touchpad działa jak zwykła mysz z wbudowanym przyciskami lewego i prawego
kliknięcia.
Panel dotykowy działa jak standardowa mysz.
Służą do regulacji głośności.
(tylko w wybranych
modelach)
OneKey Theater
(tylko w wybranych
Otwarcie programu OneKey Theater umożliwia wybór trybu normalnego lub
kinowego zgodnie ze swoimi preferencjami.
modelach)
Głośniki
Głośniki stereo zapewniają doskonały dźwięk.
3
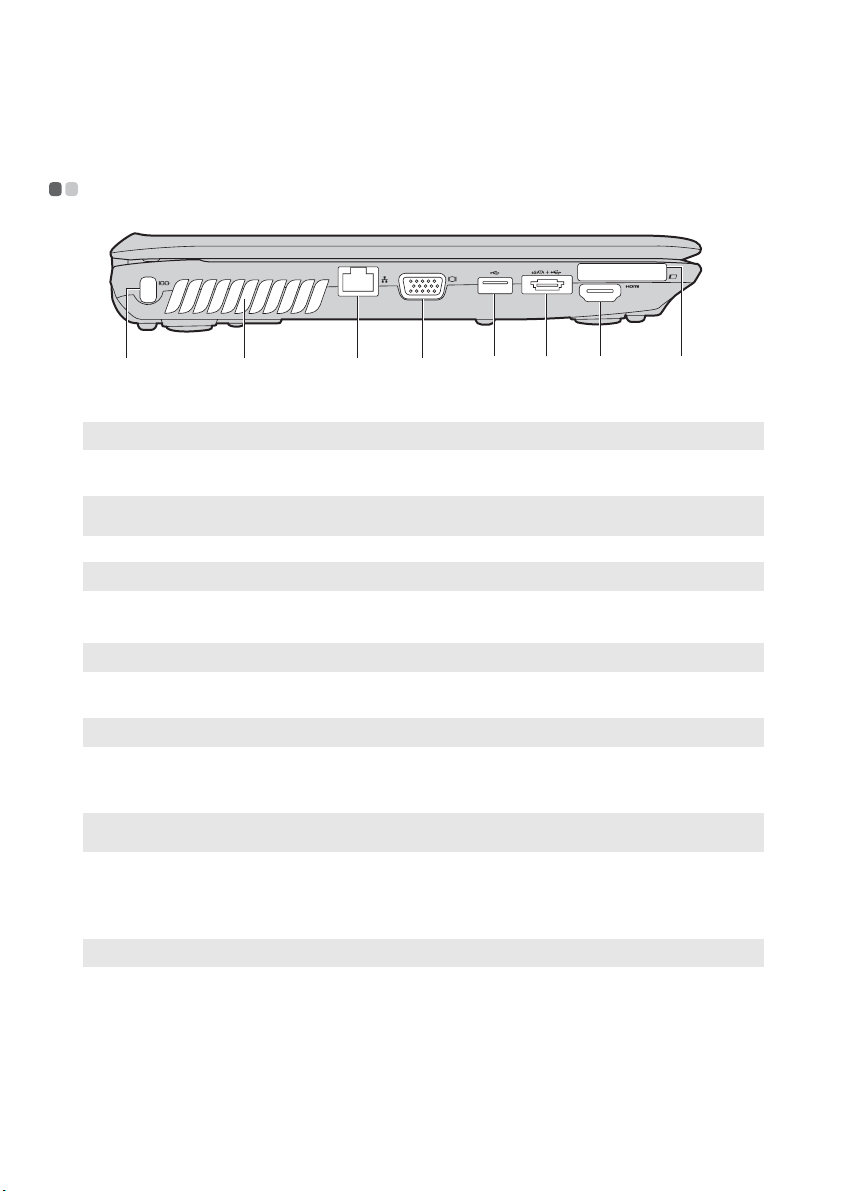
Rozdział 1. Poznaj swój komputer
a
b
c
d
e
f
g
h
Widok z lewej strony - - - - - - - - - - - - - - - - - - - - - - - - - - - - - - - - - - - - - - - - - - - - - - - - - - - - - - - - - - - - - - - - - - - - - - - - - - - - - - - - - - - - - - - - - - - - - - - - - - - -
e g hfabcd
Gniazdo Kensington
Uwaga: Szczegółowe informacje – zobacz „Podłączanie blokady zabezpieczającej (niedostarczona)” na stronie 17.
Wylot układu
Służy do podłączania blokady zabezpieczającej (niedostarczona).
Rozprasza ciepło wewnętrzne.
chłodzenia
Uwaga: Upewnij się, że żaden z wylotów układu chłodzenia nie jest zablokowany, ponieważ może to spowodować
przegrzewanie się komputera.
Gniazdo RJ-45
Uwaga: Szczegółowe informacje – zobacz „Połączenie przewodowe” na stronie 20.
Gniazdo VGA
Gniazdo USB
Uwaga: Szczegółowe informacje – zobacz „Podłączanie urządzeń Universal Serial Bus (USB)” na stronie 18.
Gniazdo USB lub
Gniazdo służy do podłączenia komputera do sieci Ethernet.
Służy do podłączenia zewnętrznych urządzeń wyświetlających.
Służy do podłączenia urządzeń USB.
Służy do podłączenia urządzeń eSATA lub USB.
gniazdo eSATA/USB
Uwaga: Szczegółowe informacje – zobacz „Podłączanie urządzeń Universal Serial Bus (USB)” na stronie 18.
Złącze HDMI (tylko
w wybranych
Służy do podłączania urządzeń wyposażonych w wejście HDMI, jak np. telewizor lub
monitor.
modelach)
Uwaga: Naciśnięcie kombinacji klawiszy Fn+F3 spowoduje wyświetlenie interfejsu przełączania wyświetlacza w
celu wybrania notebooka lub wyświetlacza zewnętrznego.
Gniazdo
ExpressCard
®
(tylko
Służy do wkładania urządzeń ExpressCard.
w wybranych
modelach)
Uwaga: Szczegółowe informacje – zobacz „Wkładanie urządzenia ExpressCard/34 mm” na stronie 19.
4
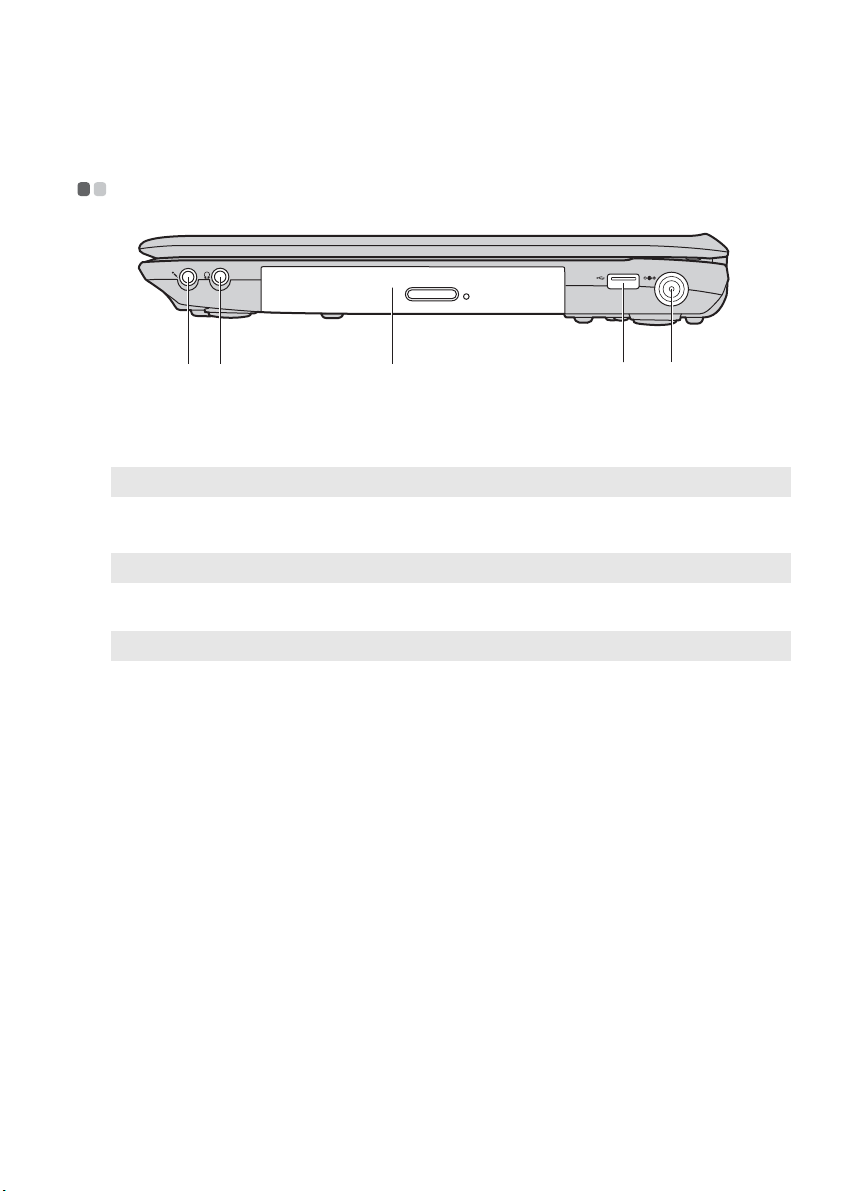
Rozdział 1. Poznaj swój komputer
cd
a
b
c
d
e
Widok z prawej strony - - - - - - - - - - - - - - - - - - - - - - - - - - - - - - - - - - - - - - - - - - - - - - - - - - - - - - - - - - - - - - - - - - - - - - - - - - - - - - - - - - - - - - - - - - - - - - - -
eab
Gniazdo mikrofonu
Gniazdo słuchawek
Uwaga: Słuchanie głośnej muzyki przez długi czas może spowodować uszkodzenie słuchu.
Napęd optyczny
Gniazdo USB
Uwaga: Szczegółowe informacje – zobacz „Podłączanie urządzeń Universal Serial Bus (USB)” na stronie 18.
Gniazdo zasilacza
Służy do podłączenia mikrofonu zewnętrznego.
Służy do podłączenia zewnętrznych słuchawek.
Umożliwia odczytywanie/zapis dysków optycznych.
Służy do podłączenia urządzeń USB.
Służy do podłączania zasilacza sieciowego.
sieciowego
Uwaga: Szczegółowe informacje – zobacz „Używanie baterii i zasilacza sieciowego” na stronie 11.
5
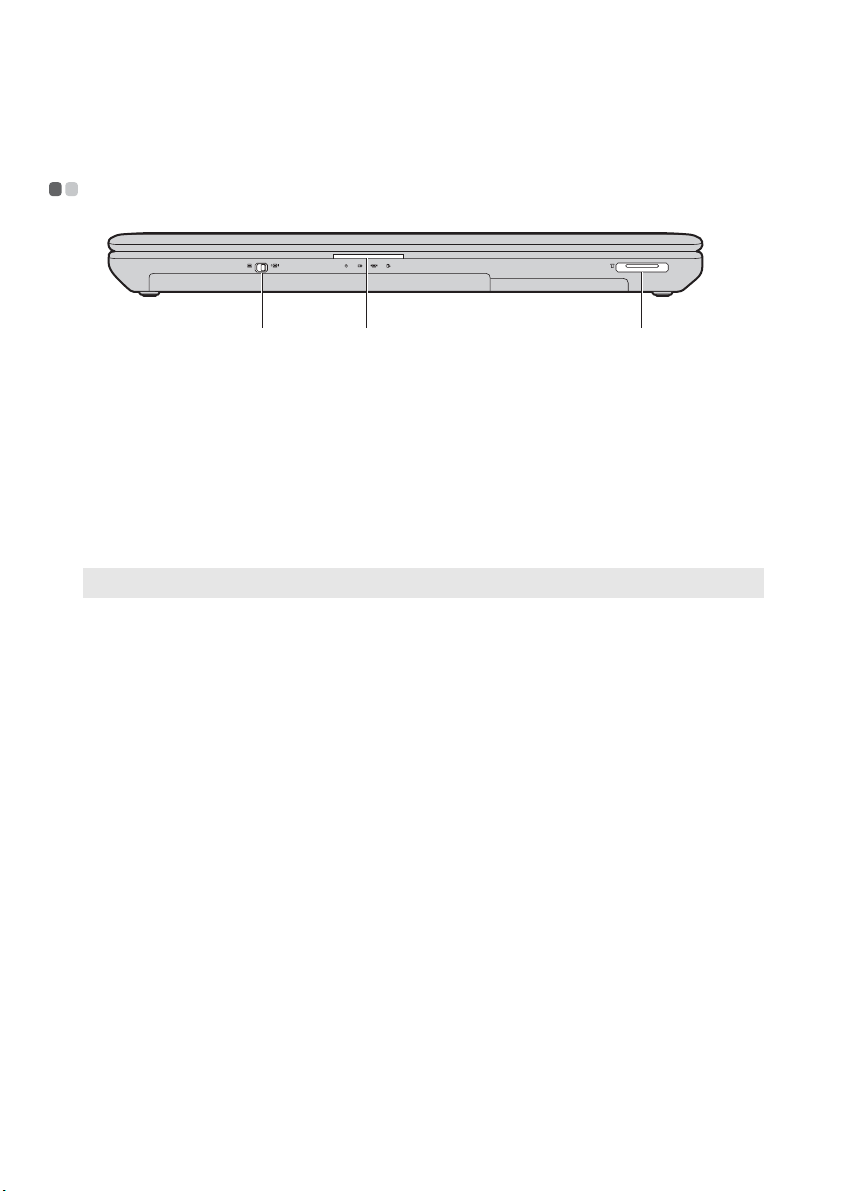
Rozdział 1. Poznaj swój komputer
a
b
c
Widok z przodu - - - - - - - - - - - - - - - - - - - - - - - - - - - - - - - - - - - - - - - - - - - - - - - - - - - - - - - - - - - - - - - - - - - - - - - - - - - - - - - - - - - - - - - - - - - - - - - - - - - - - - - - - - - - - - -
a b c
Przełącznik
urządzenia do
komunikacji
bezprzewodowej
Wskaźniki stanu
Gniazdo karty
pamięci (tylko w
wybranych
modelach)
Uwaga: Szczegółowe informacje – zobacz „Używanie kart pamięci (niedostarczone)” na stronie 18.
Za pomocą tego przełącznika można włączyć i wyłączyć komunikację bezprzewodową
wszystkich urządzeń bezprzewodowych, w które wyposażony jest komputer.
Szczegółowe informacje – zobacz „Wskaźniki stanu” na stronie 16.
Służy do wkładania kart pamięci (niedostarczone).
6
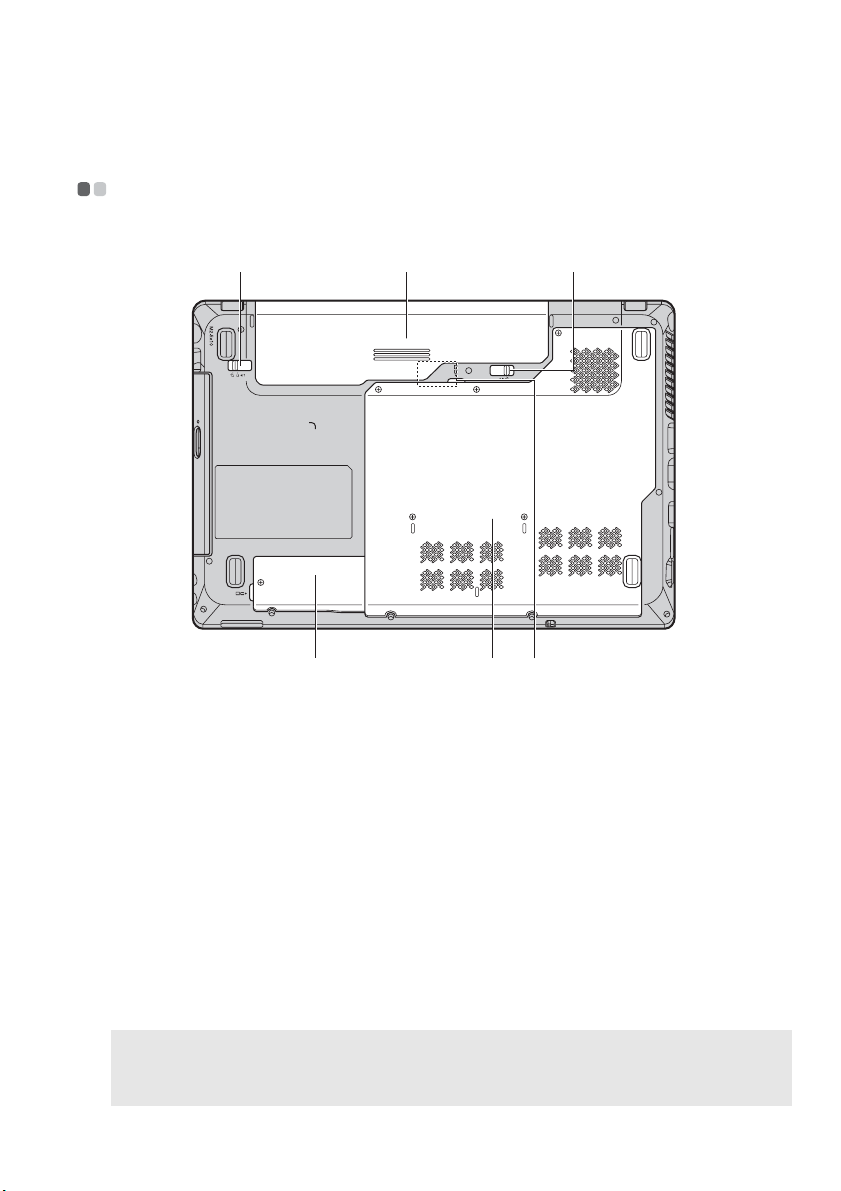
Rozdział 1. Poznaj swój komputer
a
b
c
d
e
f
Widok od spodu - - - - - - - - - - - - - - - - - - - - - - - - - - - - - - - - - - - - - - - - - - - - - - - - - - - - - - - - - - - - - - - - - - - - - - - - - - - - - - - - - - - - - - - - - - - - - - - - - - - - - - - - - - - - -
Lenovo G460
ba
d
Zatrzask baterii ręczny
Bateria
Zatrzask baterii sprężynowy
Komora gniazda
karty PCI Mini
ExpressCard
Komora dysku
twardego/pamięci/
procesora
Gniazdo karty SIM
(tylko w wybranych
modelach)
Uwagi:
• Po wyjęciu baterii można włożyć kartę SIM do tego gniazda.
• Szczegółowe informacje – zobacz „Używanie mobilnej sieci szerokopasmowej (tylko w wybranych modelach)” na
stronie 22.
Zatrzask ten jest używany w celu zabezpieczenia baterii.
Szczegółowe informacje – zobacz „Używanie baterii i zasilacza sieciowego” na
stronie 11.
Sprężynowy zatrzask zapewnia prawidłowe zamocowanie baterii.
Włóż kartę SIM (Niedostarczone) w celu korzystania z mobilnej sieci szerokopasmowej.
e f
c
7
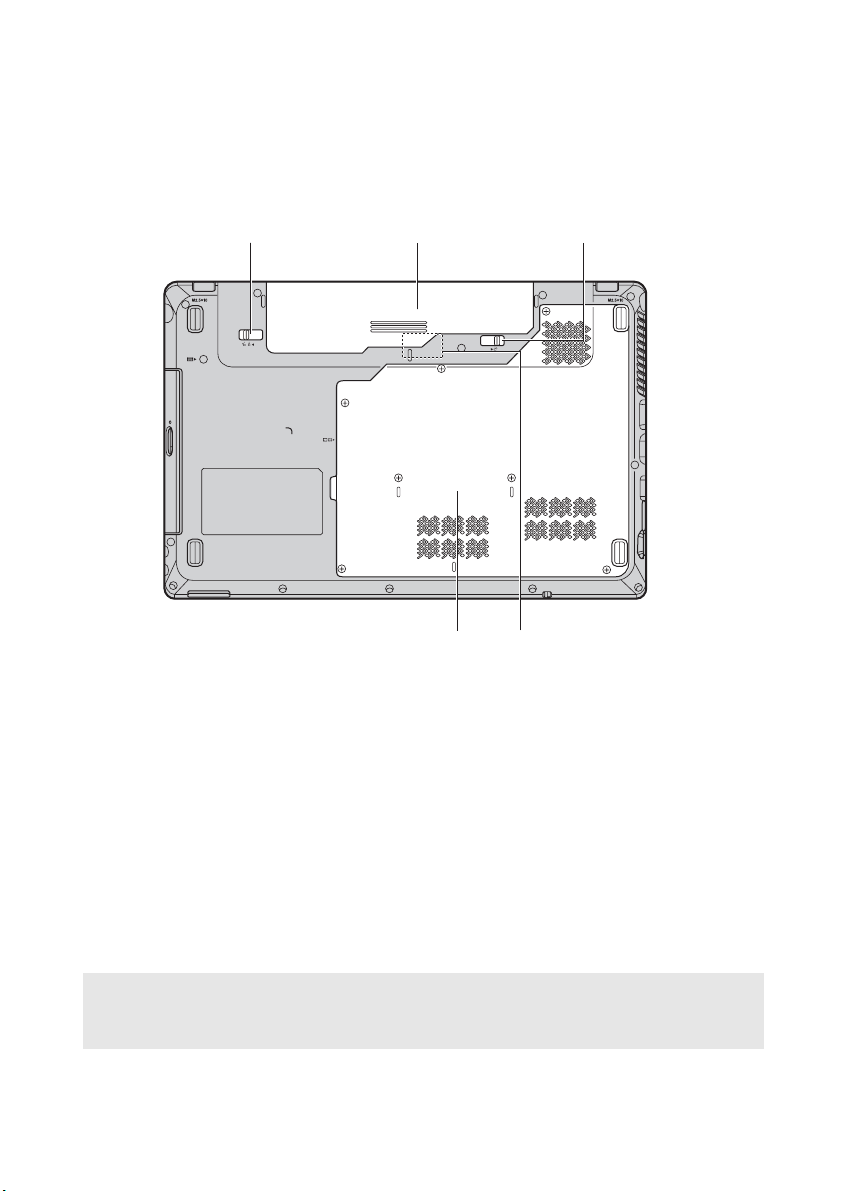
Rozdział 1. Poznaj swój komputer
a
b
c
d
e
Lenovo G560
c
Zatrzask baterii -
ba
1
Zatrzask ten jest używany w celu zabezpieczenia baterii.
d
2
e
ręczny
Bateria
Zatrzask baterii -
Szczegółowe informacje – zobacz „Używanie baterii i zasilacza sieciowego” na
stronie 11.
Sprężynowy zatrzask zapewnia prawidłowe zamocowanie baterii.
sprężynowy
Komora dysku
twardego/pamięci/
procesora/gniazda
karty PCI Mini
ExpressCard
Gniazdo karty SIM
Włóż kartę SIM (Niedostarczone) w celu korzystania z mobilnej sieci szerokopasmowej.
(tylko w wybranych
modelach)
Uwagi:
• Po wyjęciu baterii można włożyć kartę SIM do tego gniazda.
• Szczegółowe informacje – zobacz „Używanie mobilnej sieci szerokopasmowej (tylko w wybranych modelach)” na
stronie 22.
8
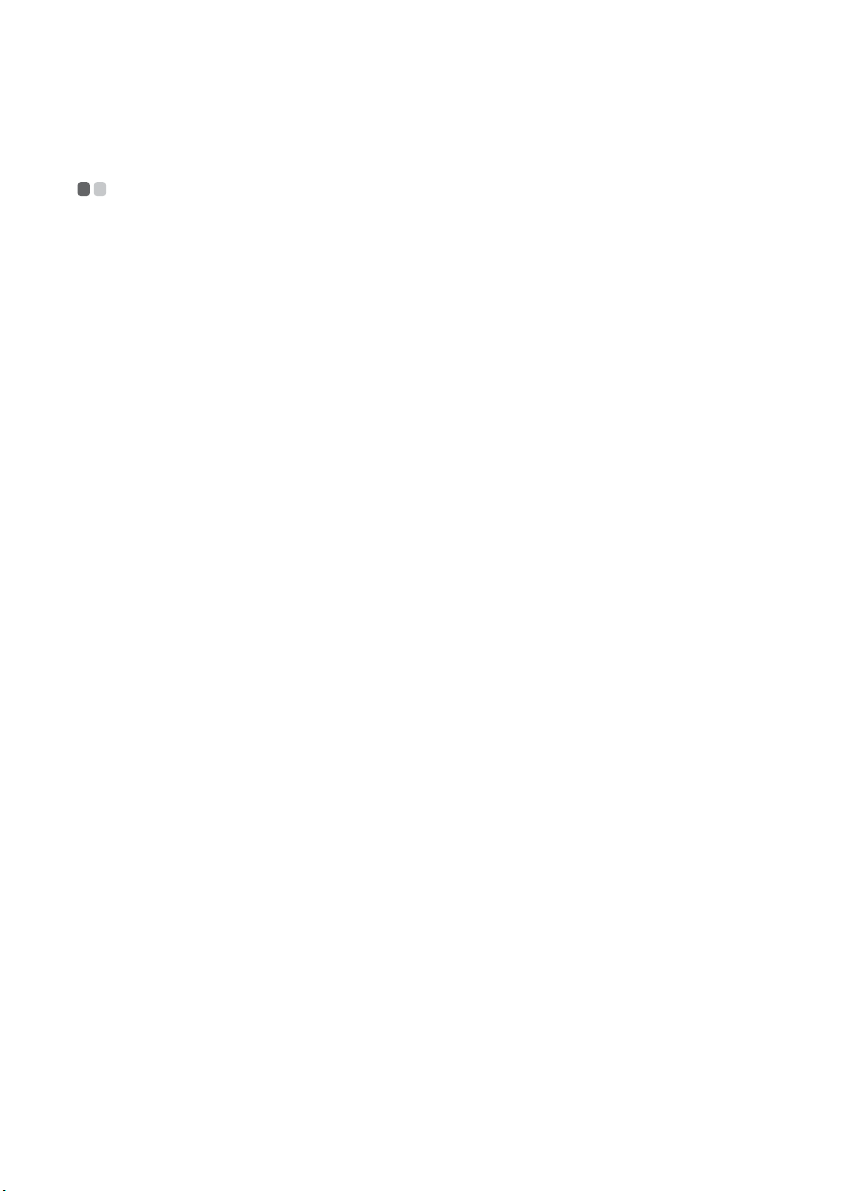
Rozdział 2. Ogólne informacje o obsłudze komputera
Pierwsze użycie - - - - - - - - - - - - - - - - - - - - - - - - - - - - - - - - - - - - - - - - - - - - - - - - - - - - - - - - - - - - - - - - - - - - - - - - - - - - - - - - - - - - - - - - - - - - - - - - - - - - - - - - - - - - - -
Przeczytaj podręcznik
Przed przystąpieniem do obsługi komputera zapoznaj się z dostarczonym podręcznikiem.
Podłącz zasilanie
Dostarczona bateria nie jest naładowana w chwili zakupu.
Aby naładować baterię i rozpocząć korzystanie z komputera, włóż baterię i podłącz komputer do gniazda
elektrycznego. Bateria ładuje się automatycznie, kiedy komputer jest zasilany za pomocą zasilacza
sieciowego.
Włóż baterię
Szczegółowe informacje dotyczące instalacji baterii znajdują się w Ulotce instalacyjnej.
Podłącz komputer do gniazda elektrycznego
1
Podłącz przewód zasilający do zasilacza sieciowego.
2
Podłącz zasilacz sieciowy do gniazda zasilacza w komputerze.
3
Podłącz przewód zasilający do gniazda elektrycznego.
Włączanie komputera
Naciśnij przycisk zasilania, aby włączyć komputer.
Konfiguracja systemu operacyjnego
Przy pierwszym użyciu komputera może być konieczne skonfigurowanie systemu operacyjnego. Proces
konfiguracji może obejmować poniższe procedury.
• Akceptacja warunków Umowy Licencyjnej Użytkownika Oprogramowania (EULA)
• Konfiguracja połączenia internetowego
• Rejestracja systemu operacyjnego
• Utworzenie konta użytkownika
9
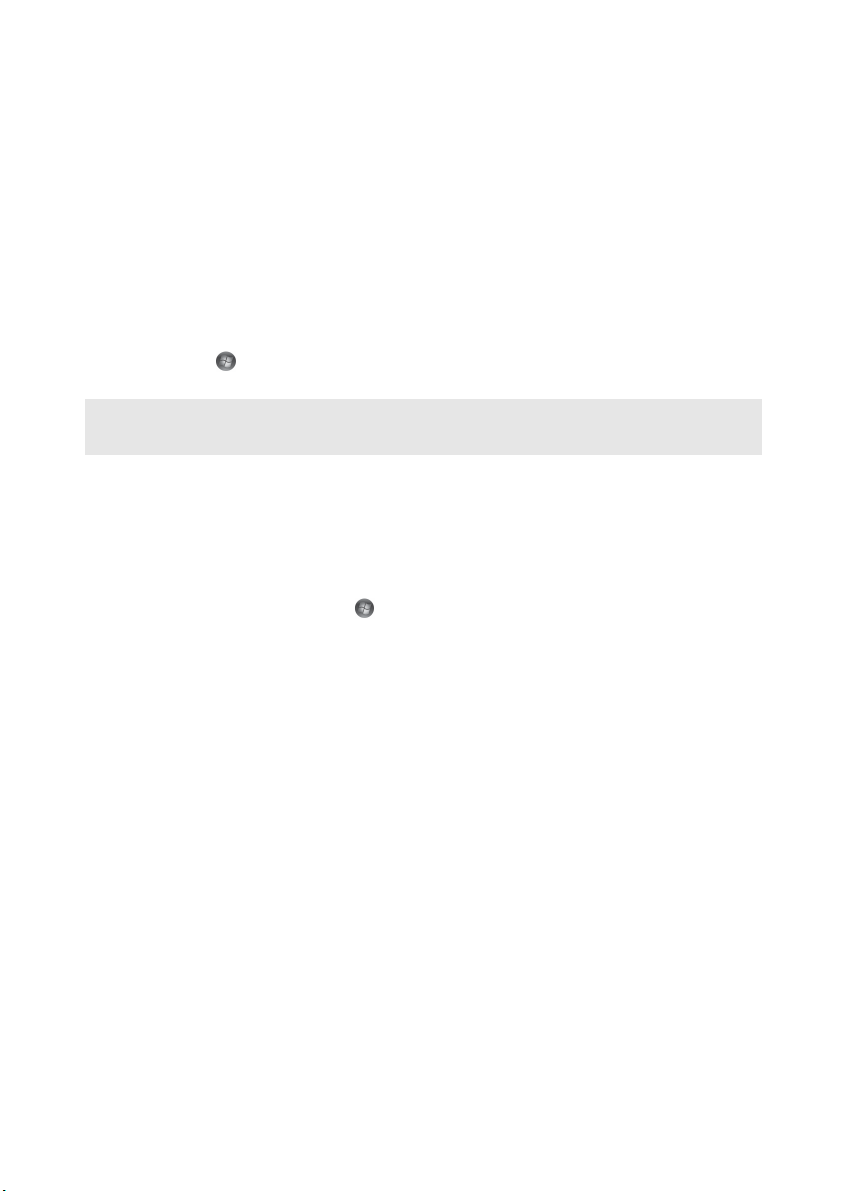
Rozdział 2. Ogólne informacje o obsłudze komputera
Przełączanie komputera w stan uśpienia lub wyłączanie go
Po zakończeniu pracy z komputerem możesz przełączyć go w stan uśpienia lub wyłączyć.
Przełączanie komputera w stan uśpienia
Jeżeli odchodzisz od komputera na krótki czas, przełącz go w stan uśpienia.
Gdy komputer znajduje się w tym stanie, można szybko przywrócić go do normalnej pracy, pomijając
proces rozruchu.
Aby przełączyć komputer w stan uśpienia, wykonaj jedną z poniższych czynności.
• Kliknij przycisk i wybierz pozycję Wstrzymaj z menu Start.
•Naciśnij Fn + F1.
Uwaga: Przed przeniesieniem komputera poczekaj, aż wskaźnik zasilania zacznie migać (informując, że komputer
jest w stanie uśpienia). Przenoszenie komputera podczas pracy dysku twardego może doprowadzić do jego
uszkodzenia, powodując utratę danych.
Aby przywrócić komputer do pracy, wykonaj jedną z poniższych czynności.
•Naciśnij przycisk zasilania.
•Naciśnij dowolny klawisz klawiatury.
Wyłączanie komputera
Jeżeli komputer nie będzie używany przez kilka dni, należy go wyłączyć.
Aby wyłączyć komputer, kliknij przycisk , a następnie wybierz pozycję Wyłącz z menu Start.
10
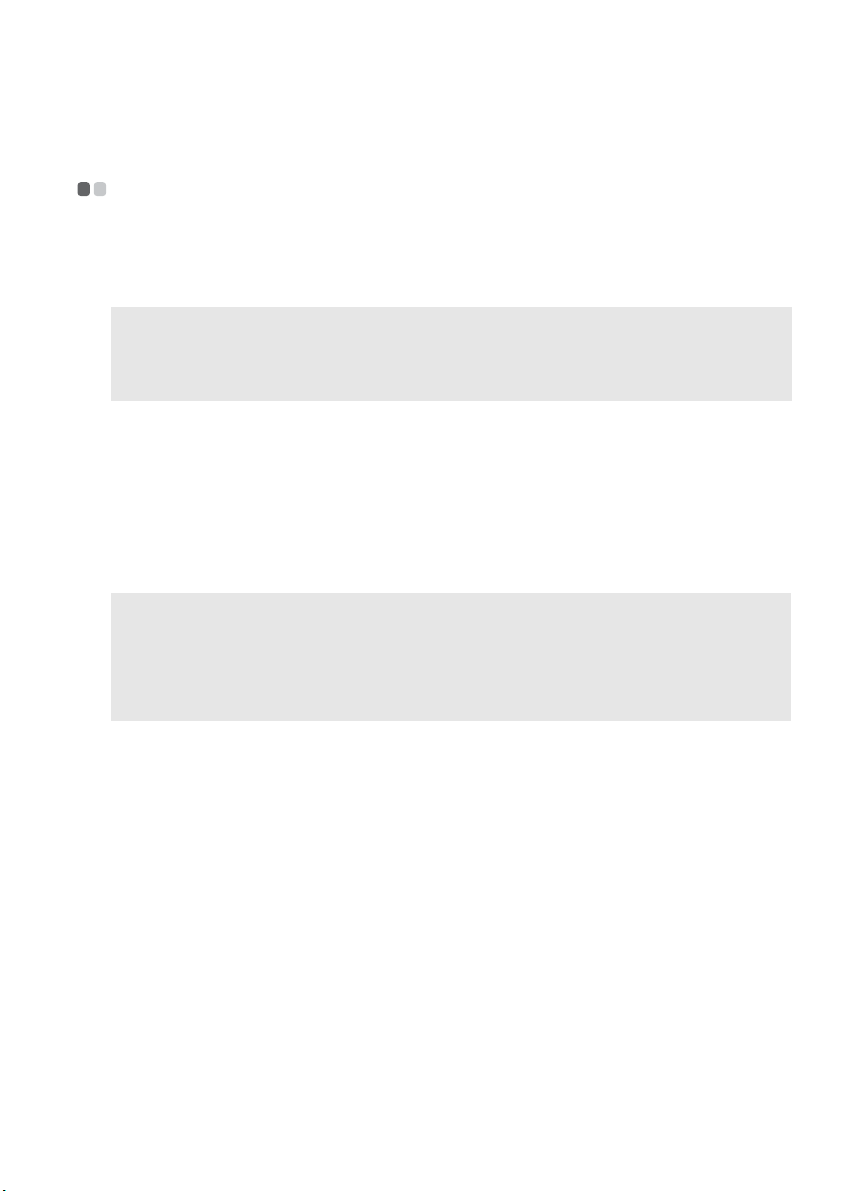
Rozdział 2. Ogólne informacje o obsłudze komputera
Używanie baterii i zasilacza sieciowego - - - - - - - - - - - - - - - - - - - - - - - - - - - - - - - - - - - - - - - - - - - - - - - - - - - - - - - - - -
Sprawdzanie stanu baterii
Możesz określić stopień naładowania baterii w procentach, sprawdzając ikonę baterii w obszarze
powiadomień.
Uwaga: Ponieważ nawyki i potrzeby każdego użytkownika są inne, trudno jest przewidzieć czas pracy baterii. Istotne
są dwa główne czynniki:
•Ilość energii zgromadzona w baterii przed rozpoczęciem pracy.
• Sposób korzystania z komputera: na przykład intensywność używania dysku twardego i jasność
wyświetlacza.
Ładowanie baterii
Jeśli stan naładowania baterii jest niski, należy ją naładować lub wymienić na naładowaną baterię.
Baterię należy naładować w następujących sytuacjach:
• Po zakupieniu nowej baterii
• Gdy miga wskaźnik stanu baterii
• Gdy bateria nie była używana przez długi czas
Uwagi:
• Zalecane jest, aby podczas korzystania z komputera bateria była włożona, co zapobiegnie dostaniu się do jego
wnętrza małych przedmiotów.
• Aby zwiększyć czas eksploatacji baterii, komputer nie rozpoczyna jej ładowania, gdy rozładuje się ona tylko w
niewielkim stopniu.
• Baterię należy ładować w temperaturze od 10°C do 30°C.
• Pełne ładowanie i rozładowywanie nie jest wymagane.
Wyjmowanie baterii
Jeśli komputer nie będzie używany przez dłuższy czas lub jeśli konieczne jest wysłanie go do firmy
Lenovo w celu wykonania naprawy itp. należy wyjąć baterię z komputera. Przed wyjęciem baterii należy
sprawdzić, czy komputer jest wyłączony.
11
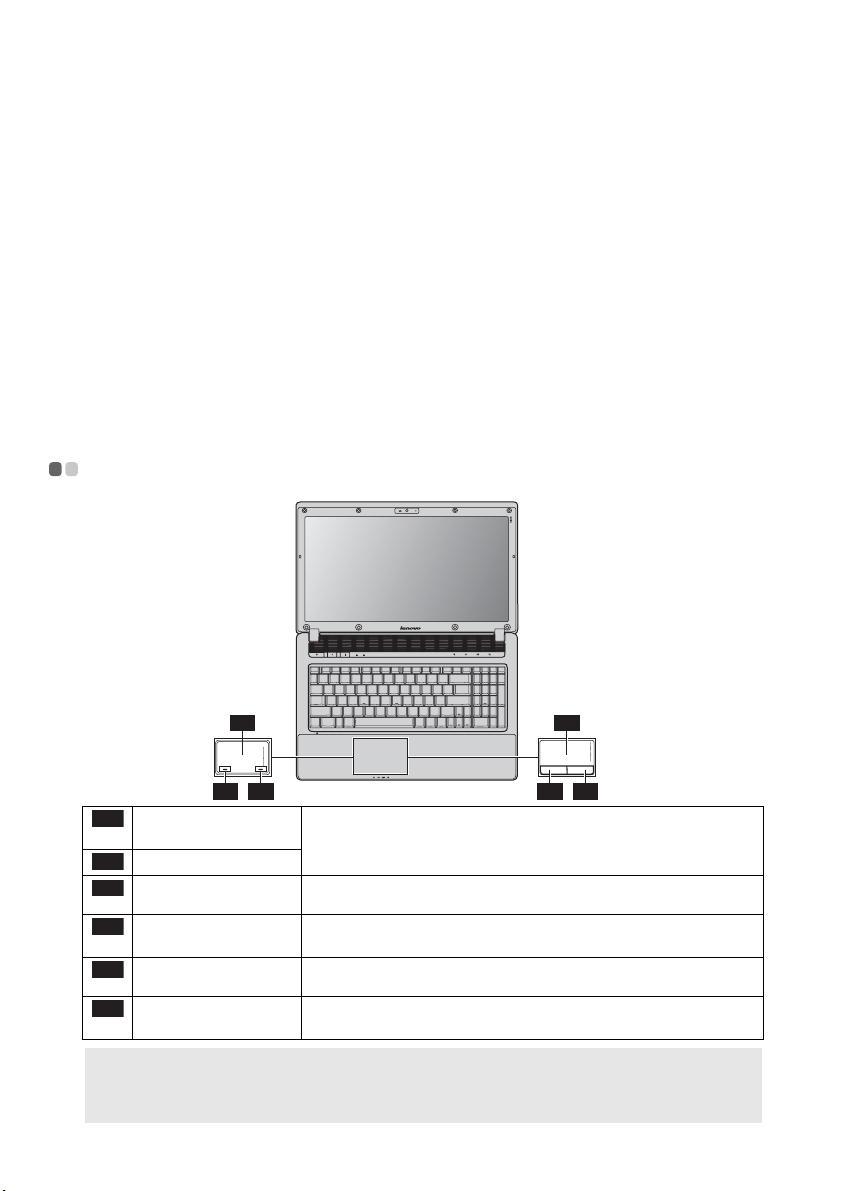
Rozdział 2. Ogólne informacje o obsłudze komputera
Obsługa baterii
Wymiana baterii na nieprawidłowy typ może spowodować niebezpieczeństwo wybuchu. Bateria zawiera
niewielkie ilości szkodliwych substancji. Aby uniknąć możliwych obrażeń i zagrożenia dla środowiska,
należy przestrzegać poniższych zaleceń:
• Używaj tylko baterii zalecanych przez firmę Lenovo.
• Przechowuj baterie z dala od ognia.
• Nie narażaj baterii na działanie wody lub deszczu.
• Nie próbuj otwierać baterii.
• Nie zwieraj styków baterii.
• Przechowuj baterie poza zasięgiem dzieci.
• Nie wyrzucaj baterii do pojemników, które są opróżniane na wysypiskach śmieci. W przypadku
wyrzucania baterii stosuj lokalne przepisy oraz zasady bezpieczeństwa obowiązujące w firmie.
Używanie touchpada - - - - - - - - - - - - - - - - - - - - - - - - - - - - - - - - - - - - - - - - - - - - - - - - - - - - - - - - - - - - - - - - - - - - - - - - - - - - - - - - - - - - - - - - - - - - - - - - - - -
Jednoelementowy
1-A
touchpad
Panel dotykowy
1-B
Lewy dolny obszar
2-A
Kliknięcie lewym
2-B
1-A
2-A 3-A
Aby przesunąć kursor na ekranie, przesuń palcem po polu w kierunku, w
którym ma się przesunąć kursor.
Pełni te same funkcje, co lewy przycisk standardowej myszy. Można je
wykonać, klikając w tym obszarze.
Funkcja odpowiada kliknięciu lewym przyciskiem standardowej myszy.
1-B
2-B 3-B
przyciskiem
Prawy dolny obszar
3-A
Kliknięcie prawym
3-B
Pełni te same funkcje, co prawy przycisk standardowej myszy. Można je
wykonać, klikając w tym obszarze.
Funkcja odpowiada kliknięciu prawym przyciskiem standardowej myszy.
przyciskiem
Uwagi:
• Funkcję touchpada można włączać/wyłączać, naciskając Fn+F6.
• Jeśli urządzenie typu touchpad jest obsługiwane dwoma palcami jednocześnie, może wyłączyć się poza
wyznaczonym obszarem.
12
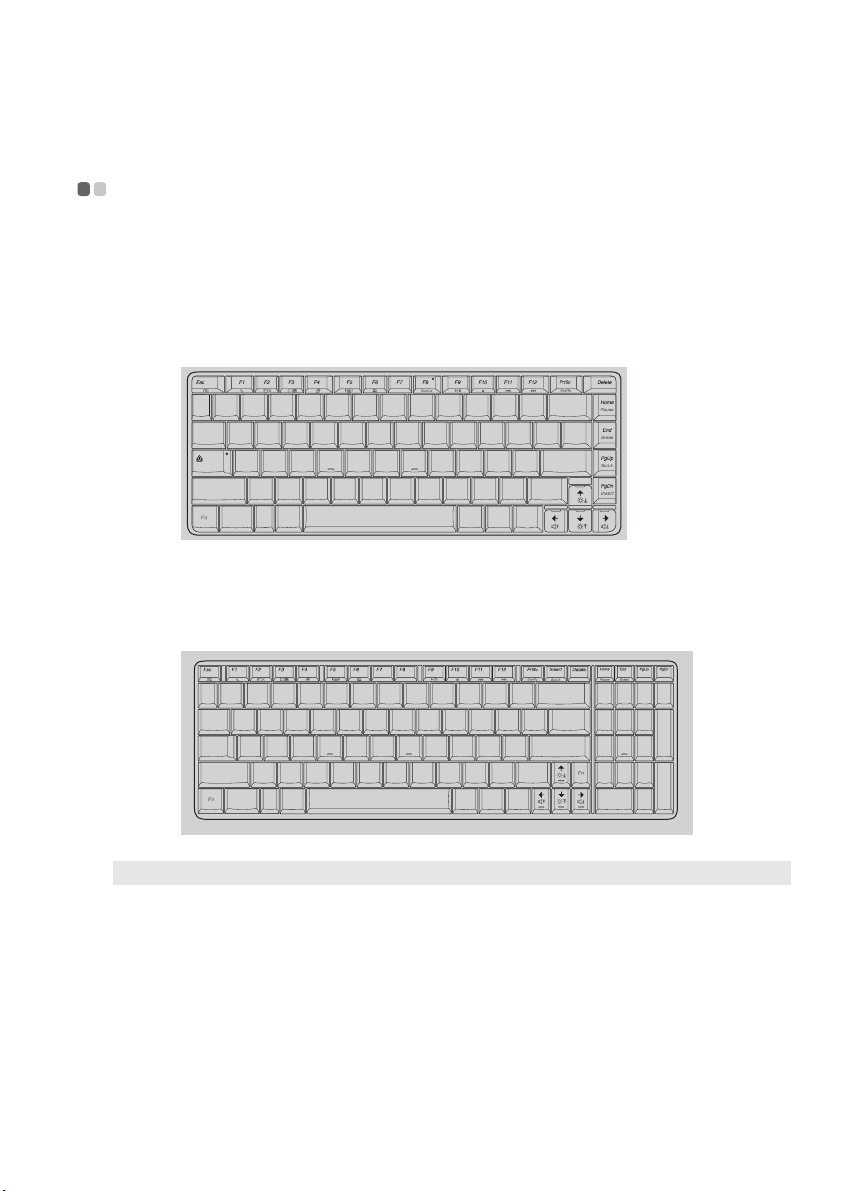
Rozdział 2. Ogólne informacje o obsłudze komputera
Używanie klawiatury - - - - - - - - - - - - - - - - - - - - - - - - - - - - - - - - - - - - - - - - - - - - - - - - - - - - - - - - - - - - - - - - - - - - - - - - - - - - - - - - - - - - - - - - - - - - - - - - - - - -
Klawiatura numeryczna
G460
Grupa klawiszy na klawiaturze komputera może zostać przełączona w tryb pracy dziesięcioklawiszowej
klawiatury numerycznej.
Aby wyłączyć lub wyłączyć klawiaturę numeryczną, naciśnij klawisze Fn+F8.
CapsLk
G560
Klawiatura została wyposażona w oddzielną klawiaturę numeryczną. Aby wyłączyć lub wyłączyć
klawiaturę numeryczną, naciśnij klawisz Num Lock.
Uwaga: Po włączeniu klawiatury numerycznej zaczyna świecić wskaźnik.
Num
Lock
13
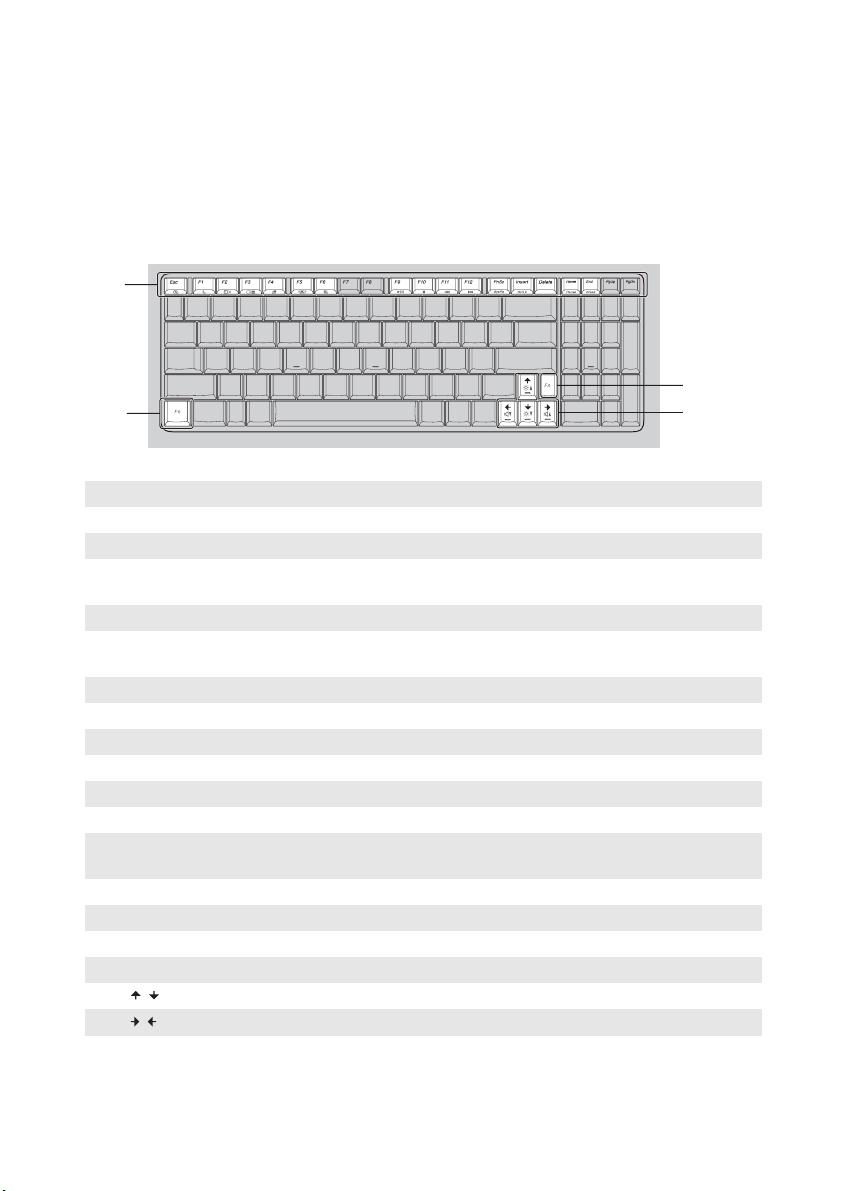
Rozdział 2. Ogólne informacje o obsłudze komputera
a
b
Kombinacje stosowane z klawiszami funkcyjnymi
Klawisze funkcyjne umożliwiają szybką zmianę działających funkcji. Aby użyć tej funkcji, naciśnij i
przytrzymaj klawisz Fn , a następnie naciśnij jeden z klawiszy funkcyjnych .
b
a
Poniżej zostały opisane funkcje poszczególnych klawiszy.
Fn + Esc: Włączanie/wyłączanie wbudowanej kamery.
Fn + F1: Włączanie trybu uśpienia.
Fn + F2: Włączanie/wyłączanie podświetlenia ekranu LCD.
Fn + F3:
Fn + F4: Otwarcie okna ustawień rozdzielczości ekranu.
Fn + F5:
Fn + F6: Włączenie/Wyłączenie touchpada.
Fn + F8 (G460): Włączanie/wyłączanie klawiatury numerycznej.
Fn + F9: Włączanie/Przerywanie odtwarzania w programie Windows Media Player.
Fn + F10: Zatrzymywanie odtwarzania w programie Windows Media Player.
Fn + F11: Przejście do poprzedniego utworu.
Fn + F12: Przejście do następnego utworu.
Fn + Insert (G560):
Fn + PgUp (G460):
Fn + PrtSc: Aktywacja żądania systemowego.
Fn + Home: Aktywacja funkcji pauzy.
Fn + End: Zakończenie wykonywania programu w trybie DOS.
Fn + PgDn (G460): Aktywacja funkcji wstawiania.
Fn + / : Zwiększanie/Zmniejszanie jasności wyświetlacza.
Fn + / :
Otwieranie interfejsu przełączania wyświetlacza w celu wybrania tego
notebooka lub wyświetlacza zewnętrznego.
Otwieranie okna ustawień urządzeń do komunikacji bezprzewodowej
(włączanie/wyłączanie).
Włączanie/wyłączanie funkcji Scroll Lock.
Zwiększanie/Zmniejszanie głośności.
a
b
14
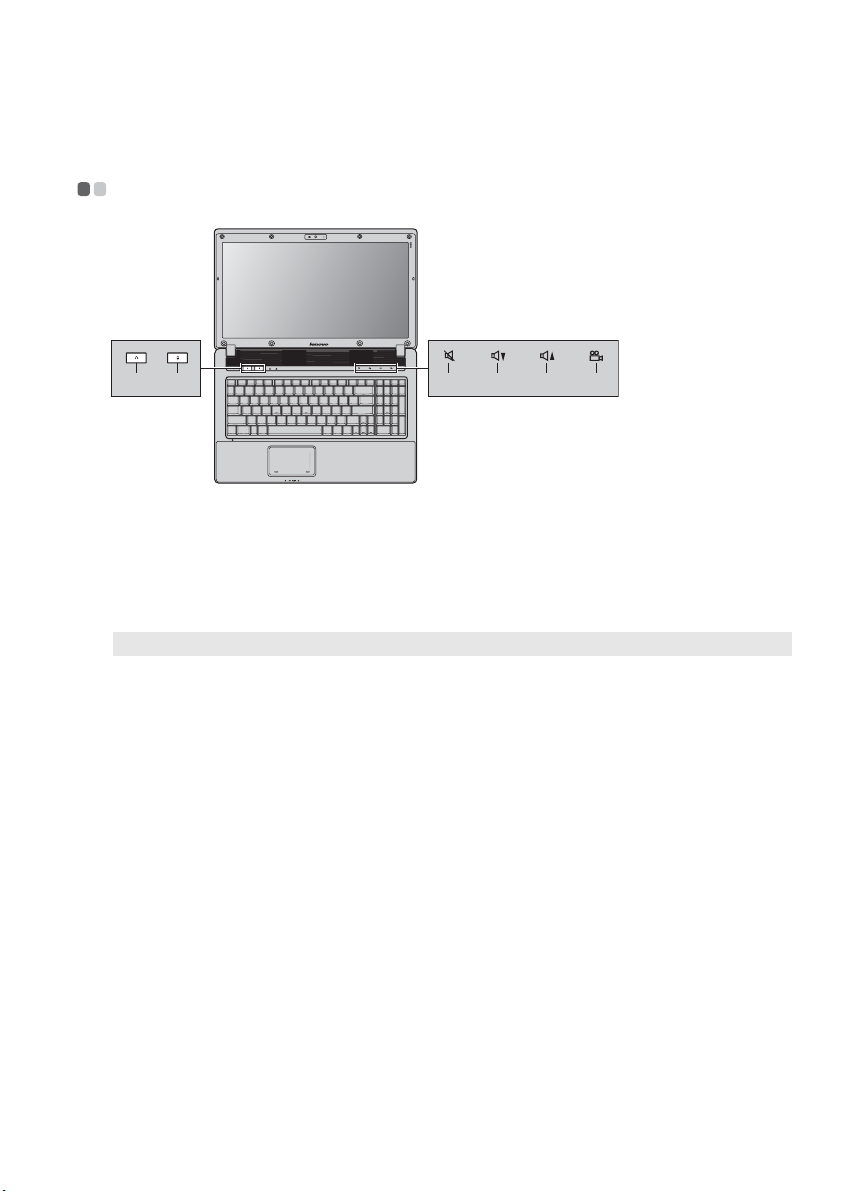
Rozdział 2. Ogólne informacje o obsłudze komputera
a
b
c
e
c
d
e
Przyciski i klawisze specjalne - - - - - - - - - - - - - - - - - - - - - - - - - - - - - - - - - - - - - - - - - - - - - - - - - - - - - - - - - - - - - - - - - - - - - - - - - - - - - - -
ba
fcde
Przycisk system OneKey Rescue ( )
•Służy do otwierania systemu OneKey Rescue (jeśli system Lenovo OneKey Rescue został wstępnie
zainstalowany), gdy komputer jest wyłączony.
• W systemie operacyjnym Windows naciśnij ten przycisk, aby uruchomić program Lenovo OneKey
Recovery.
Uwaga: Aby uzyskać szczegółowe, zobacz „System OneKey Rescue”, strona 25.
Przycisk Energy Management ( )
Rozwiązanie Lenovo Energy Management dzięki współpracy oprogramowania i sprzętu zapewnia
użytkownikowi kontrolę nad wydajnością i zużyciem energii wszystkich składników notebooka,
wydłużając w ten sposób czas pracy na baterii i jej żywotność.
Przyciski głośności ( ~ ) (tylko w wybranych modelach)
Wyłączanie/włączanie głosu
Zmniejszanie głośności
Zwiększanie głośności
Przycisk OneKey Theater ( ) (tylko w wybranych modelach)
Otwarcie programu OneKey Theater umożliwia wybór trybu normalnego lub kinowego zgodnie ze
swoimi preferencjami.
f
15
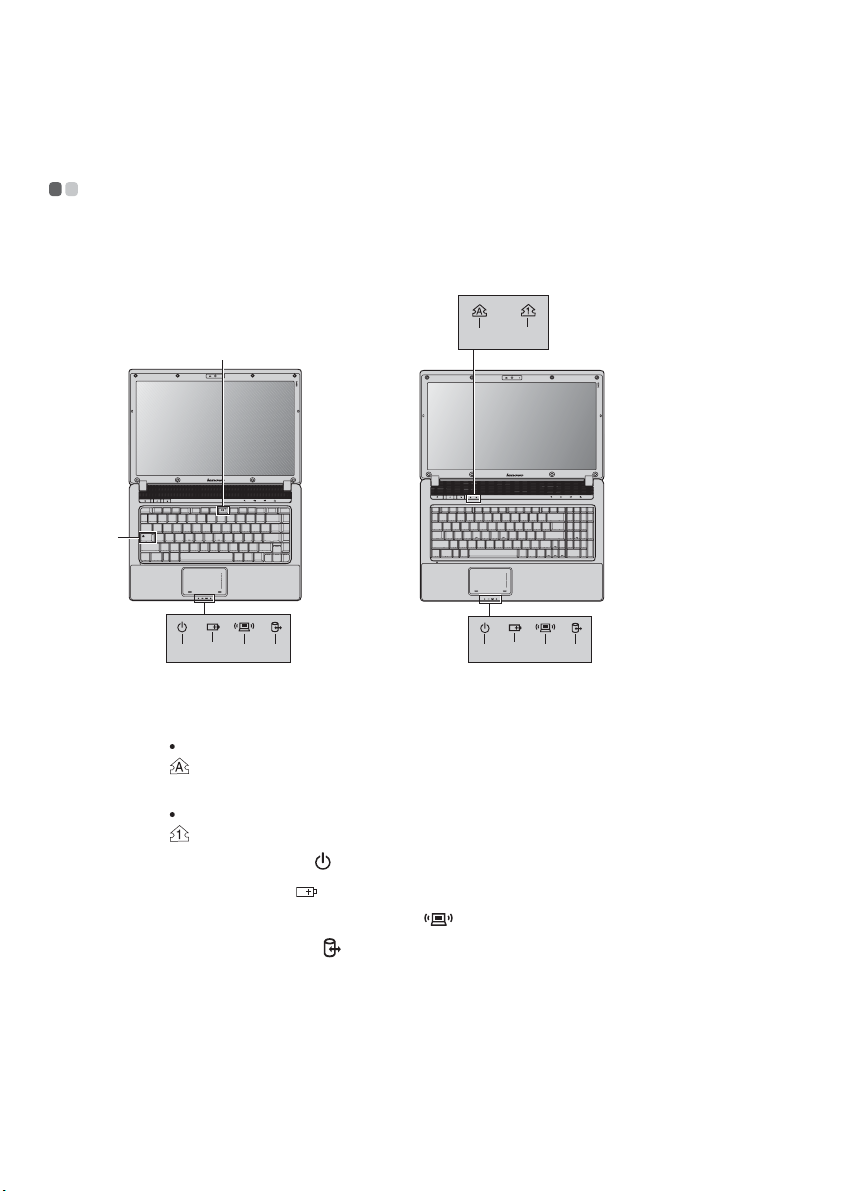
Rozdział 2. Ogólne informacje o obsłudze komputera
a
b
c
d
e
f
Wskaźniki stanu - - - - - - - - - - - - - - - - - - - - - - - - - - - - - - - - - - - - - - - - - - - - - - - - - - - - - - - - - - - - - - - - - - - - - - - - - - - - - - - - - - - - - - - - - - - - - - - - - - - - - - - - - - - - -
Wskaźniki te informują o stanie komputera.
G460 G560
ab
b
CapsLk
16
cadef
Wskaźnik Caps lock
G460:
G560:
Wskaźnik Num lock
G460:
G560:
Wskaźnik stanu zasilania
Wskaźnik stanu baterii
Wskaźnik komunikacji bezprzewodowej
Wskaźnik dysku twardego
cd ef
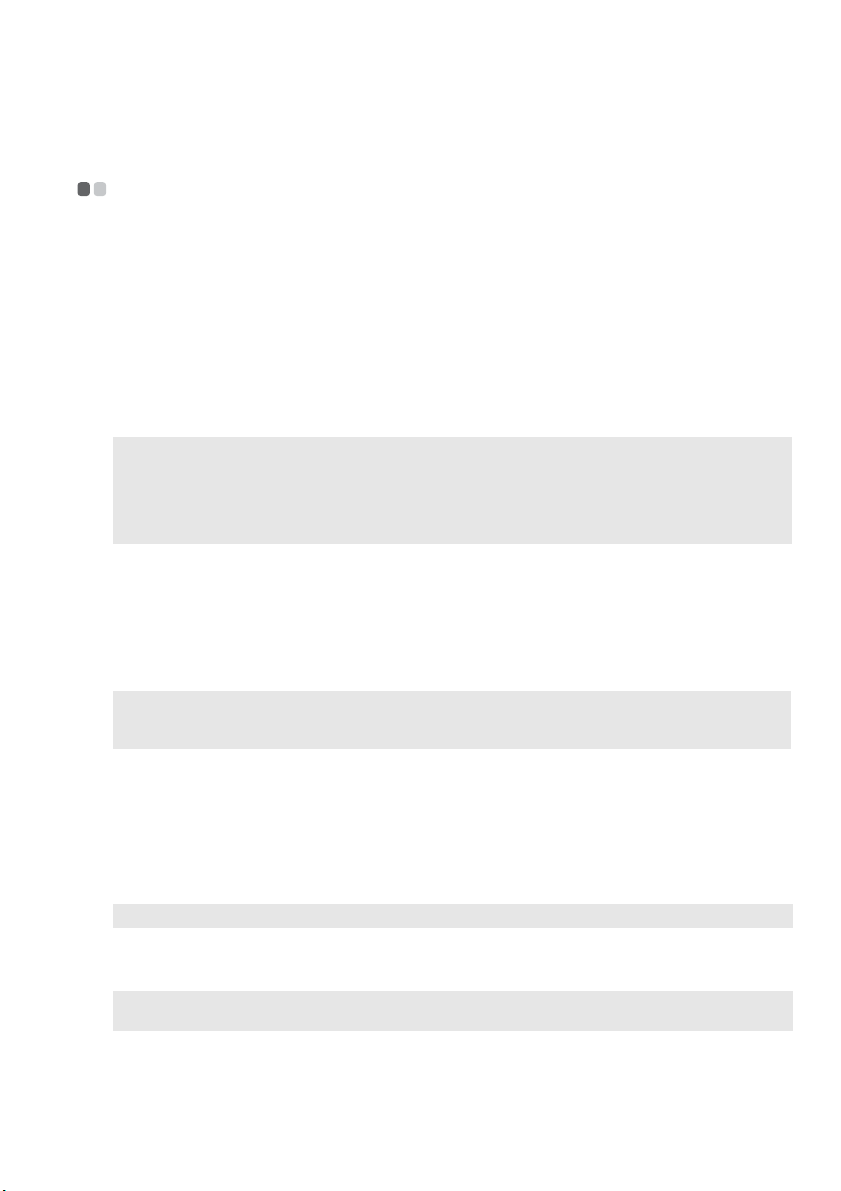
Rozdział 2. Ogólne informacje o obsłudze komputera
Zabezpieczenie komputera - - - - - - - - - - - - - - - - - - - - - - - - - - - - - - - - - - - - - - - - - - - - - - - - - - - - - - - - - - - - - - - - - - - - - - - - - - - - - - - - - - - - - -
W tej sekcji zostały przedstawione informacje na temat sposobów zabezpieczenia komputera przed
kradzieżą i nieupoważnionym użyciem.
Podłączanie blokady zabezpieczającej (niedostarczona)
Do komputera można podłączyć blokadę zabezpieczającą, która uniemożliwia jego zabranie bez
pozwolenia. Szczegółowe informacje na temat instalowania blokady zabezpieczającej można znaleźć w
instrukcjach dostarczonych z zakupioną blokadą.
Informacje na temat lokalizacji gniazda Kensington można znaleźć w sekcji „Widok z lewej strony” na
stronie 4.
Uwagi:
• Przed zakupieniem dowolnego produktu związanego z bezpieczeństwem sprawdź, czy jest on kompatybilny z tym
rodzajem otworu na klucz zabezpieczający.
• Użytkownik ponosi odpowiedzialność za ocenę, wybór i stosowanie blokad i urządzeń zabezpieczających. Firma
Lenovo nie komentuje, nie ocenia, ani nie wystawia gwarancji na funkcjonowanie, jakość i skuteczność urządzeń i
funkcji zabezpieczających.
Używanie VeriFace™
VeriFace jest to program do rozpoznawania twarzy, który tworzy cyfrowy obraz, z którego wyodrębnia
kluczowe cechy twarzy i tworzy cyfrową mapę używaną jako hasło w systemie.
Aby aktywować funkcję VeriFace po raz pierwszy, należy kliknąć ikonę VeriFace na pulpicie w celu
zarejestrowania obrazu swojej twarzy.
Uwagi:
• Rejestracja i rozpoznawanie twarzy działa najlepiej w pomieszczeniu o stałym, równomiernym oświetleniu.
• Można określić, czy ta funkcja ma być używana podczas logowania się do systemu.
Więcej informacji na temat funkcji VeriFace można znaleźć w pomocy oprogramowania.
Używanie haseł
Używanie haseł pomaga zapobiegać używaniu komputera przez osoby nieupoważnione. Po zdefiniowaniu
i włączeniu hasła, po każdym włączeniu komputera wyświetlane jest okno. W oknie tym należy podać
hasło. Jeśli nie zostanie podane prawidłowe hasło, komputer nie będzie mógł być używany.
Uwaga: Hasło może zawierać od jednego do siedmiu znaków alfanumerycznych w dowolnej kombinacji.
Szczegółowe informacje dotyczące definiowania hasła można znaleźć w sekcji pomocy po prawej stronie
okna programu BIOS Setup Utility (Narzędzie konfiguracji systemu BIOS).
Uwaga: Aby uruchomić program BIOS Setup Utility (Narzędzie konfiguracji systemu BIOS), podczas
uruchamiania komputera naciśnij klawisz F2, kiedy na ekranie pojawi się logo firmy Lenovo.
17
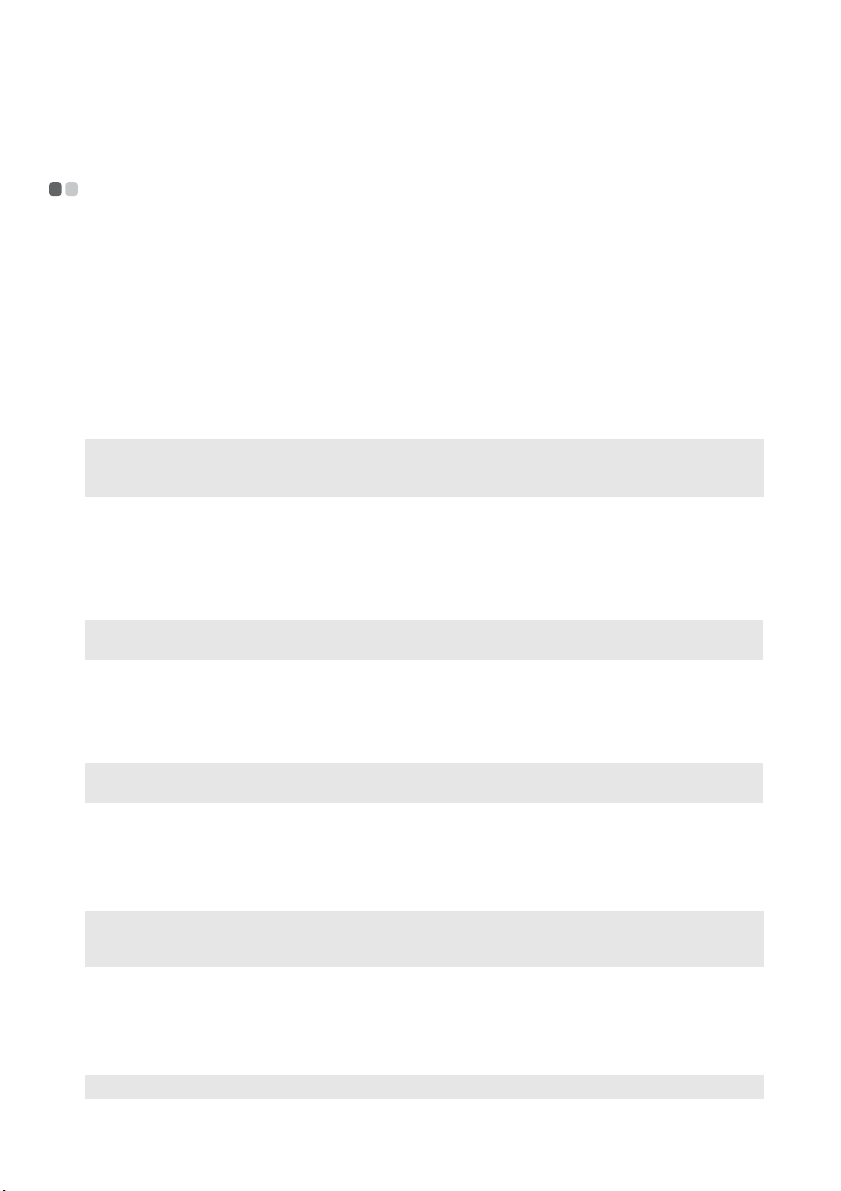
Rozdział 2. Ogólne informacje o obsłudze komputera
Podłączanie urządzeń zewnętrznych - - - - - - - - - - - - - - - - - - - - - - - - - - - - - - - - - - - - - - - - - - - - - - - - - - - - - - - - - - - - - - - - -
Komputer oferuje wiele wbudowanych funkcji i możliwości połączenia.
Używanie kart pamięci (niedostarczone)
Komputer obsługuje następujące typy kart pamięci:
• Secure Digital (SD)
• MultiMediaCard (MMC)
• Memory Stick (MS)
• Memory Stick PRO (MS PRO)
• xD-Picture Card (xD)
Uwagi:
• Do gniazda wkładać TYLKO jedną kartę.
• Czytnik kart nie obsługuje urządzeń SDIO (np. SDIO Bluetooth itp.).
Wkładanie karty pamięci
1
Popchnij kartę-zaślepkę, aż usłyszysz kliknięcie. Delikatnie wyjmij kartę-zaślepkę z gniazda kart
pamięci.
2
Wsuń kartę pamięci, aż zatrzaśnie się na swoim miejscu.
Uwaga: Karta-zaślepka zapobiega przedostaniu się kurzu i małych elementów do wnętrza komputera, gdy gniazdo
kart pamięci nie jest używane. Zachowaj kartę-zaślepkę do użytku w przyszłości.
Wyjmowanie karty pamięci
1
Popchnij kartę pamięci, aż usłyszysz kliknięcie.
2
Delikatnie wyjmij kartę pamięci z gniazda kart pamięci.
Uwaga: Przed wyjęciem karty pamięci wyłącz ją za pomocą narzędzia Bezpieczne usuwanie sprzętu i wysuwanie
nośników systemu Windows, aby uniknąć uszkodzenia danych.
Podłączanie urządzeń Universal Serial Bus (USB)
Komputer jest wyposażony w dwa gniazda USB oraz jedno gniazdo eSATA/USB zgodne z urządzeniami
USB lub trzy gniazda USB zgodne z urządzeniami USB.
Uwaga: Podczas używania urządzeń USB zużywających dużo energii, takich jak napęd optyczny USB, należy
używać zewnętrznego zasilacza do urządzenia. W przeciwnym razie urządzenie może nie zostać rozpoznane
i może nastąpić wyłączenie systemu.
Podłączanie urządzenia ExpressCard (tylko w wybranych modelach)
Komputer wyposażony jest w gniazdo ExpressCard/34 mm służących do podłączania urządzeń
ExpressCard.
Uwaga: Należy używać jedynie urządzeń ExpressCard/34 mm.
18
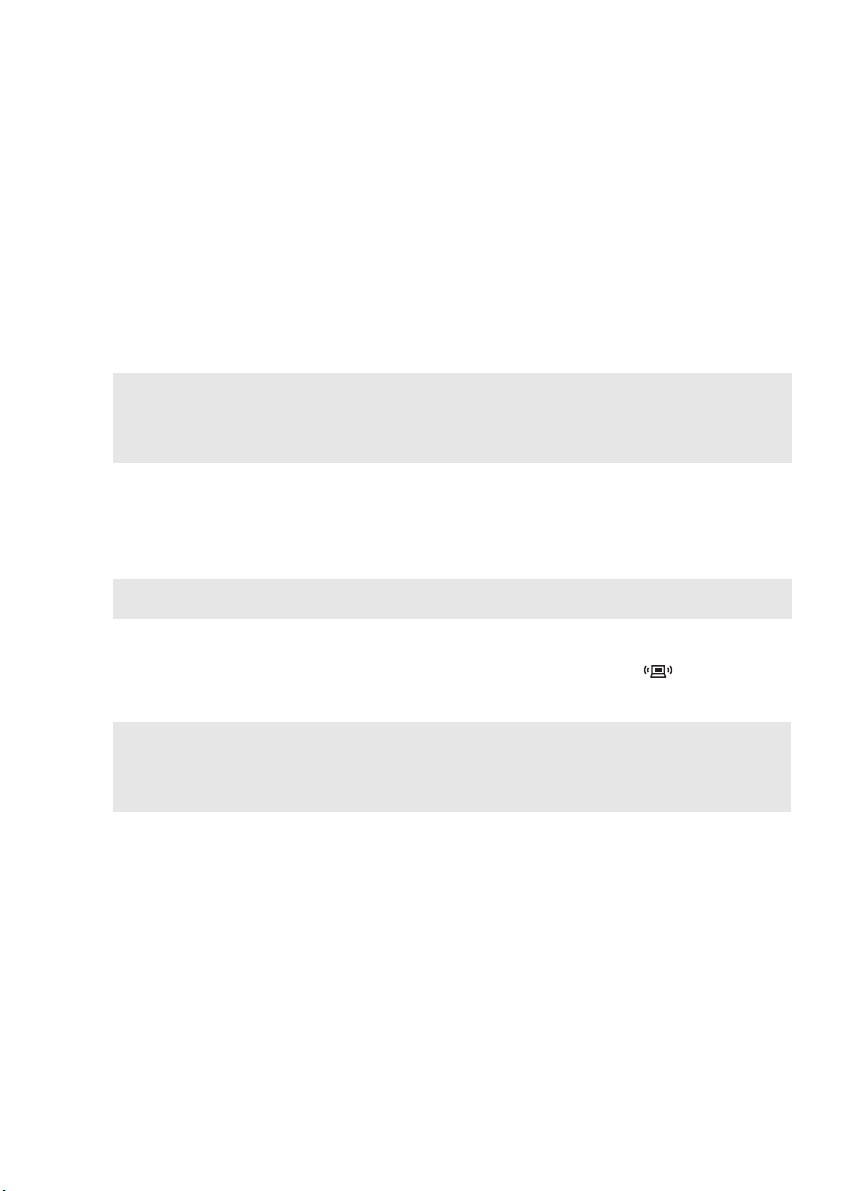
Rozdział 2. Ogólne informacje o obsłudze komputera
Wkładanie urządzenia ExpressCard/34 mm
1
Popchnij kartę-zaślepkę, aż usłyszysz kliknięcie. Delikatnie wyjmij kartę-zaślepkę z gniazda
ExpressCard.
2
Wsuń urządzenie ExpressCard etykietą do góry, aż zatrzaśnie się na swoim miejscu.
Wyjmowanie urządzenia ExpressCard/34 mm
1
Popchnij urządzenie ExpressCard, aż usłyszysz kliknięcie.
2
Delikatnie wyjmij urządzenie ExpressCard z gniazda Karta ExpressCard.
Uwagi:
• Przed wyjęciem urządzenia ExpressCard/34 należy je wyłączyć za pomocą narzędzia Bezpieczne usuwanie sprzętu
i wysuwanie nośników systemu Windows.
• Karta-zaślepka zapobiega przedostaniu się kurzu i małych elementów do wnętrza komputera, gdy gniazdo
ExpressCard nie jest używane. Zachowaj kartę-zaślepkę do użytku w przyszłości.
Podłączanie urządzenia Bluetooth (tylko w wybranych modelach)
Jeżeli komputer posiada wbudowaną kartę Bluetooth, można podłączyć do niego urządzenia Bluetooth,
takie jak notebooki, urządzenia PDA i telefony komórkowe w celu bezprzewodowego przesyłania danych.
Można wówczas przesyłać dane między urządzeniami bez użycia kabli na odległość do 10 metrów.
Uwaga: Rzeczywisty zasięg może ulegać zmianom pod wpływem zakłóceń oraz przeszkód na drodze fal radiowych.
Aby osiągnąć jak najlepszą prędkość połączenia, należy umieścić urządzenie jak najbliżej komputera.
Włączanie komunikacji Bluetooth
1
Przesuń przełącznik wbudowanego urządzenia bezprzewodowego do pozycji .
2
Aby skonfigurować połączenie, naciśnij kombinację klawiszy Fn + F5.
Uwagi:
•
Jeśli funkcja Bluetooth nie jest używana, należy ją wyłączyć w celu oszczędzania energii baterii.
• Przed rozpoczęciem przesyłania danych pomiędzy komputerem a urządzeniem Bluetooth należy połączyć je w
parę. Szczegółowe informacje na temat łączenia urządzenia Bluetooth w parę z komputerem można znaleźć w
dokumentacji dostarczonej z urządzeniem.
19
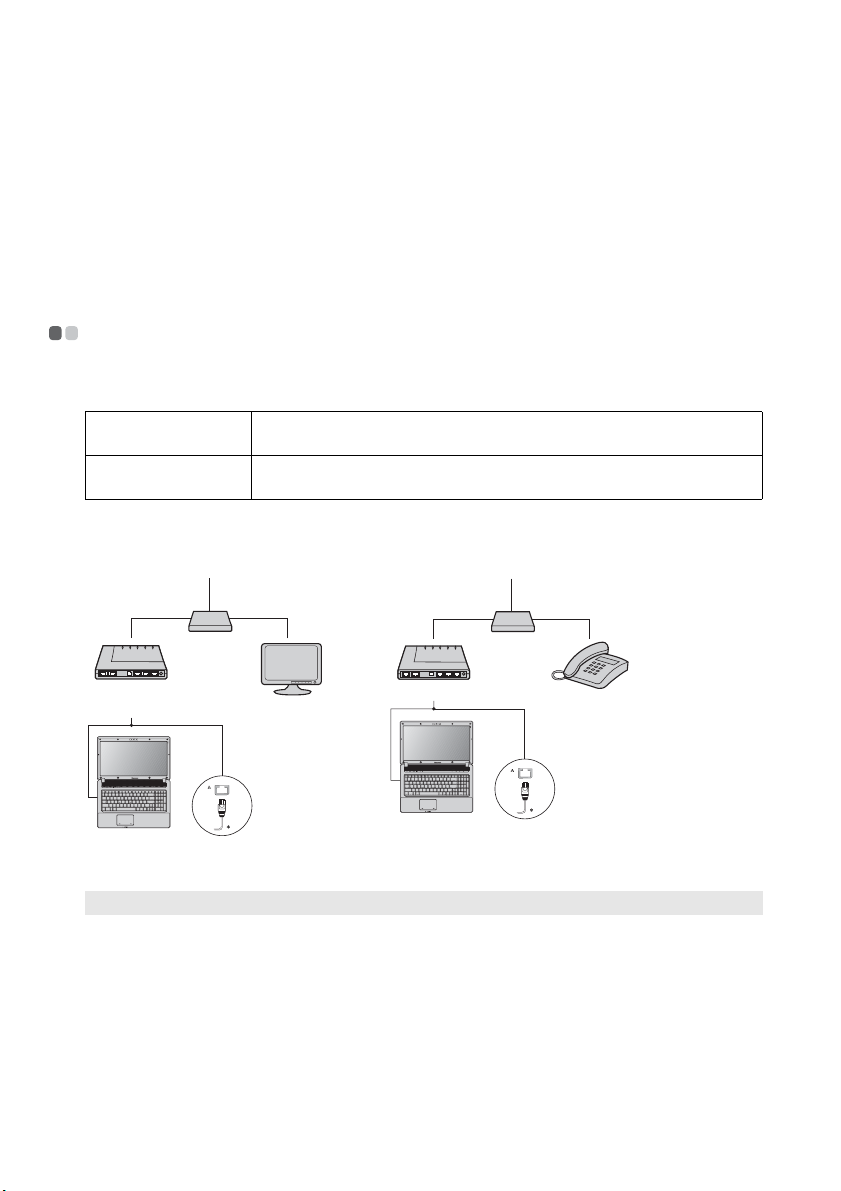
Rozdział 3. Korzystanie z Internetu
Jako sieć globalna, Internet łączy ze sobą komputery na całym świecie, zapewniają takie usługi jak
poczta e-mail, wyszukiwanie informacji, handel elektroniczny, przeglądanie sieci Web oraz rozrywka.
Komputer można połączyć z siecią Internet na następujące sposoby:
Połączenie przewodowe: połączenie przy użyciu przewodów.
Technologia sieci bezprzewodowej: łączy się bez użycia przewodów.
Połączenie przewodowe - - - - - - - - - - - - - - - - - - - - - - - - - - - - - - - - - - - - - - - - - - - - - - - - - - - - - - - - - - - - - - - - - - - - - - - - - - - - - - - - - - - - - - - - - - - -
Połączenie przewodowe jest niezawodnym i bezpiecznym sposobem na podłączenie komputera do
Internetu. Z reguły powszechnie używane są następujące dwie metody dostępu.
Cable (Kabel) Kablowa usługa internetowa wykorzystuje modem kablowy podłączony do domowej
DSL DSL to rodzina powiązanych technologii, zapewniających dostęp do szybkiej sieci w
Połączenie urządzeń:
Cable (Kabel) DSL
telewizji kablowej.
domu oraz małych firmach za pośrednictwem standardowych łączy telefonicznych.
Przewód telewizora
Linia telefoniczna
Rozdzielacz
sygnału*
Modem kablowy*
* Niedostarczone.
Uwaga: Powyższe schematy mają charakter informacyjny. Rzeczywisty sposób połączenia może być inny.
*
Modem DSL*
Rozdzielacz
sygnału*
*
Konfiguracja oprogramowania
Informacje dotyczące konfiguracji komputera można uzyskać od dostawcy usług internetowych (ISP).
20
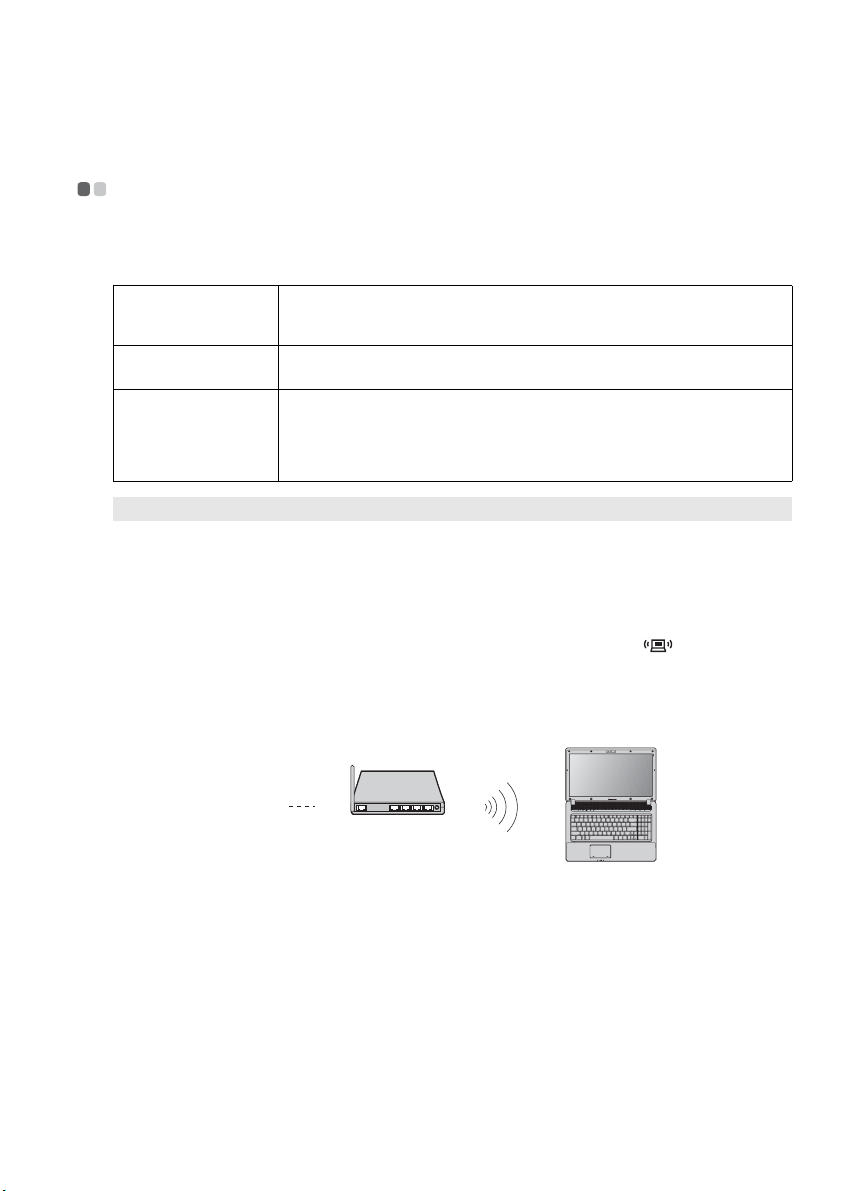
Rozdział 3. Korzystanie z Internetu
Połączenie bezprzewodowe - - - - - - - - - - - - - - - - - - - - - - - - - - - - - - - - - - - - - - - - - - - - - - - - - - - - - - - - - - - - - - - - - - - - - - - - - - - - - - - - - - -
Połączenie bezprzewodowe zapewnia mobilny dostęp do Internetu, umożliwiając korzystanie z zasobów
sieci w dowolnym miejscu objętym zasięgiem sygnału bezprzewodowego.
Bezprzewodowe połączenie z Internetem można nawiązać następująco.
Wi-Fi Sieć Wi-Fi obejmuje mały obszar fizyczny, jak na przykład dom, biuro lub małą grupę
WiMAX Sieci WiMAX łączą wiele systemów sieci bezprzewodowych, obejmując obszar miejski,
Mobilna sieć
szerokopasmowa
Uwaga: Komputer może nie obsługiwać wszystkich metod połączenia bezprzewodowego.
budynków. Punkt dostępu (np. router bezprzewodowy) jest wymagany do nawiązania
połączenia.
zapewniając szybki dostęp szerokopasmowy bez konieczności użycia przewodów.
Mobilna sieć szerokopasmowa zapewnia dostęp do sieci Internet komputerom, telefonom
komórkowym i innym urządzeniom na dużym obszarze geograficznym. Sieci mobilne są
używane do transmisji danych, a dostęp do nich jest zazwyczaj zapewniany przez
operatorów sieci komórkowych. Do nawiązania połączenia wymagana jest karta SIM
mobilnej sieci szerokopasmowej.
Używanie sieci Wi-Fi/WiMax (tylko w wybranych modelach)
Aktywacja połączenia bezprzewodowego
Aby włączyć komunikację bezprzewodową, wykonaj następujące czynności:
1
Przesuń przełącznik wbudowanego urządzenia bezprzewodowego do pozycji .
2
Aby skonfigurować połączenie, naciśnij kombinację klawiszy Fn + F5.
Połączenie urządzeń
Sieć Wi-Fi/WiMax
Punkt dostępowy*
* Niedostarczone.
Konfiguracja oprogramowania
Informacje dotyczące konfiguracji komputera można uzyskać od dostawcy usług internetowych (ISP).
21
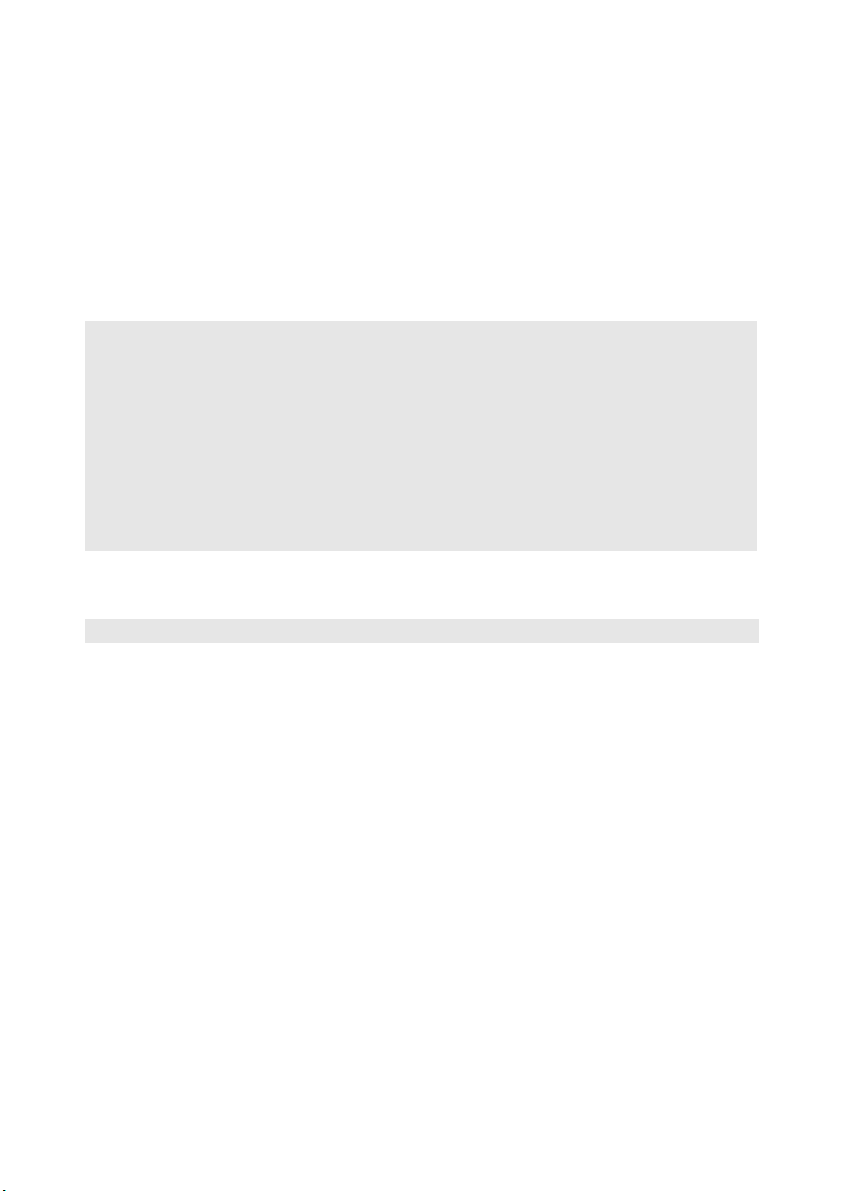
Rozdział 3. Korzystanie z Internetu
Używanie mobilnej sieci szerokopasmowej (tylko w wybranych modelach)
Przed rozpoczęciem pracy z mobilnym modułem szerokopasmowym należy najpierw wybrać operatora
sieci komórkowej i przebywać w obszarze zasięgu sieci. Ponadto należy również:
• Aktywować usługę mobilnego dostępu szerokopasmowego u lokalnego operatora sieci mobilnej. Po
aktywacji operator przekaże użytkownikowi kartę SIM (Subscriber Indentify Module). Instrukcje
dotyczące wkładania karty SIM można znaleźć w rozdziale “Wkładanie karty SIM” na stronie 22.
Uwagi:
• Operatorzy świadczący usługi mobilnego dostępu szerokopasmowego używają różnych standardów. Moduł sieci
szerokopasmowej firmy Lenovo może obsługiwać jeden lub kilka z poniższych standardów:
GSM (Global System for Mobile Communications)
TD-SCDMA (Time Division-Synchronous Code Division Multiple Access)
SCDMA (Synchronous Code Division Multiple Access)
EV-DO (Evolution Data Optimized)
HSPA (High Speed Packet Access)
• Mobilna sieć szerokopasmowa to usługa subskrypcji. Informacje dotyczące dostępności, kosztów i warunków
świadczenia usługi można uzyskać od lokalnego operatora sieci komórkowej.
• Karta SIM to rodzaj inteligentnej karty używanej przez operatorów sieci komórkowych do identyfikacji
abonentów w sieci. Kartę SIM otrzymasz od operatora po aktywacji usługi mobilnego dostępu
szerokopasmowego.
• Narzędzie do zarządzania połączeniami służące do nawiązywania/rozłączania połączeń z siecią
komórkową.
Uwaga: Z reguły narzędzie takie jest dostarczane przez dostawcę usług mobilnych.
Wkładanie karty SIM
Aby włożyć kartę SIM:
1
Wyłącz komputer, a następnie odłącz zasilacz sieciowy i wszystkie przewody.
2
Zamknij wyświetlacz i obróć komputer.
3
Wyjmij baterię.
22
 Loading...
Loading...