Lenovo G560, G460 User Manual [pt]
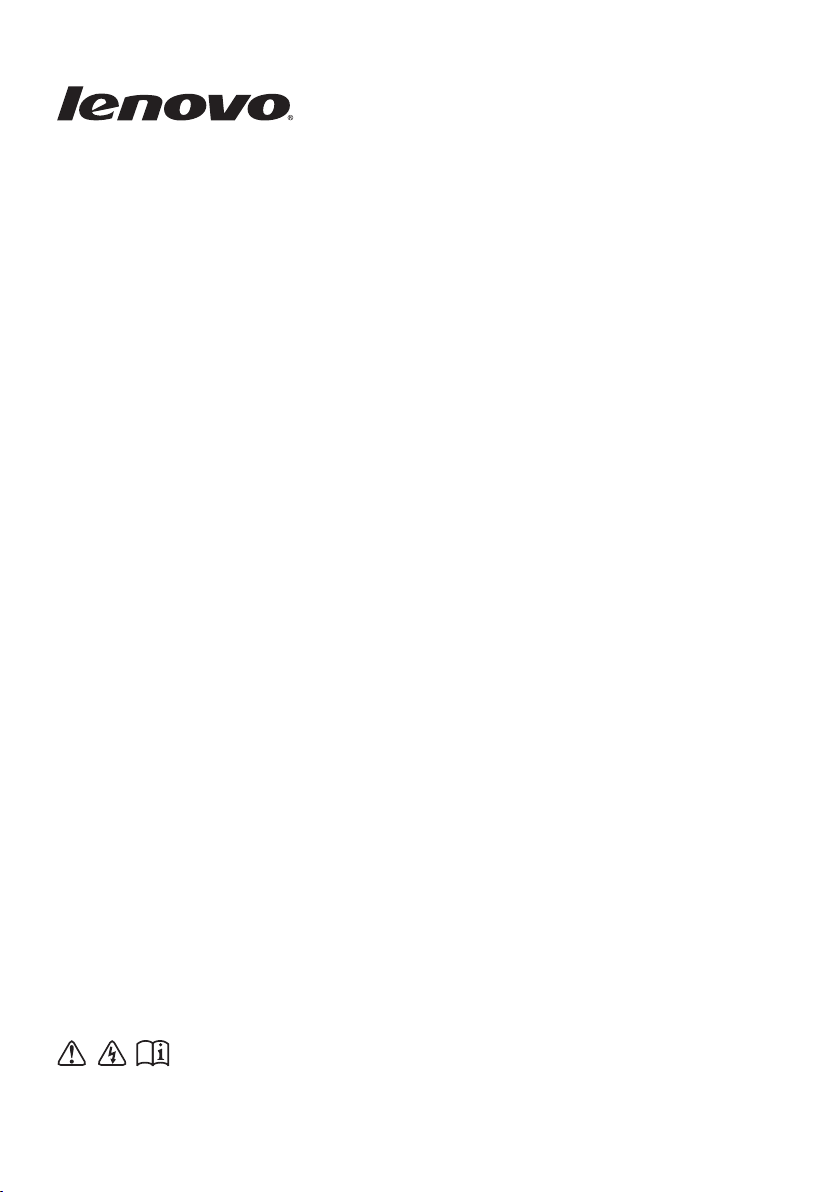
Lenovo G460/G560
Guia de Usuário V1.0
Leia os avisos de segurança e dicas importantes nos
manuais inclusos antes de usar o computador.
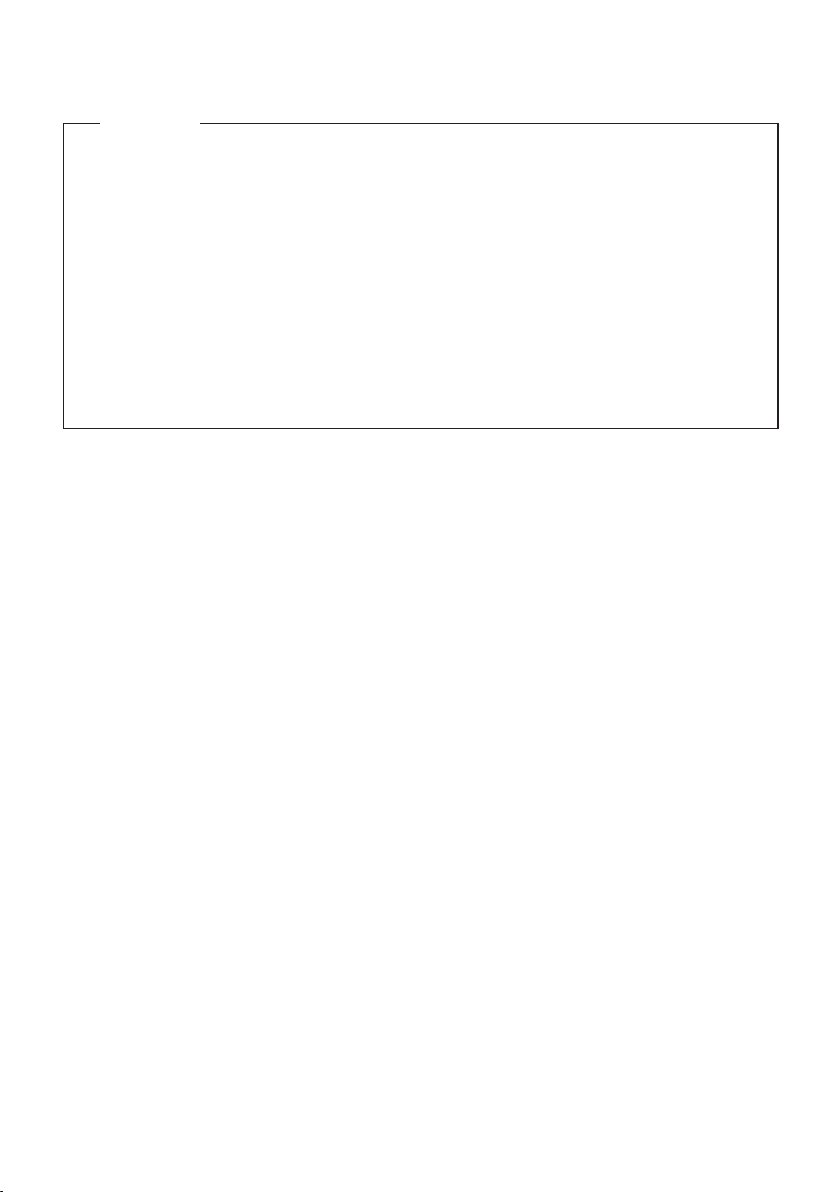
Observações
•
Antes de usar estas informações e o produto que elas suportam, certifique-se de ler
primeiro as informações importantes de segurança na página ii e Avisos no Apêndice E.
Algumas instruções neste guia podem considerar que você esteja usando o Windows® 7. Se
•
você estiver usando outro sistema operacional Windows, algumas operações podem ser um
pouco diferentes. Se você estiver usando outros sistemas operacionais, algumas operações
podem não se aplicar ao seu caso, e, portanto, não deverão influenciar o seu uso deste
computador.
•
Os recursos descritos neste guia são comuns à maioria dos modelos. Alguns recursos podem
não estar disponíveis no seu computador e/ou o seu computador pode incluir recursos que
não são descritos neste guia de usuário.
As ilustrações usadas neste manual mostram o Lenovo G560 com a tela sensível ao toque
•
one-piece, a menos que seja afirmado o contrário.
•
As ilustrações neste manual podem apresentar diferenças em relação ao produto. Consulte
o produto.
Primeira Edição (Janeiro de 2010)
© Copyright Lenovo 2010.
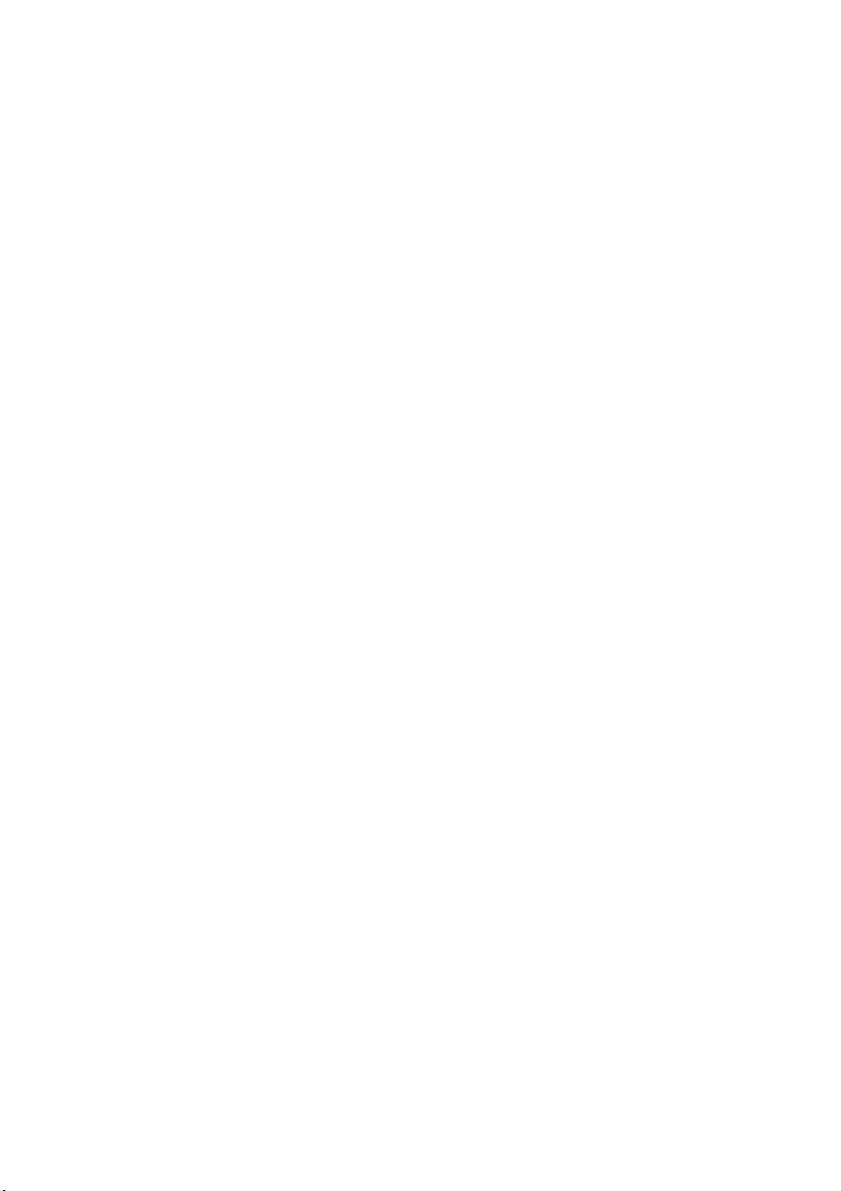
Prezado usuário,
Obrigado por escolher o novo notebook Lenovo! Antes de usar este produto, certifique-se de
ler este guia do usuário cuidadosamente.
Estamos contentes por você ter escolhido a Lenovo para satisfazer as suas necessidades de
computação móvel. Para ajudar você a dominar rapidamente o uso do seu novo computador,
preparamos este guia do usuário. Neste manual você encontrará informações sobre a
configuração do sistema, instruções operacionais básicas e avisos importantes. Fizemos o que
estava ao nosso alcance para evitar quaisquer erros, assegurando que as informações contidas
neste manual estejam corretas e sejam confiáveis. Porém, devido à curta extensão deste guia do
usuário, é impossível abordar todos os tópicos com muita profundidade. Por este motivo,
pedimos desculpas por quaisquer omissões que você possa encontrar.
A Lenovo está permanentemente tentando melhorar o desempenho e a confiabilidade dos seus
produtos. Por este motivo, os componentes de hardware e software mostrados neste guia do
usuário podem não corresponder exatamente àqueles do seu sistema. Porém, quaisquer
inconsistências entre o que estiver descrito no guia do usuário e as operações do seu
computador não deverão afetar substancialmente o seu uso.
Agradecemos a sua colaboração.
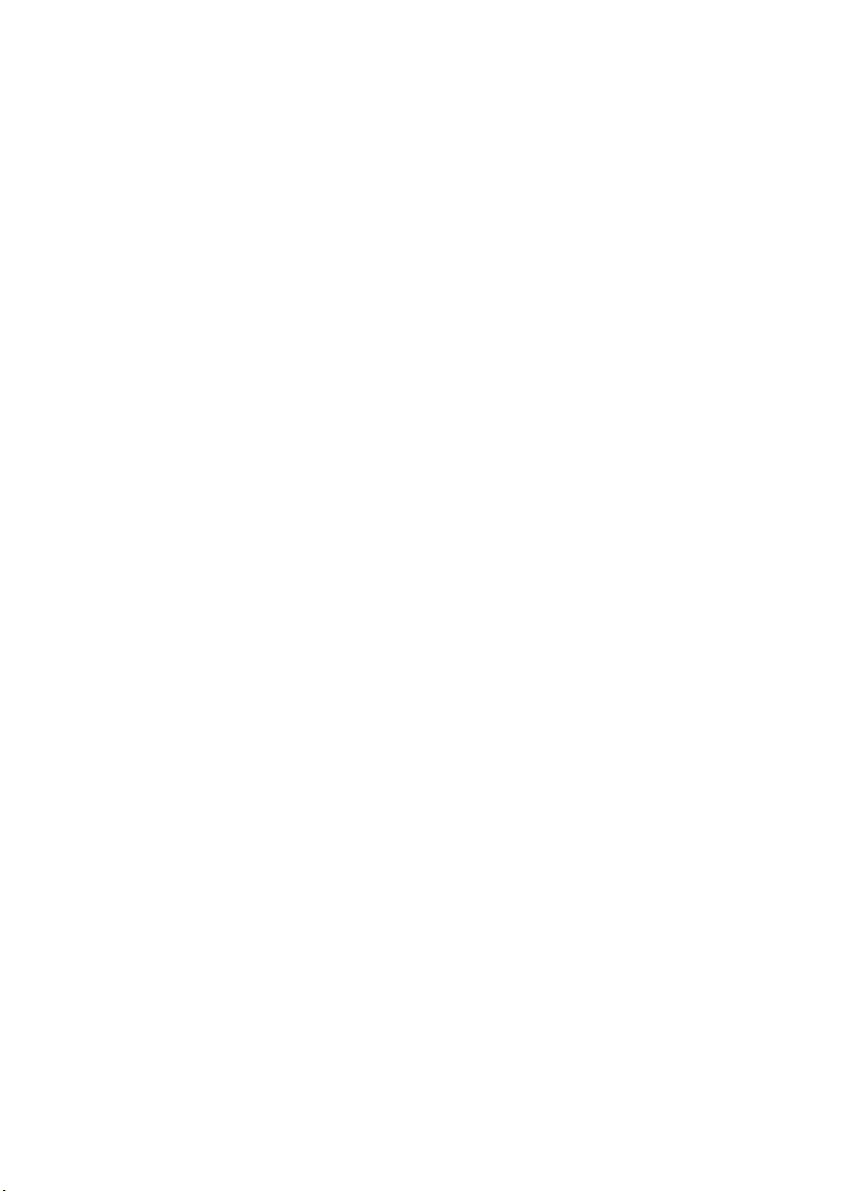
Explicação sobre a capacidade do disco rígido
Caro usuário,
Ao usar este computador, você pode descobrir que a capacidade nominal indicada do disco
rígido é ligeiramente diferente da capacidade exibida pelo sistema operacional. Por exemplo,
um disco rígido com capacidade nominal de 40GB será exibido com menos de 40GB no
sistema operacional. Esta discrepância não é um erro de instalação de disco rígido ou
qualquer outro problema, mas sim um fenômeno comum em computadores. Este fenômeno
se deve principalmente aos seguintes motivos:
I. Diferentes padrões usados pelo fabricante e pelo sistema operacional para
cálculo da capacidade do disco
Os fabricantes de discos rígidos usam uma base igual a 1.000, isto é, 1G = 1.000 MB,
1 MB =1.000 KB, 1 KB = 1.000 bytes. Entretanto, ao identificar a capacidade do disco, os sistemas
operacionais usam uma base de 1.024, isto é, 1 GB = 1.024 MB, 1 MB = 1.024 KB,
1 KB = 1.024 bytes. O padrão adotado pelo seu computador é o dos fabricantes de disco rígido.
Como os padrões adotados pelos fabricantes de discos e pelos sistemas operacionais são
diferentes, a capacidade do disco rígido exibida pelo sistema operacional será diferente da
capacidade nominal do disco rígido.
Por exemplo, se o disco rígido é nominalmente X G, mesmo quando está completamente vazio, a
capacidade exibida pelo sistema operacional será:
X × 1000 × 1000 × 1000/ (1024 × 1024 × 1024) ≈ X × 0,931 G
Além disso, se uma parte do espaço do disco rígido tiver sido usada para algum fim específico,
a capacidade indicada pelo sistema operacional será ainda menor que X × 0,931 G.
II. Uma parte do espaço do disco rígido é usada para finalidades específicas
Os computadores Lenovo podem vir com o sistema OneKey Rescue instalado, de forma que o
disco rígido tenha uma parte especial particionada antes da entrega, que é usada para
armazenar um espelho do disco rígido e os arquivos de programa do sistema OneKey Rescue. O
tamanho do espaço reservado para esta partição varia de acordo com o modelo, o sistema
operacional e o software do computador. Por motivos de segurança, esta partição não é
evidente, o que normalmente se chama de “partição oculta”.
Além disso, depois que o disco for particionado ou formatado, o sistema atribuirá uma certa
quantidade de espaço em disco aos arquivos do sistema.
Pelos motivos mencionados anteriormente, o espaço em disco disponível indicado pelo
sistema operacional é sempre inferior à capacidade nominal do disco rígido da máquina.
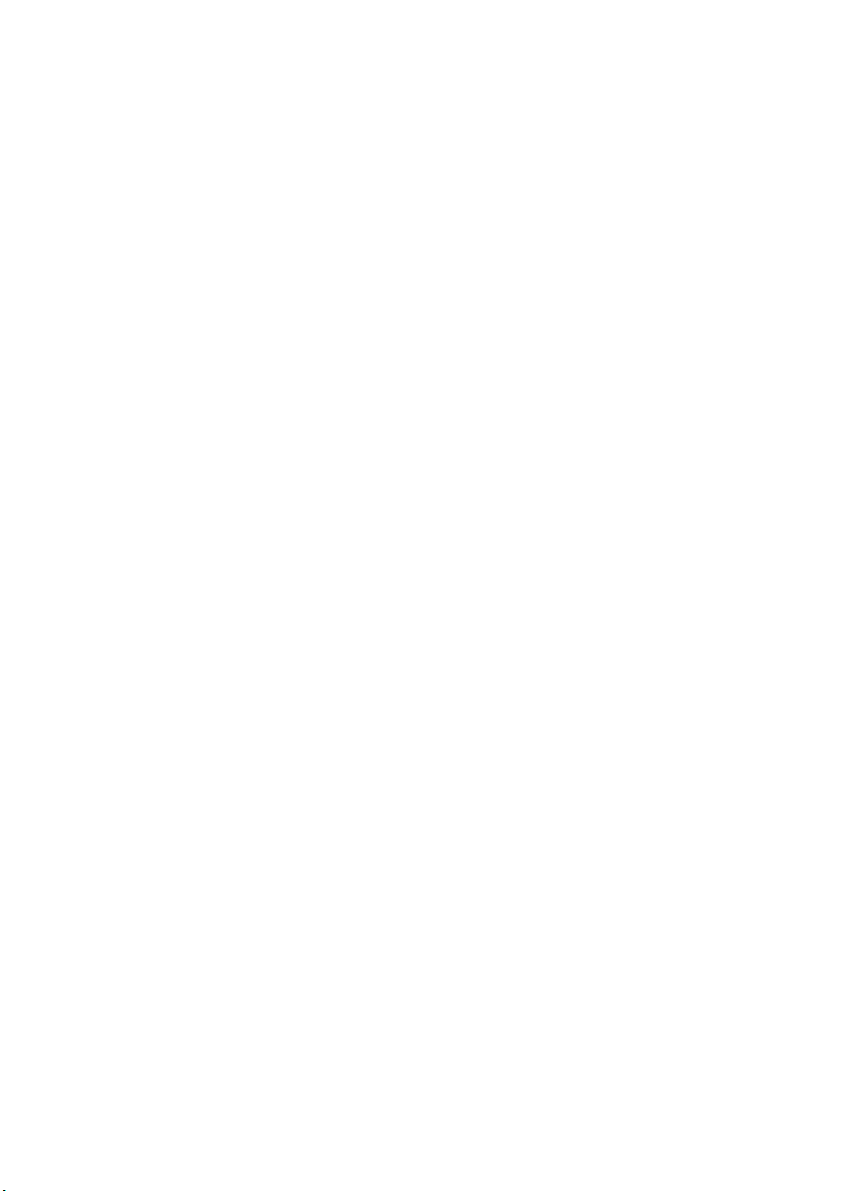
Índice
Informações importantes sobre
segurança .....................................................ii
Informações importantes sobre
segurança........................................................ii
Capítulo 1. Conhecendo o seu
computador ..................................................1
Vista da parte superior.................................1
Vista do lado esquerdo.................................4
Vista do lado direito .....................................5
Vista frontal....................................................6
Vista da parte inferior...................................7
Capítulo 2. Aprendendo o básico .............10
Primeiro uso.................................................10
Usando o adaptador CA e a bateria .........12
Usando o touchpad.....................................13
Usando o teclado.........................................14
Teclas e botões especiais.............................16
Indicadores de status do sistema..............17
Protegendo o computador.........................18
Conectando dispositivos externos............19
Capítulo 3. Usando a Internet....................21
Conexão com fio..........................................21
Conexão sem fio ..........................................22
Capítulo 4. Sistema OneKey Rescue........26
Sistema OneKey Rescue .............................26
Capítulo 5. Solução de problemas............27
Perguntas freqüentes..................................27
Solução de problemas.................................29
Capítulo 6. Atualizando e substituindo
dispositivos ................................................33
Substituindo a bateria.................................33
Substituindo a unidade de disco rígido...34
Substituindo a memória.............................36
Removendo a unidade óptica....................38
Apêndice A. Obtendo ajuda e assistência
técnica.........................................................40
Obtendo ajuda na Web...............................40
Entrando em contato com o centro de
atendimento ao cliente................................40
Obtendo ajuda em todo o mundo.............41
Números de telefone do serviço de
garantia Lenovo...........................................42
Apêndice B. Utilização e informações
sobre cuidados.......................................... 43
Cuidando do seu computador..................43
Acessibilidade e conforto........................... 46
Manutenção .................................................47
Apêndice C. Garantia limitada Lenovo.... 49
Informações sobre garantia.......................53
Apêndice D. Unidades substituíveis pelo
cliente (CRUs)............................................ 55
Apêndice E. Avisos................................... 56
Avisos ...........................................................56
Informações sobre o modelo
ENERGY STAR ...........................................58
Informações relacionadas à rede sem
fio...................................................................59
Avisos de emissões eletrônicas.................61
Declarações do WEEE e de reciclagem ....64
Declarações do WEEE EU.......................... 64
Declarações de reciclagem no Japão ........65
Aviso para usuários nos EUA...................66
Aviso ao excluir dados de seu disco
rígido.............................................................66
Apêndice F. Aviso Normativo da
Lenovo........................................................ 67
Lenovo regulatory notice...........................67
Apêndice G. Recursos e
especificações......................................... 115
Marcas comerciais..................................... 117
Índice remissivo ...................................... 118
i
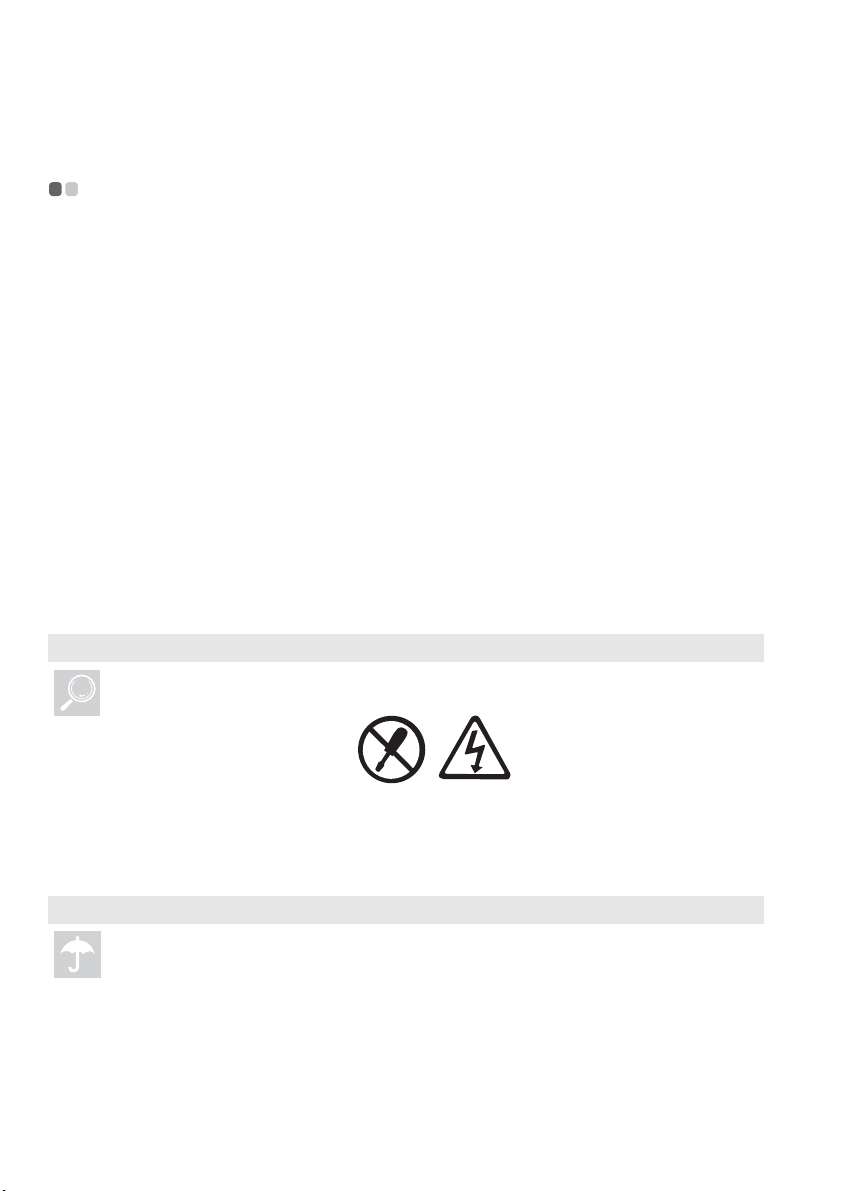
Informações importantes sobre segurança
Informações importantes sobre segurança - - - - - - - - - - - - - - - - - - - - - - - - - - - - - - - - - - - - - - - - - - - - - - - - - -
Essas informações podem ajudá-lo a utilizar seu notebook com mais segurança. Siga e guarde
todas as informações incluídas com o computador. As informações deste documento não
alteram os termos do acordo de compra ou a Garantia Limitada Lenovo. Para obter mais
informações, consulte “Apêndice C. Garantia limitada Lenovo” na página 49.
Leia isto primeiro
Computadores pessoais são dispositivos eletrônicos. Cabos de alimentação, adaptadores de
alimentação e outros recursos podem criar riscos potenciais de segurança que podem resultar
em danos materiais e físicos, se usados de forma inadequada.
Os riscos para segurança são classificados da seguinte forma:
Perigo:
Possibilidade de ferimentos físicos ou mesmo morte.
Atenção:
Possibilidade de danos ou mesmo ferimentos leves.
Para proteger a si mesmo dos perigos e criar um ambiente de trabalho com o computador mais
seguro, siga as instruções abaixo.
Desempacote
Inspecione as tampas do computador e do Adaptador CA, especialmente as peças que
apresentem as seguintes etiquetas para ver se há rachaduras ou danos.
Perigo:
• Níveis perigosos de voltagem, corrente e energia estão presentes dentro de qualquer
Local de trabalho
NÃO use o computador em locais úmidos, como um banheiro.
Mantenha o computador e outras peças longe de líquidos.
Perigo:
• É possível ocorrer choque elétrico causado por líquido derramado.
ii
componente com essa etiqueta afixada.
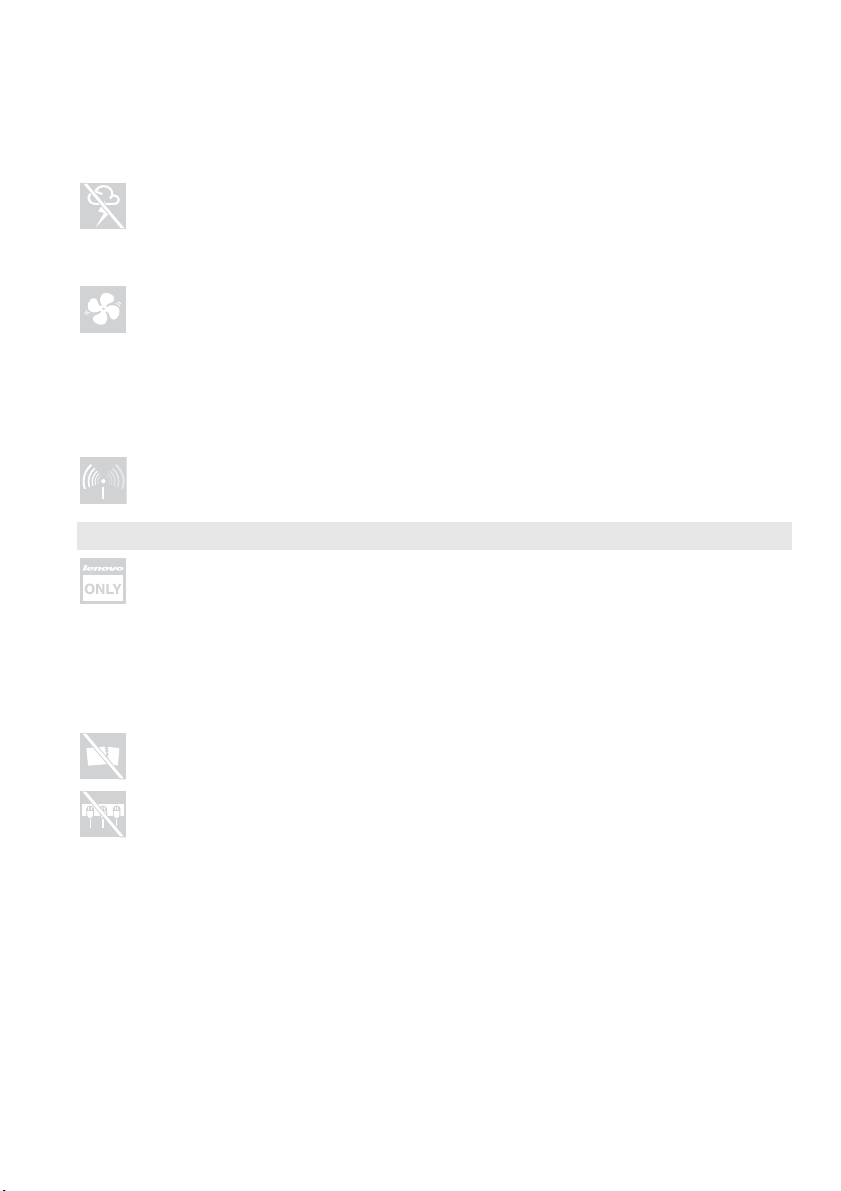
Informações importantes sobre segurança
NÃO use o computador durante tempestades com relâmpagos.
Atenção:
• Tempestades com relâmpagos podem causar danos ao computador e ter como
resultado um choque elétrico.
Certifique-se de que o seu computador e outros componentes sejam mantidos em local bem
ventilado.
Perigo:
• Colocar o computador em funcionamento ou outras peças sobre uma cama, um sofá
ou outra superfície flexível pode bloquear os slots de ventilação, o que pode causar
superaquecimento do computador ou outras peças e aumenta o risco de ocorrência
de incêndios.
Desligue dispositivos sem fio onde eles possam causar interferência, como em hospitais ou
aeroportos.
Procedimentos corretos de uso
SOMENTE use o cabo de alimentação, o adaptador de alimentação e a bateria enviados com
o computador. Nunca use estes dispositivos com outros produtos.
Certifique-se de que a tomada de energia seja adequada para o plugue e que ela forneça a
voltagem e a corrente corretas para o produto a ser instalado.
Perigo:
• Uma fonte de alimentação inadequada pode danificar o computador e pode causar
choque elétrico ou incêndio.
NÃO use uma tomada de alimentação, um cabo de alimentação, um adaptador de
alimentação ou bateria que pareça danificada ou corroída.
NÃO compartilhe uma tomada elétrica com outros equipamentos ou eletrodomésticos que
necessitem de muita energia.
Ao utilizar uma régua de energia, a carga NÃO deve exceder a sua capacidade. Desligue o
cabo de alimentação se houver quaisquer rachaduras, assobios ou estalos, ou se um cheiro
forte sair do computador.
Perigo:
• Sobrecarregar a fonte de alimentação pode causar voltagens instáveis, as quais
podem danificar o computador, os dados, dispositivos conectados, ou até mesmo
causar um incêndio.
iii
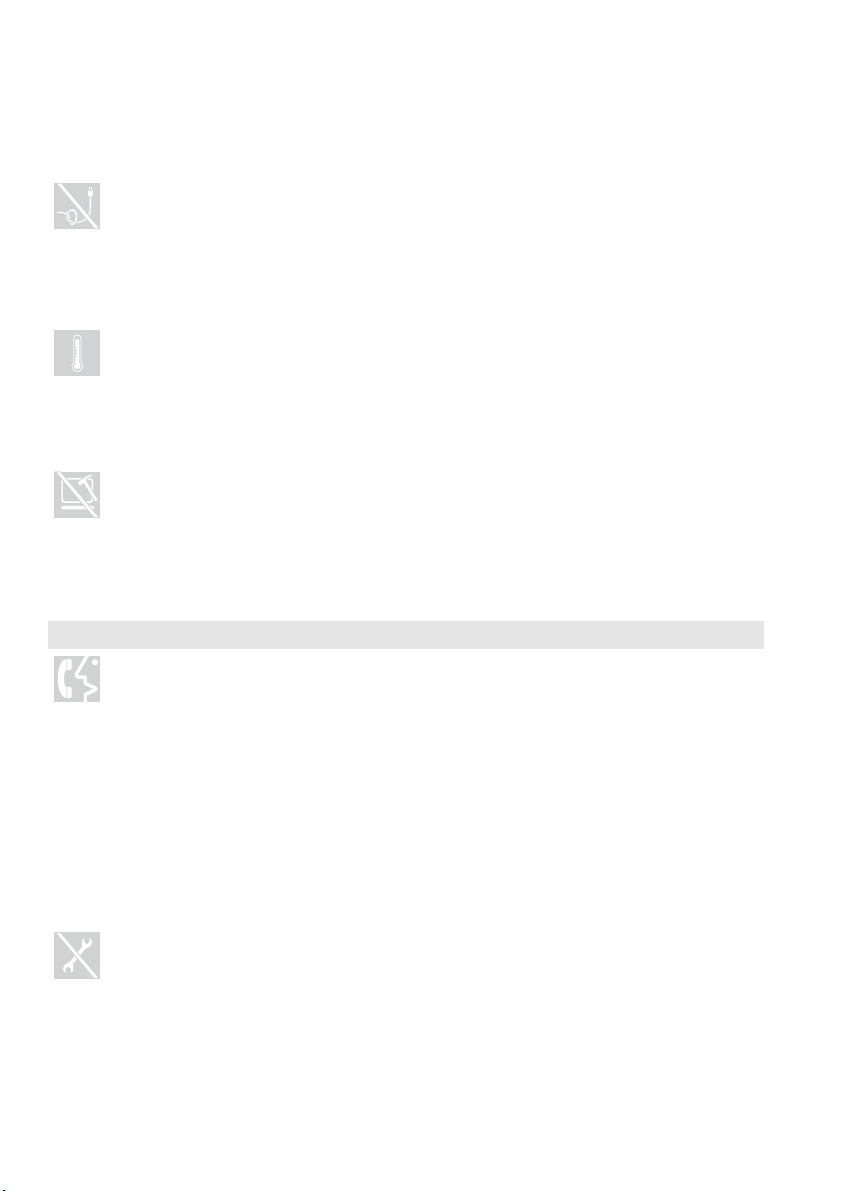
Informações importantes sobre segurança
NÃO enrole um cabo de alimentação em volta do adaptador de alimentação ou de outro
objeto.
NÃO aperte ou torça o cabo, nem coloque objetos pesados sobre ele.
Atenção:
• Aplicar tensão ao cabo pode causar rompimento, rachaduras ou dobras, os quais
podem apresentar perigos para a segurança.
Evite manter as mãos, pernas ou qualquer outra parte do corpo em contato com uma parte
quente do computador em funcionamento por um período prolongado.
Atenção:
• O contato prolongado com o corpo, mesmo através de roupas, pode causar
desconforto ou até queimaduras na pele.
Não derrube, bata, arranhe, dê pancada ou coloque objetos pesados sobre a tela de cristal
líquido (LCD) do computador.
Atenção:
• O contato direto com o material do cristal líquido de um LCD quebrado é perigoso;
se ocorrer contato, lave com água em abundância por mais de 15 minutos.
Serviço e atualizações
NÃO tente fazer a manutenção de um produto sozinho, a menos que seja indicado pelo
centro de atendimento ao cliente ou pela documentação.
Atenção:
• NÃO corra riscos ou tente diagnosticar a situação sozinho. Entre em contato com o
centro de atendimento ao cliente para obter orientações.
Quando apropriado, a Lenovo fornece documentação com instruções para os clientes
instalarem itens opcionais ou substituir unidades (CRUs). Siga todas as instruções
atentamente ao instalar ou substituir peças.
Desconecte os cabos de alimentação conectados, a bateria e todos os cabos antes de abrir as
tampas do dispositivo, a menos que indicado em contrário nos procedimentos de instalação
e configuração.
Mantenha as tampas fechadas sempre que o computador estiver conectado.
NÃO remova a tampa da unidade de CD/DVD, do adaptador de alimentação, bateria ou
outras peças que não possuem manutenção.
Perigo:
• Abrir a tampa da unidade de CD/DVD ou do adaptador de alimentação pode causar
choque elétrico, radiação por laser ou até mesmo uma explosão.
iv
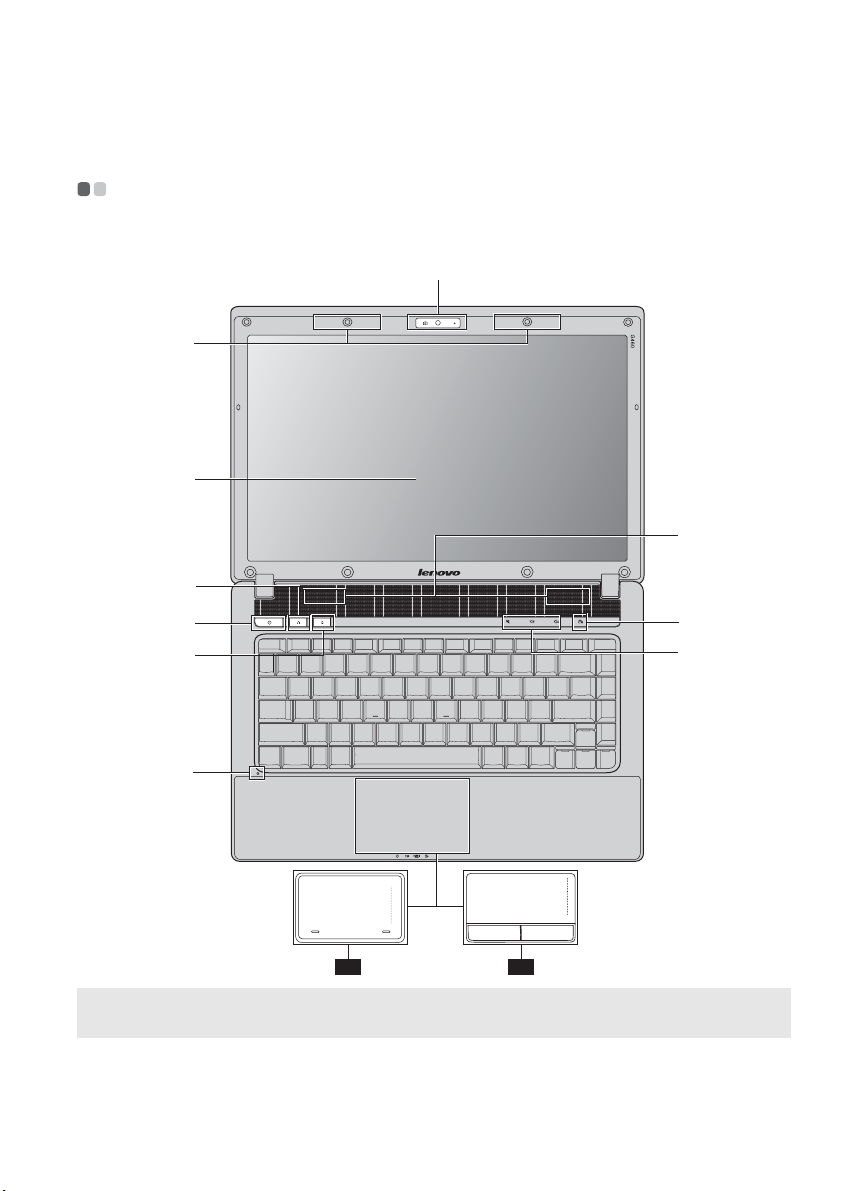
Capítulo 1. Conhecendo o seu computador
Vista da parte superior - - - - - - - - - - - - - - - - - - - - - - - - - - - - - - - - - - - - - - - - - - - - - - - - - - - - - - - - - - - - - - - - - - - - - - - - - - - - - - - - - - - - - - - - - - - - - -
Lenovo G460
a
b
c
l
d
e
f
h
9-A 9-B
Observação: As ilustrações neste manual podem apresentar diferenças em relação ao produto. Consulte o
Atenção:
• NÃO abra a tela além de 130 graus. Ao fechar a tela, tenha cuidado para NÃO deixar canetas
produto.
ou outros objetos entre a tela e o teclado. Do contrário, a tela pode ficar danificada.
k
j
1

Capítulo 1. Conhecendo o seu computador
Lenovo G560
b
c
d
a
l
e
f
g
h
k
j
9-A 9-B
2
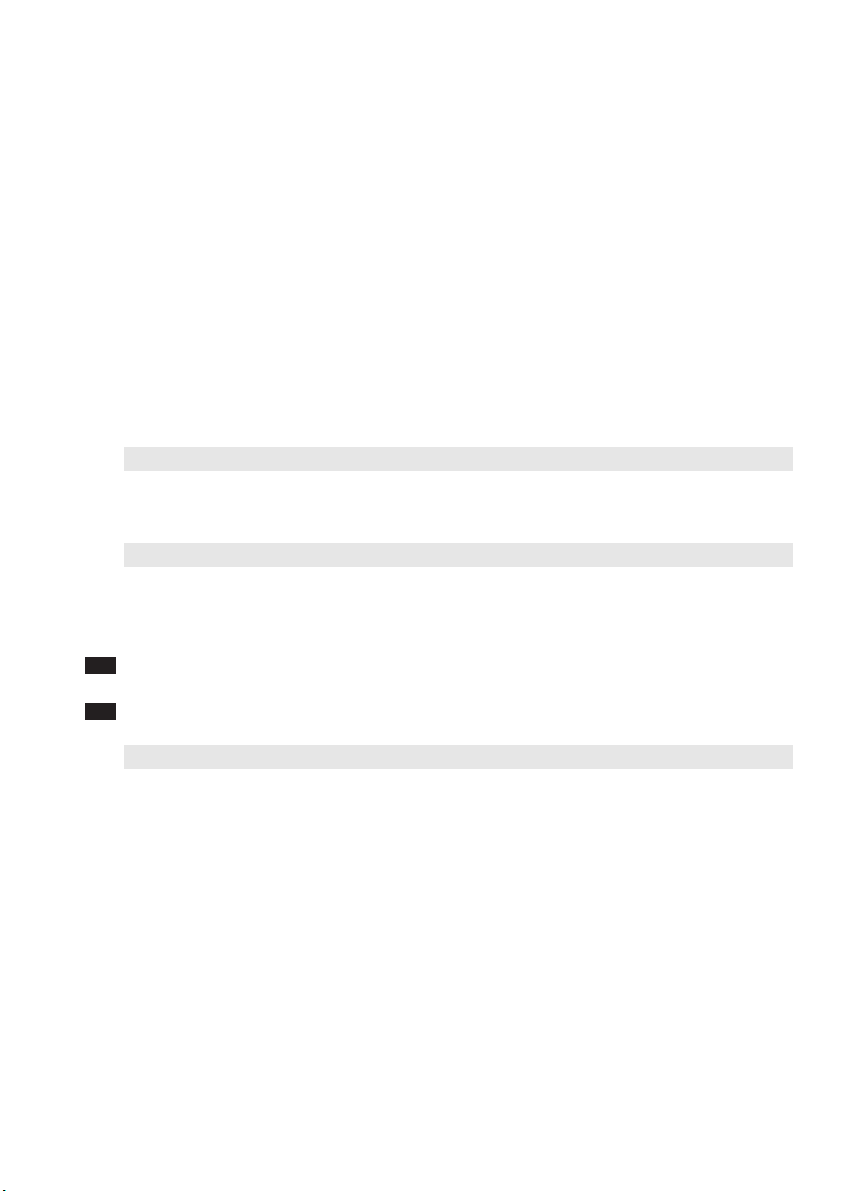
Capítulo 1. Conhecendo o seu computador
a
b
c
d
e
f
g
h
j
k
Câmera integrada
Use a câmera para comunicação por vídeo.
(somente em
modelos
selecionados)
Antenas de módulo
sem fio (somente
As antenas internas asseguram uma melhor recepção de comunicação de
rádio sem fio.
em modelos
selecionados)
Tela do computador
Botão de sistema
OneKey Rescue
Observação: Para detalhes consulte “Capítulo 4. Sistema OneKey Rescue” na página 26.
Botão Liga/Desliga
Botão Energy
A tela de LCD com luz de fundo de LED fornece uma saída com visual
brilhante.
Pressione este botão para abrir o sistema OneKey Rescue (Se o sistema
OneKey Rescue já estiver instalado) quando o computador estiver desligado
da tomada.
Pressione este botão para ligar o computador.
Pressione este botão para abrir o software Lenovo Energy Management.
Management
Observação: Para detalhes consulte “Botão Energy Management” na página 16.
Indicadores de
Para detalhes consulte “Indicadores de status do sistema” na página 17.
status do sistema
Microfone interno
Tela sensível ao
9-A
toque One-piece
Tela sensível ao
9-B
O microfone interno (com redução de ruído) pode ser usado para
videoconferências, narrações ou gravações de áudio simples.
A tela sensível ao toque funciona como um mouse convencional com os botões
esquerdo e direito embutidos.
A tela sensível ao toque funciona como um mouse convencional.
toque
Observação: Para detalhes consulte “Usando o touchpad” na página 13.
Botões de volume
Use estes botões para ajustar o volume.
(somente em
modelos
selecionados)
OneKey Theater
(somente em
Abra o OneKey Theater para selecionar o modo Normal ou o modo Filme
conforme a sua preferência.
modelos
selecionados)
l
Alto-falantes
Os alto-falantes estéreo proporcionam um som poderoso e de alta qualidade.
3
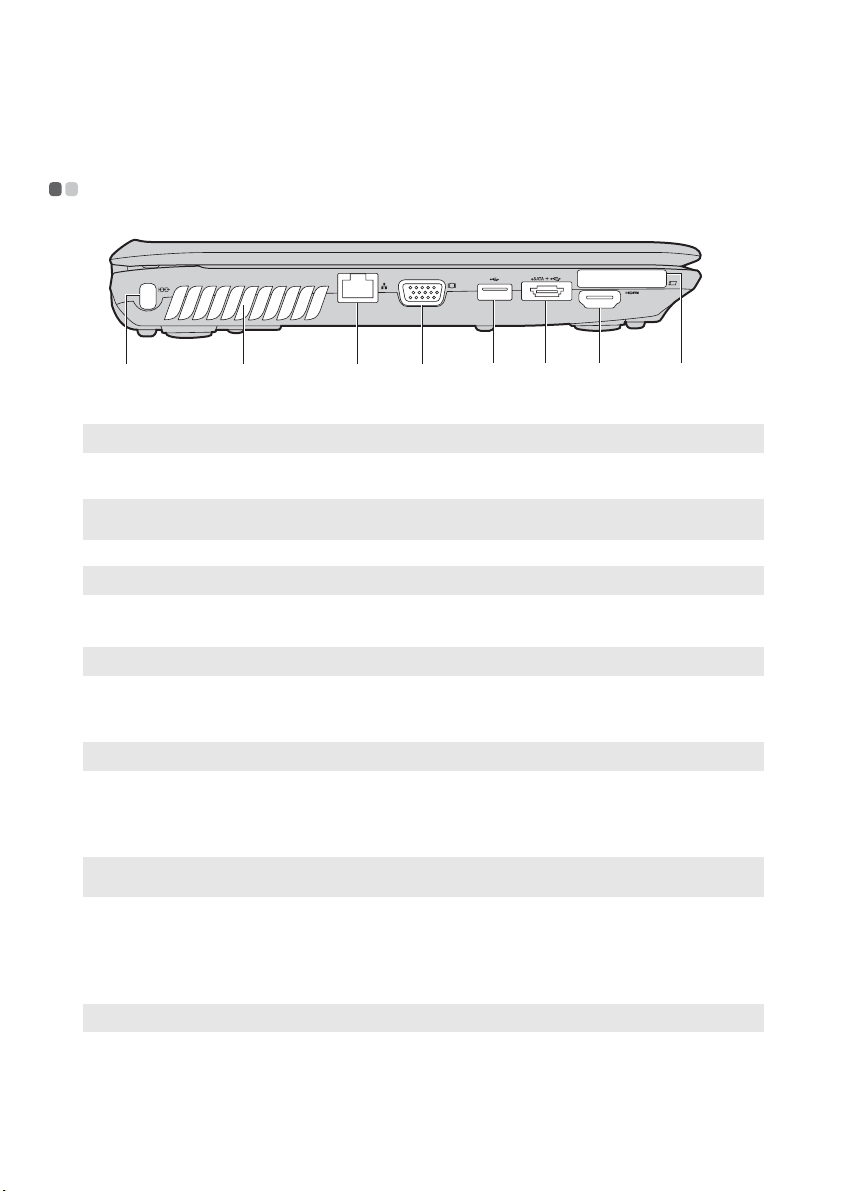
Capítulo 1. Conhecendo o seu computador
a
b
c
d
e
f
g
h
Vista do lado esquerdo - - - - - - - - - - - - - - - - - - - - - - - - - - - - - - - - - - - - - - - - - - - - - - - - - - - - - - - - - - - - - - - - - - - - - - - - - - - - - - - - - - - - - - - - - - - - - -
e g hfabcd
Slot Kensington
Observação: Para detalhes consulte “Colocando uma trava de segurança (não fornecidos)” na página 18.
Respiradouros do
Colocando uma trava de segurança (não fornecidos) aqui.
Dissipam calor interno.
ventilador
Observação: Certifique-se de que os respiradouros do ventilador estejam desbloqueados, senão pode
Porta RJ-45
Observação: Para detalhes consulte “Conexão com fio” na página 21.
Porta VGA
Porta USB
Observação: Para detalhes consulte “Conectando um dispositivo universal serial bus (USB)” na página 19.
Porta USB ou
ocorrer um superaquecimento do computador.
A porta conecta o computador à uma rede Ethernet.
Conecta os dispositivos externos de vídeo.
Conecta os dispositivos USB.
Conecta os dispositivos eSATA ou USB.
eSATA/Porta combo
USB
Observação: Para detalhes consulte “Conectando um dispositivo universal serial bus (USB)” na página 19.
Porta HDMI
Conecta os dispositivos com entrada para HDMI tais como uma TV ou uma tela.
(somente em
modelos
selecionados)
Observação: Pressione Fn+F3 para abrir a interface para o dispositivo de tela alternar entre selecionar este
Slot para
ExpressCard
notebook ou uma tela externa.
®
Insira o dispositivo do ExpressCard aqui.
(somente em
modelos
selecionados)
Observação: Para detalhes consulte “Inserindo um dispositivo ExpressCard/34” na página 20.
4
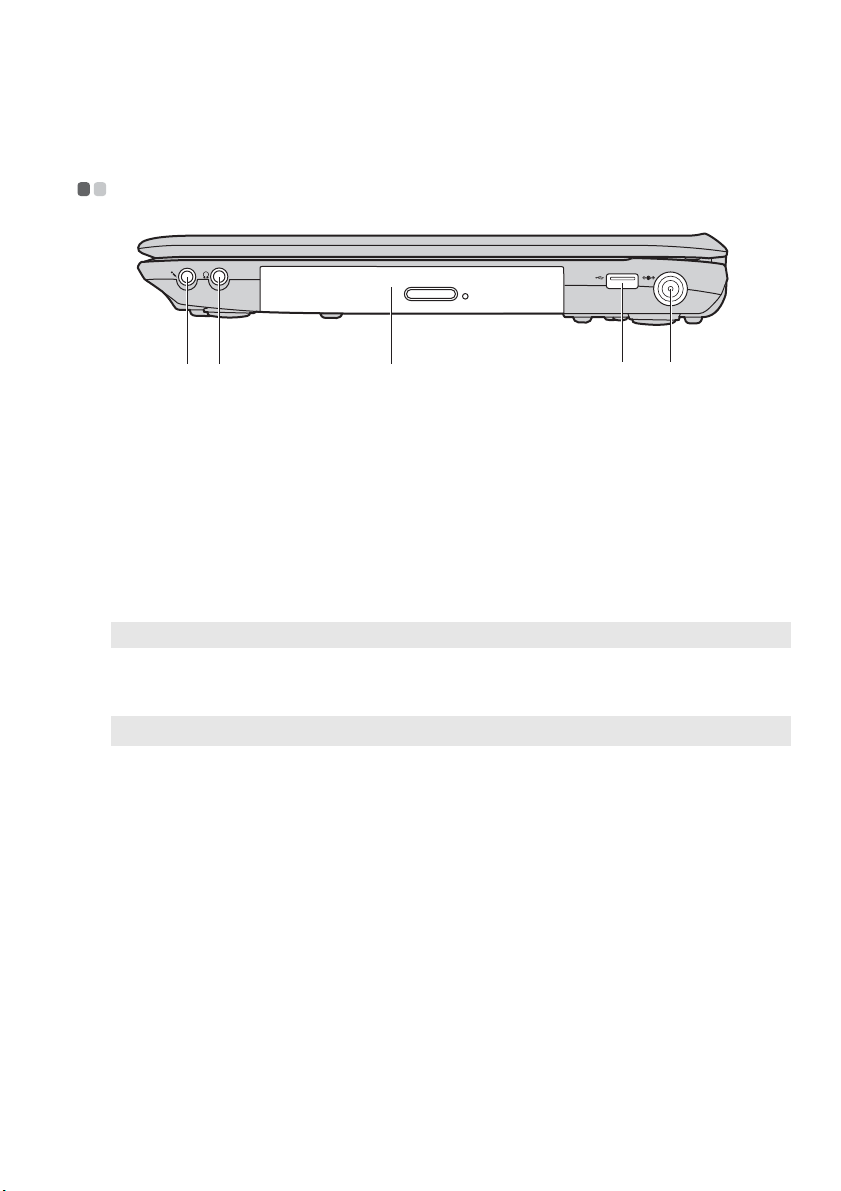
Capítulo 1. Conhecendo o seu computador
eab c d
a
b
c
d
e
Vista do lado direito - - - - - - - - - - - - - - - - - - - - - - - - - - - - - - - - - - - - - - - - - - - - - - - - - - - - - - - - - - - - - - - - - - - - - - - - - - - - - - - - - - - - - - - - - - - - - - - - - - - -
Conector de
microfone
Conector de fones
de ouvido
Atenção:
• Ouvir música com o volume alto por longos períodos podem prejudicar sua audição.
Unidade óptica
Porta USB
Observação: Para detalhes consulte “Conectando um dispositivo universal serial bus (USB)” na página 19.
Conector do
adaptador de
alimentação CA
Observação: Para detalhes consulte “Usando o adaptador CA e a bateria” na página 12.
Conecta um microfone externo.
Conecta fones de ouvido externos.
Lê/Grava discos ópticos.
Conecta os dispositivos USB.
Conecta o adaptador CA aqui.
5
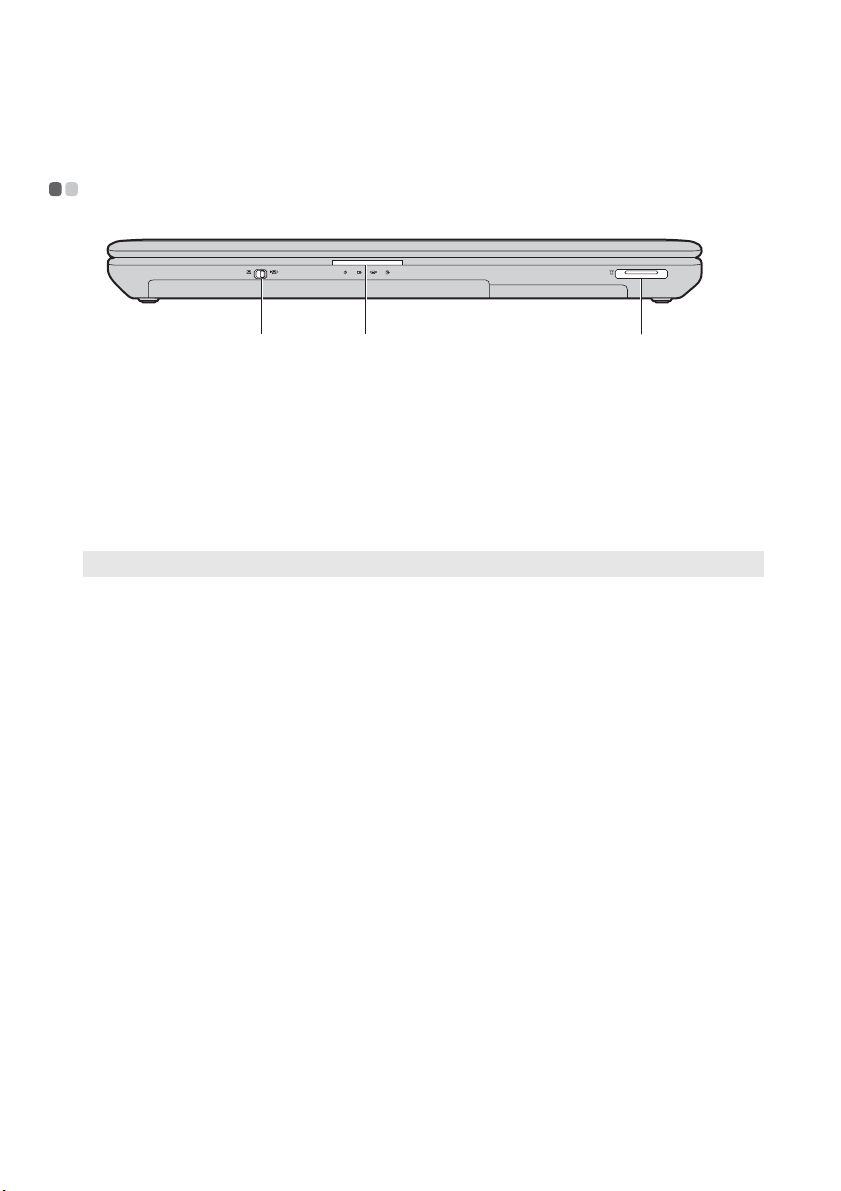
Capítulo 1. Conhecendo o seu computador
a
b
c
Vista frontal - - - - - - - - - - - - - - - - - - - - - - - - - - - - - - - - - - - - - - - - - - - - - - - - - - - - - - - - - - - - - - - - - - - - - - - - - - - - - - - - - - - - - - - - - - - - - - - - - - - - - - - - - - - - - - - - - - - - - -
a b c
Chave integrada de
dispositivo sem fio
Indicadores de
status do sistema
Slot para cartão de
Memória (somente
em modelos
selecionados)
Observação: Para detalhes consulte “Usando cartões de memória (não fornecidos)” na página 19.
Use esta chave para ligar/desligar o rádio sem fio de todos os dispositivos sem
fio do seu computador.
Para detalhes consulte “Indicadores de status do sistema” na página 17.
Insira os cartões de memória (não fornecidos) aqui.
6
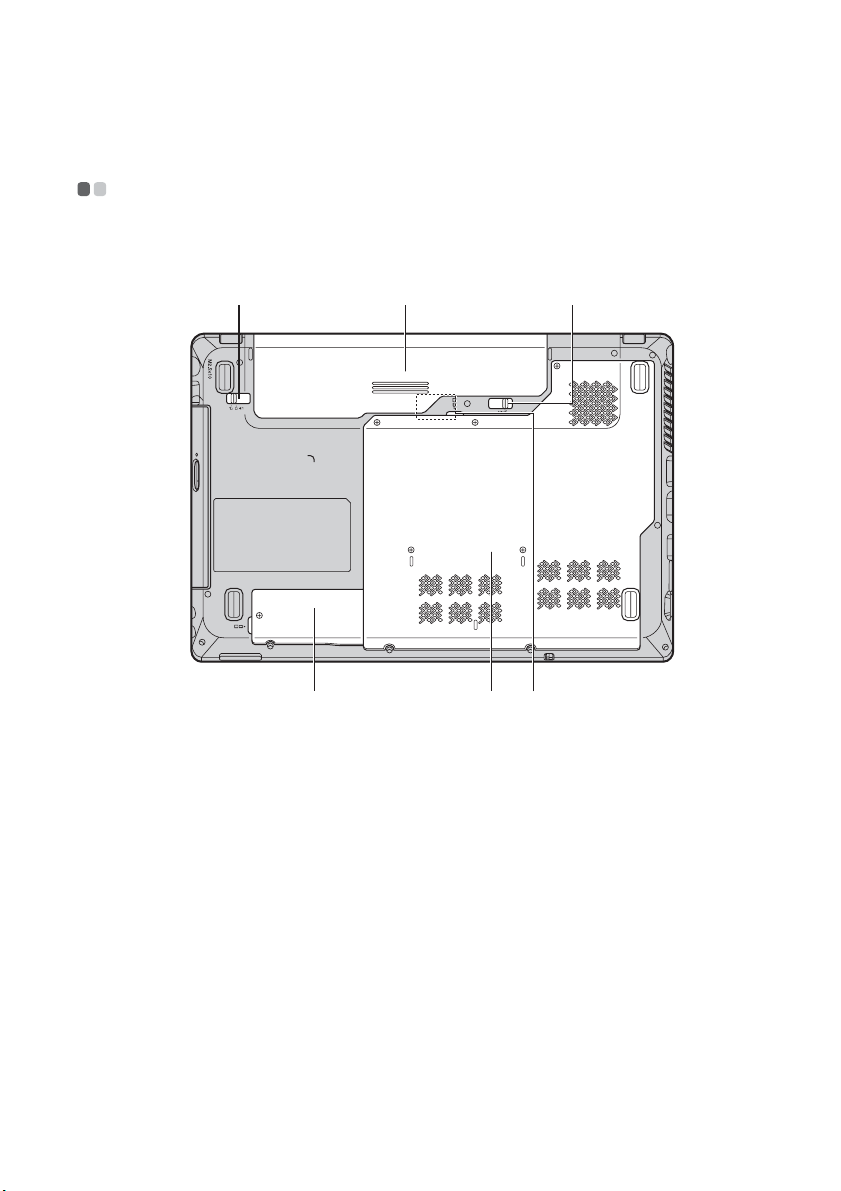
Capítulo 1. Conhecendo o seu computador
d
a
b
c
d
e
Vista da parte inferior - - - - - - - - - - - - - - - - - - - - - - - - - - - - - - - - - - - - - - - - - - - - - - - - - - - - - - - - - - - - - - - - - - - - - - - - - - - - - - - - - - - - - - - - - - - - - - - - -
Lenovo G460
Trava da bateria manual
Bateria
Trava de bateria -
com mola
Slot de
compartimento de
Mini PCI Express
Card
Unidade de disco
rígido (Hard Disk
Drive - HDD)/
Memória/
Compartimento da
CPU (Central
processing unit)
ba
e f
A trava manual da bateria é usada para manter a bateria no lugar.
Para detalhes consulte “Usando o adaptador CA e a bateria” na página 12.
A trava da bateria com mola mantém o módulo da bateria fixo.
c
7
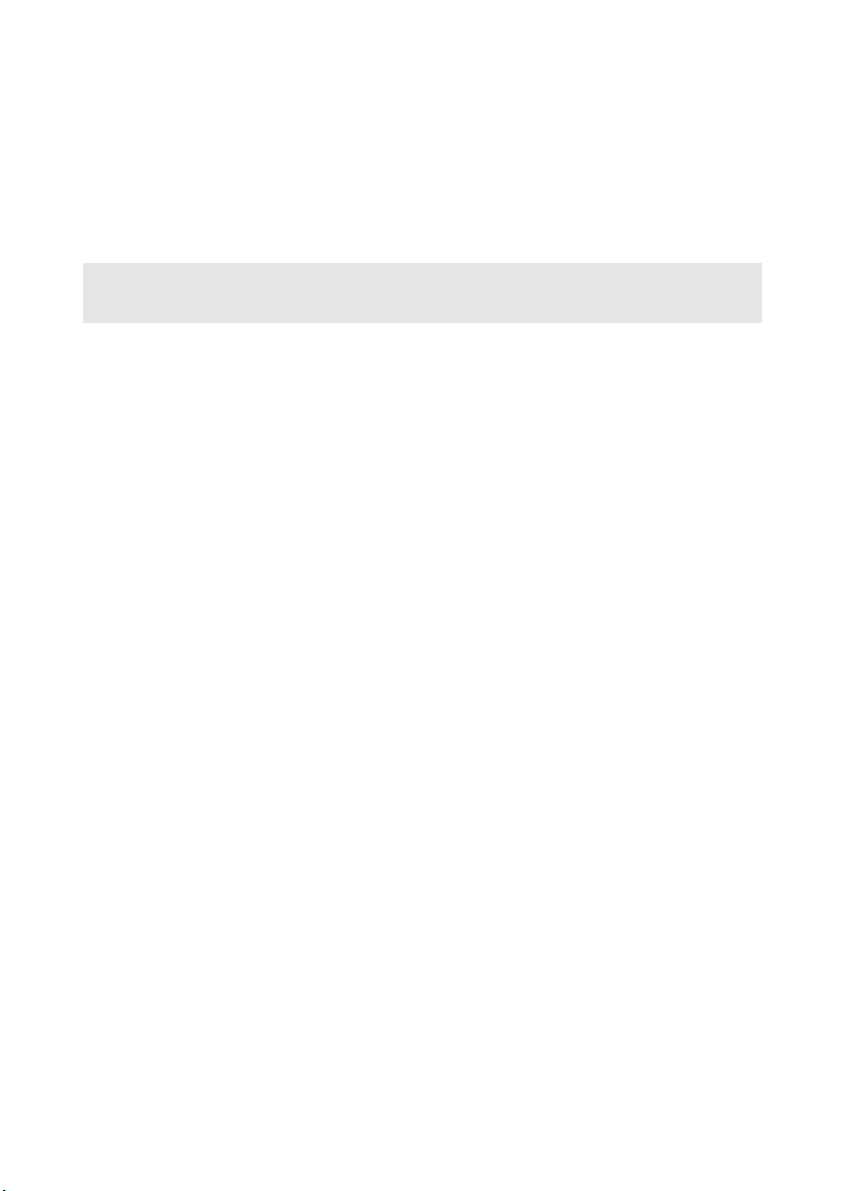
Capítulo 1. Conhecendo o seu computador
f
Slot de cartão SIM
Insira um cartão SIM (não fornecidos) para utilizar a Telefonia Móvel.
(somente em
modelos
selecionados)
Observações:
• Após remover a bateria, você pode inserir um cartão SIM neste slot.
• Para detalhes consulte “Usando a Telefonia Móvel (somente em modelos selecionados)” na página 23.
8
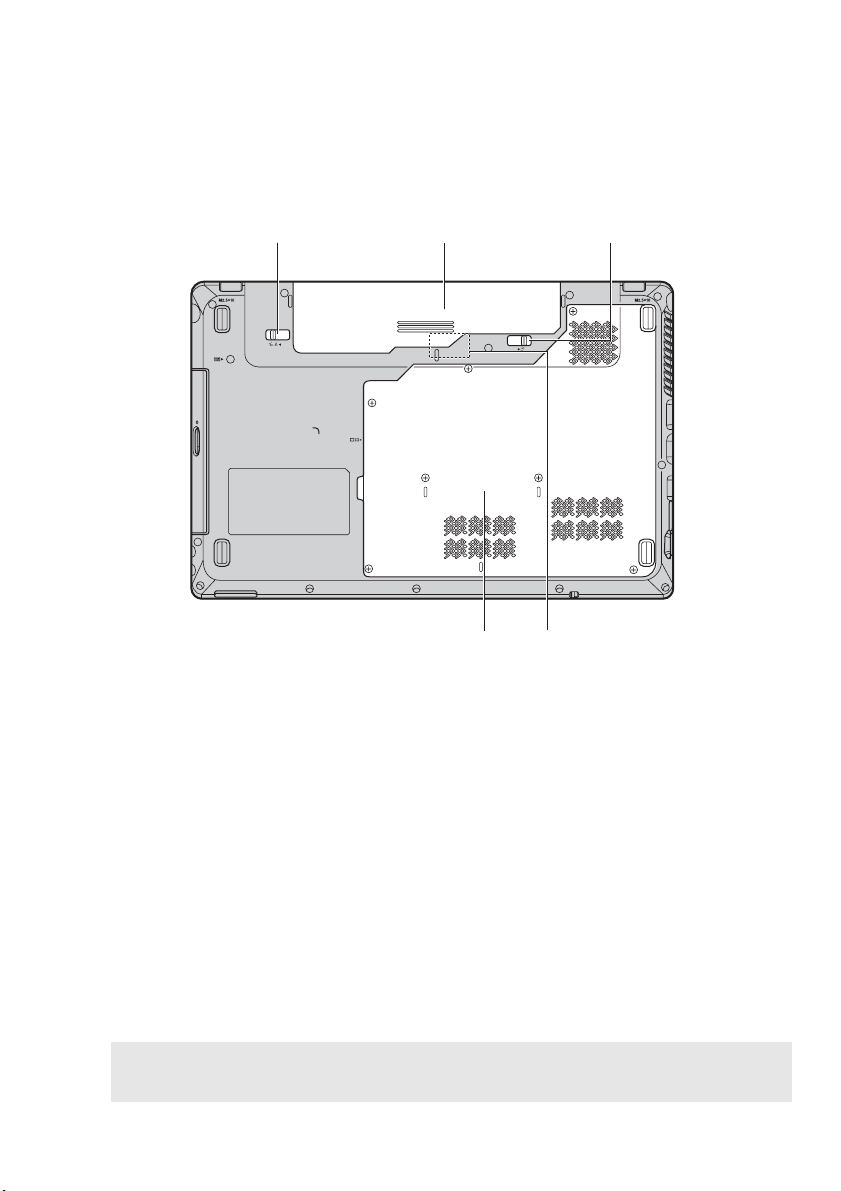
Lenovo G560
a
b
c
d
e
Capítulo 1. Conhecendo o seu computador
c
Trava da bateria -
ba
1
A trava manual da bateria é usada para manter a bateria no lugar.
d
2
e
manual
Bateria
Trava de bateria -
Para detalhes consulte “Usando o adaptador CA e a bateria” na página 12.
A trava da bateria com mola mantém o módulo da bateria fixo.
com mola
Slot de
compartimento da
Unidade de disco
rígido (Hard Disk
Drive - HDD)/
Memória/CPU
(Central processing
unit)/do Mini PCI
Express Card
Slot de cartão SIM
Insira um cartão SIM (não fornecidos) para utilizar a Telefonia Móvel.
(somente em
modelos
selecionados)
Observações:
• Após remover a bateria, você pode inserir um cartão SIM neste slot.
• Para detalhes consulte “Usando a Telefonia Móvel (somente em modelos selecionados)” na página 23.
9
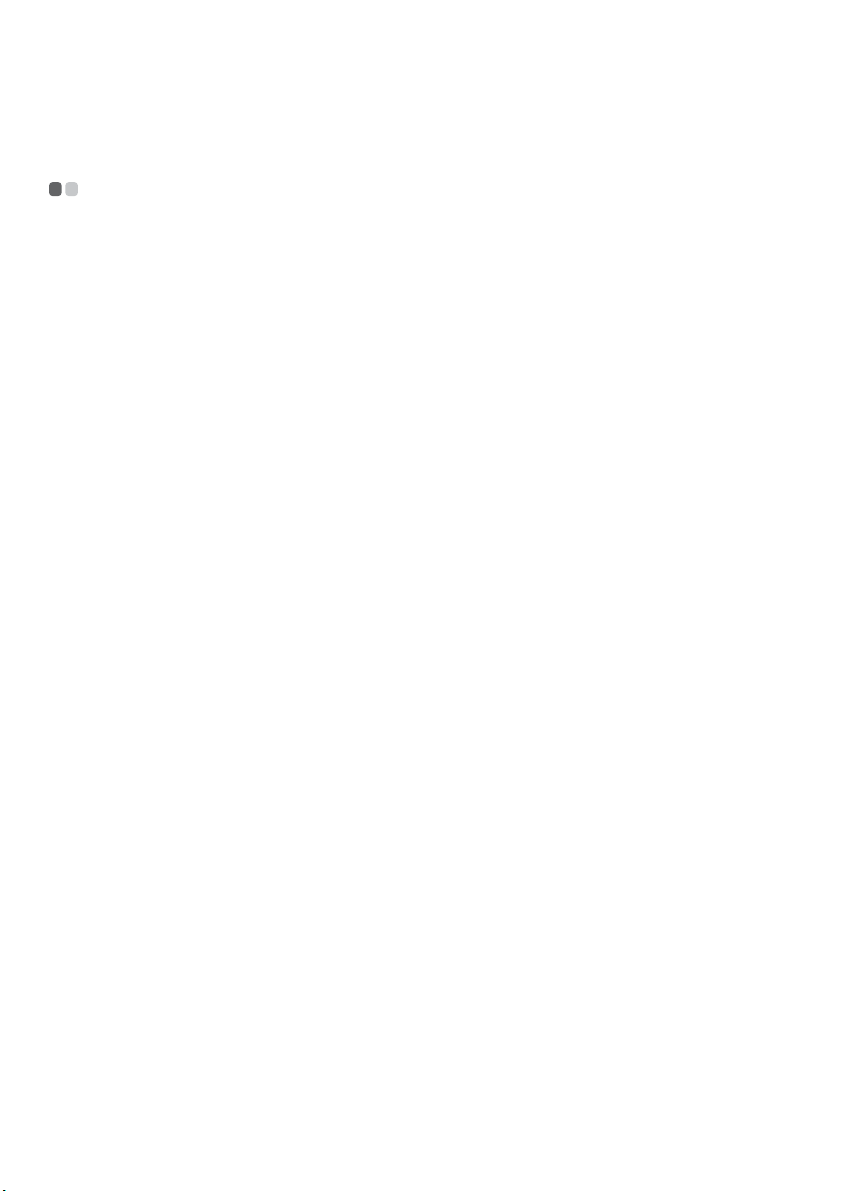
Capítulo 2. Aprendendo o básico
Primeiro uso - - - - - - - - - - - - - - - - - - - - - - - - - - - - - - - - - - - - - - - - - - - - - - - - - - - - - - - - - - - - - - - - - - - - - - - - - - - - - - - - - - - - - - - - - - - - - - - - - - - - - - - - - - - - - - - - - - - - -
Leia os manuais
Leia os manuais fornecidos antes de usar o computador.
Conecte à energia
A bateria fornecida não está totalmente carregada na hora da compra.
Para carregar a bateria e começar a usar o computador, insira a bateria e conecte o computador
em uma tomada elétrica. A bateria carrega automaticamente enquanto o computador estiver
funcionando com corrente alternada.
Instale a bateria
Consulte o Folheto de Instalação fornecido para instalar a bateria.
Conecte o computador a uma tomada elétrica
1
Conecte o cabo de alimentação ao adaptador CA.
2
Conecte o adaptador CA ao conector do adaptador CA do computador.
3
Conecte o cabo de alimentação a uma tomada elétrica.
Ligue o computador
Pressione o botão power (liga/desliga) para ligar o computador.
Configure o sistema operacional
Poderá ser necessário configurar o sistema operacional quando ele é usado pela primeira vez. O
processo de configuração pode incluir os procedimentos abaixo.
• Aceitar o contrato de licença de usuário final
• Configurar a conexão de Internet
• Registrar o sistema operacional
• Criar uma conta de usuário
10
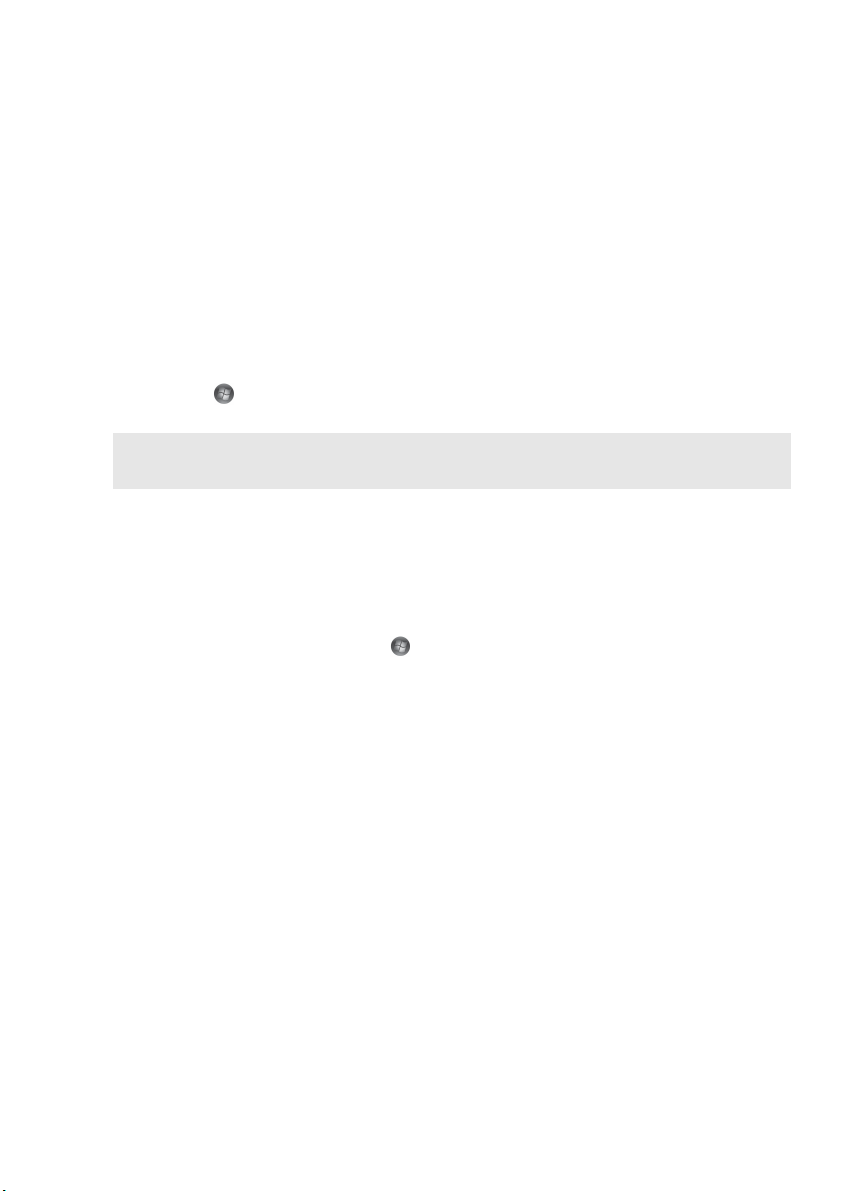
Capítulo 2. Aprendendo o básico
Colocando o computador em estado de suspensão ou desligando-o
Ao terminar de trabalhar com o computador, você pode colocá-lo em estado de suspensão ou
desligá-lo.
Colocando o computador em estado de suspensão
Se você ficar longe do computador por um curto período, coloque o computador em estado de
suspensão.
Quando o computador está no estado de suspensão, você pode rapidamente retomar o seu uso e
evitar o processo de inicialização.
Para colocar o computador em modo de suspensão faça um dos seguintes.
• Clique em e selecione Suspensão no menu Iniciar.
• Pressione Fn + F1.
Observação: Aguarde até que a luz indicadora de energia comece a piscar (indicando que o computador
Para ativar o computador faça um dos seguintes.
• Pressione o botão liga/desliga.
• Pressione qualquer tecla do teclado.
está no estado de suspensão) antes de movê-lo. Mover o computador enquanto o disco rígido
está rodando pode danificá-lo, causando perda de dados.
Desligando o computador
Se você não vai usar o computador por um dia ou dois, desligue-o.
Para desligar o computador, clique em e selecione Desligar no menu Iniciar.
11
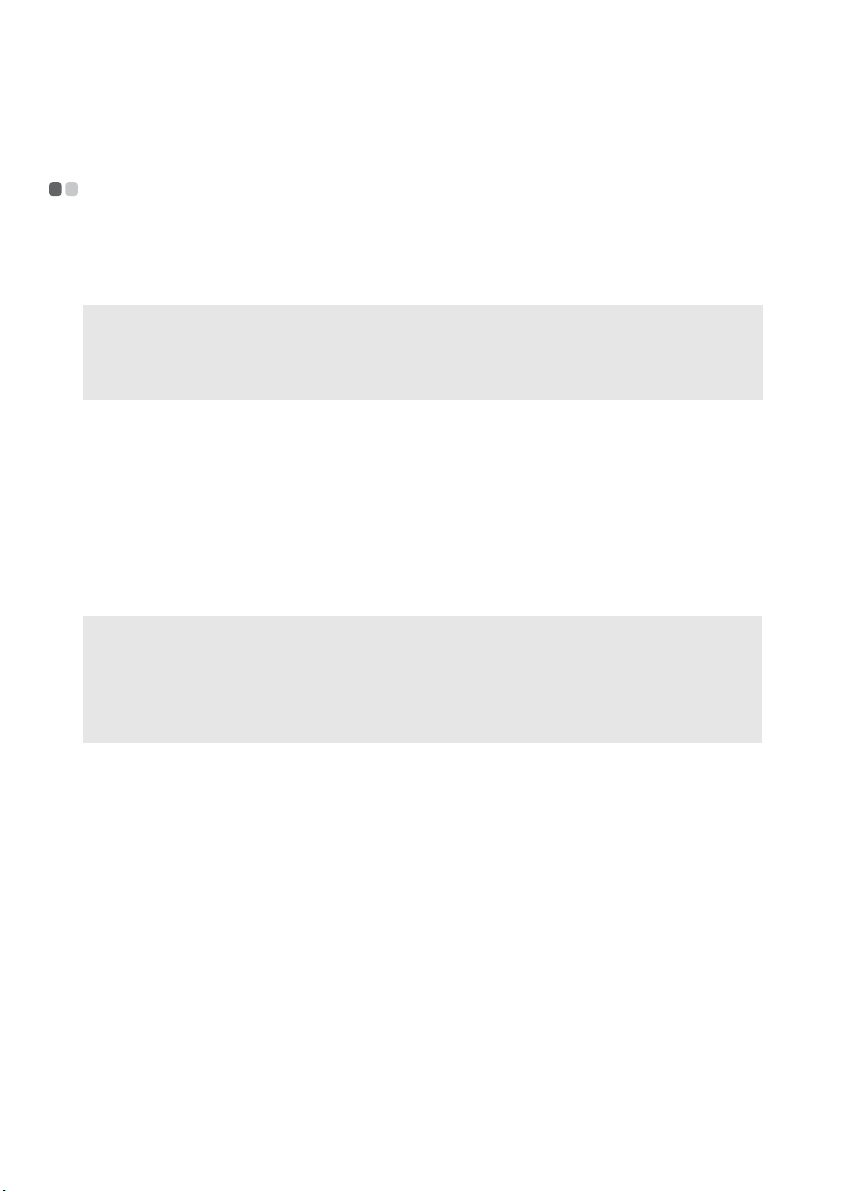
Capítulo 2. Aprendendo o básico
Usando o adaptador CA e a bateria - - - - - - - - - - - - - - - - - - - - - - - - - - - - - - - - - - - - - - - - - - - - - - - - - - - - - - - - - - - - - - - - - - -
Verificando o status da bateria
Você pode determinar o percentual de carga restante na bateria verificando o ícone de bateria na
área de notificação.
Observação: Como cada usuário de computador tem hábitos e necessidades diferentes, é difícil prever
Carregando a bateria
Quando você vir que a bateria está baixa, precisará carregá-la ou substituí-la por uma totalmente
carregada.
A bateria precisa ser recarregada em qualquer uma das seguintes condições:
• Ao adquirir uma bateria nova
• Se o indicador de status da bateria começar a piscar
• Se a bateria não é utilizada há muito tempo
Observações:
• É recomendável que você insira a bateria ao usar o computador para evitar que pequenas partículas
entrem no interior do computador.
• Para aumentar a vida útil da bateria, o computador não começa a carregar a bateria imediatamente após
o seu nível cair de totalmente carregada.
• Carregue a bateria em temperaturas que variem entre 10 °C e 30 °C.
• Não é necessário carregá-la ou descarregá-la totalmente.
quanto tempo a carga da bateria irá durar. Existem dois fatores principais:
• A quantidade de energia armazenada na bateria ao começar a trabalhar.
• Como você usa o computador: por exemplo, com que frequência você acessa a unidade de
disco rígido e qual a intensidade do brilho da tela ao usá-la.
Removendo a bateria
Se você não for usar o computador por um longo período ou se você precisar enviar o
computador para a Lenovo para um serviço, remova a bateria do computador. Antes de
remover a bateria, certifique-se de que o computador tenha sido desligado.
12
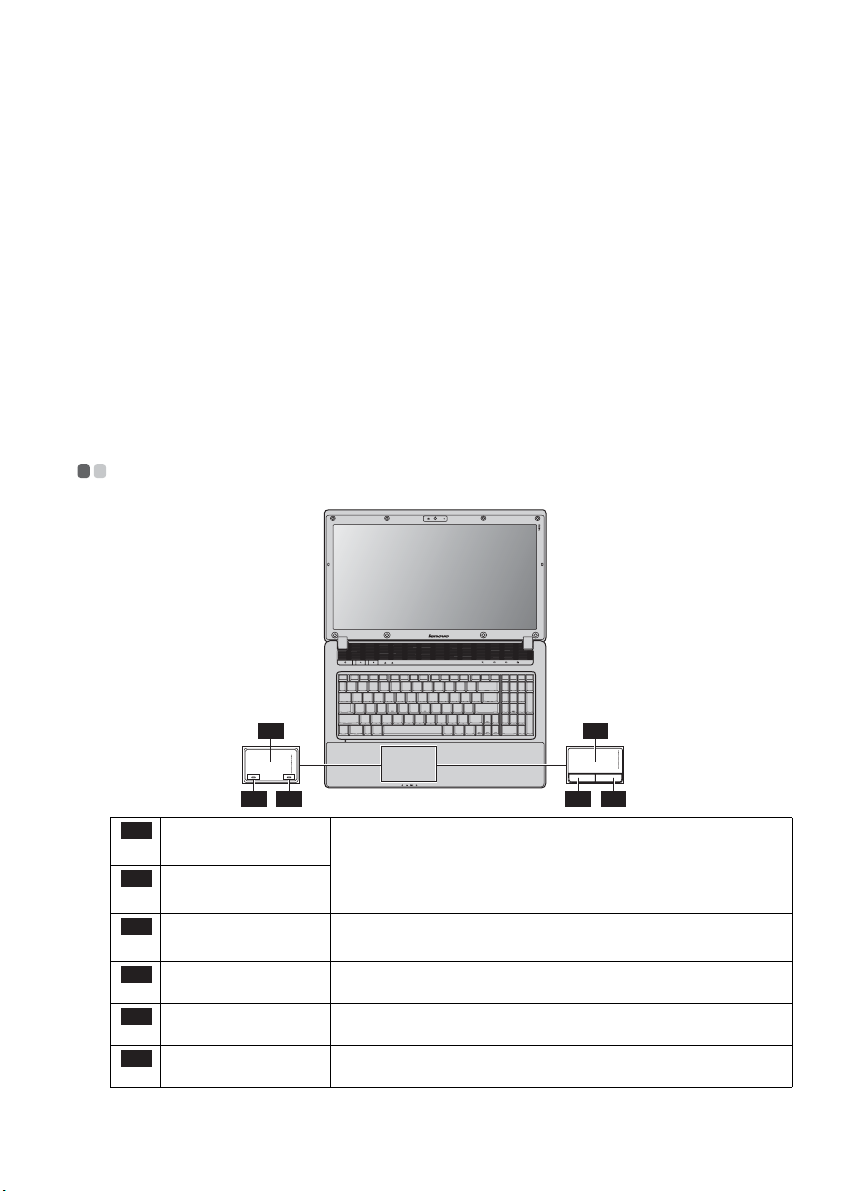
Capítulo 2. Aprendendo o básico
Manuseando a bateria
Se a bateria recarregável for substituída por uma do tipo incorreto, pode existir o risco de
explosão. A bateria contém uma pequena quantidade de substâncias prejudiciais. A fim de evitar
possíveis ferimentos e danos ao meio ambiente, preste atenção nos seguintes pontos:
• Somente substitua a bateria por uma do tipo recomendado pela Lenovo.
• Mantenha a bateria longe do fogo.
• Não exponha a bateria à água ou chuva.
• Não tente desmontar a bateria.
• Não crie um curto-circuito na bateria.
• Mantenha a bateria longe de crianças.
• Não descarte a bateria no lixo levado para aterros. Descarte a bateria de acordo com os
procedimentos e regulamentos locais e com os padrões de segurança de sua empresa.
Usando o touchpad - - - - - - - - - - - - - - - - - - - - - - - - - - - - - - - - - - - - - - - - - - - - - - - - - - - - - - - - - - - - - - - - - - - - - - - - - - - - - - - - - - - - - - - - - - - - - - - - - - - - -
Tela sensível ao
1-A
toque One-piece
Tela sensível ao
1-B
toque
Área inferior
2-A
esquerda
Botão esquerdo
2-B
Área inferior direita
3-A
Botão direito
3-B
1-A
2-A 3-A
1-B
2-B 3-B
Para mover o cursor na tela, deslize a ponta do dedo no painel na
direção em que você deseja que o cursor se mova.
A função corresponde àquelas do botão esquerdo em um mouse
convencional, que podem ser implementadas clicando nessa área.
As funções correspondem àquelas do botão esquerdo em um mouse
convencional.
A função corresponde àquelas do botão direito em um mouse
convencional, que podem ser implementadas clicando nessa área.
As funções correspondem àquelas do botão direito em um mouse
convencional.
13
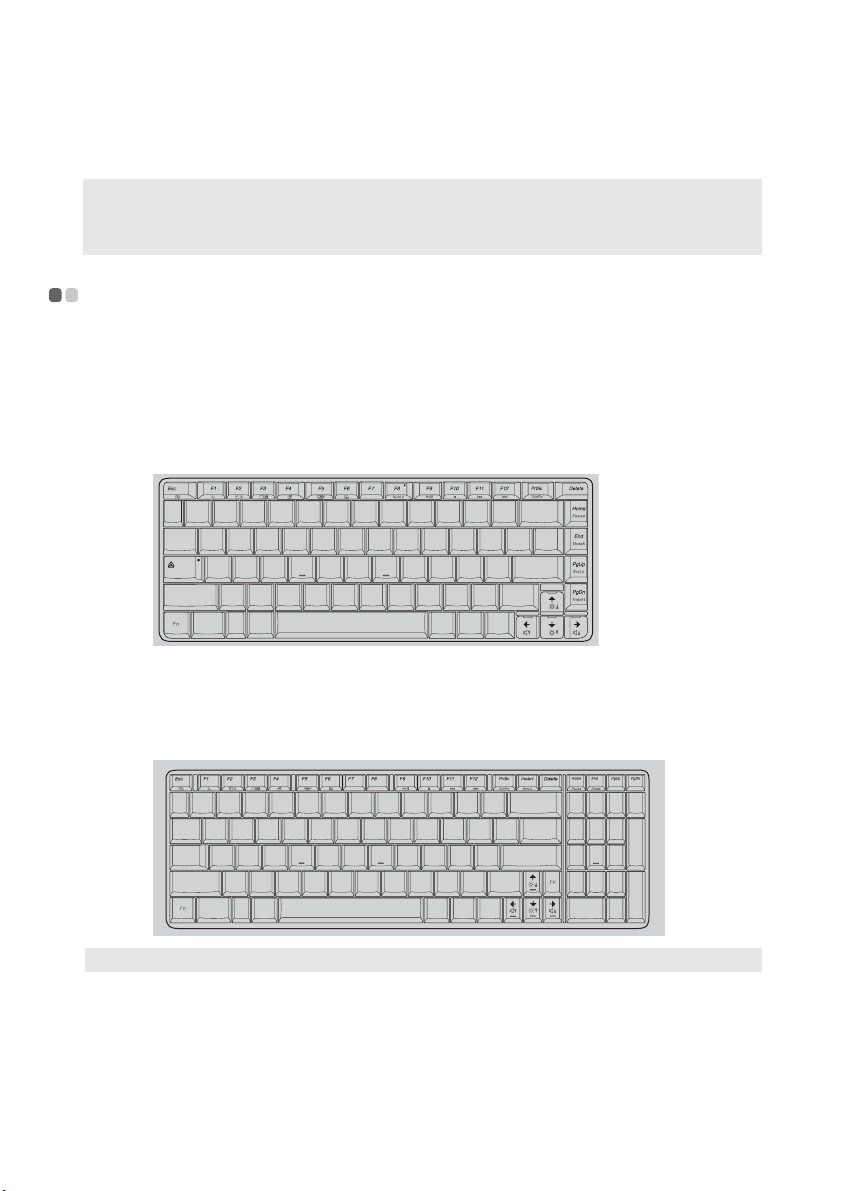
Capítulo 2. Aprendendo o básico
Observações:
• Você pode ativar/desativar o touchpad usando Fn+F6.
• A tela sensível ao toque pode estar desabilitada fora da área designada quando forem utilizados dois
dedos ao mesmo tempo para a manipulação.
Usando o teclado - - - - - - - - - - - - - - - - - - - - - - - - - - - - - - - - - - - - - - - - - - - - - - - - - - - - - - - - - - - - - - - - - - - - - - - - - - - - - - - - - - - - - - - - - - - - - - - - - - - - - - - - - -
Teclado numérico
G460
O teclado possui teclas que, quando habilitadas, funcionam como um teclado numérico de 10
teclas.
Para habilitar ou desabilitar o teclado numérico, pressione Fn+F8.
CapsLk
G560
O teclado possui um teclado numérico separado. Para habilitar ou desabilitar o teclado
numérico, pressione a tecla Num Lock.
Num
Lock
Observação: O indicador acenderá se o teclado numérico estiver habilitado.
14
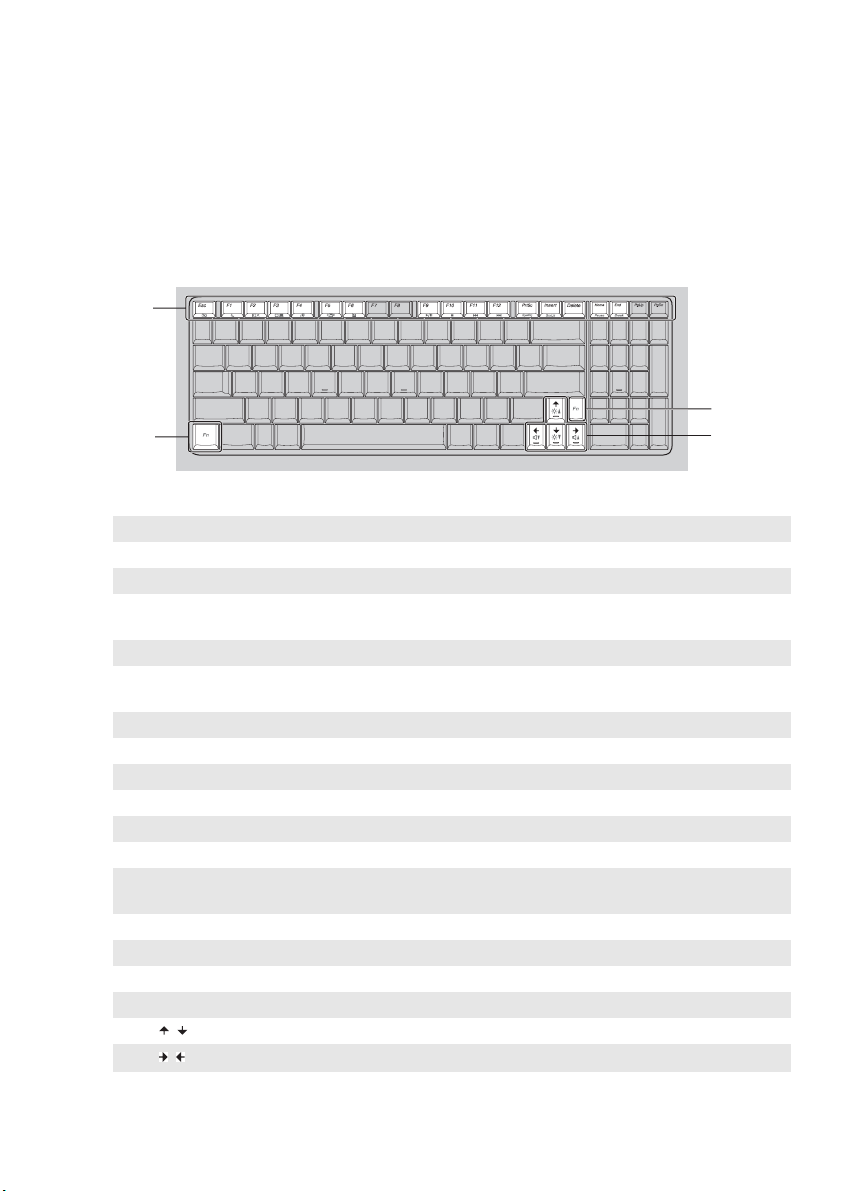
Capítulo 2. Aprendendo o básico
a
b
Combinações de teclas de função
Com o uso das teclas de função, você pode alterar os recursos operacionais instantaneamente.
Para usar essa função, pressione e mantenha a tecla Fn pressionada; em seguida, pressione
uma das teclas de função .
b
a
Os itens a seguir descrevem os recursos de cada tecla de função.
Fn + Esc: Liga/desliga a câmera integrada.
Fn + F1: Entra no modo de suspensão.
Fn + F2: Liga/desliga a luz de fundo da tela LCD.
Fn + F3:
Fn + F4: Abre a interface para exibir configurações de resolução.
Fn + F5:
Fn + F6: Habilita/Desabilita o touchpad.
Fn + F8 (G460): Habilita/Desabilita o teclado numérico.
Fn + F9: Inicia/Pausa a reprodução do Windows Media Player.
Fn + F10: Interrompe a reprodução do Windows Media Player.
Fn + F11: Pula para a faixa anterior.
Fn + F12: Pula para a próxima faixa.
Fn + Insert (G560):
Fn + PgUp (G460):
Fn + PrtSc: Ativa a solicitação do sistema.
Fn + Home: Ativa a função de pausa.
Fn + End: Ativa a função de interrupção.
Fn + PgDn (G460): Ativa a função de inserir.
Fn + / : Aumenta/Diminui o brilho da tela.
Fn + / :
Abre a interface para o dispositivo de tela alternar entre selecionar
este notebook ou uma tela externa.
Abre a interface para as configurações de dispositivos sem fio
integrados (ligar/desligar).
Habilita/Desabilita o scroll lock.
Aumenta/Diminui o volume do som.
a
b
15
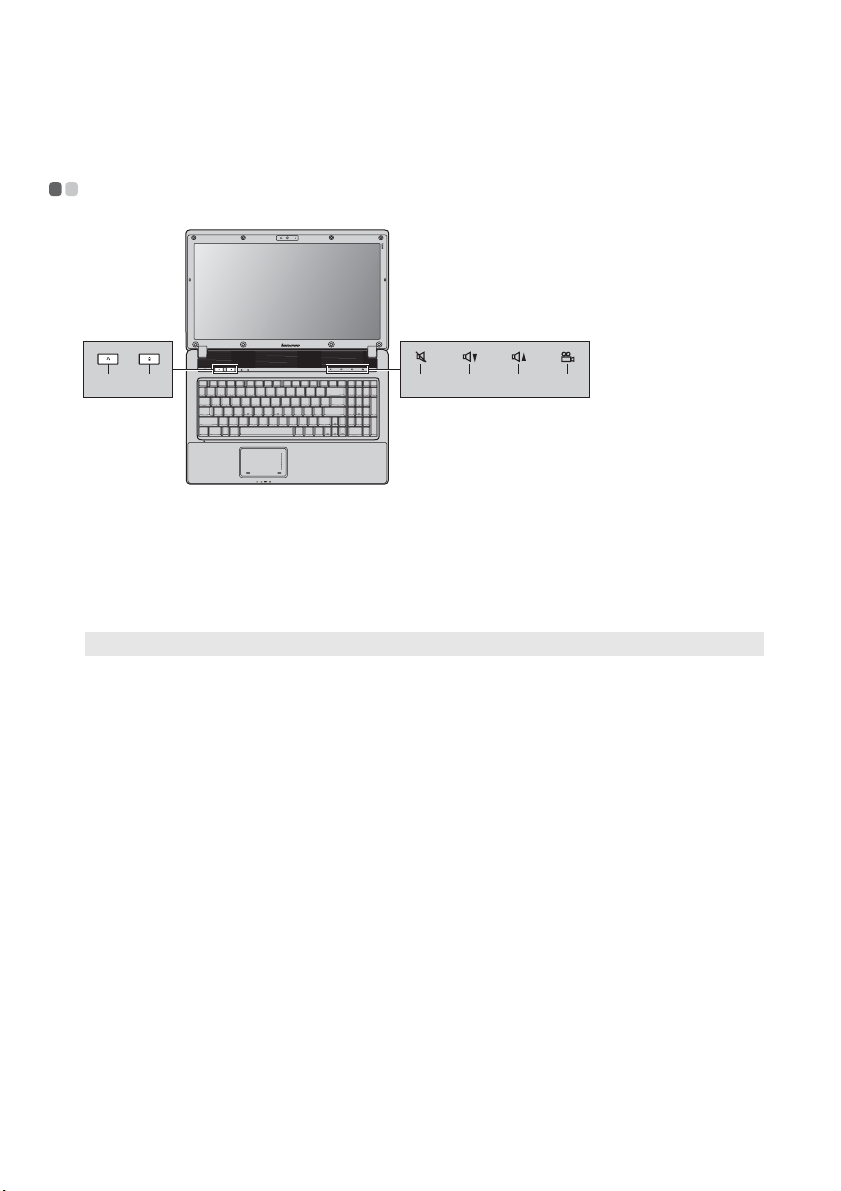
Capítulo 2. Aprendendo o básico
a
b
c
e
c
d
e
f
Teclas e botões especiais - - - - - - - - - - - - - - - - - - - - - - - - - - - - - - - - - - - - - - - - - - - - - - - - - - - - - - - - - - - - - - - - - - - - - - - - - - - - - - - - - - - - - - - -
ba
fcde
Botão de sistema OneKey Rescue ( )
• Quando o computador estiver desligado, pressione este botão para entrar no sistema
OneKey Rescue se o sistema OneKey Rescue da Lenovo já tiver sido pré-instalado.
• No sistema operacional Windows, pressione este botão para iniciar o Lenovo OneKey
Recovery.
Observação: Para detalhes consulte “Sistema OneKey Rescue” na página 26.
Botão Energy Management ( )
O Lenovo Energy Management oferece a você o controle sobre o desempenho e o consumo de
energia de cada componente do seu notebook através da colaboração de software e hardware, e
com isto, uma vida útil estendida e um aumento no tempo de duração da bateria.
Botões de volume ( ~ ) (somente em modelos selecionados)
Sem som/Com som
Diminuir volume
Aumentar volume
Botão OneKey Theater ( ) (somente em modelos selecionados)
Abra o OneKey Theater para selecionar o modo Normal ou o modo Filme conforme a sua
preferência.
16
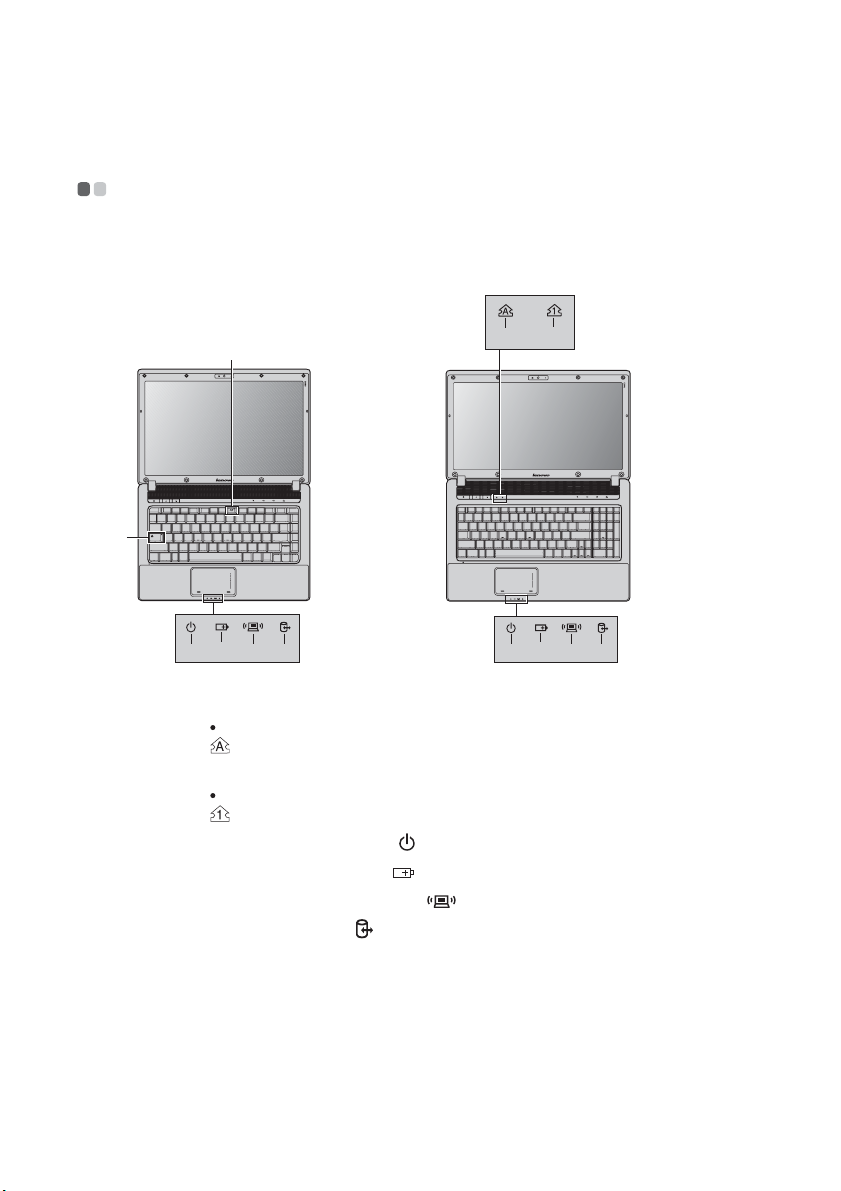
Capítulo 2. Aprendendo o básico
a
b
c
d
e
f
Indicadores de status do sistema - - - - - - - - - - - - - - - - - - - - - - - - - - - - - - - - - - - - - - - - - - - - - - - - - - - - - - - - - - - - - - - - - - - - - - -
Estes indicadores informam o status do computador.
G460 G560
ab
b
CapsLk
cadef
Indicador do Caps lock
G460:
G560:
Indicador do Num lock
G460:
G560:
Indicador do Status de energia
Indicador do status da bateria
Indicador de comunicação sem fio
Indicador de disco rígido
cd ef
17
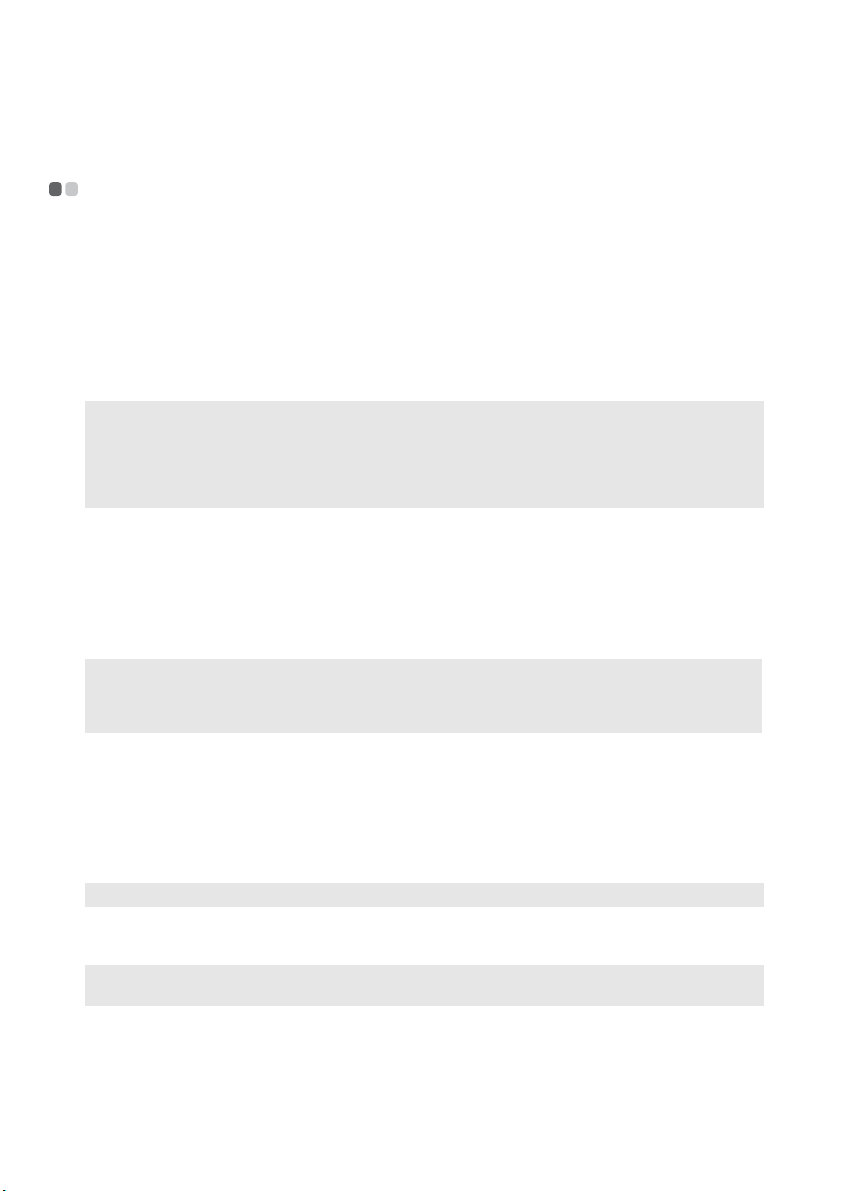
Capítulo 2. Aprendendo o básico
Protegendo o computador - - - - - - - - - - - - - - - - - - - - - - - - - - - - - - - - - - - - - - - - - - - - - - - - - - - - - - - - - - - - - - - - - - - - - - - - - - - - - - - - - - - - - -
Essa seção fornece informações sobre como ajudar a proteger o computador de furtos e uso não
autorizado.
Colocando uma trava de segurança (não fornecidos)
É possível conectar uma trava de segurança ao computador para ajudar a prevenir que ele seja
removido sem a sua permissão. Para obter detalhes sobre a instalação da trava de segurança,
consulte as instruções enviadas com a trava de segurança que você comprou.
Consulte “Vista do lado esquerdo” na página 4 para obter a localização do slot Kensington.
Observações:
• Antes de adquirir qualquer produto de segurança, verifique se ele é compatível com esse tipo de entrada
para trava de segurança.
• Você é responsável por avaliar, selecionar e implementar os dispositivos de travamento e recursos de
segurança. A Lenovo não faz comentários, julgamentos nem oferece garantias sobre as funções, a
qualidade ou o desempenho de dispositivos e recursos de segurança.
Usando VeriFace™
VeriFace é um software de reconhecimento de rosto que tira uma foto digital instantânea, extrai
as características principais do rosto e cria um mapa digital que identifica o usuário.
Se você quiser ativar o VeriFace pela primeira vez, clique no ícone VeriFace na área de trabalho
para registrar a imagem do seu rosto.
Observações:
• O registro e a verificação de rosto funcionam melhor em um ambiente com iluminação estável e
uniforme.
• Você pode determinar se irá ou não usar esta função ao fazer log no sistema.
Para saber mais detalhes sobre o VeriFace, veja a ajuda do software.
Usando senhas
A utilização de senhas ajuda a evitar que o computador seja usado por outras pessoas. Ao
configurar e habilitar uma senha, um prompt será exibido na tela toda vez que o computador for
ligado. Digite a senha no prompt. O computador não pode ser usado sem a senha correta.
Observação: Esta senha pode ter entre um e sete caracteres alfanuméricos em qualquer combinação.
Para detalhes sobre como definir uma senha, consulte a ajuda à direita da tela no BIOS Setup
Utility (Utilitário de Instalação do BIOS).
Observação: Para acessar o BIOS Setup Utility (Utilitário de Instalação do BIOS), pressione F2 quando o
logotipo Lenovo aparecer durante a inicialização do computador.
18
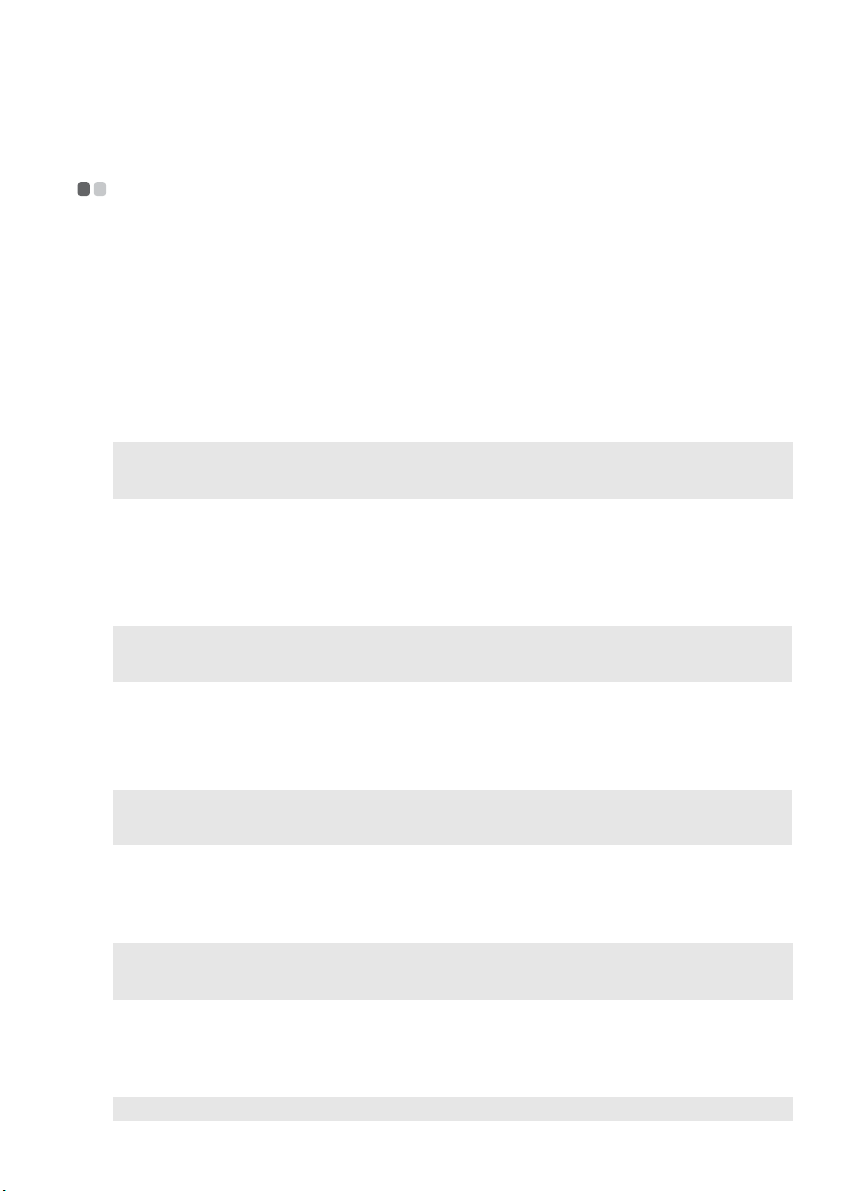
Capítulo 2. Aprendendo o básico
Conectando dispositivos externos - - - - - - - - - - - - - - - - - - - - - - - - - - - - - - - - - - - - - - - - - - - - - - - - - - - - - - - - - - - - - - - - - - - -
Seu computador possui uma ampla variedade de recursos internos e capacidades de conexão.
Usando cartões de memória (não fornecidos)
O seu computador suporta os seguintes tipos de cartões de memória:
• Cartão Secure Digital (SD)
• MultiMediaCard (MMC)
• Memory Stick (MS)
• Memory Stick PRO (MS PRO)
• xD-Picture Card (xD)
Observações:
• Insira SOMENTE um cartão de cada vez no slot.
• Esse leitor de cartões não oferece suporte para dispositivos SDIO (por exemplo, SDIO Bluetooth, etc.).
Inserindo um cartão de memória
1
Empurre o cartão falso até ouvir um clique. Retire delicadamente o cartão falso do slot de
cartão de memória.
2
Deslize o cartão de memória até que ele esteja no lugar e você ouvir um clique.
Observação: O cartão falso é usado para evitar que poeira e pequenas partículas entrem no interior do
computador quando o slot do cartão de memória não estiver sendo usado. Guarde o cartão
falso para uso futuro.
Removendo um cartão de memória
1
Empurre o cartão de memória até ouvir um clique.
2
Retire delicadamente o cartão de memória do slot de cartão de memória.
Observação: Antes de remover o cartão de memória, desabilite-o através do utilitário do Windows
Remover Hardware com Segurança e Ejetar Mídia com Segurança para evitar que os dados
sejam corrompidos.
Conectando um dispositivo universal serial bus (USB)
O seu computador vem com duas portas USB e uma porta eSATA/USB compatível com
dispositivos USB ou três portas USB compatíveis com dispositivos USB.
Observação: Ao utilizar um dispositivo USB com alto consumo de energia, como USB ODD, use o
adaptador de energia externo para o dispositivo. Caso contrário, o dispositivo poderá não ser
reconhecido e poderá ocorrer o desligamento do sistema.
Conectando um dispositivo ExpressCard (somente em modelos selecionados)
O computador vem com um slot de ExpressCard/34 usado para conectar dispositivos
ExpressCard.
Observação: Use somente os dispositivos ExpressCard/34.
19
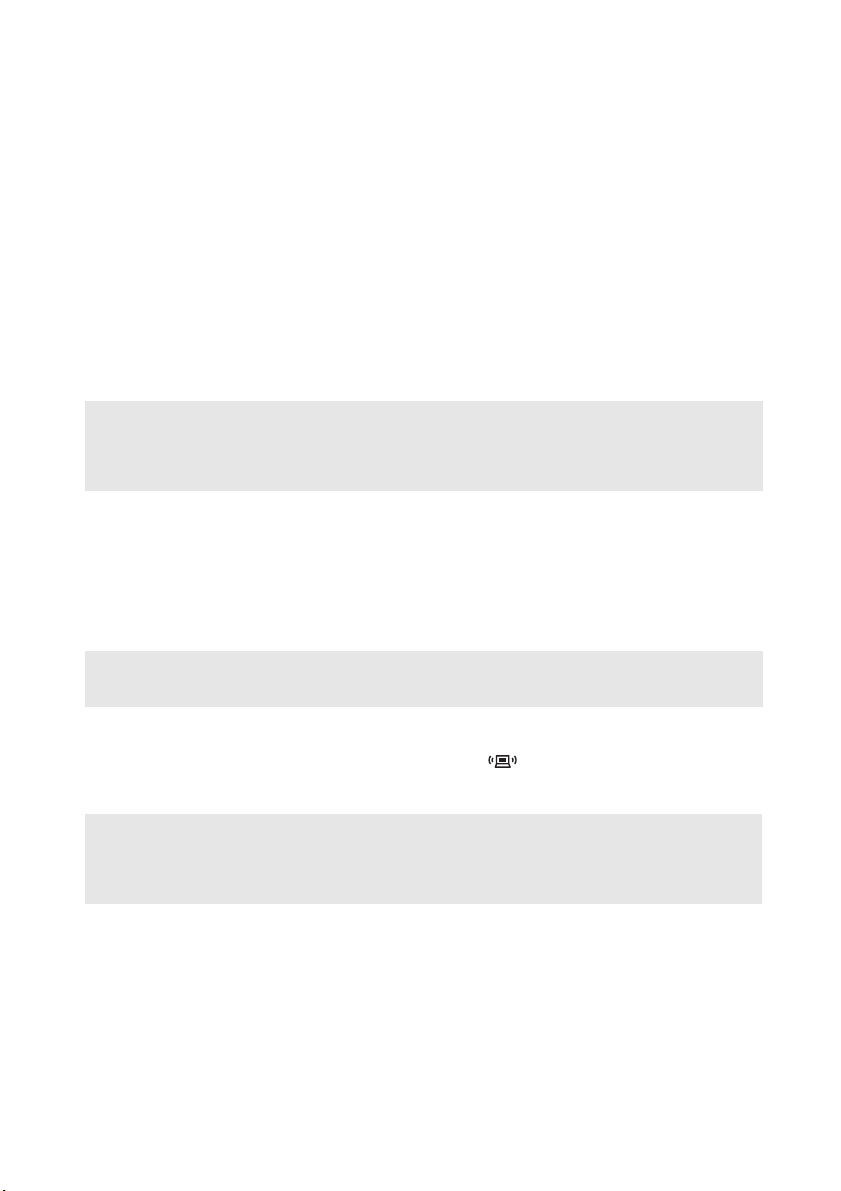
Capítulo 2. Aprendendo o básico
Inserindo um dispositivo ExpressCard/34
1
Empurre o cartão falso até ouvir um clique. Retire o cartão falso delicadamente do slot para
ExpressCard.
2
Deslize o dispositivo ExpressCard para dentro com a etiqueta frontal voltada para cima até
ouvir um clique.
Removendo um dispositivo ExpressCard/34
1
Empurre o dispositivo ExpressCard até ouvir um clique.
2
Retire o ExpressCard delicadamente do slot para ExpressCard.
Observações:
• Antes de remover o dispositivo ExpressCard/34, desabilite-o através do utilitário do Windows Remover
Hardware e Ejetar Mídia com Segurança.
• O cartão falso é usado para evitar que poeira e pequenas partículas entrem no interior do computador
quando o slot do ExpressCard não estiver sendo usado. Guarde o cartão falso para uso futuro.
Conectando um dispositivo Bluetooth habilitado (somente em modelos
selecionados)
Se o seu computador tiver um cartão adaptador de Bluetooth integrado, ele pode se conectar e
transferir dados sem a necessidade de fios a outros dispositivos habilitados com Bluetooth, tais
como laptops, PDAs e celulares. É possível transferir dados entre estes dispositivos sem o uso de
cabos e por até 10 metros de alcance em espaço aberto.
Observação: O alcance máximo real pode variar devido a interferências e barreiras de transmissão. Para
conseguir a melhor velocidade de conexão possível, coloque o dispositivo o mais próximo
possível do computador.
Habilitando comunicações Bluetooth
1
Deslize a chave do dispositivo sem fio integrado até .
2
Pressione Fn + F5 para efetuar a configuração.
Observações:
• Quando você não precisar usar a função Bluetooth, desligue-a para economizar bateria.
• Você precisará emparelhar o dispositivo com Bluetooth habilitado e o seu computador para poder
transferir dados entre eles. Leia a documentação fornecida com o dispositivo com Bluetooth habilitado
para saber mais detalhes sobre como emparelhar o dispositivo com o seu computador.
20
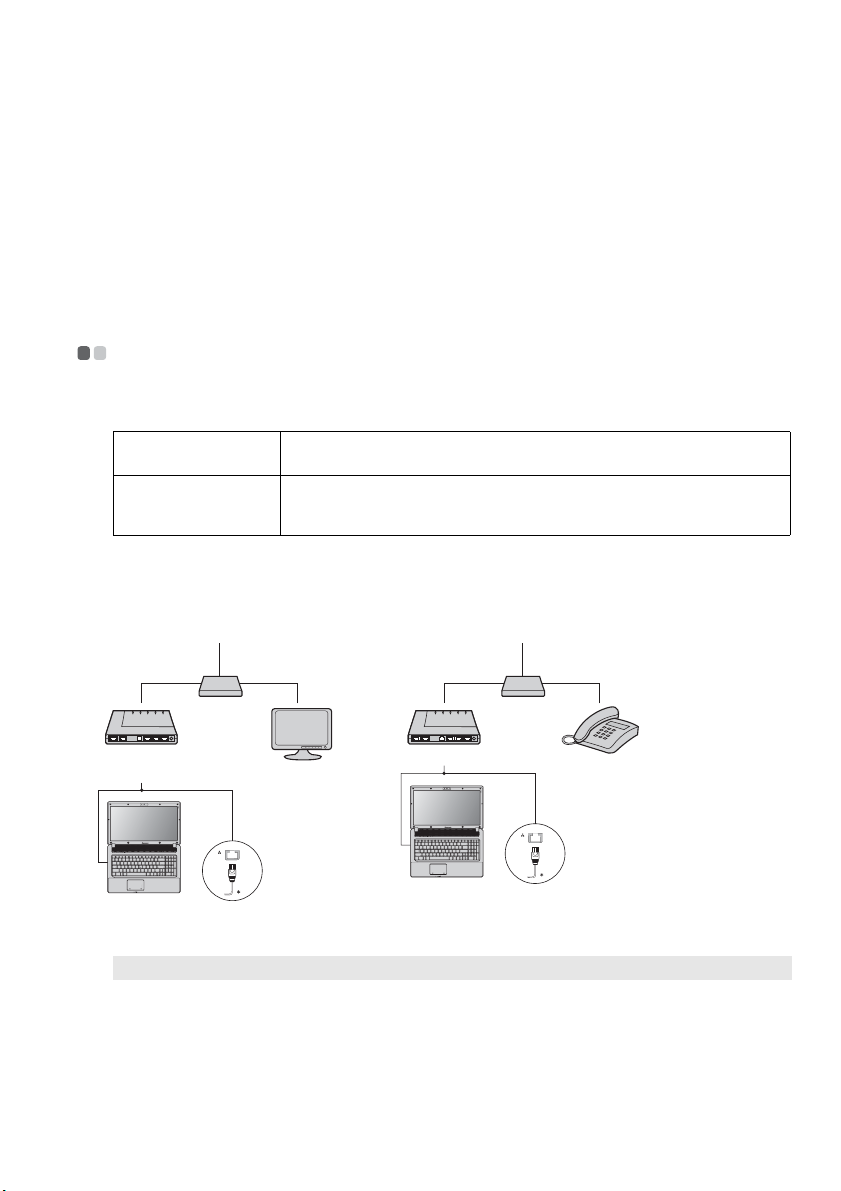
Capítulo 3. Usando a Internet
Como uma rede global, a Internet conecta computadores no mundo inteiro, fornecendo serviços
como envio de e-mails, busca de informações, comércio eletrônico, navegação na web e
entretenimento.
Você pode conectar o computador à Internet das seguintes formas:
Conexão com fio: use fios para conectar.
Tecnologia de rede sem fio: conecta sem cabeamento.
Conexão com fio - - - - - - - - - - - - - - - - - - - - - - - - - - - - - - - - - - - - - - - - - - - - - - - - - - - - - - - - - - - - - - - - - - - - - - - - - - - - - - - - - - - - - - - - - - - - - - - - - - - - - - - - - - -
As conexões com fio são uma maneira segura e confiável de conectar o computador à Internet.
Geralmente, os seguintes dois métodos de acesso são amplamente utilizados.
Cabo O Serviço de Cabos da Internet usa um modem com cabo conectado ao cabo
DSL DSL é uma família de tecnologias relacionadas que proporcionam acesso à rede
Conexão do hardware:
Cabo DSL
residencial da TV.
em alta velocidade para uso doméstico e comercial através das linhas comuns de
telefone.
linha do telefone
Divisor
de Sinal*
*
modem de cabo*
cabo da TV
Divisor
de Sinal*
*
modem DSL*
* Não fornecidos.
Observação: Os diagramas acima são somente para referência. O método de conexão pode variar.
Configuração do software
Consulte o seu Provedor de Serviços da Internet (PSI) para obter detalhes sobre como configurar
o computador.
21
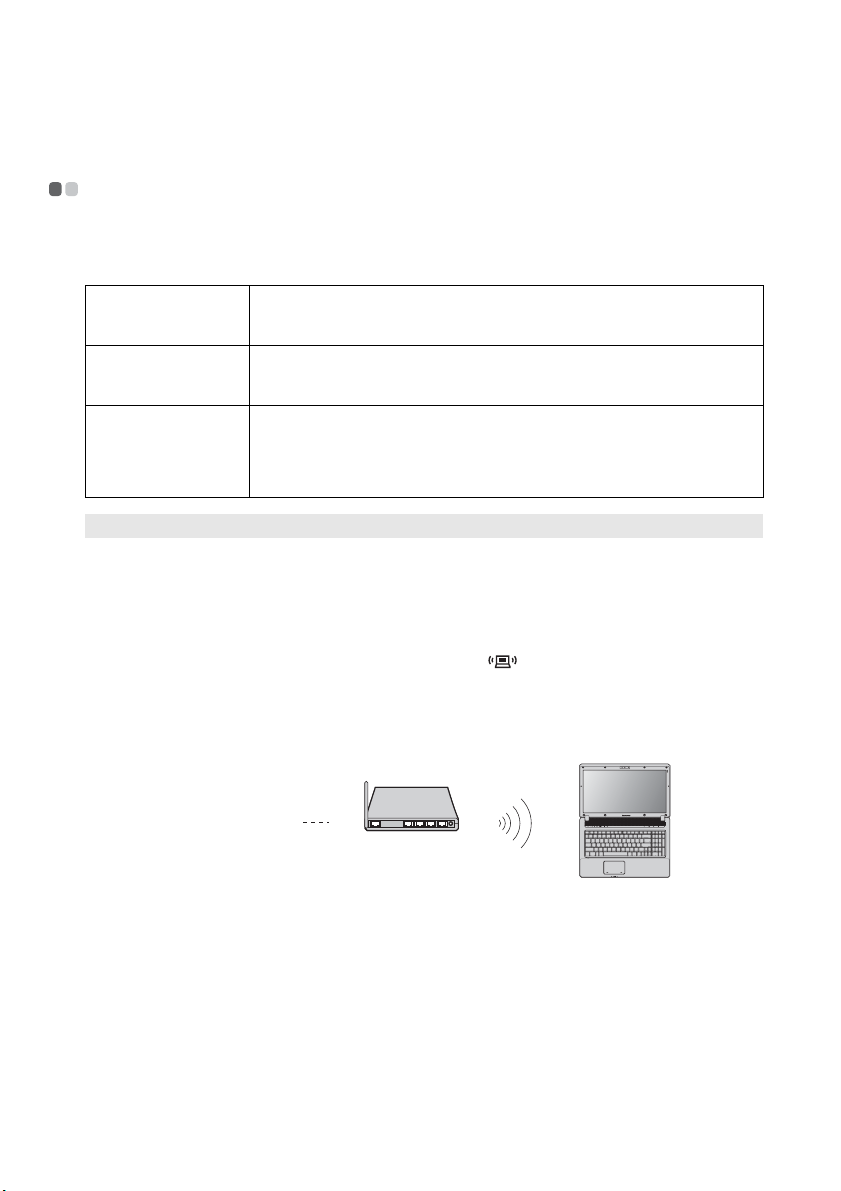
Capítulo 3. Usando a Internet
Conexão sem fio - - - - - - - - - - - - - - - - - - - - - - - - - - - - - - - - - - - - - - - - - - - - - - - - - - - - - - - - - - - - - - - - - - - - - - - - - - - - - - - - - - - - - - - - - - - - - - - - - - - - - - - - - -
Conexões sem fio fornecem acesso móvel à Internet, permitindo que você permaneça online em
qualquer lugar que o sinal sem fio cubra.
A conexão sem fio com a Internet pode ser feita através dos seguintes métodos.
Wi-Fi As redes Wi-Fi cobrem uma pequena área física, como uma casa, escritório ou
WiMAX As redes WiMAX conectam vários sistemas de LAN Sem Fio para cobrirem uma
Telefonia M ó v e l A rede de Telefonia Móvel fornece acesso à Internet a computadores, celulares e
Observação: O seu computador pode não suportar todos os métodos de conexão sem fio.
pequeno grupo de prédios. Um ponto de acesso (p.ex., roteador wireless) é
necessário para a conexão.
área metropolitana, fornecendo acesso de banda-larga com alta velocidade sem a
necessidade de cabos.
outros dispositivos em uma grande área geográfica. Redes móveis são usadas
para transmissão de dados, e o acesso é normalmente fornecido por uma
operadora de rede móvel. É necessário um cartão SIM de Telefonia Móvel para a
conexão.
Usando o Wi-Fi/WiMax (somente em modelos selecionados)
Habilitando a conexão sem fio
Para habilitar as comunicações sem fio, execute as seguintes etapas:
1
Deslize a chave do dispositivo sem fio integrado até .
2
Pressione Fn + F5 para efetuar a configuração.
Conexão do hardware
rede Wi-Fi/WiMax
ponto de acesso*
* Não fornecidos.
Configuração do software
Consulte o seu Provedor de Serviços da Internet (PSI) para obter detalhes sobre como configurar
o computador.
22
 Loading...
Loading...