LENOVO G555 User Manual
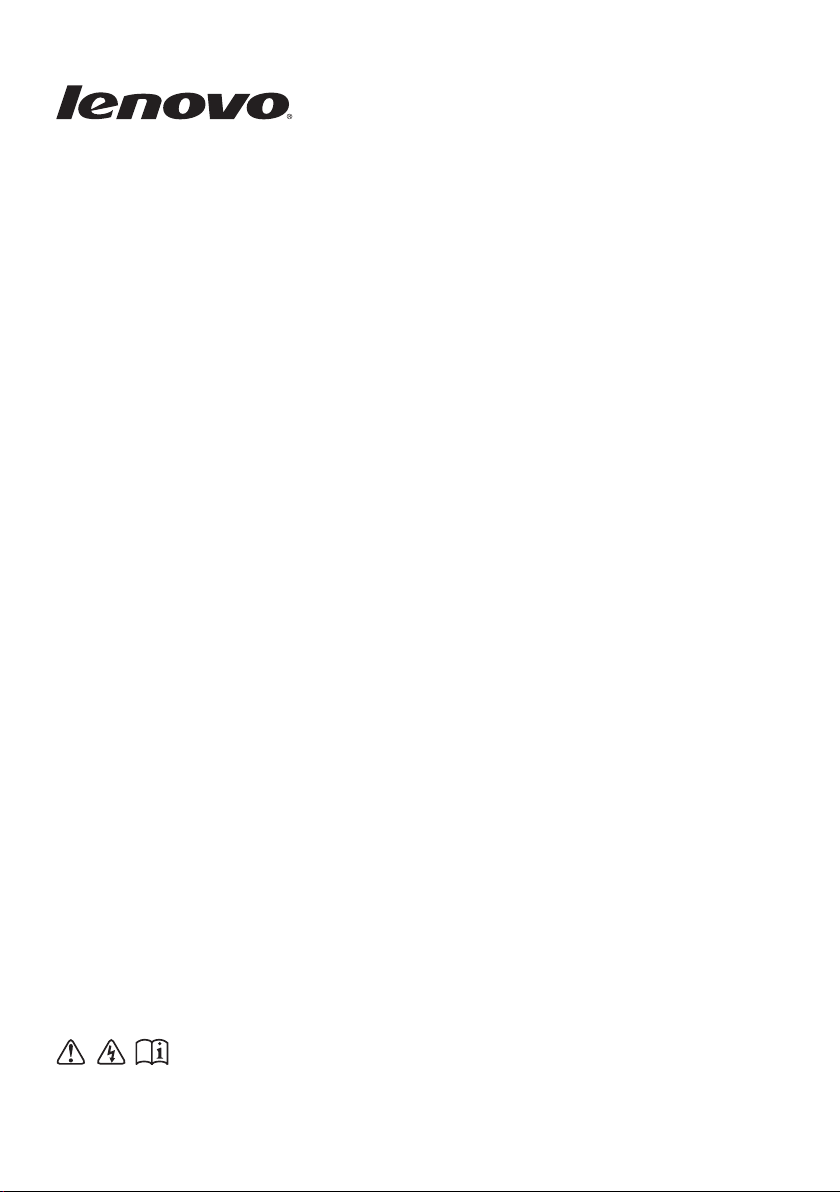
Lenovo G455/G555
Guide de l’utilisateur V1.0
Lisez attentivement les consignes de sécurité et les conseils de la
documentation fournie avant d’utiliser votre ordinateur.
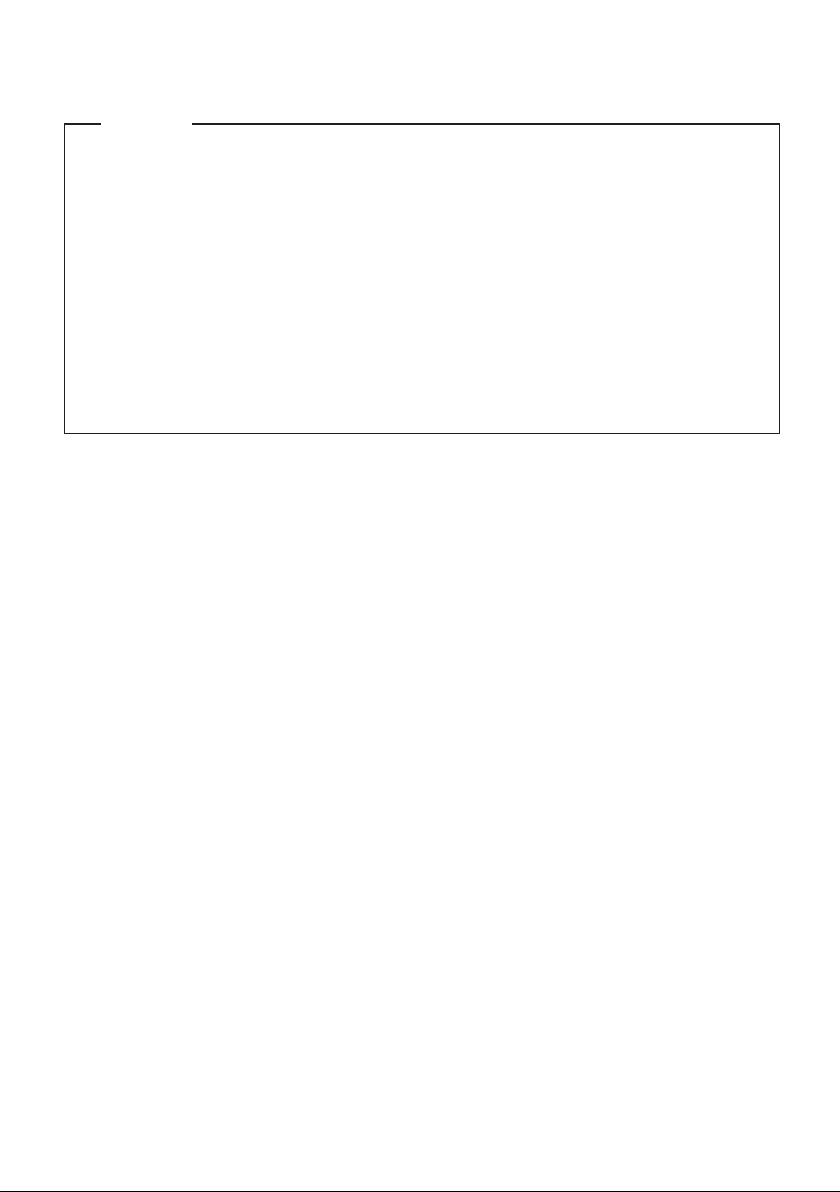
Remarques
• Avant d’utiliser ces informations et le produit correspondant, lisez les Consignes de
sécurité importantes à la page ii, ainsi que les Avis de l’Annexe E.
• Dans ce guide, nous supposons parfois que vous utilisez Windows
utilisez un autre système d’exploitation Windows, il est possible que certaines opérations
®
7. Si vous
soient légèrement différentes. Si vous utilisez d’autres systèmes d’exploitation, il est
possible que certaines instructions ne vous concernent pas. Cela n’aura aucune incidence
sur l’utilisation de votre ordinateur.
• Les fonctions décrites dans ce guide sont communes à la plupart des modèles. Il est possible
que certaines fonctions ne soient pas disponibles sur votre ordinateur et/ou que votre
ordinateur dispose de fonctions non décrites dans ce guide.
• Les illustrations utilisées dans ce guide se rapportent au modèle Lenovo G555, sauf
indication contraire.
• Les illustrations dans ce manuel peuvent présenter des différences par rapport au
produit
réel. Veuillez vous reporter au produit que vous possédez.
Première édition (Janvier 2010)
© Copyright Lenovo 2010.
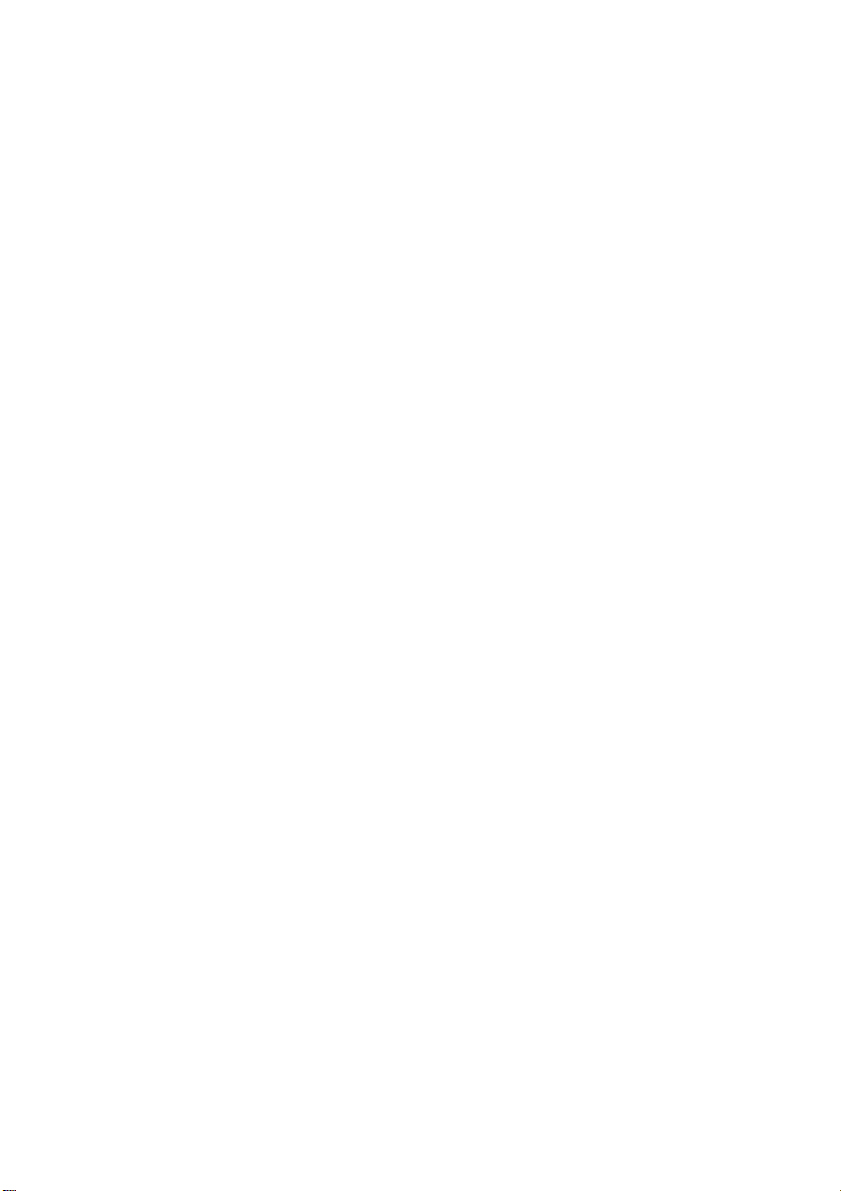
Note aux utilisateurs
Cher utilisateur,
Merci d’avoir acheté cet ordinateur portable Lenovo ! Avant d’utiliser ce produit, lisez
attentivement le Guide de l’utilisateur.
Nous sommes très honorés de vous compter parmi nos clients. Nous avons préparé à votre
intention ce Guide de l’utilisateur, afin que vous puissiez rapidement maîtriser l’utilisation de
cet ordinateur portable Lenovo. Ce manuel a été réalisé de manière très simple et
compréhensive. Vous y trouverez des informations sur la configuration du système, les étapes
d’installation et les opérations de base du système. Pour utiliser ce produit, nous vous
recommandons vivement de lire avec attention ce manuel. Il vous permettra en effet de mieux
utiliser l’ordinateur.
Nous avons fait de notre mieux pour éviter les erreurs humaines en nous assurant que les
informations contenues dans ce manuel sont précises et fiables. Néanmoins, nous ne pouvons
pas garantir totalement l’absence d’erreurs qui pourraient ne pas avoir été relevées ou contrôlées
avant l’impression.
Soyez patients avec nous, car il pourrait aussi y avoir des omissions en phase d’impression, de
reliure ou de distribution.
Il est possible que les composants matériels et logiciels nécessitent quelques ajustements, car
nous essayons d’améliorer au mieux les performances et la fiabilité de notre équipement. Dans
ce cas, cela pourrait entraîner une incohérence entre le mode de fonctionnement réel de
l’équipement et ce qui est décrit dans le manuel, mais ne vous affectera pas substantiellement.
Merci de votre coopération !
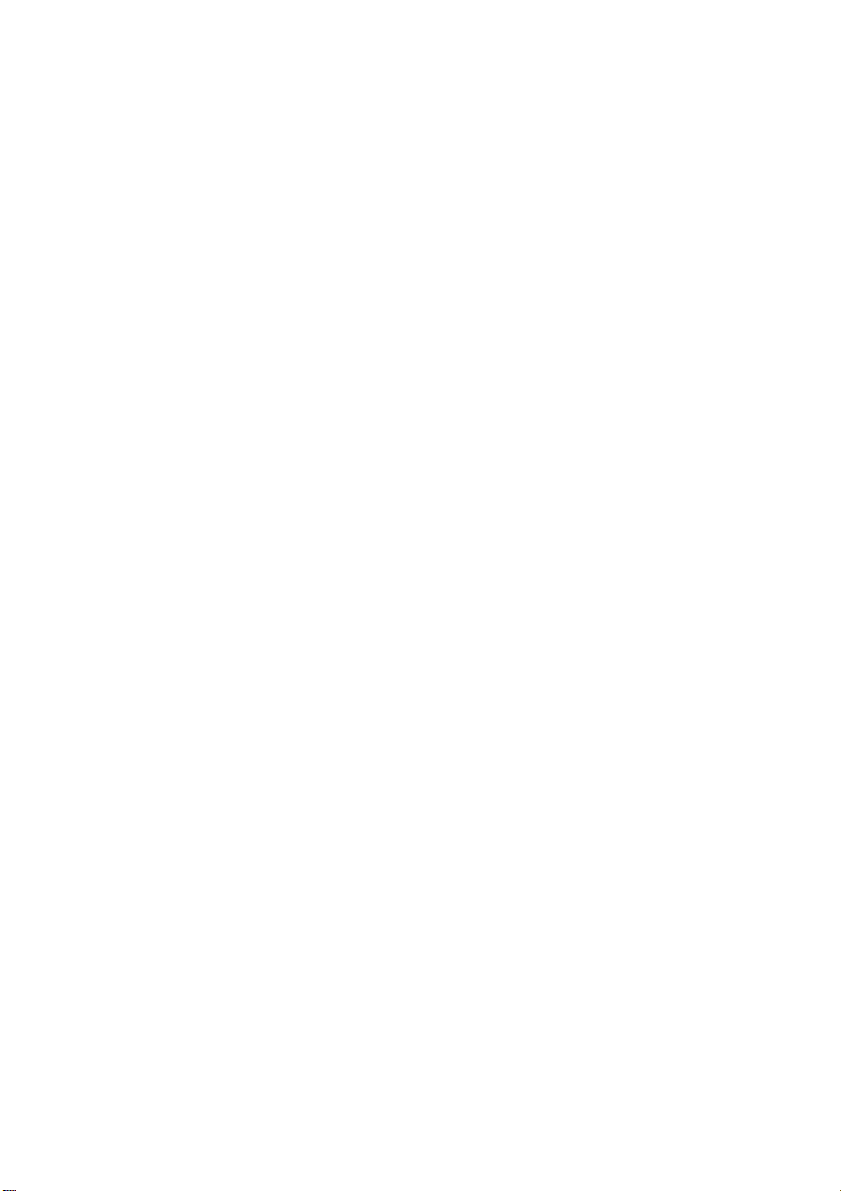
Explications relatives à la capacité du disque dur
Cher utilisateur,
Lors de l’utilisation de votre ordinateur, il se peut que vous constatiez que la capacité
nominale indiquée pour le disque dur est quelque peu différente de celle qu’affiche le
système dexploitation. Par exemple, un disque dur d’une capacité nominale de 40 Go sera
présenté comme ayant une capacité moindre dans le système d’exploitation. Cette différence
n’est pas une erreur d’installation du disque dur ni un quelconque autre problème, mais un
phénomène normal sur les ordinateurs. Il s’agit d’un phénomène informatique ordinaire,
dont les principales causes sont les suivantes :
I. Les normes utilisées par le constructeur et le système d’exploitation pour
calculer la capacité du disque dur sont différentes
Les constructeurs de disques durs travaillent en base 1 000 ; en d’autres termes, 1 G = 1 000 Mo,
1 Mo = 1 000 Ko, 1 Ko = 1 000 octets. Par contre, pour déterminer la capacité d’un disque dur, les
systèmes d’exploitation procèdent en base 1 024. En d’autres termes, 1 Go = 1 024 Mo,
1 Mo = 1 024 Ko, 1 Ko = 1 024 octets. La norme adoptée par votre ordinateur est celle des
constructeurs de disques durs. Comme cette norme diffère de celle utilisée par le système
d’exploitation, ce dernier affichera une capacité différente de la capacité nominale du disque
dur.
Par exemple, si la capacité nominale du disque dur vaut X G, la capacité indiquée par le système
d’exploitation, même si le disque est tout à fait vide, sera la suivante :
X × 1000 × 1000 × 1000/ (1024 × 1024 × 1024) ≈ X × 0,931 G
Par ailleurs, si une partie du disque dur est utilisée, la capacité indiquée par le système
d’exploitation sera même inférieure à X × 0,931 G.
II. Une partie du disque dur est réservée à un usage spécifique
Il est possible que le logiciel OneKey Rescue System soit préinstallé sur les ordinateurs Lenovo.
Une partie spéciale du disque dur est dès lors partitionnée avant la livraison et sert au stockage
d’une image miroir du disque, ainsi que des fichiers du programme OneKey Rescue System.
L’espace réservé pour cette partition varie selon le modèle, le système d’exploitation et les
logiciels de l’ordinateur. Par souci de sécurité, cette partition n’est pas visible ; il s’agit de ce
qu’on appelle couramment une « partition masquée ».
En outre, lorsque le disque dur est partitionné ou formaté, le système attribue une certaine
quantité d’espace disque aux fichiers système.
Toutes ces raisons expliquent pourquoi l’espace libre sur le disque dur, tel qu’indiqué par le
système d’exploitation, est toujours inférieur à la capacité nominale du disque dur de
l’ordinateur.
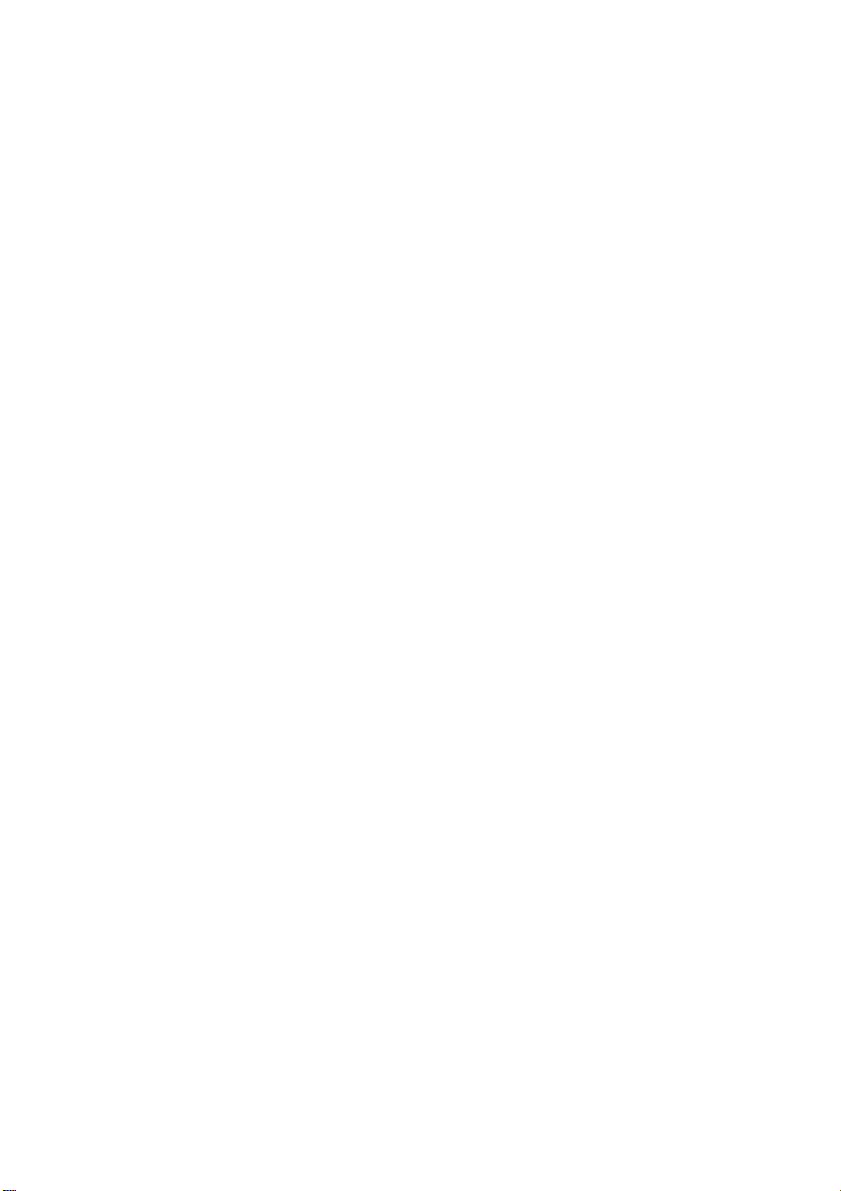
Table des matières
Consignes de sécurité importantes ...........ii
Consignes de sécurité importantes.............ii
Chapitre 1. Découverte de l’ordinateur ......1
Vue de dessus ................................................ 1
Vue de gauche ...............................................4
Vue de droite.................................................. 5
Vue avant........................................................ 6
Vue du dessous.............................................. 7
Chapitre 2. Fonctions de base ....................9
Première utilisation....................................... 9
Utilisation de la batterie et de l’adaptateur
secteur ........................................................... 11
Utilisation du pavé tactile ..........................12
Utilisation du clavier ..................................13
Touches et boutons spéciaux.....................15
Voyants d’état du système .........................16
Protection de votre ordinateur ..................17
Raccordement de périphériques
externes.........................................................18
Chapitre 3. Utilisation du réseau
d’ordinateurs ..............................................20
Connexion câblée ........................................ 20
Connexion sans fil ....................................... 21
Chapitre 4. OneKey Rescue System.........22
OneKey Rescue System .............................. 22
Chapitre 5. Résolution des problèmes.....23
Foire aux questions .....................................23
Résolution des problèmes..........................25
Chapitre 6. Mise à niveau et remplacement
des périphériques ......................................29
Remplacement de la batterie ..................... 29
Remplacement du disque dur ...................30
Remplacement de la mémoire...................32
Retrait de l’unité de disque optique .........34
Annexe A. Assistance et service ..............36
Assistance sur le Web .................................36
Centre d’assistance......................................36
Assistance dans le monde ..........................37
Liste des numéros de téléphone du service
de garantie Lenovo .....................................38
Annexe B. Informations d’utilisation
et d’entretien...............................................39
Entretien de votre ordinateur....................39
Accessibilité et confort................................ 42
Maintenance................................................. 43
Annexe C. Garantie limitée de Lenovo.....45
Informations relatives à la garantie ..........50
Annexe D. Unités remplaçables
par l’utilisateur (CRU)................................ 53
Annexe E. Avis .......................................... 54
Avis ............................................................... 54
Informations relatives à
ENERGY STAR ........................................... 56
Informations relatives aux
appareils sans fil.......................................... 57
Avis sur les émissions électroniques........ 59
Déclarations relatives aux DEEE
et au recyclage ............................................. 62
Déclarations relatives aux DEEE
pour l’UE...................................................... 62
Déclarations relatives au recyclage
pour le Japon ............................................... 63
Avis aux utilisateurs des États-Unis ........ 64
Avis relatif à la suppression des données de
votre disque dur.......................................... 64
Annexe F. Avis réglementaire
de Lenovo .................................................. 65
Lenovo regulatory notice........................... 65
Annexe G. Caractéristiques et
spécifications .......................................... 104
Marques.................................................... 105
Index ......................................................... 106
i
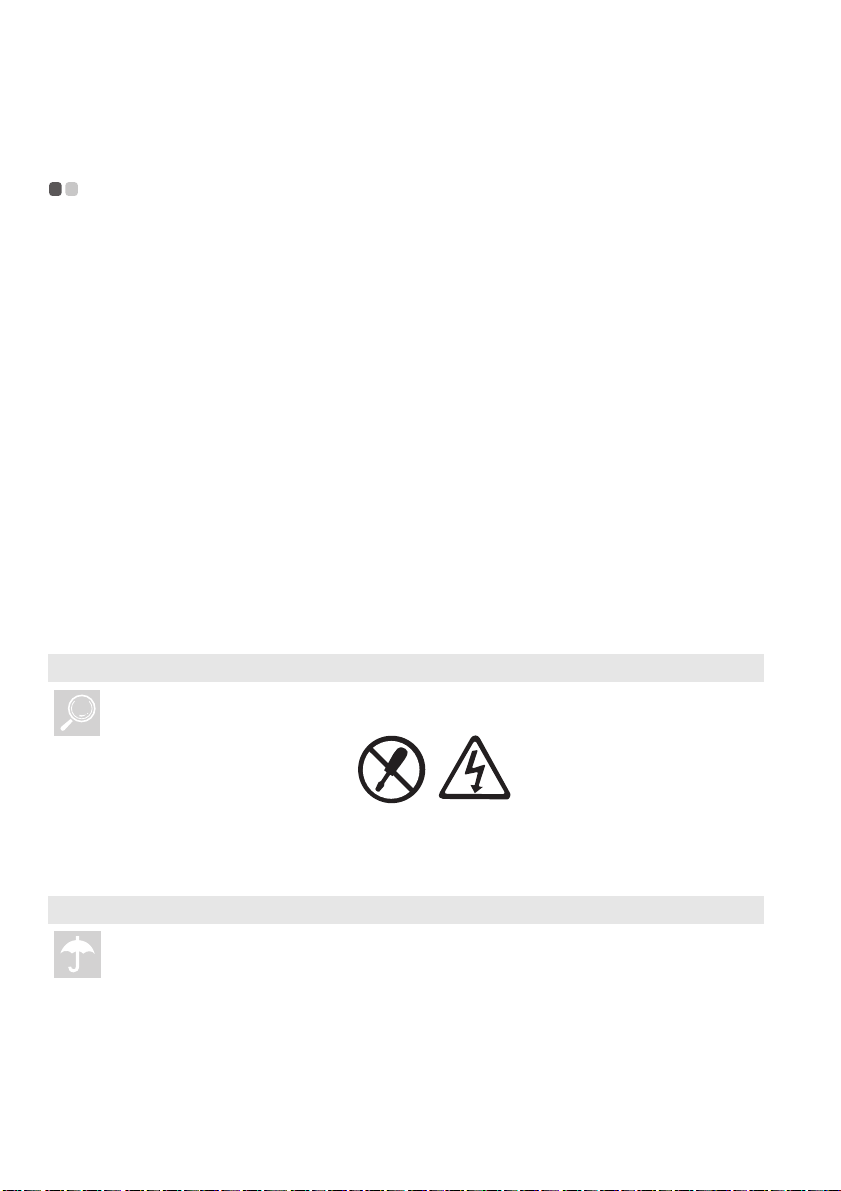
Consignes de sécurité importantes
Consignes de sécurité importantes - - - - - - - - - - - - - - - - - - - - - - - - - - - - - - - - - - - - - - - - - - - - - - - - - - - - - - - - - - - - - - - - - - -
Les consignes qui suivent vous permettent d’utiliser votre ordinateur portable en toute sécurité.
Suivez et conservez toutes les instructions fournies avec votre ordinateur. Les informations du
présent document ne modifient pas les dispositions de votre contrat de vente ou de la garantie
limitée de Lenovo. Pour obtenir de plus amples informations, voir « Annexe C. Garantie limitée
de Lenovo », page 45.
Veuillez tout d’abord lire ceci
Les ordinateurs personnels sont des appareils électroniques. Les cordons d’alimentation, les
adaptateurs secteur et autres dispositifs présentent un danger potentiel pour la sécurité et
peuvent provoquer des blessures ou des dommages matériels, surtout s’ils sont mal utilisés.
Les dangers potentiels pour la sécurité sont classés comme suit :
Danger :
Des blessures physiques ou même la mort peuvent être causées.
Attention :
Un dommage matériel ou même une blessure moindre peuvent être causés.
Pour vous protéger des dangers et créer un environnement de travail sur ordinateur plus sûr,
veuillez suivre les instructions ci-après.
Déballage
Inspectez les boîtiers de l’ordinateur et l’adaptateur secteur, en particulier les parties qui
portent les étiquettes suivantes pour toute rupture ou dommage.
Danger :
• Les composants portant cette étiquette présentent un danger électrique.
Environnement de travail
Veillez à ne pas utiliser l’ordinateur dans un endroit humide, notamment dans une salle de
bain.
Tenez l’ordinateur et les autres parties à l’écart des liquides.
Danger :
• Un liquide renversé peut provoquer un choc électrique.
ii
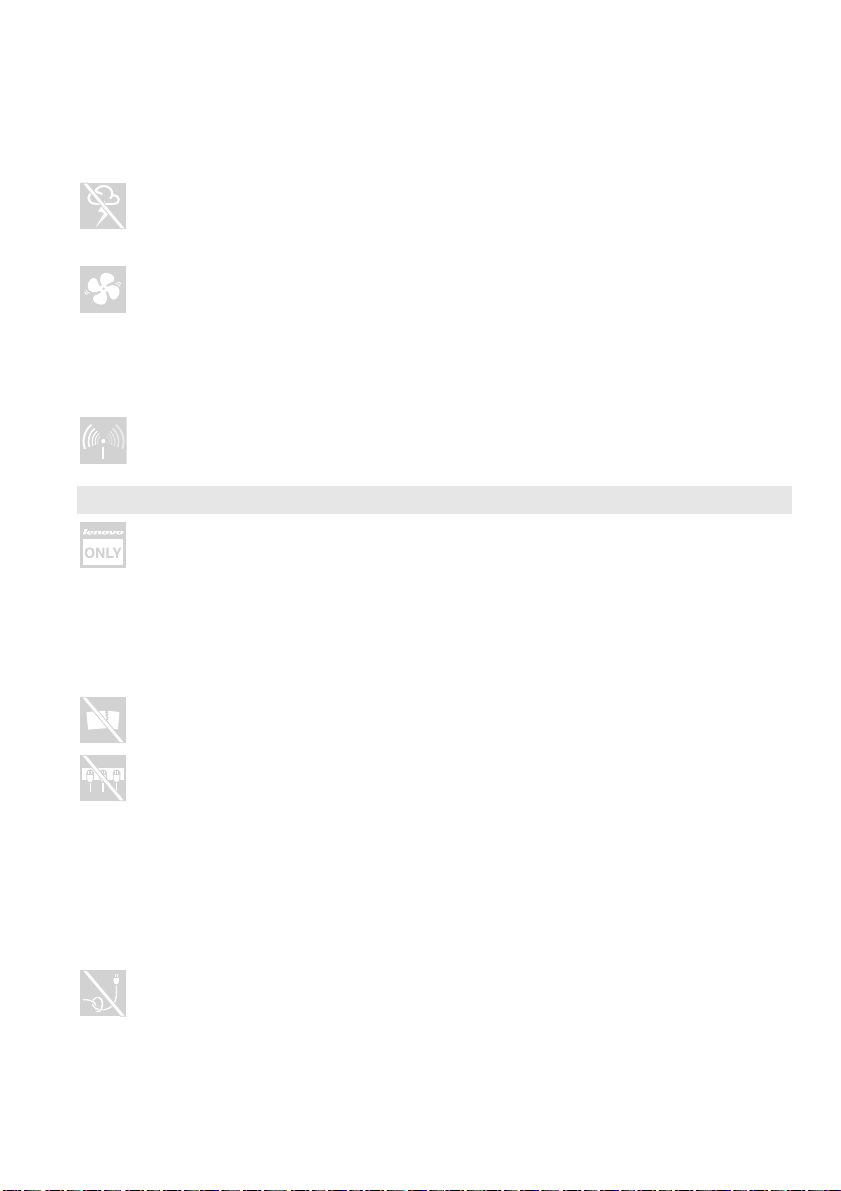
Consignes de sécurité importantes
Veillez à ne pas utiliser votre ordinateur pendant un orage.
Attention :
• L’orage peut endommager l’ordinateur et provoquer un choc électrique.
Gardez l’ordinateur et les autres parties dans un lieu bien ventilé.
Danger :
• Placer l’ordinateur en marche ou d’autres composants sur un lit, un canapé ou autre
surface flexible peut bloquer les orifices de ventilation, ce qui risque d’entraîner une
surchauffe de votre ordinateur ou des autres composants ou de provoquer un
incendie.
Éteignez les dispositifs sans fil lorsqu’ils risquent de créer une interférence, notamment
dans un hôpital ou un aéroport.
Durant l’utilisation
Utilisez exclusivement le câble d’alimentation, l’adaptateur secteur et la batterie fournis
avec l’ordinateur et ne les utilisez jamais avec d’autres produits.
Assurez-vous que la prise électrique est adaptée, et qu’elle délivre une tension et un courant
adaptés au produit que vous installez.
Danger :
• Une alimentation électrique inadaptée peut entraîner des dommages, ou provoquer
des chocs électriques ou un incendie.
Veillez à ne pas utiliser de prise électrique, de câble d’alimentation ou de batterie qui
semblent endommagés ou corrodés.
Veillez à ne pas partager une prise électrique avec un autre appareil domestique nécessitant
une forte consommation électrique.
En cas d’utilisation d’une multiprise, la charge ne doit PAS excéder la tension d’entrée de la
prise. Débranchez le cordon d’alimentation en cas de rupture, sifflement ou bruit sec, ou de
forte odeur provenant de l’ordinateur.
Danger :
• Surcharger l’alimentation peut engendrer une tension instable qui pourrait
endommager l’ordinateur, les données ou les périphériques connectés, ou même
causer un incendie.
N’enroulez jamais le cordon d’alimentation autour de l’adaptateur secteur ou de tout autre
objet.
Veillez à ne pas écraser ou pincer le câble, et de ne pas le placer sous des objets lourds.
Attention :
• Étirer le câble pourrait l’effiler, le fêler ou le crêper, ce qui pourrait représenter un
danger.
iii
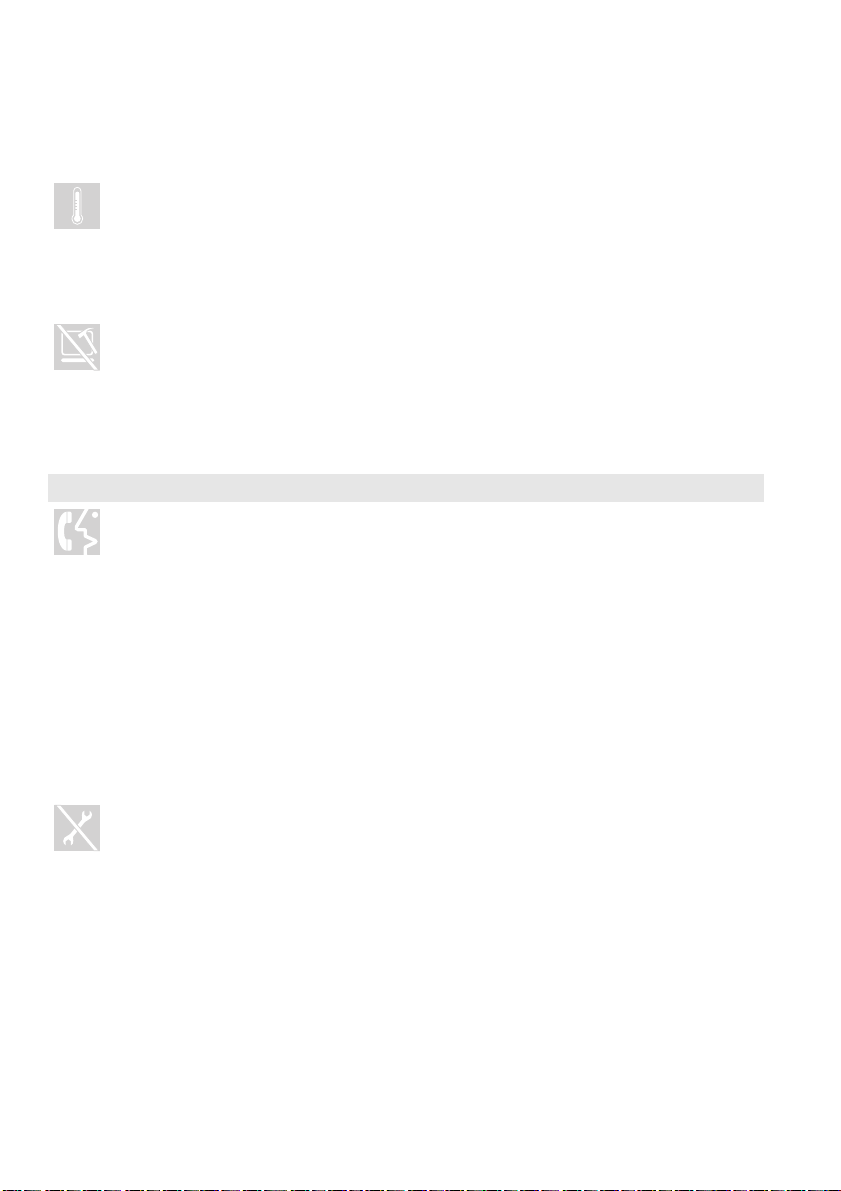
Consignes de sécurité importantes
Évitez de laisser vos mains, vos genoux ou toute autre partie de votre corps en contact avec
les parties chaudes de l’ordinateur en marche pendant une période prolongée.
Attention :
• Un contact prolongé avec votre corps, même à travers les vêtements, risque de
provoquer une sensation de gêne, voire des brûlures.
Veillez à ne pas faire tomber, rayer ou placer des objets lourds sur l’écran à cristaux liquides
(LCD) de votre ordinateur.
Attention :
• Le contact direct avec les cristaux liquides provenant du LCD rompu est dangereux ;
en cas de contact, rincez abondamment à l’eau courante pendant plus de 15 minutes.
Maintenance et mises à niveau
Ne tentez pas de réparer un produit vous-même, à moins d’y avoir été invité par le service
d’assistance ou la documentation.
Attention :
• Ne prenez pas de risques et ne tentez pas de diagnostiquer vous-même l’incident.
Pour obtenir de l’aide, contactez le service d’assistance.
Lenovo fournit une documentation qui contient des instructions indiquant dans quels cas le
client peut installer des options ou remplacer des CRU (unités remplaçables par
l’utilisateur). Vous devez suivre scrupuleusement toutes les instructions lorsque vous
installez ou remplacez des composants.
Avant de retirer les boîtiers de l’appareil, déconnectez les cordons d’alimentation et les
câbles, puis retirez la batterie (sauf instruction contraire mentionnée dans les procédures
d’installation et de configuration).
Ne retirez jamais les boîtiers lorsque l’ordinateur est branché.
Ne jamais enlever le boîtier du lecteur de CD/DVD, l’adaptateur d’alimentation, la batterie
ou toute autre partie.
iv
Danger :
• Ouvrir le boîtier du lecteur de CD/DVD ou l’adaptateur secteur pourrait provoquer
un choc électrique, une radiation laser ou même une explosion.
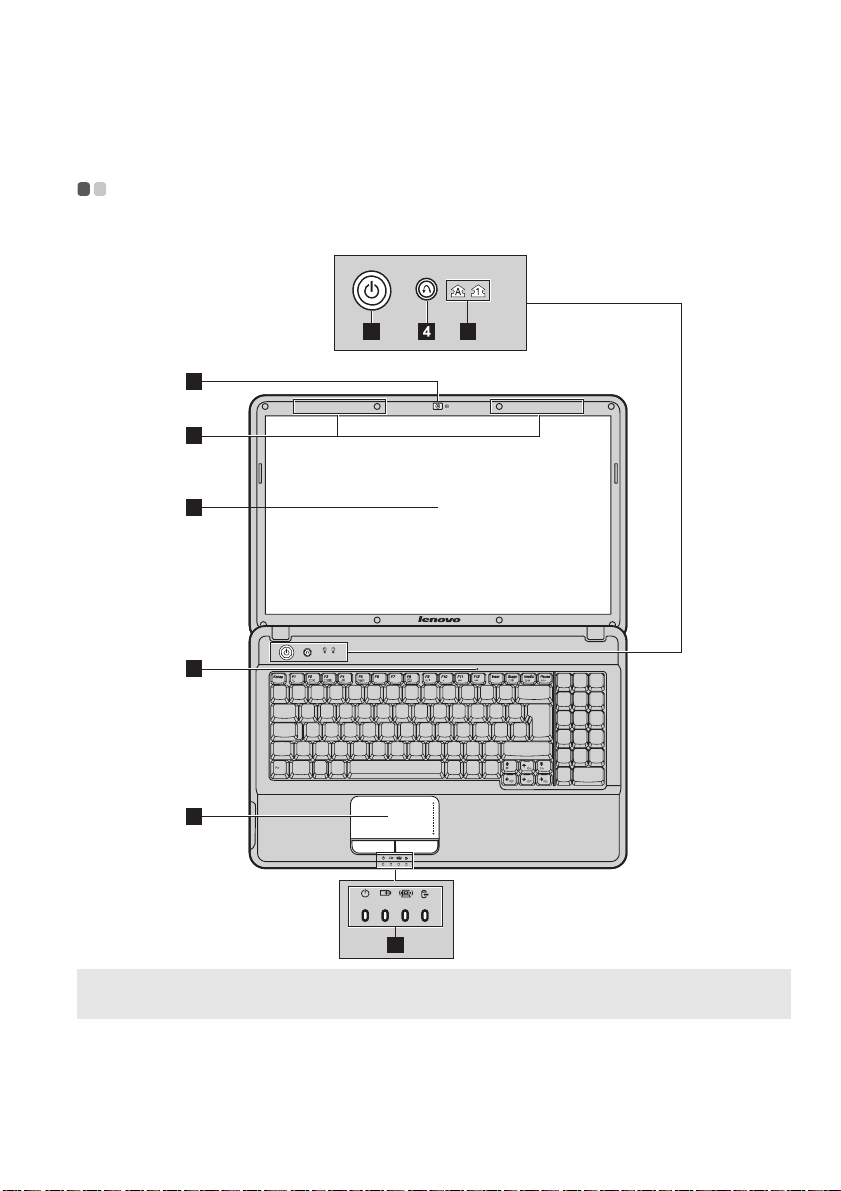
Chapitre 1. Découverte de l’ordinateur
Vue de dessus - - - - - - - - - - - - - - - - - - - - - - - - - - - - - - - - - - - - - - - - - - - - - - - - - - - - - - - - - - - - - - - - - - - - - - - - - - - - - - - - - - - - - - - - - - - - - - - - - - - - - - - - - - - - - - - -
Lenovo G555
5
1
2
3
6
7
8
G555
8
Remarque : Les illustrations dans ce manuel peuvent présenter des différences par rapport au produit réel.
Attention :
Veuillez vous reporter au produit que vous possédez.
• N’ouvrez PAS l’écran au-delà de 130 degrés. Lorsque vous refermez l’écran, veillez à ne pas
laisser de stylos ou d’autres objets entre l’écran et le clavier. Vous risqueriez d’endommager
l’écran.
1
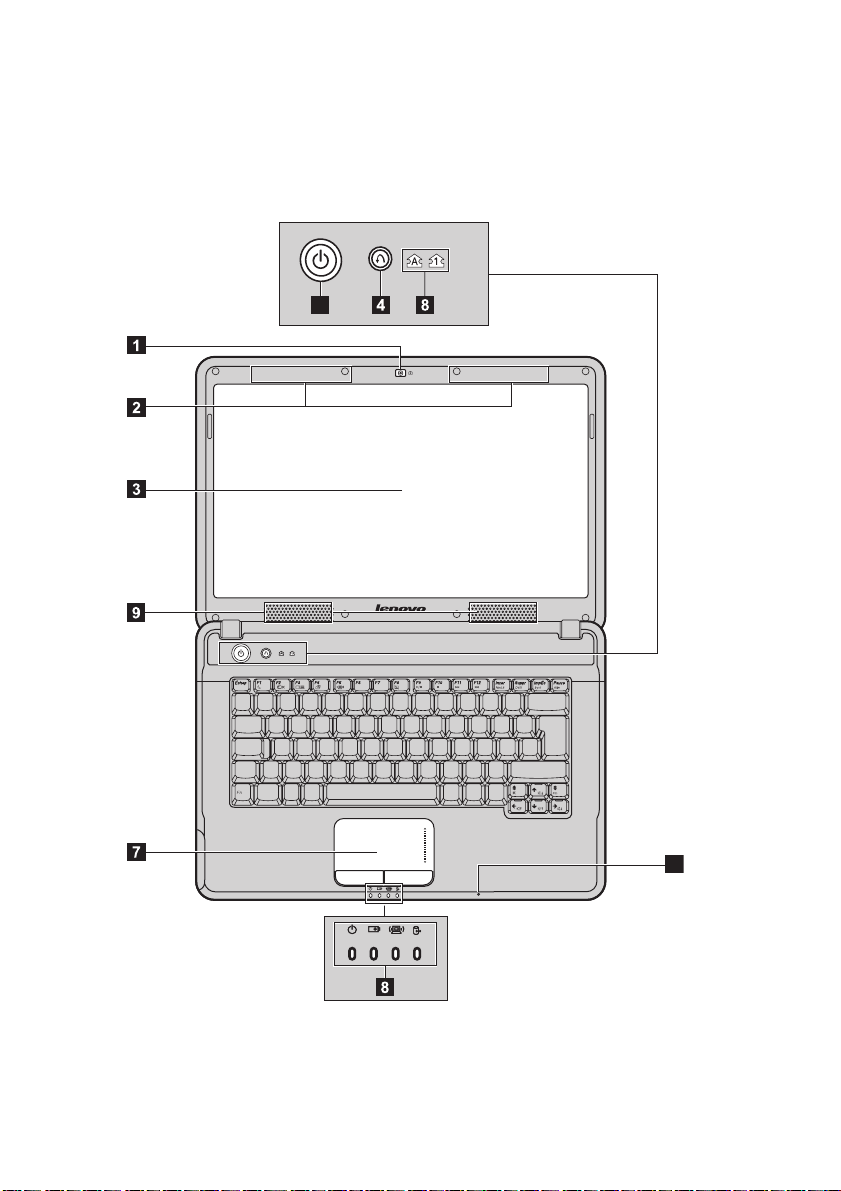
Chapitre 1. Découverte de l’ordinateur
Lenovo G455
5
G455
6
2
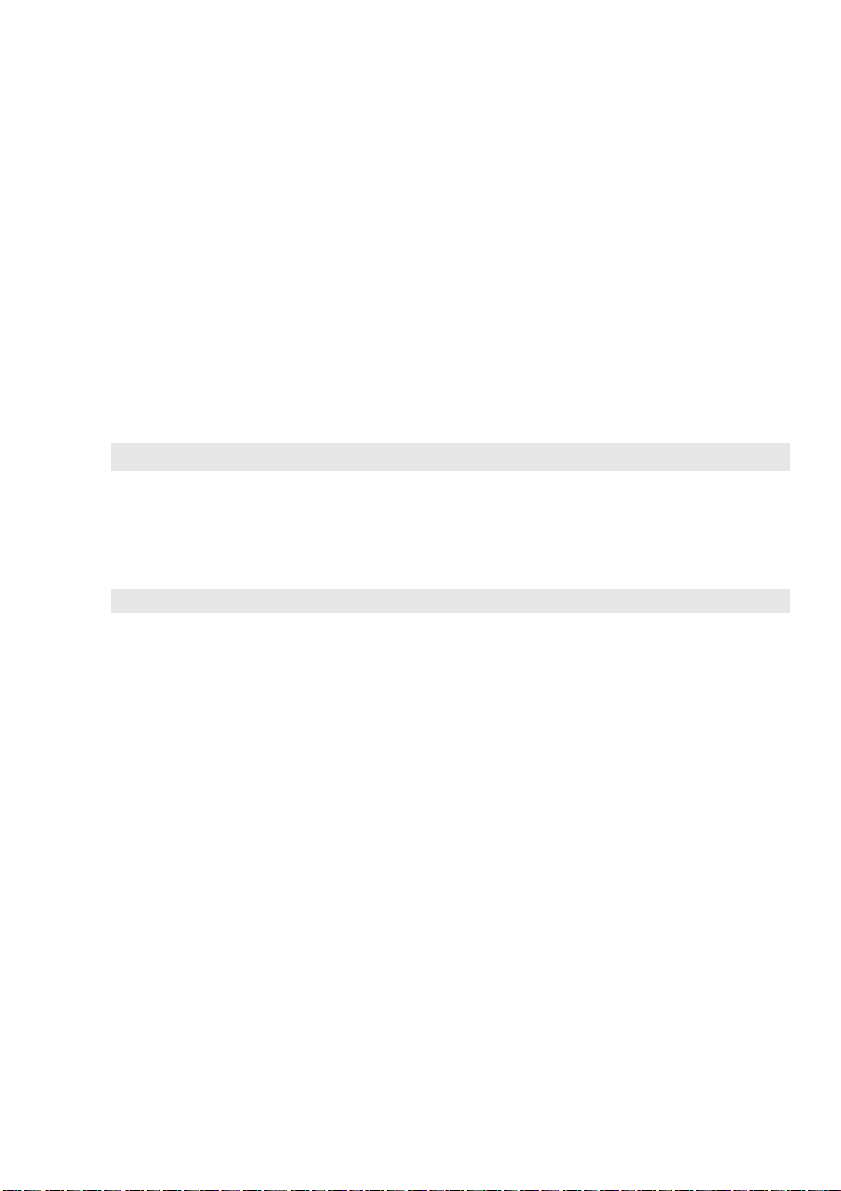
Chapitre 1. Découverte de l’ordinateur
a
b
c
d
e
f
g
h
i
Caméra intégrée
Utilisez la caméra pour les vidéocommunications.
(sur certains
modèles
uniquement)
Antennes du
module sans fil (sur
Les antennes intégrées assurent une réception optimale des communications
radio sans fil.
certains modèles
uniquement)
Écran de
l’ordinateur
Bouton OneKey
Rescue System
Remarque : Pour plus de détails, voir « Chapitre 4. OneKey Rescue System », page 22.
Bouton de mise
L'écran à cristaux liquides (LCD) avec rétroéclairage CCFL/DEL fourni une
brillance optimale.
Appuyez sur ce bouton pour ouvrir OneKey Rescue System (si OneKey Rescue
System a été préalablement installé) lorsque l’ordinateur est éteint.
Appuyez sur ce bouton pour allumer l’ordinateur.
sous tension
Microphone
intégré
Pavé tactile
Remarque : Pour plus de détails, voir « Utilisation du pavé tactile », page 12.
Voyants d’état du
Le microphone intégré (avec réduction du bruit) peut être utilisé lors de
vidéoconférences, de narration vocale ou d’enregistrements audio simples.
Le pavé tactile fonctionne comme une souris conventionnelle.
Pour plus de détails, voir « Voyants d’état du système », page 16.
système
Haut-parleurs
Les haut-parleurs fournissent un son riche et puissant.
3
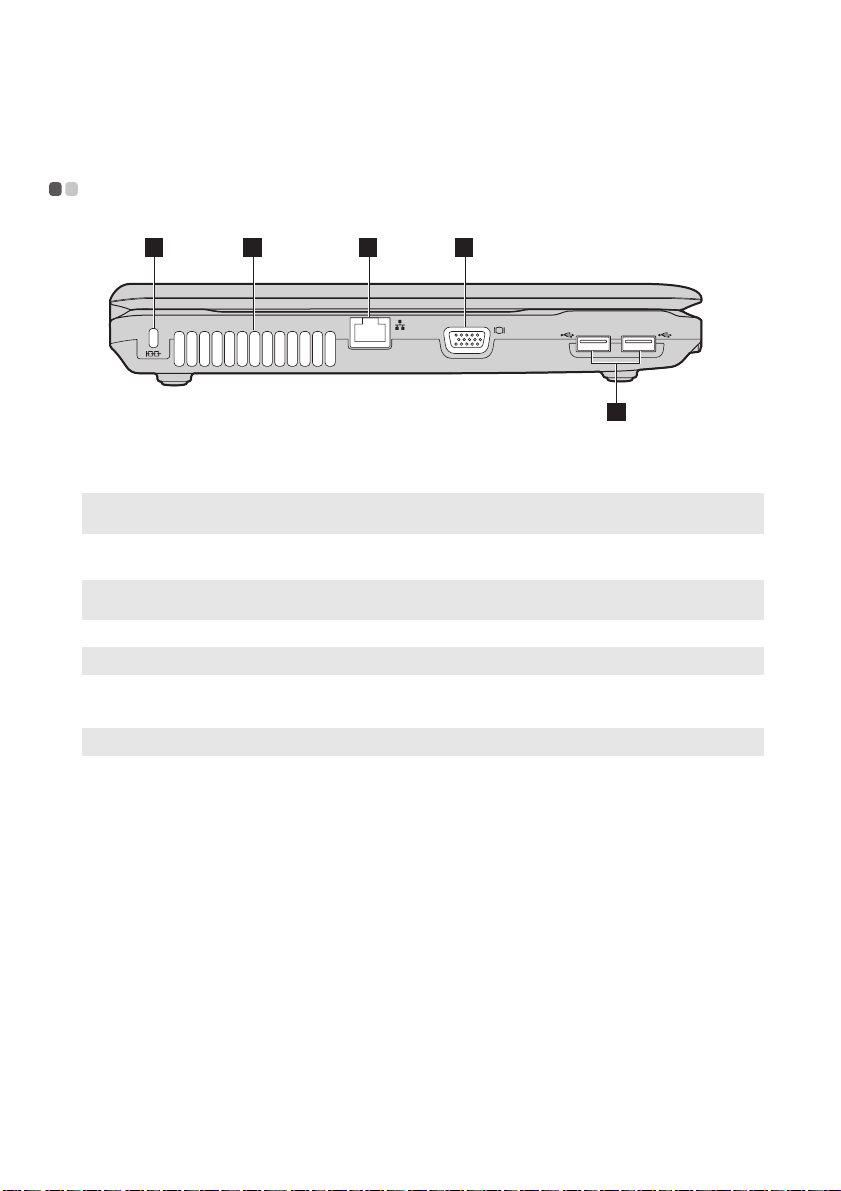
Chapitre 1. Découverte de l’ordinateur
a
b
c
d
e
Vue de gauche - - - - - - - - - - - - - - - - - - - - - - - - - - - - - - - - - - - - - - - - - - - - - - - - - - - - - - - - - - - - - - - - - - - - - - - - - - - - - - - - - - - - - - - - - - - - - - - - - - - - - - - - - - - - - - - -
1 2 3 4
5
Logement pour
Ce logement permet d’installer un dispositif de sécurité (non fourni).
verrou Kensington
Remarque : Pour plus d’informations, reportez-vous à la section « Installation d’un dispositif de sécurité
Grilles de
(non fourni) », page 17.
Ils permettent de dissiper la chaleur interne.
ventilation
Remarque : Assurez-vous qu’aucune des grilles de ventilation n’est obstruée ; cela pourrait provoquer une
Port RJ-45
Remarque : Pour plus de détails, voir « Connexion câblée », page 20.
Port VGA
Port USB
Remarque : Pour plus de détails, voir « Connexion d’un périphérique USB (bus série universel) », page 18.
surchauffe de l’ordinateur.
Permet la connexion à un réseau câblé.
Permet de connecter des dispositifs d’affichage externes.
Permet le raccordement de périphériques USB.
4
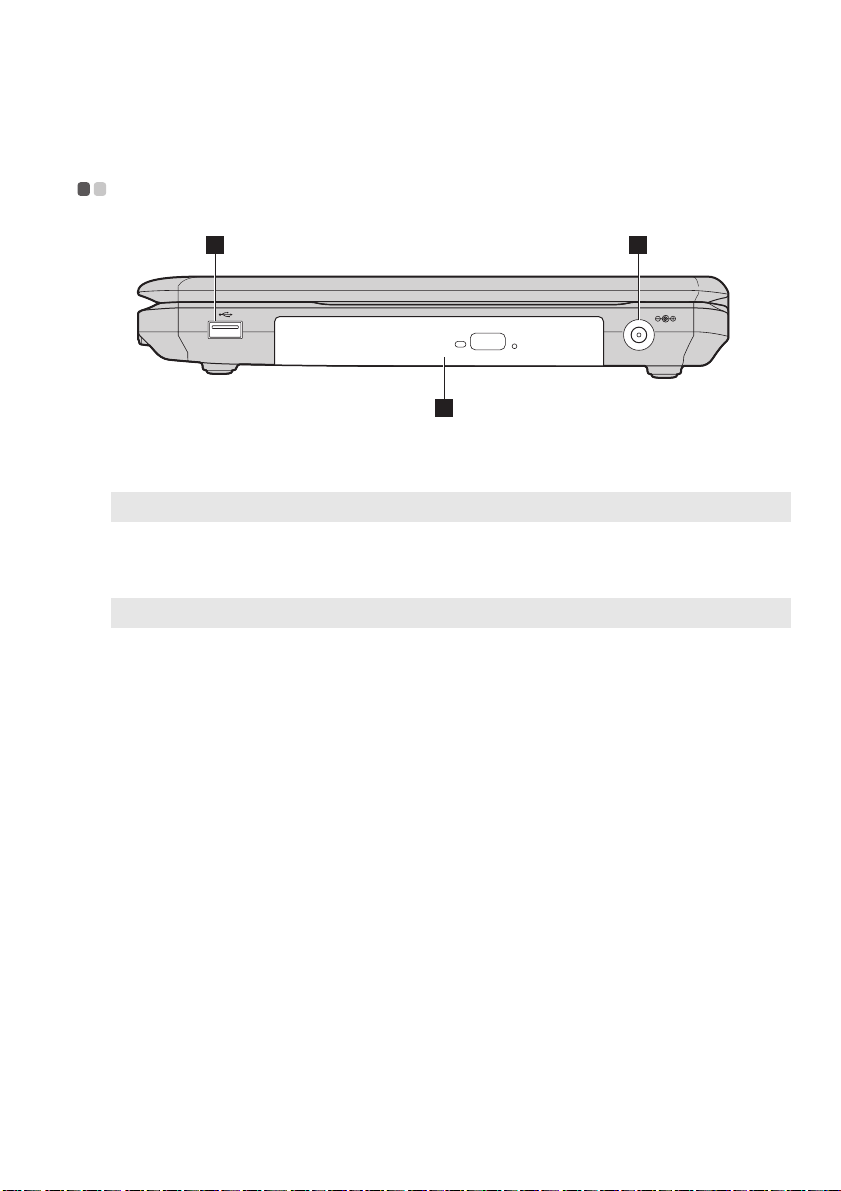
Chapitre 1. Découverte de l’ordinateur
a
b
c
Vue de droite - - - - - - - - - - - - - - - - - - - - - - - - - - - - - - - - - - - - - - - - - - - - - - - - - - - - - - - - - - - - - - - - - - - - - - - - - - - - - - - - - - - - - - - - - - - - - - - - - - - - - - - - - - - - - - - - - - - -
1 3
2
Port USB
Remarque : Pour plus de détails, voir « Connexion d’un périphérique USB (bus série universel) », page 18.
Lecteur optique
Prise de
l’adaptateur secteur
Remarque : Pour plus de détails, voir « Utilisation de la batterie et de l’adaptateur secteur », page 11.
Permet le raccordement de périphériques USB.
Permet de lire/graver des disques optiques.
Raccordez l’adaptateur secteur ici.
5
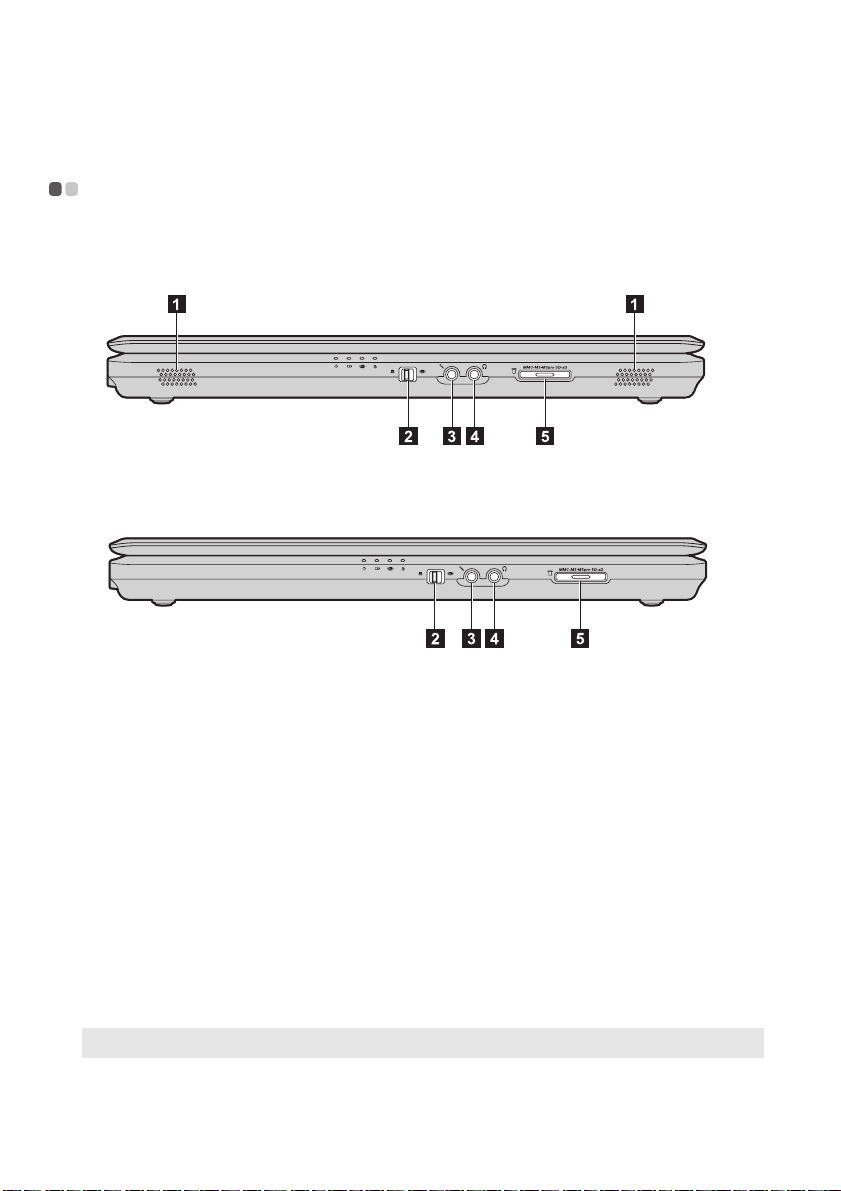
Chapitre 1. Découverte de l’ordinateur
a
b
c
d
e
Vue avant - - - - - - - - - - - - - - - - - - - - - - - - - - - - - - - - - - - - - - - - - - - - - - - - - - - - - - - - - - - - - - - - - - - - - - - - - - - - - - - - - - - - - - - - - - - - - - - - - - - - - - - - - - - - - - - - - - - - - - - - - - -
Lenovo G555
Lenovo G455
Haut-parleurs
Commutateur de
périphérique sans
fil intégré
Prise pour
microphone
Prise pour casque
d’écoute
Attention :
• L’écoute de musique à un volume élevé pendant une période prolongée peut
endommager votre audition.
Logement pour
carte mémoire (sur
certains modèles
uniquement)
Remarque : Pour plus de détails, voir « Utilisation de cartes mémoire (non fourni) », page 18.
Les haut-parleurs fournissent un son riche et puissant.
Utilisez ce commutateur pour activer/désactiver la radio sans fil de tous les
périphériques sans fil de votre ordinateur.
Permet de connecter un microphone externe.
Permet de connecter un casque d’écoute externe.
Insérez les cartes mémoire (non fourni) ici.
6
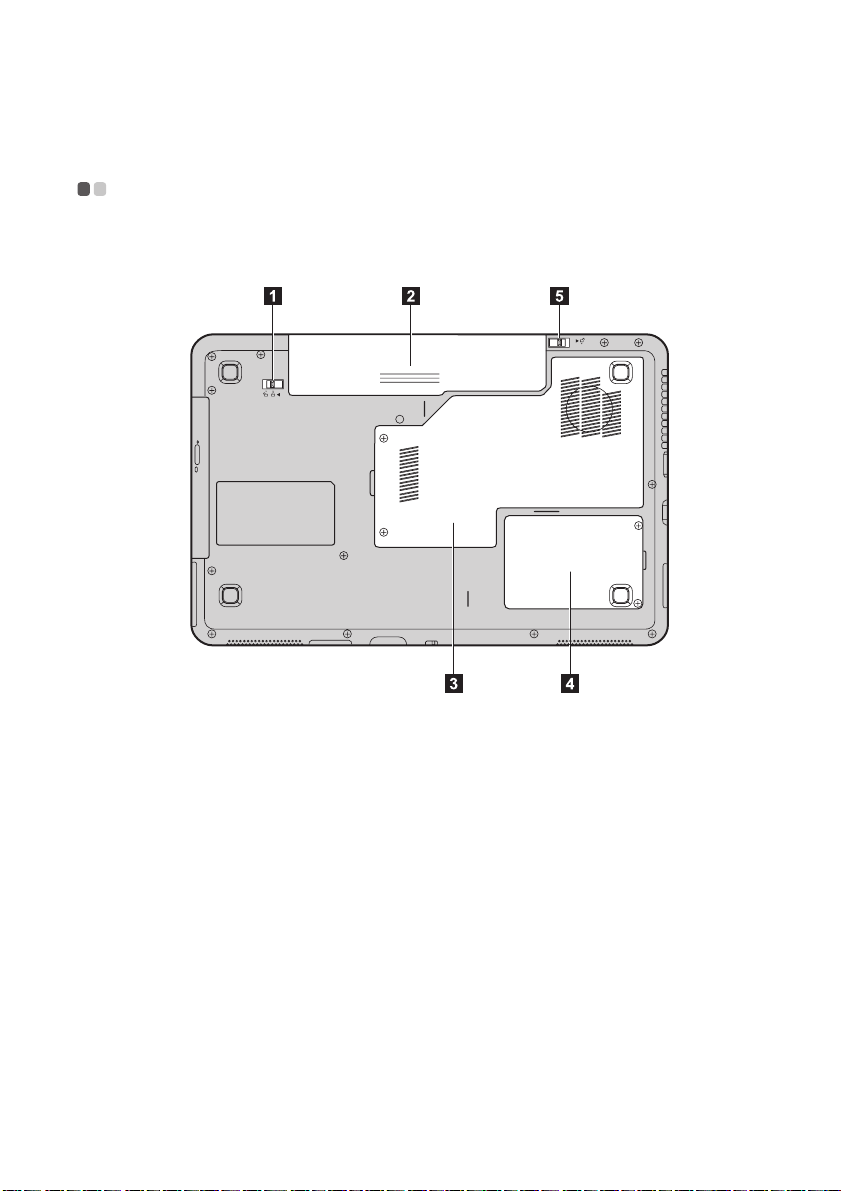
Chapitre 1. Découverte de l’ordinateur
Vue du dessous - - - - - - - - - - - - - - - - - - - - - - - - - - - - - - - - - - - - - - - - - - - - - - - - - - - - - - - - - - - - - - - - - - - - - - - - - - - - - - - - - - - - - - - - - - - - - - - - - - - - - - - - - - - - -
Lenovo G555
2
1
7
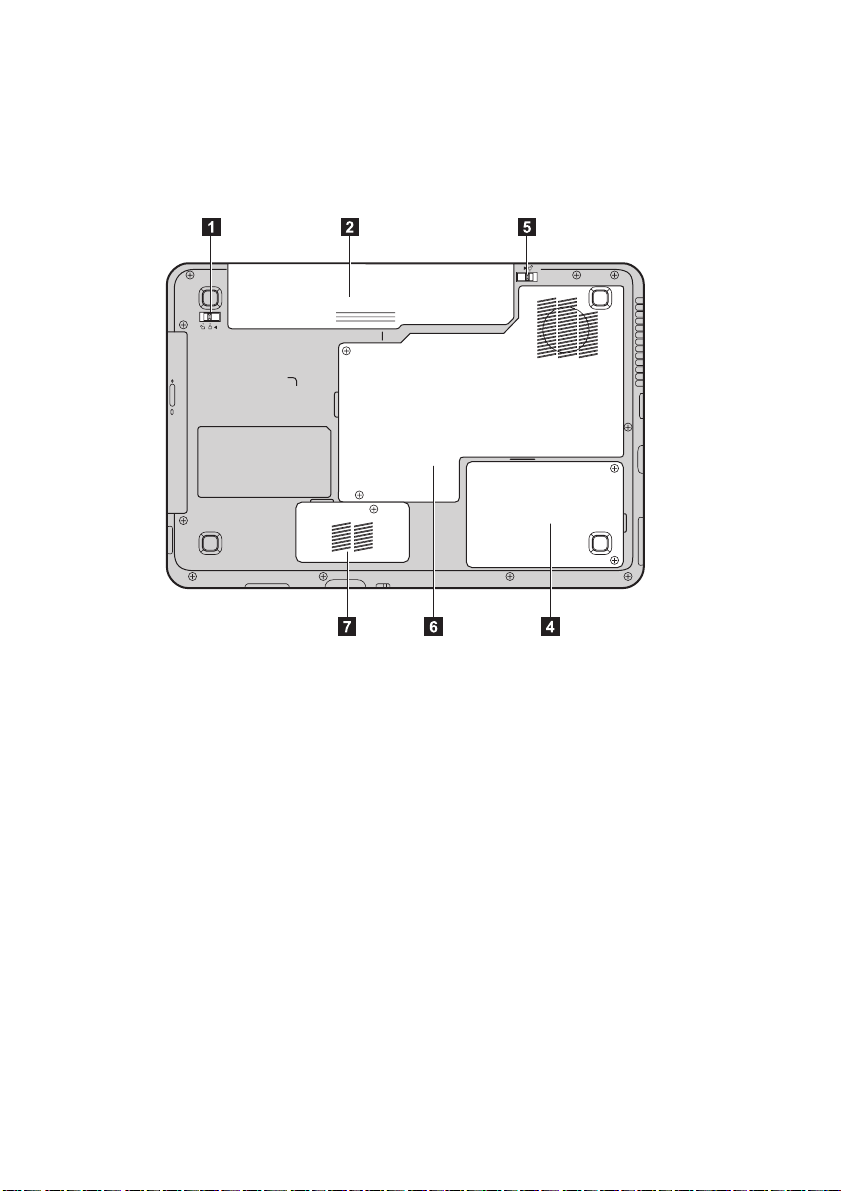
Chapitre 1. Découverte de l’ordinateur
a
b
c
d
e
f
g
Lenovo G455
1
2
Loquet de la
batterie (manuel)
Batterie
Compartiment
mémoire/module
sans fil/processeur
(CPU) (G555)
Compartiment du
disque dur
Loquet de la
batterie (à ressort)
Compartiment
mémoire/
processeur (CPU)
(G455)
Compartiment du
module sans fil
(G455)
8
Utilisez le loquet manuel de la batterie pour maintenir la batterie en place.
Pour plus de détails, voir « Utilisation de la batterie et de l’adaptateur secteur »,
page 11.
La mémoire principale et le module sans fil de l’ordinateur se trouvent dans ce
compartiment.
Le disque dur se trouve dans ce compartiment.
Le loquet à ressort de la batterie permet de maintenir en place la batterie.
La mémoire principale de l’ordinateur se trouve dans ce compartiment.
Le module sans fil se trouve dans ce compartiment.
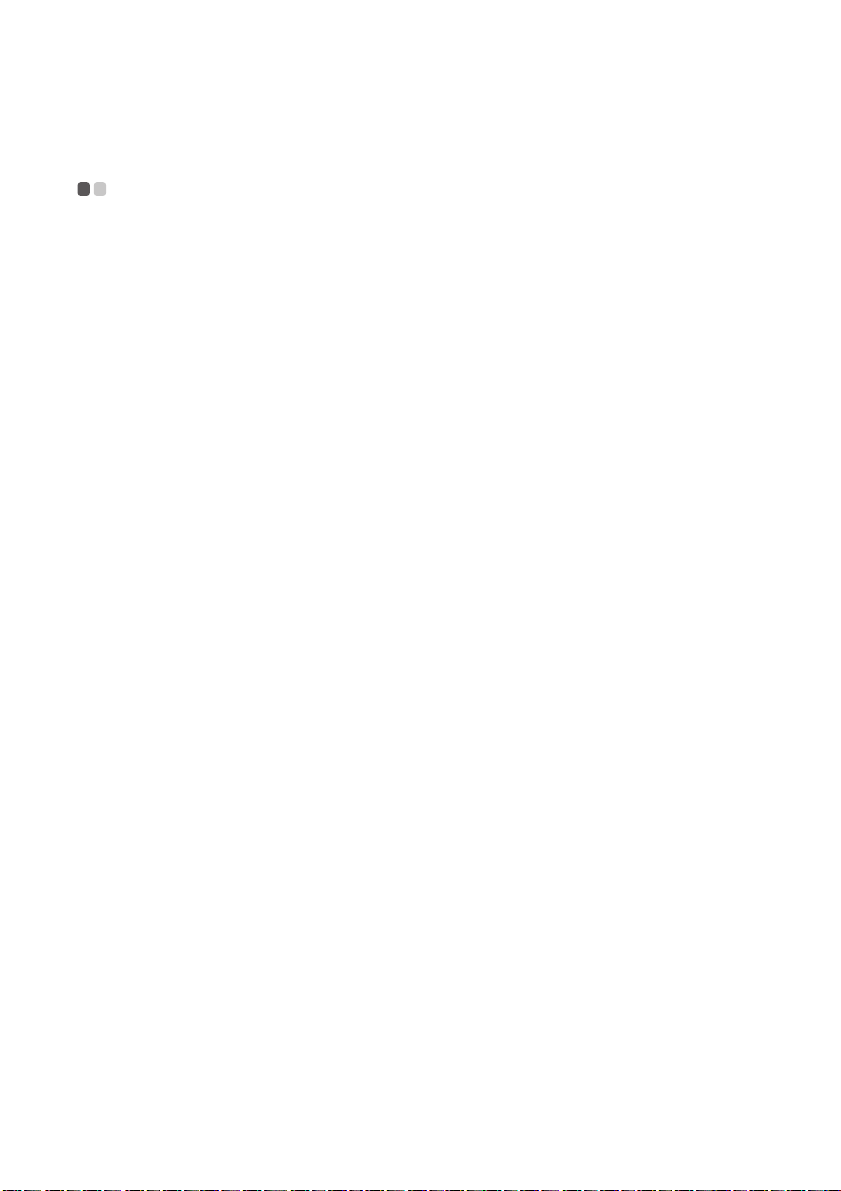
Chapitre 2. Fonctions de base
Première utilisation - - - - - - - - - - - - - - - - - - - - - - - - - - - - - - - - - - - - - - - - - - - - - - - - - - - - - - - - - - - - - - - - - - - - - - - - - - - - - - - - - - - - - - - - - - - - - - - - - - - - - -
Lisez les manuels
Lisez les manuels fournis avant d’utiliser votre ordinateur.
Raccordez l’ordinateur au secteur
La batterie fournie au moment de l’achat n’est pas complètement chargée.
Pour charger la batterie et commencer à utiliser votre ordinateur, insérez la batterie, puis
branchez l’ordinateur à une prise électrique. La batterie se charge automatiquement lorsque
l’alimentation provient du secteur.
Installez la batterie
Consultez le Guide d’installation fourni pour la mise en place de la batterie.
Branchez l’ordinateur à une prise électrique
1
Branchez le cordon d’alimentation à l’adaptateur secteur.
2
Raccordez l’adaptateur secteur à la prise de l’ordinateur.
3
Branchez le cordon d’alimentation sur une prise de courant.
Allumez l’ordinateur
Appuyez sur le bouton d’alimentation pour allumer l’ordinateur.
Configurez le système d’exploitation
Il est possible que vous deviez configurer le système d’exploitation lors de la première
utilisation. Le processus de configuration peut inclure les procédures suivantes.
• Acceptation du contrat de licence de l’utilisateur final
• Configuration de la connexion Internet
• Enregistrement du système d’exploitation
• Création d’un profil utilisateur
9
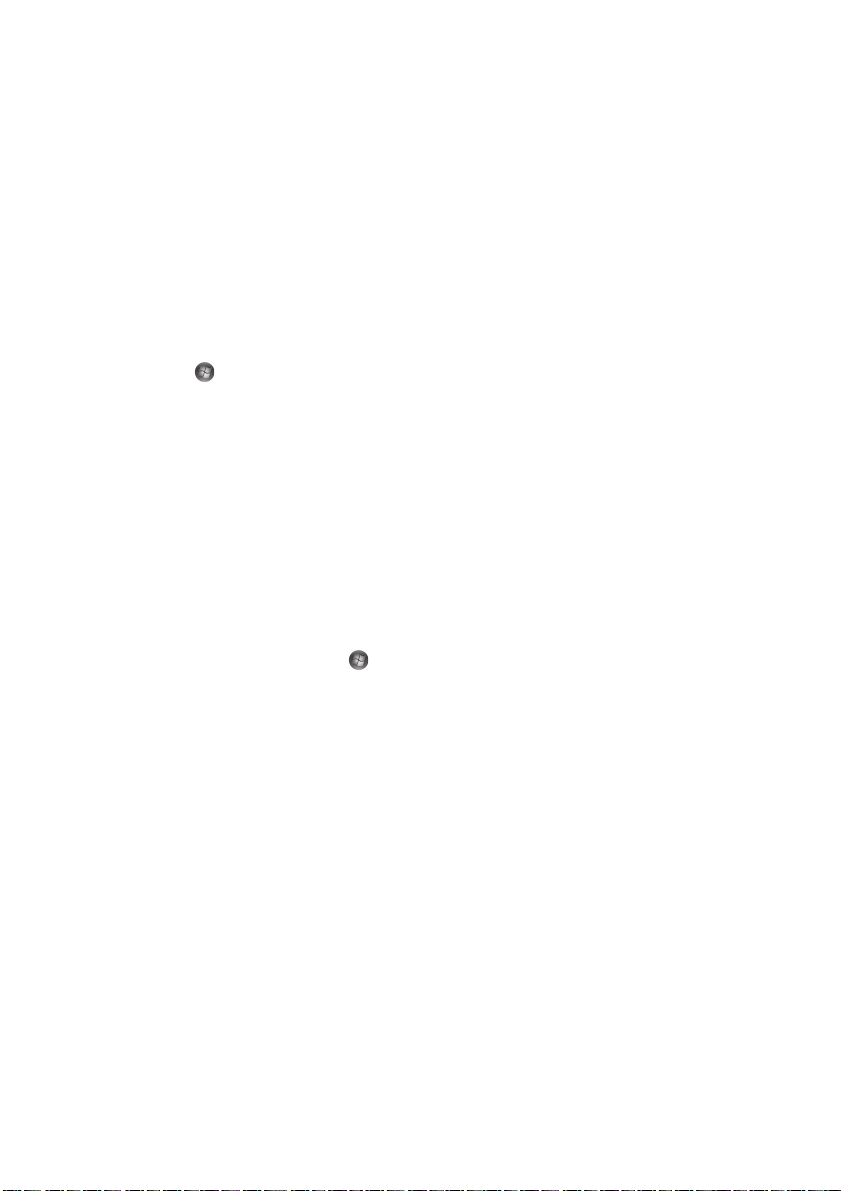
Chapitre 2. Fonctions de base
Mise en veille ou mise hors tension de votre ordinateur
Lorsque vous avez terminé de travailler avec votre ordinateur, vous pouvez le mettre en veille
ou l’éteindre.
Mise en veille de votre ordinateur
Si vous vous éloignez de votre ordinateur pour un court moment, mettez-le en veille.
Lorsque l’ordinateur est en mode de veille, vous pouvez rapidement le reporter en mode de
fonctionnement et éviter le processus de démarrage.
Pour mettre l’ordinateur en mode de veille, effectuez l’une des opérations suivantes.
• Cliquez sur , puis sélectionnez Mettre en veille dans le menu Démarrer.
• Appuyez sur Fn + F1.
Attention :
Attendez que le voyant d’état commence à clignoter (ce qui signifie que l’ordinateur est en mode
de veille) avant de déplacer votre ordinateur. Déplacer votre ordinateur alors que le disque dur
tourne peut endommager le disque dur, ce qui risque de provoquer une perte des données.
Pour réveiller l’ordinateur, effectuez l’une des opérations suivantes.
• Appuyez sur le bouton de mise sous tension.
• Appuyez sur n’importe quelle touche.
Mise sous tension de votre ordinateur
Si vous ne devez pas utiliser votre ordinateur pour un ou deux jours, éteignez-le.
Pour arrêter l’ordinateur, cliquez sur , puis sélectionnez Arrêter dans le menu Démarrer.
10
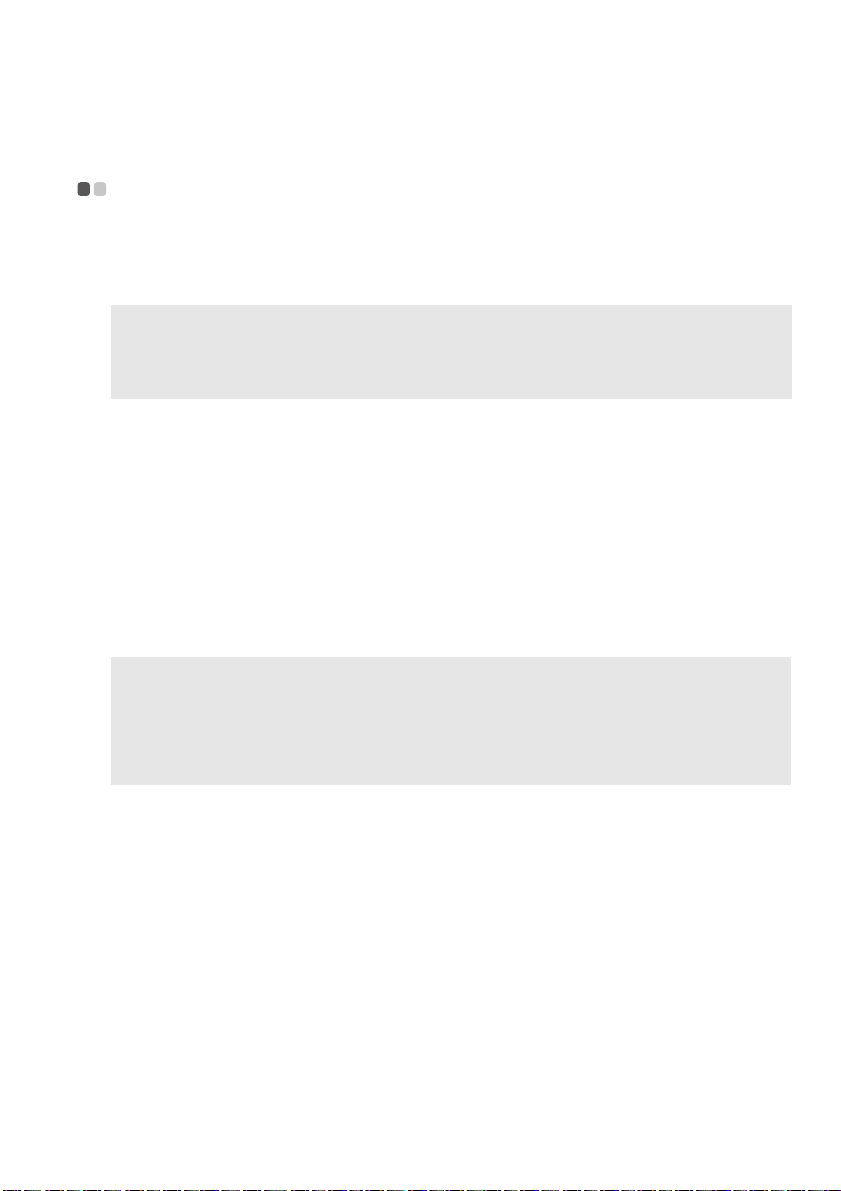
Chapitre 2. Fonctions de base
Utilisation de la batterie et de l’adaptateur secteur - - - - - - - - - - - - - - - - - - - - - - - - - - - - - - - - -
Vérification de l’état de la batterie
Vous pouvez déterminer le pourcentage d’énergie restante dans la batterie à l’aide des Options
d’alimentation de Windows.
Remarque : Étant donné les différences au niveau des besoins et des habitudes d’un utilisateur à un autre,
Chargement de la batterie
Si vous constatez que la batterie est faible, vous devez la recharger ou la remplacer par une
batterie complètement chargée.
La batterie peut être rechargée lorsqu’elle est en place et que l’adaptateur secteur est relié à
l’ordinateur.
La durée de chargement dépend de l’environnement d’utilisation.
Vous devez impérativement charger la batterie dans les cas suivants :
• Lorsque vous achetez une nouvelle batterie
• Si l'indicateur d'état de la batterie devient orange
• En cas d’inutilisation prolongée de la batterie
Remarques :
• Nous vous conseillons de toujours insérer la batterie lorsque vous utilisez votre ordinateur afin d’éviter
• Pour prolonger la durée de vie de la batterie, l’ordinateur ne commence pas à recharger la batterie
• Chargez la batterie lorsque la température est comprise entre 10 °C et 30 °C.
• Une charge/décharge complète n’est pas nécessaire.
il est difficile de prévoir cette durée. Il y a deux facteurs principaux :
• Le niveau de charge de la batterie lorsque vous commencez à travailler.
• La manière dont vous utilisez votre ordinateur, notamment la fréquence d’accès au disque
dur, le réglage de la luminosité de l’écran, etc.
que des petites particules pénètrent à l’intérieur de l’ordinateur.
immédiatement après une charge complète.
Retrait de la batterie
Si vous ne pensez pas utiliser l’ordinateur pendant une période prolongée ou si vous devez
envoyer votre ordinateur en réparation dans un centre Lenovo, retirez la batterie. Avant de
retirer la batterie, assurez-vous que l’ordinateur est éteint.
11
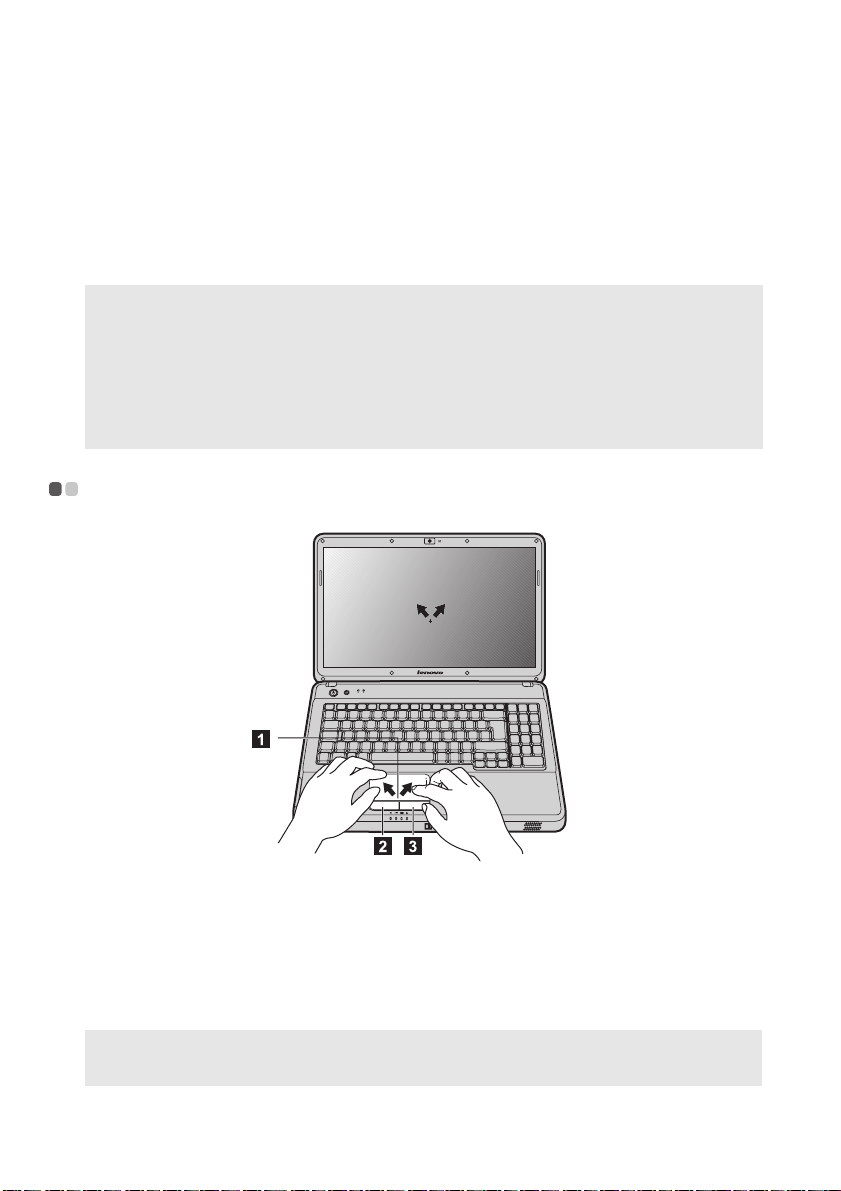
Chapitre 2. Fonctions de base
a
b
c
Manipulation de la batterie
Pour éviter tout risque d’explosion, utilisez une batterie rechargeable adéquate lorsque vous
remplacez la batterie. La batterie contient de faibles quantités de substances toxiques. Pour
utiliser votre ordinateur en toute sécurité et protéger l’environnement, respectez les consignes
suivantes.
Remarques :
• Remplacez la batterie par une batterie recommandée par Lenovo.
• N’exposez pas la batterie au feu.
• Ne l’exposez pas à l’eau ou à la pluie.
• Ne tentez pas de démonter la batterie.
• Ne court-circuitez pas la batterie.
• Conservez la batterie hors de portée des enfants.
• Ne jetez pas la batterie avec des déchets ménagers. Pour sa mise au rebut, respectez la réglementation en
vigueur ou les consignes de sécurité imposées par votre société.
Utilisation du pavé tactile - - - - - - - - - - - - - - - - - - - - - - - - - - - - - - - - - - - - - - - - - - - - - - - - - - - - - - - - - - - - - - - - - - - - - - - - - - - - - - - - - - - - - - - -
G555
Pavé tactile
Bouton à cliquer
gauche
Bouton à cliquer
Pour déplacer le curseur à l’écran, faites glissez votre doigt sur le pavé dans la
direction vers laquelle vous désirez voir le curseur se déplacer.
La fonction correspond à celle du bouton gauche sur une souris
conventionnelle.
La fonction correspond à celle du bouton droit sur une souris conventionnelle.
droit
Remarque : Vous pouvez activer/désactiver le pavé tactile à l’aide des touches Fn+F8.
Le pavé tactile peut être désactivé au-delà de la zone désignée lorsque il est manipulé avec
deux doigts ensemble.
12

Chapitre 2. Fonctions de base
Utilisation du clavier - - - - - - - - - - - - - - - - - - - - - - - - - - - - - - - - - - - - - - - - - - - - - - - - - - - - - - - - - - - - - - - - - - - - - - - - - - - - - - - - - - - - - - - - - - - - - - - - - - -
Pavé numérique
G455
Certaines touches du clavier peuvent être utilisées pour émuler un pavé numérique à
10 touches.
Pour activer ou désactiver le pavé numérique, appuyez sur Fn+Inser.
G555
Le clavier dispose d’un pavé numérique. Pour activer ou désactiver le pavé numérique,
appuyez sur la touche Num Lock.
Remarque : Le voyant s’allume lorsque le pavé numérique est activé.
13
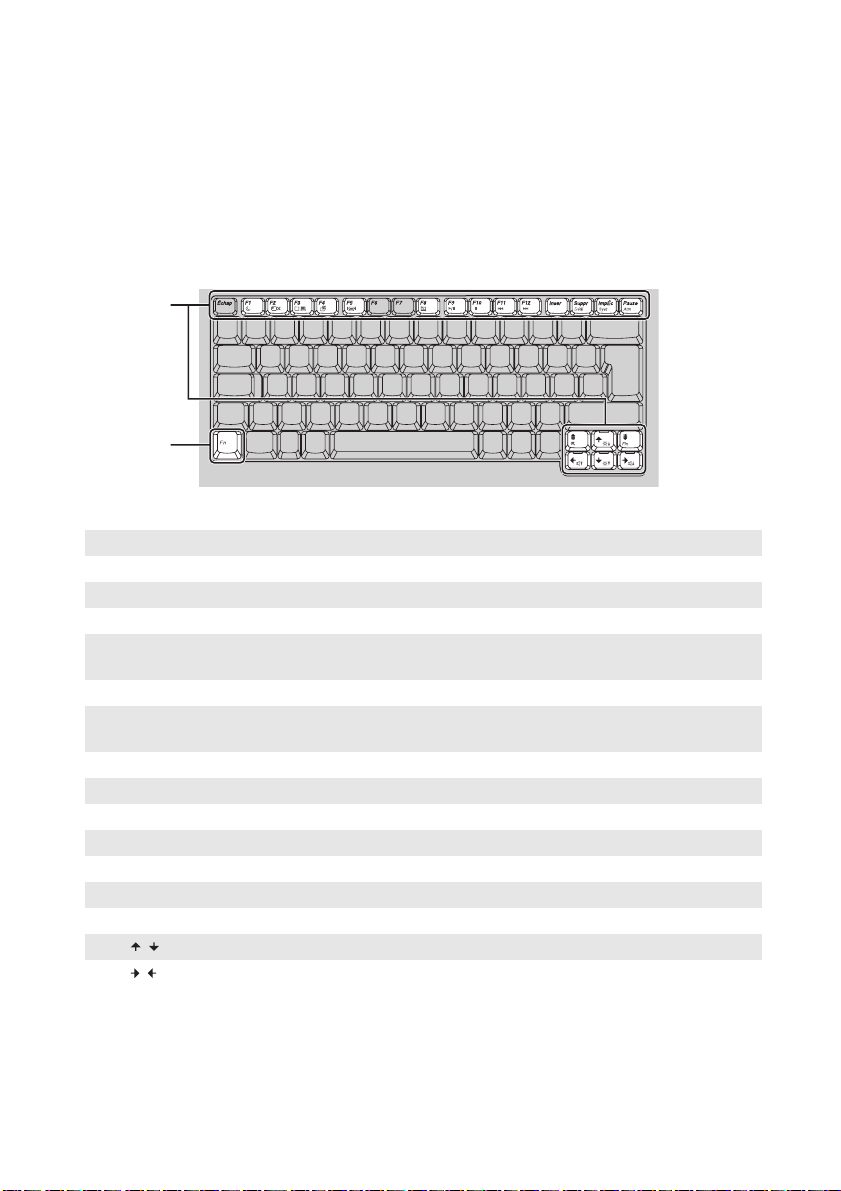
Chapitre 2. Fonctions de base
a
b
Combinaisons de touches de fonction
En utilisant les touches de fonction, vous pouvez modifier instantanément les fonctions
opérationnelles. Pour utiliser cette fonctionnalité, maintenez enfoncée la touche Fn , puis
appuyez sur l’une des touches de fonction .
b
a
Vous trouverez ci-dessous la description des fonctions relatives à chaque touche de fonction.
Fn + F1 : Permet de passer en mode veille.
Fn + F2 : Permet d’activer ou de désactiver le rétroéclairage de l’écran LCD.
Fn + F3 : Permet de passer à un autre dispositif d’affichage connecté.
Fn + F4 : Permet d’ouvrir l’interface pour afficher les paramètres de résolution.
Fn + F5 :
Fn + F8 : Permet d’activer/désactiver le pavé tactile.
Fn + F9 :
Fn + F10 : Permet d’arrêter la lecture de Windows Media Player.
Fn + F11 : Permet de revenir à la plage précédente.
Fn + F12 : Permet de passer à la plage suivante.
Fn + Inser (G455) : Permet d’activer/désactiver le pavé numérique.
Fn + Suppr : Permet d’activer/désactiver l’arrêt du défilement.
Fn + ImpÉc : Permet d’activer la demande du système.
Fn + Pause : Permet d’activer la fonction d’interruption.
Fn + / : Permet d’augmenter/diminuer la luminosité de l’écran.
Fn + / :
Permet d’ouvre l’interface des paramètres de périphériques sans fil
intégrés (activer/désactiver).
Permet de démarrer/d’interrompre la lecture de Windows Media
Player.
Permet d’augmenter/réduire le volume sonore.
14
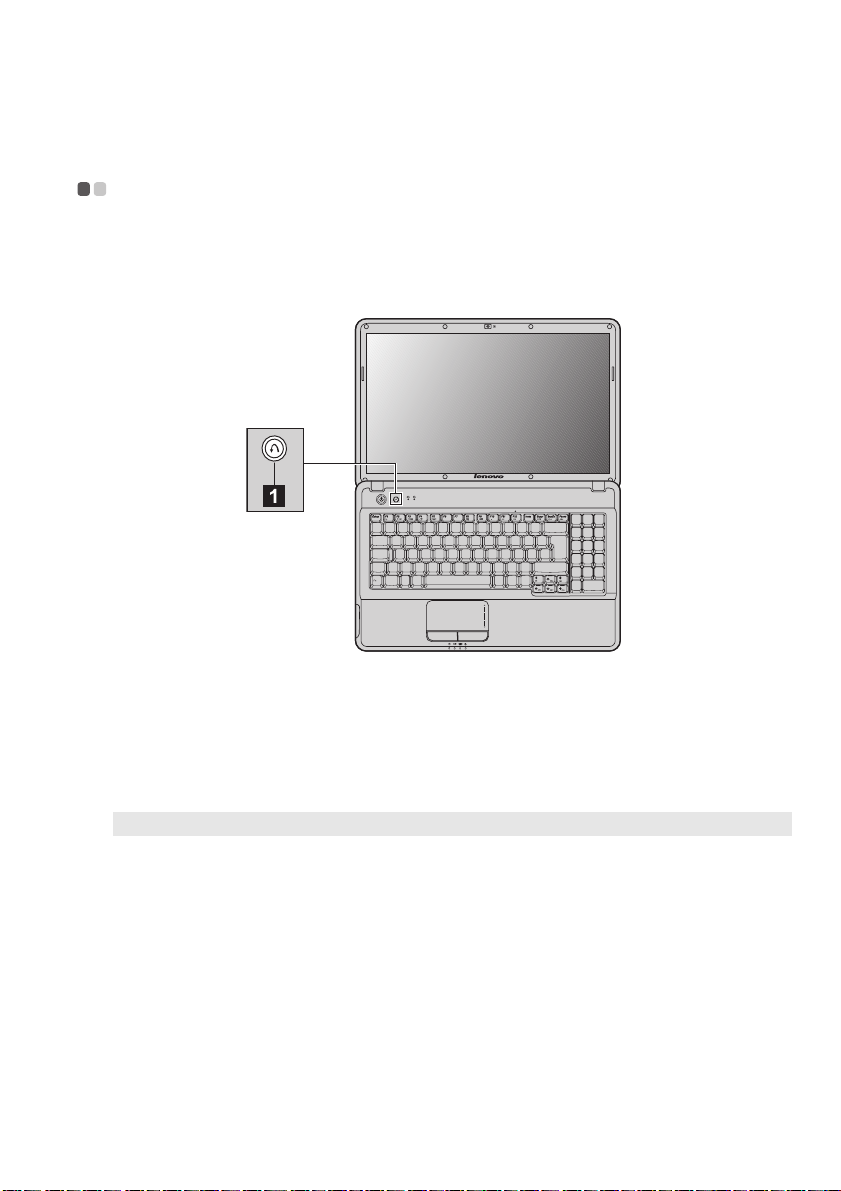
Chapitre 2. Fonctions de base
a
Touches et boutons spéciaux - - - - - - - - - - - - - - - - - - - - - - - - - - - - - - - - - - - - - - - - - - - - - - - - - - - - - - - - - - - - - - - - - - - - - - - - - - - - - - -
Votre ordinateur dispose de plusieurs touches et boutons spéciaux.
Bouton OneKey Rescue System
G555
Bouton OneKey Rescue System ( )
• Lorsque l’ordinateur est éteint, appuyez sur ce bouton pour accéder à OneKey Rescue
System si Lenovo OneKey Rescue System a été préinstallé.
• Si vous utilisez le système d’exploitation Windows, appuyez sur ce bouton pour démarrer
Lenovo OneKey Recovery.
Remarque : Pour plus de détails, reportez-vous à la section « OneKey Rescue System » à la page 22.
15
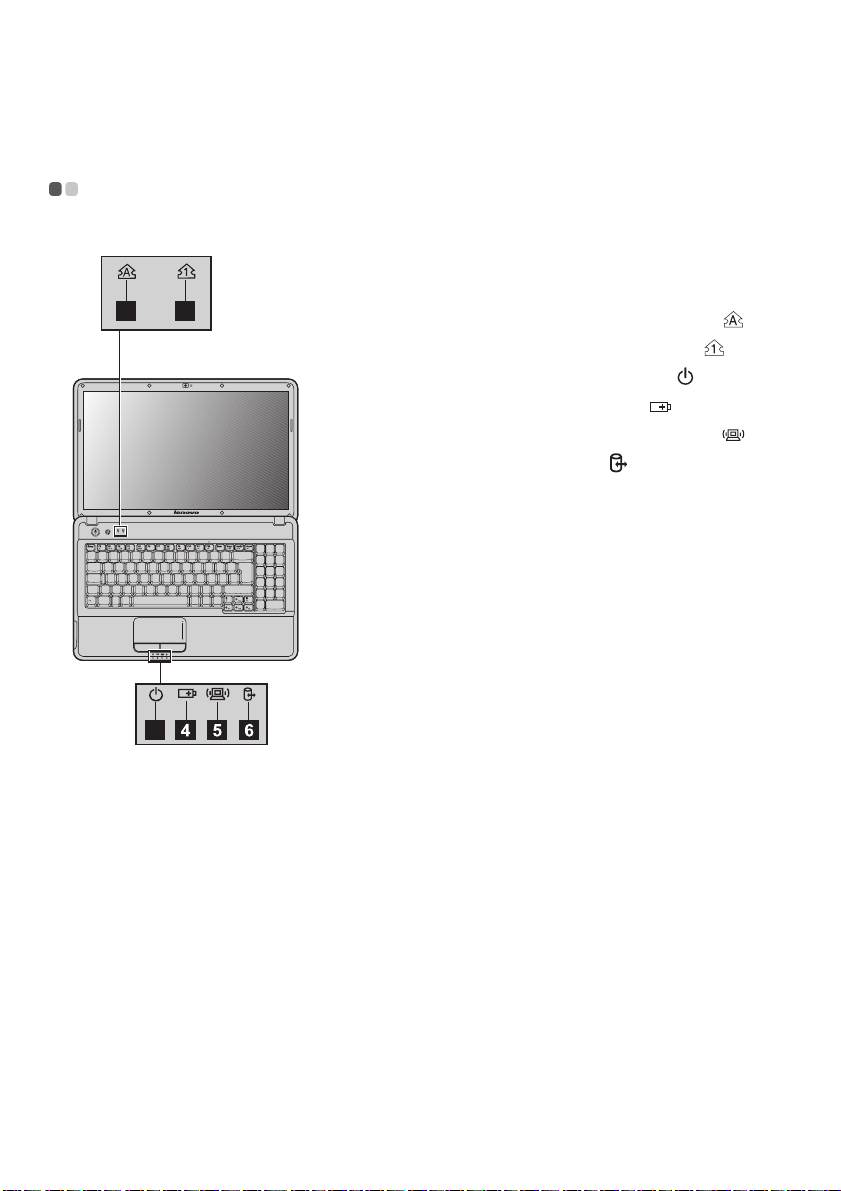
Chapitre 2. Fonctions de base
a
b
c
d
e
f
Voyants d’état du système - - - - - - - - - - - - - - - - - - - - - - - - - - - - - - - - - - - - - - - - - - - - - - - - - - - - - - - - - - - - - - - - - - - - - - - - - - - - - - - - - - - - - -
Ces voyants vous informent sur l’état de l’ordinateur.
1
2
G555
Voyant de verrouillage des majuscules
Voyant de verrouillage numérique
Voyant d’état de l’alimentation
Voyant d’état de la batterie
Voyant de la communication sans fil
Voyant du disque dur
3
16
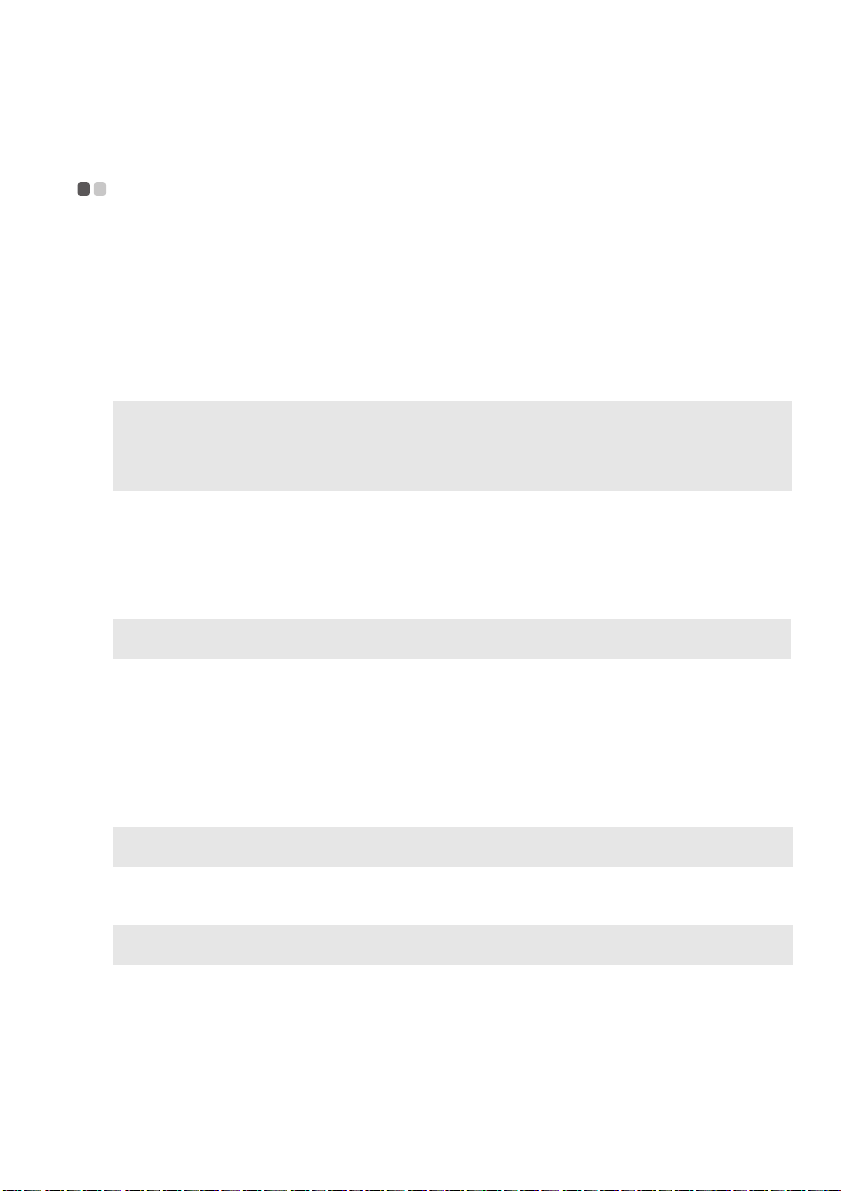
Chapitre 2. Fonctions de base
Protection de votre ordinateur - - - - - - - - - - - - - - - - - - - - - - - - - - - - - - - - - - - - - - - - - - - - - - - - - - - - - - - - - - - - - - - - - - - - - - - - - - - - - -
Cette section vous explique comment protéger l’ordinateur contre le vol et empêcher toute
utilisation non autorisée.
Installation d’un dispositif de sécurité (non fourni)
Vous pouvez installer un antivol sur votre ordinateur afin de le protéger de tout déplacement
non autorisé. Pour plus de détails sur l’installation d’un dispositif de sécurité, reportez-vous aux
instructions fournies avec ce dernier lors de l’achat.
Reportez-vous à la section « Vue de gauche », page 4 pour localiser le verrou Kensington.
Remarques :
• Avant d’acheter un antivol, vérifiez qu’il est compatible avec ce type de dispositif de sécurité.
• Il vous incombe d’évaluer, de sélectionner et d’installer les dispositifs de verrouillage et de sécurité.
Lenovo ne porte aucun jugement et n’assure aucune garantie sur le fonctionnement, la qualité ou les
performances de tels dispositifs.
Utilisation de VeriFace™
VeriFace est un logiciel de reconnaissance du visage qui prend une photo numérique, extrait les
caractéristiques de votre visage et génère une carte numérique qui devient « le mot de passe »
du système.
Remarque : L’enregistrement et la vérification du visage fonctionnent mieux dans un environnement où
Pour plus d’instructions sur VeriFace, reportez-vous au fichier d’aide de votre logiciel.
l’éclairage est régulier et même léger.
Utilisation de mots de passe
C’est à l’aide de mots de passe que vous empêcherez les autres utilisateurs d’avoir accès à votre
ordinateur. Lorsque vous avez défini un mot de passe, une invite s’affiche à l’écran chaque fois
que vous mettez l’ordinateur sous tension. Entrez le mot de passe à l’invite. Vous ne pouvez
utiliser l’ordinateur que si vous avez entré le mot de passe correct.
Remarque : Ce mot de passe peut comporter de un à sept caractères alphanumériques dans n’importe
Pour plus de détails sur la configuration du mot de passe, reportez-vous à l’Aide à droite de
l’écran du BIO setup utility (Utilitaire de configuration du BIOS).
Remarque : Pour accéder au BIO setup utility (Utilitaire de configuration du BIOS), appuyez sur F2
quelle combinaison.
lorsque le logo Lenovo apparaît au démarrage de votre ordinateur.
17
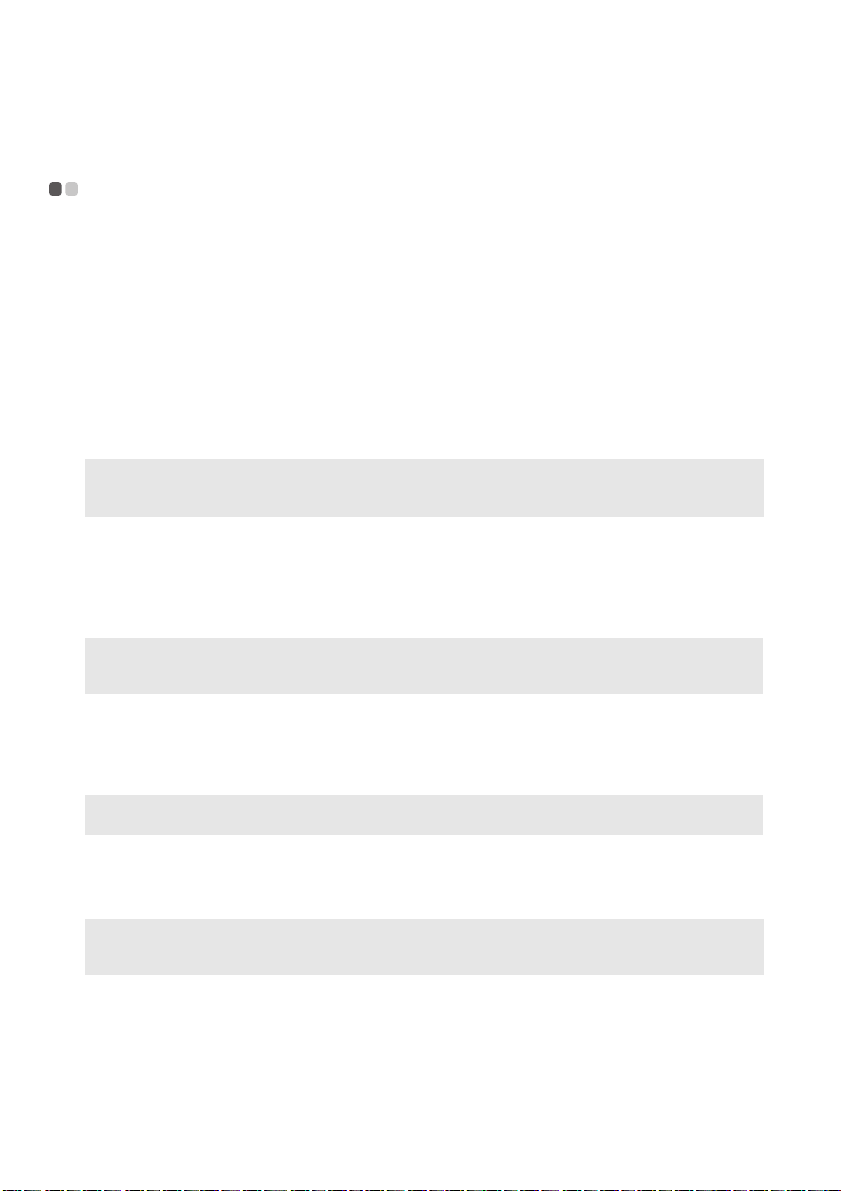
Chapitre 2. Fonctions de base
Raccordement de périphériques externes - - - - - - - - - - - - - - - - - - - - - - - - - - - - - - - - - - - - - - - - - - - - - - - - - - - -
L’ordinateur est doté d’un grand nombre de fonctionnalités intégrées et prend en charge
différents types de connexion.
Utilisation de cartes mémoire (non fourni)
Votre ordinateur prend en charge les types de cartes mémoire suivants :
• Carte Secure Digital (SD)
• Carte Secure Digital PRO (SD PRO)
• MultiMediaCard (MMC)
• Memory Stick PRO (MS PRO)
• Carte xD-Picture (xD)
Remarques :
• Insérez UNE SEULE carte à la fois dans le logement.
• Ce lecteur de carte ne prend pas en charge les périphériques SDIO (tels que SDIO Bluetooth, etc.).
Insertion d’une carte mémoire
1
Poussez sur la fausse carte jusqu’à ce que vous entendiez un déclic. Tirez délicatement la
fausse carte du logement.
2
Faites glisser délicatement la carte mémoire jusqu’à ce qu’elle se mette en place.
Remarque : La fausse carte permet d’éviter que de la poussière ou des petites particules pénètrent à
l’intérieur de l’ordinateur lorsque vous n’utilisez pas le logement de la carte. Conservez la
fausse carte pour un usage ultérieur.
Retrait d’une carte mémoire
1
Poussez sur la carte mémoire jusqu’à ce que vous entendiez un déclic.
2
Tirez délicatement la carte mémoire du logement.
Remarque :
Avant de retirer la carte mémoire, désactivez-la à l’aide de l’utilitaire
en toute sécurité
de Windows afin d’éviter d’endommager les données qu’elle contient.
Supprimer le périphérique
Connexion d’un périphérique USB (bus série universel)
Votre ordinateur est muni de trois ports USB compatibles avec des périphériques USB.
Remarque : Pour un périphérique USB gourmand en énergie, tel qu’un lecteur de disque optique USB,
utilisez l’adaptateur secteur externe. Dans le cas contraire, le périphérique risque de ne pas être
reconnu ou le système peut s’arrêter.
Connexion d’un dispositif compatible Bluetooth (sur certains modèles
uniquement)
Si votre ordinateur possède un adaptateur Bluetooth intégré, il peut se connecter à d’autres
périphériques à fonction Bluetooth, par exemple des ordinateurs portables, des PDA et des
téléphones portables, et y transférer des données sans fil. Vous pouvez transférer des données
entre ces périphériques sans câble et jusqu’à une portée de 10 mètres en champ ouvert.
18
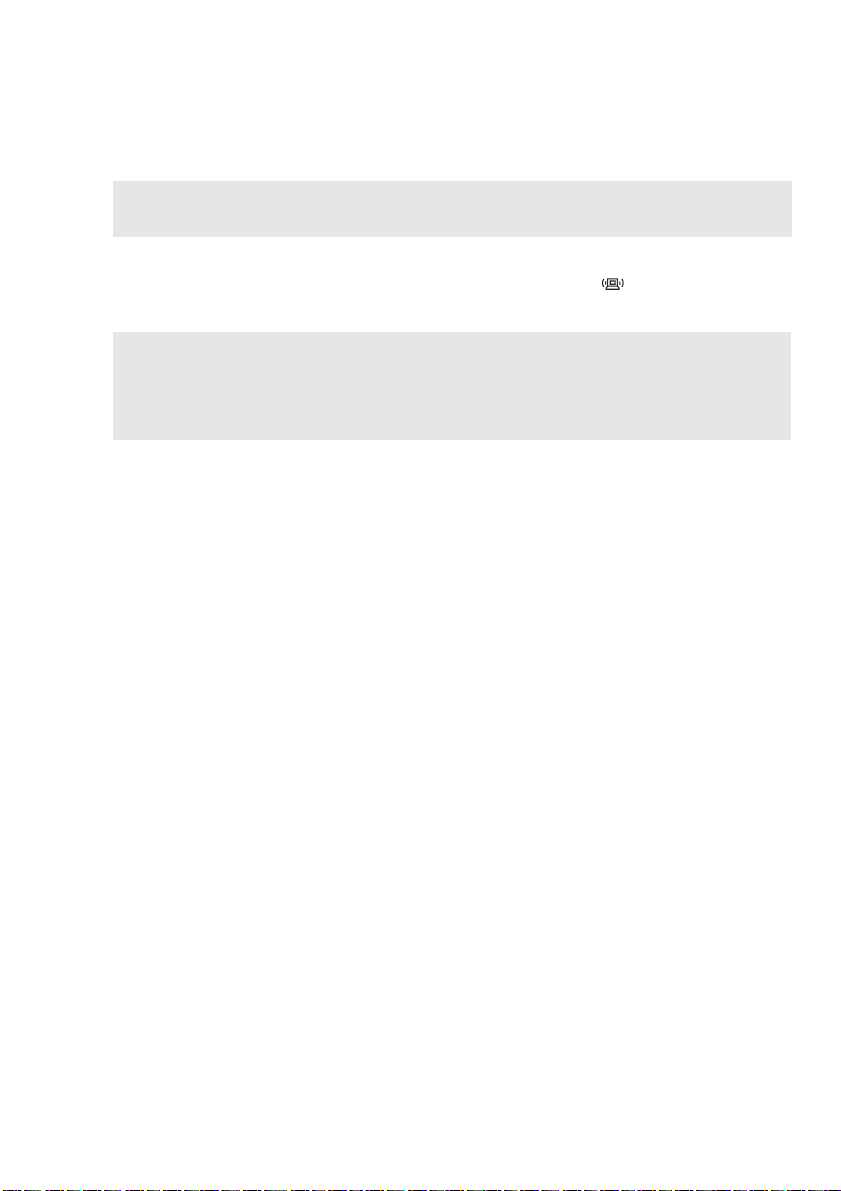
Chapitre 2. Fonctions de base
Remarque : La portée maximale peut varier en présence d’interférences et de barrières de transmission.
Pour obtenir une vitesse de connexion optimale, placez le périphérique le plus près possible de
votre ordinateur.
Activation des communications Bluetooth
1
Positionnez le commutateur du périphérique sans fil intégré sur .
2
Appuyez sur Fn + F5 pour procéder à la configuration.
Remarques :
• Si vous ne souhaitez pas utiliser la fonction Bluetooth, désactivez-la afin de prolonger l’autonomie de la
batterie.
• Pour plus de détails sur le couplage de dispositifs compatibles Bluetooth, reportez-vous aux instructions
qui les accompagnent.
• Les méthodes de couplage varient selon le système d’exploitation.
19
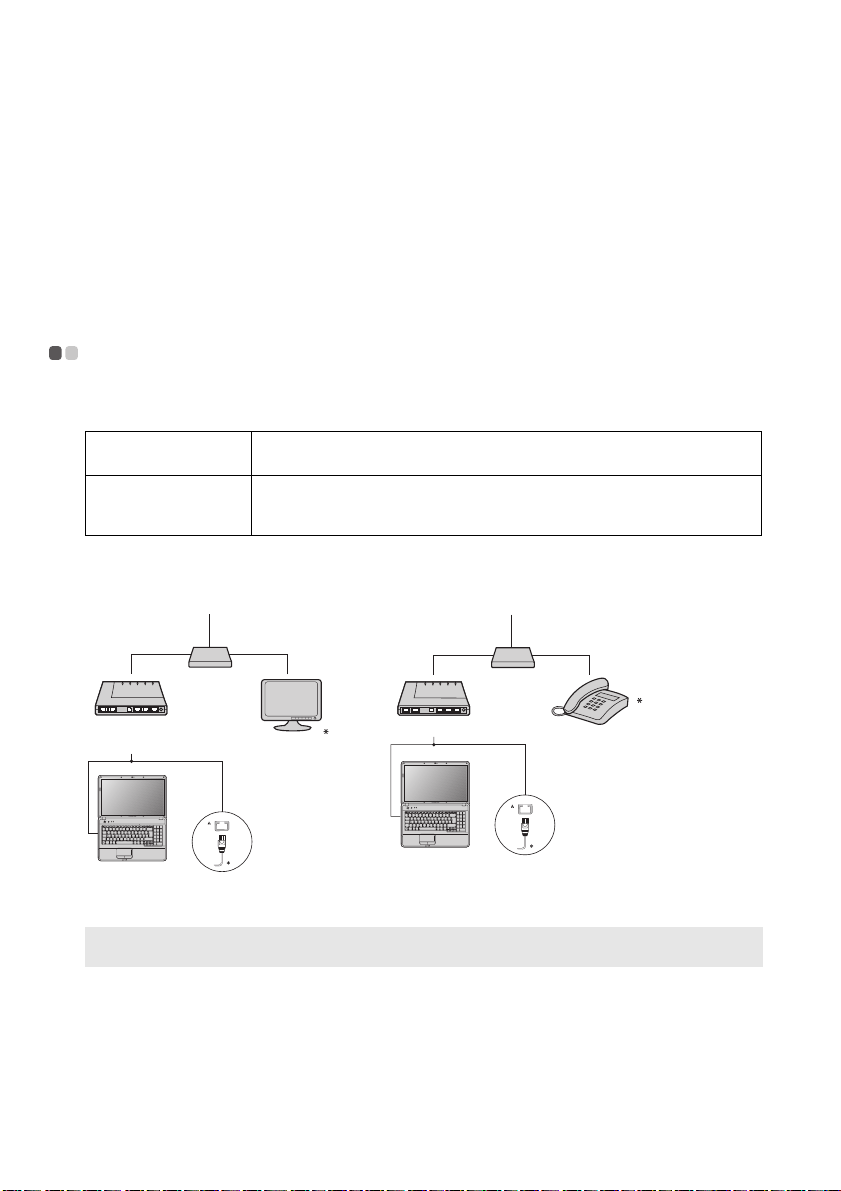
Chapitre 3. Utilisation du réseau d’ordinateurs
En tant que réseau global, Internet connecte les ordinateurs en proposant divers services, tels
que la messagerie électronique, la recherche d’informations, le commerce électronique, la
navigation sur le Web et le divertissement.
Vous pouvez connecter l’ordinateur à Internet selon les modalités suivantes :
Connexion câblée : utilise un câble pour la connexion.
Technologie de réseau sans fil : permet une connexion sans fil.
Connexion câblée - - - - - - - - - - - - - - - - - - - - - - - - - - - - - - - - - - - - - - - - - - - - - - - - - - - - - - - - - - - - - - - - - - - - - - - - - - - - - - - - - - - - - - - - - - - - - - - - - - - - - - - - -
La connexion câblée est une modalité fiable et sûre de connexion de l’ordinateur à Internet.
Généralement, les deux modalités d’accès suivantes sont très utilisées.
Câble Le service Internet câblé utilise un modem connecté à la ligne résidentielle de
ADSL L’ADSL est une famille de technologies associées qui porte un accès réseau
Connexion matérielle :
Câble ADSL
TV par câble.
rapide aux habitations ou aux petites entreprises au travers des simples lignes
téléphoniques.
Cavo TV
Linea telefonica
Splitter*
modem via cavo*
* Non fourni.
Remarque : Les schémas ci-dessus sont donnés à titre informatif uniquement. Il est possible que la méthode
de connexion réelle soit différente.
Modem DSL*
Splitter*
Configuration logicielle
Adressez-vous à votre fournisseur de services d’accès à Internet pour en savoir plus sur la
configuration de votre ordinateur.
20
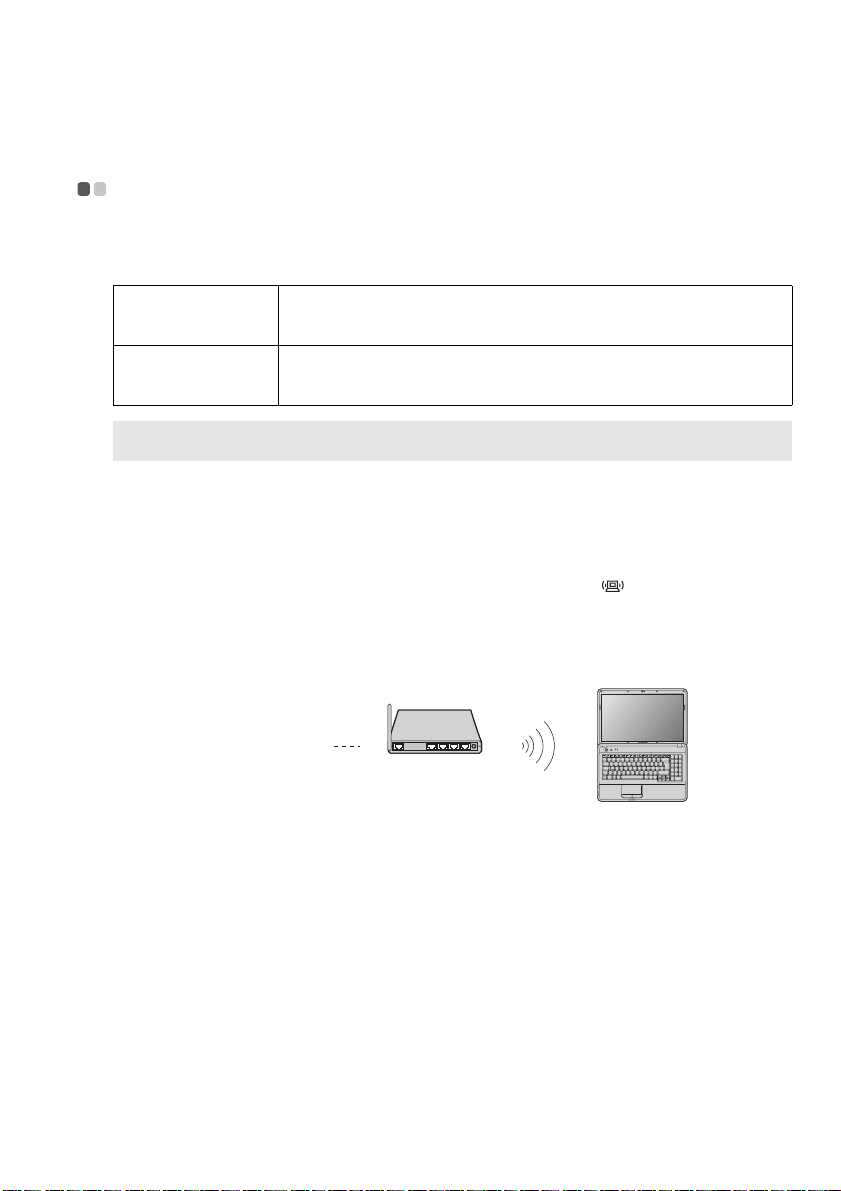
Chapitre 3. Utilisation du réseau d’ordinateurs
Connexion sans fil - - - - - - - - - - - - - - - - - - - - - - - - - - - - - - - - - - - - - - - - - - - - - - - - - - - - - - - - - - - - - - - - - - - - - - - - - - - - - - - - - - - - - - - - - - - - - - - - - - - - - - -
La connexion au réseau fournit un accès mobile à Internet, vous permettant de rester en ligne
partout où existe la couverture du signal sans fil.
La connexion sans fil à Internet peut être établie de la façon suivante.
Wi-Fi Les réseaux Wi-Fi couvrent une aire physiquement réduite comme une
WiMAX Les réseaux WiMAX connectent plusieurs systèmes de réseau sans fil au sein
Remarque : Il est possible que votre ordinateur ne prenne pas en charge toutes les méthodes de connexion
sans fil.
habitation, un bureau ou un petit nombre d’immeubles. Un point d’accès (par
exemple, un routeur sans fil) est nécessaire pour la connexion.
d’une zone métropolitaine en fournissant un accès haut débit sans utiliser de
câbles.
Utilisation de Wi-Fi/WiMax (sur certains modèles uniquement)
Activation de la connexion sans fil
Pour activer les communications sans fil, procédez comme suit :
1
Positionnez le commutateur du périphérique sans fil intégré sur .
2
Appuyez sur Fn + F5 pour procéder à la configuration.
Connexion matérielle
Wi-Fi/WiMax network
access point
* Non fourni.
G555
Configuration logicielle
Adressez-vous à votre fournisseur de services d’accès à Internet pour en savoir plus sur la
configuration de votre ordinateur.
21
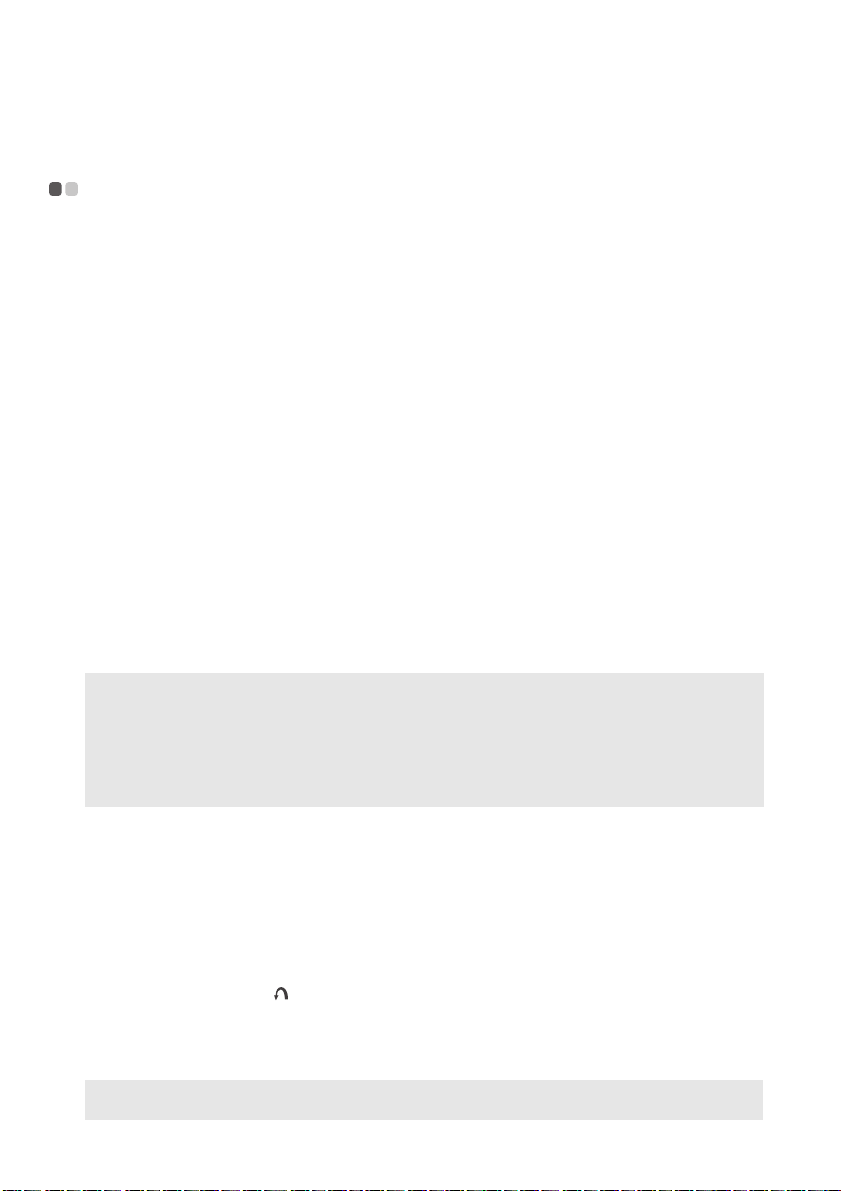
Chapitre 4. OneKey Rescue System
OneKey Rescue System - - - - - - - - - - - - - - - - - - - - - - - - - - - - - - - - - - - - - - - - - - - - - - - - - - - - - - - - - - - - - - - - - - - - - - - - - - - - - - - - - - - - - - - - - - -
Introduction
Le système OneKey Rescue System de Lenovo est une application simple d’emploi qui permet
de sauvegarder les données sur votre partition système (lecteur C) et de les restaurer facilement
si nécessaire. Vous pouvez exécuter Lenovo OneKey Recovery sous Windows et OneKey Rescue
System sans démarrer le système d’exploitation Windows.
Attention :
Pour pouvoir utiliser les fonctionnalités de OneKey Rescue System, votre disque dur est doté
d’une partition cachée par défaut pour stocker un fichier image et les fichiers programme
OneKey Rescue System. La partition par défaut est cachée pour des raisons de sécurité et c’est la
raison pour laquelle l’espace disponible est inférieur. L’espace disque disponible exact dépend
de la taille du fichier image (qui dépend de la taille du système d’exploitation et des logiciels
préinstallés).
Utilisation de Lenovo OneKey Recovery (dans un système d’exploitation
Windows)
Dans un système d’exploitation Windows, cliquez deux fois sur l’icône OneKey Recovery
System située sur le bureau pour démarrer Lenovo OneKey Recovery.
Ce programme vous permet de sauvegarder la partition système sur le disque dur ou sur
d’autres périphériques de stockage, ou de créer des disques de récupération.
Remarques :
• Étant donné que le processus de sauvegarde et la création de disques de récupération peuvent prendre
un certain temps, connectez l’adaptateur secteur et la batterie à votre ordinateur.
• Lorsque vous avez gravé les disques de récupération, veuillez les numéroter pour les utiliser dans l’ordre
correct.
• Les ordinateurs non munis d’un disque optique intégré prennent en charge la création de disques de
récupération ; toutefois, vous devez vous procurer un disque optique externe pour créer physiquement
ces disques.
Pour plus d’instructions, consultez le fichier d’aide de Lenovo OneKey Recovery.
Utilisation de Lenovo OneKey Rescue System (sans le système d’exploitation
Windows)
Dans le cas où il s’avère impossible de charger le système d’exploitation, suivez les instructions
ci-dessous pour accéder à OneKey Rescue System.
• Éteignez votre ordinateur.
• Appuyez sur la touche pour démarrer OneKey Rescue System.
Ce programme vous permet de restaurer la partition système dans son état usine ou dans l’état
d’une des sauvegardes précédentes.
Remarque : Le processus de récupération est irréversible. Vérifiez que vous disposez d’une copie de
sauvegarde des fichiers critiques avant d’utiliser la fonction de récupération.
22
 Loading...
Loading...