Lenovo G555 User Manual [en, es]
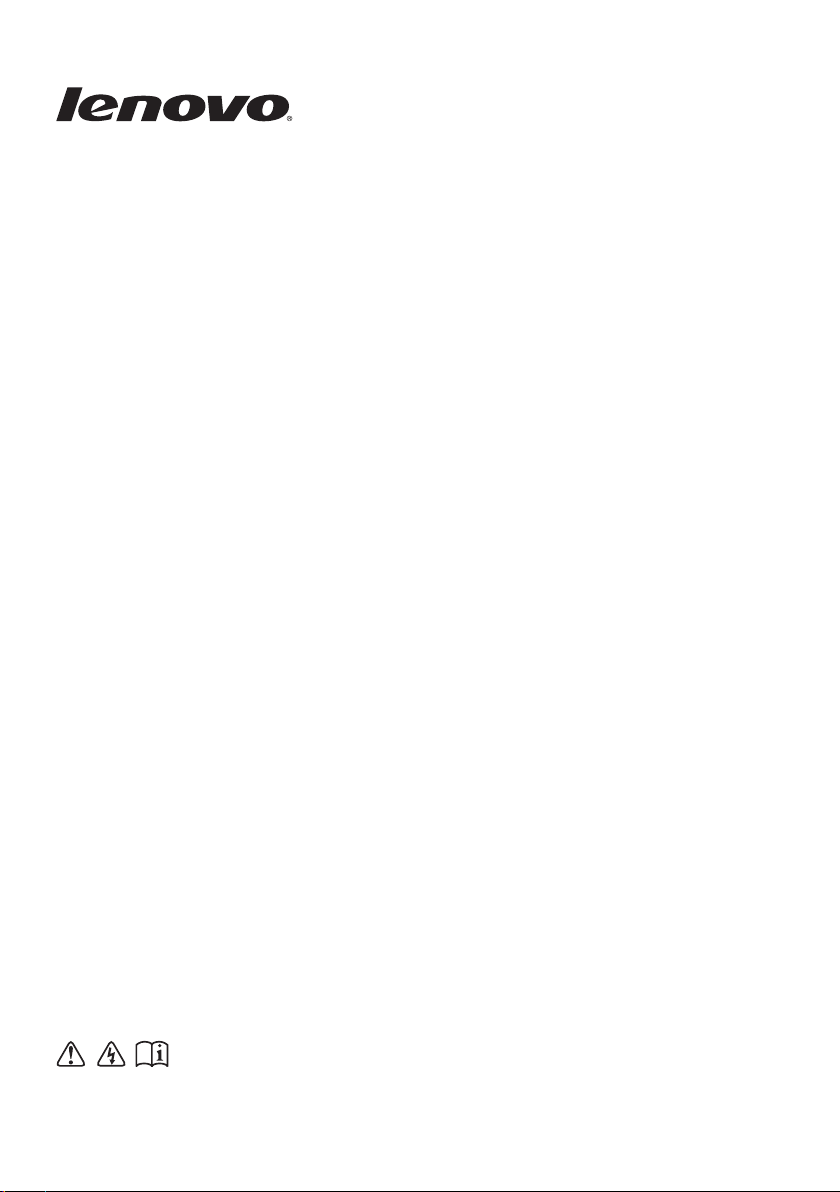
Lenovo G455/G555
Guía del usuario
V1.0
Lea las advertencias de seguridad y consejos importantes en
los manuales incluidos antes de usar su computadora.
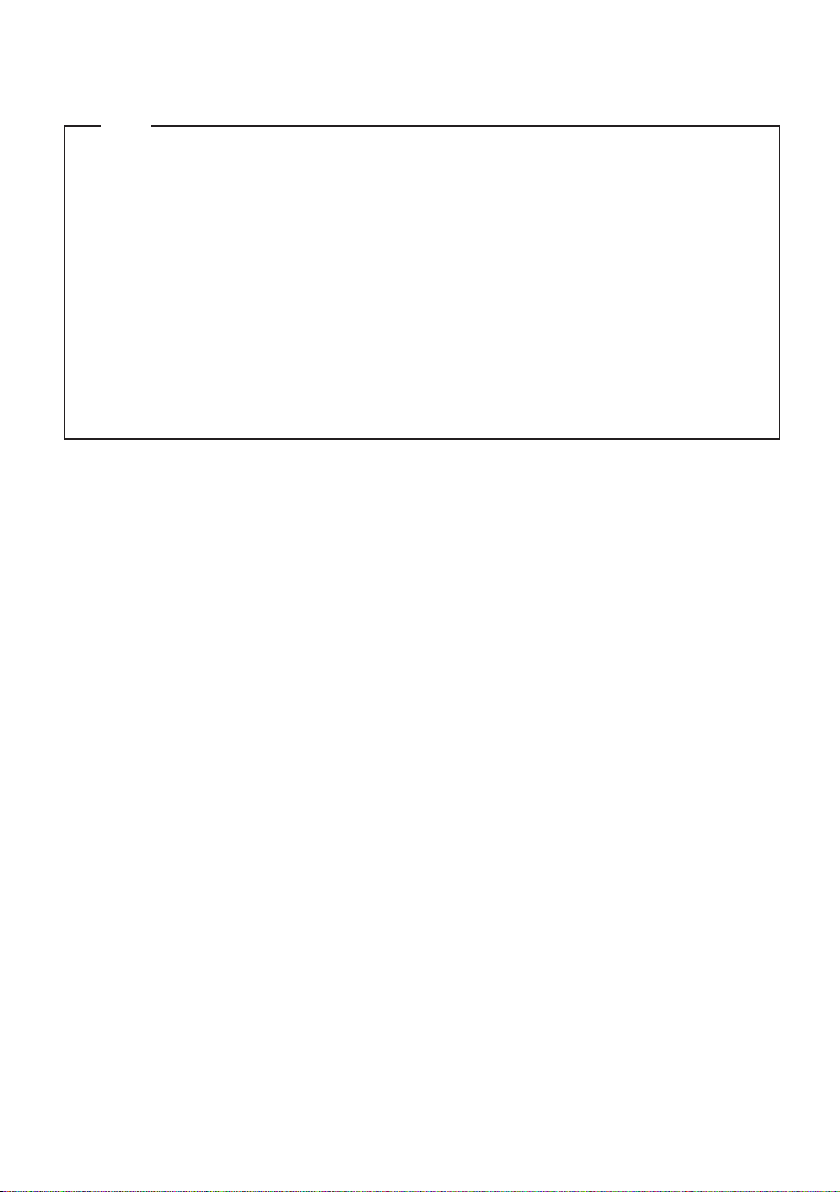
Notas
• Antes de utilizar esta información y el producto al que hace referencia, asegúrese de leer
primero los apartados Información de seguridad importante de la página ii y Avisos del
Apéndice E.
• En algunas instrucciones de esta guía, es posible que se asuma que utiliza Windows
®
7.
Si utiliza otro sistema operativo Windows, es posible que algunas operaciones sean un
poco diferentes. Si utiliza otros sistemas operativos, es posible que algunas operaciones
no sean aplicables en su caso, lo que no afectará demasiado al funcionamiento de su
computadora.
• Las funciones que se describen en esta guía son comunes para la mayoría de los modelos.
Es posible que algunas funciones no se encuentren disponibles en su computadora o que su
computadora incluya funciones que no se describen en esta guía del usuario.
• Las ilustraciones que se utilizan en este manual corresponden al modelo Lenovo G555, salvo
que se indique lo contrario.
• Las ilustraciones de este manual pueden diferir del producto real. Observe el producto real.
Primera edición (Enero de 2010)
© Copyright Lenovo 2010.
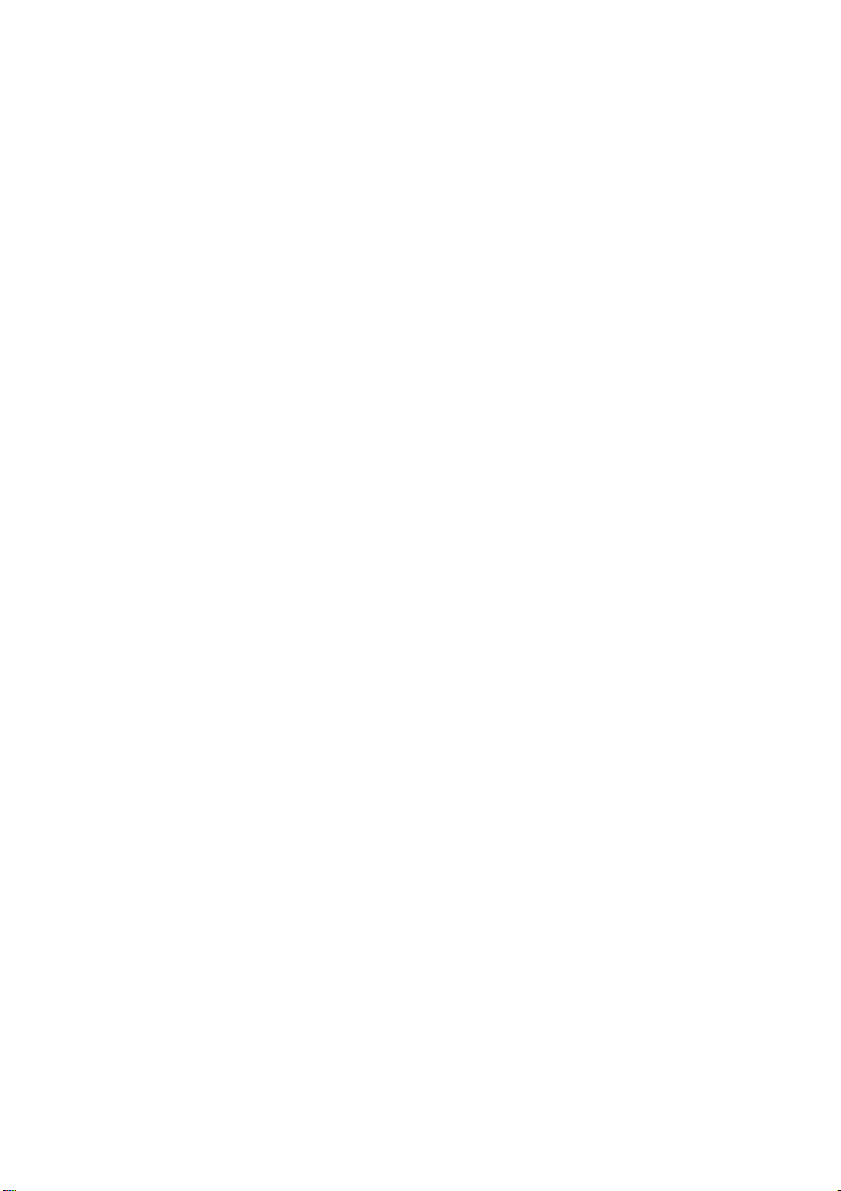
Mensaje para los usuarios
Estimado usuario:
Gracias por adquirir un portátil Lenovo. Antes de utilizar el producto, asegúrese de leer esta
Guía del usuario con atención.
Es un placer para nosotros tenerle como cliente. Para garantizar que domine el uso del portátil
Lenovo en breve, hemos preparado este Guía del usuario para usted. Este manual ha sido
redactado de forma sencilla y trata todos los temas. En este manual, podrá obtener información
acerca de la configuración del sistema, los pasos de la instalación y los sistemas operativos
básicos. Le recomendamos que lea atentamente el manual durante el uso del producto. Le
ayudará a sacar un mejor partido de su computadora.
Nos hemos esforzado al máximo para evitar errores humanos de forma que la información
proporcionada en este manual sea precisa y fiable. No obstante, no podemos garantizar
completamente que no existan errores no detectados y corregidos antes de la impresión.
Pedimos disculpas de antemano por cualquier detalle que nos haya podido pasar por alto
durante la impresión, encuadernación o distribución de este manual.
Debido a nuestro constante empeño en la mejora del rendimiento completo y la fiabilidad de los
equipos, es posible que los componentes de hardware y software necesiten pequeños ajustes. En
este caso, se pueden producir incoherencias entre la configuración real del equipo y la
información indicada en el manual, pero ello no afectará sustancialmente a su uso.
Le agradecemos su cooperación.
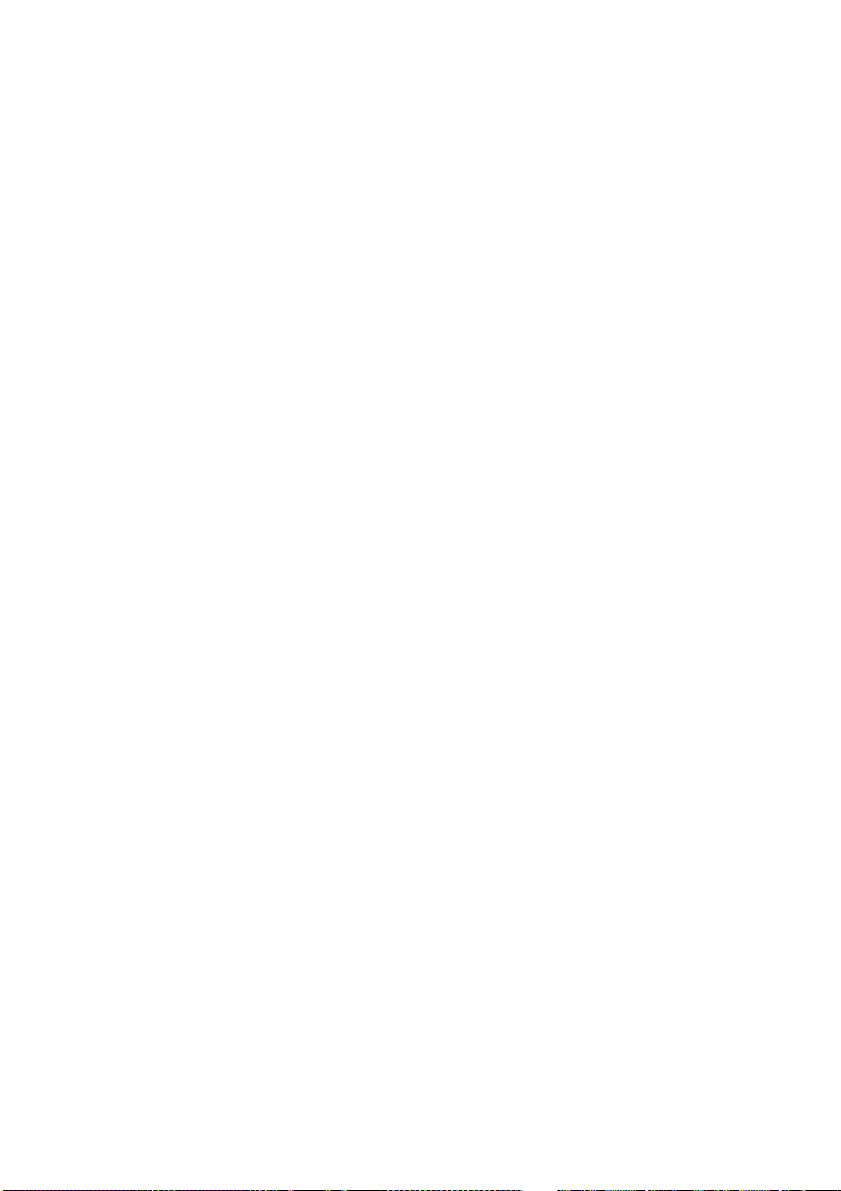
Explicación acerca de la capacidad del disco duro
Estimado usuario:
Al utilizar el equipo, quizás note que la capacidad nominal del disco duro indicada difiere de
la capacidad de disco mostrada por el sistema operativo. Por ejemplo, un disco duro de 40 GB
nominales aparecerá como un disco duro de menos de 40 GB en el sistema operativo. Esta
discrepancia no se debe a un error de instalación del disco duro ni a otro problema, sino a un
fenómeno normal de las computadoras. Este fenómeno ocurre principalmente por las
siguientes razones:
I. El fabricante y el sistema operativo utilizan diferentes estándares para calcular
la capacidad del disco duro
Los fabricantes del disco duro utilizan una base de 1000, es decir, 1 G = 1.000 MB,
1 MB = 1.000 KB, 1 KB = 1.000 bytes. Sin embargo, para identificar la capacidad del disco duro,
los sistemas operativos utilizan una base de 1024, es decir, 1 GB = 1.024 MB, 1 MB = 1.024 KB,
1 KB = 1.024 bytes. El estándar adoptado por su equipo es el de los fabricantes del disco duro.
Debido a que los estándares adoptados por el fabricante del disco duro y por el sistema
operativo son diferentes, la capacidad de disco duro mostrada por el sistema operativo será
diferente a la capacidad nominal del disco duro.
Por ejemplo, si el disco duro dispone de X G nominales, aún cuando esté completamente vacío,
la capacidad que muestra el sistema operativo será de:
X × 1000 × 1000 × 1000/ (1024 × 1024 × 1024) ≈ X × 0,931 G
Además, si una porción del espacio del disco duro se ha utilizado con un propósito específico, la
capacidad indicada por el sistema operativo será aún menor que X × 0,931 G.
II. Una porción del espacio del disco duro se ha utilizado con un propósito
específico
Los equipos Lenovo pueden suministrarse con OneKey Rescue System instalado, de modo que
en el momento de la entrega, una porción del disco duro ya esté asignada a una partición que se
utiliza para almacenar los archivos de programa de OneKey Rescue System y de copia espejo del
disco. El tamaño del espacio reservado para esta partición varía en función del modelo, del
sistema operativo y del software del equipo. Por razones de seguridad, esta partición no es
visible, y se denomina comúnmente “partición oculta”.
Además, después de realizar una partición o un formateo del disco duro, el sistema asigna cierta
cantidad de espacio del disco duro a los archivos del sistema.
Por las razones antes mencionadas, el espacio del disco duro disponible indicado por el
sistema operativo es siempre menor que la capacidad nominal del disco duro del equipo.
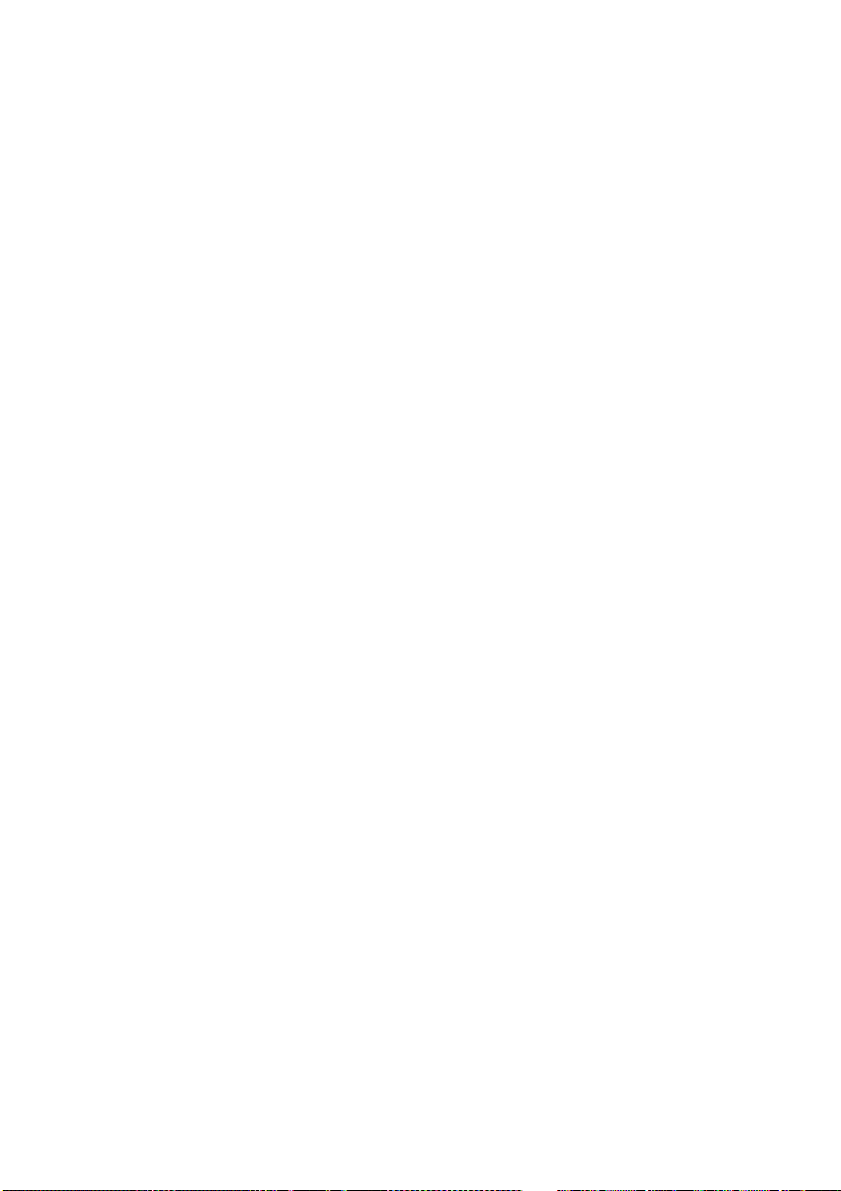
Contenido
Información de seguridad importante........ii
Información de seguridad importante .......ii
Capítulo 1. Conozca su equipo...................1
Vista superior.................................................1
Vista del lado izquierdo ...............................4
Vista del lado derecho ..................................5
Vista frontal....................................................6
Vista inferior ..................................................7
Capítulo 2. Aspectos básicos .....................9
Primer uso ...................................................... 9
Cómo utilizar el adaptador de CA
y la batería .................................................... 11
Cómo utilizar el touchpad .........................12
Cómo utilizar el teclado .............................13
Teclas y botones especiales ........................15
Indicadores de estado del sistema ............16
Cómo asegurar su computadora...............17
Conexión de dispositivos externos........... 18
Capítulo 3. Uso de la red informática.......20
Conexión alámbrica ....................................20
Conexión inalámbrica................................. 21
Capítulo 4. OneKey Rescue System.........22
OneKey Rescue System .............................. 22
Capítulo 5. Solución de problemas ..........24
Preguntas frecuentes................................... 24
Solución de problemas ............................... 26
Capítulo 6. Actualización y sustitución de
dispositivos ................................................30
Sustitución de la batería .............................30
Sustitución de la unidad de disco duro ...31
Sustitución de la memoria .........................32
Extracción de la unidad óptica.................. 35
Apéndice A. Cómo obtener ayuda
y servicio.....................................................37
Cómo obtener ayuda en la Web................ 37
Cómo comunicarse con el centro de
atención al cliente........................................ 37
Cómo obtener ayuda en todo el mundo...38
Números telefónicos del servicio de
garantía de Lenovo .....................................39
Apéndice B. Información sobre
uso y cuidados ...........................................40
Cómo cuidar su computadora................... 40
Accesibilidad y comodidad .......................43
Mantenimiento ............................................44
Apéndice C. Garantía limitada de
Lenovo........................................................ 47
Información sobre la garantía ................... 53
Apéndice D. Unidades que pueden ser
reemplazadas por el cliente (CRU) .......... 56
Apéndice E. Avisos ................................... 57
Avisos ........................................................... 57
Información del modelo
ENERGY STAR ........................................... 59
Información relacionada con la
tecnología inalámbrica ............................... 60
Avisos sobre las emisiones electrónicas .... 62
Declaraciones sobre residuos de aparatos
eléctricos y electrónicos y reciclaje........... 65
Declaraciones de la UE sobre residuos de
aparatos eléctricos y electrónicos.............. 65
Declaraciones de Japón sobre el
reciclaje ......................................................... 66
Aviso para usuarios en EE. UU. ............... 67
Aviso acerca de la eliminación de los
datos de su disco duro ............................... 67
Apéndice F. Aviso reglamentario
de Lenovo .................................................. 68
Lenovo regulatory notice........................... 68
Apéndice G. Funciones y
especificaciones...................................... 107
Marcas comerciales ................................ 108
Índice ........................................................ 109
i
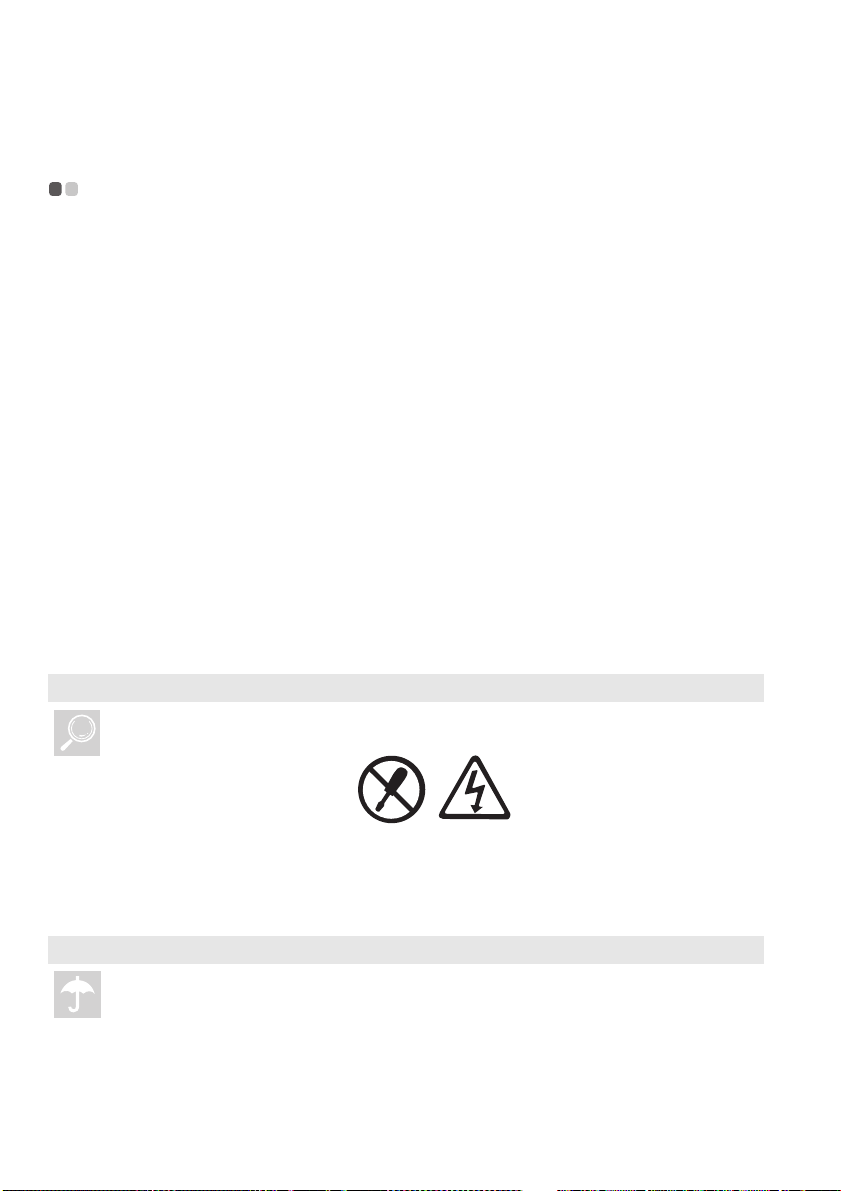
Información de seguridad importante
Información de seguridad importante - - - - - - - - - - - - - - - - - - - - - - - - - - - - - - - - - - - - - - - - - - - - - - - - - - - - - - - - - - - - - -
Esta información le puede ayudar a utilizar su computadora personal portátil con toda
seguridad. Preste atención a toda la información que se incluye con su computadora y
consérvela. La información contenida en este documento no modifica los términos de su
acuerdo de compra ni la garantía limitada de Lenovo. Para obtener más información, consulte
“Apéndice C. Garantía limitada de Lenovo” en la página 47.
Lea esta información en primer lugar
Las computadoras personales son dispositivos electrónicos. Los cables de suministro de energía,
los adaptadores de potencia y otras características pueden constituir posibles riesgos para la
seguridad que pueden provocar lesiones físicas o daños materiales, especialmente si no se
utilizan de manera adecuada.
Los riesgos de seguridad se clasifican en las siguientes categorías:
Peligro:
Se pueden producir lesiones físicas o incluso la muerte.
Atención:
Se pueden producir daños materiales o incluso leves daños personales.
Para protegerse de dichos peligros y crear un ambiente de trabajo más seguro con su
computadora, siga las instrucciones que se indican a continuación.
Desembalaje
Examine las tapas de la computadora y del adaptador de CA en busca de cualquier daño o
grieta, especialmente las piezas que presenten las siguientes etiquetas.
Peligro:
• Dentro de cualquier componente que contenga esta etiqueta hay voltaje, corriente y
Lugar de trabajo
NO utilice la computadora en sitios húmedos como, por ejemplo, un baño.
Mantenga la computadora y las demás piezas alejadas de los líquidos.
Peligro:
• Si se derrama líquido sobre la computadora u otros dispositivos se puede producir
ii
niveles de energía peligrosos.
una descarga eléctrica.
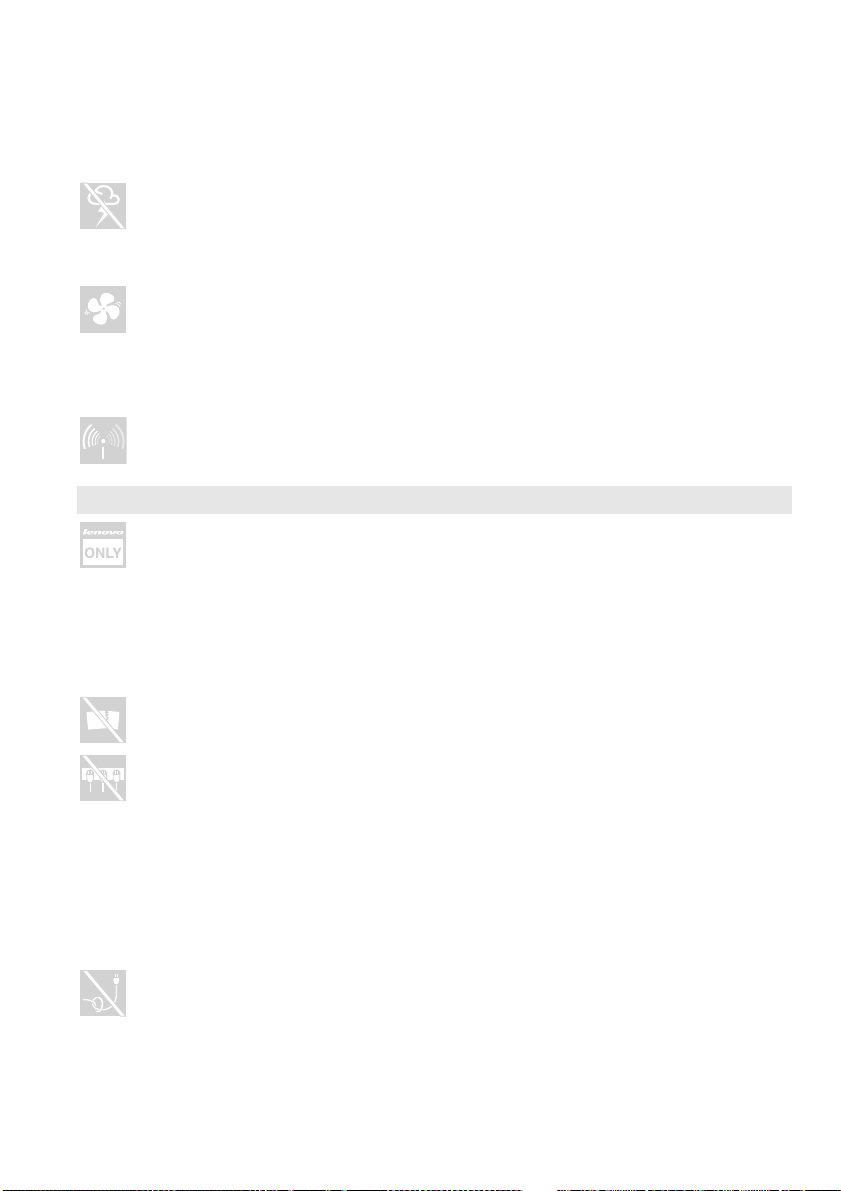
Información de seguridad importante
NO use la computadora durante una tormenta eléctrica.
Atención:
• Una tormenta eléctrica puede dañar la computadora y provocar una descarga
eléctrica.
Mantenga correctamente ventiladas la computadora y demás piezas.
Peligro:
• Si coloca la computadora u otras piezas en funcionamiento sobre una cama, un sofá u
otra superficie flexible, puede bloquear las ranuras de ventilación y provocar el
sobrecalentamiento de la computadora o de las piezas, e incluso un incendio.
Apague los dispositivos inalámbricos en los lugares en los que puedan provocar
interferencias como, por ejemplo, hospitales o aeropuertos.
Acerca del uso
Utilice ÚNICAMENTE el cable, el adaptador de alimentación y la batería suministrados con
la computadora y nunca los utilice con otro producto.
Asegúrese de que el tomacorriente proporcione el voltaje y la energía adecuados para el
producto que instala.
Peligro:
• Un suministro de energía inadecuado puede dañar su computadora o provocar una
descarga eléctrica o un incendio.
NO utilice un tomacorriente, cable, adaptador de alimentación o batería que presente daños
o corrosión.
NO comparta un tomacorriente con otros electrodomésticos o aparatos comerciales que
consuman mucha electricidad.
Si se utilizan enchufes múltiples, la carga NO debe exceder las especificaciones. Desconecte
el cable de suministro de energía si oye un crujido, silbido o estallido, o bien se percibe un
olor fuerte proveniente de la computadora.
Peligro:
• La sobrecarga del tomacorriente puede provocar inestabilidad en el voltaje y daños
en la computadora, los datos o los dispositivos conectados, e incluso provocar un
incendio.
NO enrolle el cable de suministro de energía alrededor de un adaptador de energía ni de
ningún otro objeto.
NO enrolle ni aplaste el cable y tampoco coloque objetos pesados sobre él.
Atención:
• Tensar el cable puede provocar que este se deshilache, se raje o se doble, lo que
representaría un peligro para su seguridad.
iii
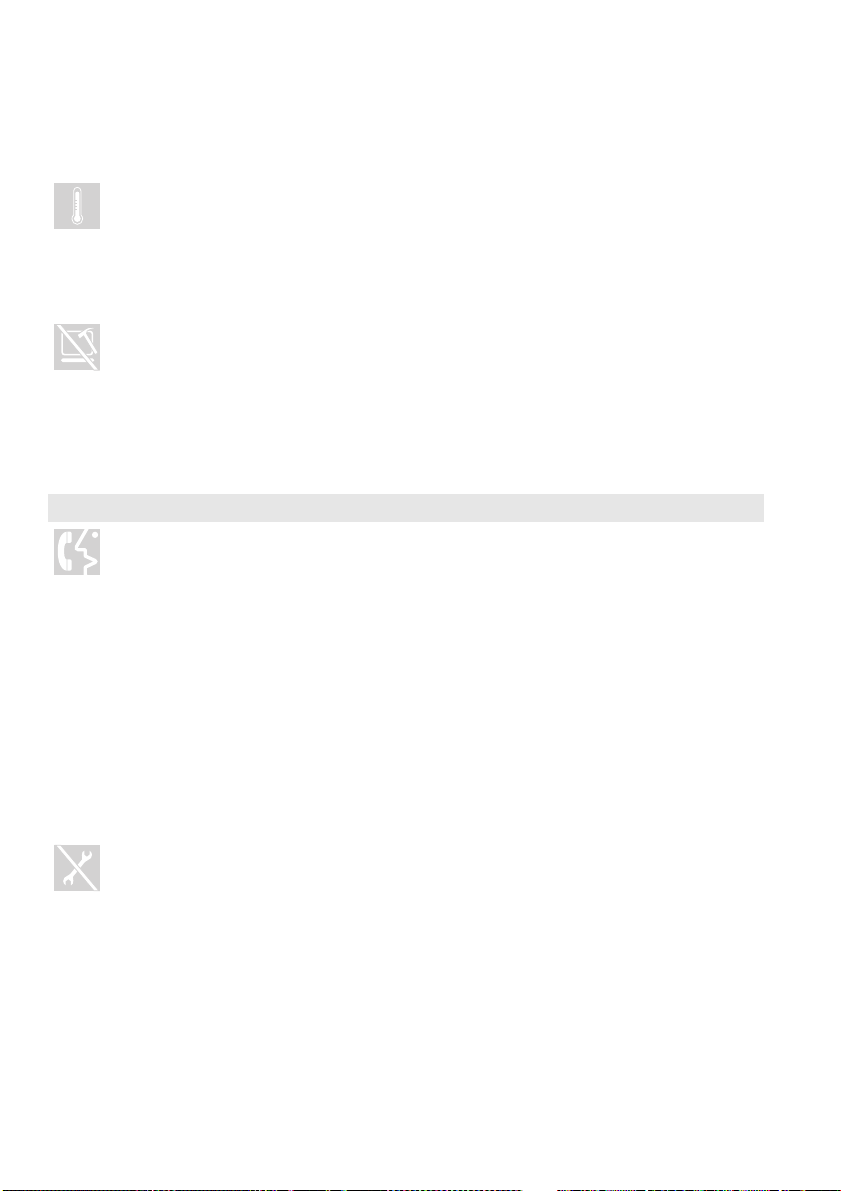
Información de seguridad importante
Evite el contacto prolongado de las manos, el regazo u otras partes del cuerpo con las partes
calientes del equipo en funcionamiento.
Atención:
• El contacto prolongado con algunas partes del cuerpo, incluso a través de la ropa,
puede causar incomodidad y hasta quemaduras en la piel.
No deje caer, golpee, rasguñe, presione ni coloque objetos pesados sobre la pantalla de
cristal líquido (LCD) de la computadora.
Atención:
• El contacto directo con el material de cristal líquido de una pantalla LCD rota es
peligroso; si se produce tal contacto, enjuáguese con abundante agua corriente
durante más de 15 minutos.
Servicio y actualizaciones
NO intente arreglar un producto usted mismo a menos que el centro de atención al cliente o
su documentación le permitan hacerlo.
Atención:
• NO corra riesgos ni intente realizar un diagnóstico de la situación usted mismo.
Póngase en contacto con el centro de atención al cliente para obtener un mejor
asesoramiento.
Lenovo proporciona documentación con instrucciones para las situaciones en las que es
apropiado que los clientes instalen opciones o reemplacen las unidades de sustitución
(CRU). Debe seguir atentamente todas las instrucciones para instalar o reemplazar las
partes.
Desconecte los cables de suministro de energía, la batería y todos los demás cables antes de
abrir las tapas del dispositivo, a menos que se le indique lo contrario en los procedimientos
de instalación y configuración.
Mantenga las tapas cerradas siempre que enchufe la computadora.
NO extraiga la tapa de la unidad de CD/DVD, el adaptador de alimentación, la batería u
otras piezas que no necesitan mantenimiento por su parte.
iv
Peligro:
• Si abre la tapa de la unidad de CD/DVD o del adaptador de alimentación puede
sufrir una descarga eléctrica, radiación por láser o incluso provocar una explosión.
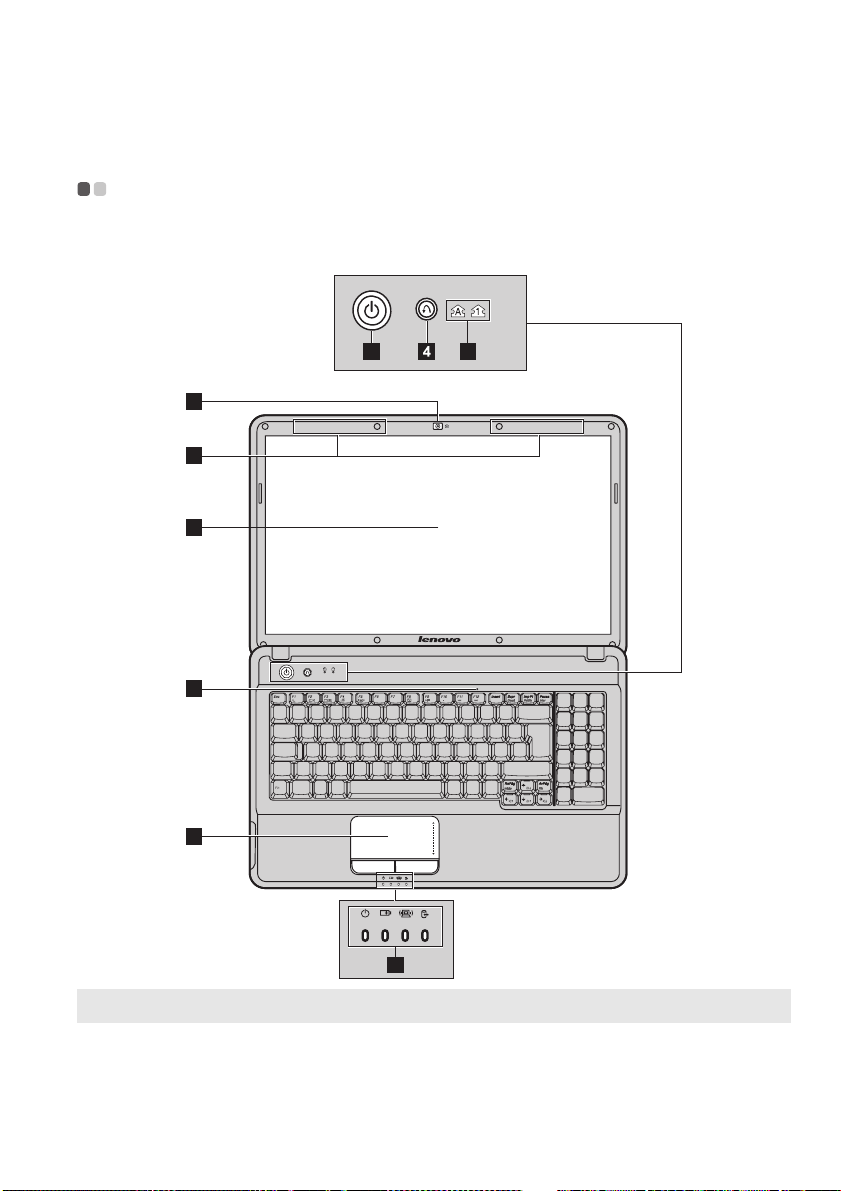
Capítulo 1. Conozca su equipo
Vista superior - - - - - - - - - - - - - - - - - - - - - - - - - - - - - - - - - - - - - - - - - - - - - - - - - - - - - - - - - - - - - - - - - - - - - - - - - - - - - - - - - - - - - - - - - - - - - - - - - - - - - - - - - - - - - - - - - -
Lenovo G555
5
1
2
3
6
7
8
G555
8
Nota: Las ilustraciones de este manual pueden diferir del producto real. Observe el producto real.
Atención:
• NO abra el panel de la pantalla más de 130 grados. Cuando cierre el panel de la pantalla,
procure NO dejar bolígrafos u otros objetos entre el panel de la pantalla y el teclado. Si lo hace,
podría dañar el panel de la pantalla.
1
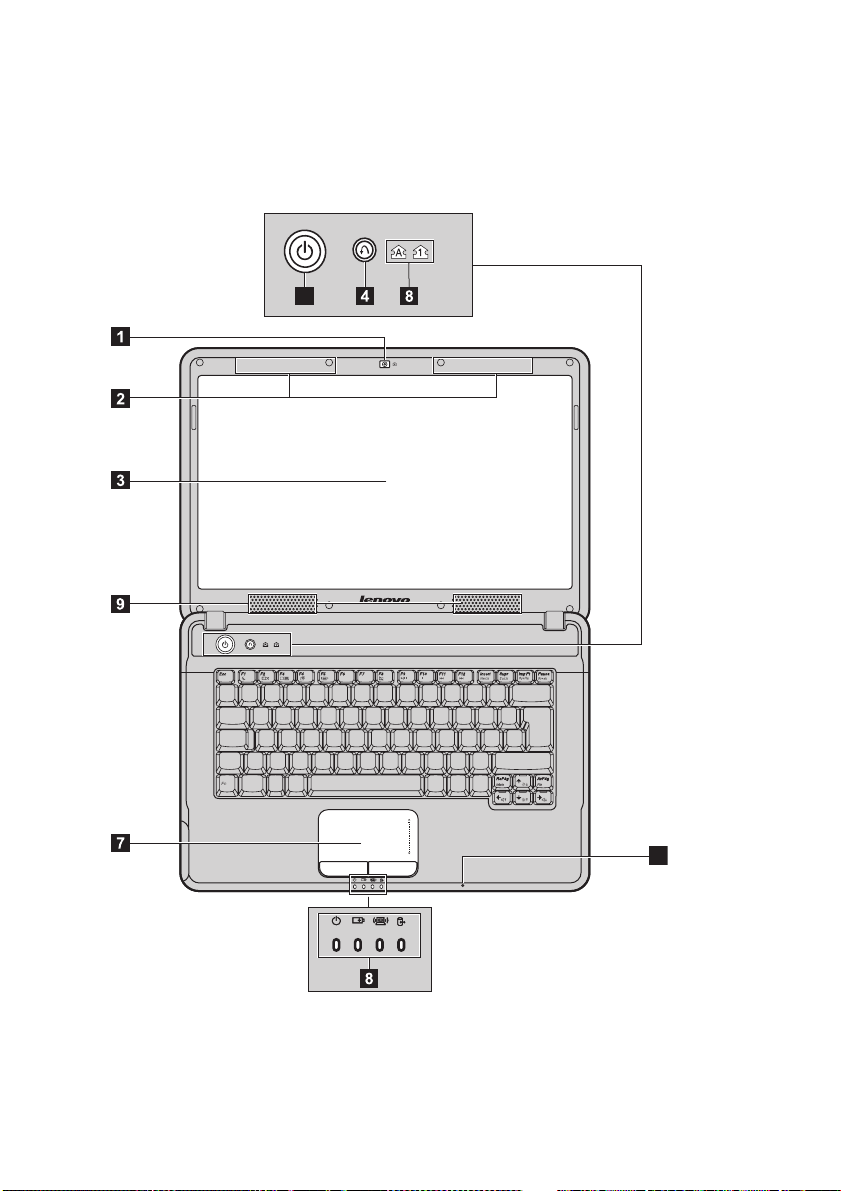
Capítulo 1. Conozca su equipo
Lenovo G455
5
G455
6
2
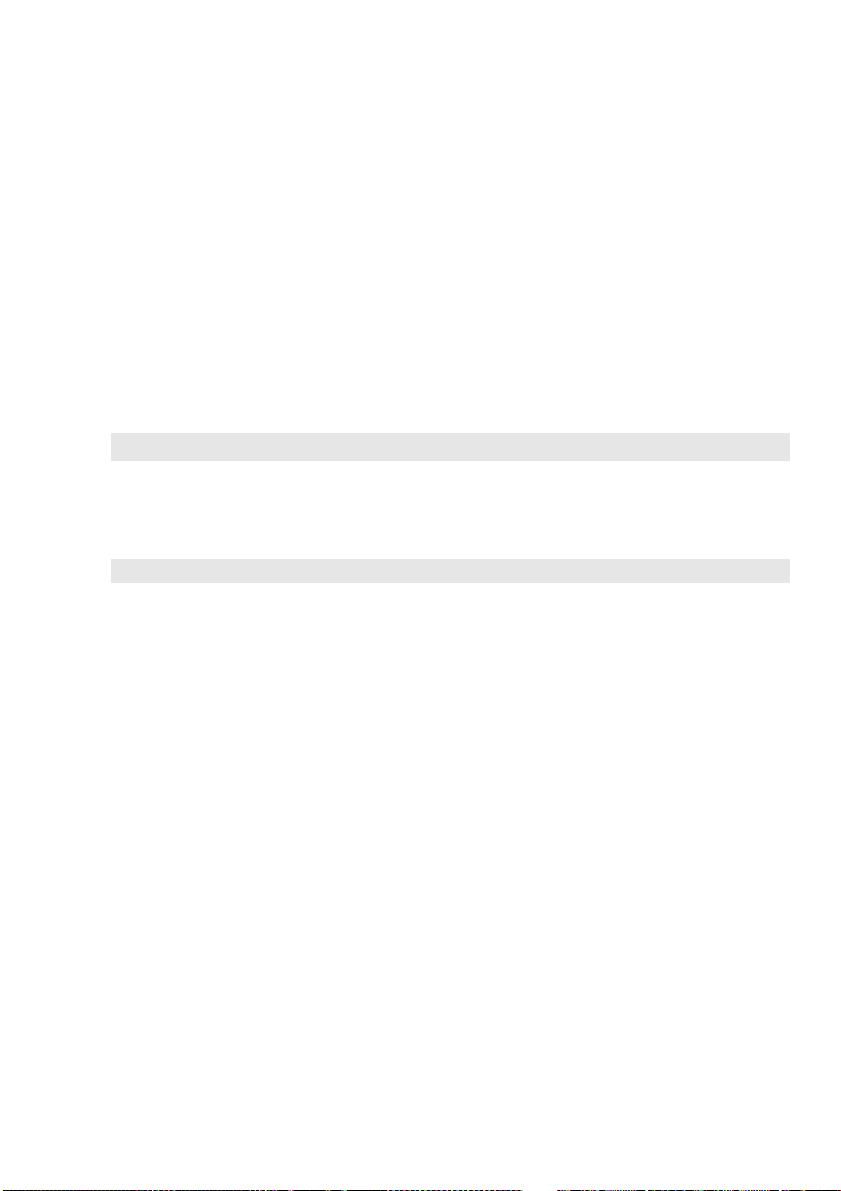
Capítulo 1. Conozca su equipo
a
b
c
d
e
f
g
h
i
Cámara integrada
Utilice la cámara para la comunicación de video.
(solo modelos
específicos)
Antenas modulares
inalámbricas
Las antenas incorporadas garantizan una óptima recepción de
radiocomunicación inalámbrica.
(solo modelos
específicos)
Monitor de la
computadora
Botón OneKey
Rescue System
Nota: Para obtener más información, consulte “Capítulo 4. OneKey Rescue System” en la página 22.
Botón de encendido
Micrófono
incorporado
Touchpad
Nota: Para obtener más información, consulte “Cómo utilizar el touchpad” en la página 12.
Indicadores de
estado del sistema
Altavoces
La pantalla LCD con retroiluminación LED/CCFL ofrece una calidad visual más
brillante.
Presione este botón para abrir OneKey Rescue System (si OneKey Rescue
System se encuentra preinstalado) cuando la computadora se encuentre
apagada.
Presione este botón para encender la computadora.
El micrófono incorporado (con reducción de ruido) se puede usar para
videoconferencia, grabaciones de voz o simples grabaciones de audio.
El touchpad funciona como un mouse convencional.
Para obtener más información, consulte “Indicadores de estado del sistema” en
la página 16.
Los altavoces estéreo proporcionan un sonido rico y potente.
3
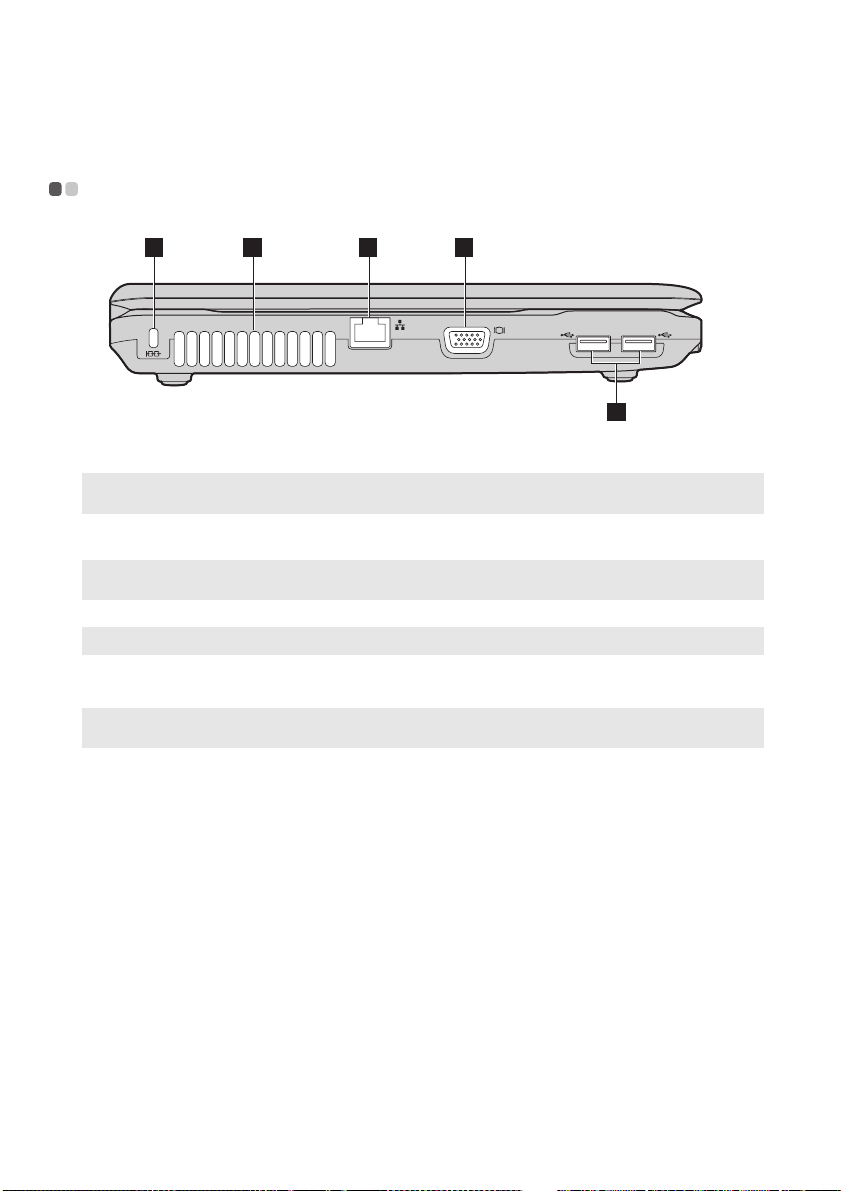
Capítulo 1. Conozca su equipo
a
b
c
d
e
Vista del lado izquierdo - - - - - - - - - - - - - - - - - - - - - - - - - - - - - - - - - - - - - - - - - - - - - - - - - - - - - - - - - - - - - - - - - - - - - - - - - - - - - - - - - - - - - - - - - - - - -
1 2 3 4
5
Ranura Kensington
Nota: Para obtener más información, consulte “Colocación de un candando de seguridad (no
suministrado)” en la página 17.
Rejillas de
Instale aquí un candado de seguridad (no suministrado).
Disipan el calor interno.
ventilación
Nota: Asegúrese de que ninguna de las rejillas de ventilación esté bloqueada, ya que podría producirse un
recalentamiento del equipo.
Puerto RJ-45
Nota: Para obtener más información, consulte “Conexión alámbrica” en la página 20.
Puerto VGA
Puerto USB
Nota: Para obtener más información, consulte “Cómo conectar un dispositivo bus serie universal (USB)” en
la página 18.
Permite conectarse a una red alámbrica.
Permite conectar pantallas externas.
Permite conectar dispositivos USB.
4
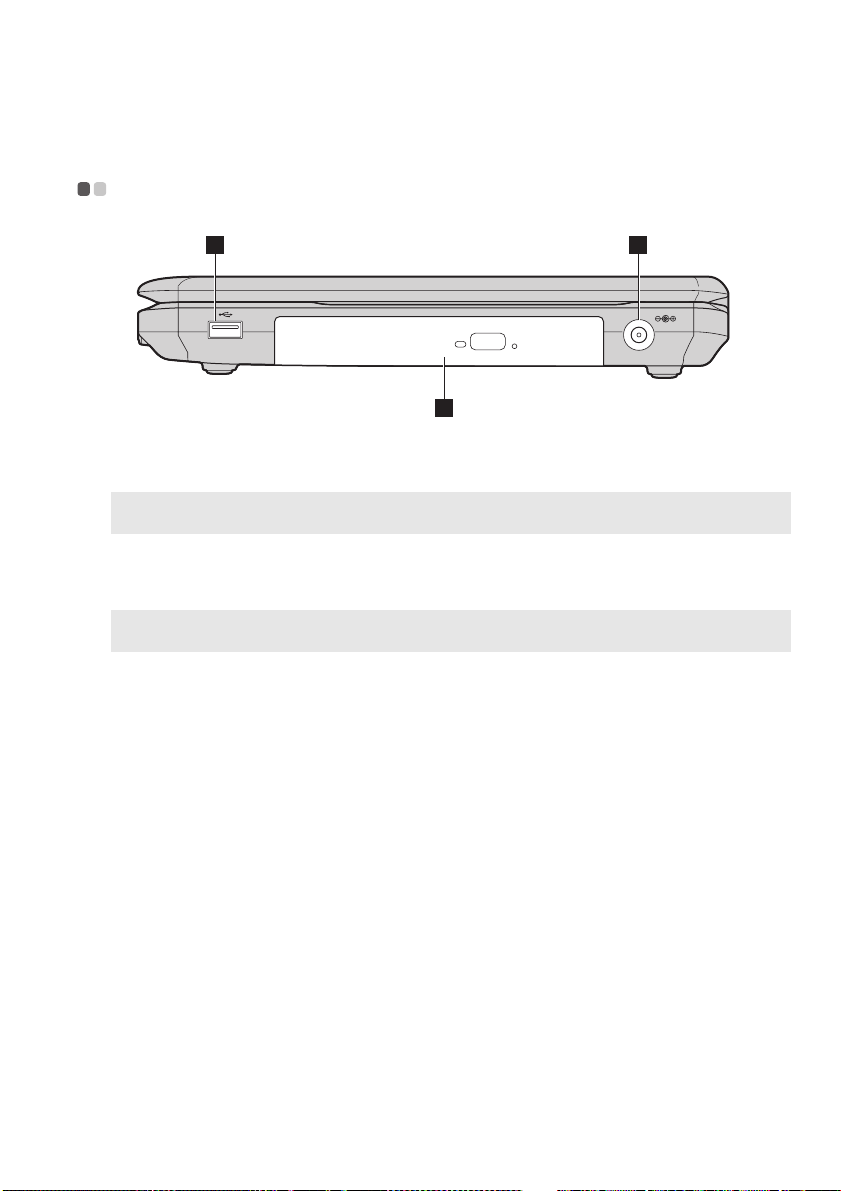
Capítulo 1. Conozca su equipo
a
b
c
Vista del lado derecho - - - - - - - - - - - - - - - - - - - - - - - - - - - - - - - - - - - - - - - - - - - - - - - - - - - - - - - - - - - - - - - - - - - - - - - - - - - - - - - - - - - - - - - - - - - - - - -
1 3
2
Puerto USB
Nota: Para obtener más información, consulte “Cómo conectar un dispositivo bus serie universal (USB)” en
la página 18.
Unidad óptica
Conector de
Permite conectar dispositivos USB.
Permite leer/grabar discos ópticos.
Conecte aquí el adaptador de CA.
adaptador de CA
Nota: Para obtener más información, consulte “Cómo utilizar el adaptador de CA y la batería” en la
página 11.
5
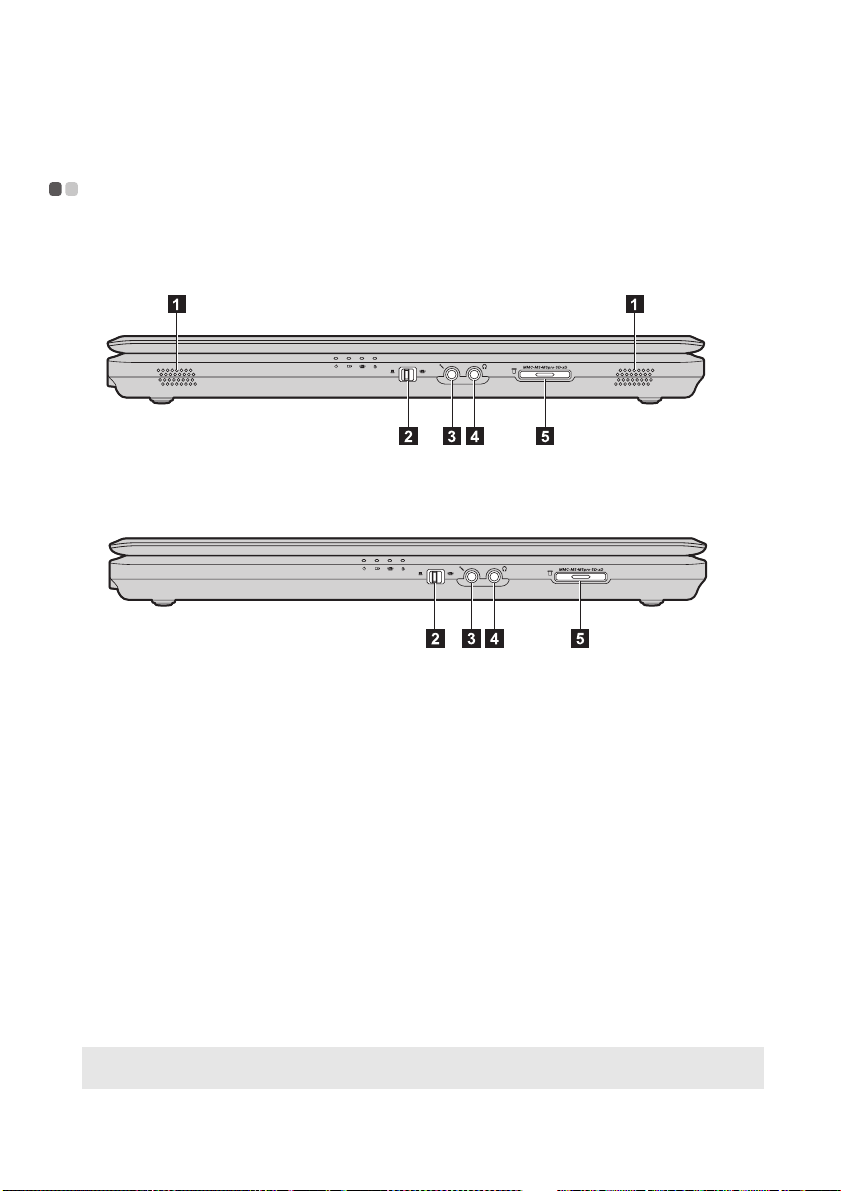
Capítulo 1. Conozca su equipo
a
b
c
d
e
Vista frontal - - - - - - - - - - - - - - - - - - - - - - - - - - - - - - - - - - - - - - - - - - - - - - - - - - - - - - - - - - - - - - - - - - - - - - - - - - - - - - - - - - - - - - - - - - - - - - - - - - - - - - - - - - - - - - - - - - - - - -
Lenovo G555
Lenovo G455
Altavoces
Interruptor de
dispositivo
inalámbrico
integrado
Enchufe para
micrófono
Enchufe para
auriculares
Atención:
• Escuchar música a alto volumen durante períodos prolongados puede dañar su
audición.
Ranura para tarjeta
de memoria
(solo modelos
específicos)
Nota: Para obtener más información, consulte “Cómo utilizar tarjetas de memoria (no suministrado)” en la
página 18.
Los altavoces estéreo proporcionan un sonido rico y potente.
Use este interruptor para activar o desactivar la radio inalámbrica de todos los
dispositivos inalámbricos del equipo.
Permite conectar un micrófono externo.
Permite conectar unos auriculares externos.
Introduzca aquí las tarjetas de memoria (no suministrado).
6
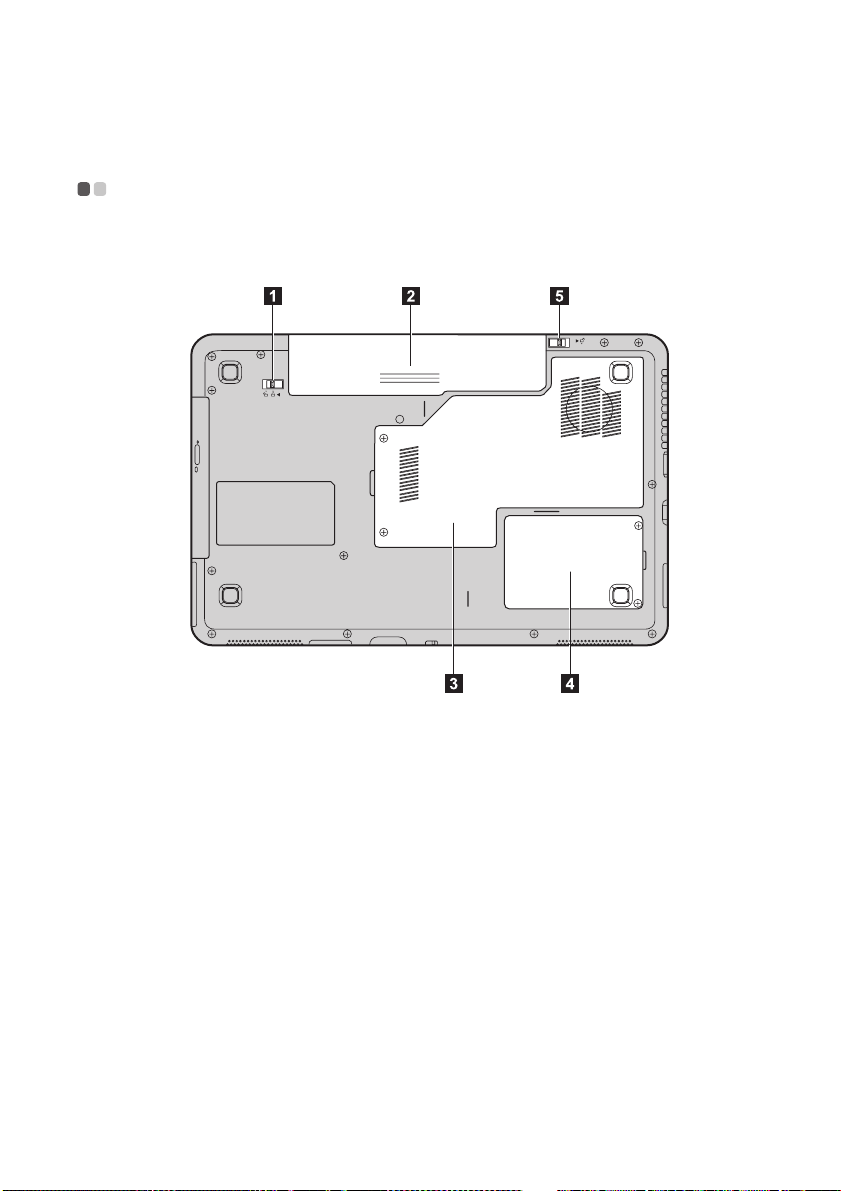
Capítulo 1. Conozca su equipo
Vista inferior - - - - - - - - - - - - - - - - - - - - - - - - - - - - - - - - - - - - - - - - - - - - - - - - - - - - - - - - - - - - - - - - - - - - - - - - - - - - - - - - - - - - - - - - - - - - - - - - - - - - - - - - - - - - - - - - - - - - -
Lenovo G555
2
1
7
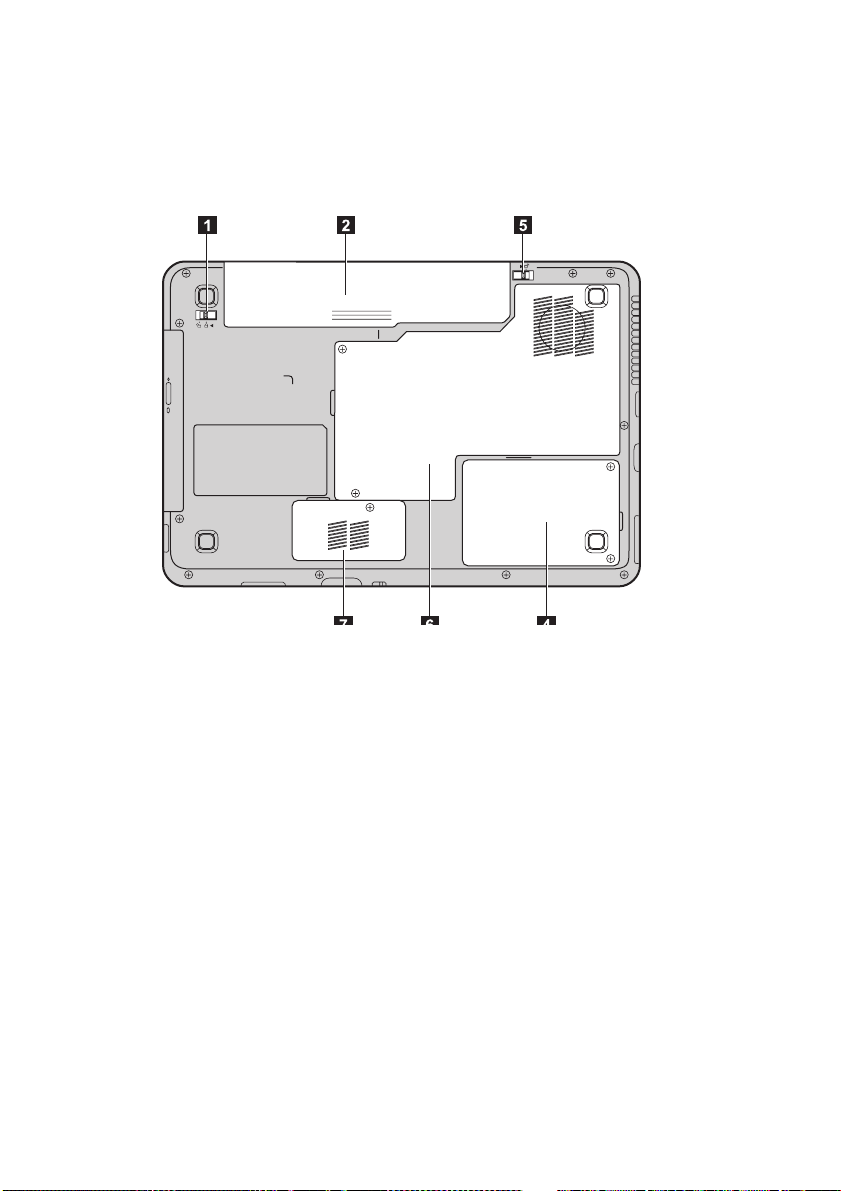
Capítulo 1. Conozca su equipo
a
b
c
d
e
f
g
Lenovo G455
1
2
Pestillo de la batería
manual
Batería
Compartimiento de
memoria/módulo
inalámbrico/CPU
(unidad central de
procesamiento)
(G555)
Compartimiento de
la unidad de disco
duro (HDD)
Pestillo de la batería
accionado por resorte
Compartimiento de
memoria/CPU
(unidad central de
procesamiento)
(G455)
Compartimiento del
módulo inalámbrico
(G455)
8
El pestillo manual se utiliza para mantener la batería bien asegurada en su lugar.
Para obtener más información, consulte “Cómo utilizar el adaptador de CA y la
batería” en la página 11.
Alberga la memoria principal y el módulo inalámbrico de la computadora.
La unidad de disco duro está instalada en este compartimiento.
El pestillo de la batería accionado por resorte mantiene la batería asegurada en
su lugar.
Alberga la memoria principal de la computadora.
El módulo inalámbrico está instalado en este compartimiento.
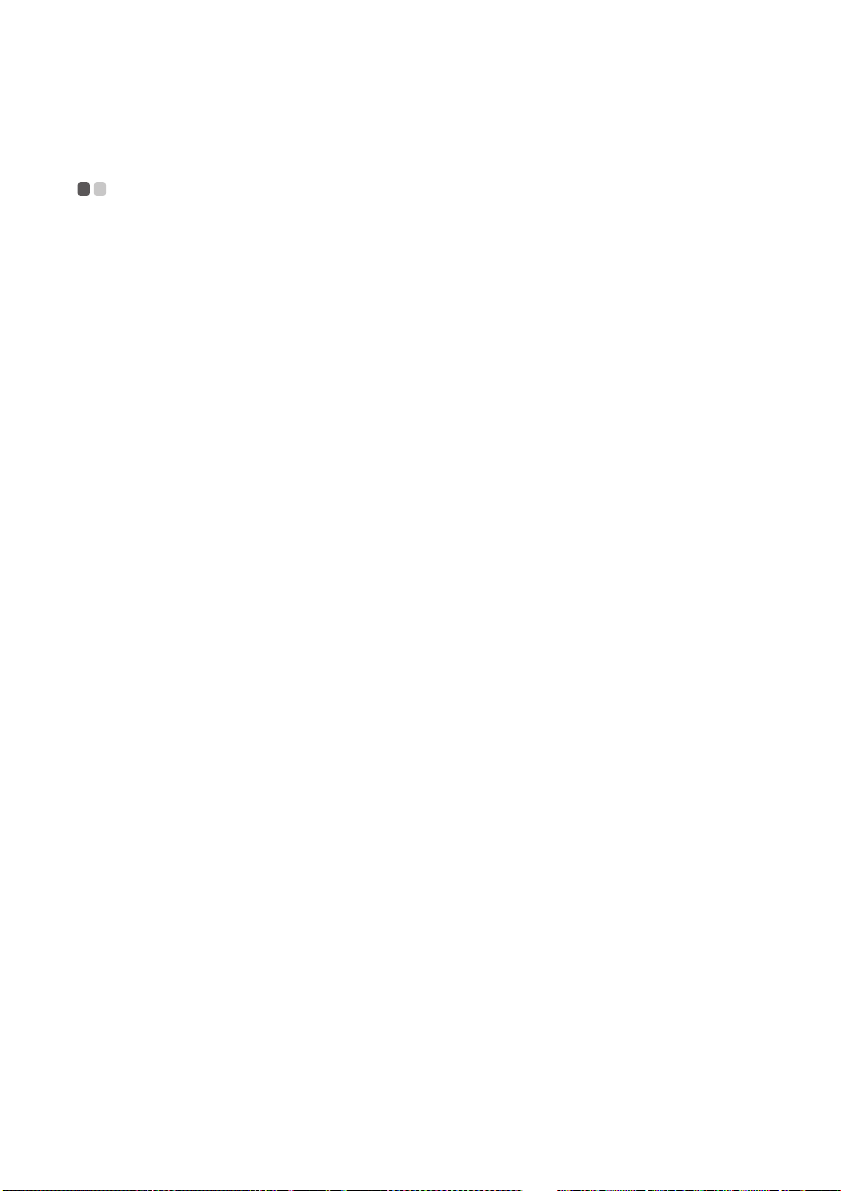
Capítulo 2. Aspectos básicos
Primer uso - - - - - - - - - - - - - - - - - - - - - - - - - - - - - - - - - - - - - - - - - - - - - - - - - - - - - - - - - - - - - - - - - - - - - - - - - - - - - - - - - - - - - - - - - - - - - - - - - - - - - - - - - - - - - - - - - - - - - - - - -
Lea los manuales
Lea los manuales suministrados antes de utilizar el equipo.
Conexión de la alimentación
La batería suministrada no está totalmente cargada al adquirir el producto.
Para cargar la batería y comenzar a utilizar la computadora, inserte la batería y conecte la
computadora a un tomacorriente. La batería se carga automáticamente mientras la computadora
funciona con energía de CA.
Instalación de la batería
Consulte el Póster de configuración suministrado para instalar la batería.
Conexión de la computadora a un tomacorriente
1
Conecte el cable de suministro de energía al adaptador de CA.
2
Conecte el adaptador de CA al conector del adaptador de CA de la computadora.
3
Enchufe el cable de suministro de energía en un tomacorriente.
Encendido de la computadora
Presione el botón de encendido para encender la computadora.
Configuración del sistema operativo
La primera vez que utilice la computadora es posible que deba configurar el sistema operativo.
El proceso de configuración puede incluir los pasos que se indican a continuación.
• Aceptación del acuerdo de licencia de usuario final
• Configuración de la conexión a Internet
• Registro del sistema operativo
• Creación de una cuenta de usuario
9
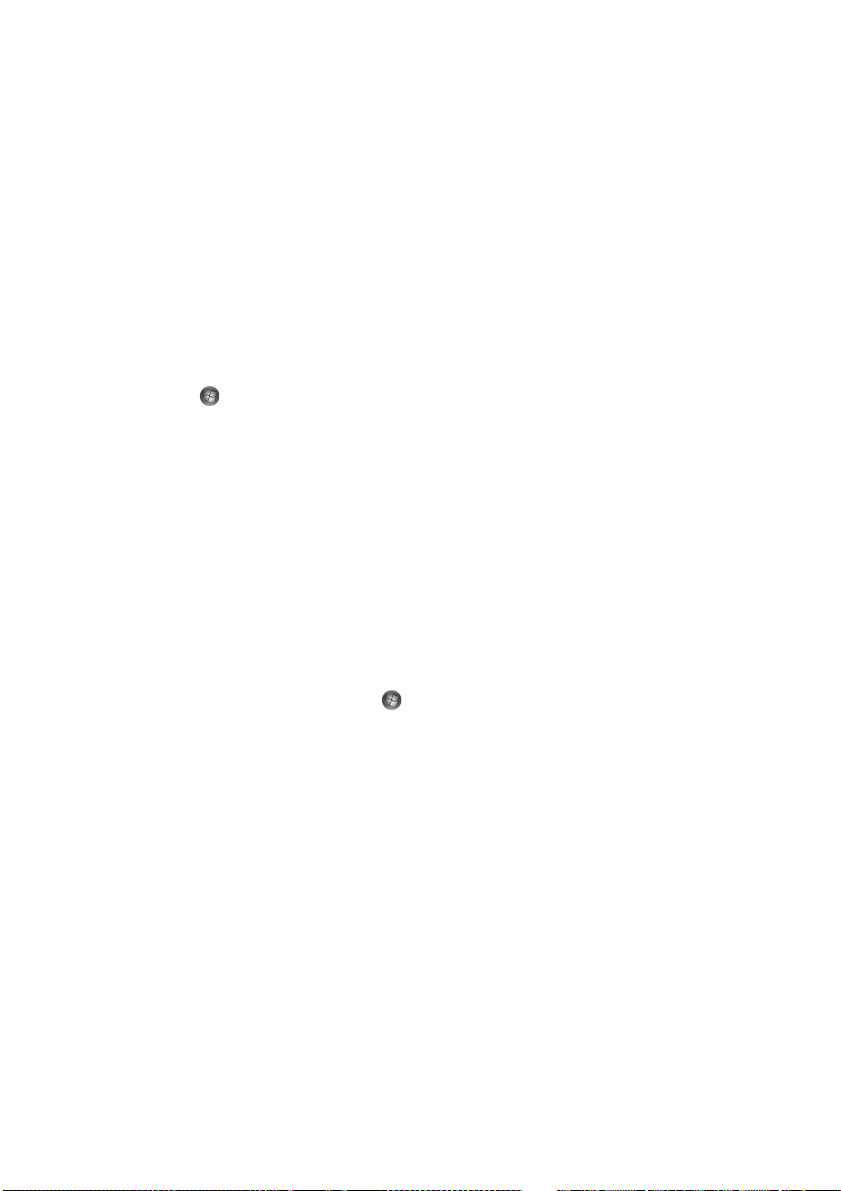
Capítulo 2. Aspectos básicos
Apagado de la computadora o ajuste del estado o suspensión
Al terminar de trabajar con su computadora, puede apagarla o ajustarla en el estado de
suspensión.
Ajuste de la computadora en el estado de suspensión
Si no va a usar la computadora durante un corto período de tiempo, ajústela en el estado de
suspensión.
Cuando la computadora se encuentra en modo de suspensión, puede activarla rápidamente
para seguir usándola y omitir el proceso de arranque.
Para ajustar la computadora en el estado de suspensión, realice lo siguiente.
• Haga clic en y seleccione Suspender en el menú Inicio.
•Presione Fn + F1.
Atención:
Espere hasta que la luz del indicador de energía comience a parpadear (lo que indica que la
computadora se encuentra en estado de suspensión) antes de mover la computadora. Si mueve
la computadora mientras el disco duro se encuentra en movimiento, puede dañarlo y provocar
la pérdida de datos.
Para reactivar la computadora, realice lo siguiente.
• Presione el botón de alimentación.
• Presione cualquier tecla del teclado.
Apagado de la computadora
Si no va a utilizar la computadora durante un día o dos, apáguela.
Para apagar la computadora, haga clic en y seleccione Apagar en el menú Inicio.
10
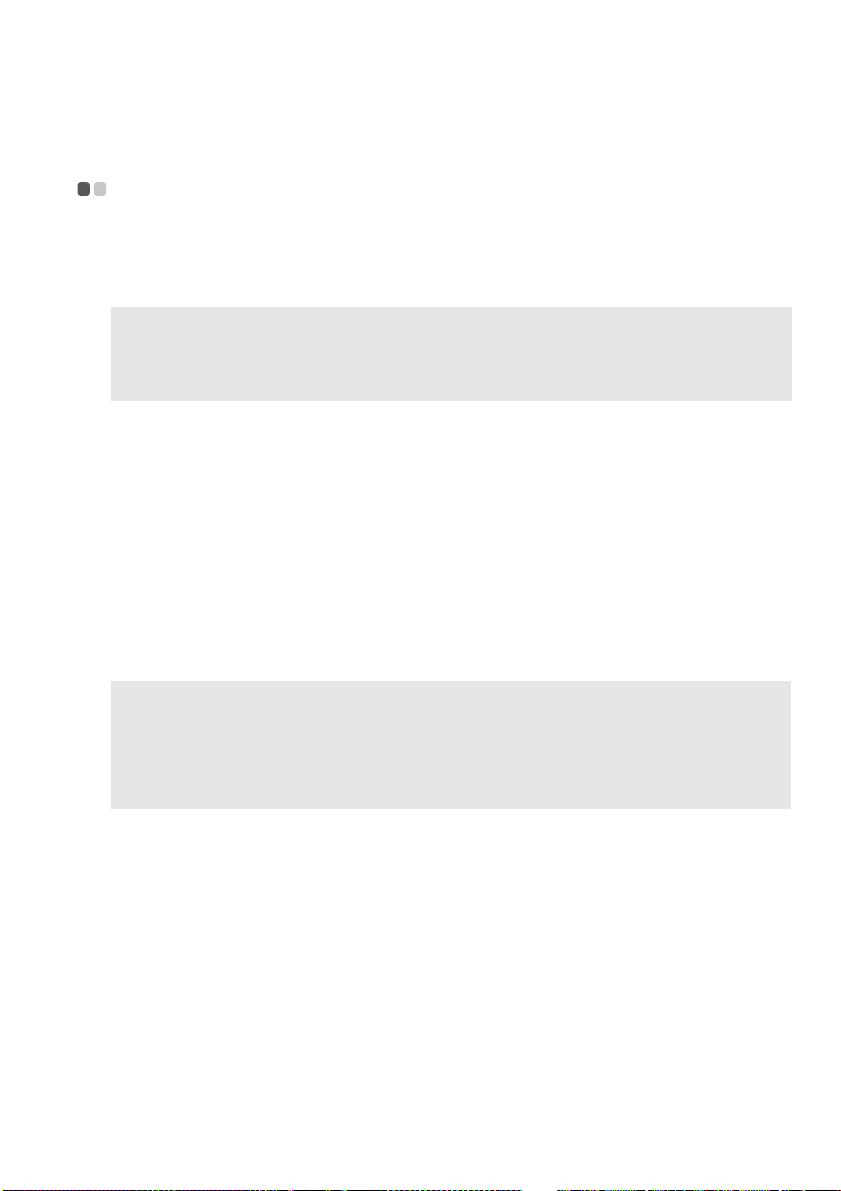
Capítulo 2. Aspectos básicos
Cómo utilizar el adaptador de CA y la batería - - - - - - - - - - - - - - - - - - - - - - - - - - - - - - - - - - - - - - - - - - - - -
Cómo verificar el estado de la batería
Puede determinar el porcentaje restante de energía de la batería mediante las Opciones de
energía de Windows.
Nota: Puesto que los hábitos y las necesidades de los usuarios de una computadora varían, es difícil
predecir cuánto tiempo durará la carga de una batería. Existen dos factores principales:
• La cantidad de energía almacenada en la batería en el momento en que comienza a trabajar.
• La forma en la que usa su computadora: por ejemplo, con qué frecuencia accede a la unidad de
disco duro y el nivel de brillo en el que ajusta la pantalla.
Cómo cargar la batería
Si observa que el nivel de carga de la batería es bajo, debe cargarla o reemplazarla por una
batería totalmente cargada.
La batería se carga cuando el adaptador de CA está conectado a la computadora y la batería está
instalada.
El tiempo de carga dependerá del entorno de uso.
Debe cargarla en cualquiera de las siguientes situaciones:
• Cuando compra una batería nueva
• Si el indicador del estado de la batería toma un color ámbar
• Si no ha usado la batería durante mucho tiempo
Notas:
• Se recomienda insertar la batería mientras se utiliza la computadora para evitar que pequeñas partículas
entren en su interior.
• Para prolongar la vida útil de la batería, la computadora no comienza a recargarla inmediatamente
después de instalarla completamente cargada.
• Cargue la batería a una temperatura entre 10 °C y 30 °C.
• No es necesario cargarla y descargarla completamente.
Extracción de la batería
Si no va a utilizar la computadora durante un período de tiempo prolongado o si necesita enviar
la computadora a Lenovo para una revisión, reparación, etc., extraiga la batería. Antes de extraer
la batería, asegúrese de que la computadora esté apagada.
11
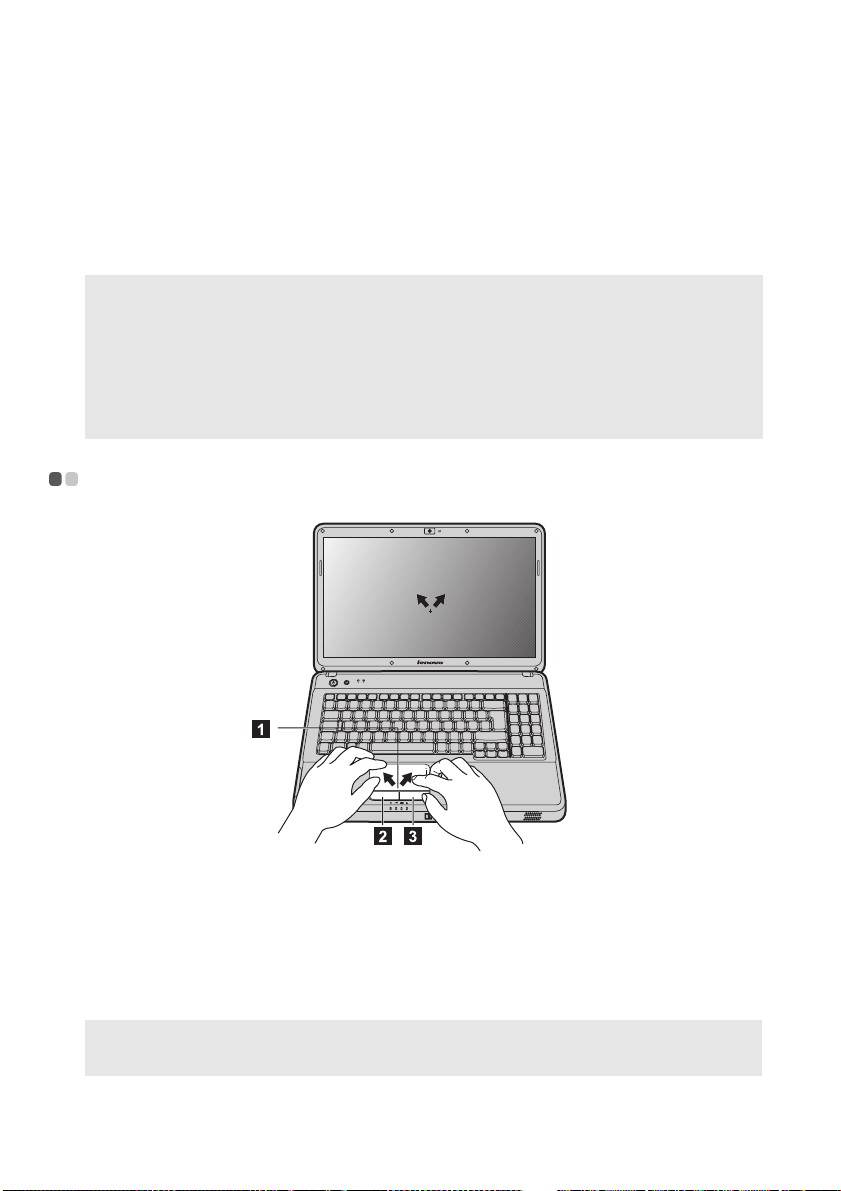
Capítulo 2. Aspectos básicos
a
b
c
Manejo de la batería
Si la batería recargable se reemplaza por otra de un tipo incorrecto, podría producirse una
explosión. La batería contiene una pequeña cantidad de sustancias dañinas. Para evitar posibles
daños y el detrimento del medioambiente, preste atención a los puntos siguientes.
Notas:
• Reemplace la batería únicamente por un tipo que recomiende Lenovo.
• Mantenga la batería lejos del fuego.
• No exponga la batería al agua o la lluvia.
• No intente desarmar la batería.
• No provoque un cortocircuito en la batería.
• Mantenga la batería fuera del alcance de los niños.
• No deseche la batería en la basura que se arroja en los basureros. Cuando se deshaga de la batería,
cumpla con las ordenanzas o regulaciones locales y con las normas de seguridad de su compañía.
Cómo utilizar el touchpad - - - - - - - - - - - - - - - - - - - - - - - - - - - - - - - - - - - - - - - - - - - - - - - - - - - - - - - - - - - - - - - - - - - - - - - - - - - - - - - - - - - - - - - -
G555
Touchpad
Botón de clic
Para mover el cursor en la pantalla, desplace la punta del dedo sobre el panel en
la dirección en que desea moverlo.
La función corresponde al botón izquierdo de un mouse convencional.
izquierdo
Botón de clic
La función corresponde al botón derecho de un mouse convencional.
derecho
Nota: Puede activar/desactivar el touchpad mediante Fn+F8.
La almohadilla táctil puede desactivarse más allá del área designada cuando se la maneja con dos
dedos a la vez.
12

Capítulo 2. Aspectos básicos
Cómo utilizar el teclado - - - - - - - - - - - - - - - - - - - - - - - - - - - - - - - - - - - - - - - - - - - - - - - - - - - - - - - - - - - - - - - - - - - - - - - - - - - - - - - - - - - - - - - - - - - -
Teclado numérico
G455
El teclado dispone de teclas que, cuando están activadas, funcionan como un teclado numérico
de 10 teclas.
Para activar o desactivar el teclado numérico, presione Fn+Insert.
G555
El teclado dispone de un teclado numérico adicional. Para activar o desactivar el teclado
numérico, presione la tecla Num Lock.
Nota: El indicador se iluminará si el teclado numérico se encuentra activado.
13
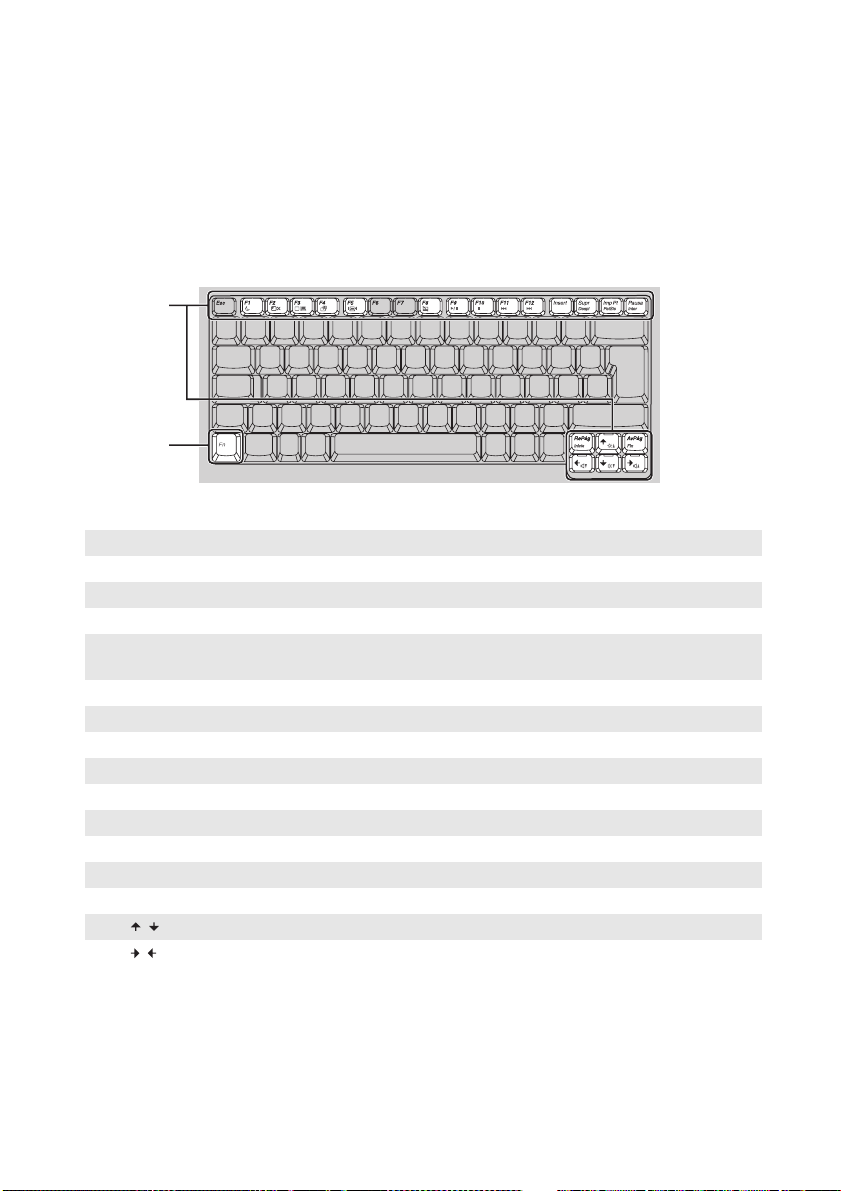
Capítulo 2. Aspectos básicos
a
b
Combinaciones de teclas de función
Mediante el uso de las teclas de función, puede cambiar de inmediato características operativas.
Para utilizar esta función, mantenga presionada la tecla Fn y presione una de las teclas de
función .
b
a
A continuación se describen las características de cada tecla de función.
Fn + F1: Ajusta la computadora en modo de suspensión.
Fn + F2: Activa/desactiva la retroiluminación de la pantalla LCD.
Fn + F3: Cambia a otros dispositivos de pantalla conectados.
Fn + F4: Abre la interfaz para la configuración de la resolución de pantalla.
Fn + F5:
Fn + F8: Activa/desactiva el touchpad.
Fn + F9: Inicia/pausa la reproducción de Windows Media Player.
Fn + F10: Detiene la reproducción de Windows Media Player.
Fn + F11: Salta a la pista anterior.
Fn + F12: Salta a la pista siguiente.
Fn + Insert (G455): Activa/desactiva el teclado numérico.
Fn + Supr: Activa/desactiva la función Bloqueo de desplazamiento.
Fn + Imp Pt: Activa la petición al sistema.
Fn + Pausa: Activa la función de interrupción.
Fn + / : Aumenta/disminuye el brillo de la pantalla.
Fn + / :
Abre la interfaz con la configuración de los dispositivos inalámbricos
integrados (activación/desactivación).
Sube/baja el volumen del sonido.
14
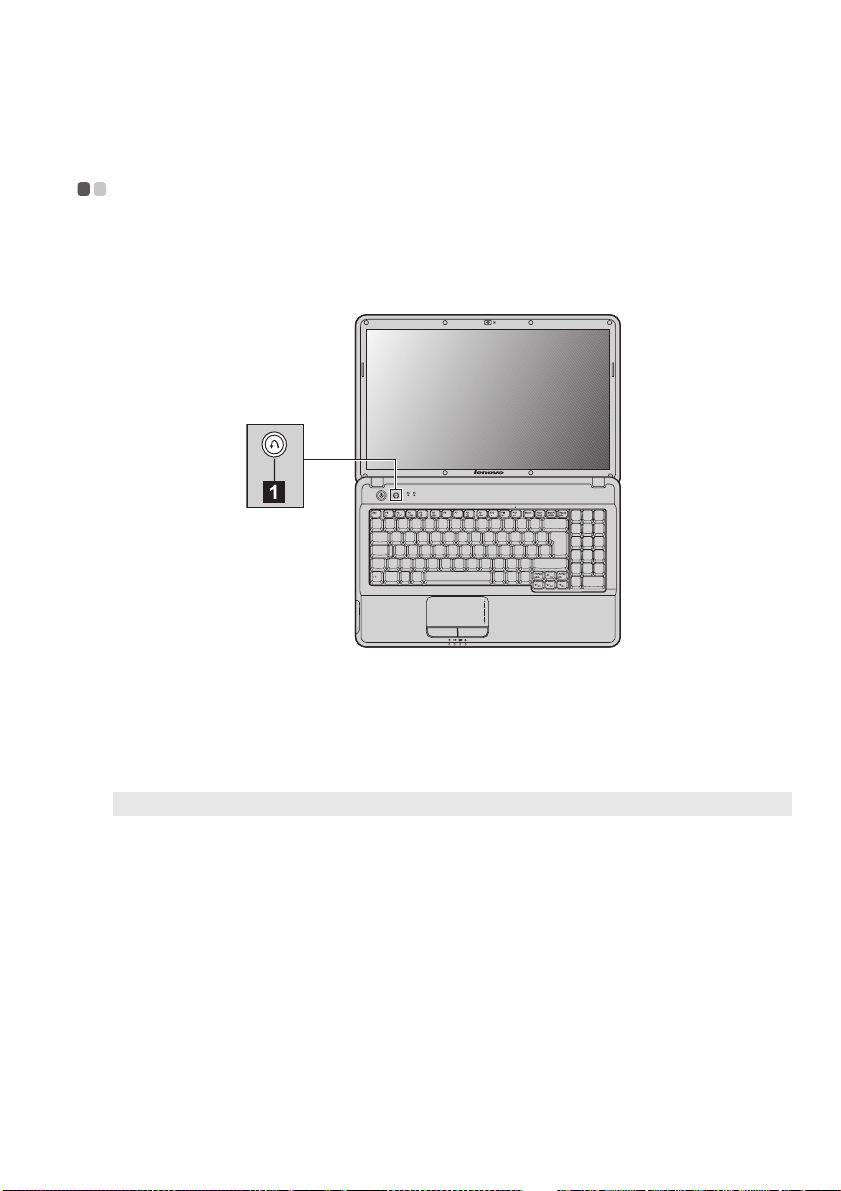
Capítulo 2. Aspectos básicos
a
Teclas y botones especiales - - - - - - - - - - - - - - - - - - - - - - - - - - - - - - - - - - - - - - - - - - - - - - - - - - - - - - - - - - - - - - - - - - - - - - - - - - - - - - - - - -
La computadora posee una variedad de teclas y botones especiales.
Botón OneKey Rescue System
G555
Botón OneKey Rescue System ( )
• Cuando la computadora se encuentre apagada, presione este botón para abrir OneKey
Rescue System si Lenovo OneKey Rescue System se encuentra preinstalado.
• En el sistema operativo Windows, presione este botón para iniciar Lenovo OneKey Recovery.
Nota: Para obtener más información, consulte “OneKey Rescue System” en la página 22.
15
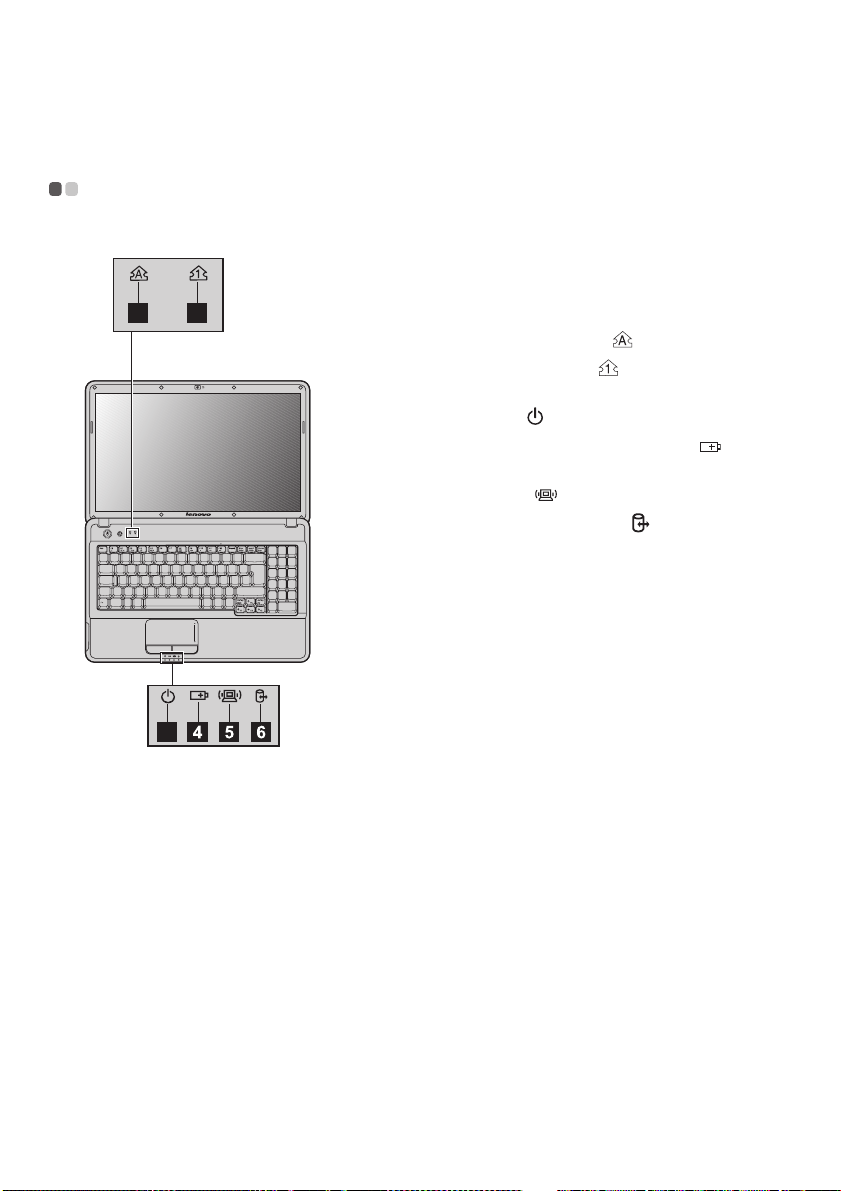
Capítulo 2. Aspectos básicos
a
b
c
d
e
f
Indicadores de estado del sistema - - - - - - - - - - - - - - - - - - - - - - - - - - - - - - - - - - - - - - - - - - - - - - - - - - - - - - - - - - - - - - - - - - - -
Estos indicadores le informan del estado de la computadora.
1
2
Indicador Bloq Mayús
G555
Indicador Bloq Num
Indicador del estado del consumo
energético
Indicador del estado de la batería
Indicador de comunicación
inalámbrica
Indicador del disco duro
3
16
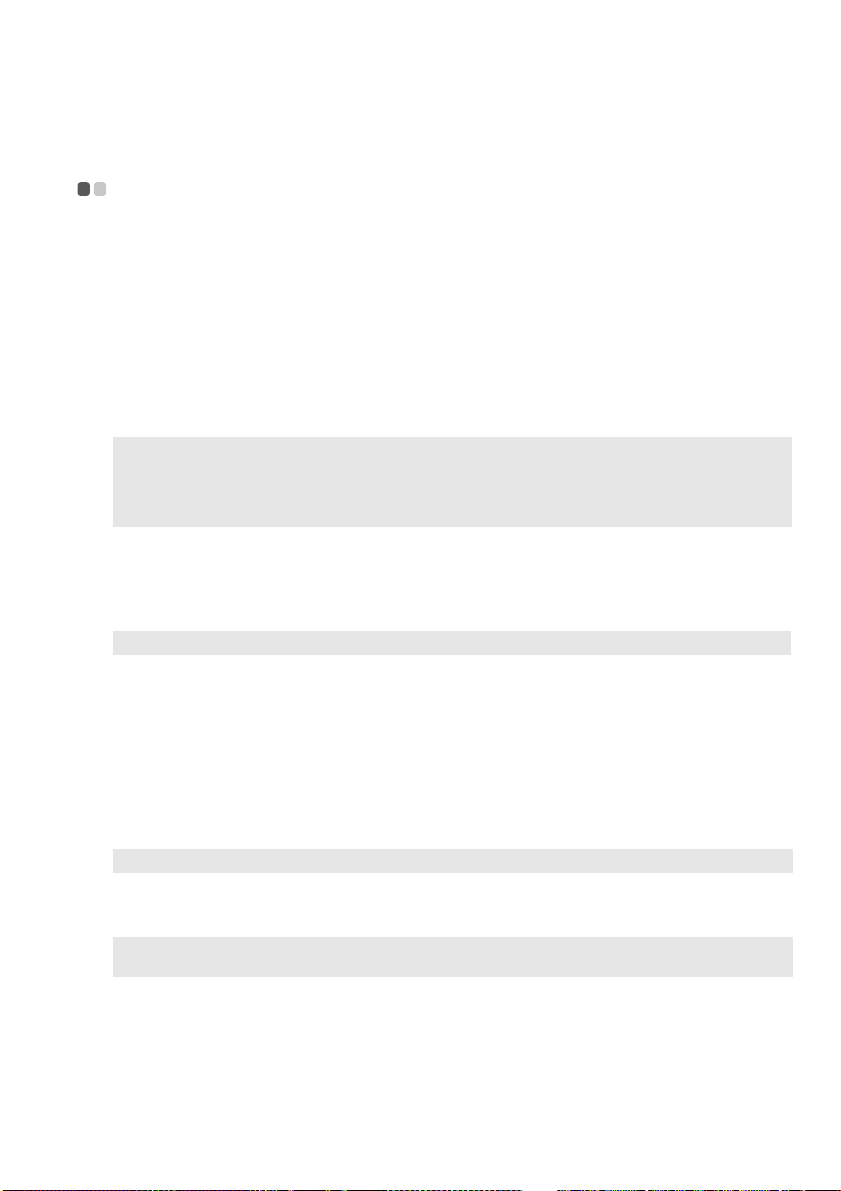
Capítulo 2. Aspectos básicos
Cómo asegurar su computadora - - - - - - - - - - - - - - - - - - - - - - - - - - - - - - - - - - - - - - - - - - - - - - - - - - - - - - - - - - - - - - - - - - - - - - - -
En esta sección se ofrece información sobre cómo ayudar a proteger su computadora de robo y
uso sin autorización.
Colocación de un candando de seguridad (no suministrado)
Puede instalar un candado de seguridad a su computadora para ayudar a prevenir que la
sustraigan sin autorización. Para obtener más información acerca de la instalación del candado
de seguridad, consulte las instrucciones suministradas con el candado que ha adquirido.
Consulte “Vista del lado izquierdo” en la página 4 para conocer la ubicación de la ranura
Kensington.
Notas:
• Antes de comprar un producto de seguridad, compruebe que sea compatible con este tipo de cerradura.
• Usted es responsable de evaluar, seleccionar e implementar los dispositivos de bloqueo y las
características de seguridad. Lenovo no ofrece comentarios, juicios ni garantías sobre el funcionamiento,
la calidad o el rendimiento de los dispositivos de bloqueo y de las características de seguridad.
Uso de VeriFace™
VeriFace es un software de reconocimiento de caras que toma una fotografía digital, extrae los
rasgos clave de su cara y crea un mapa digital que se convierte en la “contraseña” del sistema.
Nota: El registro y la verificación de caras funciona mejor en un entorno con luz constante y uniforme.
Para obtener más instrucciones relacionadas con VeriFace, consulte el archivo de ayuda del
software.
Cómo utilizar las contraseñas
La utilización de contraseñas ayuda a prevenir que otras personas usen su computadora. Una
vez que configura una contraseña y la activa, aparece un aviso en la pantalla cada vez que
enciende la computadora. Ingrese su contraseña en el aviso. La computadora no se puede
utilizar a menos que ingrese la contraseña correcta.
Nota: Esta contraseña puede contener de uno a siete caracteres alfanuméricos en cualquier combinación.
Para obtener detalles sobre cómo establecer la contraseña, consulte la ayuda a la derecha de la
pantalla en la BIOS setup utility (Utilidad de configuración de BIOS).
Nota: Para abrir BIOS setup utility (Utilidad de configuración de BIOS), presione F2 cuando aparezca el
logotipo de Lenovo en la pantalla al arrancar la computadora.
17
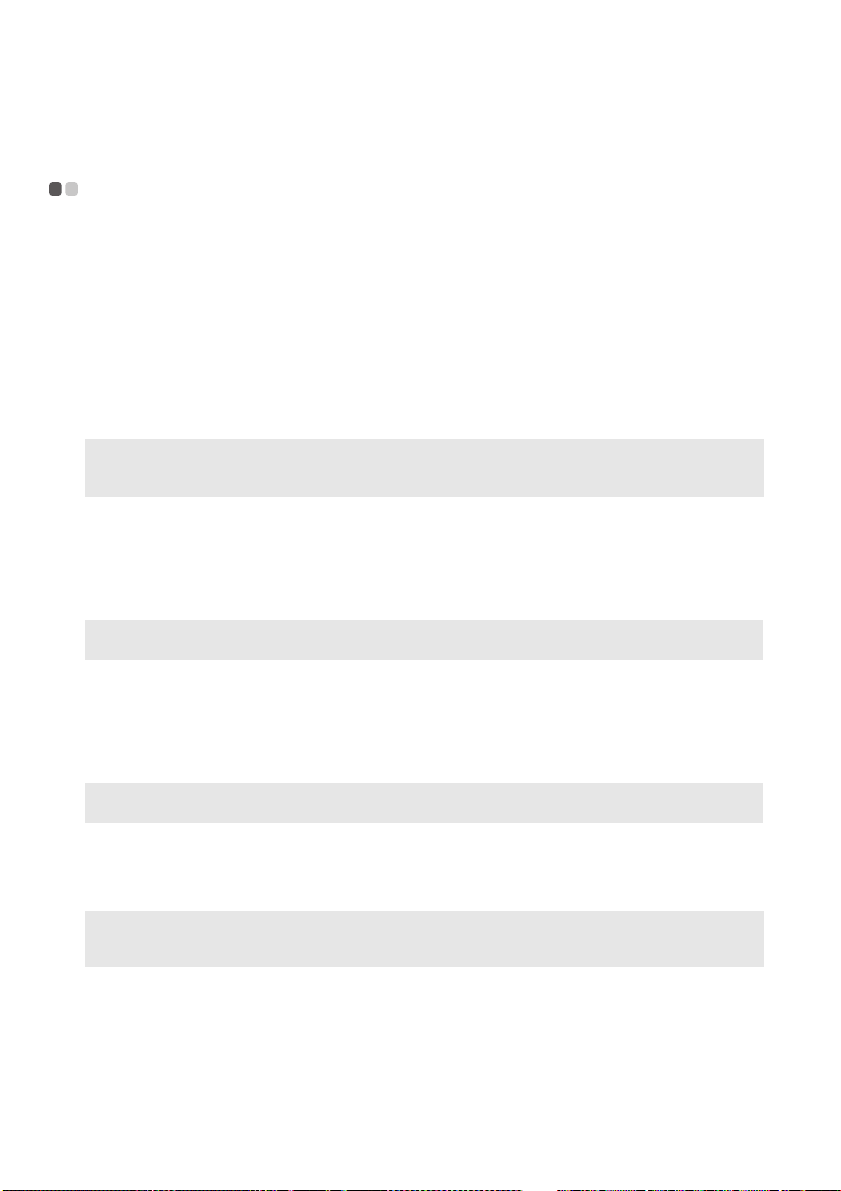
Capítulo 2. Aspectos básicos
Conexión de dispositivos externos - - - - - - - - - - - - - - - - - - - - - - - - - - - - - - - - - - - - - - - - - - - - - - - - - - - - - - - - - - - - - - - - - - -
Su computadora tiene una amplia gama de características y capacidades de conexión integradas.
Cómo utilizar tarjetas de memoria (no suministrado)
La computadora es compatible con los siguientes tipos de tarjetas de memoria:
• Tarjeta Secure Digital (SD)
• Tarjeta Secure Digital PRO (SD PRO)
• MultiMediaCard (MMC)
• Memory Stick PRO (MS PRO)
• Tarjeta xD-Picture (xD)
Notas:
• Inserte ÚNICAMENTE una tarjeta a la vez en la ranura.
• Este lector de tarjetas no admite dispositivos SDIO (por ejemplo, SDIO Bluetooth, etc.).
Inserción de una tarjeta de memoria
1
Empuje la tarjeta ficticia hasta que escuche un clic. Tire con cuidado de la tarjeta ficticia para
extraerla de la ranura para tarjeta de memoria.
2
Deslice la tarjeta de memoria hasta que encaje.
Nota: La tarjeta ficticia se utiliza para evitar que entren pequeñas partículas y polvo en la computadora
cuando no se utiliza la ranura para tarjeta de memoria. Conserve la tarjeta ficticia para usos futuros.
Extracción de la tarjeta de memoria
1
Empuje la tarjeta de memoria hasta que escuche un clic.
2
Tire con cuidado de la tarjeta de memoria para extraerla de la ranura para tarjeta de
memoria.
Nota: Antes de extraer la tarjeta de memoria, desactívela mediante la función Quitar hardware de forma
segura de Windows para evitar la corrupción de los datos.
Cómo conectar un dispositivo bus serie universal (USB)
La computadora dispone de tres puertos USB compatibles con dispositivos USB.
Nota: Cuando utilice un dispositivo USB de alto consumo, tal como una unidad óptica USB, use el
adaptador de energía del dispositivo externo. De lo contrario, es posible que el dispositivo no se
reconozca o que el sistema se apague.
Cómo conectar un dispositivo Bluetooth activado (solo modelos específicos)
Si tiene una tarjeta adaptadora Bluetooth integrada, el equipo puede conectarse y transferir datos
de manera inalámbrica a otros dispositivos habilitados para Bluetooth, tales como equipos
portátiles, agendas electrónicas y teléfonos celulares. Puede transferir datos entre dichos
dispositivos sin cables y con una distancia entre ellos de hasta 10 metros sin obstáculos.
18
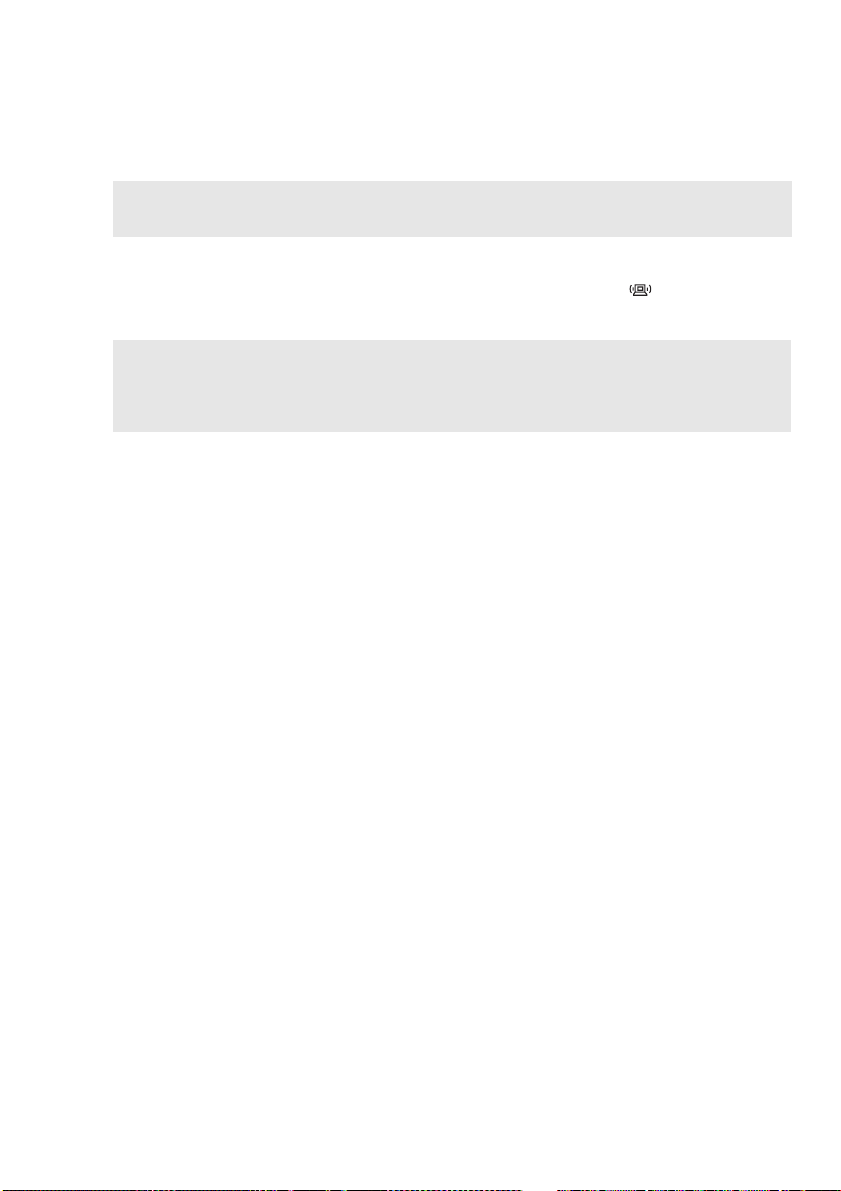
Capítulo 2. Aspectos básicos
Nota: La distancia máxima real puede variar en función de las interferencias y las barreras de transmisión.
Para obtener la mejor velocidad de conexión posible, coloque el dispositivo lo más cerca posible de la
computadora.
Cómo activar las comunicaciones Bluetooth
1
Deslice el interruptor del dispositivo inalámbrico incorporado hacia .
2
Presione Fn + F5 para establecer la configuración.
Notas:
• Si no necesita utilizar la función Bluetooth, desactívela para ahorrar batería.
• Si desea obtener más información acerca del emparejamiento con dispositivos Bluetooth activados,
consulte sus instrucciones correspondientes.
• Los métodos de emparejamiento pueden variar según el sistema operativo.
19
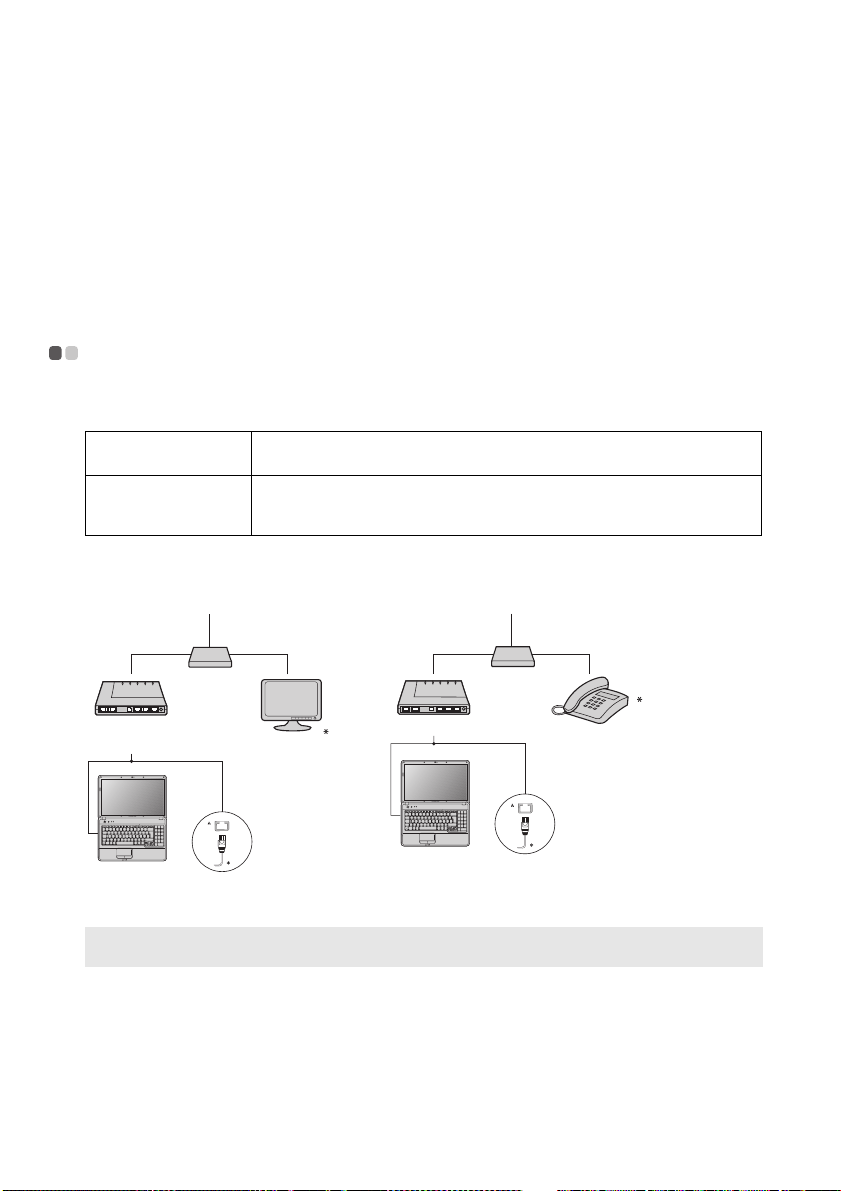
Capítulo 3. Uso de la red informática
Como red global, Internet conecta computadoras de todo el mundo y proporciona servicios
como, por ejemplo, correo electrónico, búsqueda de información, comercio electrónico,
navegación Web y entretenimiento.
Puede conectar la computadora a Internet de los modos siguientes:
Conexión alámbrica: utiliza cableado físico para establecerse.
Tecnología de red inalámbrica: permite establecer la conexión sin cableado.
Conexión alámbrica - - - - - - - - - - - - - - - - - - - - - - - - - - - - - - - - - - - - - - - - - - - - - - - - - - - - - - - - - - - - - - - - - - - - - - - - - - - - - - - - - - - - - - - - - - - - - - - - - - - - -
La conexión alámbrica es un modo fiable y seguro de conectar la computadora a Internet.
Normalmente, los dos métodos de acceso siguientes son los más utilizados.
Por cable El servicio de Internet por cable utiliza un módem conectado a la línea
DSL DSL es un conjunto de tecnologías relacionadas que proporcionan un acceso a
Conexión del hardware:
Por cable DSL
doméstica de televisión por cable.
red de alta velocidad para hogares y pequeñas empresas a través de las líneas de
teléfono habituales.
Cable del televisor Línea telefónica
Divisor*
Módem de cable*
* No suministrado.
Nota: Los diagramas anteriores se incluyen como referencia únicamente. El método de conexión real puede
variar.
Módem DSL*
Divisor*
Configuración del software
Consulte a su proveedor de servicios de Internet para obtener información sobre la
configuración de la computadora.
20
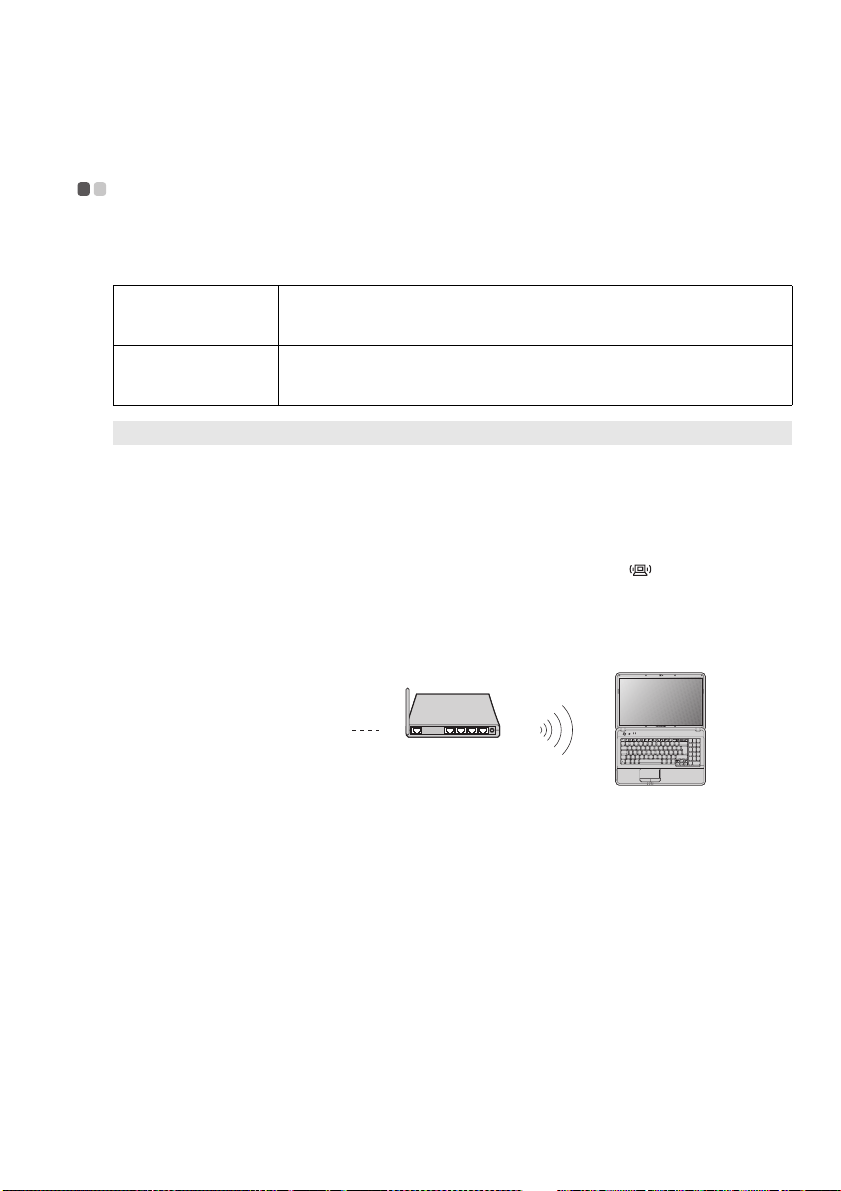
Capítulo 3. Uso de la red informática
Conexión inalámbrica - - - - - - - - - - - - - - - - - - - - - - - - - - - - - - - - - - - - - - - - - - - - - - - - - - - - - - - - - - - - - - - - - - - - - - - - - - - - - - - - - - - - - - - - - - - - - - -
La conexión inalámbrica proporciona acceso móvil a Internet, lo que le permite permanecer
conectado desde cualquier sitio donde exista cobertura de señal inalámbrica.
Es posible realizar la conexión inalámbrica a Internet mediante los siguientes métodos.
Wi-Fi Las redes Wi-Fi cubren un área física reducida como, por ejemplo, un hogar, una
WiMAX Las redes WiMAX permiten conectar varios sistemas de LAN inalámbrica para
Nota: Es posible que su computadora no sea compatible con todos los métodos de conexión inalámbrica.
oficina o un pequeño grupo de edificios. Para este tipo de conexión, es necesario
un punto de acceso (por ejemplo, un enrutador inalámbrico).
cubrir un área metropolitana, y proporcionan acceso de banda ancha de alta
velocidad sin necesidad de cables.
Utilización de redes Wi-Fi/WiMax (solo modelos específicos)
Activación de la conexión inalámbrica
Para establecer comunicaciones inalámbricas, realice el procedimiento siguiente:
1
Deslice el interruptor del dispositivo inalámbrico incorporado hacia .
2
Presione Fn + F5 para establecer la configuración.
Conexión del hardware
Wi-Fi/WiMax network
access point*
* No suministrado.
Configuración del software
Consulte a su proveedor de servicios de Internet para obtener información sobre la
configuración de la computadora.
21
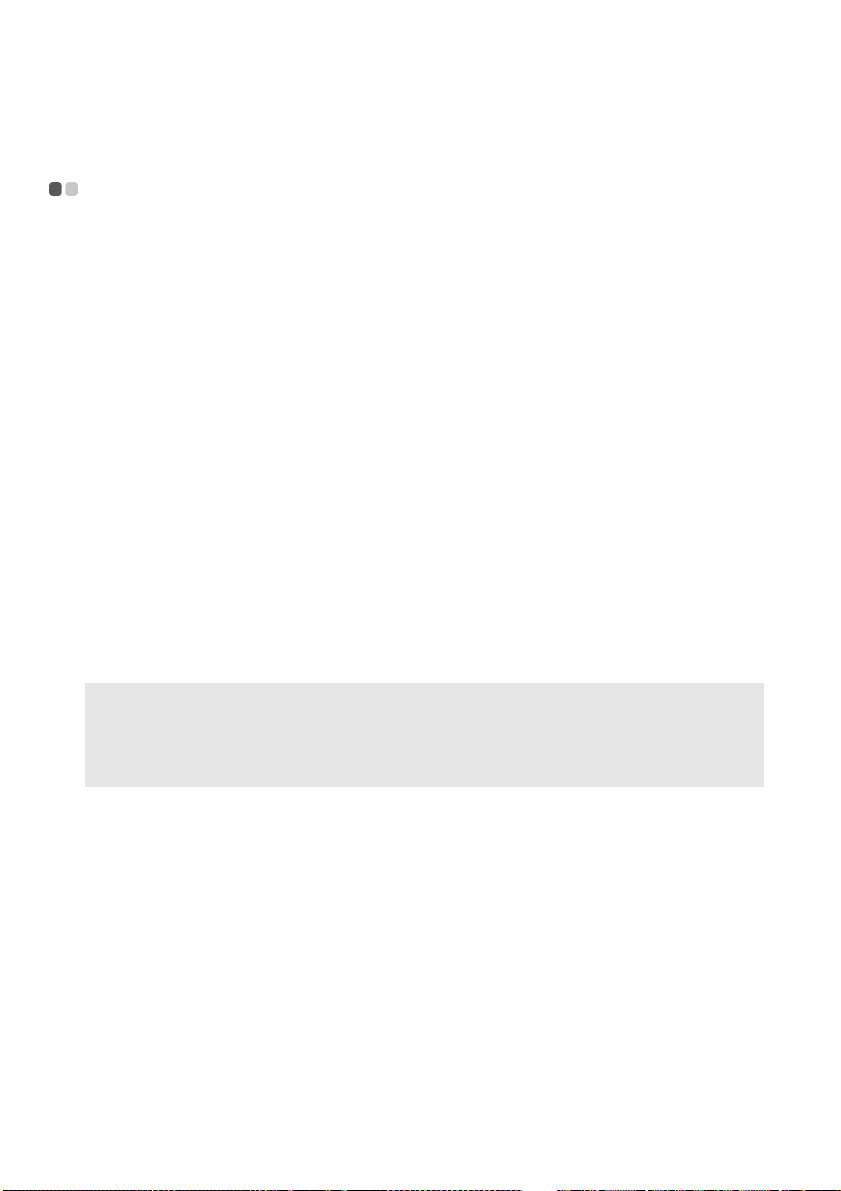
Capítulo 4. OneKey Rescue System
OneKey Rescue System - - - - - - - - - - - - - - - - - - - - - - - - - - - - - - - - - - - - - - - - - - - - - - - - - - - - - - - - - - - - - - - - - - - - - - - - - - - - - - - - - - - - - - - - - -
Introducción
Lenovo OneKey Rescue System es una aplicación fácil de utilizar que permite realizar una copia
de seguridad de los datos de la partición del sistema (unidad C) para recuperarlos fácilmente
cuando lo desee. Puede ejecutar Lenovo OneKey Recovery en un sistema operativo Windows y
OneKey Rescue System sin iniciar dicho sistema operativo.
Atención:
Para poder utilizar las funciones de OneKey Rescue System, el disco duro incluye una partición
oculta de forma predeterminada para almacenar un archivo de imagen del sistema y los
archivos de programa de OneKey Rescue System. Esta partición predeterminada se encuentra
oculta por motivos de seguridad y es por ello que el espacio en disco es inferior al especificado.
El espacio exacto disponible en el disco duro depende del tamaño de archivo del archivo de
imagen espejo (en base al tamaño del sistema operativo y el software preinstalado).
Uso de Lenovo OneKey Recovery (en sistemas operativos Windows)
En sistemas operativos Windows, haga doble clic sobre el icono de OneKey Recovery System en
el escritorio para iniciar Lenovo OneKey Recovery.
Dentro del programa, puede hacer una copia de seguridad de la partición del sistema en la
unidad de disco duro, otros dispositivos de almacenamiento, o mediante la creación de discos
de recuperación.
Notas:
• El proceso de copia de seguridad y la creación de discos de recuperación puede tardar bastante, por lo
que se recomienda conectar el adaptador de CA y la batería a la computadora.
• Tras la grabación de los discos de recuperación, numérelos para poder utilizarlos en el orden correcto.
• Los equipos sin unidad óptica integrada son compatibles con la creación de discos de recuperación; sin
embargo, es necesario disponer de una unidad óptica externa para crear un disco de recuperación.
Para obtener más instrucciones, consulte el archivo de ayuda de Lenovo OneKey
Recovery.
22
 Loading...
Loading...