Lenovo Edge 2 15 User Guide [fr]
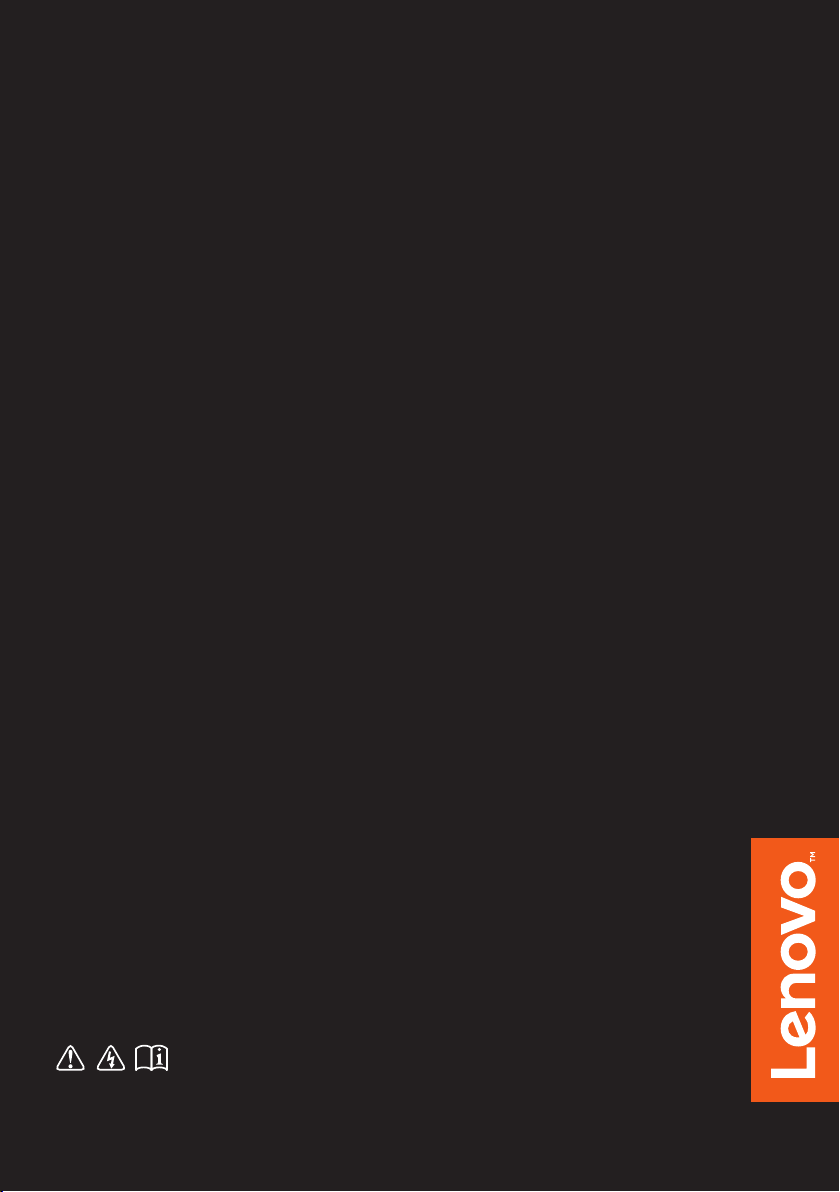
Lenovo Edge 2 15
Guide de l’utilisateur
Lisez attentivement les consignes de sécurité et les
conseils importants fournis avant d’utiliser votre ordinateur.
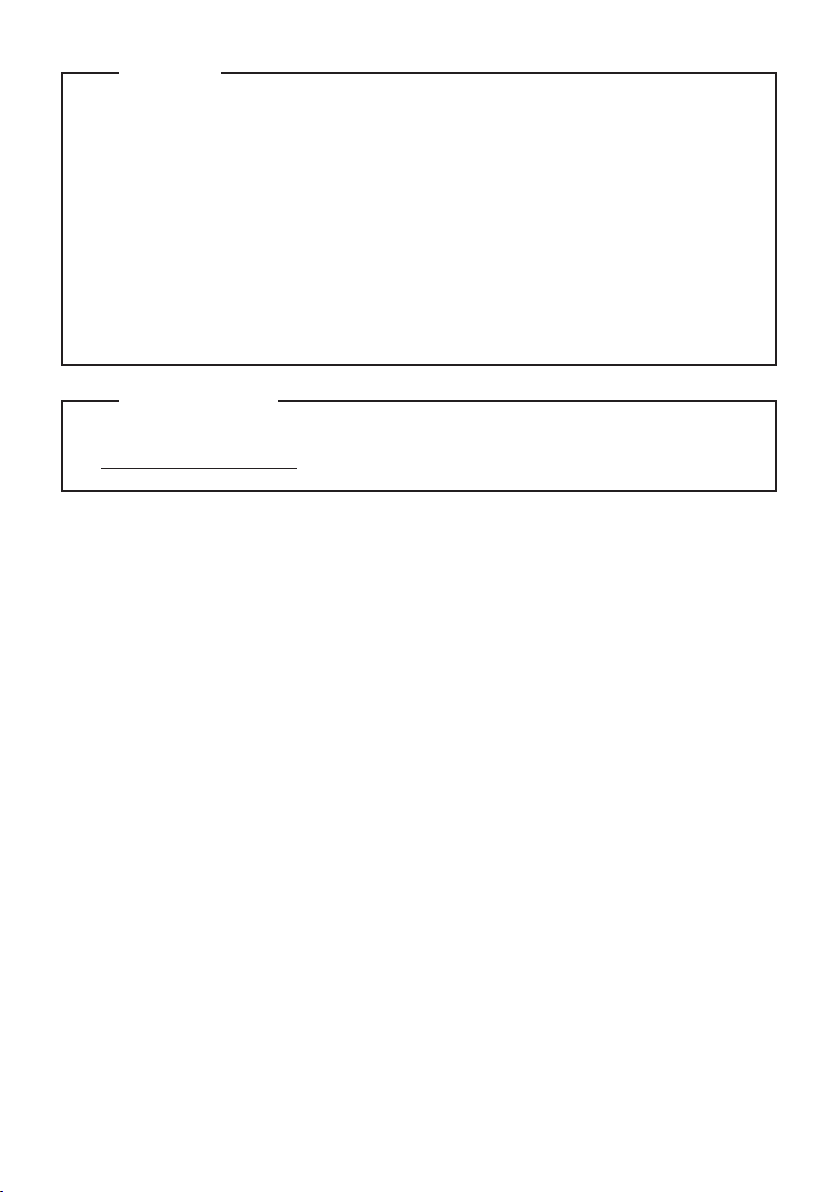
Remarques
• Avant d’utiliser cet appareil, lisez tout d’abord le Guide de sécurité et d’informations générales
de Lenovo.
• Dans ce guide, nous supposons parfois que vous utilisez Windows® 10. Si vous utilisez le
système d’exploitation Windows, il se peut certaines opérations présentent une légère
différence. Si vous utilisez d’autres systèmes d’exploitation, il est possible que certaines
opérations ne vous concernent pas.
• Les fonctions décrites dans ce document sont communes à la plupart des modèles. Il est
possible que certaines fonctionnalités ne soient pas disponibles sur votre ordinateur, ou que
certaines fonctionnalités incluses sur votre ordinateur ne soient pas décrites dans le manuel
de l’utilisateur.
• Les illustrations de ce manuel peuvent présenter des différences par rapport au produit
réel. Dans ce cas, reportez-vous au produit que vous possédez.
Avis réglementaire
• Pour plus de détails, reportez-vous à la section Guides & Manuals sur
http://support.lenovo.com.
Première édition (Août 2015)
© Copyright Lenovo 2015.
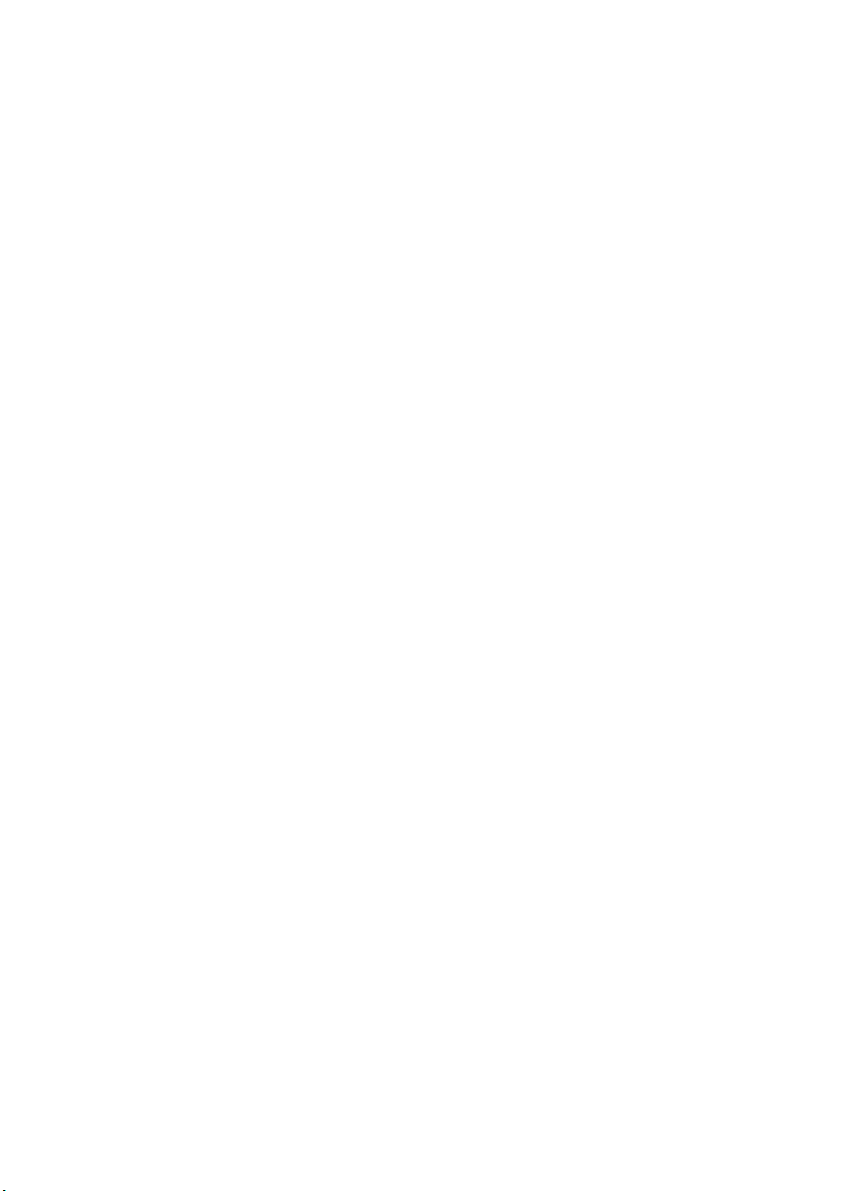
Table des matières
Chapitre 1. Découverte de l’ordinateur ........................................................................................... 1
Vue de dessus.................................................................................................................................................1
Vue de gauche................................................................................................................................................6
Vue de droite..................................................................................................................................................8
Vue de dessous.............................................................................................................................................11
Chapitre 2. Commencer à utiliser Windows 10............................................................................. 12
Configuration du système d’exploitation pour la première fois..........................................................12
Interfaces du système d’exploitation........................................................................................................12
Mise en mode Veille ou arrêt.....................................................................................................................15
Utilisation de l’écran tactile........................................................................................................................17
Connexion à un réseau sans fil..................................................................................................................20
Obtenir de l’aide auprès de Windows......................................................................................................21
Chapitre 3. Lenovo OneKey Recovery System............................................................................. 22
Chapitre 4. Résolution des problèmes.......................................................................................... 24
Foire aux questions......................................................................................................................................24
Résolution des problèmes...........................................................................................................................26
Marques de commerce ................................................................................................................... 29
i
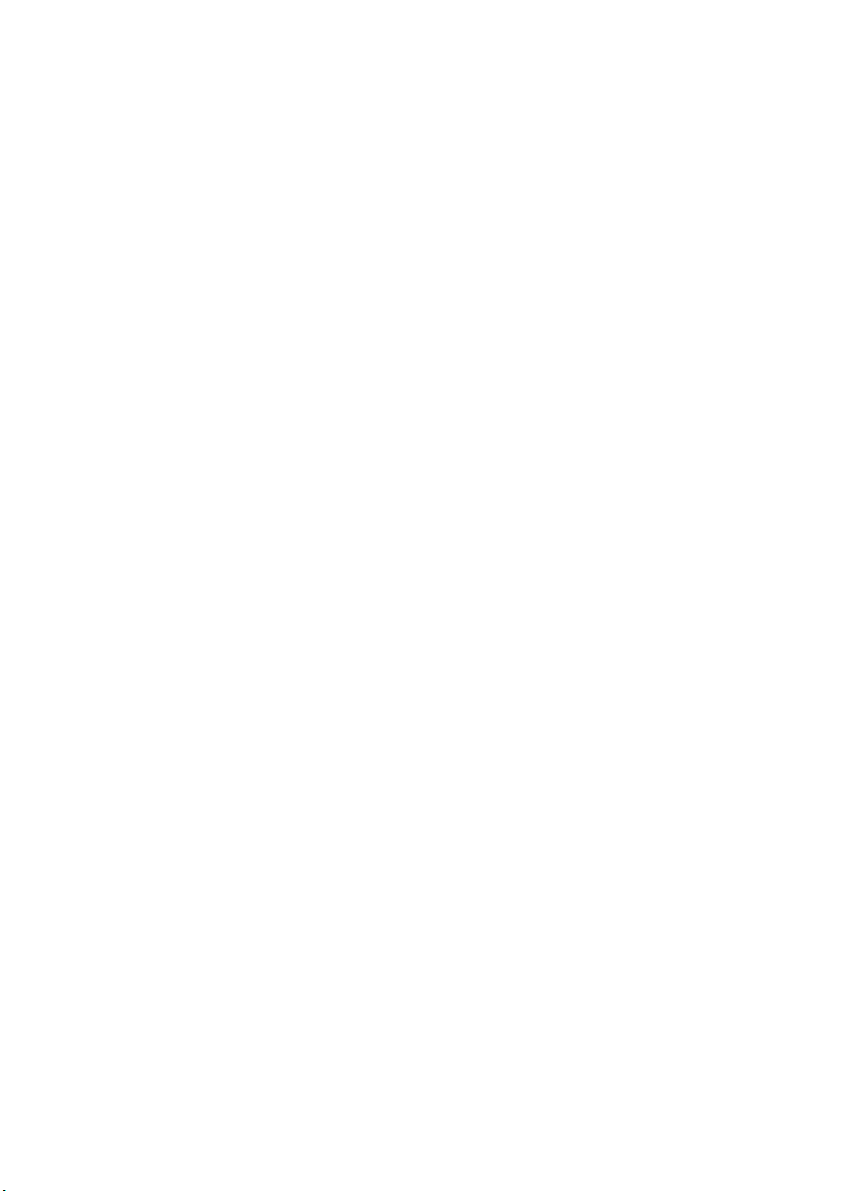
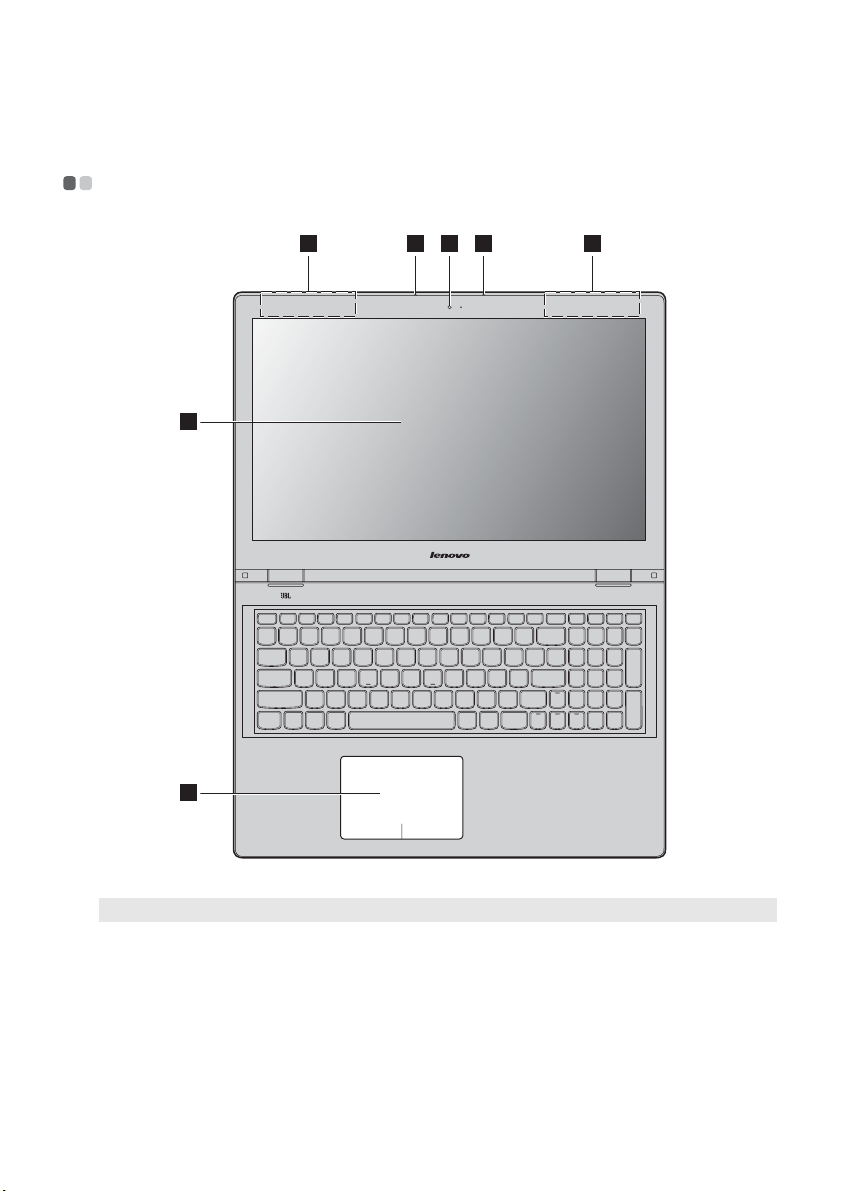
Chapitre 1. Découverte de l’ordinateur
Vue de dessus - - - - - - - - - - - - - - - - - - - - - - - - - - - - - - - - - - - - - - - - - - - - - - - - - - - - - - - - - - - - - - - - - - - - - - - - - - - - - - - - - - - - - - - - - - - - - - - - - - - - - - - - - - - -
1 33 22
4
5
Remarque : Les zones en pointillées indiquent des pièces qui ne sont pas visibles de l’extérieur.
Attention :
• Lorsque vous fermez l’écran, veillez à ne pas laisser de stylos ou d’autres objets entre l’écran et le clavier.
Dans le cas contraire, vous risquez d’endommager l’écran.
1
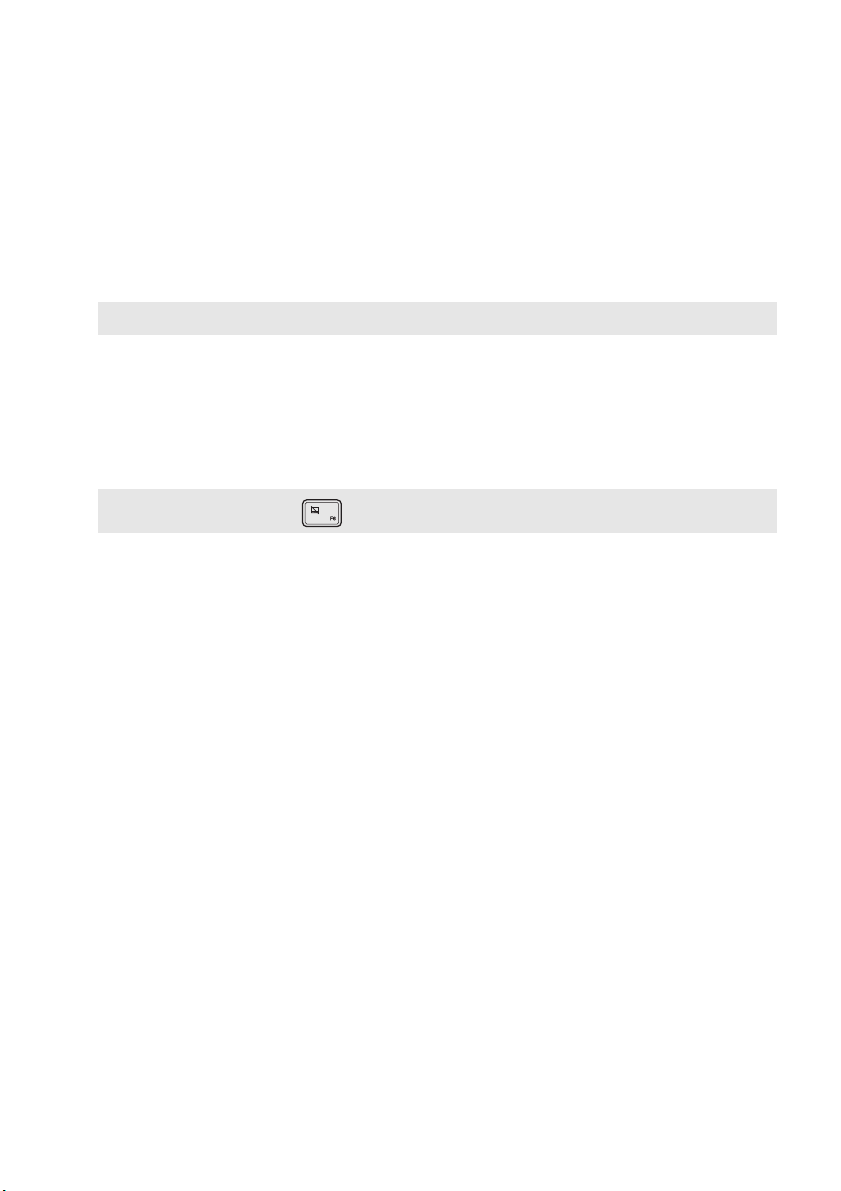
Chapitre 1. Découverte de l’ordinateur
Caméra intégrée
a
Antennes LAN sans fil
b
Microphone intégré
c
Remarque : Certains modèles peuvent n’avoir qu’un microphone, veuillez vous référer au produit réel.
Écran multi-tactile
d
Pavé tactile
e
Remarque : Appuyez sur F6 ( ) pour activer/désactiver le pavé tactile.
Utilisez la caméra pour la communication vidéo.
Connectent à un adaptateur LAN sans fil pour envoyer et recevoir les
signaux de radio sans fil.
Capture les sons, et peut être utilisé au cours d’une conférence vidéo,
d'une narration vocale ou encore de l’enregistrement de son.
L’écran LCD avec rétroéclairage offre une brillance optimale. La fonction
multi-tactile est disponible pour cet écran.
Le pavé tactile fonctionne comme la souris classique.
Pavé tactile : Faites glisser le bout de votre doigt sur le pavé pour
déplacer le pointeur sur l’écran, dans la direction souhaitée.
Touches de pavé tactile : Les côtés gauche/droit fonctionnent de la
même manière que les boutons gauche/droit de la souris classique.
2
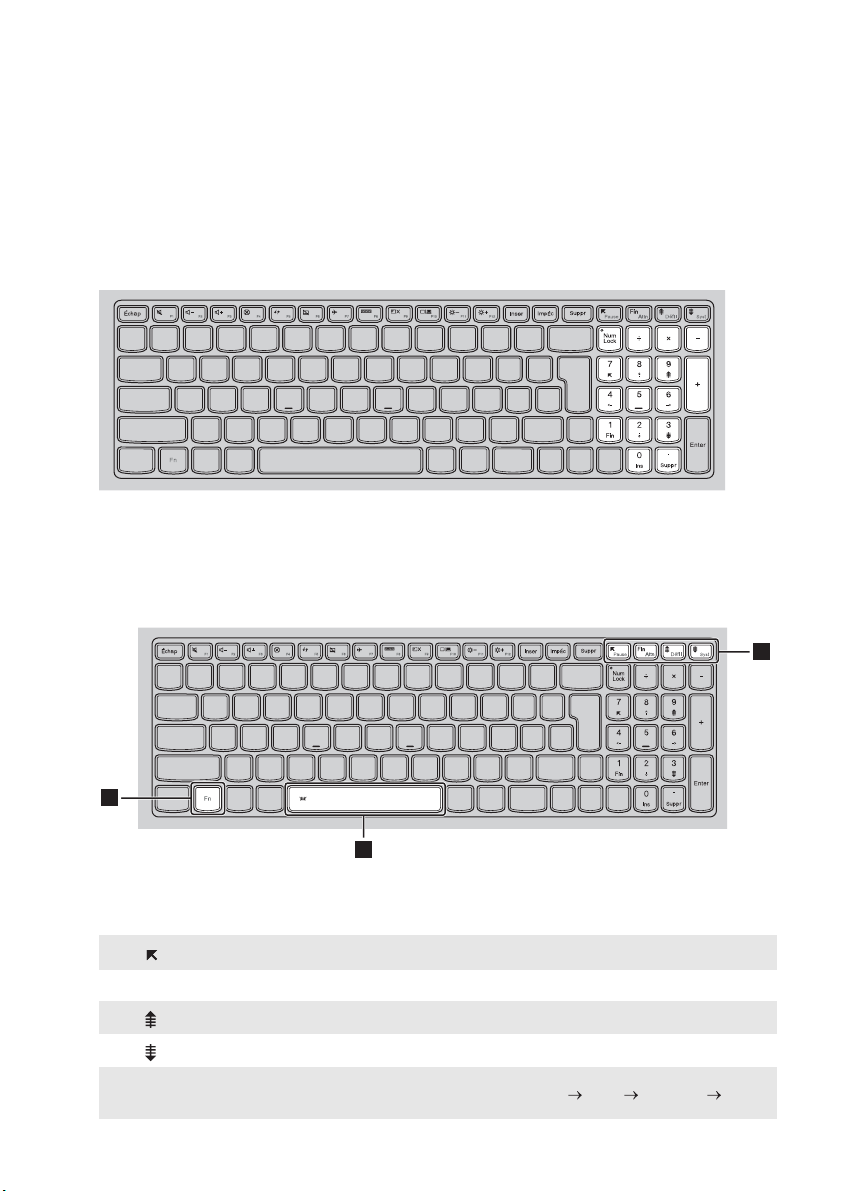
Chapitre 1. Découverte de l’ordinateur
Utilisation du clavier
Pavé numérique
Le clavier dispose d’un pavé numérique indépendant. Pour activer ou désactiver le pavé
numérique, appuyez sur la touche Num Lock.
Combinaisons de touches de fonction
Les touches de fonction permettent de modifier instantanément certaines fonctionnalités du
système. Pour utiliser cette fonction, maintenez enfoncée la touche Fn ; puis appuyez sur
l’une des touches de fonction .
b
a
2
1
2
Vous trouverez ci-dessous la description des fonctionnalités relatives à chaque touche de
fonction.
Fn + :
Fn + Fin : Active la fonction d’arrêt.
Fn + :
Fn + :
Fn + Espace (sur certains
modèles uniquement) :
Active la fonction de pause.
Permet d’activer/de désactiver le l’arrêt du défilement.
Active la demande système.
Règle le rétroéclairage du clavier (éteint faible lumineux éteint).
3
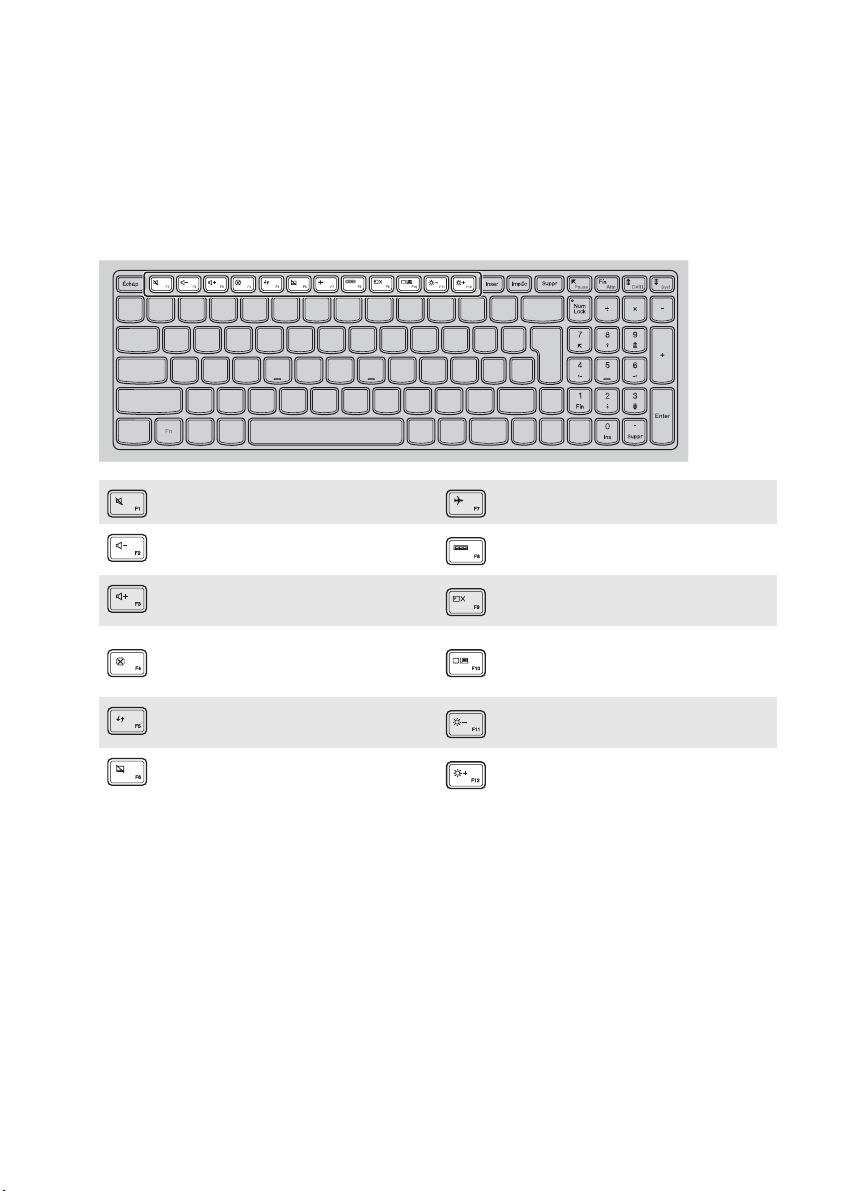
Chapitre 1. Découverte de l’ordinateur
Raccourcis-clavier
Vous pouvez avoir accès à certains paramètres du système en appuyant rapidement sur les
Raccourcis-clavier appropriés.
: Active/désactive le son. : Active/désactive le mode Avion.
: Réduit le volume. :
: Augmente le volume. :
: Ferme la fenêtre active actuelle. :
Permet d’actualiser le bureau ou
:
la fenêtre actuellement active.
: Active/désactive le pavé tactile. :
Permet d’afficher toutes les
applications actives.
Permet d’activer/de désactiver
le rétroéclairage de l’écran LCD.
Permet de basculer l’affichage
entre l’ordinateur et le
périphérique externe.
:
Réduit la luminosité de l’affichage.
Augmente la luminosité de
l’affichage.
4
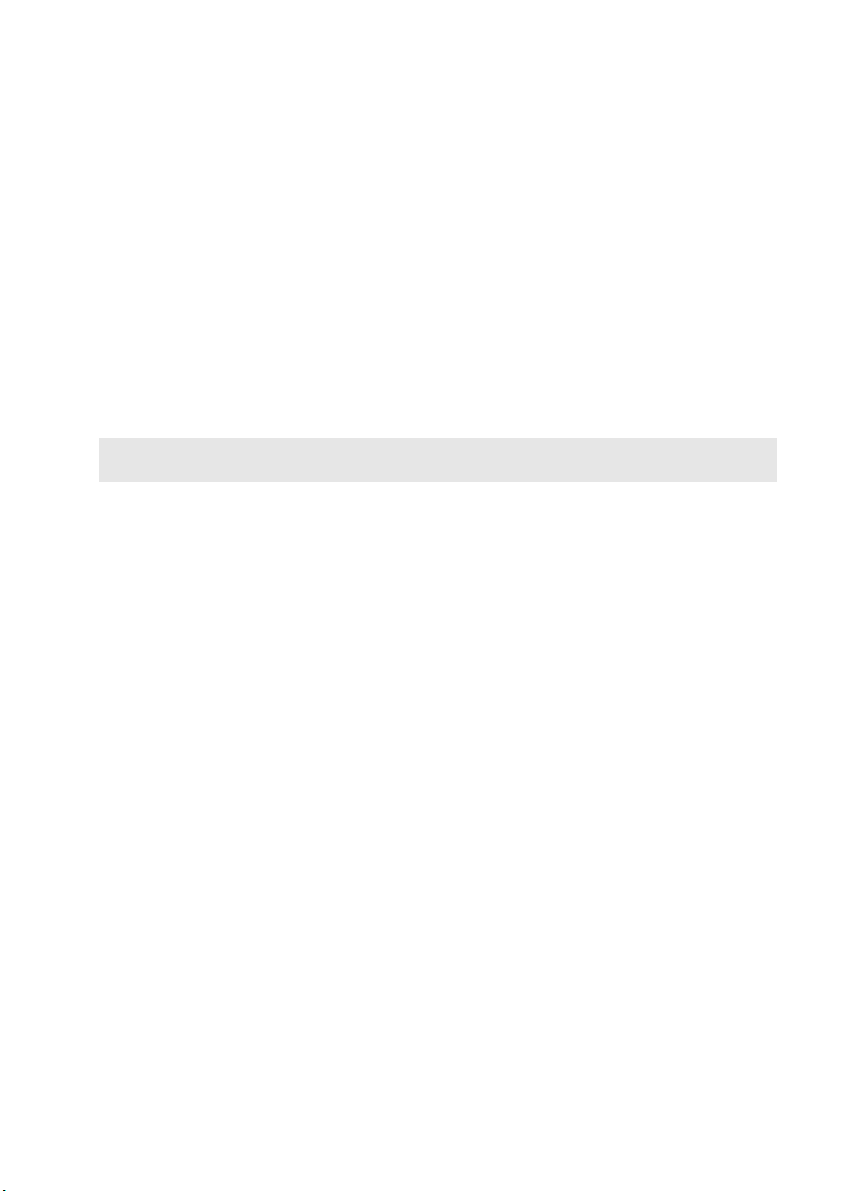
Chapitre 1. Découverte de l’ordinateur
Sélection du mode de raccourci
Par défaut, les fonctions de raccourci sont accessibles en appuyant sur la touche de raccourci
appropriée. Vous pouvez néanmoins désactiver le mode de raccourci dans l’utilitaire de
configuration du BIOS.
Pour désactiver le mode de raccourci :
1 Mettez l’ordinateur hors tension.
2 Appuyez sur le bouton Novo puis sélectionnez BIOS Setup (Configurer le BIOS).
3 Dans l’utilitaire de configuration du BIOS, ouvrez le menu Configuration, puis modifiez le
paramètre HotKey Mode (Mode de raccourci) de Enabled (Activé) à Disabled (Désactivé).
4 Ouvrez le menu Exit (Quitter), puis sélectionnez Exit Saving Changes (Quitter en
enregistrant les modifications).
Remarque : Une fois le mode de raccourci désactivé, appuyez sur la touche Fn et sur la touche de raccourci
appropriée pour accéder à la fonction de raccourci correspondante.
5
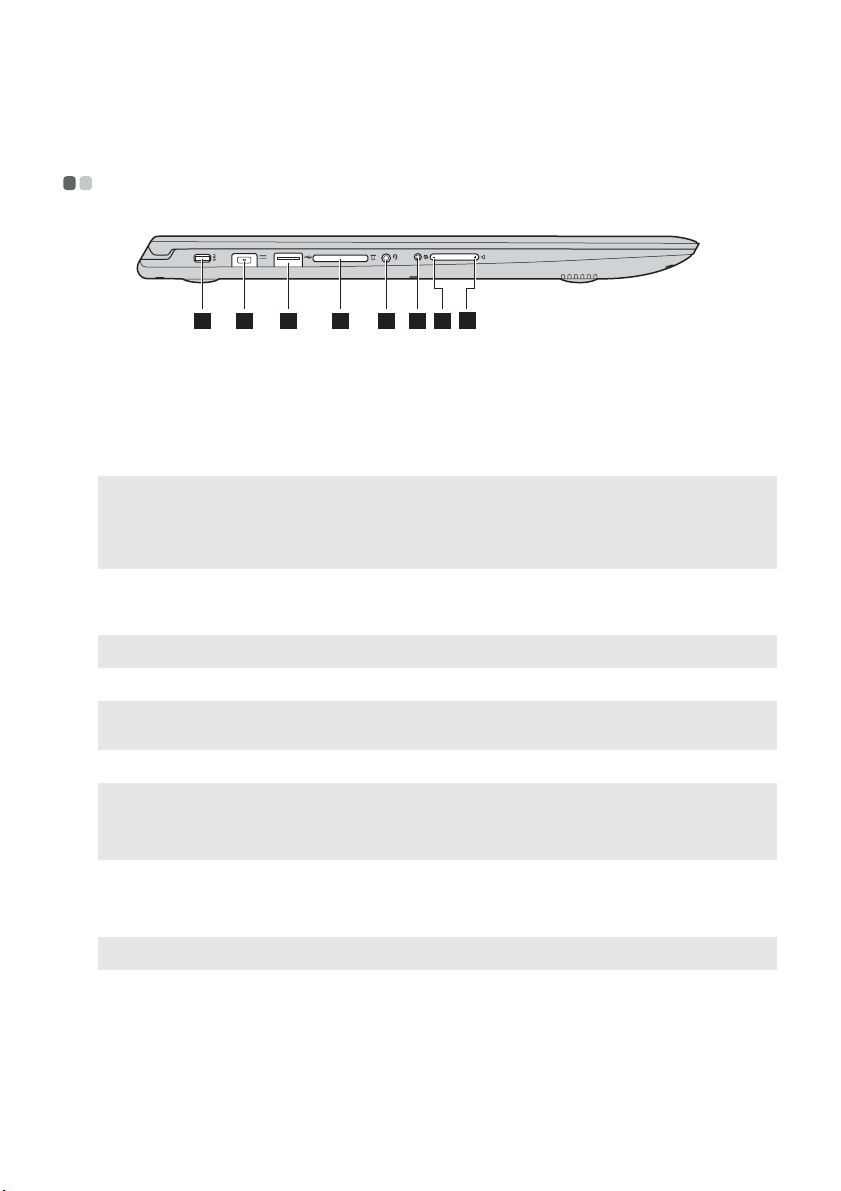
Chapitre 1. Découverte de l’ordinateur
Vue de gauche - - - - - - - - - - - - - - - - - - - - - - - - - - - - - - - - - - - - - - - - - - - - - - - - - - - - - - - - - - - - - - - - - - - - - - - - - - - - - - - - - - - - - - - - - - - - - - - - - - - - - - - - - - - -
1 2 3 54 6 7
Logement de verrouillage
a
Kensington
Remarques :
• Avant d’acheter un produit sécurisant, vérifiez qu’il est compatible avec ce type de dispositif de sécurité.
• Il vous incombe d’évaluer, de sélectionner et d’installer les dispositifs de verrouillage et de sécurité.
Lenovo ne porte aucun jugement et n’assure aucune garantie sur le fonctionnement, la qualité ou les
performances de tels dispositifs.
Fiche d’adaptateur secteur
b
Port USB 2.0
c
Remarque : Pour de plus amples détails, consultez « Connexion des périphériques USB » à la page 9.
Fente pour carte mémoire
d
Remarque : Pour de plus amples détails, consultez « Utilisation des cartes mémoires (non fournies) » à la
page 7.
Fiche audio multifonction
e
Remarques :
• Les microphones classiques ne sont pas pris en charge par la fiche audio multifonction.
• En cas de branchement d'un casque audio d'une autre marque, la fonctionnalité d'enregistrement
pourrait ne pas être prise en charge, en raison de la différence entre les normes industrielles.
Bouton de verrouillage de
f
rotation
Remarque :
Bouton Baisser le volume
g
Bouton Augmenter le
h
Le bouton de verrouillage de la rotation de l’écran sera désactivé en mode ordinateur portable.
Ce logement permet d’installer un dispositif de sécurité (non fournies)
afin de protéger l’ordinateur contre le vol et d’empêcher toute utilisation
non autorisée. Vous pouvez installer un verrouillage de sécurité sur
votre ordinateur afin de le protéger contre tout déplacement non
autorisé. Pour plus de détails sur l’installation d’un verrouillage de
sécurité, reportez-vous aux instructions fournies avec ce dernier lors de
l’achat.
Branche à l’adaptateur secteur
Connecte les périphériques USB.
Insérez les cartes mémoires (non fournies) ici.
Raccorde aux casques audio.
Garde l’écran verrouillé en mode portrait ou paysage. Le verrouillage de
la rotation de l’écran permet de désactiver la fonctionnalité de détection
de gravité, empêchant ainsi sa modification automatique en fonction de
la position dans laquelle il se trouve.
Réduit le volume.
Augmente le volume.
8
volume
6
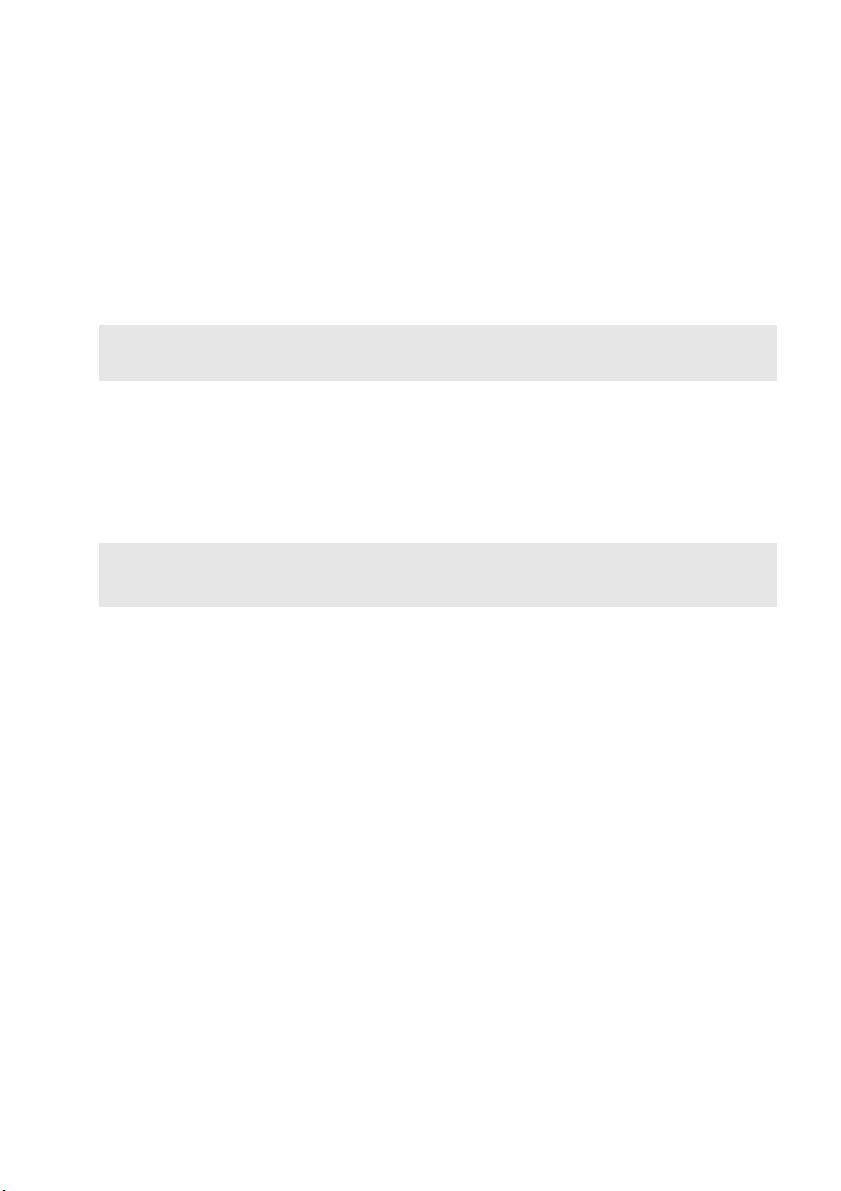
Chapitre 1. Découverte de l’ordinateur
Utilisation des cartes mémoires (non fournies)
Votre ordinateur prend en charge les types de cartes mémoire suivants :
• Carte mémoire Secure Digital (SD)
• Carte Secure Digital High Capacity (SDHC)
• Carte Secure Digital eXtended Capacity (SDXC)
• MultiMediaCard (MMC)
Remarques :
• Insérez seulement une carte à la fois dans la fente.
• Ce lecteur de carte ne prend pas en charge les périphériques SDIO (par ex : SDIO Bluetooth, etc.).
Insertion d’une carte mémoire
Insérez la carte mémoire jusqu’à ce qu’elle touche le fond de la fente.
Retrait d’une carte mémoire
Retirez-la doucement de la fente de carte mémoire.
Remarque : Afin de prévenir tout risque de corruption des données, désactivez la carte mémoire à l’aide de
la fonctionnalité de retrait sécurisé de périphérique de Windows et d’éjection de média, avant
de la retirer.
7
 Loading...
Loading...