Lenovo E10-30 User Guide [sk]
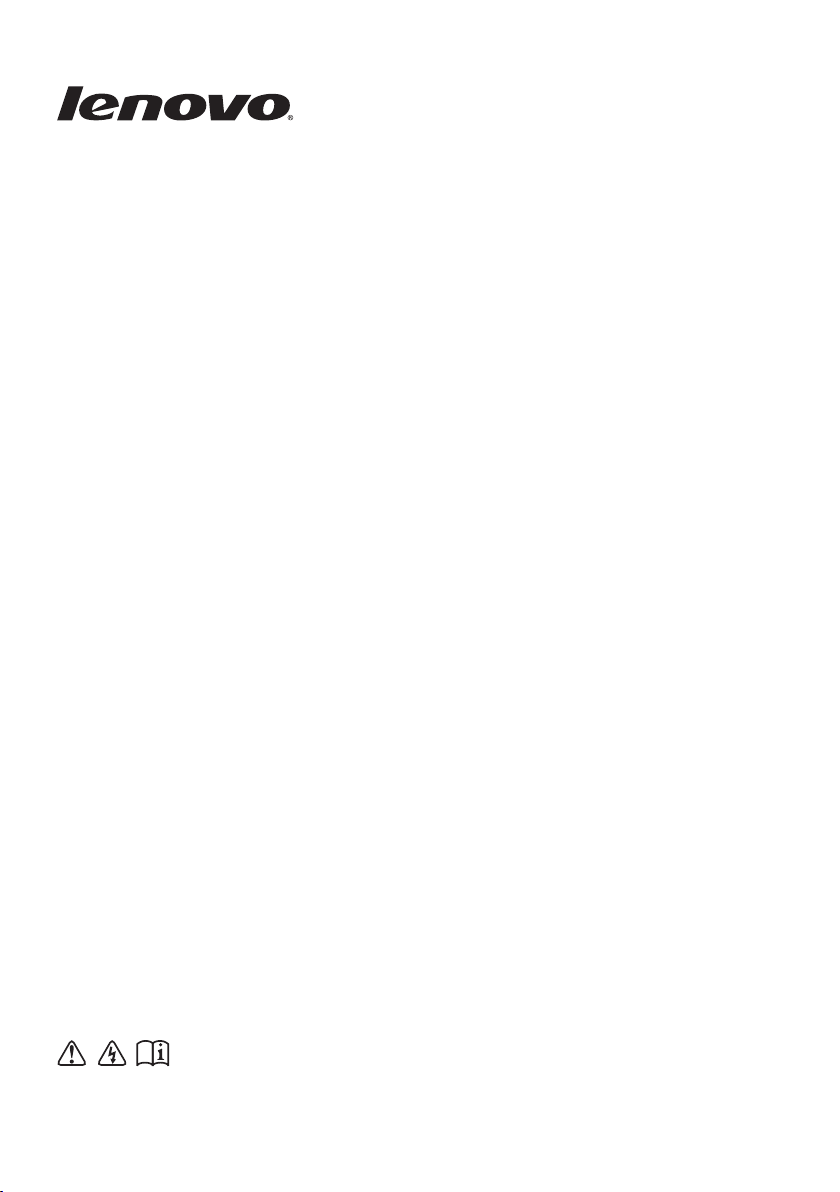
Lenovo E10-30
Používateľská príručka
Pred používaním počítača si prečítajte bezpečnostné
upozornenia a dôležité rady v priložených návodoch.
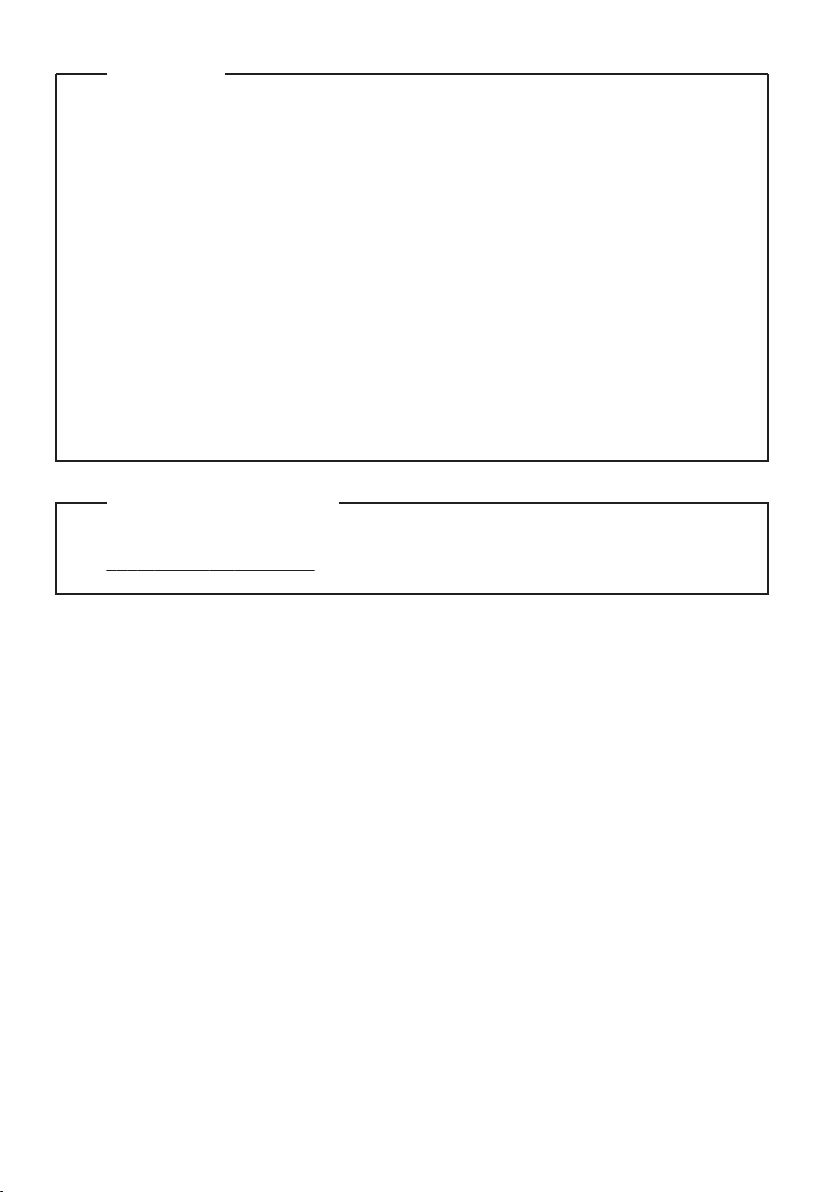
Poznámky
Pred použitím výrobku si najskôr prečítajte dokument Sprievodca
•
bezpečnostnými a všeobecnými informáciami Lenovo.
•
V rámci niektorých pokynov uvedených v tomto dokumente sa môže
predpokladať, že používate systém Windows® 7 alebo Windows 8.1. Ak
používate iný operačný systém Windows, niektoré operácie sa môžu trocha líšiť.
Ak používate iné operačné systémy, niektoré operácie sa vás nemusia týkať.
•
Funkcie a prvky opísané v tomto dokumente sa vyskytujú na väčšine
modelov. Niektoré funkcie a prvky sa nemusia nachádzať na vašom počítači,
resp. počítač môže mať funkcie alebo prvky, ktoré nie sú uvedené v tomto
dokumente.
Obrázky v tejto príručke sa môžu líšiť od skutočného produktu. Pozrite si
•
skutočný výrobok.
Regulačné upozornenie
•
Podrobnosti nájdete na v časti Guides & Manuals na adrese
http://support.lenovo.com.
Prvé vydanie (január 2014)
© Autorské práva Lenovo 2014.
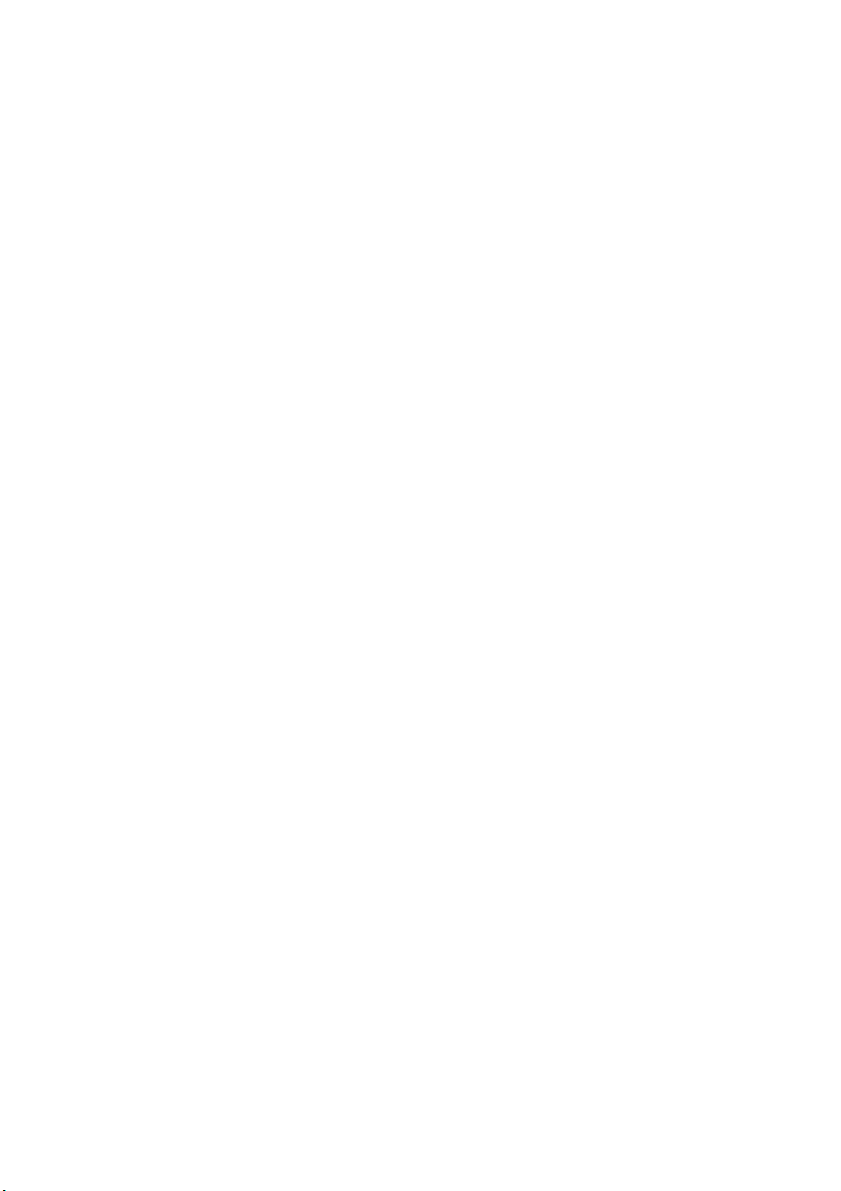
Obsah
Kapitola 1. Zoznámenie sa s počítačom...............................................1
Pohľad zhora ..................................................................................................................1
Pohľad zľava ..................................................................................................................7
Pohľad sprava...............................................................................................................10
Pohľad spredu ..............................................................................................................11
Pohľad zdola ................................................................................................................13
Kapitola 2. Začíname používať systém Windows ..............................14
Prvotná konfigurácia operačného systému ..................................................................14
Rozhrania operačného systému....................................................................................14
Úsporné režimy............................................................................................................17
Pripojenie k bezdrôtovej sieti.......................................................................................19
Pomocník a podpora.....................................................................................................20
Kapitola 3. Systém Lenovo OneKey Recovery ..................................21
Kapitola 4. Riešenie problémov........................................................... 23
Najčastejšie otázky.......................................................................................................23
Riešenie problémov......................................................................................................26
Príloha. Pokyny k CRU (dielcom vymeniteľným zákazníkom)..........30
Výmena batérie ............................................................................................................30
Výmena klávesnice ......................................................................................................32
Ochranné známky.................................................................................36
i
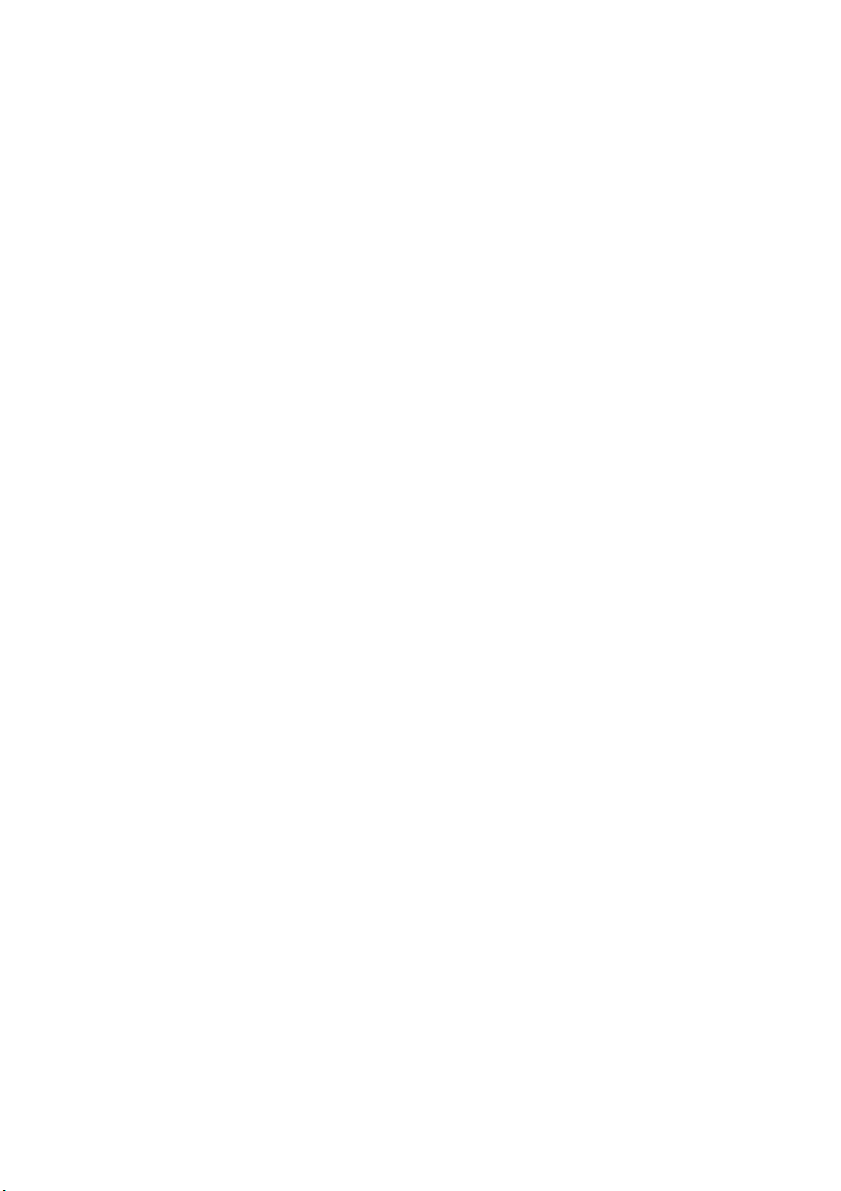
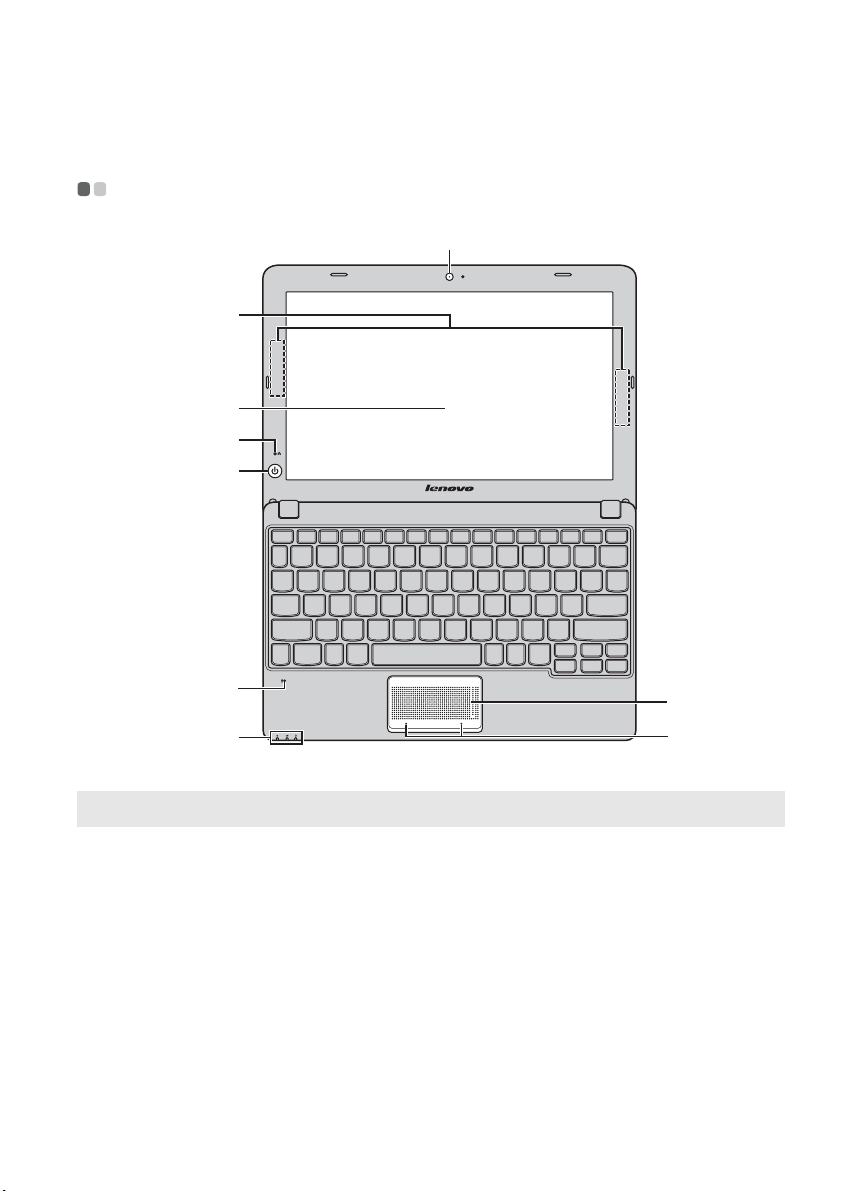
Kapitola 1. Zoznámenie sa s počítačom
Pohľad zhora - - - - - - - - - - - - - - - - - - - - - - - - - - - - - - - - - - - - - - - - - - - - - - - - - - - - - - - - - - - - - - - - - - - - - - - - - - - - - - - - - - - - - - - - - - - -
a
b
c
d
e
f
g
Poznámka: Časti označené prerušovanou čiarou nie sú viditeľné zvonka.
Pozor:
• Neotvárajte panel displeja pod uhlom viac ako 130 stupňov. Pri zatváraní panela displeja dávajte
pozor, aby ste nenechali perá alebo iné predmety medzi panelom displeja a klávesnicou. V opačnom
prípade môže dôjsť k poškodeniu panela displeja.
h
i
1
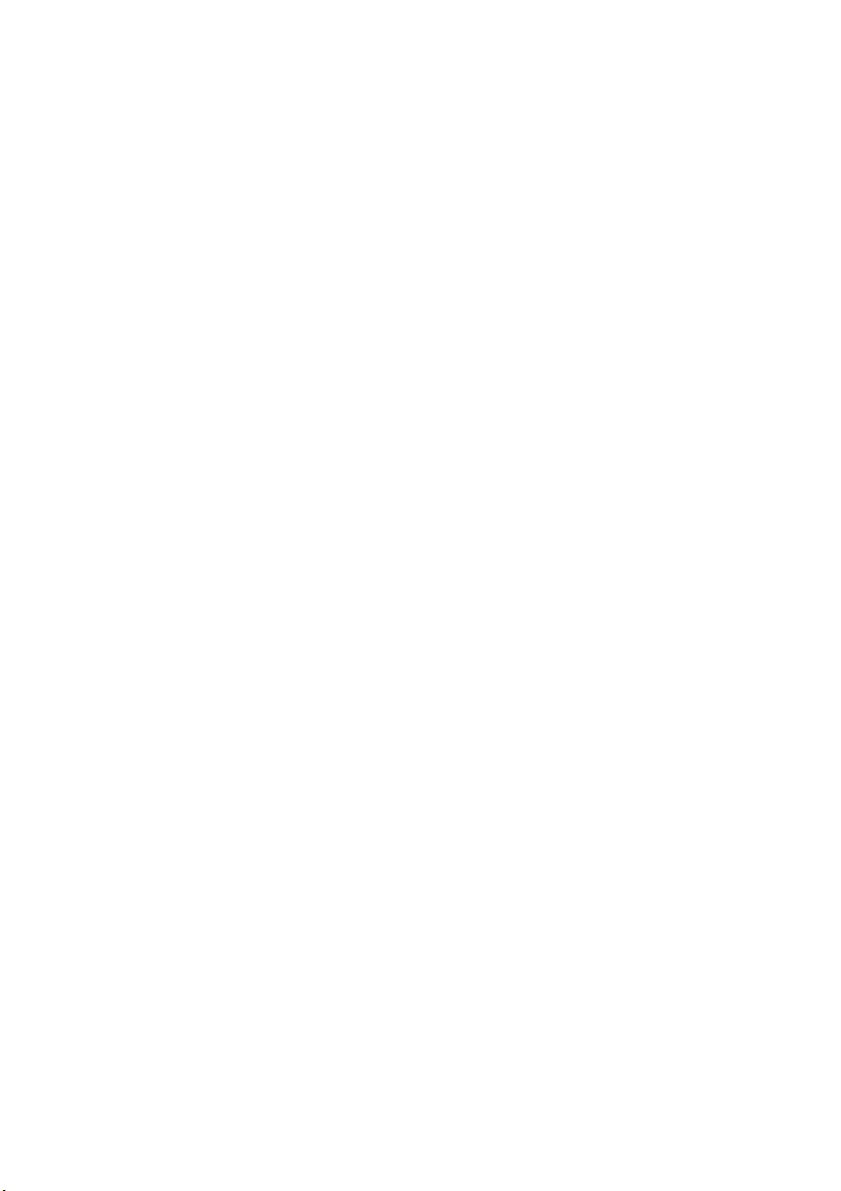
Kapitola 1. Zoznámenie sa s počítačom
Integrovaná
a
kamera
Antény
b
bezdrôtovej
komunikácie
Displej
c
Tlačidlo Novo
d
Tlačidlo zap./vyp.
e
Zabudovaný
f
mikrofón
Kamera slúži na video komunikáciu.
Pripojte k adaptéru bezdrôtovej siete na príjem a vysielanie
bezdrôtového signálu.
Poskytuje vynikajúci vizuálny výstup.
Keď je počítač vypnutý, stlačením tohto tlačidla sa spustí
systém Lenovo OneKey Recovery alebo pomôcka nastavenia
systému BIOS alebo ponuka zavedenia.
Stlačením tohto tlačidla zapnete počítač.
Sníma zvuk, čo možno využiť na videokonferencie, hlasové
príkazy a nahrávanie zvuku.
2
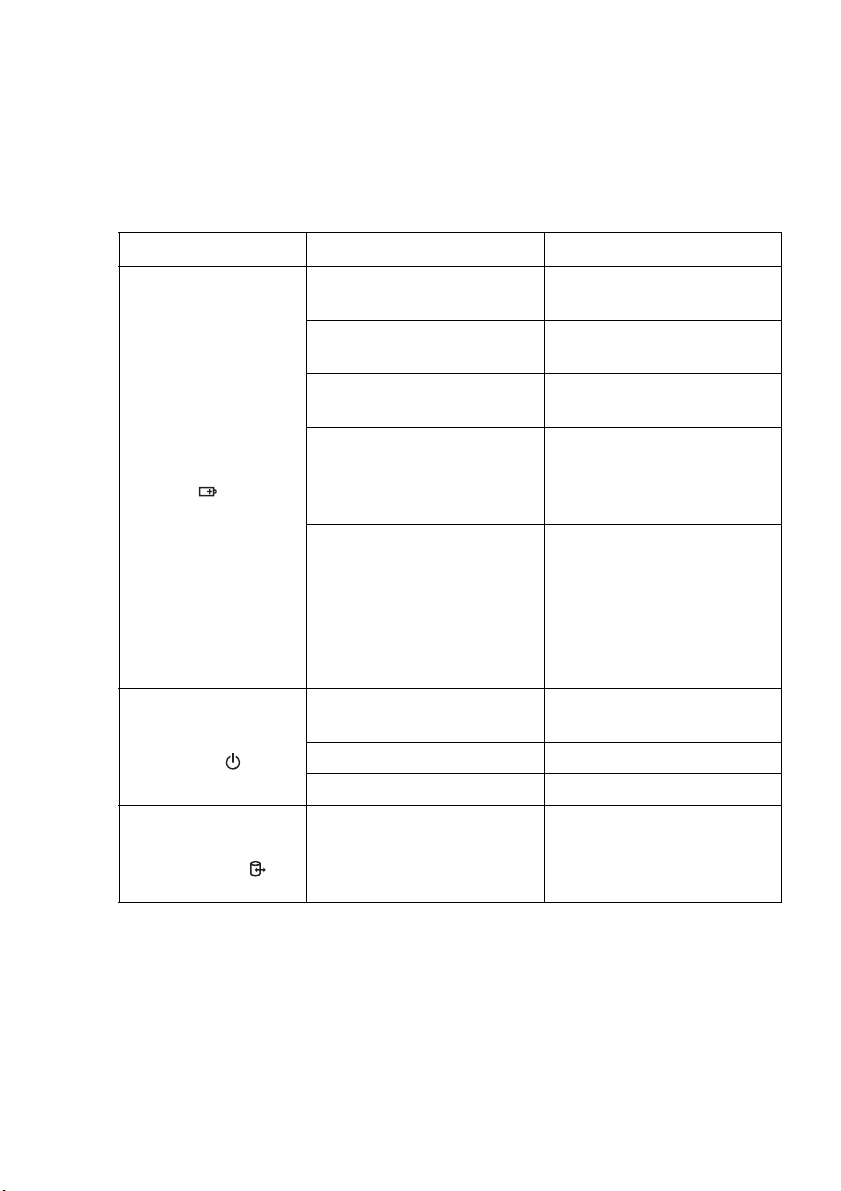
Kapitola 1. Zoznámenie sa s počítačom
Systémové
g
indikátory
Indikátor Stav indikátora Význam
Svieti
(nepretržite nabielo)
Svieti nepretržite naoranžovo Nabitie batérie je v rozmedzí
Rýchlo bliká naoranžovo Batéria je nabitá na menej ako
Pomaly bliká naoranžovo Batéria sa nabíja. Keď batéria
Indikátor stavu
batérie
Pomaly bliká nabielo Nabitie batérie je v rozmedzí
Svieti
Indikátor stavu
napájania
(nepretržite nabielo)
Bliká Počítač je v režime spánku.
Nesvieti Počítač je vypnutý.
Bliká Údaje sa načítavajú alebo
Indikátor prístupu
k zariadeniu
Batéria je nabitá na viac ako
20 %.
od 5 % do 20 %.
5 %.
dosiahne úroveň nabitia 20 %,
farba blikajúceho indikátora sa
zmení na bielu.
od 20 % do 80 % a stále sa
nabíja. Keď batéria dosiahne
80 % úroveň nabitia, indikátor
prestane blikať, ale nabíjanie
bude pokračovať, kým sa
batéria úplne nenabije.
Počítač je zapnutý.
zapisujú na jednotku pevného
disku alebo do iných
externých úložných zariadení.
3
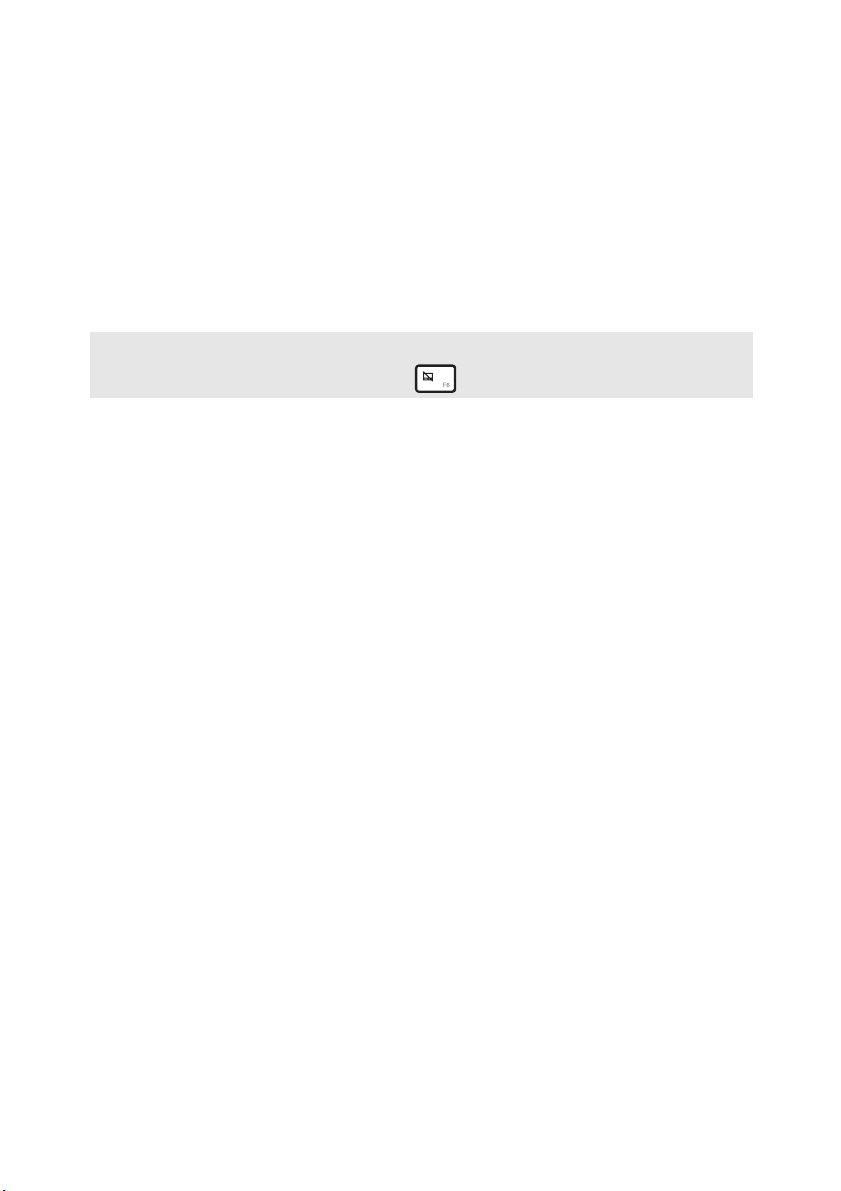
Kapitola 1. Zoznámenie sa s počítačom
h
i
Dotyková
podložka
Tlačidlá
dotykovej
Dotyková podložka funguje ako bežná myš.
Ak chcete posúvať kurzor na obrazovke, posúvajte konček prsta
po ploche v smere, kam chcete posunúť kurzor.
Funkcie ľavej a pravej strany zodpovedajú ľavému a pravému
tlačidlu bežnej myši.
podložky
Poznámka: Dotykovú podložku a tlačidlá dotykovej podložky môžete zapnúť alebo vypnúť
stlačením kombinácie klávesov F6 .
4
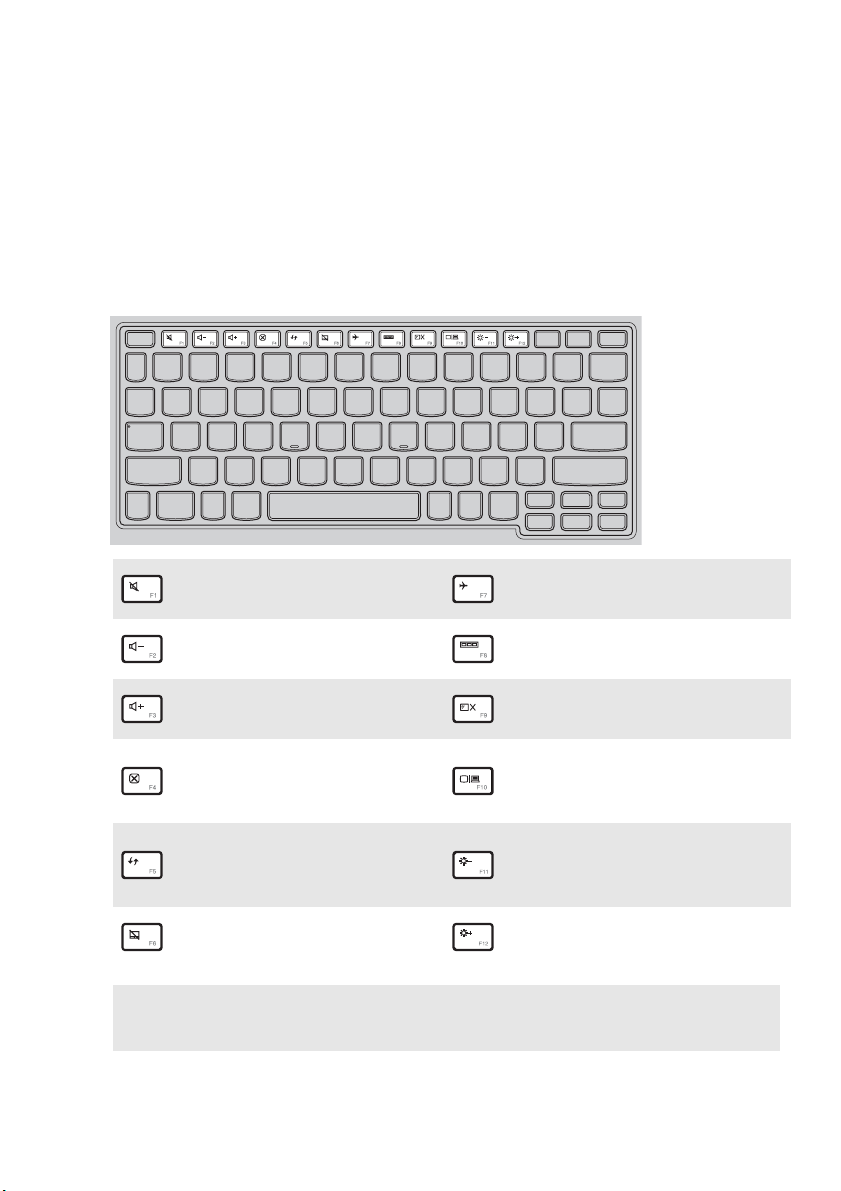
Kapitola 1. Zoznámenie sa s počítačom
Používanie klávesnice
Funkčné klávesy klávesnice
K určitým systémovým nastaveniam sa môžete rýchlo dostať stlačením patričných
funkčných klávesov.
Slúži na stlmenie/zrušenie
:
stlmenia zvuku.
Slúži na zníženie úrovne
:
hlasitosti.
Slúži na zvýšenie úrovne
:
hlasitosti.
Slúži na zatvorenie aktuálne
:
aktívneho okna.
Slúži na aktivovanie/
:
deaktivovanie režimu lietadlo.
Slúži na zobrazenie všetkých
:
aktuálne aktívnych aplikácií.
Zapnutie alebo vypnutie
:
podsvietenia obrazovky LCD.
Slúži na prepínanie
zobrazenia medzi počítačom a
:
externým zariadením.
Slúži na obnovenie
pracovnej plochy alebo
:
Slúži na zníženie jasu displeja.
:
aktuálne aktívneho okna.
Sprístupni/zablokuje
:
dotykovú podložku.
Poznámka: Ak ste zmenili nastavenie položky Hotkey Mode (Režim špeciálnych klávesov) zo
Enabled (Zapnuté) na Disabled (Vypnuté) v nástroji Pomôcka nastavenia systému
BIOS, budete musieť stlačiť kláves Fn spolu s príslušným špeciálnym klávesom.
Slúži na zvýšenie jasu
:
displeja.
5

Kapitola 1. Zoznámenie sa s počítačom
Kombinácie klávesov funkcií
Použitím kláves funkcií môžete okamžite meniť prevádzkové vlastnosti. Na použitie
tejto funkcie stlačte a podržte Fn ; a potom stlačte jedno z tlačidiel funkcie .
a
Ďalej nasleduje popis vlastností každej klávesy funkcie.
Fn + PgUp: Aktivuje funkciu pauza.
Fn + PgDn: Aktivuje funkciu prerušenie.
a b
b
PgUp: Sprístupni/zablokuje zablokovanie rolovania.
PgDn: Aktivuje funkciu vloženie.
6
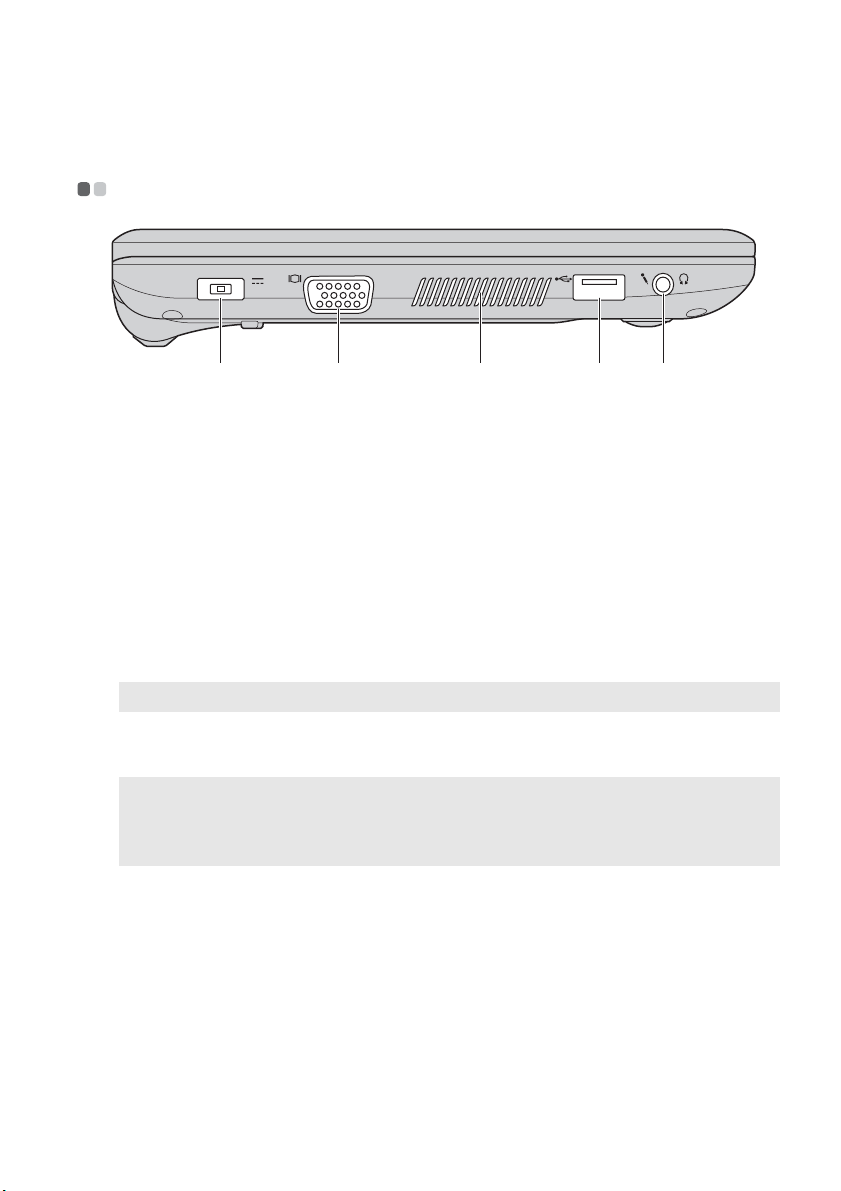
Kapitola 1. Zoznámenie sa s počítačom
c
Pohľad zľava - - - - - - - - - - - - - - - - - - - - - - - - - - - - - - - - - - - - - - - - - - - - - - - - - - - - - - - - - - - - - - - - - - - - - - - - - - - - - - - - - - - - - - - - - - - - -
a b c d e
Konektor na
a
Sem pripojte sieťový adaptér.
pripojenie
sieťového
adaptéra
Port VGA
b
Vetracie otvory
Pozor:
• Uistite sa, že vetracie otvory nie sú blokované, pretože by mohlo dôjsť k prehriatiu počítača.
Porty USB 3.0
d
Poznámka: Podrobnosti nájdete v časti „Pripojenie USB zariadení“ na strane 8.
Kombinovaný
e
Umožňuje pripojenie k externým zobrazovacím zariadeniam.
Rozptyľujú vnútorné teplo.
Pripojenie k zariadeniam USB.
Umožňuje pripojenie slúchadiel s mikrofónom.
audio konektor
Poznámky:
• Kombinovaný audio konektor nepodporuje bežné mikrofóny.
• Funkcia nahrávania nemusí byť podporovaná v prípade pripojenia slúchadiel a slúchadiel s
mikrofónom od iných výrobcov z dôvodu rozdielnych priemyselných štandardov.
7
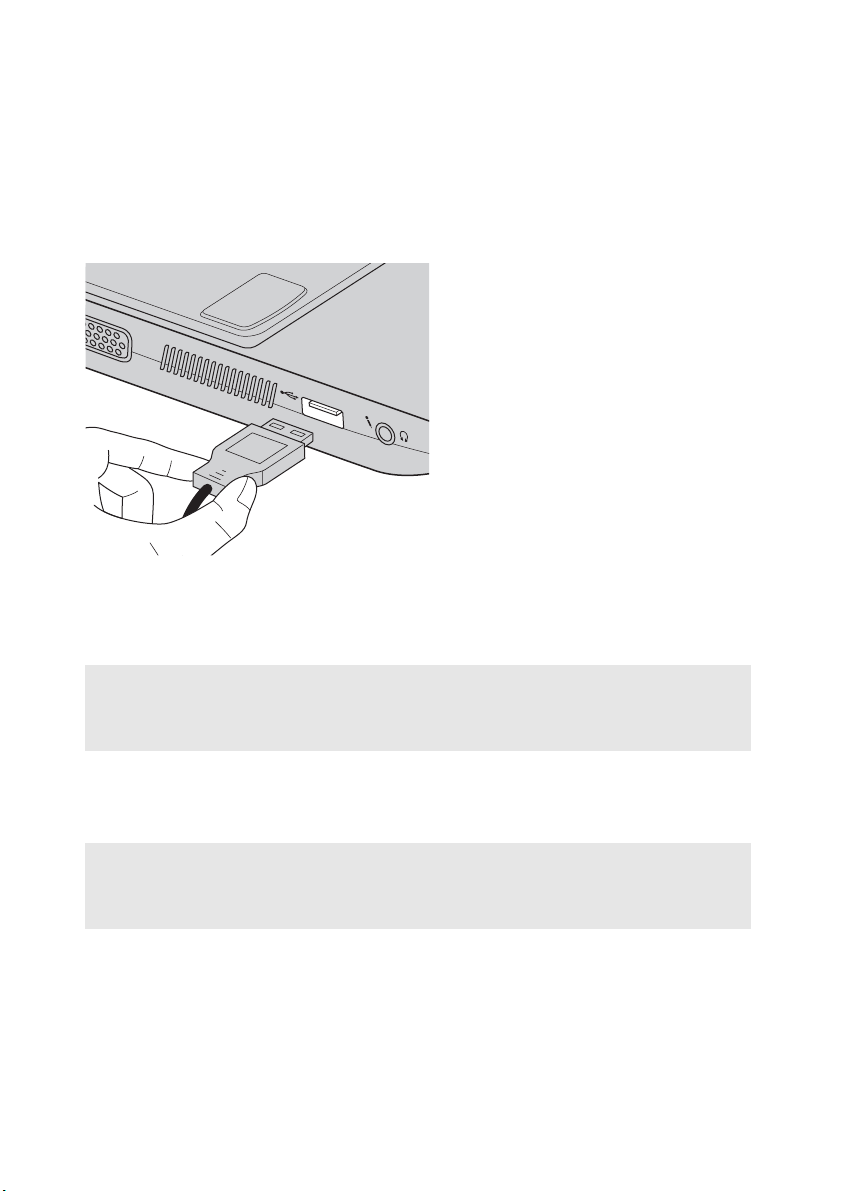
Kapitola 1. Zoznámenie sa s počítačom
Pripojenie USB zariadení
K počítaču môžete pripojiť USB zariadenie tak, že zasuniete jeho USB konektor (typ
A) do portu USB na počítači.
Pri prvom pripojení USB zariadenia k určitému portu USB na počítači systém
Windows automaticky nainštaluje ovládač pre toto zariadenie. Po nainštalovaní
ovládača môžete odpojiť a znova pripojiť zariadenie bez vykonania akýchkoľvek
ďalších krokov.
Poznámka: Systém Windows zvyčajne rozpozná nové zariadenie po jeho pripojení a potom
automaticky nainštaluje ovládač. Niektoré zariadenia však môžu vyžadovať inštaláciu
ovládača pred pripojením. Pred pripojením nahliadnite do dokumentácie od výrobcu
zariadenia.
Pred odpojením USB zariadenia sa uistite, že počítač dokončil prenos dát pomocou
tohto zariadenia. Zariadenie vždy riadne vysuňte z operačného systému Windows,
aby ste zabránili poškodeniu dát.
Poznámky:
• Ak vaše USB zariadenie používa napájací kábel, pred pripojením k počítaču pripojte zariadenie k
sieťovému zdroju. V opačnom prípade nemusí systém zariadenie rozpoznať.
• Z režimu spánku môžete počítač zobudiť iba pomocou klávesnice, nie myši.
8
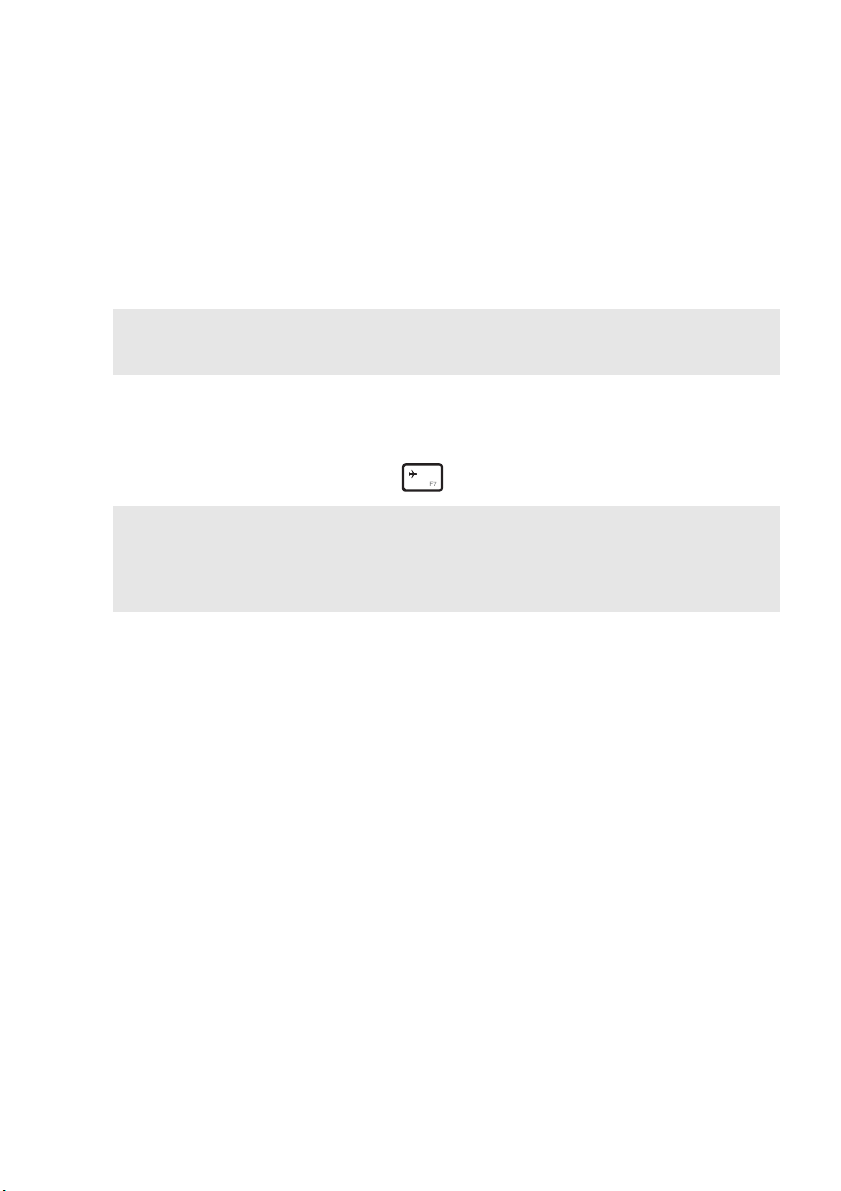
Kapitola 1. Zoznámenie sa s počítačom
Pripojenie zariadenia Bluetooth
Ak je váš počítač vybavený integrovaným adaptérom Bluetooth, môže sa spojiť s
inými zariadeniami s funkciou Bluetooth, napríklad notebookmi, PDA a mobilnými
telefónmi, za účelom bezdrôtového prenosu dát. Dáta medzi týmito zariadeniami
môžete prenášať až do vzdialenosti 10 metrov v otvorenom priestore.
Poznámka: Skutočný maximálny dosah sa môže líšiť z dôvodu rušenia a prenosových bariér.
Najvyššiu rýchlosť prenosu dosiahnete, keď zariadenie umiestnite čo najbližšie k
počítaču.
Zapnutie bezdrôtovej komunikácie cez Bluetooth a WLAN na
počítači
Stlačením kombinácie klávesov F7 nastavíte konfiguráciu.
Poznámky:
• Ak nepotrebujete funkciu Bluetooth, jej vypnutím ušetríte energiu batérie.
• Aby ste mohli prenášať dáta medzi počítačom a zariadením s funkciou Bluetooth, tieto dve
zariadenie je potrebné spárovať. Podrobnosti o párovaní zariadenia s počítačom nájdete v
dokumentácii dodanej so zariadením s funkciou Bluetooth.
9
 Loading...
Loading...