Lenovo B User Guide [da]
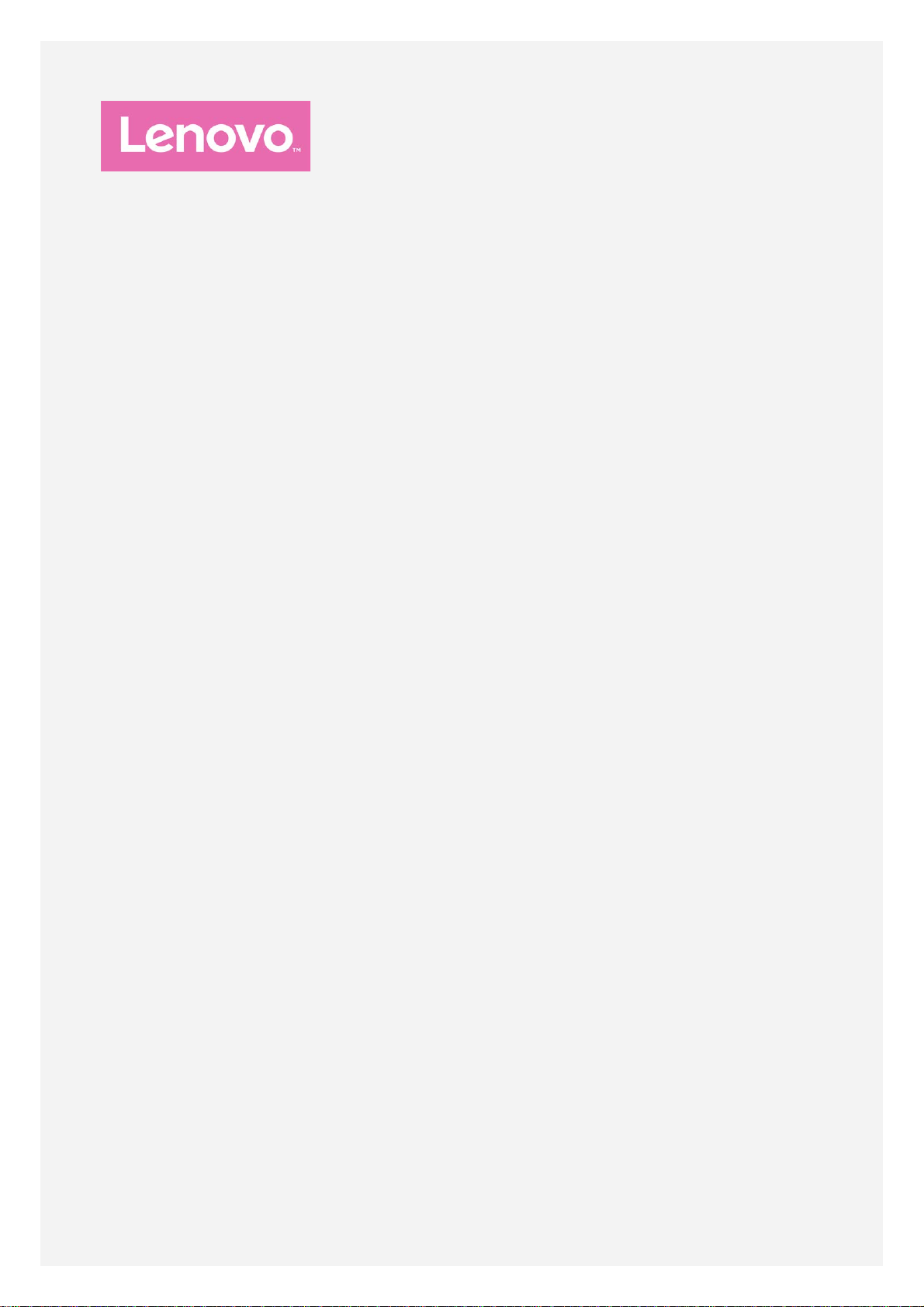
Lenovo B
Brugervejledning V1.0
Lenovo A2016a40
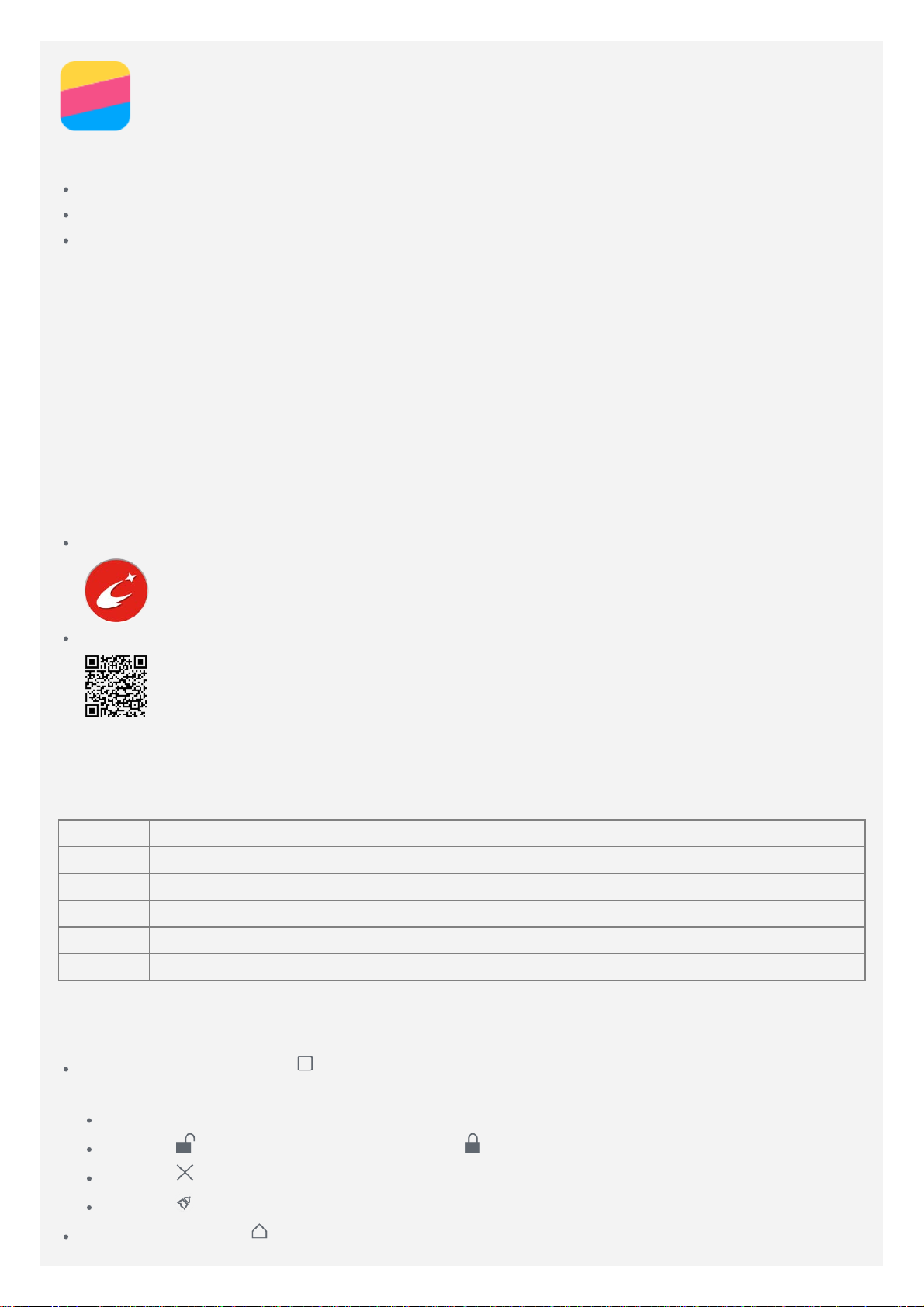
Grundlæggende
Før du bruger disse oplysninger og det produkt, de beskriver, skal du læse følgende:
Hurtig startvejledning
Juridiske oplysninger
Appendiks
Hurtig startvejledning og Regu latorisk meddelelse er blevet overført til webstedet på
http://support.lenovo.com.
Lenovo Companion
Søger du efter hjælp ? Lenovos Companion- app kan støtte di g i at få direkte adgang til Lenovos
web-assistance og fora*, Hyppigt stillede spørgsmål/svar*, systemopgradering*, test af
hardware- funktion, statustjek på garanti*, serviceforespørgsler** og reparationsstatus**.
Bemærk:
* kræver datanetværksadgang.
** er ikke tilgængelig i alle lande.
Du kan få denne app på to måder:
Søg efter og hent app'en fra Google Play.
Scan den følgende QR-kode med en Lenovo Android -enhed.
Tekniske specifikationer
Dette afsnit viser de tekniske specifikationer om kun trådløs kommunikation. For at se en
komplet liste over de tekniske specifikatio ner om tel efonen, gå til http://support.lenovo.com.
Data TDD LTE/FDD LTE/WCDMA/GSM
WLAN WLAN 802.11 b/g/n, 2,4 GHz
Bluetooth Bluetooth 4.0 EL+Bluetooth3.0
GPS Understøttes
GLONASSIkke understøttet
NFC Ikke understøttet
Skærmknapper
Telefonen har tre knapper.
Multitask-knap: Tryk på for at gå til redigeringsfunktionen. Tryk på Multitask -knappen for
at se de apps der kører. Derefter kan du gøre følgende:
Tryk på en app for at åbne den.
Tryk på for at låse app'e n eller tryk på for at låse den.
Tryk på for at stoppe med at køre app'en.
Tryk på for at stoppe med at køre apps undtagen de låste.
Startknap: Tryk på for at komme tilbage til standard -startskærmen.
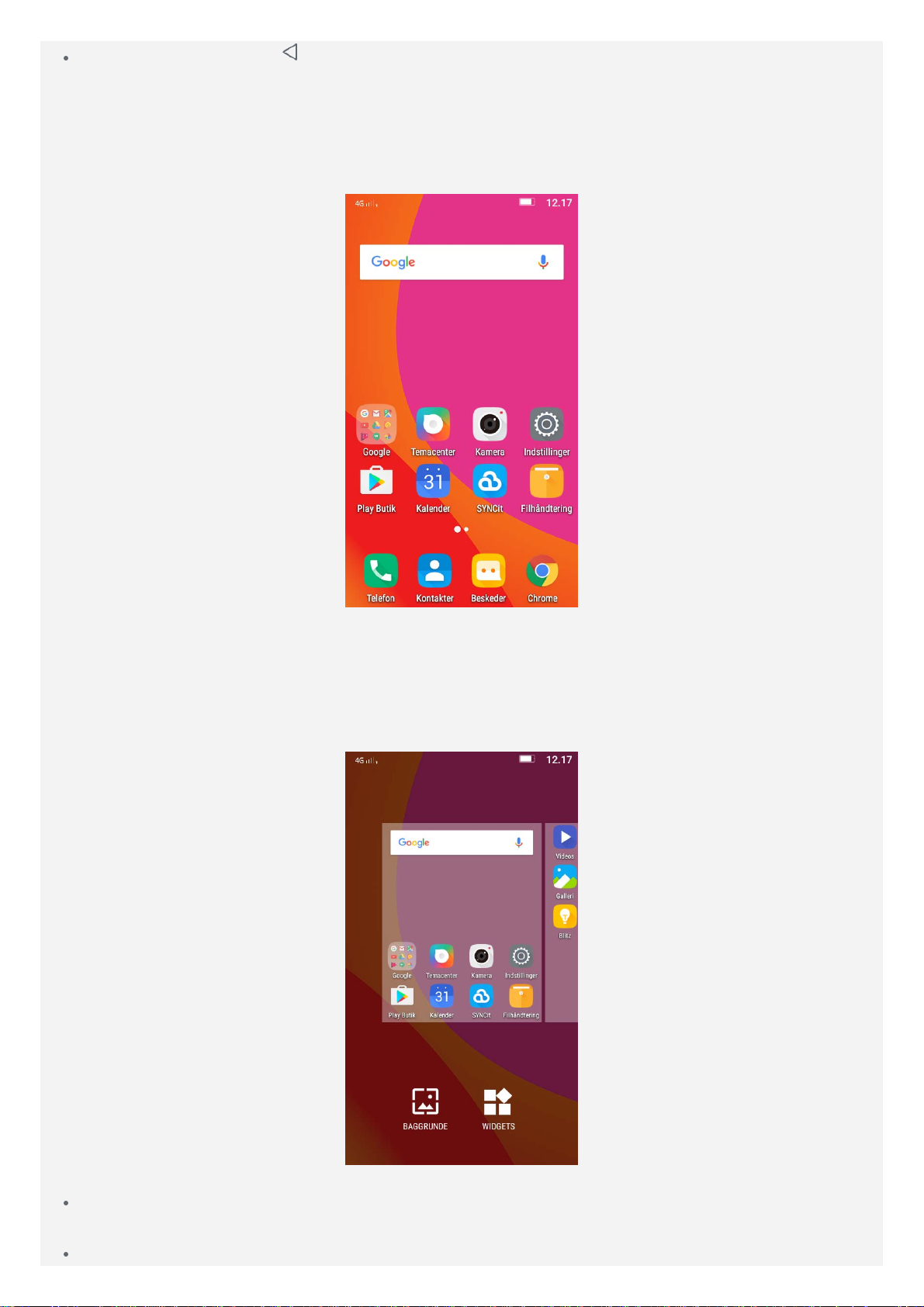
Tilbage-knap: Tryk på to for at ko mme tilbage til forrige side eller afslutte den aktuelle
WIDGETS
app.
Startskærm
Startskærmen er udgangspunktet for brugen af telefonen. Startskærmen er allerede konfigureret
med nogle nyttige apps og widgets.
Bemærk: Telefonen funktioner og startskærmen kan variere afhængigt af din lokation, dit
sprog, din udbyder og model.
Tilpasning af startskærme i redigeringstilstand
Tryk på og hold Multitask- knappen på enhver startskærm for at gå til redigeringstilstand. Tryk
på tilbage -knappen for at afslutte redigeringsfunktionen.
I redigeringstilstand kan du gøre et af følgende:
For at flytte en startskærm, skal du trykke på og holde en skærmminiaturebillede, indtil det
bliver udvidet lidt, trække den til den nye placering, og derefter slippe den.
For at tilføje en widget til startskærmen skal du trykke på
, stryge op eller ned for
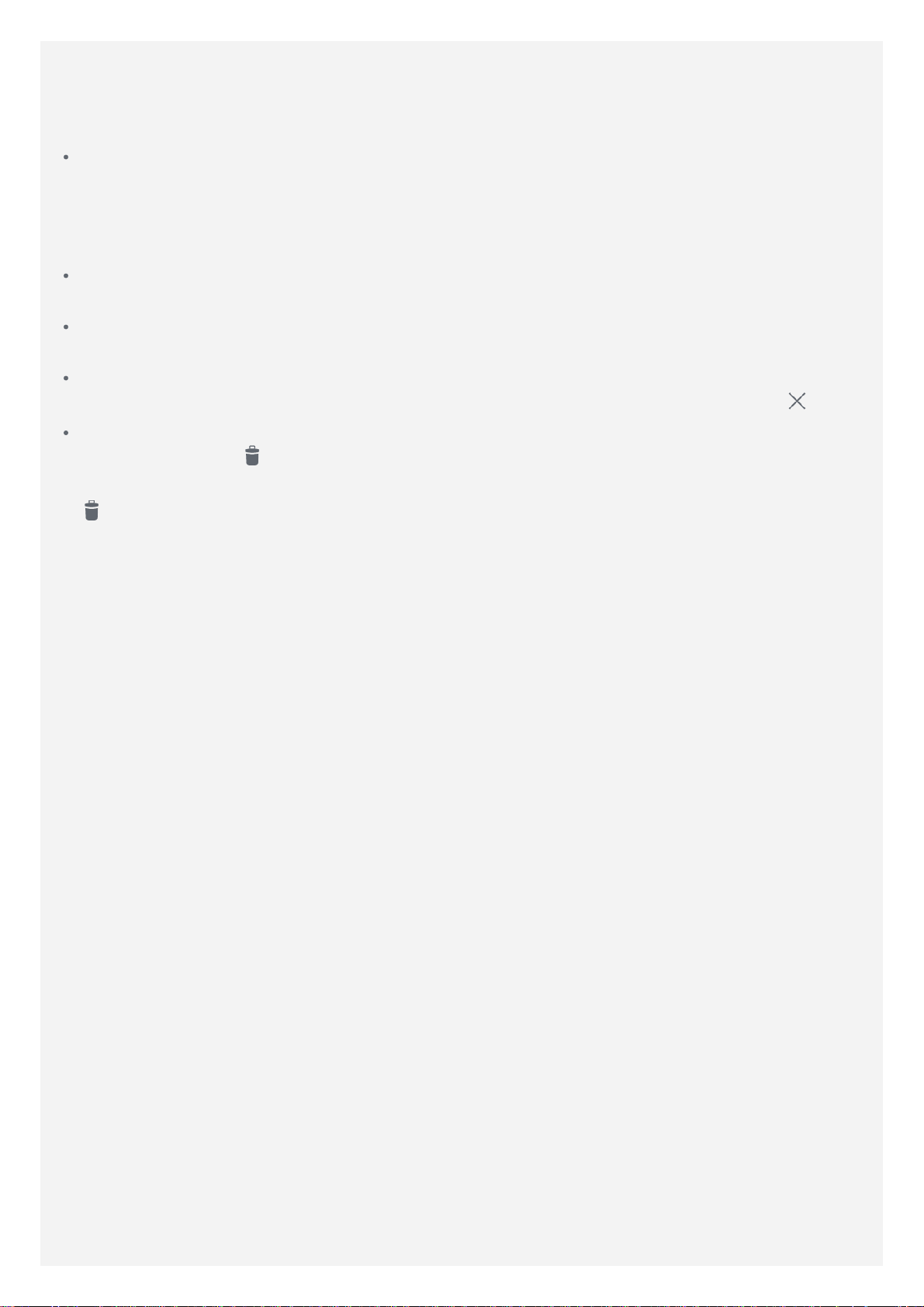
at finde den ønskede widget. Tryk og hold på widgetten indtil den popper ud , træk den
derefter til det sted hvor den skal placeres, og slip den så.
Tip: Nogle widgets er grupperet efter app, stryg op eller ned for at finde den ønskede
app, og stryg til venstre og højre for at se de tilgængelige widgets.
For at ændre baggrund, skal du trykke på BAGGRUNDE, stryg til venstre eller højre for at
finde det ønskede baggrund, vælg den og tryk på Angiv baggrund for at bekræfte.
Håndtering af widgets og apps
Uanset om startskærmen er i redigeringstilstand eller ej, kan du gøre et af følgende:
Hvis du vil flytte en widget eller en app, skal du trykke på og holde widgetten eller app'en
indtil ikonet udvides lidt, trække det til, hvor du vil placere den, og derefter slippe den.
For at oprette en app- mappe, skal du holde en app, indtil det ikon udvides lidt, og trække
det over på en anden app.
For at fjerne en widget fra startskærmen, skal du trykke på og holde widgetten, indtil ikon
udvides lidt, skubbe fingeren mod skærmens top, og derefter slippe widgetten over
For at fjerne en app, skal du holde app'en, skubbe fingeren mod skærmens top, og derefter
slippe app'en over
Bemærk: System- apps kan ikke fjernes. Når du forsøger at fjerne en system -app, vises
ikke øverst på skærmen.
.
.
Skærmlås
Når telefonen er tændt, skal du trykke på Tænd/sluk- knappen for at låse skærmen manuelt.
Tryk igen på Tænd/sluk -knappen for at få vist låseskærmen, og stryg derefter opad fra
skærmens bund for at låse op.
Bemærk: Stryg er skærmens standard metode til oplåsning. For at skifte skærmlåsen, se
Indstillinger.
Meddelelser og Hurtige indstillinger
Notifikationspanelet (se Figur 1: Notifikati on) informerer dig om ubesvarede opkald, nye
meddelelser og igangværende aktiviteter såsom filoverførsler. Panelet til hurtige indstillinger
(se Figur 2: Hurtige indstillinge r) giver dig adgang til ofte anvendte indstillinger såsom WLAN knappen.
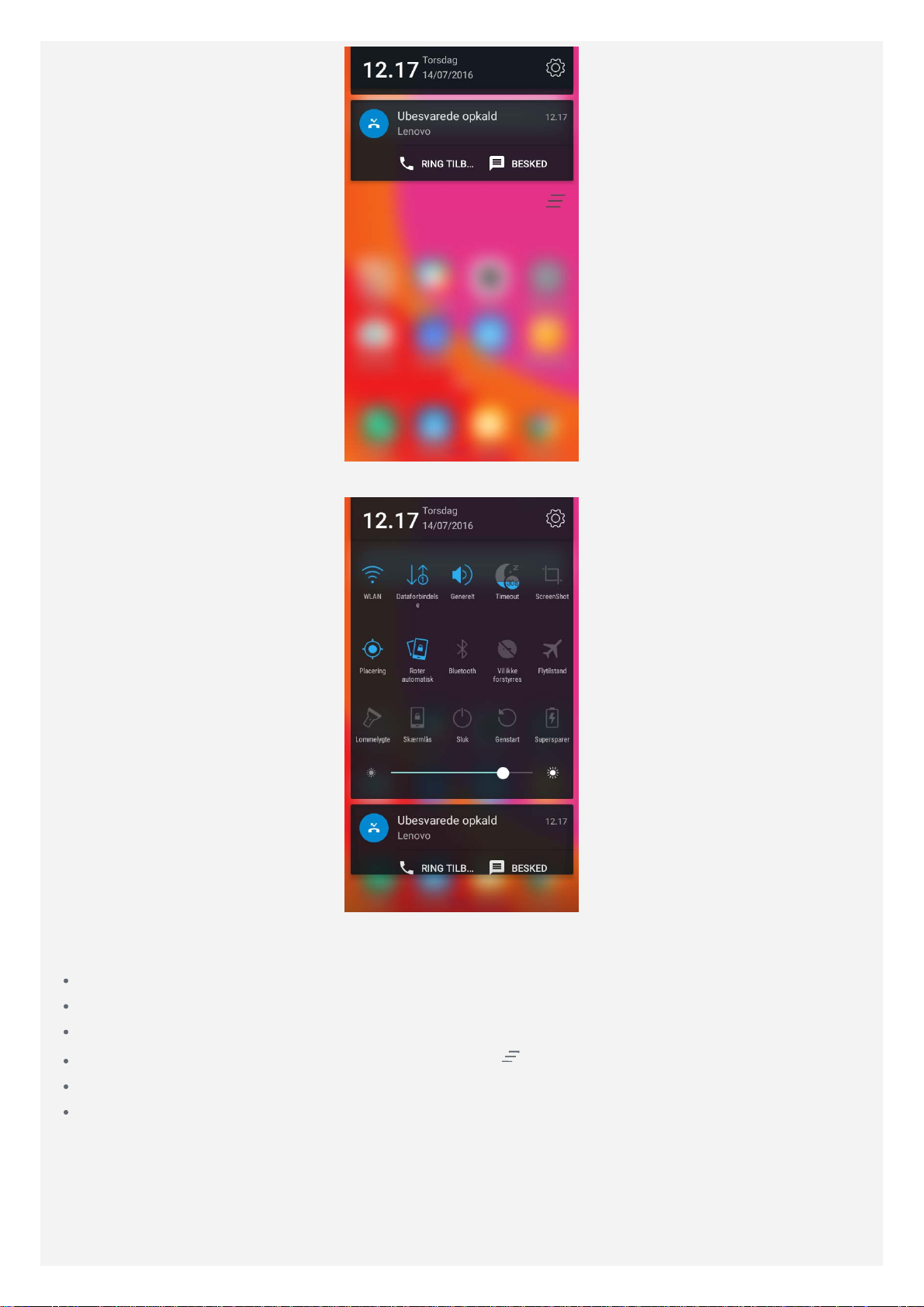
Figur 1: Notifikationer
Figur 2: Hurtige indstillinger
Du kan benytte en af følgende:
For at se notifikationer, skal du stryge nedad fra skærmens top.
For at lukke notifikationspanelet, skal du stryge opad fra skærmens bund.
For at afvise en notifikation, skal du stryge til venstre eller højre hen o ver notifikationen.
For at afvise alle notifikationer, skal du trykke på på notifikationspanelets bund.
For at åbne Hurtige indstillinger -panelet, skal du stryge nedad fra skærmens top to gange.
For at lukke panelet Hurtige indstillinger, skal d u stryge opad fra skærmens bund.
USB-forbindelse
Når du tilslutter telefonen til en computer vha. et USB- kabel, notifikationspanelets viser en
notifikation, såsom "Tilsluttet et USB-ekstraudstyr". Du kan trykke på notifikationen, og derefter
vælge en af følgende muligheder:
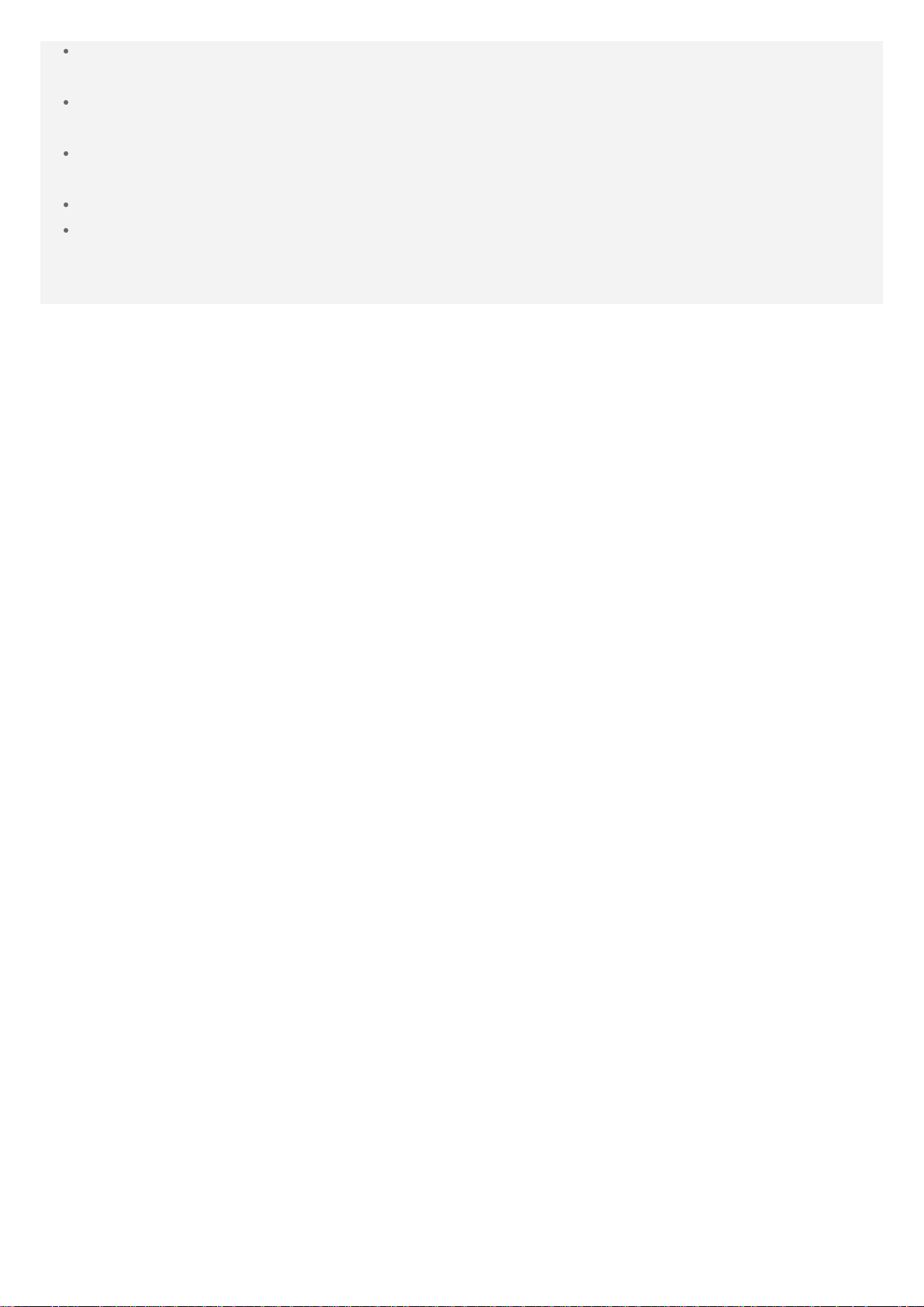
Medieenhed (MTP): Vælg denne tilstan d, hvis du vil overføre filer mellem d in telefon og
computeren.
Kamera (PTP) : Vælg denne tilstand, hvis du kun vil overføre fotos og videoer mellem din
telefon og computeren.
MIDI: Vælg denne funktion hvis du vil have MIDI -aktiverede programmer til at fungere over
USB med MIDI-software på din computer.
Oplad kun: Vælg denne tilstand, hvis du kun vil oplade telefonen.
USB-fejlretning: Fejlfindingsfunktionen er aktiv, når USB er tilsluttet. Styr din mobiltelefon
med en computer, hvor det anbefales at bruge officiel software.
 Loading...
Loading...