Lenovo B User Guide [pl]
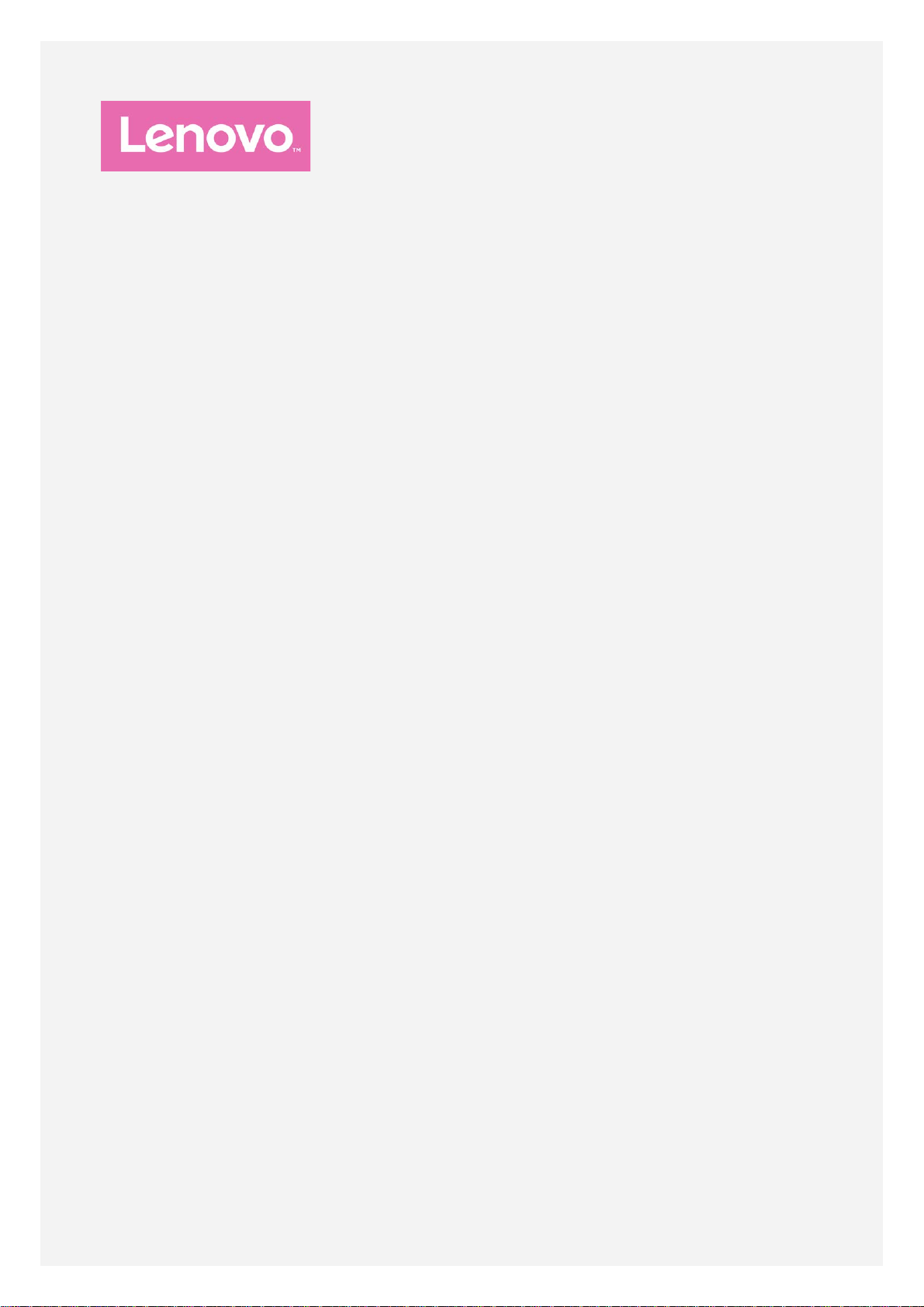
Lenovo B
Podręcznik użytkownika, wer. 1.0
Lenovo A2016a40
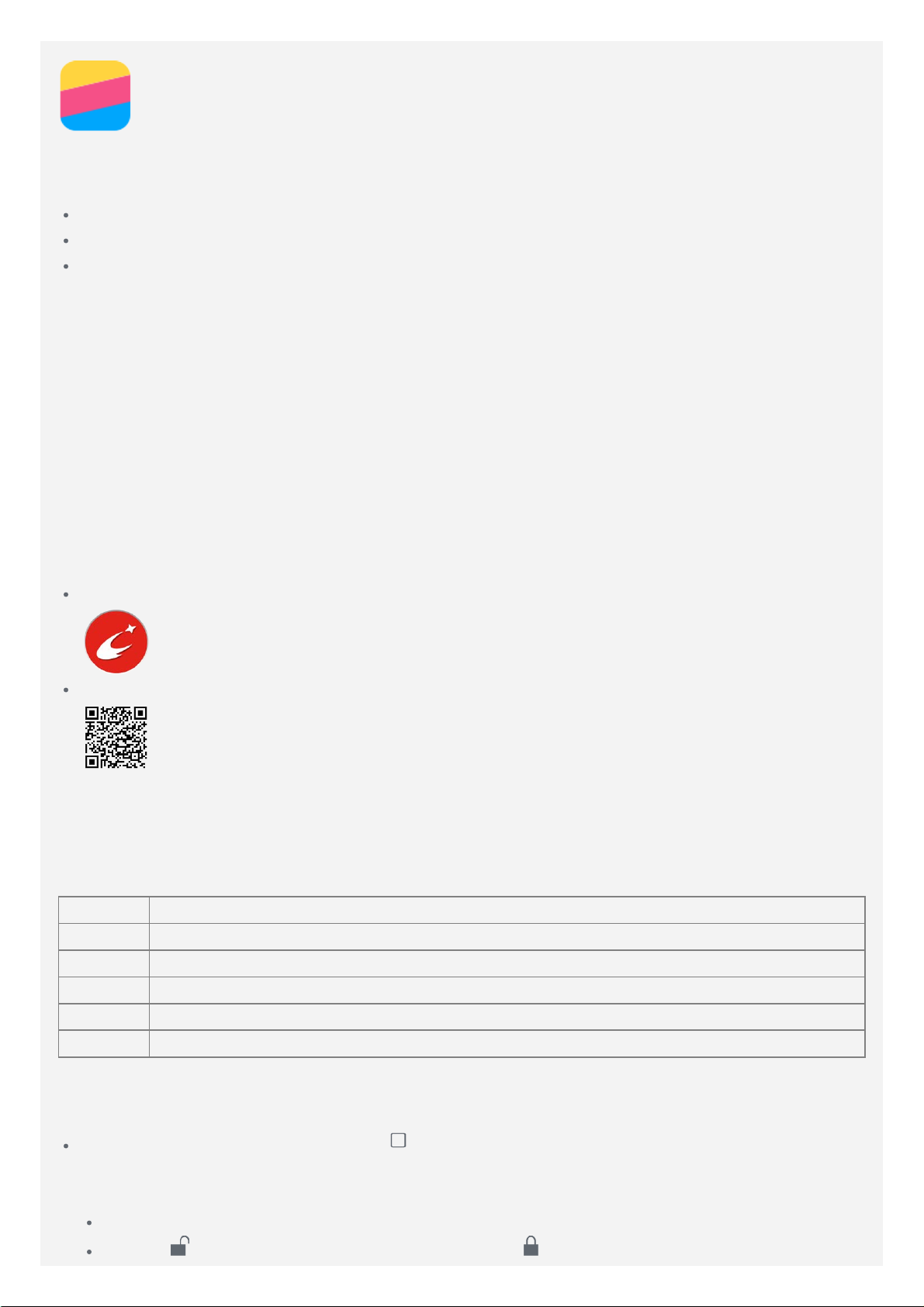
Podstawy
Przed wykorzystaniem informacji zawartych w niniejszym dokumencie lub przed użyciem
produktu, którego dotyczą, należy przeczytać:
Skrócona instrukcja obsługi
Uwaga prawna
Dodatek
Skrócona instrukcja obsługi oraz Nota regulacyjna zostały załadowane na stronie internetową
http://support.lenovo.com.
Lenovo Companion
Potrzebujesz pomocy? Za pomocą aplikacji Lenovo Companion można uzyskać bezpośredni
dostęp do pomocy technicznej i for* firmy Lonovo, często zadawanych pytań*, aktualizacji
systemu*, testów działania sprzętu, kontroli statusu gwarancji*, żądań w sprawie usług** oraz
statusu na prawy**.
Uwaga:
* wymaga sieciowego dostępu do danych.
** niedostępna w niektórych krajach.
Istnieją dwa sposoby, aby zdobyć tę aplikację:
Wyszukaj i pobierz aplikację ze sklepu Google Play.
Zeskanuj następujący kod QR za pomocą urządzenia Lenovo z systemem Android.
Dane techniczne
W sekcji tej zawarto listę danych technicznych dotyczących komunikacji bezprzewodowej. Aby
uzyskać kompletną listę danych technicznych urządzenia, przejdź na stronę
http://support.lenovo.com.
Dane TDD LTE/FDD LTE/WCDMA/GSM
WLAN WLAN 802.11 b/g/n, 2,4 GHz
Bluetooth Bluetooth 4.0 EL + Bluetooth 3.0
GPS Obsługiwana
GLONASSNieobsługiwane
NFC Nieobsługiwane
Przyciski ekranowe
Smartfon wyposażono w trzy przyciski.
Przycisk wielozadaniowy: Naciśnij , aby wejść do trybu edycji. Dotknij Przycisk
wielofunkcyjny, aby zobaczyć uruchomione aplikacje. Wtedy można również wykonać
następujące czynności:
Dotknij aplikacji, aby ją otworzyć.
Dotknij , aby zablokować aplikację, lub dotknij , aby ją odblokować.
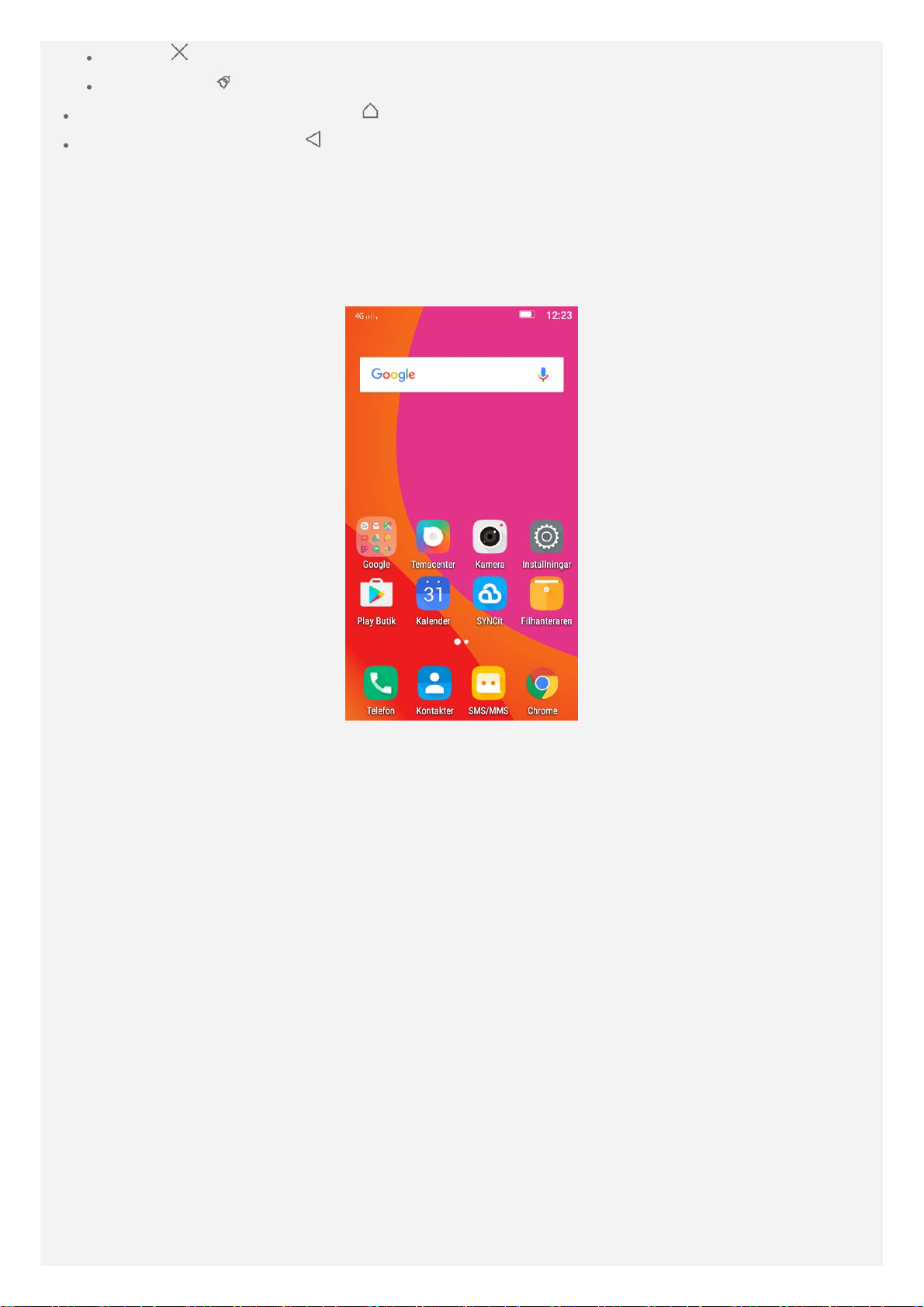
Dotknij , aby zatrzymać działanie aplikacji.
Dotknij opcji , aby zatrzymać działanie wszystkich aplikacji oprócz tych zablokowanych.
Przycisk Ekran główny: Stuknij , aby powrócić do domyślnego ekranu głównego.
Przycisk Wstecz : Stuknij , aby powrócić na poprzednią stronę lub opuścić bieżącą
aplikację.
Ekran główny
Ekran główny to miejsce, w którym zaczynasz korzystać z urządzenia. W celu ułatwienia
korzystania z urządzenia na ekranie głównym umieszczono niektóre przydatne aplikacje i
widżety.
Uwaga: Funkcje poszczególnych urządzeń i wygląd ekranu głównego mogą się różnić w
zależności od lokalizacji, języka, operatora i modelu urządzenia.
Personalizowanie ekranu głównego w trybie edycji
Naciśnij i przytrzymaj Przycisk wielofunkcyjny na dowolnym ekranie głównym, aby wejś do
trybu edycji. Dotknij przycisk Wstecz, aby wyjść z trybu edycji.
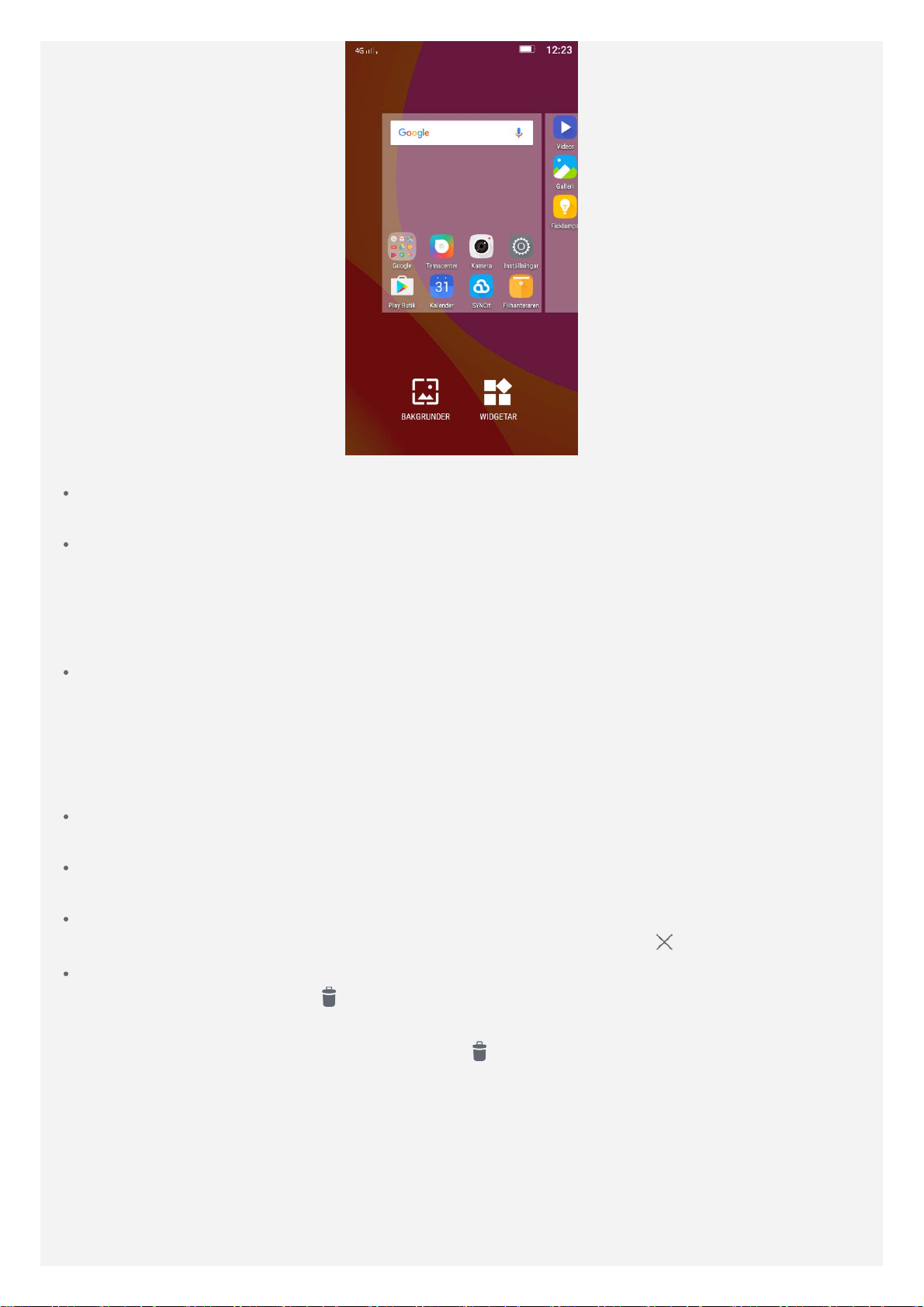
W trybie edycji można wykonać następujące działania:
Aby przenieść ekran główny, naciśnij i przytrzymaj miniaturę ekranu aż do jego
powiększenia, przeciągnij ją w inne miejsce i zwolnij.
Aby dodać widżet do ekranu głównego dotknij przycisk WIDŻETY, przeciągnij do góry lub w
dół, aby wybrać widżet, dotknij i przytrzymaj go do wyskoczy, a następnie przeciągnij go do
wybranego miejsca i puść.
Porada: Niektóre widżety są pogrupowane według aplikacji. Przeciągnij w dół lub w
górę, a następnie przeciągnij w lewo lub w prawo, aby zobaczyć dostępne widżety.
Aby zmienić tapetę, dotknij przycisk TAPETY, przeciągnij w lewo lub w prawo, a następnie
wybierz tapetę i stuknij przycisk Ustaw tapetę, aby potwierdzić.
Zarządzanie widżetami i aplikacjami
Niezależnie od tego, czy ekran główny znajduje się w trybie edycji, czy też nie, można wykonać
dowolną z następujących czynności:
Aby przenieść widżet lub aplikację, naciśnij i przytrzymaj widżet lub aplikację w celu
powiększenia ikony, a następnie przeciągnij w żądane miejsce i zwolnij.
Aby utworzyć folder aplikacji, naciśnij i przytrzymaj aplikację w celu powiększenia ikony, a
następnie przeciągnij ją na inną aplikację.
Aby usunąć widżet z ekranu głównego, naciśnij i przytrzymaj widżet w celu powiększenia
ikony, przesuń palcem w górę ekranu, a następnie upuść widżet na
Aby odinstalować aplikację, naciśnij i przytrzymaj wybraną aplikację, przesuń palcem w górę
ekranu i upuść aplikację na
Uwaga: Aplikacji systemowych nie można odinstalować. Podczas próby odinstalowania
aplikacji systemowej nie pojawia się ikona
.
na górze ekranu.
.
Blokada ekranu
Gdy urządzenie jest włączone, naciśnij przycisk zasilania, aby zablokować ekran ręcznie.
Naciśnij przycisk zasilania ponownie, aby wyświetlić ekran blokady, a następnie przeciągnij
palcem z dołu ekranu w górę, aby odblokować ekran.
Uwaga: Przeciąganie palcem jest domyślnym sposobem odblokowywania ekranu. Aby
zmienić blokadę ekranu, patrz sekcja Ustawienia.
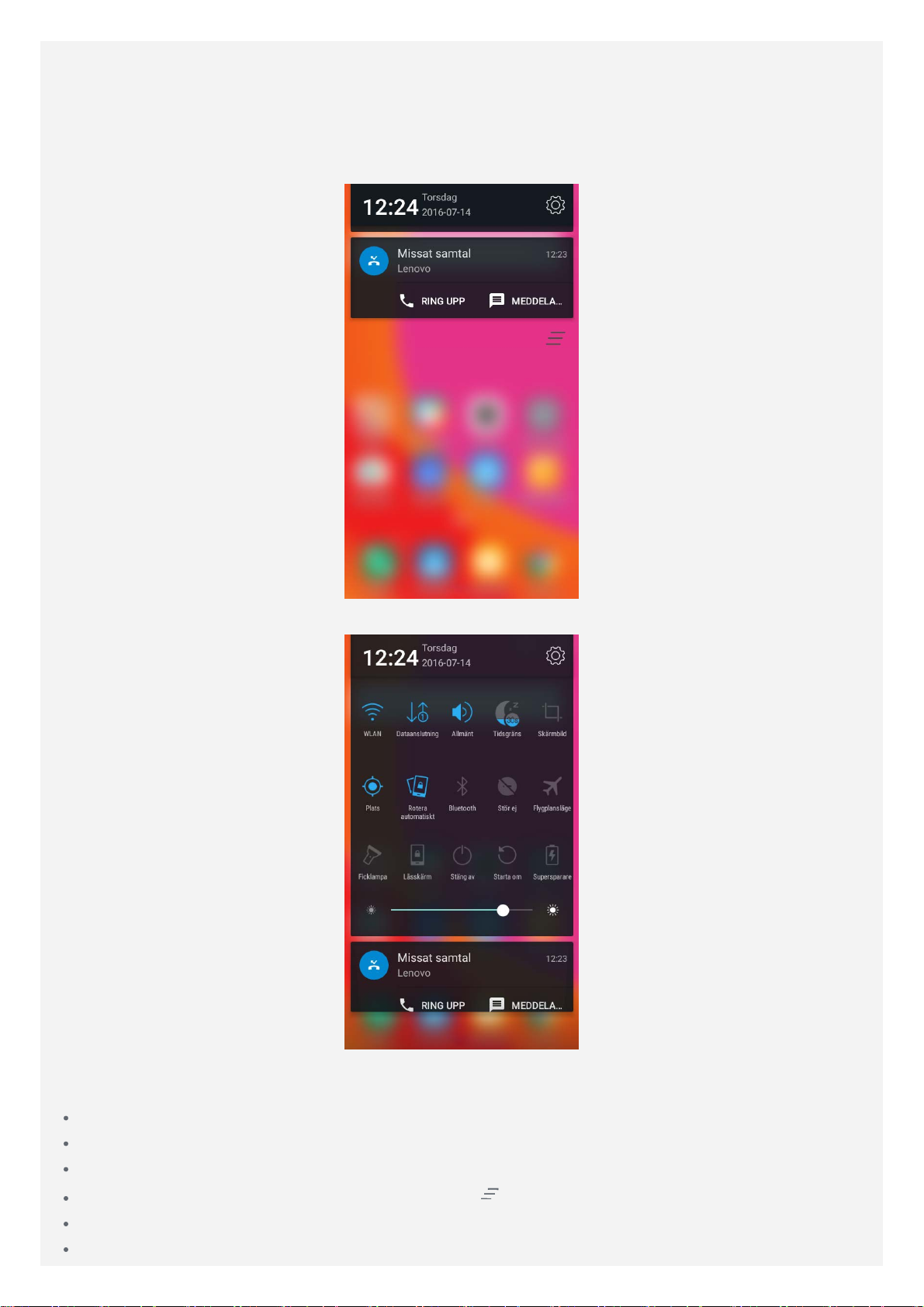
Powiadomienia i szybkie ustawienia
Panel Powiadomienia (patrz Rys. 1: Powiadomienia) informuje o nieodebranych połączeniach,
nowych wiadomościach i trwających działaniach, takich jak pobieranie pliku. Panel Szybkie
ustawienia (patrz Rys. 2: Szybkie ustawienia) zapewnia dostęp do często używanych ustawień,
takich jak przełącznik WLAN.
Rysunek 1: Powiadomienia
Rysunek 2: Szybkie ustawienia
Można wykonać dowolną z poniższych czynności:
Aby wyświetlić Powiadomienia, przeciągnij palcem z góry ekranu w dół.
Aby zamknąć panel Powiadomienia, przeciągnij palcem z dołu ekranu w górę.
Aby odrzucić powiadomienie, przeciągnij je palcem w lewo lub prawo.
Aby odrzucić wszystkie powiadomienia, stuknij na dole panelu Powiadomienia.
Aby otworzyć panel Szybkie ustawienia, dwukrotnie przeciągnij palcem z góry ekranu w dół.
Aby zamknąć panel Szybkie ustawienia, dwukrotnie przeciągnij do góry.
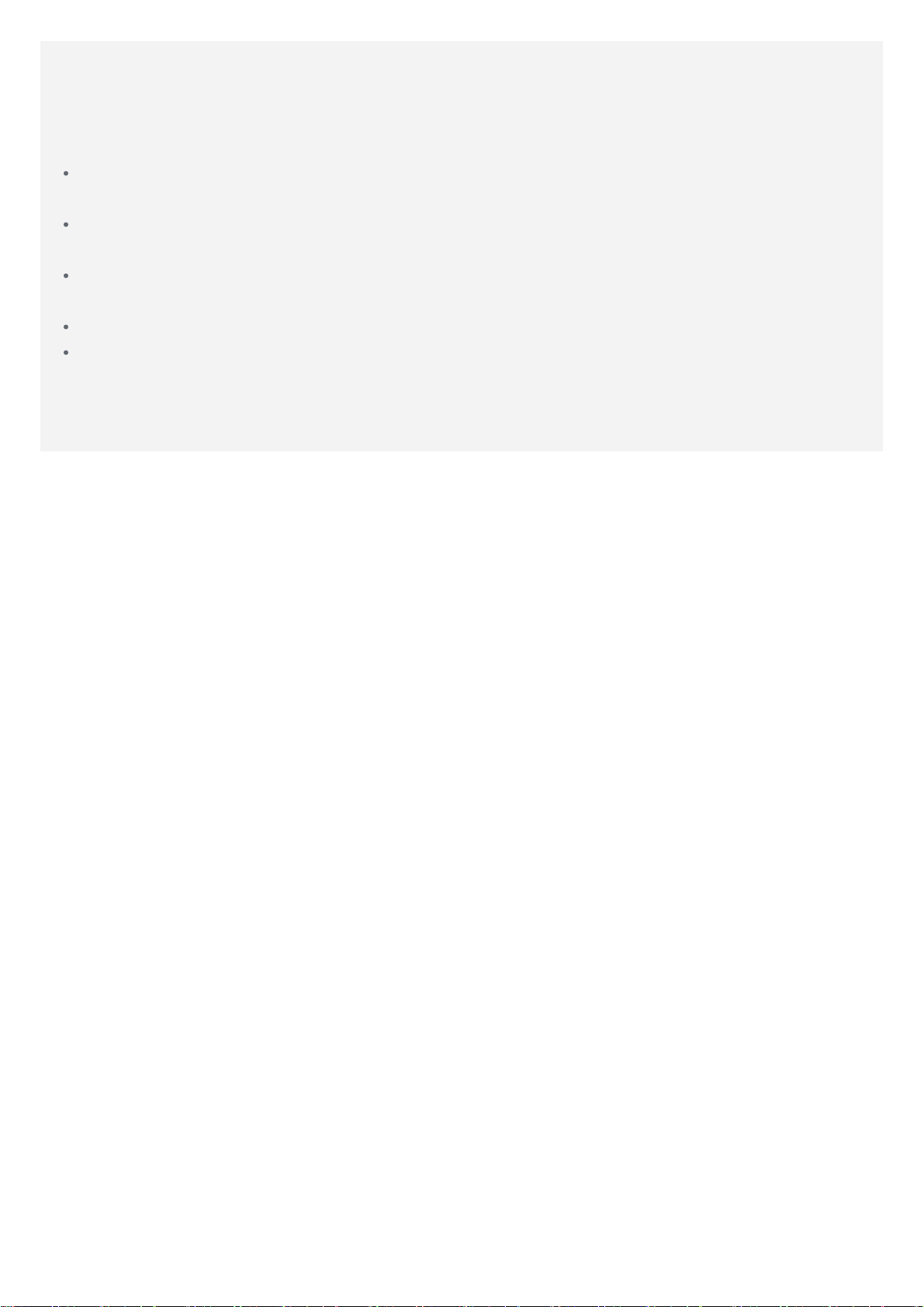
Połączenie USB
Podczas podłączania smartfona do komputera za pomocą kabla USB, na panelu Powiadomienia
wyświetla się powiadomienie o treści: Połączenie USB z komputerem. Można stuknąć to
powiadomienie, a następnie wybrać jedną z następujących opcji:
Urządzenie multimedialne (MTP): Wybierz ten tryb, jeśli chcesz przenieść dowolne pliki na
urządzenie lub pobrać je z urządzenia na komputer.
Aparat (PTP) : Wybierz ten tryb, jeśli chcesz przenieść tylko zdjęcia lub filmy na urządzenie
lub pobrać je z urządzenia na komputer.
MIDI: Wybierz ten tryb, jeśli chcesz, aby aplikacje z obsługą MIDI współpracowały z
programami MIDI na komputerze za pośrednictwem USB.
Tylko ładowanie: Wybierz ten tryb, jeśli chcesz tylko naładować urządzenie.
Debugowanie USB: Tryb debugowania jest aktywny, gdy podłączone jest USB. Zarządzaj
urządzeniem mobilnym za pomocą komputera, a do tego zalecane jest oficjalne
oprogramowanie.
 Loading...
Loading...