Page 1

Инструкции за употреба
Преди да използвате тази информация и продукта, за който
се отнася, прочете следното:
Кратко ръководство за употреба и Регулаторна
информация
Краткото ръководство за употреба и Регулаторната
информация са качени на адрес http://support.lenovo.com.
Начален екран
Началният екран е началната точка при употреба на вашия
телефон. За ваше удобство, на началния екран вече са
поставени някои полезни приложения и уиджети.
Забележка: Функционалностите и изгледа на вашия
телефон могат да бъдат различни в зависимост от
вашата държава, език, оператор и модел.
Page 2
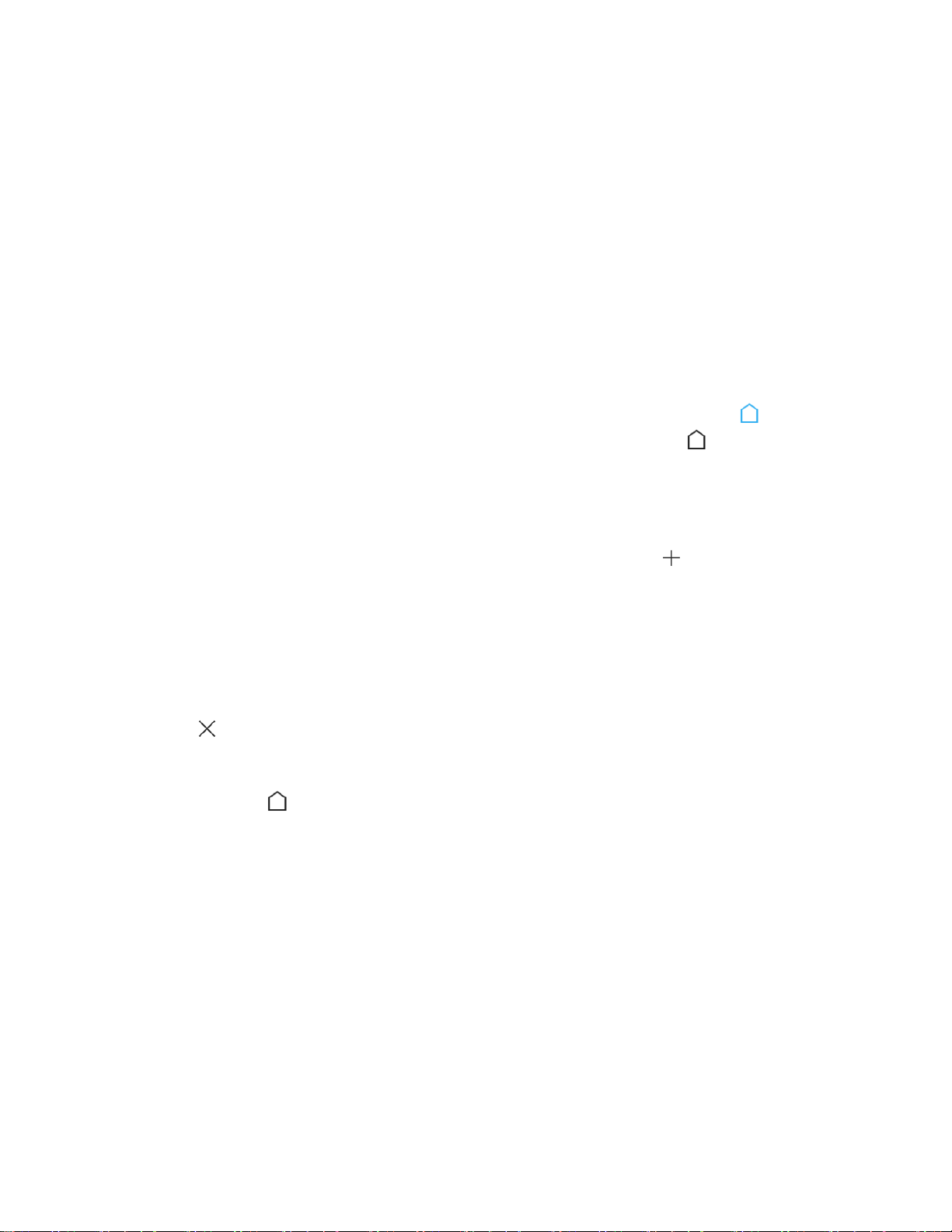
Управление на началните екрани
Можете да добавите, преместите или да изтриете начален
екран от Мениджъра на екрани.
1. Натиснете бутона Меню и след това изберете
Мениджъра на екрани.
Или щипнете с пръсти на някой Начален екран, за да
отворите Мениджъра на екрани.
Съвет: Мениджърът на екрани показва иконки на
началните екрани. Основният начален екран има за
икона, докато другите начални екрани имат за
икона.
2. Направете някои от следните действия:
За да добавите начален екран, натиснете .
За да преместите начален екран, докоснете и задръжте
иконата на начален екран докато се уголеми леко,
завлачете я до новата й позиция и след това я пуснете.
За да изтриете празен начален екран, натиснете върху
на екрана.
За да направите начален екран основен, натиснете
върху иконата.
Работа с режим на редакция
В режима на редакция можете да добавите или преместите
уиджет или приложение, да създадете папка с приложения
или да деинсталирате приложение.
1. Натиснете бутона Меню и после докоснете Добави.
Или натиснете и задръжте върху начален екран, за да
влезете бързо в режим на редакция.
Page 3
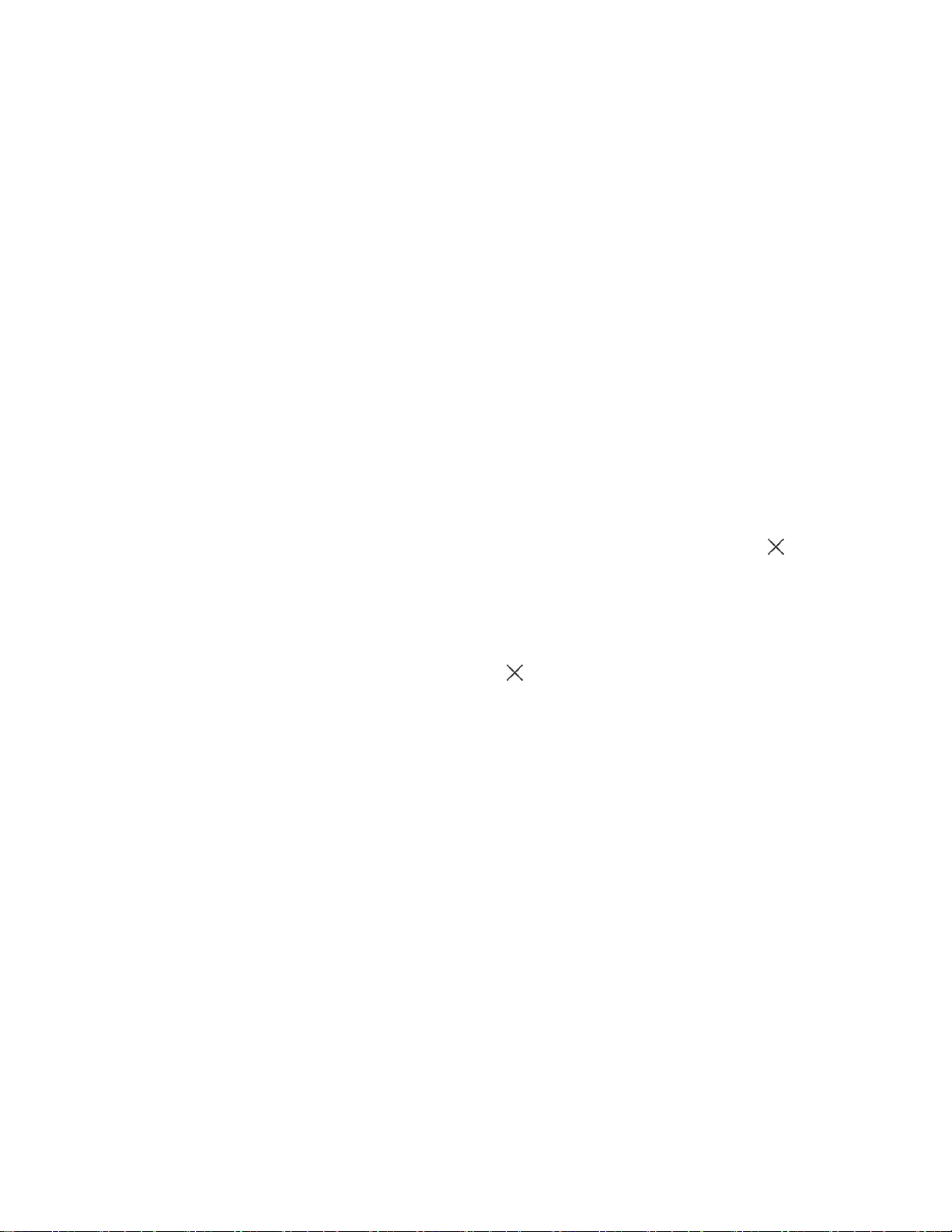
2. Направете някое от следните действия:
За да добавите уиджет на началния екран, плъзнете
уиджетите наляво или надясно, натиснете и задръжте
върху иконата на уиджета докато тя изскочи, завлечете
го където искате да го поставите и го пуснете.
За да преместите уиджет или приложение, натиснете и
задръжте върху иконата на уджета или приложението
докато тя се уголеми леко, завлечете го до мястото,
където искате да го поставите и го пуснете.
За да създадете папка с приложния, натиснете и
задръжте върху иконата на приложението докато тя се
уголеми леко, след което я завлачете върху друго
приложение.
За да деинсталирате приложение, натиснете върху в
иконата на приложението.
Забележка: Повечето от предварително
инсталираните приложения не могат да бъдат
деинсталирани, за това няма върху техните икони.
Смяна на тапета на екрана
1.Натиснете Меню бутона и след това докоснете Тапет на
екрана.
2. Направете някое от следните действия:
За да поставите една снимка като тапет на екрана,
натиснете върху Влез в галерията, изберете и
изрежете снимка и след това докоснете Приложи.
За да използвате статичен или динамичен тапет на
екрана, натиснете върху иконата на тапета на екрана и
после докоснете Приложи.
Page 4
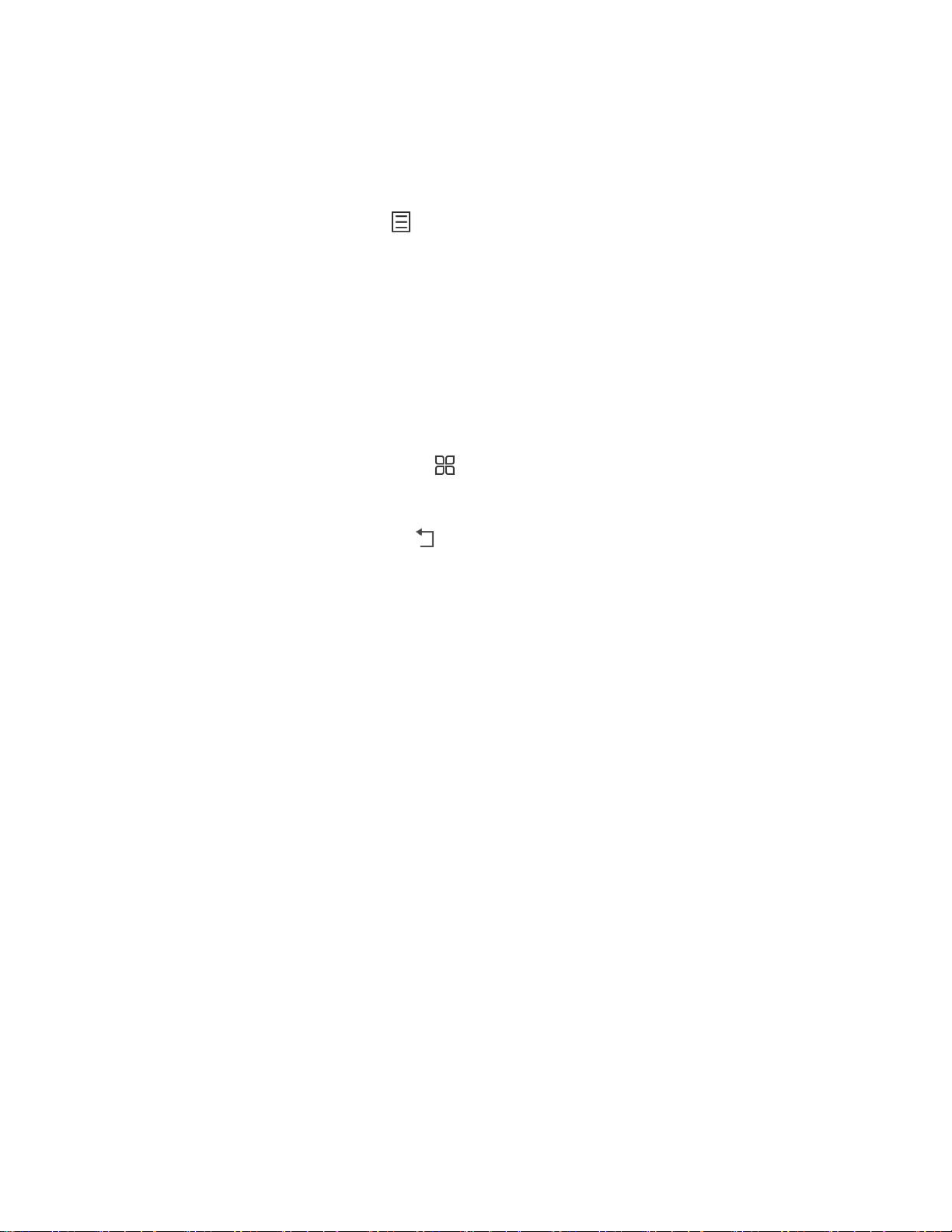
Бутони на екрана
Има три бутона на вашия телефон.
Бутон Mеню: Докосни , за да се покажат опциите на
менюто. Натиснете и задръжте бутон Меню, за да видите
приложенията, които са отворени. След това можете да
направите следното:
Докоснете иконата на приложението, за да го отворите.
Натиснете и задръжте върху приложение, за да
прегледате информация за него.
Бутон Начало: Докоснете , за да се върнете към основния
начален екран.
Бутон назад: Докоснете , за да се върнете към
предишната страница или да излезете от настоящето
приложение.
Заключване на екрана
Когато вашият телефон е включен, натиснете бутона за
Включване/Изключване, за да заключите ръчно телефона.
Натиснете още веднъж бутона за Включване/Изключване, за
да се покаже заключения екран и след това плъзнете нагоре
бутона в дъното на екрана, за да го отключите.
Забележка: Плъзгането е основния метод за
заключване на екрана. За да промените заключването
на екрана, вижте “Настройка на заключване на екрана”
в Настройки.
Известия
Панелът с известия ви информира за пропуснати
обаждания, нови съобщения и активности, които се
изпълняват в момента, като например сваляне на файл.
Панелът с известия ви позволява да достъпите икона за
Page 5
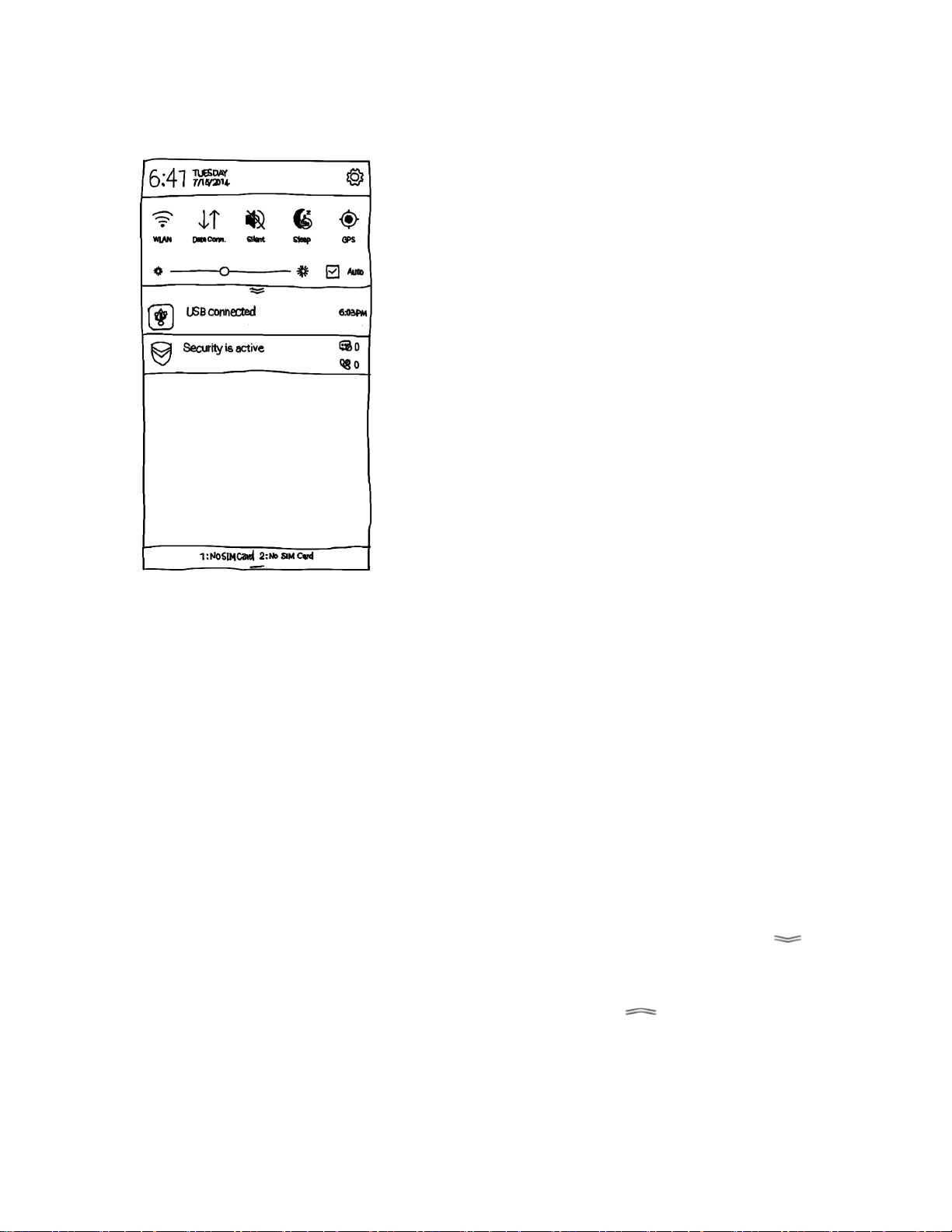
бърз достъп, като например иконата за безжичния интернет.
Можете да извършите някое от следните действия:
За да отворите Панела с известия, плъзнете пръста си
надолу от върха на екрана.
За да затворите Панела с известия, плъзнете пръста си
нагоре от дъното на екрана или натиснете бутона
Назад.
За да включите функция като Безжичната мрежа,
докоснете върху бързата връзка. Докоснете го още
веднъж, за да изключите тази функция.
За да видите всички бързи връзки, плъзнете надолу .
За да скриете всички бързи връзки, с изключение на
петте последно използвани, плъзнете нагоре.
За да разгледате детайли за известие, натиснете върху
него.
Page 6
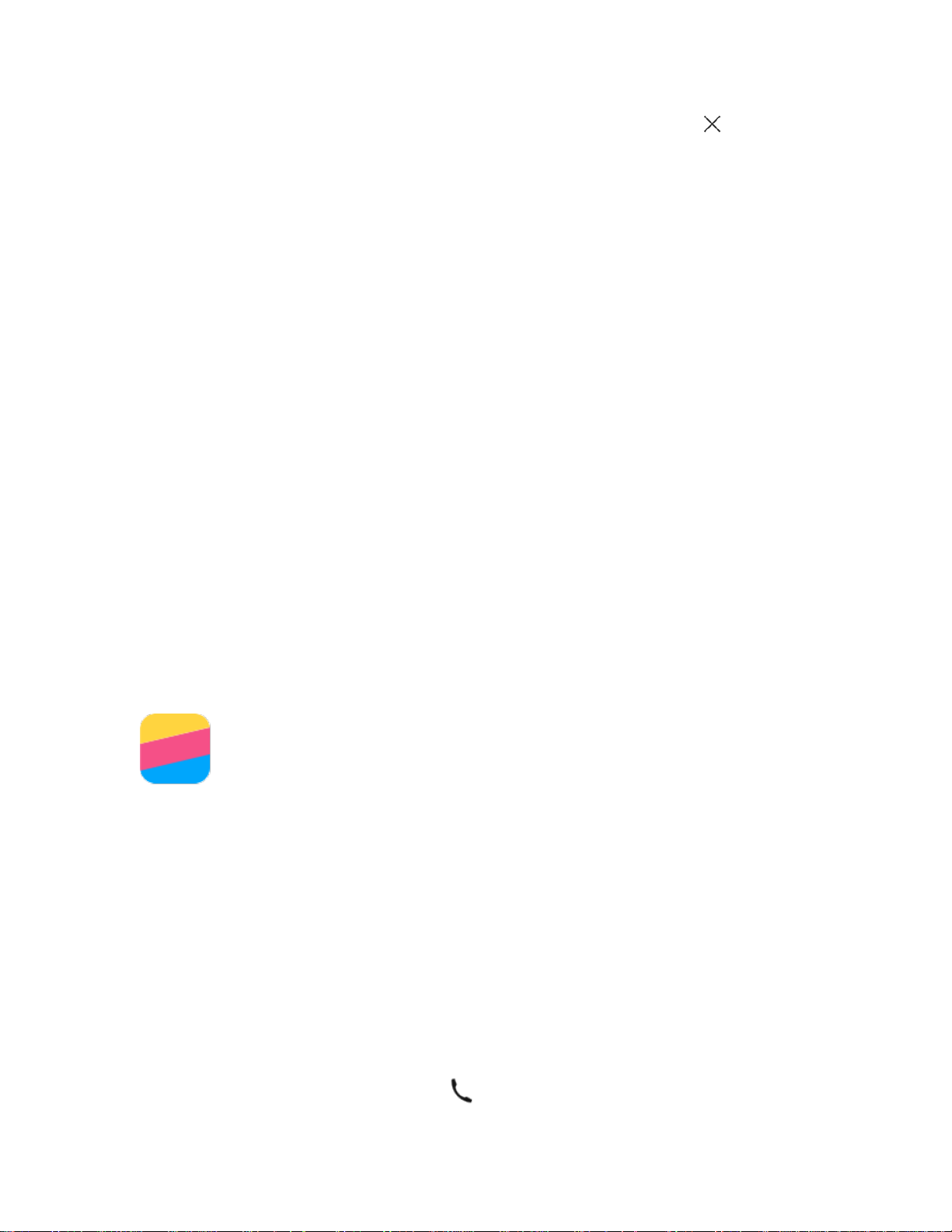
За да освободите всички известия, натиснете .
USB свързаност
Когато свържете вашия телефон с компютъра посредством
USB кабел, в панела за Известия се появява съобщение
"Свързан към USB ". Можете да натиснете известията и да
изберете един от следните режими:
Медиа устройство (MTP): Изберете този режим, ако
искате да прехвърляте файлове като снимки, видеа и
мелодии за звънене между вашия телефон и
компютъра.
Камера (PTP): Изберете този режим, ако искате да
прехвърляте снимки или видео между вашия телефон и
компютър
USB режим за отстраняване на грешки (ADB):
Изберете този режим, ако искате да влезете в режим за
отстраняване на грешки. Можете да използвате
инструменти като Idea Tool на компютъра, за да
управлявате данните на вашия телефон.
Разговори
Провеждане на разговор
Избиране на ръчно въведен номер
1. Отворете приложението за набиране
2. В Панела за избиране, натиснете Избиране, за да се
покаже клавиатурата, ако е необходимо.
3. Въведете телефонния номер, който искате да изберете
и след това натиснете .
Page 7
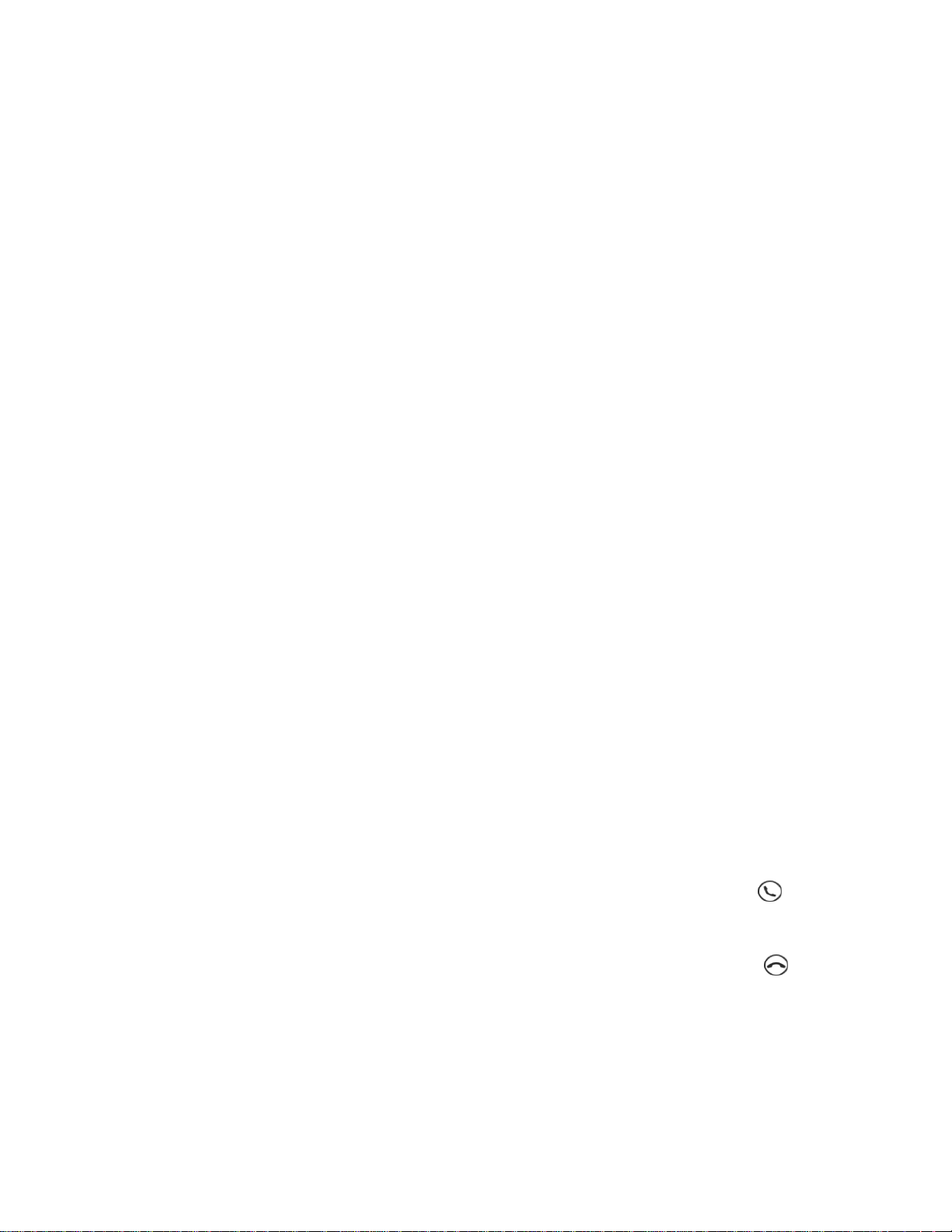
Избиране на номер от списъка с пропуснати, изходящи и
приети повиквания
1. Отворете Приложението за набиране
2. Натиснете бутона История на повикванията
3. Разгледайте пропуснатите, изходящите и приетите
повиквания и след това натиснете върху номера, който
искате да изберете.
Избиране на контакт
1. Отворете Приложението за набиране
2. Натиснете върху Контакти
3. Открийте контакта, на който искате да се обадите, след
което натиснете върху името на контакта, за да се покажат
детайли за него.
4. Натиснете върху телефонния номер, който искате да
изберете
Приемане на повиквания
Приемане или отхвърляне на разговор
Когато получавате повикване се показва екрана за входящи
повиквания. Можете да направите някое от следните
действия:
Плъзнете балончето със снимка на контакта върху ,
за да приеме повикването.
Плъзнете балончето със снимка на контакта върху ,
за да отхвърлите повикването.
Заглушаване на входящо повикване
Имате следните начини, за да заглушите входящо
Page 8
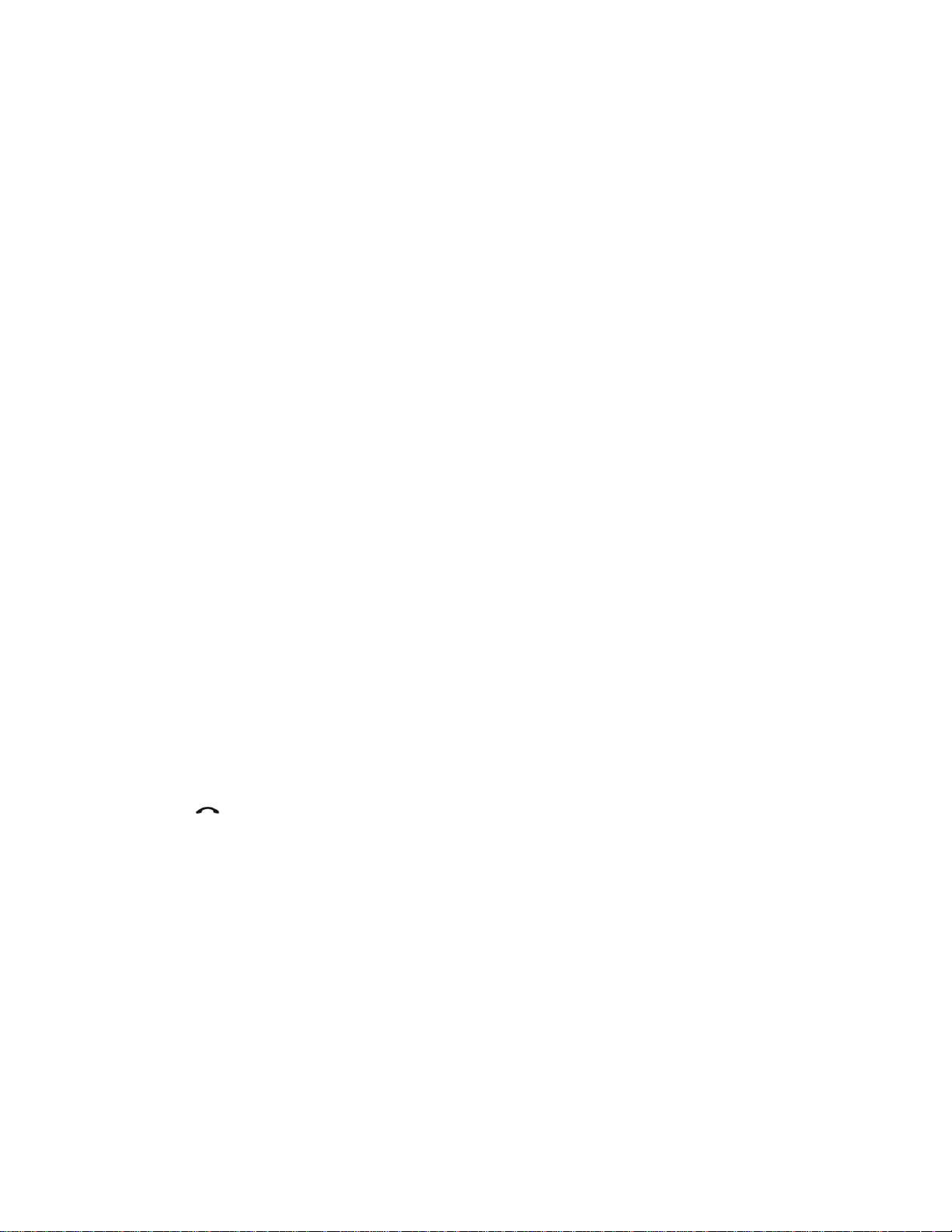
повикване:
Да натиснете един от бутоните за регулиране на звука
Да натиснете бутона за Включване/Изключване
Да поставите телефона с лицето надолу
Опции по време на разговор
Когато провеждате разговор, следните опции са достъпни от
екрана:
Да добавите разговор: показва полето за избиране, за
да можете да се обадите на друг човек.
Задържане/подновяване: поставя настоящия
разговор в режим на задържане или подновява
задържан разговор.
Заглушаване: Включва и изключва микрофона.
Запис: Стартира или спира записа на разговора.
Клавиатура/Скриване: Показва или скрива
клавиатурата за избиране.
Говорител: Включва или изключва говорителя
Прекратява разговора.
Също можете да натиснете бутона за увеличаване или
намаляване на звука, за да регулирате нивото на звука по
време на разговор.
Използване на списъка с разговори
Списъкът с разговори съдържа пропуснати, изходящи и
приети повиквания. Можете да натиснете и задържите върху
някой от разговорите от списъка, докато се покаже списък с
опции и след това да изберете опция. Например, можете да
Page 9

натиснете върху Нов контакт и да добавите номер към
вашия списък с Контакти.
Контакти
Създаване на контакт
1. Отворете приложението Контакти.
2. Натиснете
3. Въведете информацията за контакта.
4. Изберете Запази.
Търсене на контакт
1. Отворете приложението Контакти.
2. Направете някое от следните действия:
Придвижете Контакт листата нагоре или надолу докато
намерите търсения контакт.
Съвет: Контакт листата има индекс отстрани,
който може да ви помогне да се придвижите по-бързо.
Докоснете някоя буква, за да се прехвърлите в
съответната секция от списъка.
Докоснете полето за търсене и въведете първите
няколко букви от името на контакта.
Изтриване на контакт
1. Отворете приложението Контакти.
2. Докоснете и задръжте върху някой контакт, след което
докоснете Изтриване на контакт.
Page 10

Импортиране на контакти
1. Отворете приложението Контакти.
2. Натиснете Меню бутона, след което изберете
Импортиране/Експортиране на контакти.
3. Натиснете Импортиране от памет, изберете един или
повече файлове, след което докоснете Импортиране.
Експортиране на контакти
1. Отворете приложението Контакти.
2. Натиснете Меню бутона, след което изберете
Импортиране/Експортиране на контакти.
3. Натиснете Еспортирай към памет, след което изберете
OK.
Съобщения
Изпращане на съобщение
Можете да използвате приложението Съобщения, за да
изпращате текстови или мултимедийни съобщения.
1. Отворете приложението Съобщения.
2. Натиснете .
3. Докоснете върху полето за получател, след което
въведете името или телефонния номер на даден контакт.
Съвпадащите контакти се показват докато пишете. Изберете
контакт.
Можете да докоснете , за да въведете още получатели.
4. Докоснете полето за въвеждане на текст на съобщението
Page 11

и въведете съобщение.
Съвет: Ако искате да изпратите мултимедийно
съобщение, докоснете , за да изберете вида
съдържание, което искате да изпратите, като
например снимки или видео клипове, след което
прикачете желаното съдържание към съобщението.
5. Натиснете за изпращане.
Търсене на съобщение
1. Отворете приложението Съобщения.
2. Докоснете полето за търсене, след което въведете цялото
или част от името или телефонния номер на даден контакт.
Изтриване на съобщение
1. Отворете приложението Съобщения.
2. В списъка със съобщения изберете името или телефонния
номер на даден контакт, за да прегледате съобщенията
разменени с него.
3. Докоснете и задръжте съобщението, което искате да
изтриете, докато то бъде маркирано, след което натиснете
Изтриване.
Можете да натиснете , да изберете повече
съобщения, които желаете да изтриете, след което
отново да натиснете .
Камера
Основни настройки на камерата
Page 12

Можете да използвате приложението Камера, за да правите
снимки или да записвате видео.
Натиснете , за да изберете режим на камерата.
Натиснете , за да направите снимка.
Натиснете , за да запишете видео.
Изберете иконата за снимка или видео, за да видите
снимките или видеото в приложението Галерия. За повече
информация, вижте Галерия.
Натиснете , за да изберете режим за кадъра
Натиснете , за да изберете режим за светкавицата.
Натиснете , за да използвате HDR .
Натиснете , за да смените между камерата на гърба на
телефона и тази на лицето му.
Натиснете , за да конфигурирате другите настройки на
камерата.
Page 13

Заснемане на скийншот
Натиснете и задръжте едновременно бутона за
Включване/Изключване и бутона за намаляване на звука, за
да направите скрийншот.
Скрийншотите се запаметяват в телефона по подразбиране.
За да ги разгледате, направете някое от следните действия:
Отворете приложението Галерия и открийте албума
Скрийншоти.
Отворете приложението Браузър за файлове и
изберете Вътрешна памет > Снимки > папка
Скрийншоти.
Галерия
Разглеждане на снимки и видео
1. Отворете приложението Галерия.
2. Изберете албум.
По подразбиране снимките и видеото са групирани по
албуми. Ако искате да разглеждате снимки или видео
според времето на заснемане, докоснете , след което
изберете Време.
3. Докоснете конкретна снимка или видео, за да го видите в
режим цял екран.
4. Направете някое от следните действия:
За да видите следващата или предишната снимка
Page 14

или видео, докоснете екрана и плъзнете пръста си
наляво или надясно.
За да приближите или отдалечите, докоснете
екрана с два пръста и отдалечете пръстите си или
щипнете. Когато сте приближили можете да
местите пръста си по екрана, за да видите други
части от снимката.
За да гледате видео, докоснете .
Споделяне на снимки и видео
Когато гледате снимка или видео, докоснете и изберете
канал за споделяне, като например Съобщения или
Bluetooth, за да споделите снимката или видеото с други.
Ако искате да споделите повече от една снимка или видео
едновременно, направете следното:
1. Отворете приложението Галерия.
2. В албум или група снимки докоснете и задръжте снимката
или видеото, които искате да споделите докато телефона ги
маркира.
3. Изберете показване на още.
4. Натиснете , след което изберете канал за споделяне.
Изтриване на снимки и видео
Когато гледате снимка или видео, натиснете , за да
изтриете снимката или видеото.
Ако искате да споделите повече от една снимка или видео
едновременно, направете следното:
1. Отворете приложението Галерия.
Page 15

2. В албум или групи докоснете и задръжте снимката или
видеото, което искате да изтриете докато телефона го
маркира.
3. Изберете показване на още.
4. Натиснете .
Мрежа
WLAN връзка
1. Влезте в Настройки > Система > БЕЗЖИЧЕН ИНТЕРНЕТ &
МРЕЖИ > WLAN.
2. Докоснете WLAN бутона, за да го включите.
3. Ако е необходимо, натиснете за да сканирате за налични
WLAN мрежи.
Забележка: Трябва да имате достъпни WLAN
мрежи, към които да се свържете.
4. Изберете WLAN мрежа от списъка, за да се свържете с
интернет.
Забележка: Когато се свързвате със заключена
връзка, ще трябва да въведете потребителско
име и парола.
Връзка за данни
1. Влезте в Настройки > Система > БЕЗЖИЧЕН ИНТЕРНЕТ &
МРЕЖИ > Мобилни мрежи.
Page 16

2. Натиснете бутона Връзка за данни, за да го включите.
Забележка: Необходима ви е SIM карта с услуга за
данни. Ако нямате SIM карта, свържете се с
мобилния си оператор.
Конфигуриране на хотспот
Можете да използвате WLAN Хотспот, за да споделяте
интернет връзка с друг телефон или различни устройства.
1. Влезте в Настройки > Система > БЕЗЖИЧЕН ИНТЕРНЕТ &
МРЕЖИ > Други > Хотспот.
2. Натиснете WLAN хотспот, за да го включите.
Забележка: Можете да споделяте връзка и през
Bluetooth или USB.
3. Ако включвате WLAN хотспот за първи път, изберете
информация за конфигуриране на WLAN, за да
разгледате или промените WLAN информацията, която може
да се конфигурира.
Забележка: Кажете на приятелите си вашия
Мрежови SSID код и парола и те ще могат да се
свържат към вашата мрежа.
Настройки
Настройване на дата и час
1. Отидете на Настройки > Система > СИСТЕМА > Дата &
час.
Page 17

2. Направете едно от следните неща:
За да използвате дата и час от интернет, сложете
отметка на Автоматични дата & час.
За да настроите ръчно датата и часа, махнете
отметката на Автоматични дата & час и след това
натиснете съответно на Настройване на дата и
Настройване на час.
За да използвате времева зона от интернет, сложете
отметка на Автоматична времева зона.
За да настроите ръчно времевата зона махнете
отметката на Автоматична времева зона, натиснете
върху Изберете времева зона и след това изберете
времева зона.
За да преминете между 24-часов и 12-часов формат,
изберете или махнете Използване на 24-часов
формат.
За да изберете формат за показване на датата,
натиснете върху Избиране на формат за датата.
Настройване на езика
1. Отидете на Настройки > Система > СИСТЕМА > Език &
въвеждане > Език
2. Изберете език, който искате да ползвате.
Избиране метод на въвеждане
1. Отидете на Настройки > Система > СИСТЕМА > Език &
въвеждане > КЛАВИАТУРА & МЕТОДИ НА ВЪВЕЖДАНЕ >
По подразбиране.
2. Изберете метод за въвеждане, който искате да ползвате по
подразбиране.
Page 18

Настройване на заключването на екрана
Отидете на Настройки > Система > ПЕРСОНАЛИЗИРАНЕ
> Сигурност > Заключване на екрана, за да изберете една
от опциите за заключване на екрана.
Разрешаване инсталирането на приложения
Преди да инсталирате приложения, свалени от непознати
източници, направете следното:
1. Отидете на Настройки > Система >
ПЕРСОНАЛИЗИРАНЕ > Сигурност > АДМИНИСТРАЦИЯ
НА УСТРОЙСТВОТО.
2. Сложете отметка на Непознати източници.
Настройване на мелодията на звънене
Може да зададете стандартна мелодия при телефонно
обаждане, съобщение и известие. Може също така да
регулирате силата на всеки един от звуците.
Отидете на Настройки > Система > ПЕРСОНАЛИЗИРАНЕ
> Мелодии и сила на звънене.
Връщане на фабричните настройки
1. Отидете на Настройки > Система > СИСТЕМА >
Архивиране & възстановяване > ЛИЧНИ ДАННИ >
Връщане на фабричните данни
2. Натиснете върху Възстановяване на телефона.
Допълнителна информация
За да избегнете нараняване, повреда на имущество или
Page 19

устройството, прочетете цялата информация в този раздел,
преди да използвате продукта.
Важна информация за безопасността
Ползване
Използвайте внимателно телефона Lenovo
Не изпускайте, огъвайте или пробивайте телефона; не
слагайте вътре външни тела и не поставяйте тежки
предмети върху телефона Lenovo. Прецизните компоненти
вътре в него може да се повредят.
Не позволявайте телефона Lenovo и адаптера му да се
мокрят.
Не потапяйте телефона Lenovo във вода и не оставяйте
телефона Lenovo на място, където би могъл да попие вода
или друга течност.
Поправяне
Не разглобявайте или видоизменяйте телефона Lenovo.
Телефонът Lenovo е запечатано устройство. В него няма
части, които може да се подменят от краен потребител.
Всички ремонти трябва да се извършват от оторизирани от
Lenovo сервизи и техници. Опитът да се отвори или
модифицира телефона Lenovo може да доведе до отпадане
на гаранцията. Екранът на телефона Lenovo е изработен от
стъкло. Стъклото на телефона Lenovo може да се счупи, ако
телефонът Lenovo се изпусне върху твърда повърхност,
подложи се на силен удар или се удари от тежък обект. Ако
стъклото се отчупи или напука, не докосвайте счупеното
стъкло и не се опитвайте да го отстраните от телефона
Lenovo. Веднага спрете да използвате телефона Lenovo и се
свържете със сервизен център на Lenovo, за да получите
информация за поправка, подмяна или унищожаването му.
Зареждане
Page 20

Зареждайте телефона Lenovo в температурния диапазон
Метод на зареждане
Включен
дисплей
Изключен
дисплей
С адаптер за
променливотоково
напрежение
Поддържа се,
но батерията
ще се зареди
бавно.
Поддържа се
USB връзка между
постояннотоковия входен
конектор на телефона
Lenovo и USB конектор на
персонален компютър или
друго устройство, което
отговаря на стандарта
USB 2.0.
Поддържа се,
но се
компенсира
потреблението
и батерията ще
се зареди по-
бавно от
обикновено.
Поддържа се,
но батерията
ще се зареди
бавно.
Забележка:
Включен дисплей: Устройството е включено
Изключен дисплей: Устройството е изключено или е в режим
заключено
0°C (32 °F)—45°C (113°F). Може да използвате един от
следните методи за зареждане, за да заредите безопасно
вътрешната батерия на телефона Lenovo.
Зарядните устройства, може да се загреят при нормална
работа. Уверете се, че има достатъчна вентилация около
зарядното устройство Изключете зарядното устройство, ако
се случи някое от следните неща:
Зарядното устройство е било изложено на дъжд,
заливане с течност или голяма влажност.
Зарядното устройство показва признаци на физическа
повреда.
Page 21

Желаете да почистите зарядното устройство.
Lenovo не е отговорна за качествата или безопасността на
продукти, които не са произведени или одобрени от Lenovo.
Използвайте само одобрени от Lenovo променливотокови
адаптери и батерии.
Забележка: Адаптерът трябва да е инсталиран в близост
до устройството и да бъде леснодостъпен.
Потребителите трябва да ползват USB връзка по
стандарта USB 2.0 или по-горен.
Разсейване
Бъдете внимателни, когато използвате телефона Lenovo в
автомобил или велосипед. Винаги поставяйте на преден
план вашата безопасност и тази на останалите пътници.
Спазвайте законите. Местните закони и правила може да
дават допълнителни указания за ползване на електронни
устройства, каквото е телефонът Lenovo, по време на
шофиране на автомобил или каране на велосипед.
Риск от поглъщане
Дръжте телефона Lenovo и аксесоарите му далеч от малки
деца. Телефонът Lenovo съдържа малки части, които могат
да бъдат опасни, ако се погълнат от малки деца. Също така,
стъкленият екран може да се счупи или напука, ако
телефонът бъде изпуснат или хвърлен към твърда
повърхност.
Експлозивни газове
Не зареждайте или използвайте телефона Lenovo на места
с потенциално експлозивни газове, каквито са местата за
зареждане с гориво или райони, съдържащи химикали или
частици (като например гранули, прахоляк, метален прах).
Спазвайте всички указателни знаци и инструкции.
Page 22

Радиосмущения
Спазвайте указателните знаци и предупреждения, които
забраняват или ограничават използването на мобилни
телефони (например в болнични заведения или зони на
взривни работи). Въпреки, че телефонът Lenovo e
проектиран, тестван и произведен така, че да изпълнява
изискванията за радиочестотно излъчване, излъчванията от
телефона Lenovo могат да повлияят негативно на работата
на друго електронно оборудване и дори да го повредят.
Изключете телефона Lenovo или използвайте режим
Самолет, за да спрете излъчването от телефона, когато то е
забранено например, когато пътувате в самолет или сте
инструктирани от властите.
Медицински уреди
Телефонът Lenovo съдържа предавател, който създава
електромагнитно поле. Това поле може да взаимодейства
със сърдечни стимулатори или други медицински уреди или
апаратура. Ако носите такъв сърдечен стимулатор,
осигурете поне 15 cm (6 инча) разстояние между сърдечния
стимулатор или друг медицински уред и телефона Lenovo.
Ако имате съмнение, че телефонът Lenovo влияе на
работата на вашия сърдечен стимулатор или друг
медицински уред, спрете да използвате телефона Lenovo и
се консултирайте с вашия лекар, за да получите
информация за медицинския уред.
Важна информация за ползване
Почистване
Почистете телефона Lenovo веднага, ако е бил в допир с
нещо, което може да остави петна по него, например
мръсотия, мастило, грим или лосион. За да почистите:
Извадете всички кабели и изключете телефона Lenovo
(натиснете и задръжте бутона Заспиване/Събуждане,
Page 23

след това плъзнете плъзгача на екрана).
Използвайте мека, не мъхеста тъкан.
Избягвайте навлажняване на откритите части.
Не използвайте препарати за почистване или
компресиран въздух.
Температура при ползване
Предпазвайте се от топлината, генерирана от телефона
Lenovo. Когато използвате телефона Lenovo, го дръжте
далеч от загрети или захранени с електричество предмети
каквито са електроуреди, електрически печки, електрически
котлони. Използвайте телефона Lenovo при температури от
-10°C (14 °F)—40°C (104 °F), за да избегнете повреждането
му. Когато телефонът Lenovo е включен или се зарежда
батерията му, някои негови части могат да се загреят.
Температурата, до която достигат зависи от активността на
системата или нивото на зареждане на батерията.
Продължителен контакт с човешкото тяло, дори и през
дрехите, може да причини дискомфорт включително и
изгаряне. Не дръжте ръцете си или друга част от тялото в
контакт с телефона Lenovo за продължително време, когато
той е загрят.
Защита на данните и софтуера
Не изтривайте непознати файлове и не променяйте имената
на файлове и папки, които не са били създадени от вас; в
противен случай, софтуерът на Lenovo може да спре да
работи. Имайте предвид, че достъпът до компютърни мрежи
излага вашия телефон Lenovo на риска от вируси, хакерски
атаки, шпионски софтуер и други зловредни дейности, които
могат да повредят телефона Lenovo, софтуера или данните
му. Ваша отговорност е да имате подходяща защита като
защитни стени, антивирусен софтуер и анти-шпионски
Page 24

софтуер и да държите този софтуер винаги актуален.
Дръжте далеч от телефона Lenovo електроуреди като
вентилатори, радиоапарати, високоговорители, климатици и
микровълнови печки. Силните магнитни полета създадени
от тези електроуреди може да повредят дисплея и данните
на телефона Lenovo.
 Loading...
Loading...