Lenovo A6010 User Manual [ru]
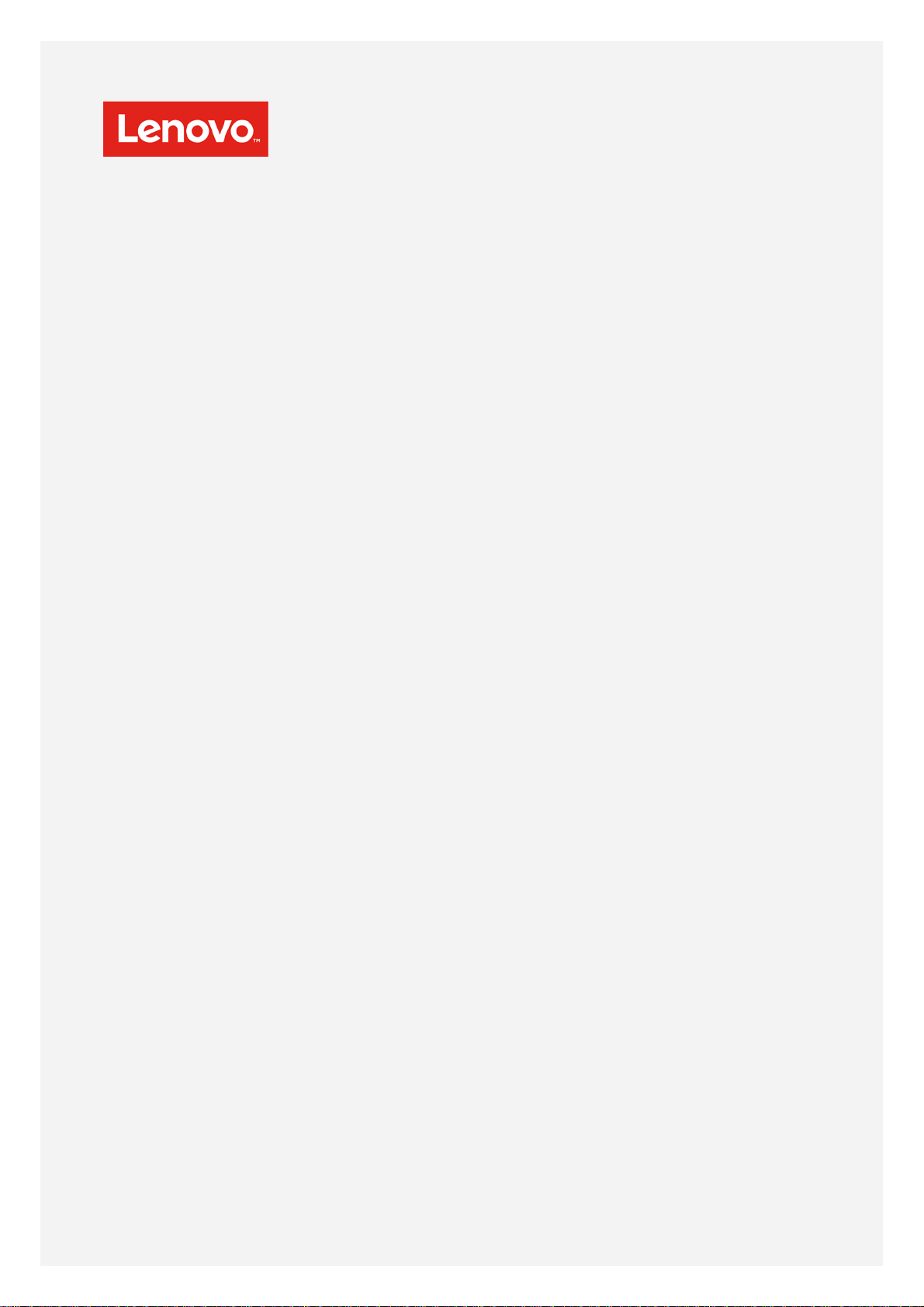
Lenovo A6010
Руководство пользователя
вер. 1.0
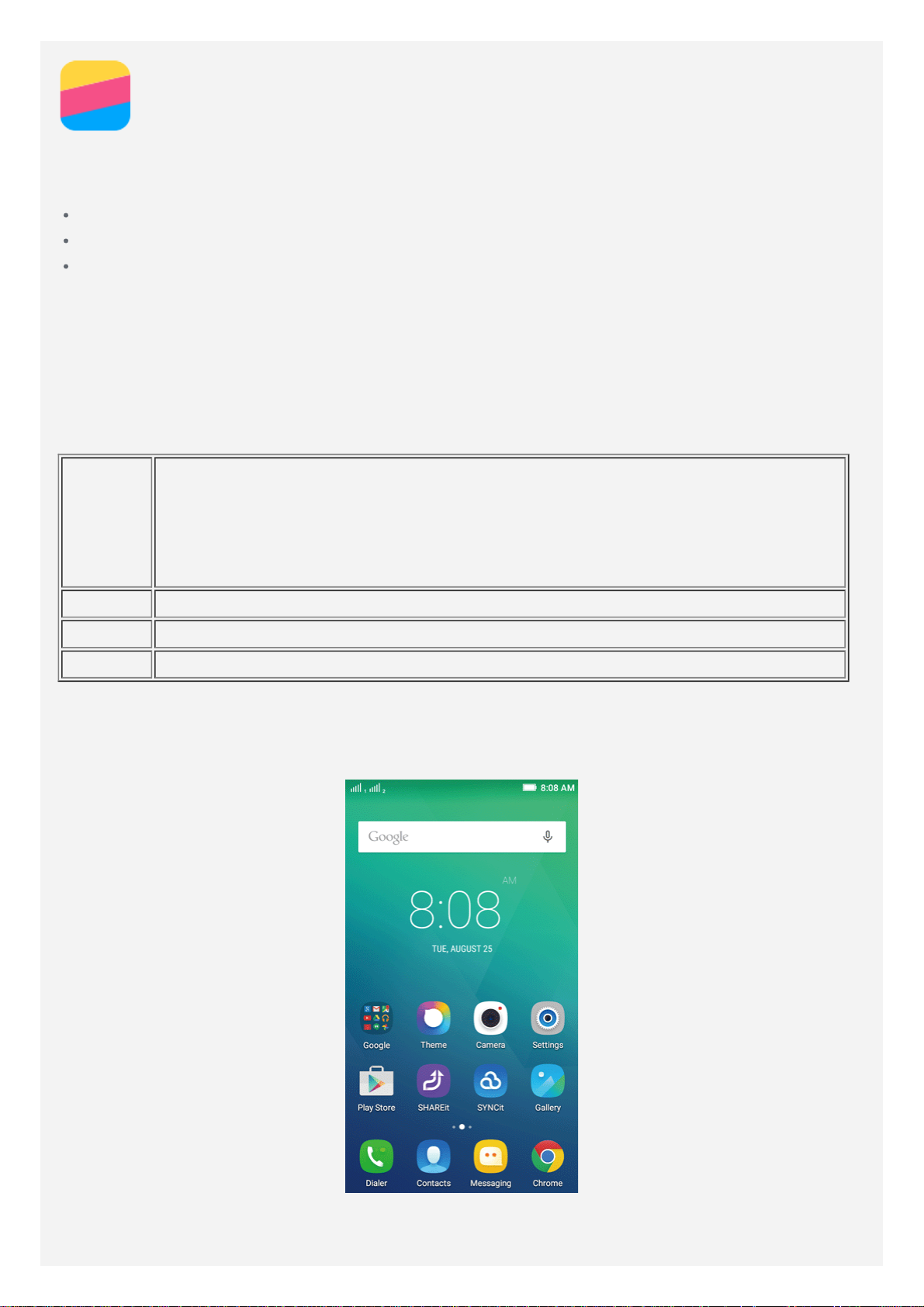
Введение
Прежде чем использовать информацию и сам продукт, обязательно ознакомьтесь с
перечисленными ниже разделами.
Краткое руководство
Уведомление о действующих нормативах
Безопасность
Документы Краткое руководство и Уведомление о действующих нормативах см. на веб-
сайте http://support.lenovo.com.
Технические характеристики
В этом разделе описаны только технические характеристики, относящиеся к беспроводной
связи. С полным перечнем технических характеристик телефона можно ознакомиться на
веб-сайте http://support.lenovo.com.
LTE\WCDMA\GSM
Примечание. В некоторых странах стандарт LTE не поддерживается.
Данные
Для получения сведений о возможности использования этого
смартфона в сетях LTE в вашей стране обратитесь к своему
оператору.
WLAN WLAN 802.11 b/g/n
Bluetooth Bluetooth 4.0
GPS Поддерживается
Главный экран
Использование телефона начинается с главного экрана. Для вашего удобства на главном
экране уже установлено несколько полезных приложений.
Примечание. Функции и главный экран вашего телефона могут отличаться в
зависимости от вашего местоположения, языка, оператора и модели телефона.
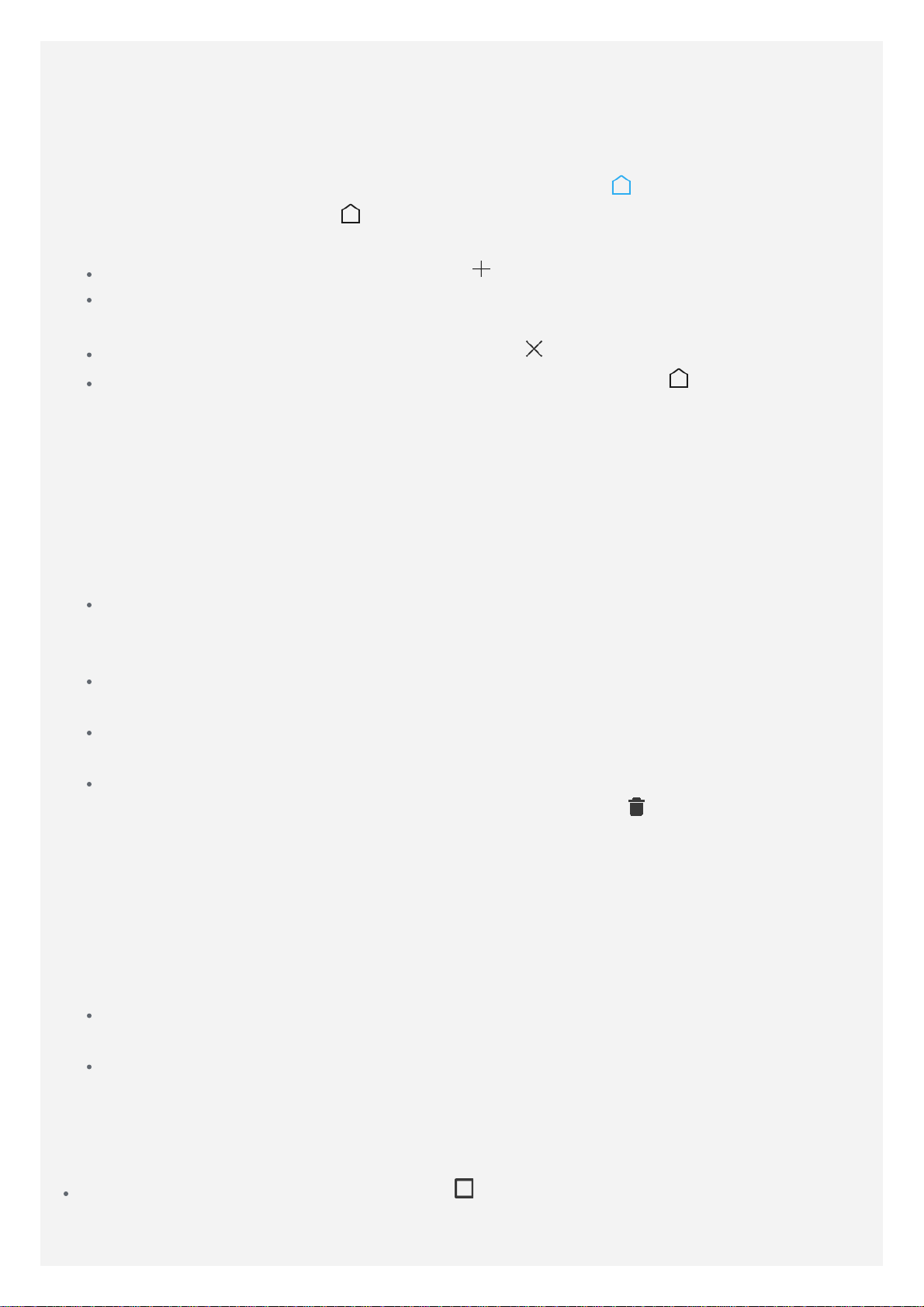
Управление главными экранами
Вы можете добавлять, перемещать и удалять главный экран с помощью утилиты Рабочие
столы.
1. Нажмите многофункциональную кнопку и выберите Рабочие столы.
2. Совет. В утилите Рабочие столы отображаются эскизы главных экранов.
Эскиз главного экрана по умолчанию содержит значок
главных экранов — значок
3. Выполните одно из следующих действий.
Чтобы добавить главный экран, нажмите .
Чтобы переместить главный экран, нажмите и удерживайте его эскиз, пока он не
увеличится, перетащите его в новое расположение и отпустите.
Чтобы удалить пустой главный экран, нажмите на этом экране.
Чтобы сделать экран главным экраном по умолчанию, нажмите на его эскизе.
Использование режима редактирования
На главном экране можно перемещать виджеты и приложения, создавать папки
приложений и удалять приложения.
1. Нажмите многофункциональную кнопку, затем нажмите Изменить.
Можно также нажать и удерживать главный экран в любой пустой области, чтобы
быстро войти в режим редактирования.
2. Выполните одно из следующих действий.
Чтобы добавить виджет на главный экран, проведите влево или вправо на экране
виджетов, нажмите и удерживайте нужный виджет, пока он не увеличится,
переместите его в нужное место и отпустите.
Чтобы переместить виджет или приложение, нажмите и удерживайте его, пока значок
не увеличится, перетащите его в нужное место и отпустите.
Чтобы создать папку приложений, нажмите и удерживайте приложение, пока его
значок не увеличится, и перетащите его на другое приложение.
Чтобы удалить приложение, нажмите и удерживайте приложение, проведите пальцем
.
а эскизы других
к верхней части экрана и отпустите приложение на значке
Примечание. Системные приложения удалить нельзя. При попытке удаления
системного приложения в верхней части экрана отобразится сообщение
"Нельзя удалить системное приложение".
Изменение фонового рисунка
1. Нажмите многофункциональную кнопку, затем нажмите Обои.
2. Выполните одно из следующих действий.
Чтобы установить фотографию в качестве обоев, коснитесь пункта Галерея,
выберите фотографию, обрежьте ее и нажмите СОХРАНИТЬ.
Чтобы использовать обои, нажмите значок Системные обои для рабочего стола,
сдвиньте обои влево или вправо, затем выберите нужные и нажмите Применить.
, затем нажмите ОК.
Кнопки экрана
На телефоне есть три кнопки.
Многофункциональная кнопка: нажмите , чтобы открыть пункты меню. Нажмите и
удерживайте многофункциональную кнопку, чтобы просмотреть работающие
приложения. Вы можете также выполнить следующие действия.
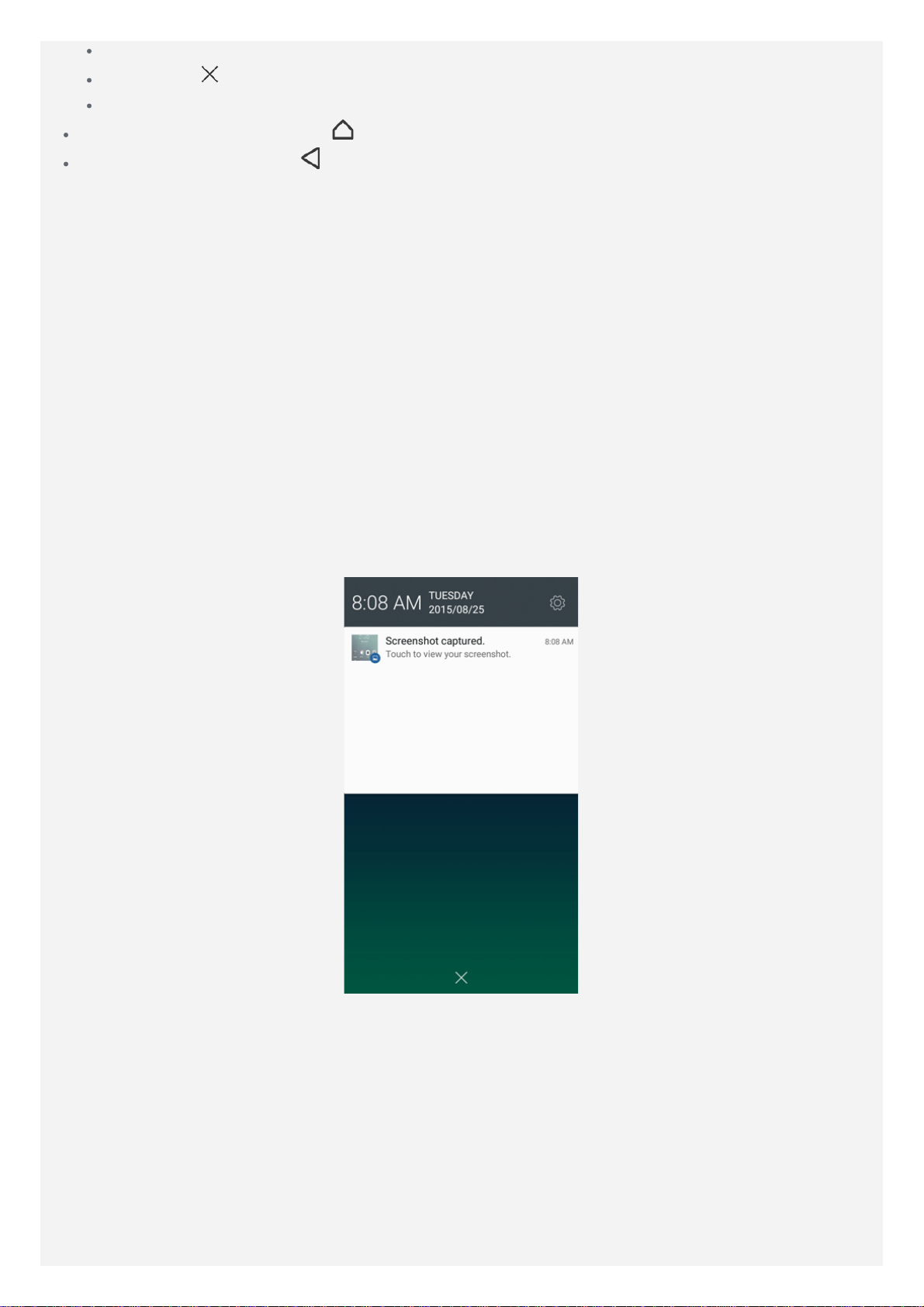
Нажмите значок приложения, чтобы открыть его.
Коснитесь , чтобы закрыть приложение.
Нажмите Очистить все, чтобы остановить все приложения.
Кнопка Главная: Коснитесь , чтобы вернуться на главный экран по умолчанию.
Кнопка Назад: Нажмите , чтобы вернуться к предыдущей странице или выйти из
текущего приложения.
Блокировка экрана
Когда телефон включен, нажмите кнопку включения/выключения, чтобы заблокировать
экран вручную. Нажмите кнопку включения/выключения снова, чтобы появился экран
блокировки, а затем проведите пальцем снизу вверх, чтобы разблокировать экран.
Примечание. По умолчанию выбран способ блокировки "Скольжение". Чтобы
изменить способ блокировки экрана, см. пункт "Блокировка экрана" в разделе
Настройки.
Уведомления и быстрые настройки
Панель уведомлений (см. рисунок 1: Уведомление) содержит сведения о пропущенных
звонках, новых сообщениях и текущих действиях, например загрузке файлов. Панель
быстрых настроек (см. рисунок 2: Быстрые настройки) служит для доступа к часто
используемым настройкам, таким как переключатель WLAN.
Рис. 1. Уведомление
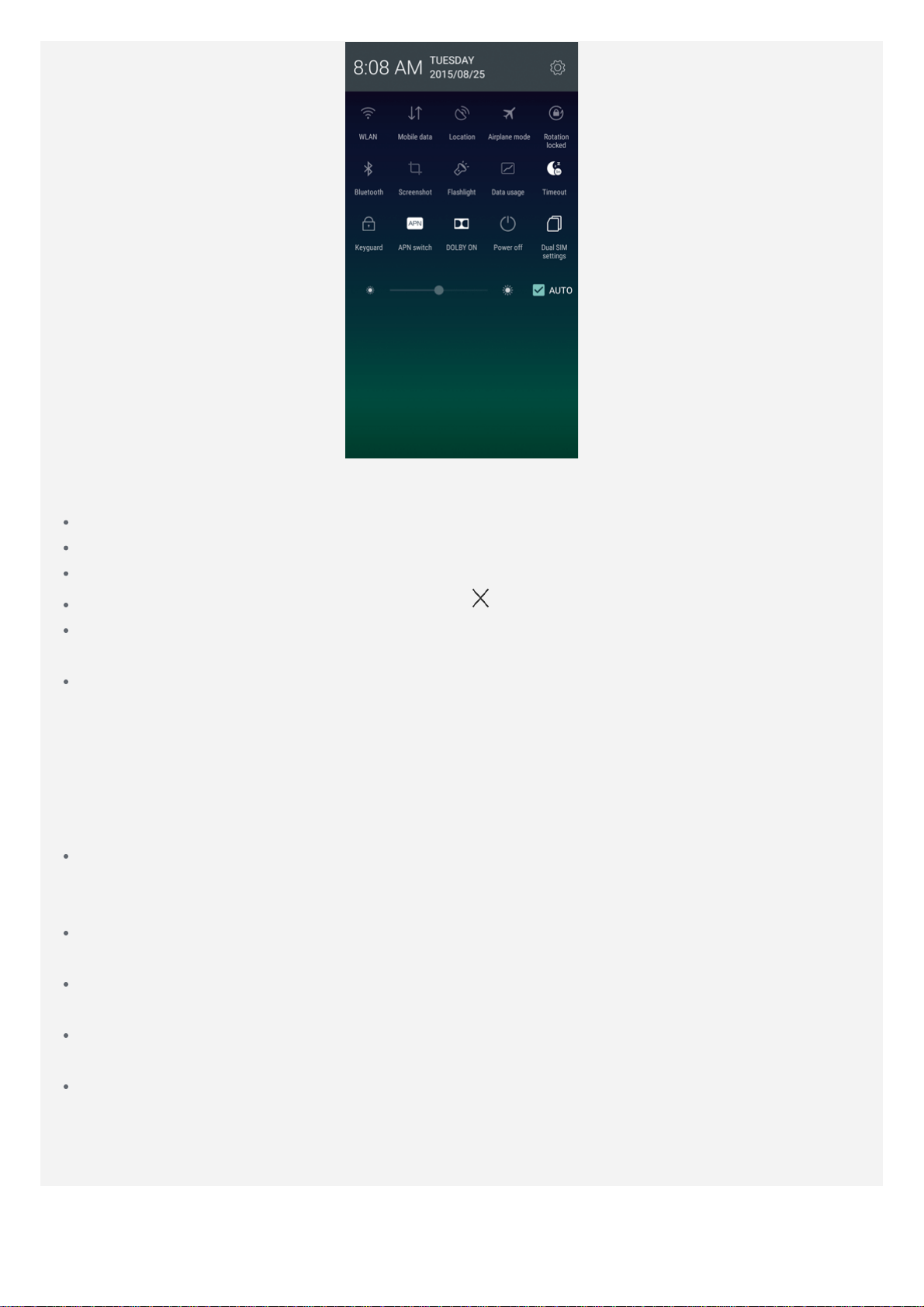
Рис. 2. Быстрые настройки
Вы можете выполнить любое из следующих действий.
Для просмотра уведомлений проведите по экрану одним пальцем сверху вниз.
Чтобы закрыть панель уведомлений, проведите по экрану одним пальцем снизу вверх.
Чтобы закрыть уведомление, проведите пальцем влево или вправо по уведомлению.
Чтобы закрыть все уведомления, коснитесь в нижней части панели уведомлений.
Чтобы открыть быстрые настройки, проведите дважды по экрану сверху вниз одним
пальцем или один раз двумя пальцами.
Чтобы закрыть быстрые настройки, проведите дважды по экрану снизу вверх одним
пальцем или один раз двумя пальцами.
Соединение USB
Если телефон подключен к компьютеру с помощью кабеля USB, на панели уведомлений
отображается уведомление, например “Подключен как медиаустройство”. Можно
коснуться уведомления, а затем выбрать один из следующих пунктов.
Медиаустройство (MTP): выберите этот режим, если нужно перенести мультимедийные
файлы, например изображения, видео и мелодии звонка с телефона на компьютер и
наоборот.
Камера (PTP): выберите этот режим, если нужно перенести только изображения и
видео.
Накопитель USB: выберите данный режим. Можно использовать внешнюю карту памяти
в качестве диска U. Встроенная память не поддерживает режим диска U.
Только зарядка: выберите этот режим для отключения всех остальных функций USB,
ускорения зарядки по USB и снижения энергопотребления.
Отладка по USB (ADB): выберите этот режим, чтобы активировать режим отладки.
После этого вы сможете использовать на компьютере такие инструменты, как Idea Tool,
чтобы управлять данными телефона.
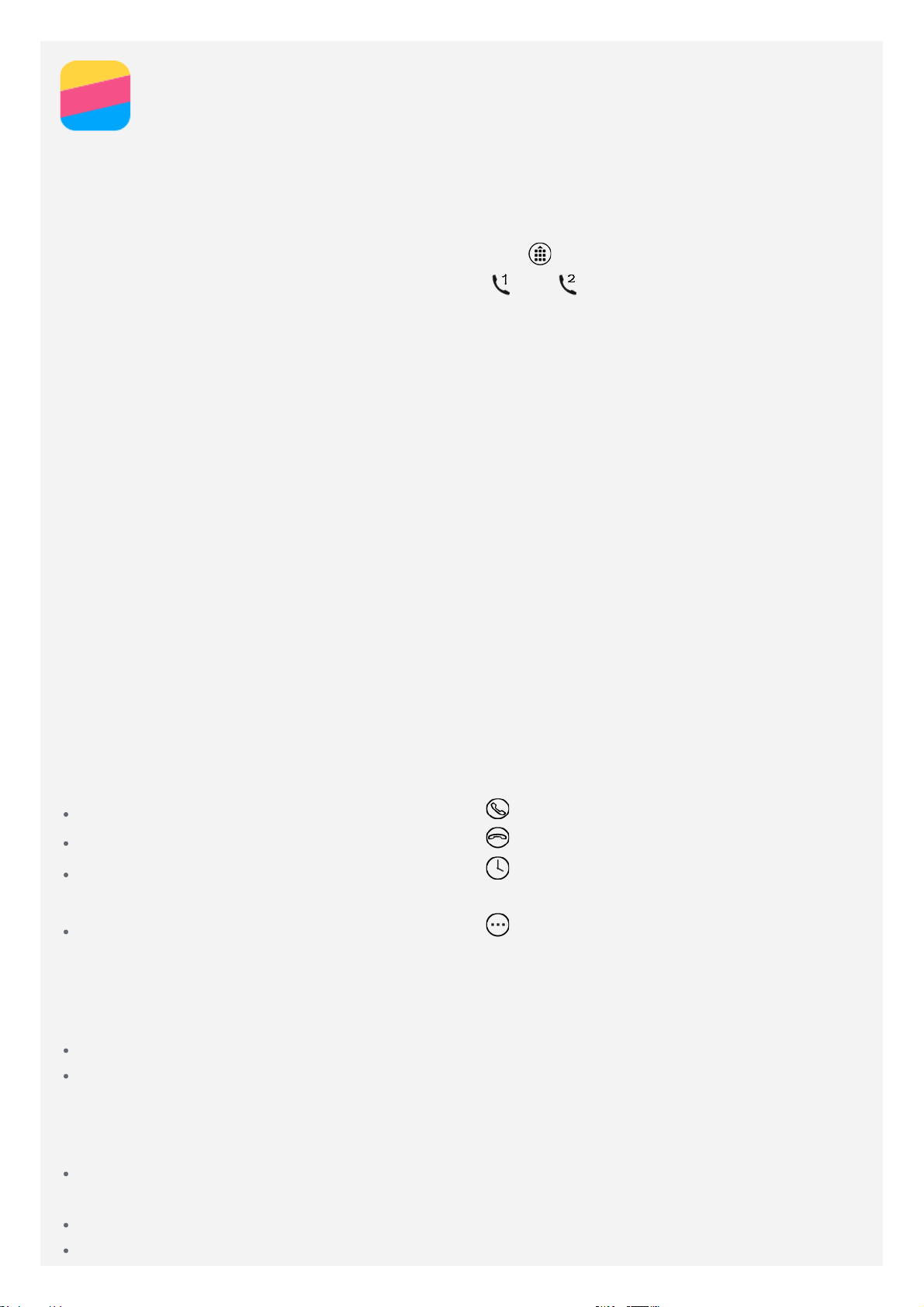
Вызовы
Выполнение вызовов
Набор номера вручную
1. Откройте приложение Телефон.
2. При необходимости на вкладке Телефон нажмите , чтобы появилась клавиатура.
3. Введите нужный номер телефона и коснитесь
Звонки из журнала вызовов
1. Откройте приложение Телефон.
2. Коснитесь вкладки Телефон.
3. Просмотрите пропущенные, исходящие и полученные вызовы, а затем коснитесь
нужного пункта.
Звонок контакту
1. Откройте приложение Телефон.
2. Коснитесь вкладки Контакты .
3. Найдите нужный контакт и коснитесь его имени, чтобы открыть подробные сведения.
4. Выберите нужный номер телефона.
Если в телефоне вставлены две SIM-карты, можно перейти в меню Настройки >
Управление SIM > Голосовые вызовы, чтобы изменить SIM-карту, используемую по
умолчанию.
или .
Входящие вызовы
Ответ на звонки и их отклонение
При поступлении входящего вызова появляется экран входящего вызова. Вы можете
выполнить одно из следующих действий.
Перетащите изображение контакта на значок , чтобы ответить на вызов.
Перетащите изображение контакта на значок , чтобы отклонить вызов.
Перетащите изображение контакта на значок , чтобы отклонить вызов с обратным
звонком через 10 минут или 1 час.
Перетащите изображение контакта на значок , чтобы отклонить вызов и отправить
заданное текстовое сообщение.
Отключение звука вызова
Отключить звук вызова можно следующими способами.
Нажмите кнопку увеличения или уменьшения громкости.
Нажмите кнопку включения/выключения.
Настройки, доступные во время разговора
Во время разговора на экране доступны следующие команды.
+ вызов: вызывает средство набора номера, чтобы вы могли позвонить другому
человеку.
Удержать: ставит текущий вызов на удержание или возобновляет разговор.
Отключить звук: отключает и включает микрофон.
 Loading...
Loading...