Lenovo A6010 User Guide [el]
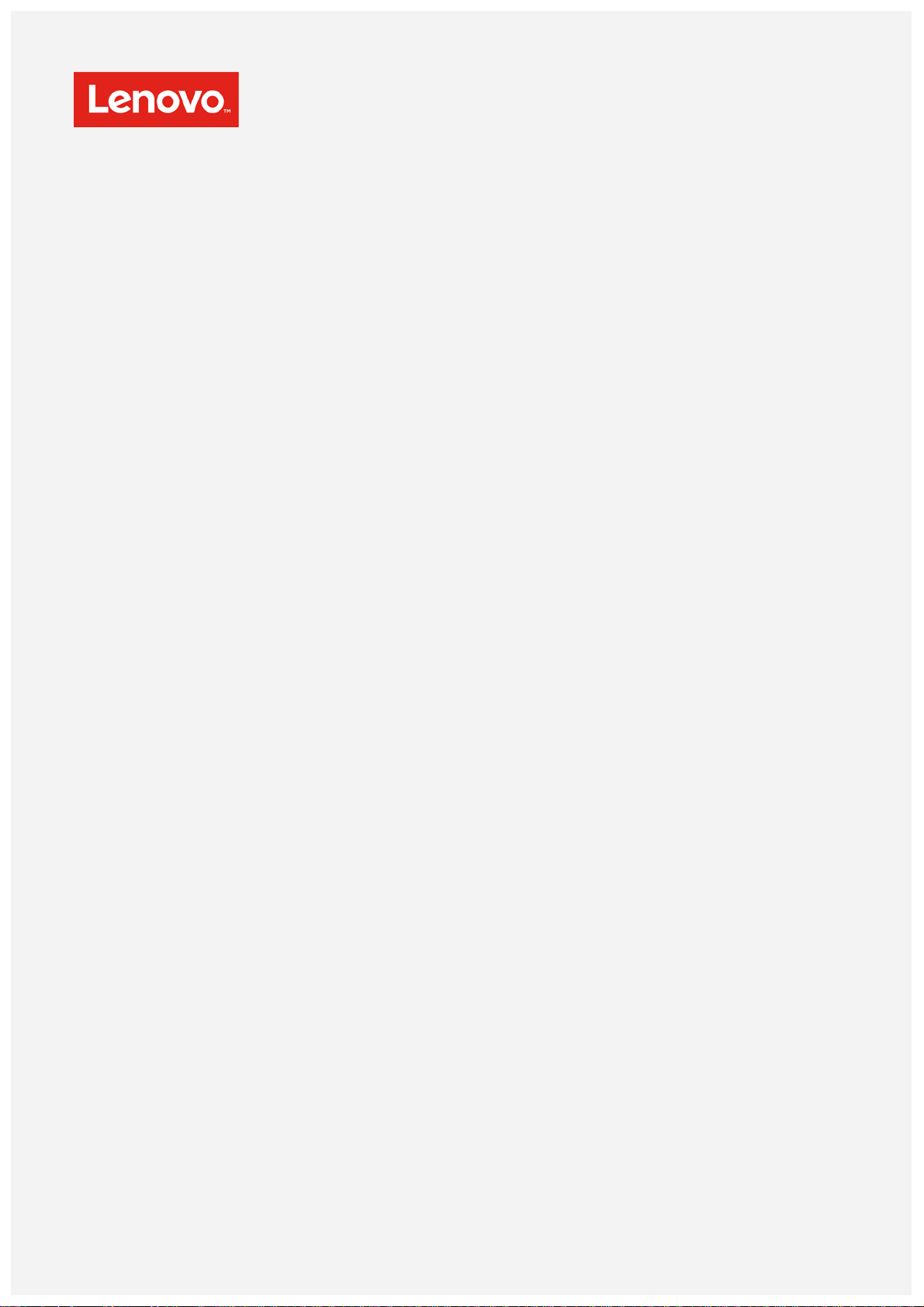
Lenovo A6010
Οδηγός χρήστη, έκδ. 1.0
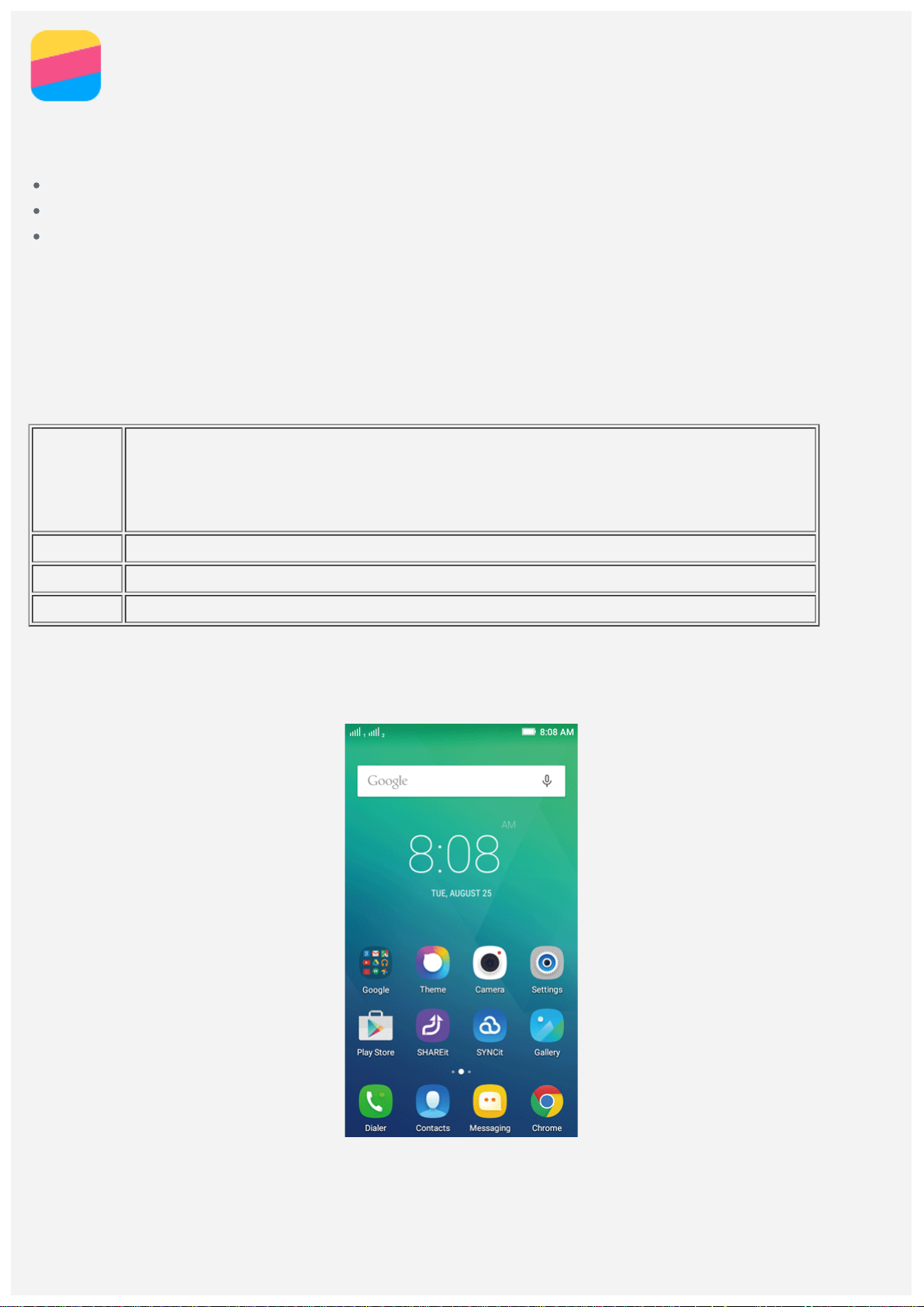
Βασικές πληροφορίες
Προτού χρησιμοποιήσετε τις πληροφορίες αυτές και το προϊόν που αφορούν, φροντίστε να διαβάσετε
τις οδηγίες τις οποίες περιλαμβάνουν τα εξής έγγραφα:
Οδηγός γρήγορης έναρξης
Οδηγίες για τις κανονιστικές διατάξεις
Παράρτημα
Ο Οδηγός γρήγορης έναρξης και οι Οδηγίες για τις κανονιστικές διατάξεις έχουν αναφορτωθεί στην
ιστοσελίδα http://support.lenovo.com.
Τεχνικές προδιαγραφές
Η ενότητα αυτή παραθέτει τις τεχνικές προδιαγραφές μόνο όσον αφορά την ασύρματη επικοινωνία. Αν
θέλετε να δείτε μια ολοκληρωμένη λίστα με τις τεχνικές προδιαγραφές για το τηλέφωνό σας,
επισκεφτείτε την ιστοσελίδα http://support.lenovo.com.
LTE\WCDMA\GSM
Δεδομένα
Σημείωση: Σε ορισμένες χώρες δεν υποστηρίζονται οι υπηρεσίες LTE. Για να
μάθετε αν το smartphone σας λειτουργεί με δίκτυα LTE στη χώρα σας,
επικοινωνήστε με την εταιρεία σας.
WLAN WLAN 802.11 b/g/n
Bluetooth Bluetooth 4.0
GPS Υποστηρίζεται.
Αρχική οθόνη
Η αρχική οθόνη είναι η αφετηρία για τη χρήση του τηλεφώνου σας. Για να σας διευκολύνουμε, στην
αρχική οθόνη έχουμε ήδη εγκαταστήσει μερικές χρήσιμες εφαρμογές.
Σημείωση: Οι δυνατότητες και η αρχική οθόνη του τηλεφώνου σας ενδέχεται να διαφέρουν
ανάλογα με την τοποθεσία, τη γλώσσα, την εταιρεία και το μοντέλο σας.
Διαχείριση αρχικών οθονών
Μπορείτε να προσθέσετε, να μετακινήσετε ή να διαγράψετε μια αρχική οθόνη με τη « Διαχείριση
οθόνης».
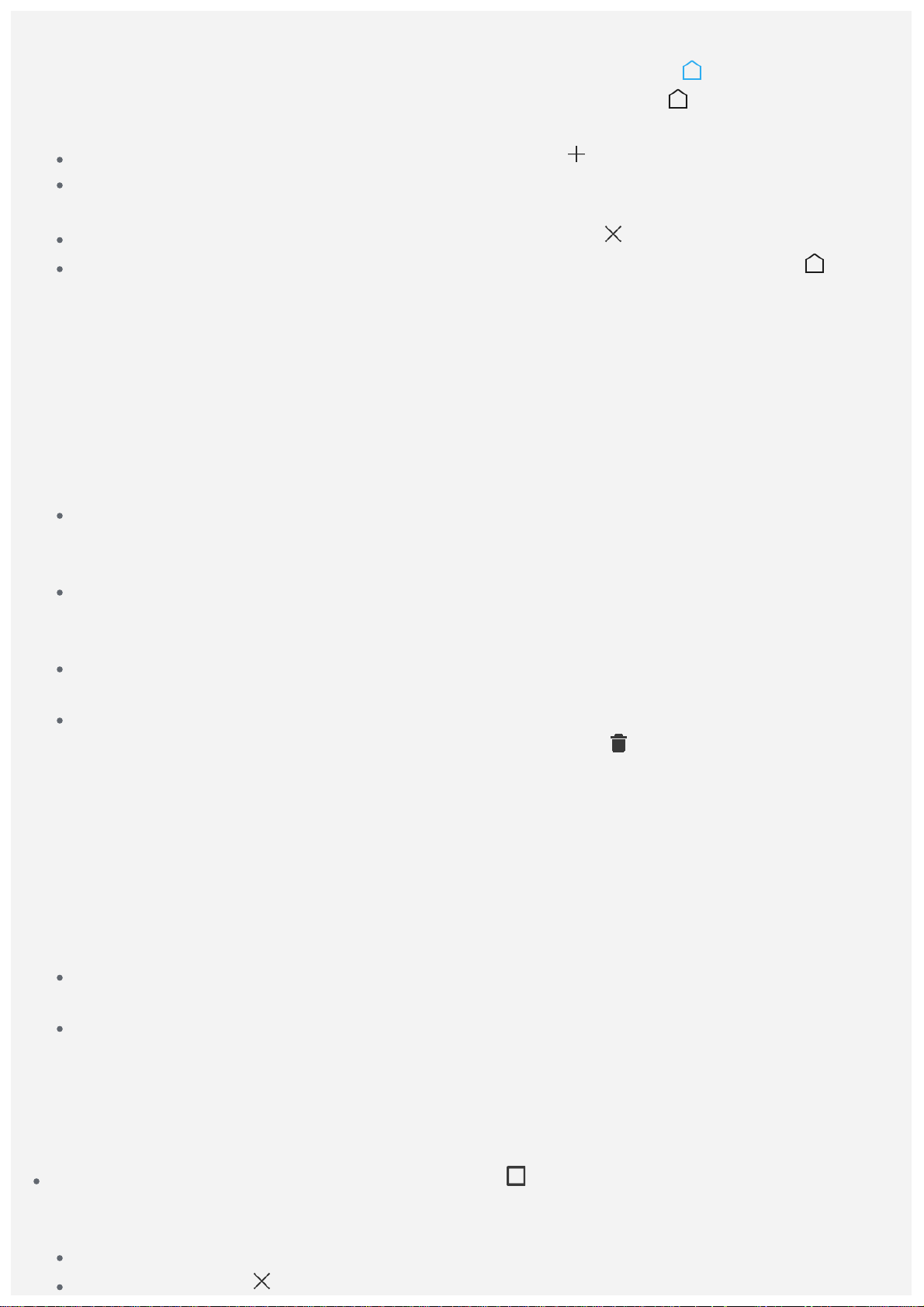
1. Πιέστε το κουμπί πολλαπλών εργασιών και ύστερα πατήστε την επιλογή Διαχείριση οθόνης.
Πατήστε το εικονίδιο για να διακοπεί η εκτέλεση της εφαρμογής.
2. Συμβουλή: Στη « Διαχείριση οθόνης» παρουσιάζονται μικρογραφίες αρχικών οθονών. Στη
μικρογραφία της προεπιλεγμένης αρχικής οθόνη υπάρχει το εικονίδιο
μικρογραφίες των υπόλοιπων αρχικών οθονών υπάρχει το εικονίδιο
3. Προχωρήστε σε οποιαδήποτε από τις εξής ενέργειες:
Για να προσθέσετε μια αρχική οθόνη, πατήστε το εικονίδιο .
Για να μετακινήσετε μια αρχική οθόνη, πατήστε παρατεταμένα μια μικρογραφία της ωσότου
μεγεθυνθεί ελαφρώς, σύρετέ την στη νέα θέση και ύστερα αφήστε την.
Για να διαγράψετε μια κενή αρχική οθόνη, πατήστε το εικονίδιο στην οθόνη.
Για να καθορίσετε ότι μια αρχική οθόνη θα είναι η προεπιλεγμένη, πατήστε το εικονίδιο στη
μικρογραφία της.
Χρήση της λειτουργίας επεξεργασίας
Στην αρχική οθόνη μπορείτε να προσθέσετε και να μετακινήσετε γραφικά στοιχεία ή εφαρμογές, να
δημιουργήσετε φακέλους εφαρμογών και να απεγκαταστήσετε εφαρμογές.
1. Πιέστε το κουμπί πολλαπλών εργασιών και ύστερα πατήστε την επιλογή Επεξεργασία.
Ή πιέστε παρατεταμένα κάποια κενή περιοχή στην αρχική οθόνη για γρήγορη είσοδο στη λειτουργία
επεξεργασίας.
2. Προχωρήστε σε οποιαδήποτε από τις εξής ενέργειες:
Για να προσθέσετε κάποιο γραφικό στοιχείο στην αρχική οθόνη, σύρετε τα γραφικά στοιχεία
αριστερά ή δεξιά, πιέστε παρατεταμένα κάποιο γραφικό στοιχείο ωσότου αναδυθεί, σύρετέ το ως
το σημείο όπου θέλετε να το τοποθετήσετε και ύστερα αφήστε το.
Για να μετακινήσετε γραφικό στοιχείο ή εφαρμογή, πιέστε το/την παρατεταμένα ωσότου μεγεθυνθεί
λίγο το εικονίδιό του/της, σύρετέ το/τη ως το σημείο όπου θέλετε να το/την τοποθετήσετε και
ύστερα αφήστε το/τη.
Για να δημιουργήσετε φάκελο εφαρμογής, πιέστε παρατεταμένα κάποια εφαρμογή ωσότου
μεγεθυνθεί λίγο το εικονίδιό της και ύστερα σύρετέ την επάνω σε κάποια άλλη εφαρμογή.
Για να απεγκαταστήσετε μια εφαρμογή, πιέστε την παρατεταμένα, σύρετε το δάχτυλό σας προς το
, ενώ στις
.
πάνω μέρος της οθόνης, αποθέστε την επάνω από το εικονίδιο
επιλογή OK.
Σημείωση: Δεν μπορείτε να απεγκαταστήσετε εφαρμογές του συστήματος. Όποτε
επιχειρήσετε να απεγκαταστήσετε μια εφαρμογή του συστήματος, στο επάνω μέρος της
οθόνης εμφανίζεται το μήνυμα « Δεν είναι δυνατή η κατάργηση της εφαρμογής συστήματος.»
Αλλαγή της ταπετσαρίας
1. Πιέστε το κουμπί πολλαπλών εργασιών και ύστερα πατήστε την επιλογή Ταπετσαρία.
2. Προχωρήστε σε οποιαδήποτε από τις εξής ενέργειες:
Για να καθορίσετε ότι κάποια φωτογραφία θα είναι η ταπετσαρία, πατήστε την επιλογή Συλλογή,
επιλέξτε και περικόψτε τη φωτογραφία και ύστερα πατήστε την επιλογή ΑΠΟΘΗΚΕΥΣΗ.
Για να χρησιμοποιήσετε μια ταπετσαρία, πατήστε τη μικρογραφία Ταπετσαρίες, σύρετε τις
ταπετσαρίες αριστερά ή δεξιά και ύστερα επιλέξτε μία και πατήστε την επιλογή Ορισμός
ταπετσαρίας.
, και ύστερα πατήστε την
Κουμπιά οθόνης
Υπάρχουν τρία κουμπιά στο τηλέφωνό σας.
Κουμπί πολλαπλών εργασιών: Πατήστε το εικονίδιο για να παρουσιαστούν οι επιλογές του
μενού. Πιέστε παρατεταμένα το κουμπί πολλαπλών εργασιών για να δείτε τις εκτελούμενες
εφαρμογές. Ύστερα μπορείτε να προχωρήσετε ως εξής:
Πατήστε μια εφαρμογή για να την ανοίξετε.
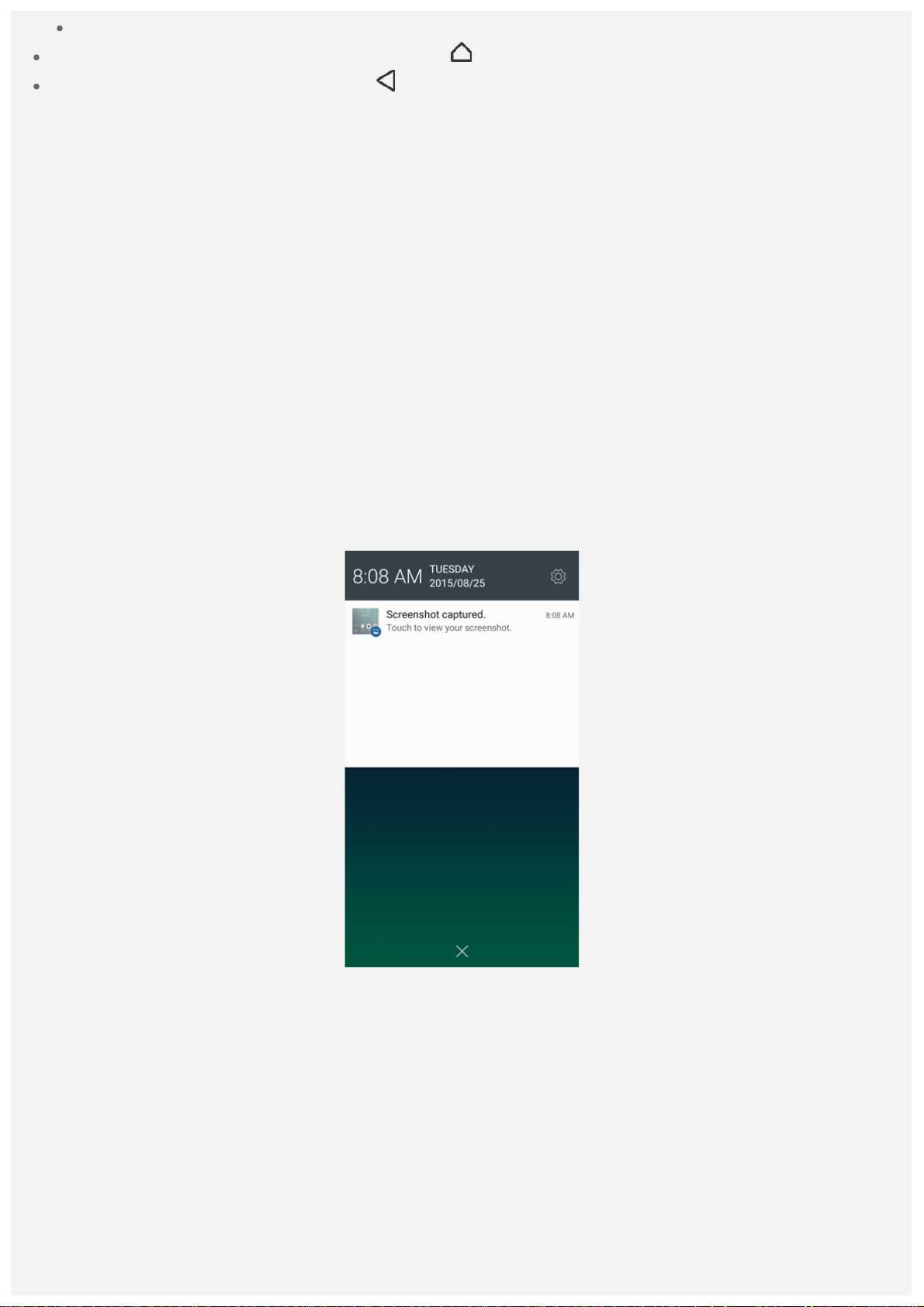
Πατήστε την επιλογή Απαλοιφή όλων για να διακοπεί η εκτέλεση όλων των εφαρμογών.
Κουμπί « Αρχική οθόνη»: Πατήστε το εικονίδιο για επιστροφή στην προεπιλεγμένη αρχική οθόνη.
Κουμπί « Πίσω»: Πατήστε το εικονίδιο για επιστροφή στην προηγούμενη σελίδα ή για έξοδο από
την τρέχουσα εφαρμογή.
Κλείδωμα οθόνης
Όταν το τηλέφωνό σας είναι ενεργοποιημένο, πιέστε το κουμπί ενεργοποίησης/απενεργοποίησης για μη
αυτόματο κλείδωμα της οθόνης. Πιέστε ξανά το κουμπί ενεργοποίησης/απενεργοποίησης για να
παρουσιαστεί η οθόνη κλειδώματος και ύστερα σαρώστε προς τα πάνω από το κάτω μέρος της οθόνης
για να την ξεκλειδώσετε.
Σημείωση: Η σάρωση είναι η προεπιλεγμένη μέθοδος κλειδώματος της οθόνης. Αν θελήσετε να
αλλάξετε το κλείδωμα της οθόνης σας, ανατρέξτε στην ενότητα « κλείδωμα οθόνης» στην επιλογή
Ρυθμίσεις.
Ειδοποιήσεις και Γρήγορες ρυθμίσεις
Ο πίνακας « Ειδοποίηση» (ανατρέξτε στην Εικόνα 1: Ειδοποίηση) σας ενημερώνει για αναπάντητες
κλήσεις, νέα μηνύματα και δραστηριότητες που βρίσκονται σε εξέλιξη, π.χ. τη διαδικασία λήψης
αρχείων. Ο πίνακας « Γρήγορες ρυθμίσεις» (ανατρέξτε στην Εικόνα 2: Γρήγορες ρυθμίσεις) σας
επιτρέπει να αποκτήσετε πρόσβαση σε συχνά χρησιμοποιούμενες ρυθμίσεις, π.χ. στον διακόπτη
WLAN.
Εικόνα 1: Ειδοποίηση
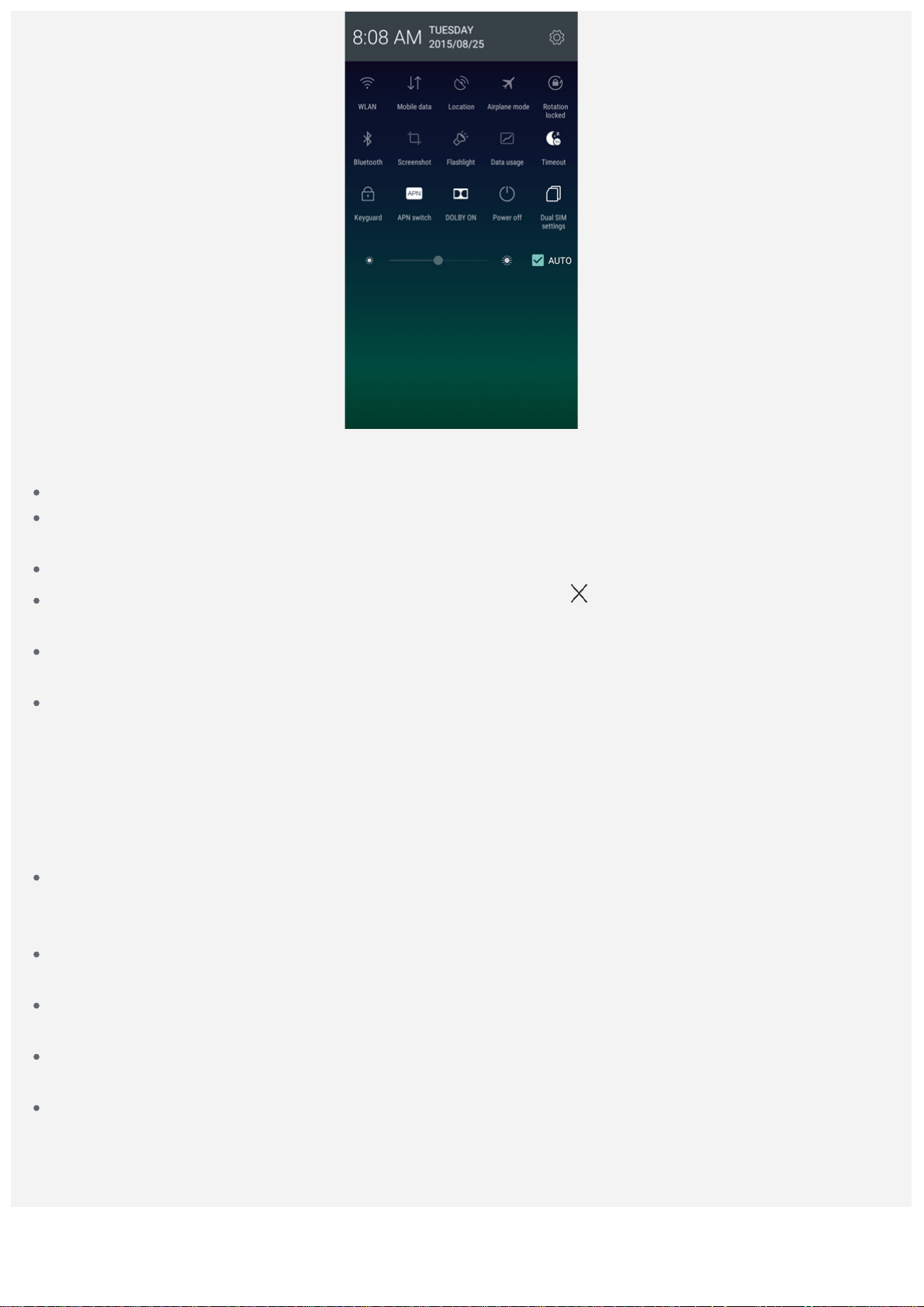
Εικόνα 2: Γρήγορες ρυθμίσεις
Μπορείτε να προχωρήσετε σε οποιαδήποτε από τις εξής ενέργειες:
Για να δείτε ειδοποιήσεις, σαρώστε προς τα κάτω από το πάνω μέρος της οθόνης με ένα δάχτυλο.
Για να κλείσετε τον πίνακα « Ειδοποίηση», σαρώστε προς τα πάνω από το κάτω μέρος της οθόνης με
ένα δάχτυλο.
Για να ματαιώσετε μια ειδοποίηση, σαρώστε αριστερά ή δεξιά κατά πλάτος της.
Για να ματαιώσετε όλες τις ειδοποιήσεις, πατήστε το εικονίδιο στο κάτω μέρος του πίνακα
« Ειδοποίηση».
Για να ανοίξετε τις « Γρήγορες ρυθμίσεις», σαρώστε προς τα κάτω από το πάνω μέρος της οθόνης
δύο φορές με ένα δάχτυλο ή μία φορά με δύο δάχτυλα.
Για να κλείσετε τις « Γρήγορες ρυθμίσεις», σαρώστε προς τα πάνω από το κάτω μέρος της οθόνης
δύο φορές με ένα δάχτυλο ή μία φορά με δύο δάχτυλα.
Σύνδεση μέσω USB
Όταν συνδέσετε το τηλέφωνό σας σε υπολογιστή μέσω καλωδίου USB, στον πίνακα « Ειδοποίηση»
παρουσιάζεται μια ειδοποίηση, π.χ. «Συνδεδεμένο ως συσκευή πολυμέσων». Μπορείτε να πατήσετε
την ειδοποίηση και ύστερα να επιλέξετε μία από τις εξής δυνατότητες:
Συσκευή πολυμέσων (MTP): Επιλέξτε τη λειτουργία αυτή αν θέλετε να μεταφέρετε αρχεία
πολυμέσων, π.χ. φωτογραφίες, βίντεο και τόνους κουδουνίσματος, μεταξύ του τηλεφώνου σας και
του υπολογιστή.
Φωτογραφική μηχανή (PTP): Επιλέξτε τη λειτουργία αυτή αν θέλετε να μεταφέρετε μόνο
φωτογραφίες και βίντεο μεταξύ του τηλεφώνου σας και του υπολογιστή.
Συσκευή αποθήκευσης USB: Επιλέξτε τη λειτουργία αυτή. Μπορείτε να χρησιμοποιήσετε εξωτερική
κάρτα αποθήκευσης, π.χ. δίσκο U. Η ενσωματωμένη κάρτα δεν υποστηρίζει λειτουργία δίσκου U.
Φόρτιση: Επιλέξτε τη λειτουργία αυτή για να απενεργοποιηθούν όλες τις υπόλοιπες λειτουργίες
USB, να επιταχυνθεί η φόρτιση μέσω USB και να μειωθεί η κατανάλωση ισχύος.
Εντοπισμός σφαλμάτων USB: Επιλέξτε τη λειτουργία αυτή για να ενεργοποιηθεί η
αποσφαλμάτωση, δηλαδή ο εντοπισμός σφαλμάτων. Ύστερα μπορείτε να χρησιμοποιήσετε εργαλεία
όπως το Idea Tool στον υπολογιστή για να διαχειριστείτε τα δεδομένα του τηλεφώνου σας.
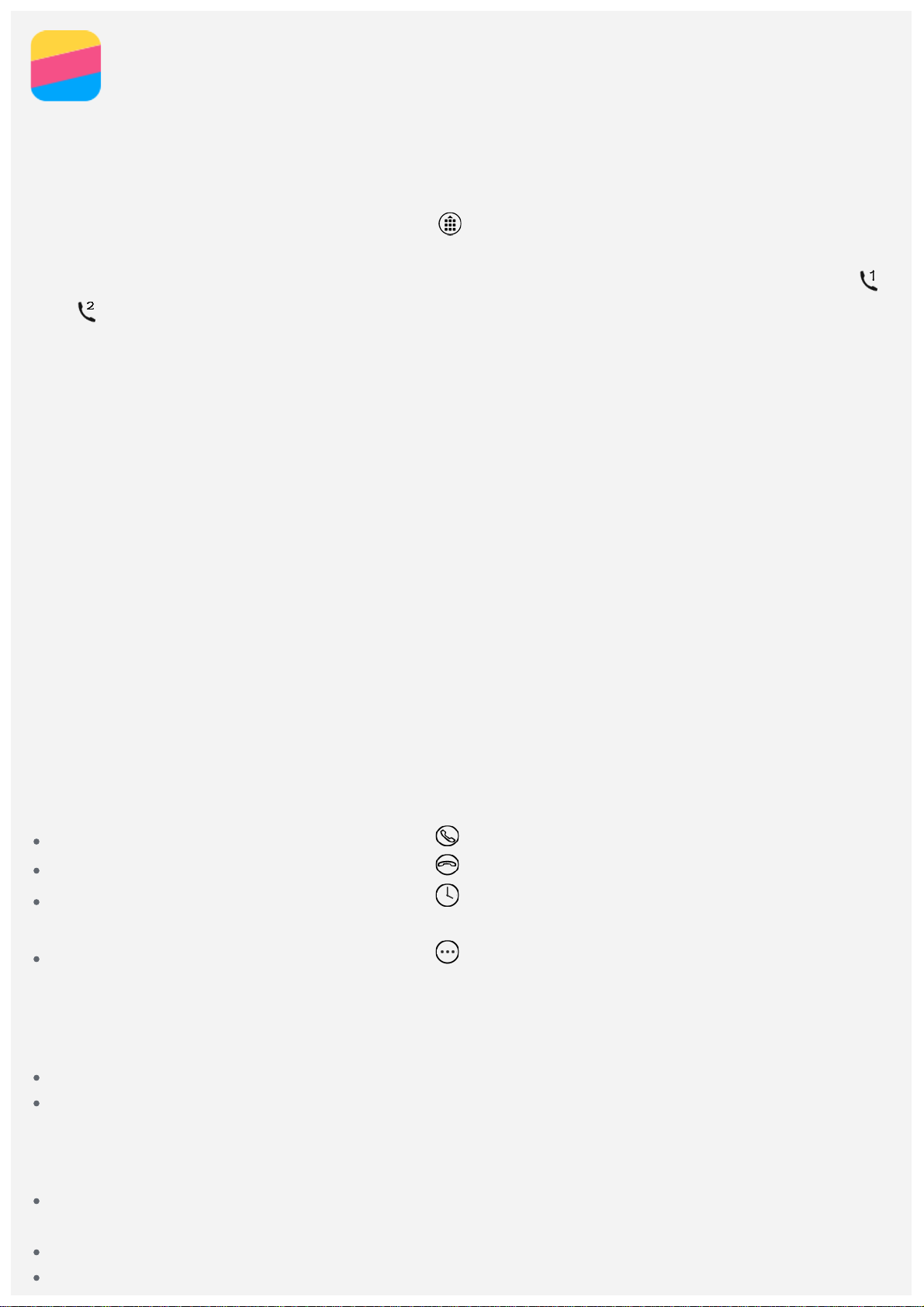
Κλήσεις
Πραγματοποίηση κλήσης
Μη αυτόματη επιλογή αριθμού
1. Ανοίξτε την εφαρμογή Τηλέφωνο.
2. Στην καρτέλα Τηλέφωνο πατήστε το εικονίδιο για να παρουσιαστεί το πληκτρολόγιο αν είναι
αναγκαίο.
3. Πληκτρολογήστε τον αριθμό τηλεφώνου που θέλετε να καλέσετε και ύστερα πατήστε το εικονίδιο
ή .
Κλήση από το αρχείο κλήσεων
1. Ανοίξτε την εφαρμογή Τηλέφωνο.
2. Πατήστε την καρτέλα Τηλέφωνο.
3. Δείτε τις αναπάντητες, τις εξερχόμενες και τις εισερχόμενες κλήσεις και ύστερα πατήστε την εγγραφή
που θέλετε να καλέσετε.
Κλήση επαφής
1. Ανοίξτε την εφαρμογή Τηλέφωνο.
2. Πατήστε την καρτέλα Επαφές.
3. Εντοπίστε την επαφή που θέλετε να καλέσετε και πατήστε το όνομα της επαφής για να
παρουσιαστούν τα στοιχεία της.
4. Πατήστε τον αριθμό τηλεφώνου που θέλετε να καλέσετε.
Αν έχετε τοποθετήσει δύο κάρτες SIM στο τηλέφωνό σας, μπορείτε να πάτε στις επιλογές Ρυθμίσεις
> Διαχείριση κάρτας SIM > Φωνή για να αλλάξετε την προεπιλεγμένη κάρτα SIM.
Λήψη κλήσεων
Απάντηση ή απόρριψη κλήσης
Κατά τη λήψη τηλεφωνικής κλήσης εμφανίζεται η οθόνη για εισερχόμενη κλήση. Μπορείτε να
προχωρήσετε σε μία από τις εξής ενέργειες:
Σύρετε την εικόνα της επαφής ως το εικονίδιο για να απαντήσετε στην κλήση.
Σύρετε την εικόνα της επαφής ως το εικονίδιο για να απορρίψετε την κλήση.
Σύρετε την εικόνα της επαφής ως το εικονίδιο για να απορρίψετε την κλήση ζητώντας να σας
καλέσουν ξανά ύστερα από 10 λεπτά ή 1 ώρα.
Σύρετε την εικόνα της επαφής ως το εικονίδιο για να απορρίψετε την κλήση στέλνοντας κάποιο
προκαθορισμένο μήνυμα.
Σίγαση κλήσης
Η σίγαση μιας κλήσης είναι εφικτή με τους εξής τρόπους:
Πιέστε το κουμπί αύξησης ή το κουμπί μείωσης της ακουστικής έντασης.
Πιέστε το κουμπί ενεργοποίησης/απενεργοποίησης.
Επιλογές στη διάρκεια μιας κλήσης
Στη διάρκεια μιας κλήσης στην οθόνη είναι διαθέσιμες οι εξής επιλογές:
Προσθήκη κλήσης: παρουσιάζεται το πληκτρολόγιο ώστε να μπορέσετε να καλέσετε κάποιο άλλο
άτομο.
Αναμονή: η τρέχουσα κλήση τίθεται σε αναμονή ή επανέρχεστε στην κλήση.
Σίγαση: ενεργοποιείται ή απενεργοποιείται το μικρόφωνο.
 Loading...
Loading...