Page 1
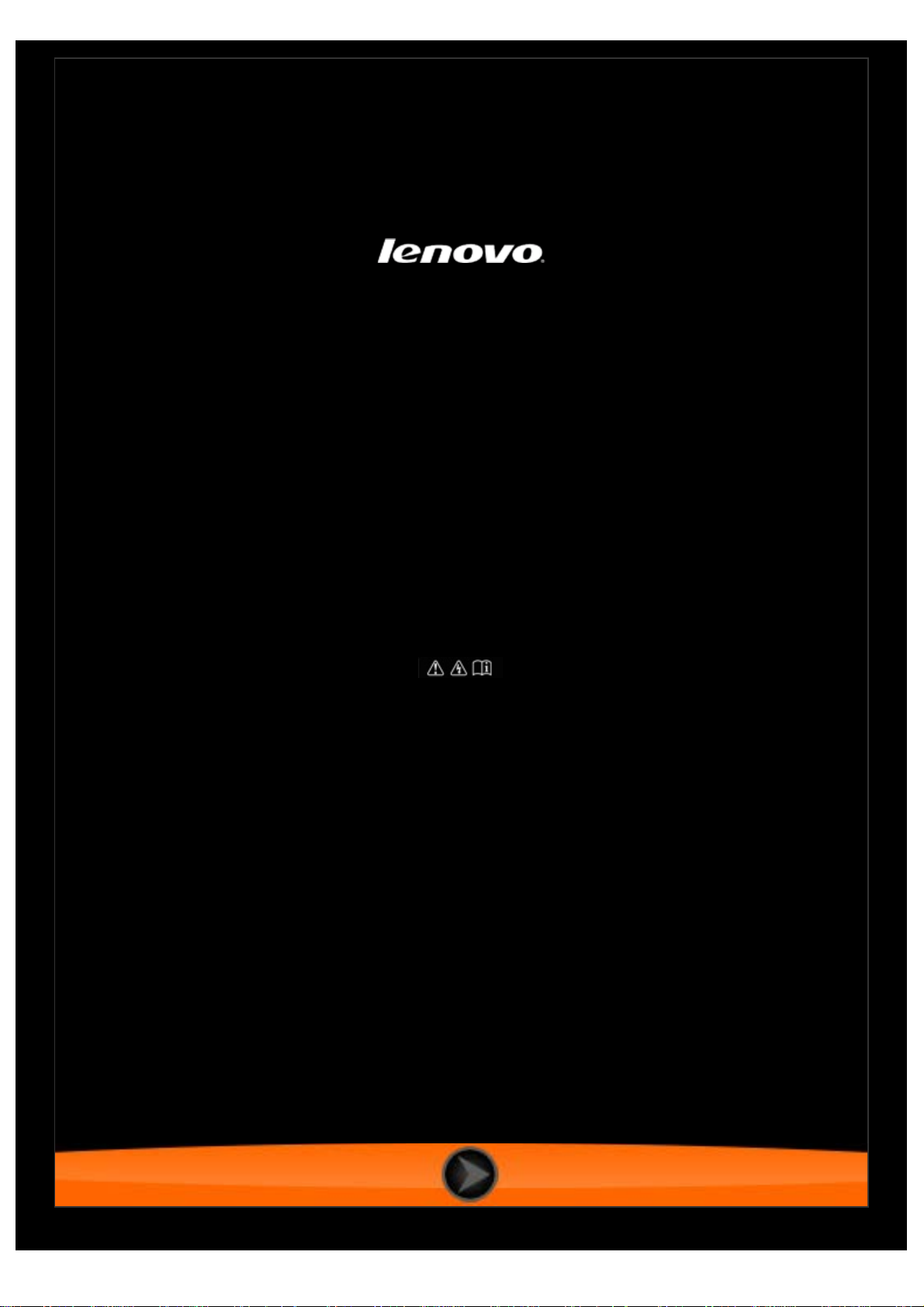
Lenovo A5500
Οδηγός χρήστηV1.0
Διαβάστε τις
προφυλάξεις ασφαλείας και τις σημαντικές σημειώσεις
στο παρεχόμενο εγχειρίδιο πριν από τη χρήση.
Page 2
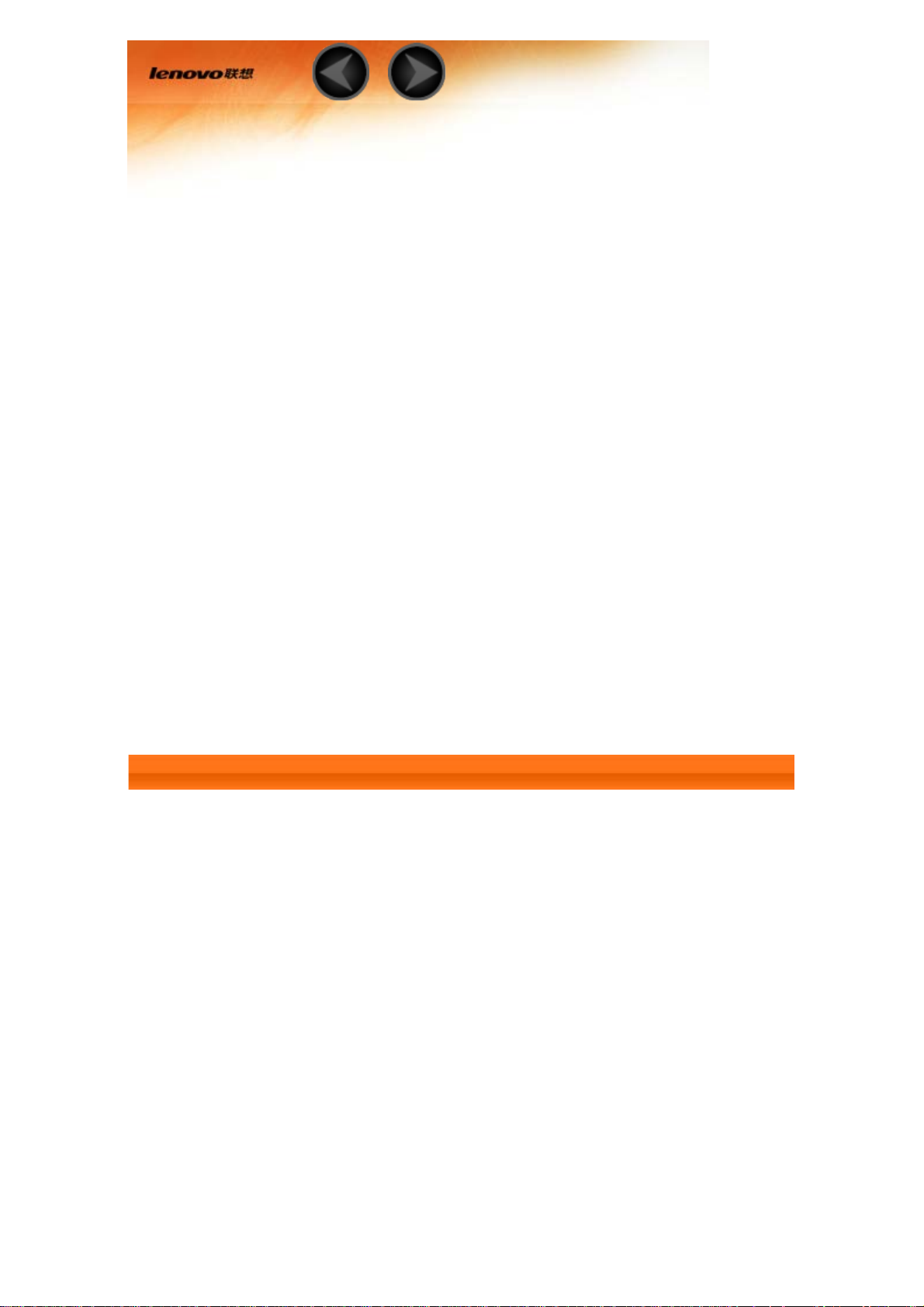
Κεφάλαιο 01
Επισκόπηση του Lenovo A5500
1-1 Εμφάνιση
1-2 Κουμπιά
1-3 Ενεργοποίηση/απενεργοποίηση οθόνης
1-4 Κλείδωμα/ξεκλείδωμα οθόνης
1-5 Συμβουλές πλοήγησης
1-6 Αρχική οθόνη
1-7 Γραμμή κατάστασης
1-8 Πρόσφατες εφαρμογές
1-9 Διαχείριση εφαρμογών
1-10 Εισαγωγή κειμένου
1-1 Εμφάνιση
Οι εικόνες προορίζονται αποκλειστικά για σκοπούς αναφοράς και μπορεί να
διαφέρουν από το Lenovo A5500.
Page 3
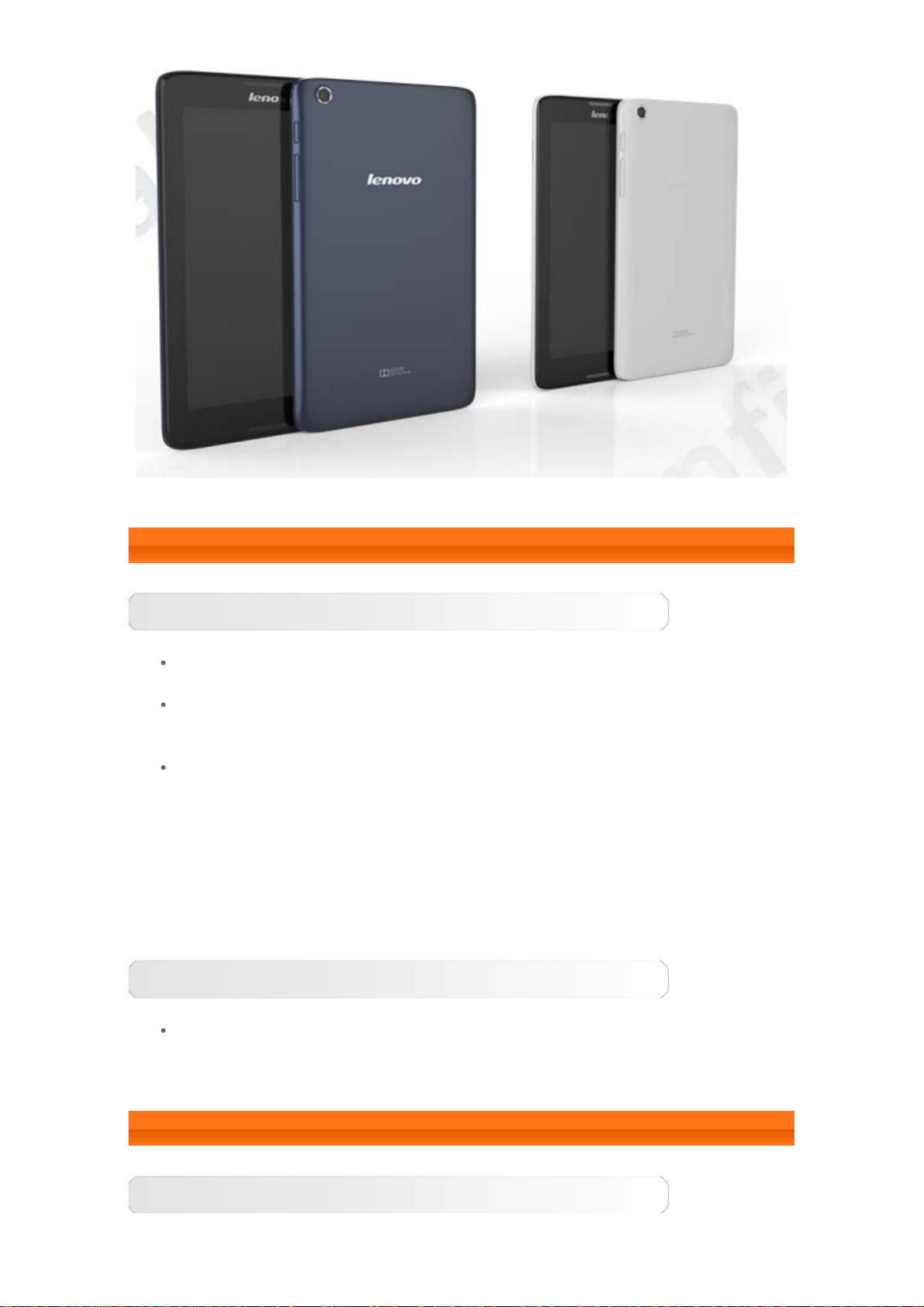
1-2 Κουμπιά
Κουμπί ενεργοποίησης/απενεργοποίησης
Για να ενεργοποιήσετε το tablet, πατήστε παρατεταμένα αυτό το κουμπί
για περίπου 3 δευτερόλεπτα και κατόπιν αφήστε το.
Εάν το tablet είναι ενεργοποιημένο, πατήστε αυτό το κουμπί για να
απενεργοποιήσετε την οθόνη. Εάν η οθόνη είναι απενεργοποιημένη,
πατήστε αυτό το κουμπί για να ενεργοποιήσετε την οθόνη.
Για να απενεργοποιήσετε το tablet, πατήστε παρατεταμένα αυτό το
κουμπί για περίπου 1 δευτερόλεπτο και κατόπιν επιλέξτε OK στο
αναδυόμενο παράθυρο Απενεργοποίηση για να τερματίστε τη λειτουργία
του tablet.
ΣΗΜΕΙΩΣΗ: Κατά τη σύνδεση σε υπολογιστή μέσω καλωδίου USB, βεβαιωθείτε
ότι η ισχύς της μπαταρίας επαρκεί για την κανονική λειτουργία. Διαφορετικά,
φορτίστε με το μετασχηματιστή AC πριν από τη σύνδεση USB.
Κουμπιά ελέγχου έντασης ήχου
Πατήστε το κουμπί Αύξησης έντασης ήχου ή Μείωσης έντασης ήχου
για να ρυθμίσετε την ένταση του ήχου.
1-3 Ενεργοποίηση/απενεργοποίηση οθόνης
Ενεργοποίηση της οθόνης
Page 4
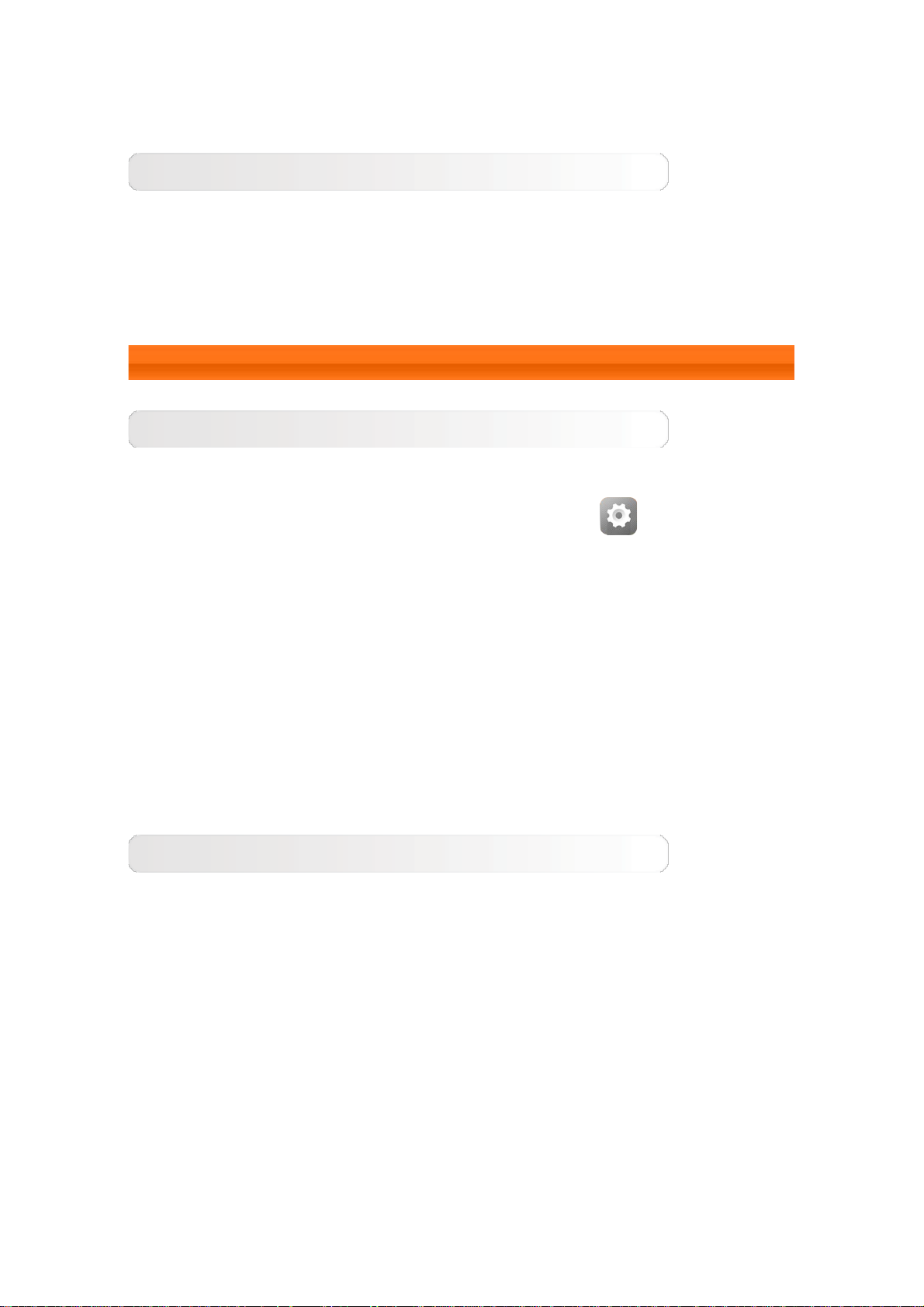
Με την οθόνη απενεργοποιημένη, πατήστε το κουμπί ενεργοποίησης/
απενεργοποίησης στο tablet για να ενεργοποιήσετε την οθόνη. Η οθόνη του
tablet θα ανάψει, υποδεικνύοντας ότι έχει ενεργοποιηθεί.
Απενεργοποίηση οθόνης
Εάν δεν θέλετε προσωρινά να χρησιμοποιήσετε το tablet, μπορείτε να πατήσετε
το κουμπί ενεργοποίησης/απενεργοποίησης για να απενεργοποιήσετε την
οθόνη. Το tablet θα μεταβεί στη λειτουργία αναμονής για εξοικονόμηση
ενέργειας.
1-4 Κλείδωμα/ξεκλείδωμα οθόνης
Κλείδωμα οθόνης
Αυτόματο κλείδωμα
Μπορείτε να θέσετε ένα χρονικό όριο οθόνης πατώντας
ΣΥΣΚΕΥΗ > Οθόνη > Αναμονή. Εάν δεν γίνει καμία ενέργεια εντός του
προκαθορισμένου χρόνου αναμονής, η οθόνη θα απενεργοποιηθεί αυτόματα και
το tablet θα κλειδωθεί αυτόματα.
Μη αυτόματο κλείδωμα
Εάν δεν θέλετε προσωρινά να χρησιμοποιήσετε το tablet, μπορείτε να πατήσετε
το κουμπί ενεργοποίησης/απενεργοποίησης για περίπου 1 δευτερόλεπτο
προκειμένου να απενεργοποιήσετε την οθόνη. Το tablet θα κλειδώσει και θα
μεταβεί στη λειτουργία αναμονής.
Ρυθμίσεις >
Ξεκλείδωμα οθόνης
Όταν βρίσκεστε στη λειτουργία αναμονής, πατήστε το κουμπί
ενεργοποίησης/απενεργοποίησης στο tablet για να ενεργοποιήσετε την
οθόνη. Στη συνέχεια, πατήστε παρατεταμένα το εικονίδιο κλειδώματος και
σύρετε το ρυθμιστικό επάνω στο εικονίδιο ξεκλειδώματος, όπως φαίνεται στην
παρακάτω εικόνα.
Page 5
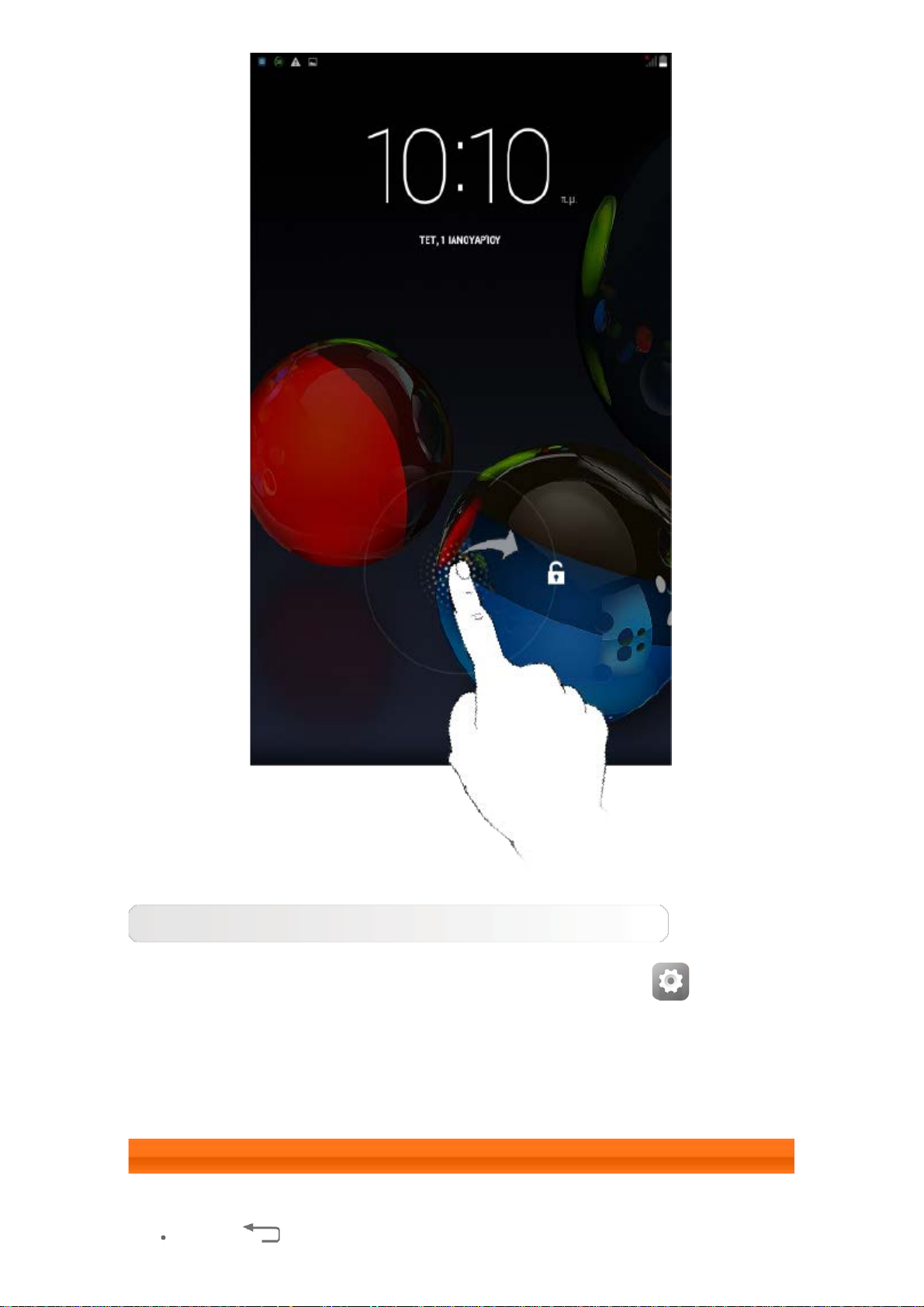
Ρύθμιση μοτίβου κλειδώματος οθόνης
Μπορείτε να ορίσετε το μοτίβο κλειδώματος οθόνης πατώντας Ρυθμίσεις
> ΠΡΟΣΩΠΙΚΕΣ > Ασφάλεια > Κλείδωμα οθόνης > Μοτίβο. Αφού
ενεργοποιήσετε αυτήν τη λειτουργία, θα σας ζητηθεί να δημιουργήσετε ένα
προσωποποιημένο μοτίβο ξεκλειδώματος για να ξεκλειδώσετε την οθόνη, ώστε
να μπορέσετε να χρησιμοποιήσετε το tablet.
1-5 Συμβουλές πλοήγησης
Πίσω : Επιστροφή στην προηγούμενη οθόνη.
Page 6
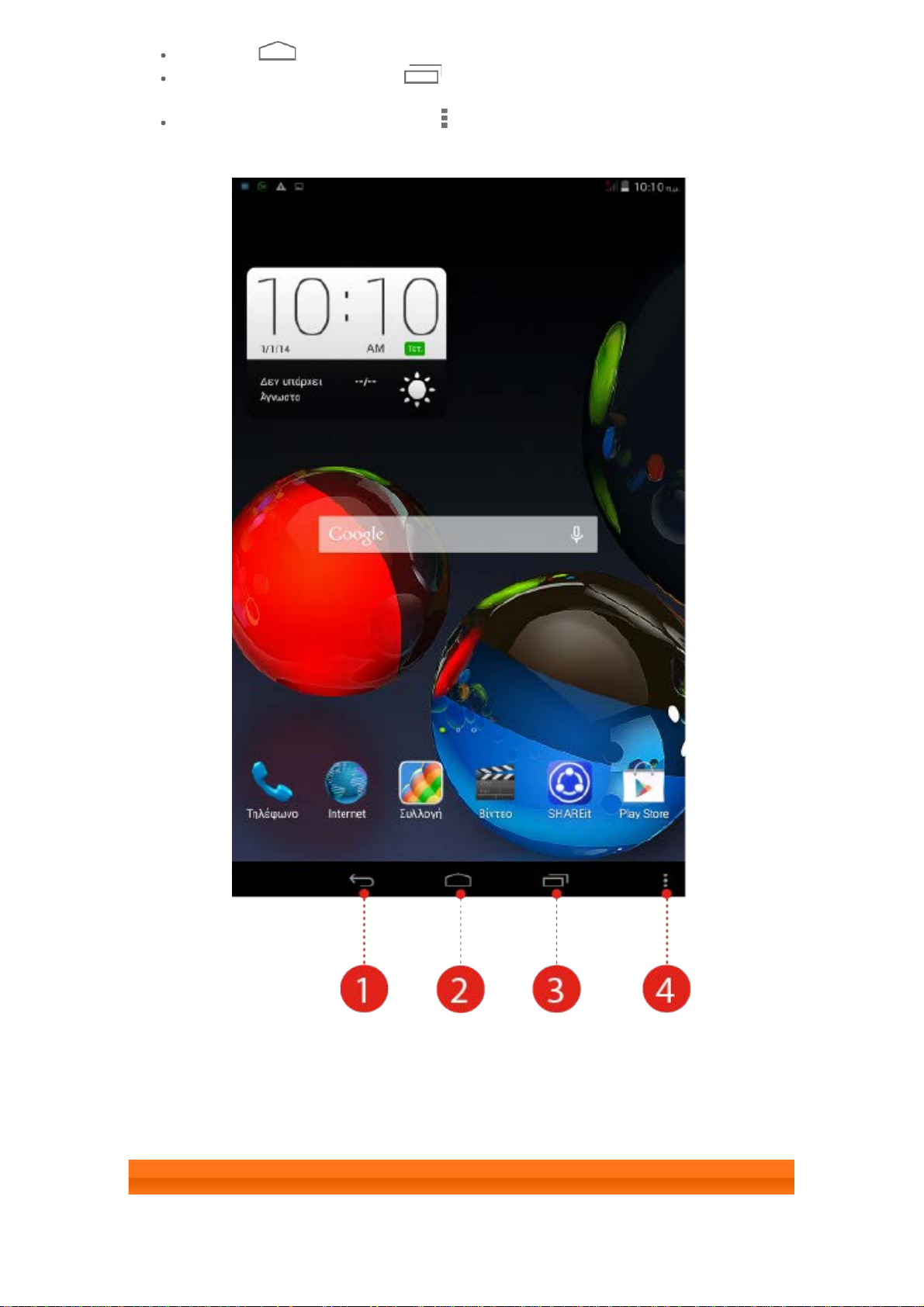
Αρχική : Επιστροφή στην Αρχική οθόνη.
Σε αυτήν την επιφάνεια εργασίας μπορείτε γρήγορα να προβάλετε και να
Πρόσφατες εφαρμογές : Εμφάνιση εφαρμογών που
χρησιμοποιήθηκαν πρόσφατα.
Μενού για προχωρημένους : Προβολή συντομεύσεων, όπως
Προσθήκη, Θέμα, Ταπετσαρία, Προεπισκόπηση, Προτιμήσεις και Ρυθμίσεις.
1 - Πίσω 2 - Αρχική
3 - Πρόσφατες
εφαρμογές
4 - Μενού για
προχωρημένους
1-6 Αρχική οθόνη
Page 7
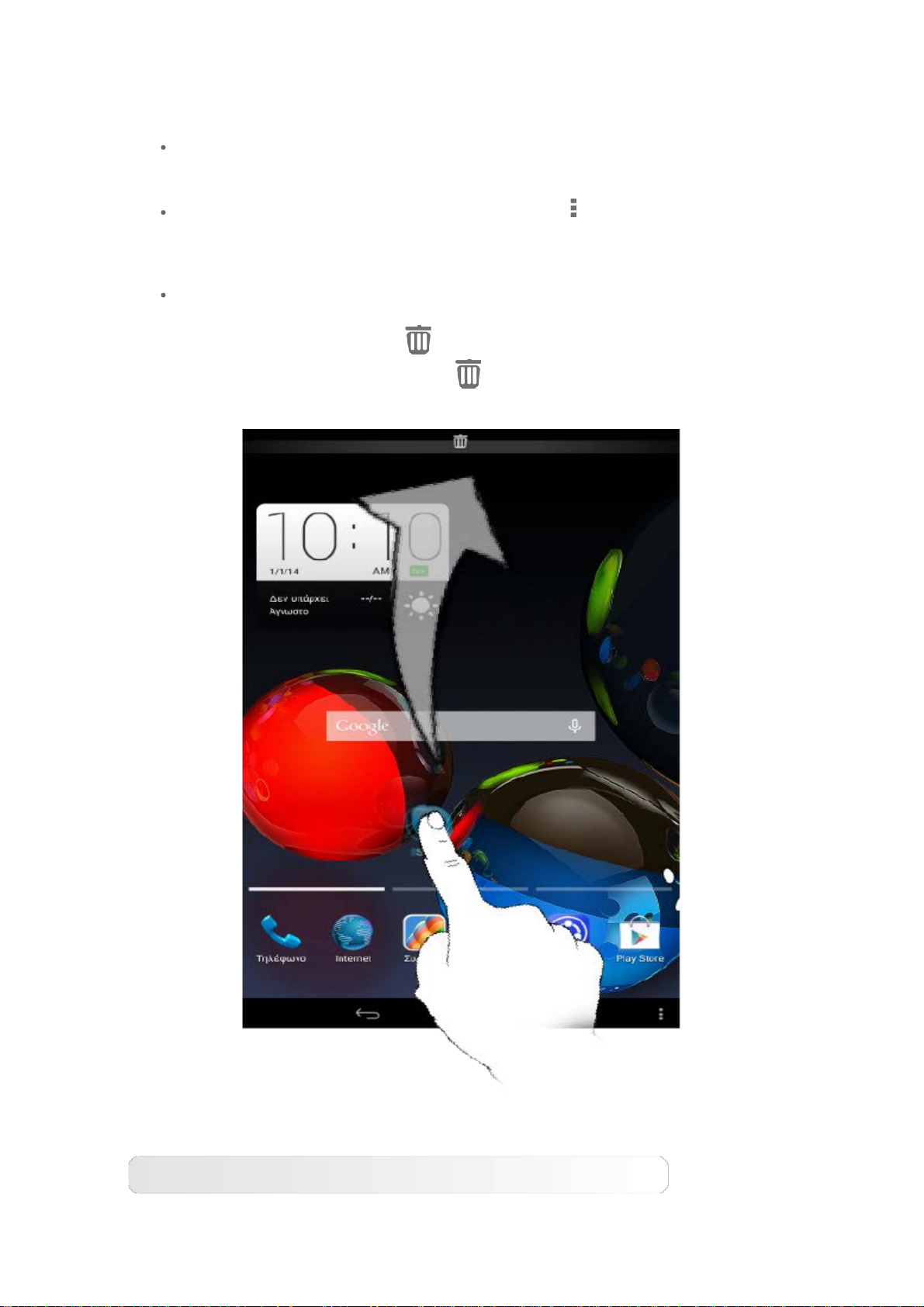
ανοίγετε όλες τις εφαρμογές σας.
Στην Αρχική οθόνη, μπορείτε να προσθέτετε γραφικά στοιχεία και να αλλάζετε
την ταπετσαρία σας.
Για να προσθέσετε μια συντόμευση στην αρχική οθόνη, πατήστε
παρατεταμένα το εικονίδιο της άλλης οθόνης μέχρι να προστεθεί στην
Αρχική οθόνη.
Για να αλλάξετε την ταπετσαρία σας, πατήστε > Ταπετσαρία για να
επιλέξτε μια ταπετσαρία από τις Τοπικές ταπετσαρίες.
Για να διαγράψετε ένα στοιχείο στην Αρχική οθόνη, πατήστε
παρατεταμένα το επιλεγμένο στοιχείο για περίπου 2 δευτερόλεπτα μέχρι
να εμφανιστεί το εικονίδιο
σύρετε το στοιχείο στην περιοχή
στην κορυφή της οθόνης και κατόπιν
για να το καταργήσετε.
Εναλλαγή Αρχικών οθονών
Το tablet έχει πολλές επιφάνειες εργασίας.
Page 8
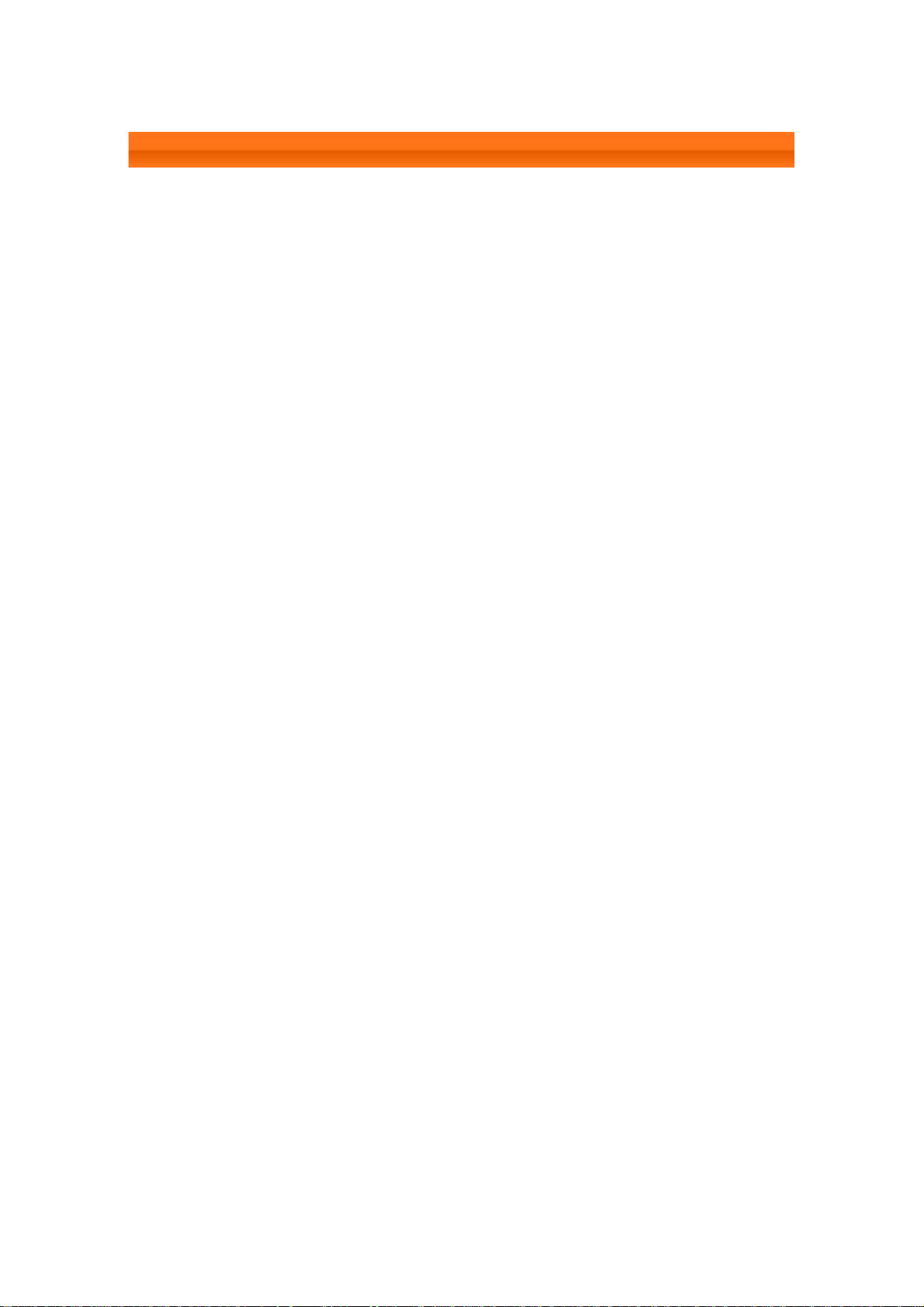
Μετακινηθείτε στις οθόνες σύροντας το δάχτυλό σας κατά μήκος της οθόνης.
Τα εικονίδια μπορούν να μετακινηθούν από το ένα πλαίσιο στο άλλο.
1-7 Γραμμή Κατάστασης
Τα μηνύματα συστήματος, εάν υπάρχουν, θα εμφανίζονται στη γραμμή
κατάστασης.
Οι πληροφορίες σχετικά με τις συνδέσεις και το σήμα WLAN, τα επίπεδα ισχύος,
την κατάσταση φόρτισης και άλλες ειδοποιήσεις εμφανίζονται στη γραμμή
κατάστασης.
Χρησιμοποιήστε το αναπτυσσόμενο μενού στη γραμμή κατάστασης για να
εμφανίσετε το πλαίσιο ειδοποιήσεων, το οποίο περιέχει το διακόπτη λειτουργίας
πτήσης, τη συντόμευση ρύθμισης WLAN, τις πληροφορίες θέσης, τη σύνδεση
και τη χρήση δεδομένων, το διακόπτη οθόνης αυτόματης περιστροφής, τη
ρύθμιση φωτεινότητας, τον κατοπτρισμό οθόνης, τη συντόμευση ρυθμίσεων,
κ.λπ.
Page 9
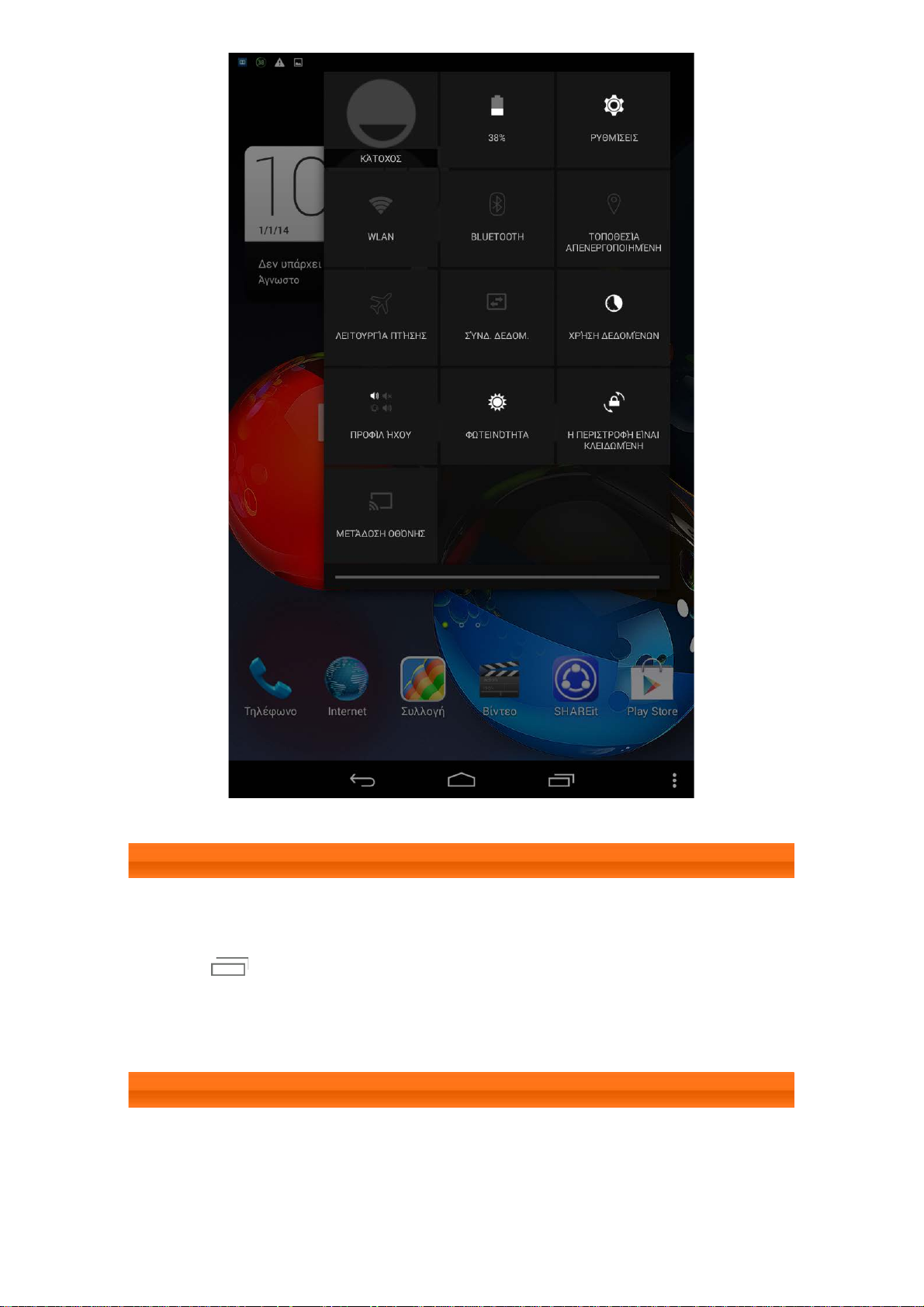
1-8 Πρόσφατες εφαρμογές
Το tablet θυμάται τις εφαρμογές που χρησιμοποιήσατε πρόσφατα.
Πατήστε
χρησιμοποιήσατε πρόσφατα. Επιλέξτε μια εφαρμογή από τη λίστα για να την
ανοίξετε.
για να εμφανίσετε μια λίστα με τις εφαρμογές που
1-9 Διαχείριση εφαρμογών
Σύρετε το δάχτυλό σας στην Αρχική οθόνη για να ανοίξετε τη λίστα
εφαρμογών.
Page 10
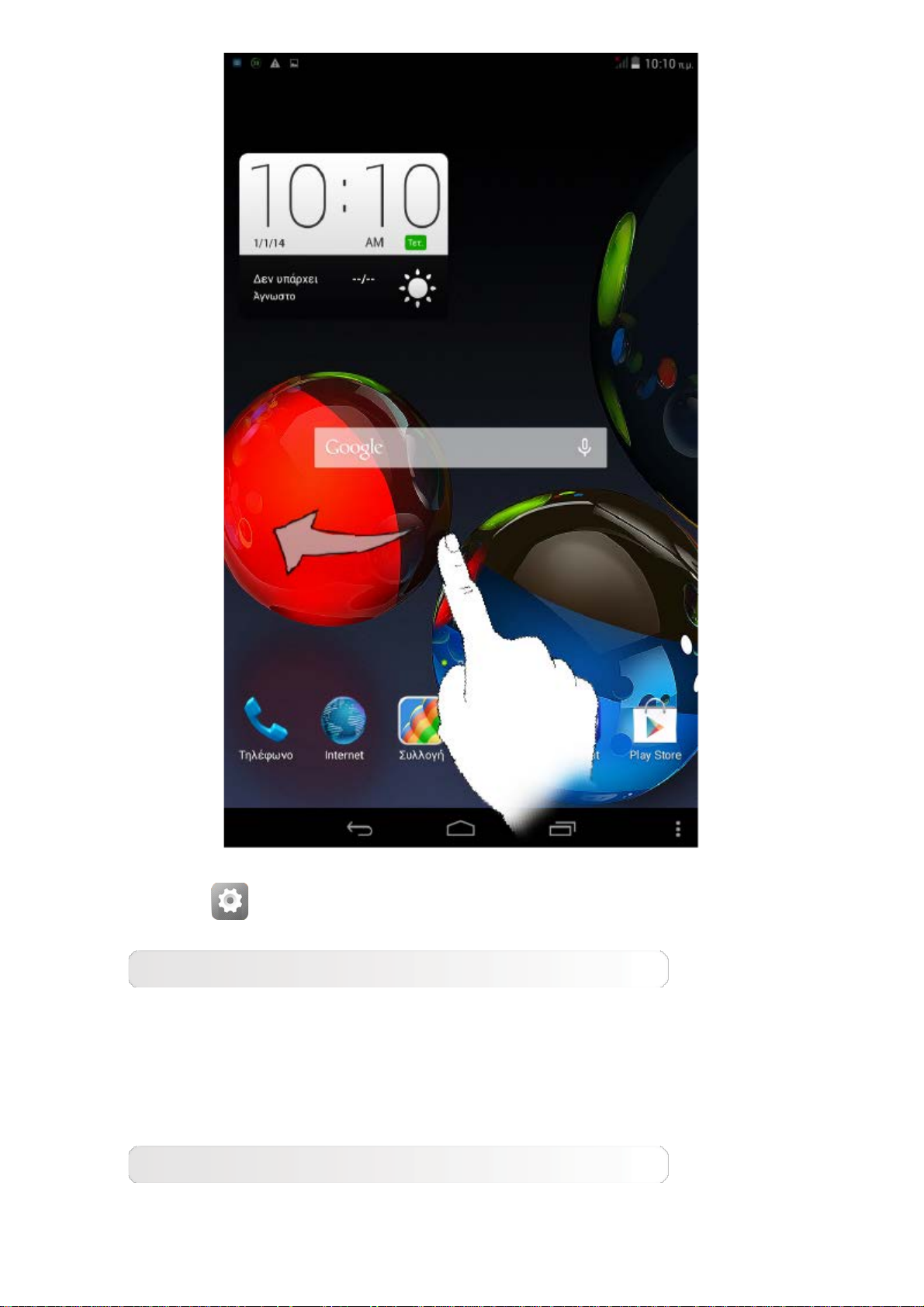
Πατήστε Ρυθμίσεις > ΣΥΣΚΕΥΗ > Εφαρμογές για να διαχειριστείτε
όλες τις εφαρμογές σας.
Απεγκατάσταση
1. Πατήστε την εφαρμογή που θέλετε να απεγκαταστήσετε κάτω από την
καρτέλα ΛΗΦΘΕΙΣΕΣ.
2. Πατήστε Απεγκατάσταση στο επάνω μέρος.
3. Πατήστε OK.
Διακοπή εφαρμογής που εκτελείται
1. Πατήστε την καρτέλα ΕΚΤΕΛΕΙΤΑΙ.
Page 11

2. Πατήστε την εφαρμογή που εκτελείται την οποία θέλετε να σταματήσετε.
3. Πατήστε Διακοπή.
1-10 Εισαγωγή κειμένου
Μπορείτε εύκολα να εισαγάγετε κείμενο από το εικονικό πληκτρολόγιο
απευθείας στην οθόνη αφής, όπως κατά την προσθήκη στοιχείων επαφής στην
εφαρμογή Επαφές ή κατά την πληκτρολόγηση και την επεξεργασία μηνυμάτων
SMS. Μπορείτε να εισαγάγετε Αγγλικά γράμματα και αριθμητικά σύμβολα
απευθείας στην οθόνη αφής.
Εικονικό πληκτρολόγιο
Πατήστε
Πατήστε το πλαίσιο εισαγωγής κειμένου για να εμφανίσετε το εικονικό
πληκτρολόγιο.
στην κάτω γραμμή για να αποκρύψετε το εικονικό πληκτρολόγιο.
Εναλλαγή μεθόδου εισαγωγής
Πατήστε / για εναλλαγή γραμμάτων και αριθμών.
Πατήστε για να εισαγάγετε ένα κεφαλαίο γράμμα. Εναλλακτικά,
πατήστε παρατεταμένα μέχρι να αλλάξει σε για να
ενεργοποιήσετε το κλείδωμα κεφαλαίων. Πατήστε το ξανά για ξεκλείδωμα.
Στη λειτουργία εισαγωγής αριθμών, πατήστε για να εισαγάγετε
σύμβολα και ειδικούς χαρακτήρες. Πατήστε για να επιστρέψετε
στη λειτουργία εισαγωγής αριθμών.
Επιλογές εισαγωγής
Πατήστε Ρυθμίσεις > ΠΡΟΣΩΠΙΚΕΣ > Γλώσσα και εισαγωγή
για να ανοίξετε το μενού ΠΛΗΚΤΡΟΛΟΓΙΟ ΚΑΙ ΜΕΘΟΔΟΙ
ΕΙΣΑΓΩΓΗΣ. Μπορείτε να επιλέξετε Πληκτρολόγιο Android ή
Φωνητική πληκτρολόγηση Google σε αυτό το μενού.
Κεφάλαιο 02: Σύνδεση στο Internet
Page 12

Κεφάλαιο 02
Σύνδεση στο Internet
2-1 Πρόγραμμα περιήγησης
2-1 Πρόγραμμα περιήγησης
Η υποστήριξη δικτύου είναι απαραίτητη για την πρόσβαση στο Internet με το
πρόγραμμα περιήγησης στο web. Εάν αντιμετωπίζετε προβλήματα πρόσβασης
στο δίκτυο, απευθυνθείτε απευθείας στο διαχειριστή του δικτύου σας ή στον
πάροχο υπηρεσιών σας.
Το πρόγραμμα περιήγησης στο web του tablet σας μπορεί να έχει πρόσβαση
στο Internet μέσω δικτύου WLAN ή *3G, για επιχειρήσεις ή/και για προσωπική
χρήση.
Πατήστε
το πρόγραμμα περιήγησης.
Το πρόγραμμα περιήγησης υποστηρίζει τις παρακάτω λειτουργίες:
Πρόγραμμα περιήγησης στην αρχική οθόνη για να ανοίξετε
Εισαγωγή διευθύνσεων Web
Πατήστε τη γραμμή διευθύνσεων και πληκτρολογήστε μια διεύθυνση web
χρησιμοποιώντας το αναδυόμενο εικονικό πληκτρολόγιο.
Πατήστε
στο εικονικό πληκτρολόγιο για να ανοίξετε την ιστοσελίδα.
Έξοδος από το πρόγραμμα περιήγησης
Πατήστε στην κάτω γραμμή για να πραγματοποιήσετε έξοδο από το
πρόγραμμα περιήγησης και να επιστρέψετε στην Αρχική οθόνη.
Διαχείριση ιστοσελίδων προγράμματος περιήγησης
Page 13

Πατήστε για να ανοίξετε τη διασύνδεση διαχείρισης προγράμματος
περιήγησης, όπου μπορείτε να διαχειρίζεστε τους σελιδοδείκτες, το ιστορικό
επισκέψεων στο Internet και αποθηκευμένες σελίδες για ανάγνωση εκτός
σύνδεσης στις αντίστοιχες καρτέλες τους.
ΣΕΛΙΔΟΔΕΙΚΤΕΣ:
Εμφανίζει μια λίστα με όλες τις ιστοσελίδες που έχετε προσθέσει στους
ΣΕΛΙΔΟΔΕΙΚΤΕΣ. Για να προσθέσετε ένα σελιδοδείκτη, πατήστε
προσθέσετε την τρέχουσα ιστοσελίδα στους ΣΕΛΙΔΟΔΕΙΚΤΕΣ. Για να
επεξεργαστείτε ένα σελιδοδείκτη, πατήστε παρατεταμένα το σελιδοδείκτη για να
ανοίξετε ένα αναδυόμενο παράθυρο. Από το παράθυρο, μπορείτε να ανοίξετε,
να επεξεργαστείτε, να αντιγράψετε, να μοιραστείτε ή να διαγράψετε την
επιλεγμένη τοποθεσία web, να δημιουργήσετε μια συντόμευση για αυτήν, να
την ορίσετε ως αρχική σελίδα ή να εκτελέσετε άλλες εργασίες.
ΙΣΤΟΡΙΚΟ:
Εμφανίζει μια λίστα με όλες τις ιστοσελίδες που έχετε επισκεφτεί πρόσφατα.
ΑΠΟΘΗΚΕΥΜΕΝΕΣ ΣΕΛΙΔΕΣ:
Εμφανίζει μια λίστα με όλες τις ιστοσελίδες που έχετε αποθηκεύσει για
ανάγνωση εκτός σύνδεσης.
για να
Περιήγηση με καρτέλες
Μπορείτε να ανοίξετε πολλές ιστοσελίδες στο ίδιο παράθυρο για να
διασκεδάσετε ακόμη περισσότερο σερφάροντας στο web. Πατήστε για να
ανοίξετε μια νέα καρτέλα. Για να μεταβείτε σε κάποια άλλη ιστοσελίδα, απλώς
πατήστε την καρτέλα της. Πατήστε
στην καρτέλα για να την κλείσετε.
Πρόσθετες λειτουργίες
Ανανέωση: Πατήστε για να ανανεώσετε μη αυτόματα μια ιστοσελίδα.
Μετακίνηση προς τα πίσω/εμπρός: Πατήστε
στην προηγούμενη σελίδα ή για να μεταβείτε στην επόμενη σελίδα.
Επιλογή κειμένου: Επιλέξτε κείμενο στην τρέχουσα σελίδα για αντιγραφή,
κοινή χρήση, εύρεση και αναζήτηση στο web.
Προσθήκη/Επεξεργασία σελιδοδεικτών: Πατήστε
για να επιστρέψετε
για να προσθέσετε
σελιδοδείκτη στην τρέχουσα σελίδα. Πατήστε για να διαχειριστείτε τους
σελιδοδείκτες σας.
Page 14

Περισσότερες επιλογές: Πατήστε για να εμφανίσετε μια λίστα επιλογών.
Οι επιλογές περιλαμβάνουν τα εξής: ανανέωση, διακοπή, αρχική, κλείσιμο, νέα
καρτέλα ανώνυμης περιήγησης, αποθήκευση για ανάγνωση εκτός σύνδεσης,
κοινή χρήση σελίδας, εύρεση στη σελίδα, αίτημα τοποθεσίας για υπολογιστή,
νέα καρτέλα, πληροφορίες σελίδας και ρυθμίσεις.
Κεφάλαιο 01: Επισκόπηση του Lenovo
A5500
Κεφάλαιο 03: Εφαρμογές
Page 15

ΣΗΜΕΙΩΣΗ: Σε οποιαδήποτε προβολή Ημερολογίου (εκτός από την προβολή
Κεφάλαιο 03
Εφαρμογές
3-1 Ημερολόγιο
3-2 Κάμερα
3-3 Ρολόι
3-4 Email
Σύρετε το δάχτυλό σας στην Αρχική οθόνη προς τα αριστερά για να ανοίξετε τη
λίστα εφαρμογών.
3-1 Ημερολόγιο
Πατήστε Ημερολόγιο στη λίστα εφαρμογών για να ανοίξετε το ημερολόγιο.
Νέο συμβάν ημερολογίου
Πατήστε στην προβολή Ημερολογίου για να δημιουργήσετε ένα νέο
συμβάν. Επίσης, μπορείτε να δημιουργήσετε ένα νέο συμβάν πατώντας
παρατεταμένα μια ώρα στην προβολή Εβδομάδας ή Ημέρας.
Διαχείριση συμβάντων ημερολογίου
Μπορείτε να πραγματοποιήσετε εναλλαγή μεταξύ των προβολών Ημέρας,
Εβδομάδας, Μήνα και Ατζέντας πατώντας την κατάλληλη καρτέλα στην
κορυφή της σελίδας.
Προβολή Ημέρας: Πατήστε ένα συμβάν στην προβολή Ημέρας για να
προβάλετε, να επεξεργαστείτε, να διαγράψετε ή να μοιραστείτε το συμβάν.
Προβολή Εβδομάδας: Πατήστε ένα συμβάν στην προβολή Εβδομάδας για να
προβάλετε, να επεξεργαστείτε, να διαγράψετε ή να μοιραστείτε το συμβάν.
Προβολή Μήνα: Διαχειριστείτε συμβάντα στην τελευταία προβολή από την
προβολή Μήνα πατώντας οποιαδήποτε ημερομηνία στην προβολή Μήνα.
Προβολή Ατζέντας: Πατήστε για να προβάλλετε συμβάντα σε ένα εύρος
ημερομηνιών.
Page 16

Ατζέντας), μπορείτε εύκολα να επιστρέψετε στην τρέχουσα ημέρα/εβδομάδα/
μήνα πατώντας ΣΗΜΕΡΑ στην κορυφή της σελίδας.
3-2 Κάμερα
Πατήστε Κάμερα στη λίστα εφαρμογών για να ανοίξετε τη διασύνδεση της
κάμερας.
Σε αυτήν τη διασύνδεση, μπορείτε να εκτελέσετε τις παρακάτω ενέργειες:
Εναλλαγή καμερών
Το tablet διαθέτει εμπρός/πίσω κάμερα. Στη διασύνδεση φωτογραφιών/βίντεο,
πατήστε
για εναλλαγή μεταξύ της εμπρός και της πίσω κάμερας.
Εναλλαγή λειτουργιών κάμερας
Το tablet διαθέτει εννέα λειτουργίες κάμερας. Στη διασύνδεση κάμερας,
πατήστε
πατήσετε άλλες λειτουργίες για να τραβήξετε φωτογραφίες.
για να μεταβείτε στην Κανονική λειτουργία. Μπορείτε επίσης να
Φωτογραφίες
Λήψη φωτογραφιών
Στη διασύνδεση φωτογραφιών, πατήστε
φωτογραφία.
για να τραβήξετε μια
Πατήστε
για να ρυθμίσετε τις ιδιότητες κάμερας.
Page 17

Προβολή φωτογραφιών
Πατήστε την προεπισκόπηση φωτογραφιών στη διασύνδεση φωτογραφιών για
να ανοίξετε τη διασύνδεση προβολής φωτογραφιών. Μπορείτε να ρυθμίσετε και
να κάνετε αναπαραγωγή παρουσιάσεων φωτογραφιών.
Θέση αποθήκευσης φωτογραφιών
Όλες οι φωτογραφίες που έχετε τραβήξει θα αποθηκεύονται στην εφαρμογή
Συλλογή. Πατήστε
λίστα με όλες τις φωτογραφίες που έχετε τραβήξει. Μπορείτε να προβάλετε
φωτογραφίες κατά Άλμπουμ, Τοποθεσία ή Χρονική στιγμή.
Συλλογή στην αρχική οθόνη για να ανοίξετε μια
Βίντεο
Εγγραφή βίντεο
Πατήστε
για να σταματήσει η εγγραφή.
Προβολή βίντεο
Μια εικόνα μικρογραφίας του πιο πρόσφατα εγγεγραμμένου βίντεο θα
εμφανίζεται στην κάτω δεξιά γωνία της διασύνδεσης βίντεο. Πατήστε την εικόνα
για να ανοίξετε τη συσκευή αναπαραγωγής βίντεο.
στη διασύνδεση βίντεο για να ξεκινήσει η εγγραφή ή πατήστε
Πανοραμικές λήψεις
Λήψη πανοραμικών φωτογραφιών
Στη διασύνδεση πανοραμικών λήψεων, πατήστε
Μετακινήστε αργά το tablet. Πατήστε
η πανοραμική σκηνή θα λαμβάνεται σε μία φωτογραφία.
Προβολή φωτογραφιών
Πατήστε την προεπισκόπηση φωτογραφιών στη διασύνδεση πανοράματος για
να ανοίξετε τη διασύνδεση προβολής φωτογραφιών. Μπορείτε να ρυθμίσετε και
να κάνετε αναπαραγωγή παρουσιάσεων φωτογραφιών.
Θέση αποθήκευσης φωτογραφιών
Όλες οι πανοραμικές φωτογραφίες που έχετε τραβήξει θα αποθηκεύονται στην
για να σταματήσει η λήψη. Ολόκληρη
για να ξεκινήσει η λήψη.
εφαρμογή Συλλογή. Πατήστε
ανοίξετε μια λίστα με όλες τις φωτογραφίες που έχετε τραβήξει.
Συλλογή στην αρχική οθόνη για να
Page 18

3-3 Ρολόι
Πατήστε Ρολόι στη λίστα εφαρμογών για να ανοίξετε το Ρολόι.
Για να προσθέσετε ένα ξυπνητήρι, πατήστε
προσθέσετε το ξυπνητήρι. Αφού ολοκληρώσετε την επεξεργασία του
ξυπνητηριού, πατήστε Τέλος για να ενεργοποιήσετε το ξυπνητήρι.
Για να επανεκκινήσετε ένα ήδη ρυθμισμένο ξυπνητήρι, πατήστε
κατάσταση
Όταν χτυπάει ένα ξυπνητήρι, σύρετε το
απενεργοποιήσετε ή στο
.
στο για να το
για να το καθυστερήσετε για δέκα λεπτά.
και κατόπιν για να
στην
3-4 Email
Η υποστήριξη δικτύου είναι απαραίτητη για να χρησιμοποιήσετε το
γραμματοκιβώτιο του tablet. Εάν αντιμετωπίζετε προβλήματα πρόσβασης στο
δίκτυο, απευθυνθείτε απευθείας στο διαχειριστή του δικτύου σας ή στον πάροχο
υπηρεσιών σας.
Πατήστε
Κεφάλαιο 02: Σύνδεση στο Internet Κεφάλαιο 04: Ρυθμίσεις
Email στην αρχική οθόνη.
Page 19

Κεφάλαιο 04
Ρυθμίσεις
4-1 ΑΣΥΡΜΑΤΗ ΛΕΙΤΟΥΡΓΙΑ KAI ΔΙΚΤΥΑ
4-2 ΣΥΣΚΕΥΗ
4-3 ΠΡΟΣΩΠΙΚΕΣ
4-4 ΣΥΣΤΗΜΑ
*Μόνο σε συγκεκριμένα μοντέλα
Πατήστε
διασύνδεση ρυθμίσεων.
Ρυθμίσεις στη λίστα εφαρμογών για να ανοίξετε τη
4-1 ΑΣΥΡΜΑΤΗ ΛΕΙΤΟΥΡΓΙΑ KAI ΔΙΚΤΥΑ
Αυτή η μονάδα ρύθμισης περιλαμβάνει τα εξής: *Διαχείριση SIM, WLAN,
Bluetooth, Χρήση δεδομένων και Περισσότερα... (Ethernet, Λειτουργία
πτήσης, Προεπιλεγμένη εφαρμογή SMS, VPN, Tethering και φορητό
hotspot, *Δίκτυα κινητής τηλεφωνίας και USB Internet).
Διαχείριση SIM
Αυτή η ρύθμιση σάς επιτρέπει να ενεργοποιήσετε/απενεργοποιήσετε τη
λειτουργία της κάρτας SIM, τη σύνδεση δεδομένων και την περιαγωγή
δεδομένων.
ΠΛΗΡΟΦΟΡΙΕΣ SIM: Μπορείτε να ενεργοποιήσετε/απενεργοποιήσετε τη
λειτουργία της κάρτας SIM, να επεξεργαστείτε το όνομα της SIM, να εισαγάγετε
τον αριθμό τηλεφώνου, να ρυθμίσετε το χρώμα φόντου και να επιλέξετε να
εμφανίζεται ένα μέρος του αριθμού.
ΠΡΟΕΠΙΛΕΓΜΕΝΕΣ ΡΥΘΜΙΣΕΙΣ: Μπορείτε να επιλέξετε να ενεργοποιήσετε
τη σύνδεση δεδομένων.
ΓΕΝΙΚΕΣ ΡΥΘΜΙΣΕΙΣ: Μπορείτε να επιλέξετε να επιτρέπεται η περιαγωγή
δεδομένων και η εμφάνιση της υπενθύμισης περιαγωγής.
Page 20

WLAN
Αυτή η ρύθμιση σάς επιτρέπει να ενεργοποιήσετε/απενεργοποιήσετε συνδέσεις
WLAN.
Όταν το WLAN είναι ενεργοποιημένο, το tablet θα αναζητήσει αυτόματα
διαθέσιμα ασύρματα δίκτυα, εμφανίζοντάς τα στη λίστα δικτύων WLAN.
Το εικονίδιο κατάστασης δικτύου
κωδικό πρόσβασης και ότι μπορείτε να συνδεθείτε απευθείας. Ωστόσο, το
εικονίδιο
να συνδεθείτε μόνο μετά την εισαγωγή του απαραίτητου κωδικού.
Μπορείτε να επιλέξετε οποιοδήποτε δίκτυο θέλετε από τη λίστα. Αφού επιλέξετε
το δίκτυο, πληκτρολογήστε τον κωδικό πρόσβασης και πατήστε Σύνδεση για
να συνδεθείτε απευθείας. Εναλλακτικά, επιλέξτε το πλαίσιο ελέγχου που
βρίσκεται μπροστά από το στοιχείο Εμφάνιση επιλογών για προχωρημένους
για να ρυθμίσετε τη μέθοδο EAP και τον έλεγχο ταυτότητας Φάσης 2 στο
αναδυόμενο πλαίσιο κειμένου και κατόπιν πατήστε Σύνδεση για να συνδεθείτε
σε ένα δίκτυο. Μπορείτε επίσης να επιλέξετε
προσθέσετε μη αυτόματα ένα δίκτυο. Πατήστε
ρυθμίσεις WLAN για προχωρημένους.
Ειδοποίηση δικτύου: Όταν ενεργοποιηθεί, το σύστημα θα σας
ενημερώσει εάν υπάρχουν διαθέσιμα ανοιχτά δίκτυα.
Διατήρηση του WLAN κατά την αναμονή: Μπορείτε να ρυθμίσετε την
πολιτική σύνδεσης WLAN κατά τη λειτουργία αναμονής σε Πάντα, Μόνο
όταν είναι συνδεδεμένο ή Ποτέ (αυξάνει τη χρήση δεδομένων).
Βελτιστοποίηση WLAN: Όταν ενεργοποιηθεί, το σύστημα θα
ελαχιστοποιήσει τη χρήση της μπαταρίας όταν το WLAN είναι
ενεργοποιημένο.
επισημαίνει ότι το δίκτυο έχει κρυπτογραφηθεί και ότι μπορείτε
, υποδεικνύει ότι το δίκτυο δεν απαιτεί
Προσθήκη δικτύου για να
> Για προχωρημένους για
Bluetooth
Μπορείτε να δημιουργήσετε μια ασύρματη σύνδεση με οποιαδήποτε άλλη
συμβατή με Bluetooth συσκευή χρησιμοποιώντας την τεχνολογία Bluetooth. Τα
παραδείγματα συμβατών με Bluetooth συσκευών μπορεί να περιλαμβάνουν
στερεοφωνικά ακουστικά, πληκτρολόγιο, κ.λπ.
Εφόσον μια συσκευή με δυνατότητα Bluetooth επικοινωνεί με άλλες συσκευές
μέσω ραδιοκυμάτων, δεν χρειάζεται να στρέψετε το tablet εντελώς προς την
άλλη συσκευή. Ωστόσο, λάβετε υπόψη σας ότι η σύνδεση Bluetooth μπορεί
μερικές φορές να διακόπτεται από εμπόδια, όπως τοίχους ή άλλες ηλεκτρονικές
συσκευές.
Το tablet σας υποστηρίζει το Bluetooth V4.0. Για να εξασφαλιστεί η
Page 21

αποτελεσματική λειτουργία του tablet και κάποιας άλλης συσκευής με
δυνατότητα Bluetooth, χρησιμοποιήστε μόνο εγκεκριμένα από τη Lenovo
αξεσουάρ που είναι συμβατά με το tablet. Επίσης, απευθυνθείτε στον
κατασκευαστή της άλλης συσκευής για να καθορίσετε εάν η συσκευή είναι
συμβατή με το tablet.
Σε ορισμένες περιπτώσεις, η χρήση του Bluetooth μπορεί να είναι περιορισμένη.
Απευθυνθείτε στις τοπικές αρχές ή στον πάροχο υπηρεσιών σας.
Κατά τη χρήση εφαρμογών που απαιτούν τεχνολογία Bluetooth ή κατά την
εκτέλεση τέτοιων εφαρμογών στο παρασκήνιο, η ισχύς της μπαταρίας του
tablet καταναλώνεται με ταχύτερο ρυθμό και μειώνεται η διάρκεια ζωής της
μπαταρίας σας. Μπορείτε να κάνετε τις εξής ρυθμίσεις Bluetooth:
ΑΝΑΖΗΤΗΣΗ ΓΙΑ ΣΥΣΚΕΥΕΣ: Μετά την ενεργοποίηση του Bluetooth, το
tablet θα εμφανίζει αυτόματα μια λίστα με όλες τις συσκευές με
δυνατότητα Bluetooth που βρίσκει μέσα στο εύρος λειτουργίας (δηλ.
αναζήτηση για συσκευές).
Χρήση δεδομένων
Μπορείτε να ελέγξετε την κατάσταση της χρήσης δεδομένων σας για μια
καθορισμένη περίοδο.
Περισσότερα...
Λειτουργία πτήσης: Όταν η λειτουργία πτήσης είναι ενεργοποιημένη, όλες οι
ασύρματες συνδέσεις στο tablet θα απενεργοποιηθούν.
VPN: Αυτές οι ρυθμίσεις σάς επιτρέπουν να προσθέσετε και να ρυθμίσετε
διάφορους τύπους VPN (Virtual Private Network - Εικονικό ιδιωτικό δίκτυο).
*Tethering και φορητό hotspot: Μπορείτε να κάνετε κοινή χρήση της
σύνδεσης δεδομένων κινητής τηλεφωνίας του tablet μέσω USB, Bluetooth ή να
το χρησιμοποιήσετε ως φορητό hotspot WLAN.
*Δίκτυα κινητής τηλεφωνίας: Αυτή η μονάδα ρύθμισης περιλαμβάνει τα
εξής: Σύνδεση δεδομένων, Περιαγωγή δεδομένων, Προτιμώμενα δίκτυα,
Λειτουργία δικτύου, Ονόματα σημείων πρόσβασης και Διαχειριστές
δικτύων.
*Ενεργοποίηση λειτουργίας 3G: Αυτό το κεφάλαιο εξηγεί τον τρόπο
προβολής ή επεξεργασίας των Ονομάτων σημείων πρόσβασης (APN)
για υπηρεσίες δεδομένων κινητής τηλεφωνίας στο tablet.
Το APN καθορίζει τη διαδρομή δικτύου για όλες τις συνδέσεις δεδομένων
Page 22

κινητής τηλεφωνίας. Οι εσφαλμένες καταχωρίσεις στα πεδία μπορεί να
απενεργοποιήσουν τις συνδέσεις δεδομένων κινητής τηλεφωνίας. Για να
επαληθεύσετε τις σωστές πληροφορίες του APN, επικοινωνήστε με τον
πάροχο υπηρεσιών κινητής τηλεφωνίας της κάρτας Micro SIM που
χρησιμοποιείτε.
Μπορείτε να προβάλετε τις ρυθμίσεις APN στο tablet στην ακόλουθη
θέση: Ρυθμίσεις > ΑΣΥΡΜΑΤΗ ΛΕΙΤΟΥΡΓΙΑ ΚΑΙ ΔΙΚΤΥΑ >
Περισσότερα... στην περιοχή ΑΣΥΡΜΑΤΗ ΛΕΙΤΟΥΡΓΙΑ ΚΑΙ ΔΙΚΤΥΑ >
Δίκτυα κινητής τηλεφωνίας > Ονόματα σημείων πρόσβασης
*Ρύθμιση του APN
Ακολουθήστε τις παρακάτω οδηγίες για να ολοκληρώσετε τις ρυθμίσεις 3G. Στη
συνέχεια, το 3G θα λειτουργεί κανονικά.
Βήμα 1: Σύρετε το δάχτυλό σας στην Αρχική οθόνη προς τα αριστερά.
Page 23

Βήμα 2: Πατήστε
Βήμα 3: Επιλέξτε ΑΣΥΡΜΑΤΗ ΛΕΙΤΟΥΡΓΙΑ ΚΑΙ ΔΙΚΤΥΑ > Περισσότερα...
> Δίκτυα κινητής τηλεφωνίας > Ονόματα σημείων πρόσβασης.
Βήμα 4: Πατήστε
Βήμα 5: Επικοινωνήστε με τον πάροχο υπηρεσιών 3G για τις ρυθμίσεις APN και
πληκτρολογήστε τις στα πλαίσια κειμένου στην περιοχή Επεξεργασία σημείου
πρόσβασης.
Ρυθμίσεις.
και επιλέξτε Νέο APN.
Page 24

Βήμα 6: Επιστρέψτε στην αρχική οθόνη και εκκινήστε το πρόγραμμα
περιήγησης για να ελέγξετε εάν η λειτουργία δικτύου είναι διαθέσιμη.
4-2 ΣΥΣΚΕΥΗ
Προφίλ ήχου
Πατήστε Ρυθμίσεις > ΣΥΣΚΕΥΗ > Προφίλ ήχου για να μεταβείτε στη
διασύνδεση ρυθμίσεων προφίλ. Τα ΠΡΟΚΑΘΟΡΙΣΜΕΝΑ ΠΡΟΦΙΛ
περιλαμβάνουν τα εξής: Γενικό, Αθόρυβο, Σύσκεψη και Εξωτερικοί χώροι.
Πατήστε
ένταση ήχων),ΕΙΣΕΡΧΟΜΕΝΕΣ ΚΛΗΣΕΙΣ (Ρύθμιση ήχου φωνητικής κλήσης/
βιντεοκλήσης), ΕΙΔΟΠΟΙΗΣΕΙΣ (Ρύθμιση προεπιλεγμένου ήχου
ειδοποιήσεων), ΣΥΣΤΗΜΑ (Ρύθμιση άλλων ήχων συστήματος).
. Οι Ρυθμίσεις περιλαμβάνουν τα εξής: ΓΕΝΙΚΟ (Δόνηση και
Οθόνη
Πατήστε Ρυθμίσεις > ΣΥΣΚΕΥΗ > Οθόνη για να μεταβείτε στη διασύνδεση
ρυθμίσεων οθόνης. Οι ρυθμίσεις οθόνης περιλαμβάνουν τα εξής:
ΕΞΑΤΟΜΙΚΕΥΣΗ (Ειδοποιήσεις κλειδώματος οθόνης και Ταπετσαρία) και
ΟΘΟΝΗ (Φωτεινότητα, Προφύλαξη οθόνης, Μέγεθος γραμματοσειράς,
Αναμονή και Κατοπτρισμός οθόνης).
Ταπετσαρία: Για την ταπετσαρία μπορείτε να επιλέξετε οποιαδήποτε εικόνα
από τα εξής: Συλλογή, Ζωντανές ταπετσαρίες, Φωτογραφίες, Στατικές
ταπετσαρίες και Ταπετσαρίες-βίντεο.
Φωτεινότητα: Μπορείτε να ρυθμίσετε μη αυτόματα τη φωτεινότητα ή να
επιλέξετε Αυτόματη φωτεινότητα, που επιτρέπει στο tablet να προσαρμόζει
τη φωτεινότητα της οθόνης αυτόματα ανάλογα με τη φωτεινότητα του
περιβάλλοντος. Μπορείτε επίσης να επιλέξετε Οικονομικός οπίσθιος
φωτισμός, που επιτρέπει στο tablet να προσαρμόζει αυτόματα τον οπίσθιο
φωτισμό για εξοικονόμηση ενέργειας.
Μέγεθος γραμματοσειράς: Αυτή η επιλογή σάς επιτρέπει να επιλέξετε το
μέγεθος της γραμματοσειράς για το κείμενο που εμφανίζεται στην οθόνη.
Μπορείτε να ρυθμίσετε το μέγεθος της γραμματοσειράς σε: Μικρό, Κανονικό,
Μεγάλο ή Πολύ μεγάλο.
Αναμονή: Αυτή η επιλογή σάς επιτρέπει να επιλέξετε για πόσο διάστημα η
οθόνη του tablet θα παραμένει ενεργοποιημένη χωρίς οποιαδήποτε επέμβαση
Page 25

προτού κλειδώσει αυτόματα για εξοικονόμηση ενέργειας. Μπορείτε να
ρυθμίσετε το χρόνο σε 15 δευτερόλεπτα, 30 δευτερόλεπτα, 1 λεπτό, 2
λεπτά, 5 λεπτά, 10 λεπτά ή 30 λεπτά.
Αποθήκευση
Πατήστε Ρυθμίσεις > ΣΥΣΚΕΥΗ > Αποθήκευση για να προβάλετε τον
εσωτερικό χώρο αποθήκευσης, το συνολικό χώρο και το χώρο αποθήκευσης της
εξωτερικής συσκευής USB.
Μέθοδος υπολογισμού ονομαστικής χωρητικότητας: 1 GB = 1.000 MB =
1.000.000 KB = 1.000.000.000 byte
Μέθοδος υπολογισμού λειτουργικού συστήματος: 1 GB = 1.024 MB =
1.048.576 KB = 1.073.741.824 byte
Το ίδιο το σύστημα καταλαμβάνει κάποιο χώρο. Συνεπώς, ο διαθέσιμος
ελεύθερος χώρος θα είναι μικρότερος από τον αριθμό υπολογισμού.
Μπαταρία
Πατήστε Ρυθμίσεις > ΣΥΣΚΕΥΗ > Μπαταρία για να ελέγξετε τα δεδομένα
χρήσης της μπαταρίας, την κατάσταση της ισχύος που απομένει και τα στοιχεία
ιστορικού της χρήσης μπαταρίας.
Εφαρμογές
Πατήστε Ρυθμίσεις > ΣΥΣΚΕΥΗ > Εφαρμογές. Μπορείτε εύκολα να
διαχειριστείτε και να διαγράψετε επιλεγμένες εφαρμογές.
Μπορείτε επίσης να φιλτράρετε τις εφαρμογές που εκτελούνται ή τις εφαρμογές
που παρέχονται από τρίτους προγραμματιστές λογισμικού στη λίστα
εφαρμογών.
Αφού επιλέξετε μια εφαρμογή, θα μπορείτε να δείτε τις λεπτομέρειες και τις
σχετικές πληροφορίες. Θα έχετε επίσης τη δυνατότητα να εκτελέσετε
λειτουργίες όπως: Εξαναγκασμένη διακοπή, Απεγκατάσταση, Απαλοιφή
cache και Απαλοιφή δεδομένων, κ.λπ.
4-3 ΠΡΟΣΩΠΙΚΕΣ
Αυτή η ρύθμιση περιλαμβάνει τα εξής: Τοποθεσία, Ασφάλεια, Γλώσσα και
εισαγωγή και Δημιουργία αντιγράφων ασφαλείας και επαναφορά.
Πρόσβαση τοποθεσίας
Page 26

Πατήστε Ρυθμίσεις > ΠΡΟΣΩΠΙΚΕΣ > Τοποθεσία. Μπορείτε να
ενεργοποιήσετε εφαρμογές ώστε να χρησιμοποιούν τις πληροφορίες της
τοποθεσίας σας και να επιλέξετε τον τρόπο με τον οποίο το tablet καθορίζει την
τοποθεσία του.
Ασφάλεια
Πατήστε Ρυθμίσεις > ΠΡΟΣΩΠΙΚΕΣ > Ασφάλεια για να αποκτήσετε
πρόσβαση στις ρυθμίσεις ασφαλείας, οι οποίες περιλαμβάνουν τα εξής:
ΑΣΦΑΛΕΙΑ ΟΘΟΝΗΣ, ΚΡΥΠΤΟΓΡΑΦΗΣΗ, *ΚΛΕΙΔΩΜΑ ΚΑΡΤΑΣ SIM,
ΚΩΔΙΚΟΙ ΠΡΟΣΒΑΣΗΣ, ΔΙΑΧΕΙΡΙΣΗ ΣΥΣΚΕΥΗΣ και ΑΠΟΘΗΚΕΥΣΗ
ΔΙΑΠΙΣΤΕΥΤΗΡΙΩΝ.
ΑΣΦΑΛΕΙΑ ΟΘΟΝΗΣ: Μπορείτε να ρυθμίσετε τη μέθοδο κλειδώματος οθόνης
και τις πληροφορίες κατόχου που θα εμφανίζονται στην οθόνη κλειδώματος.
Κλείδωμα οθόνης: Μπορείτε να ξεκλειδώσετε την οθόνη με έναν από
τους εξής τρόπους: Ολίσθηση, Ξεκλείδωμα με αναγνώριση
προσώπου, Ξεκλείδωμα με αναγνώριση φωνής, Μοτίβο, PIN και
Κωδικός πρόσβασης. Μπορείτε να απενεργοποιήσετε το κλείδωμα
οθόνης ή να επιλέξετε Κανένα.
Πατήστε Μοτίβο, χρησιμοποιήστε το δάχτυλό σας στην οθόνη
(όπως φαίνεται) για να σχεδιάσετε ένα μοτίβο ξεκλειδώματος. Αφού
ρυθμίσετε το μοτίβο ξεκλειδώματος, θα έχετε τη δυνατότητα να
ενεργοποιείτε/απενεργοποιείτε το στοιχείο Ορατότητα μοτίβου.
Page 27

Αφού έχετε ρυθμίσει και ενεργοποιήσει τη λειτουργία ξεκλειδώματος
μοτίβου, το πληκτρολόγιο ξεκλειδώματος θα εμφανίζεται όποτε η
οθόνη πρόκειται να ξεκλειδωθεί. Χρησιμοποιήστε το δάχτυλό σας για
να σχεδιάσετε το προκαθορισμένο μοτίβο στο πληκτρολόγιο. Μετά
τη σωστή εισαγωγή του προκαθορισμένου μοτίβου, η οθόνη θα
ξεκλειδωθεί.
Πατήστε PIN για να εισαγάγετε τον κωδικό PIN (τουλάχιστον 4
ψηφία) που θα χρησιμοποιήσετε για να ξεκλειδώσετε την οθόνη.
Πατήστε το στοιχείο Κωδικός πρόσβασης για να εισαγάγετε τον
κωδικό πρόσβασης (τουλάχιστον 4 χαρακτήρες) που θα
χρησιμοποιήσετε για να ξεκλειδώσετε την οθόνη.
*ΚΛΕΙΔΩΜΑ ΚΑΡΤΑΣ SIM: Προσαρμόστε τις ρυθμίσεις που σχετίζονται με το
Page 28

κλείδωμα της κάρτας SIM.
ΚΩΔΙΚΟΙ ΠΡΟΣΒΑΣΗΣ: Σε αυτήν την επιλογή, μπορείτε να αποφασίσετε εάν
ο επιλεγμένος κωδικός πρόσβασης θα είναι ορατός όταν τον πληκτρολογείτε.
Εάν το πλαίσιο ελέγχου είναι επιλεγμένο, τότε ο κωδικός πρόσβασης θα είναι
ορατός. Εάν δεν είναι επιλεγμένο, ο κωδικός πρόσβασης θα εμφανίζεται μόνο
ως · · ·· όταν τον πληκτρολογείτε, διασφαλίζοντας έτσι την ασφάλεια του
κωδικού σας.
ΔΙΑΧΕΙΡΙΣΗ ΣΥΣΚΕΥΗΣ: Από εκεί μπορείτε να διαχειρίζεστε το tablet και να
επιτρέπετε την εγκατάσταση εφαρμογών από άγνωστες πηγές.
Διαχειριστές συσκευής: Αυτές οι λειτουργίες δεν είναι διαθέσιμες στους
απλούς χρήστες.
Άγνωστες πηγές: Ενεργοποιήστε αυτήν την επιλογή για να επιτρέπεται η
εγκατάσταση εφαρμογών από άγνωστες πηγές.
Επαλήθευση εφαρμογών: Ενεργοποιήστε αυτήν την επιλογή για να μην
επιτρέπεται ή για να λαμβάνετε προειδοποίηση πριν από την εγκατάσταση
εφαρμογών που μπορεί να προκαλέσουν πρόβλημα.
ΑΠΟΘΗΚΕΥΣΗ ΔΙΑΠΙΣΤΕΥΤΗΡΙΩΝ: Αυτή η λειτουργία επιτρέπει στο tablet
να αποκτά πρόσβαση σε ιστοσελίδες και τοπικά δίκτυα (LAN) για τα οποία
απαιτείται συγκεκριμένο πιστοποιητικό ασφαλείας ή άλλο πιστοποιητικό.
Αξιόπιστα διαπιστευτήρια: Ενεργοποιήστε αυτήν την επιλογή για να
εμφανίσετε όλα τα αξιόπιστα πιστοποιητικά από τις αρχές έκδοσης
πιστοποιητικών.
Εγκατάσταση από κάρτα SD: Εγκαταστήστε πιστοποιητικά από κάρτες
SD.
Απαλοιφή πιστοποιητικών: Ενεργοποιήστε αυτήν την επιλογή για να
διαγράψετε όλα τα πιστοποιητικά που είναι αυτήν τη στιγμή
αποθηκευμένα.
Γλώσσα και εισαγωγή
Γλώσσα: Επιλέξτε τη γλώσσα που θέλετε να χρησιμοποιήσετε για τη λειτουργία
του tablet.
Ορθογραφικός έλεγχος: Ενεργοποιήστε/απενεργοποιήστε τη διόρθωση
ορθογραφίας.
Page 29

Προσωπικό λεξικό: Μπορείτε να προσθέσετε νέες λέξεις ή όρους στο λεξικό
του tablet.
ΠΛΗΚΤΡΟΛΟΓΙΟ ΚΑΙ ΜΕΘΟΔΟΙ ΕΙΣΑΓΩΓΗΣ: Αυτή η επιλογή σάς επιτρέπει
να επιλέξετε και να ρυθμίσετε τις μεθόδους εισαγωγής (όπως Προεπιλογή,
Πληκτρολόγιο Android (AOSP) και Φωνητική πληκτρολόγηση Google).
ΟΜΙΛΙΑ: Αυτή η επιλογή σάς επιτρέπει να ρυθμίσετε το Φωνητικό έλεγχο/
αναζήτηση και τις γενικές ρυθμίσεις για την εξαγωγή κειμένου σε ομιλία.
ΠΟΝΤΙΚΙ/TRACKPAD: Κάτω από αυτήν την επιλογή μπορείτε να ρυθμίσετε
την ταχύτητα του δείκτη.
Δημιουργία αντιγράφων ασφαλείας και επαναφορά
Αυτή η επιλογή σάς δίνει τη δυνατότητα να δημιουργήσετε αντίγραφα
ασφαλείας των δεδομένων σας, να διαγράψετε όλες τις άδειες DRM και να
κάνετε επαναφορά του tablet στις προεπιλεγμένες εργοστασιακές ρυθμίσεις.
4-4 ΣΥΣΤΗΜΑ
Ημερομηνία και ώρα
Αυτές οι ρυθμίσεις σάς επιτρέπουν να ρυθμίσετε διάφορες επιλογές σχετικά με
την ώρα, όπως η ώρα του συστήματος.
Μπορείτε να ενεργοποιήσετε τις αυτόματες ενημερώσεις ώρας και ζώνης ώρας
μέσω δικτύου (το οποίο απαιτεί υποστήριξη δικτύου), να επιλέξετε μια ζώνη
ώρας, να ρυθμίσετε μια συγκεκριμένη ημερομηνία και ώρα, καθώς και τη
μορφή εμφάνισης της ημερομηνίας και της ώρας.
Προγραμματισμένη ενεργοποίηση/απενεργοποίηση
Αυτή η ρύθμιση σάς επιτρέπει να ρυθμίσετε το χρόνο αυτόματης
ενεργοποίησης/απενεργοποίησης και την επαναλαμβανόμενη λειτουργία.
Προσβασιμότητα
ΥΠΗΡΕΣΙΕΣ: Αυτή η επιλογή σάς επιτρέπει να ενεργοποιήσετε τη λειτουργία
Talkback.
Page 30

ΣΥΣΤΗΜΑ: Αυτή η επιλογή σάς επιτρέπει να ενεργοποιήσετε τις λεζάντες, να
ρυθμίσετε χειρονομίες Μεγέθυνσης και μεγάλο κείμενο, να ενεργοποιήσετε/
απενεργοποιήσετε την Αυτόματη περιστροφή οθόνης, κ.λπ.
Σχετικά με το tablet
Σε αυτήν την επιλογή, μπορείτε να προβάλετε τα εξής: Ενημέρωση
συστήματος, Κατάσταση, Νομικές πληροφορίες, Αριθμός μοντέλου,
Έκδοση Android, Έκδοση ζώνης βάσης, Έκδοση πυρήνα και Αριθμός
έκδοσης.
Κεφάλαιο 03: Εφαρμογές Κεφάλαιο 05: Αντιμετώπιση προβλημάτων
*Μόνο σε συγκεκριμένα μοντέλα
Page 31

Κεφάλαιο 05
Αντιμετώπιση προβλημάτων
Ένα μήνυμα ανεπαρκούς μνήμης εμφανίζεται κατά την εγκατάσταση της
εφαρμογής
Ελευθερώστε μνήμη και δοκιμάστε να το εγκαταστήσετε ξανά
Η οθόνη αφής δεν λειτουργεί ή δεν ανταποκρίνεται
Πατήστε παρατεταμένα το πλήκτρο λειτουργίας για περισσότερο από 10 δευτερόλεπτα προκειμένου να
γίνει επανεκκίνηση
Δεν είναι δυνατή η εκκίνηση ή παρουσιάστηκε σφάλμα στο σύστημα
Φορτίστε την μπαταρία για μισή ώρα και κατόπιν πατήστε παρατεταμένα το πλήκτρο λειτουργίας για
περισσότερο από 10 δευτερόλεπτα προκειμένου να γίνει επανεκκίνηση
Πατήστε το κουμπί επαναφοράς που βρίσκεται πίσω από το κάλυμμα της υποδοχής κάρτας micro SD.
Λάβετε υπόψη σας ότι αυτή η μέθοδος πρέπει να χρησιμοποιείται με προσοχή.
Δεν παράγεται ή δεν ακούγεται ήχος όταν με καλούν
Ρυθμίστε την ένταση ήχου χρησιμοποιώντας τα πλήκτρα έντασης ήχου
Δεν είναι δυνατή η πρόσβαση στο Ιnternet μέσω του ασύρματου δικτύου
Επανεκκινήστε τον ασύρματο δρομολογητή ή μεταβείτε στις Ρυθμίσεις και επανεκκινήστε το WLAN
Δεν είναι δυνατή η ενεργοποίηση του tablet από τη λειτουργία αναμονής
Πατήστε παρατεταμένα το πλήκτρο λειτουργίας για να γίνει επανεκκίνηση
Κεφάλαιο 04: Ρυθμίσεις www.lenovo.com
Page 32

 Loading...
Loading...