Lenovo A5500 User Manual [de]
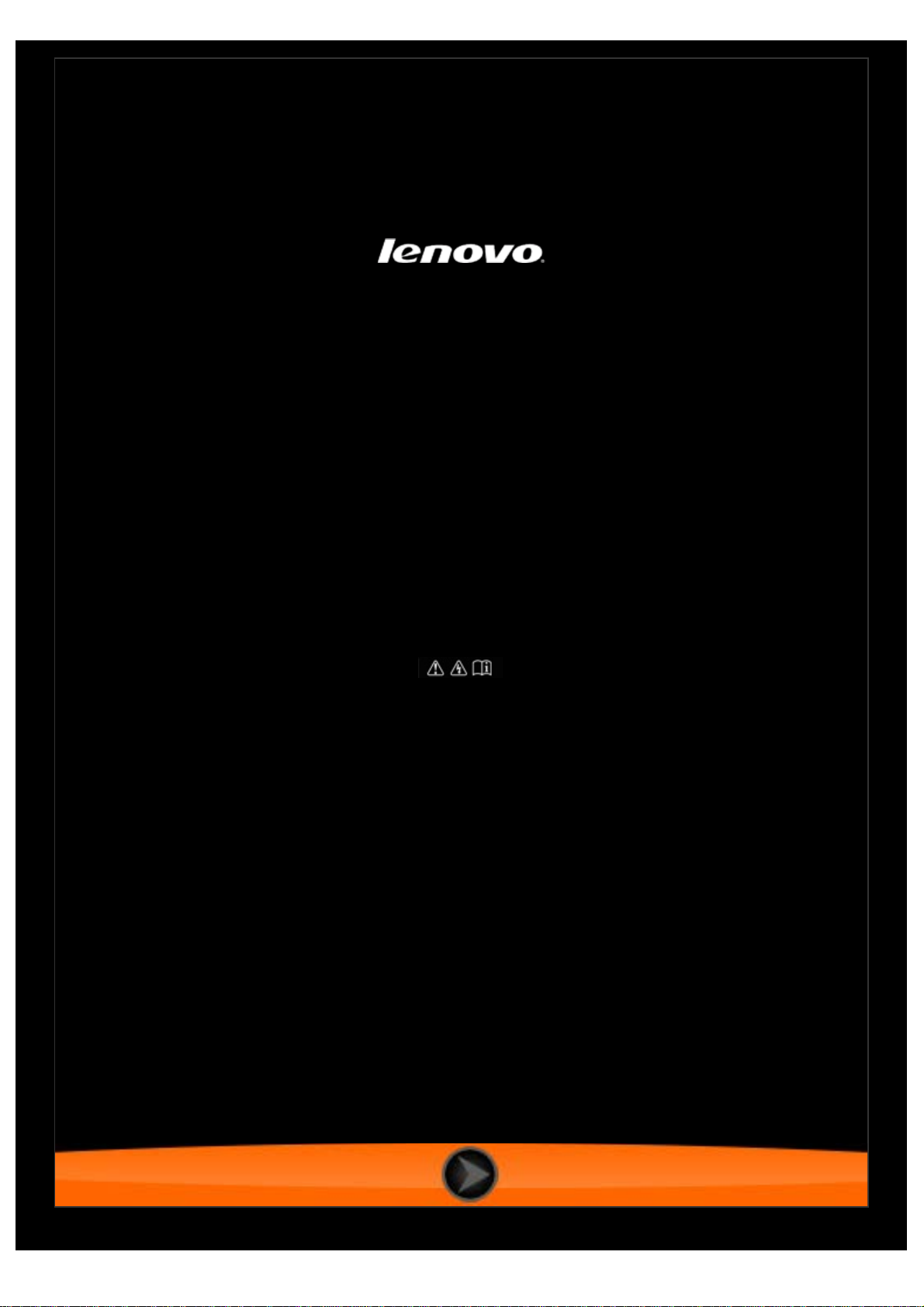
Lenovo A5500
Bedienungsanleitung V1.0
Lesen Sie bitte vor der Verwendung die
Sicherheitshinweise und wichtigen Hinweise
im mitgelieferten Handbuch.
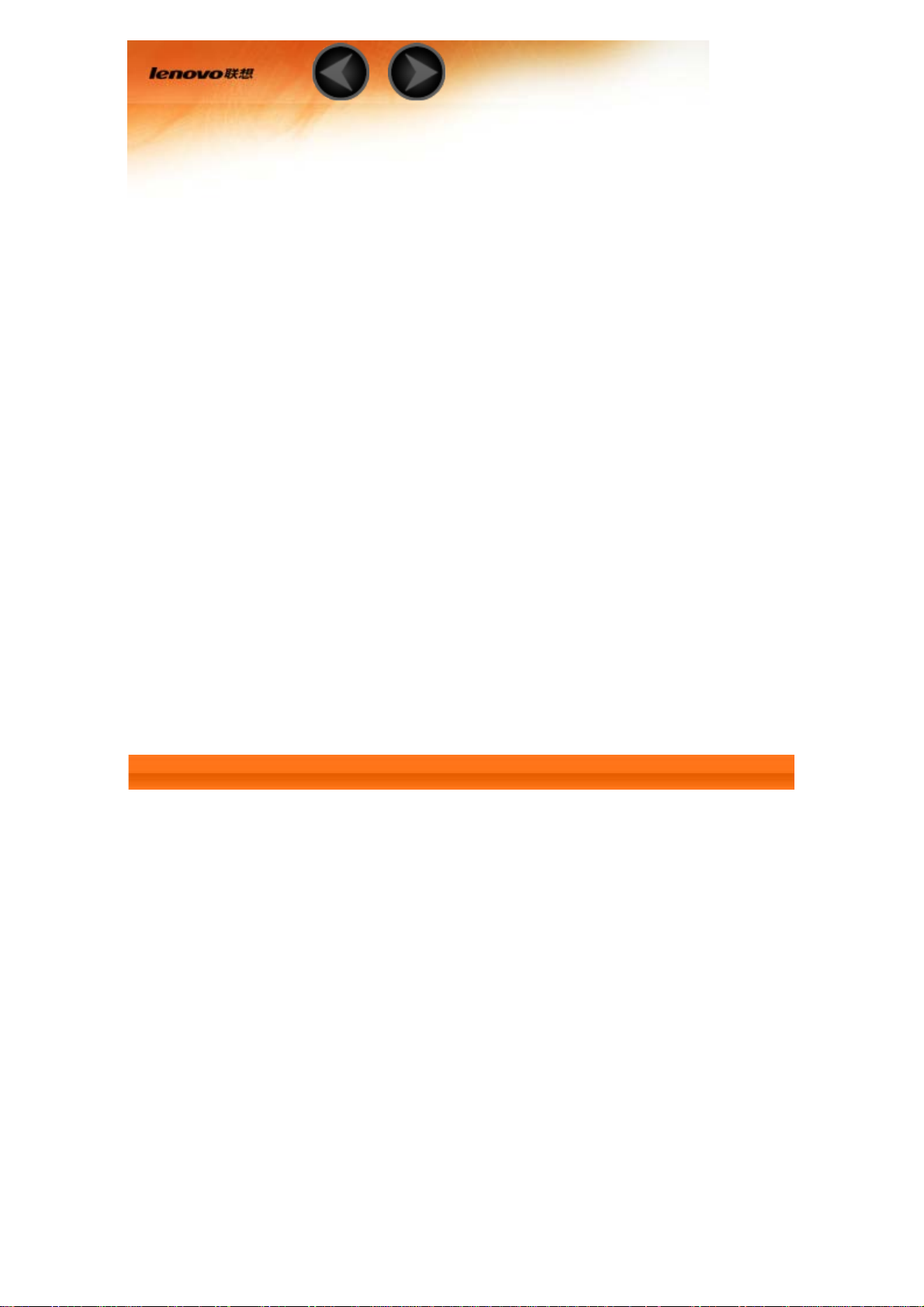
Kapitel 01
Lenovo A5500 – Überblick
1-1 Design
1-2 Tasten
1-3 Aktivieren/Deaktivieren des Displays
1-4 Sperren/Entsperren des Bildschirms
1-5 Navigations-Tipps
1-6 Startbildschirm
1-7 Statusleiste
1-8 Zuletzt verwendete Apps
1-9 Verwalten von Anwendungen
1-10 Eingeben von Text
1-1 Design
Die Bilder dienen nur für Referenzzwecke und können von Ihrem
Lenovo A5500 abweichen.
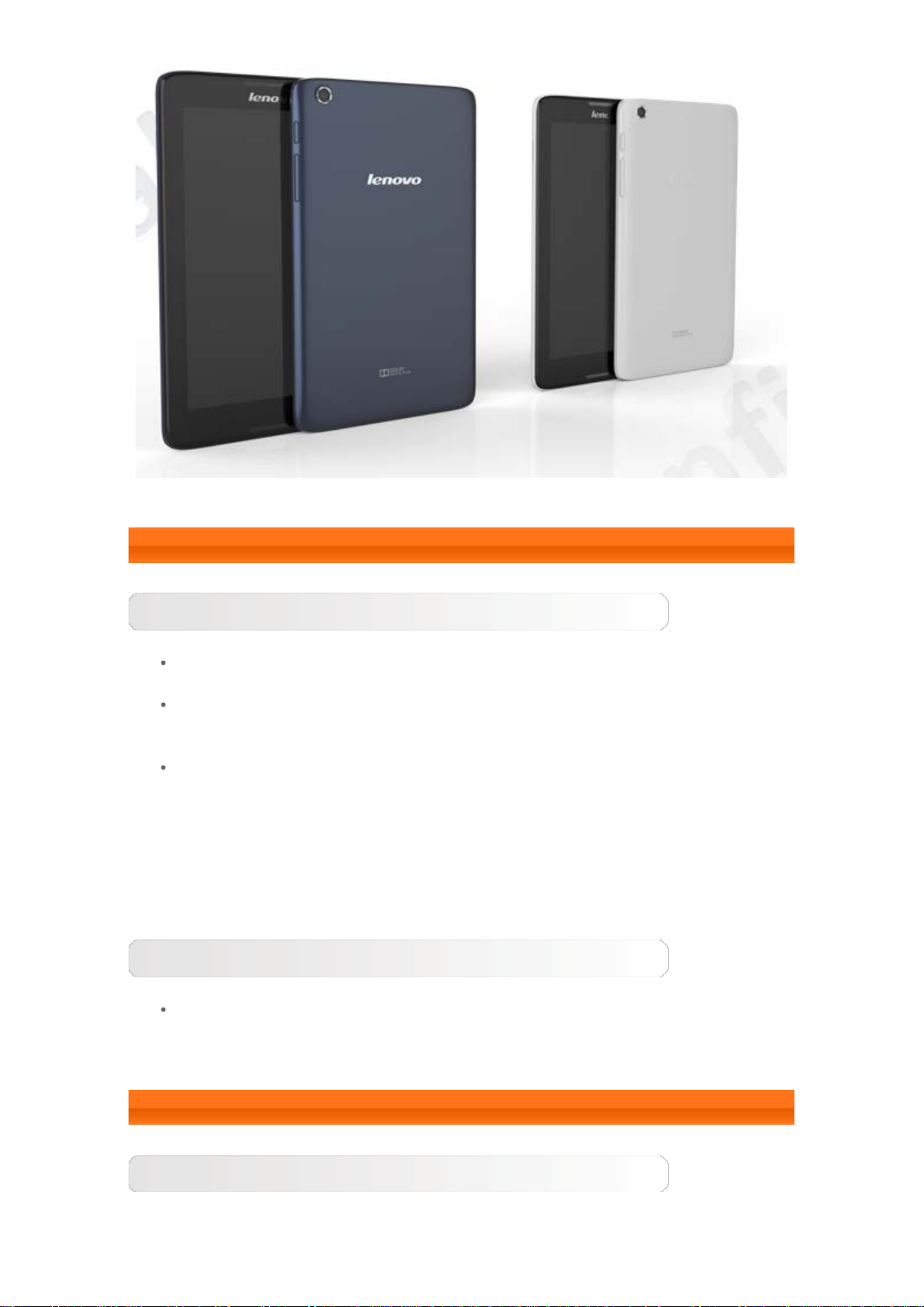
1-2 Tasten
Taste „An/Aus“
Um Ihr Tablet einzuschalten, halten Sie diese Taste für ungefähr
3 Sekunden gedrückt, und lassen Sie sie dann los.
Wenn Ihr Tablet eingeschaltet ist, drücken Sie diese Taste, um das
Display zu deaktivieren. Wenn das Display deaktiviert ist, drücken Sie
diese Taste, um das Display zu aktivieren.
Um Ihr Tablet auszuschalten, halten Sie diese Taste für ungefähr
1 Sekunde gedrückt, und wählen Sie dann OK im Pop-Up-Fenster
Ausschalten aus, um Ihr Tablet auszuschalten.
HINWEIS: Stellen Sie beim Verbinden mit einem Computer über ein USB-
Kabel sicher, dass der Akkustrom für den Normalbetrieb ausreichend ist. Laden
Sie das Gerät andernfalls vor dem Anschließen per USB mit dem Netzteil.
Lautstärkeregler
Drücken Sie die Taste Lautstärke erhöhen oder Lautstärke
verringern, um die Lautstärke anzupassen.
1-3 Aktivieren/Deaktivieren des Displays
Aktivieren des Displays
Drücken Sie bei deaktiviertem Display die Taste „Ein/Aus“ am Tablet, um
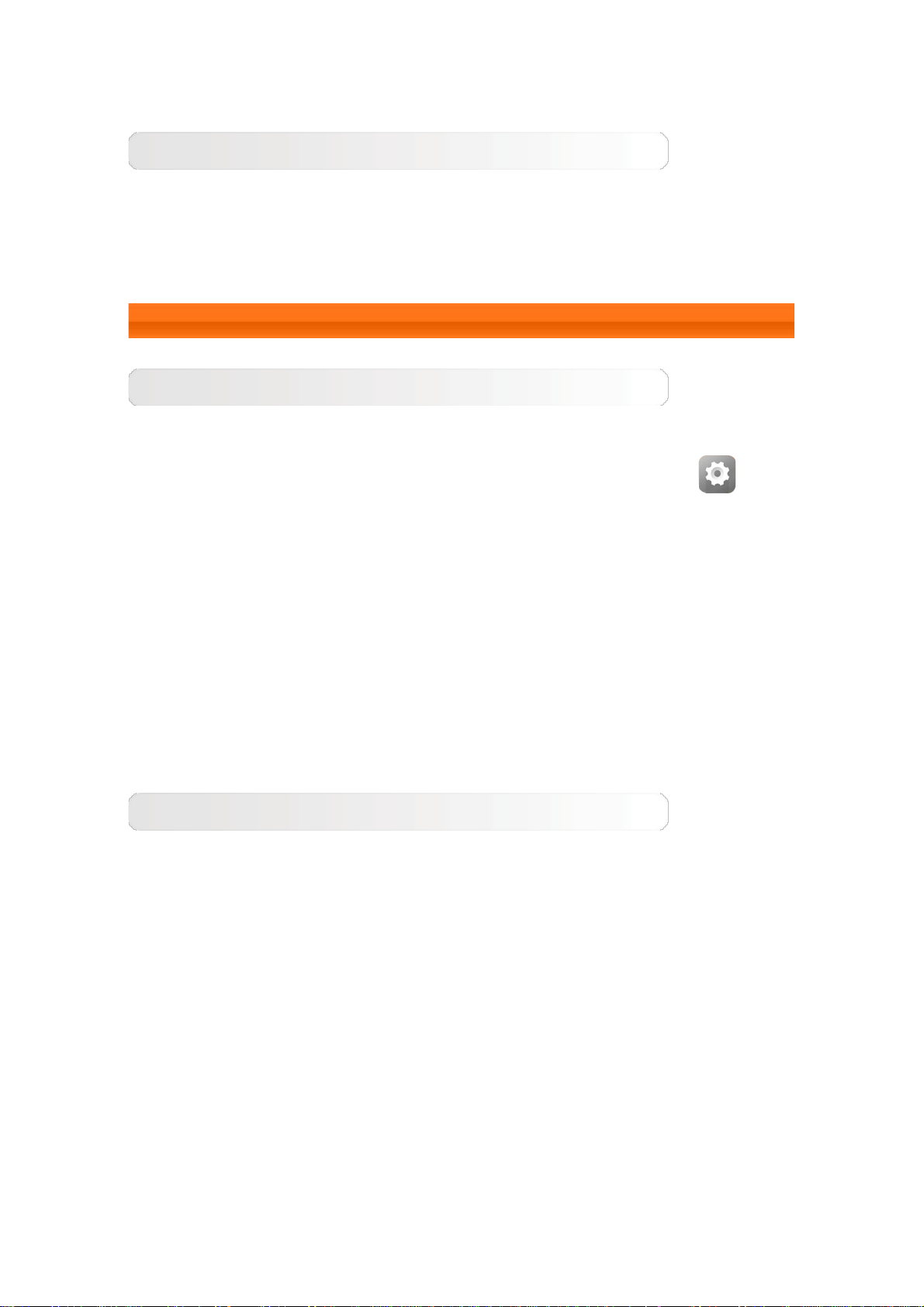
das Display zu aktivieren. Das Display des Tablets leuchtet auf. So wird
angezeigt, dass es aktiviert wurde.
Deaktivieren des Displays
Wenn Sie Ihr Tablet vorübergehend nicht verwenden, können Sie die Taste
„Ein/Aus“ drücken, um das Display zu deaktivieren. Ihr Tablet geht dann in
den Bereitschaftsmodus über, um Energie zu sparen.
1-4 Sperren/Entsperren des Bildschirms
Bildschirmsperre
Autosperre
Sie können die Bildschirm-Zeitabschaltung durch das Antippen von
Einstellungen > GERÄT > Display > Ruhezustand einstellen. Wenn es
keine Aktivität innerhalb der voreingestellten Bereitschaftszeit gibt, wird das
Display automatisch deaktiviert und Ihr Tablet automatisch gesperrt.
Manuelle Sperre
Wenn Sie Ihr Tablet vorübergehend nicht verwenden, können Sie die Taste
„Ein/Aus“ ungefähr 1 Sekunde lang gedrückt halten, um das Display zu
deaktivieren. Ihr Tablet wird dann gesperrt und geht in den
Bereitschaftsmodus über.
Entsperren des Bildschirms
Drücken Sie im Bereitschaftsmodus die Taste „Ein/Aus“ an Ihrem Tablet, um
das Display zu aktivieren. Tippen und halten Sie daraufhin das Sperrsymbol,
und ziehen den Schieber wie in der nachfolgenden Abbildung gezeigt über das
Entsperrsymbol.
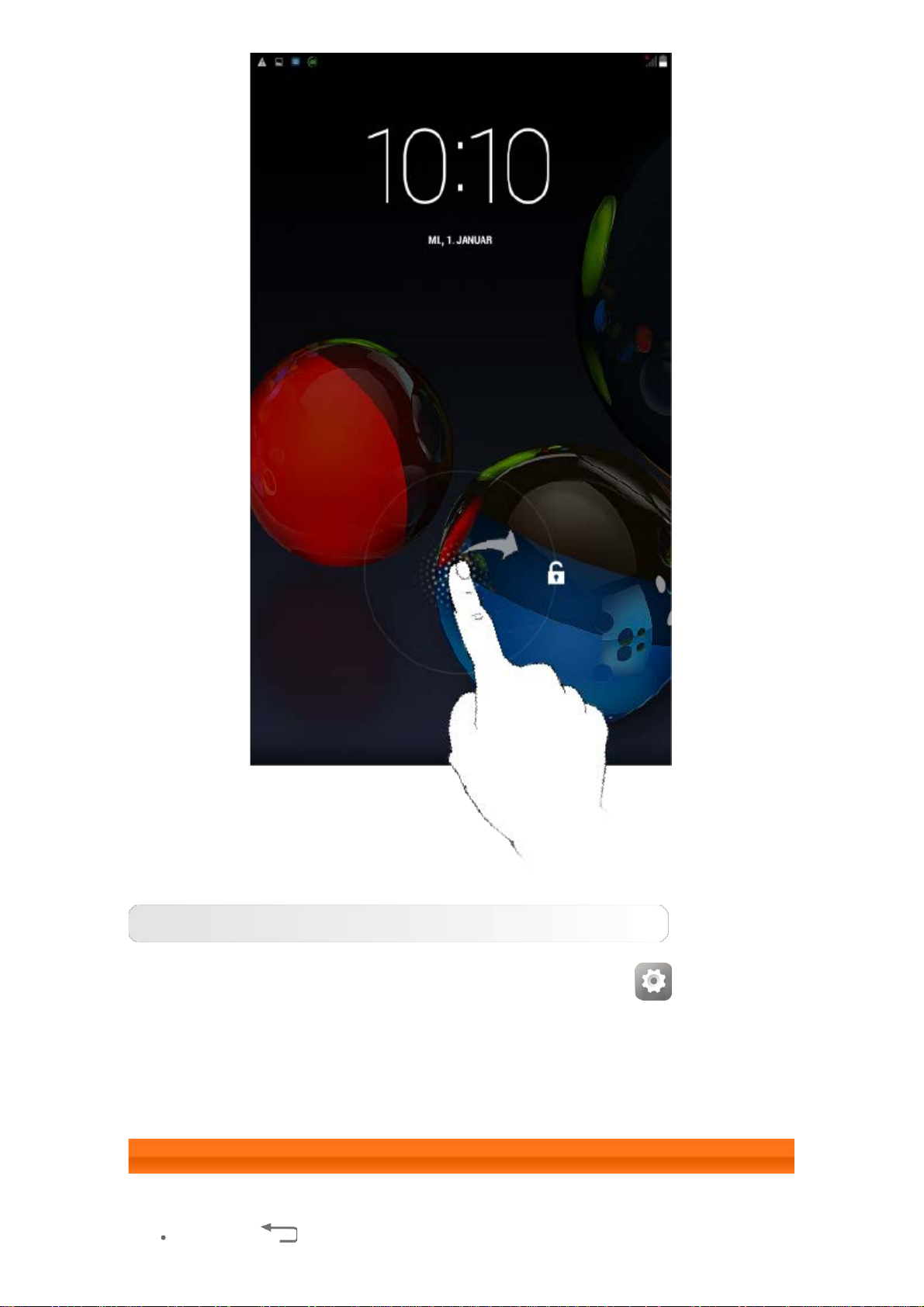
Bildschirmsperrmuster-Einstellung
Sie können das Bildschirmsperrmuster durch Antippen von
Einstellungen > NUTZER> Sicherheit > Display-Sperre > Muster
festlegen. Nachdem diese Funktion aktiviert wurde, müssen Sie ein
personalisiertes Entsperrmuster nachzeichnen, um den Bildschirm zu
entsperren, bevor Sie Ihr Tablet verwenden können.
1-5 Navigations-Tipps
Zurück : Zum vorherigen Bildschirm zurückkehren.
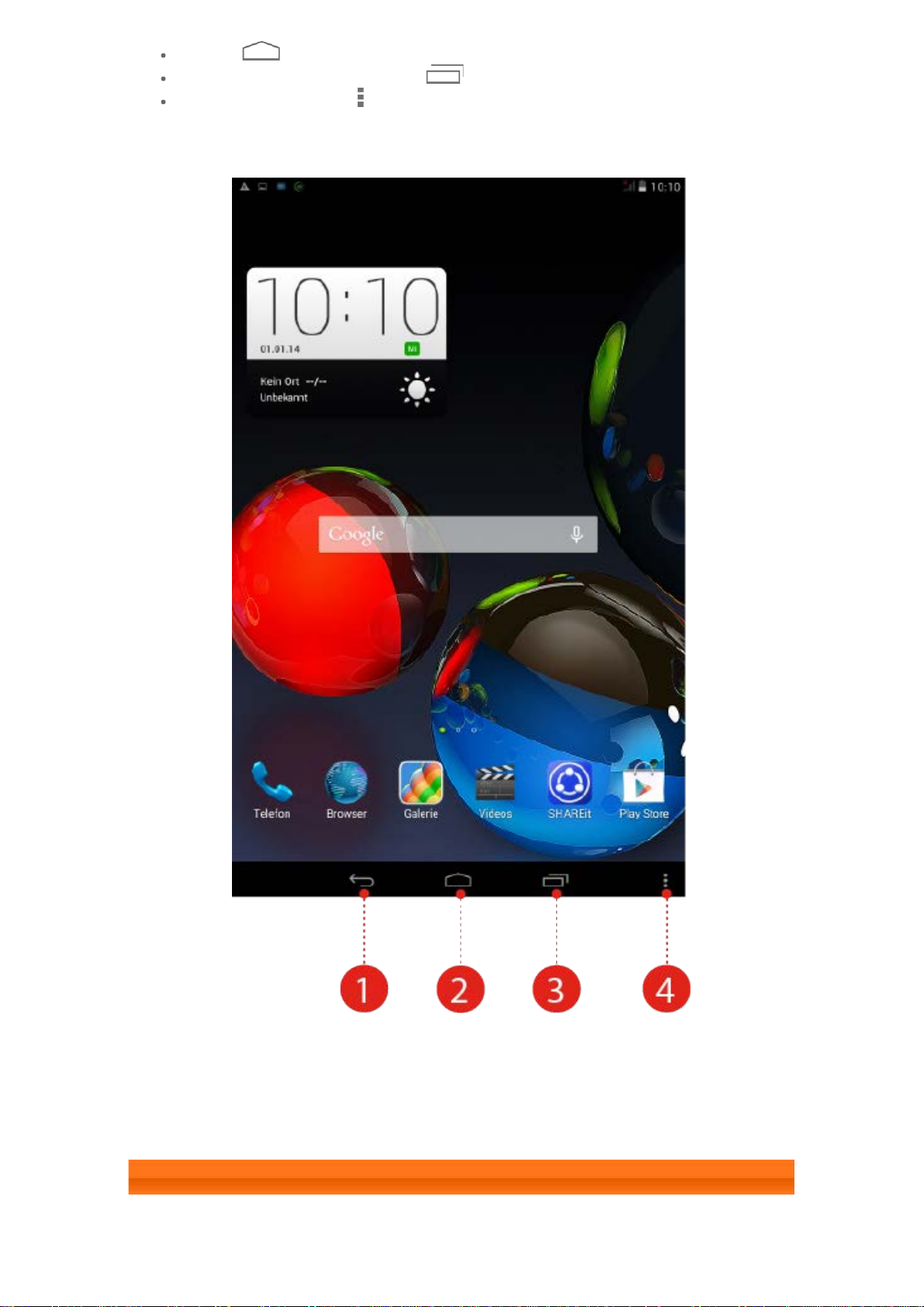
Start : Zum Startbildschirm zurückkehren.
Dieser Desktop ermöglicht Ihnen, schnell alle Ihre Anwendungen anzusehen
Zuletzt verwendete Apps : Zuletzt verwendete Apps anzeigen.
Erweitertes Menü : Verknüpfungen wie „Hinzufügen“, „Thema“,
„Hintergrund“, „Vorschau“, „Voreinstellungen“ und „Einstellungen“
anzeigen.
1 – Zurück 2 – Start
3 – Zuletzt
verwendete Apps
4 – Erweitertes
Menü
1-6 Startbildschirm
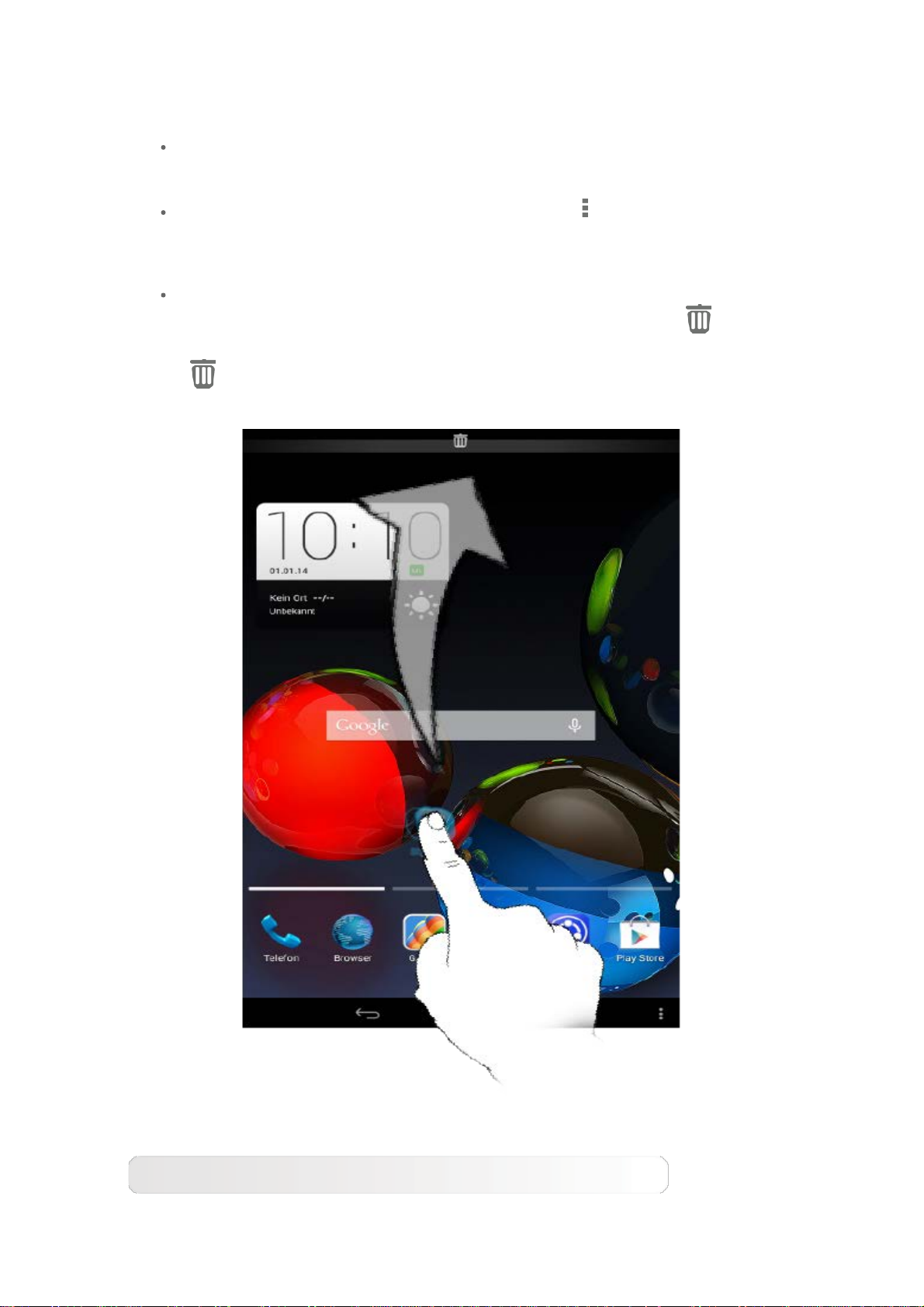
und zu öffnen.
Auf dem Startbildschirm können Sie Widgets hinzufügen und Ihren Hintergrund
ändern.
Um eine Verknüpfung zum Startbildschirm hinzuzufügen, tippen und
halten Sie das Symbol des anderen Bildschirms, bis es zum
Startbildschirm hinzugefügt wird.
Um den Hintergrund zu ändern, tippen Sie auf > Hintergrund, um
einen Hintergrund unter Lokaler Hintergrund zu wählen.
Um ein Element auf dem Startbildschirm zu löschen, tippen und halten
Sie das ausgewählte Element für ungefähr 2 Sekunden, bis
im Bildschirm angezeigt wird, und ziehen Sie das Element dann in den
-Bereich, um es zu entfernen.
oben
Umschalten von Startbildschirmen
Ihr Tablet verfügt über mehrere Desktops.
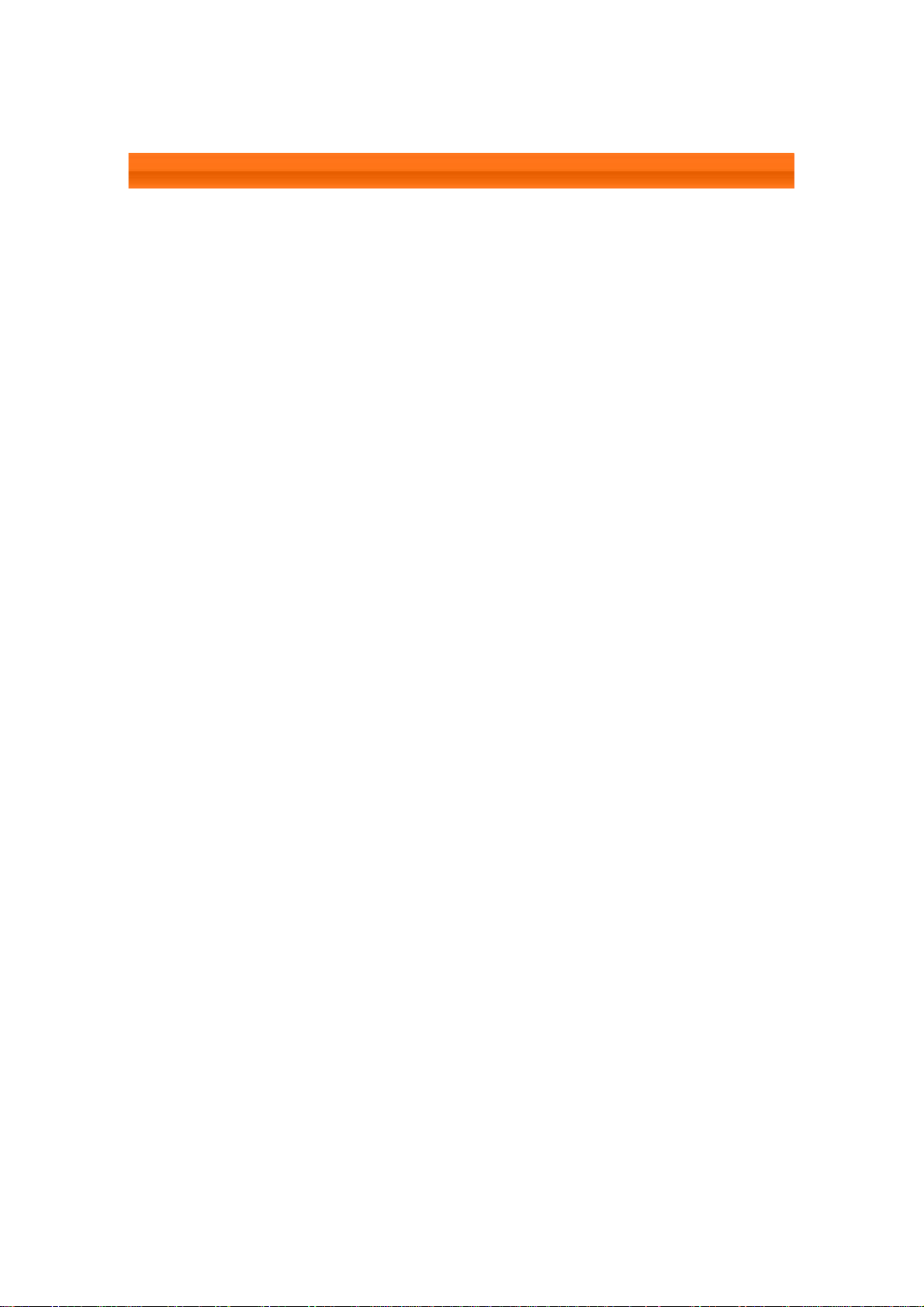
Bewegen Sie sich durch Bildschirme, indem Sie Ihre Finger über das Display
bewegen. Symbole können von einem Bereich in einen anderen verschoben
werden.
1-7 Statusleiste
Etwaige Systemmeldungen werden in der Statusleiste angezeigt.
Informationen zu WLAN-Verbindungen und -Empfang, Leistungsebenen,
Akkuladezustand und andere Benachrichtigungen werden in der Statusleiste
angezeigt.
Ziehen Sie die Statusleiste nach unten, um den Benachrichtigungsbereich
anzuzeigen, der den Wechselbefehl für den Flugmodus, die Verknüpfung für die
WLAN- Einstellung, die Ländereinstellung, die Anzeige für die Datenverbindung
und den Datenverbrauch, den Wechselbefehl für das automatische Drehen des
Bildschirms, die Symbolleiste für die Helligkeitsanpassung, den „Google Cast“Bildschirm und die Einstellungsverknüpfung etc. enthält.
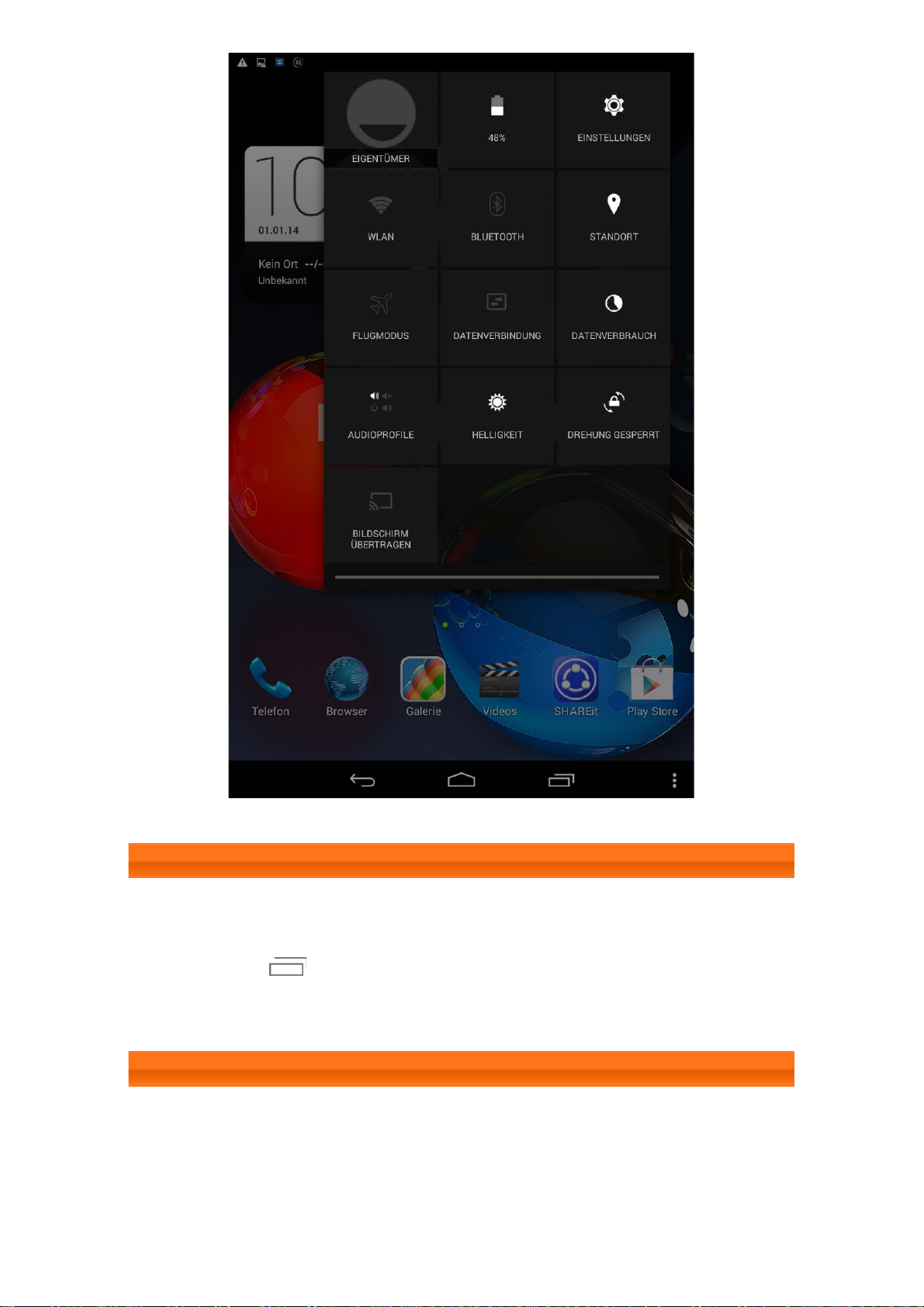
1-8 Zuletzt verwendete Apps
Ihr Tablet „erinnert“ sich an Apps, die Sie kürzlich verwendet haben.
Tippen Sie auf
anzuzeigen. Tippen Sie auf eine App in der Liste, um sie zu öffnen.
, um eine Liste Ihrer kürzlich verwendeten Apps
1-9 Verwalten von Anwendungen
Streichen Sie mit dem Finger über den Startbildschirm, um die Liste der
Anwendungen zu öffnen.
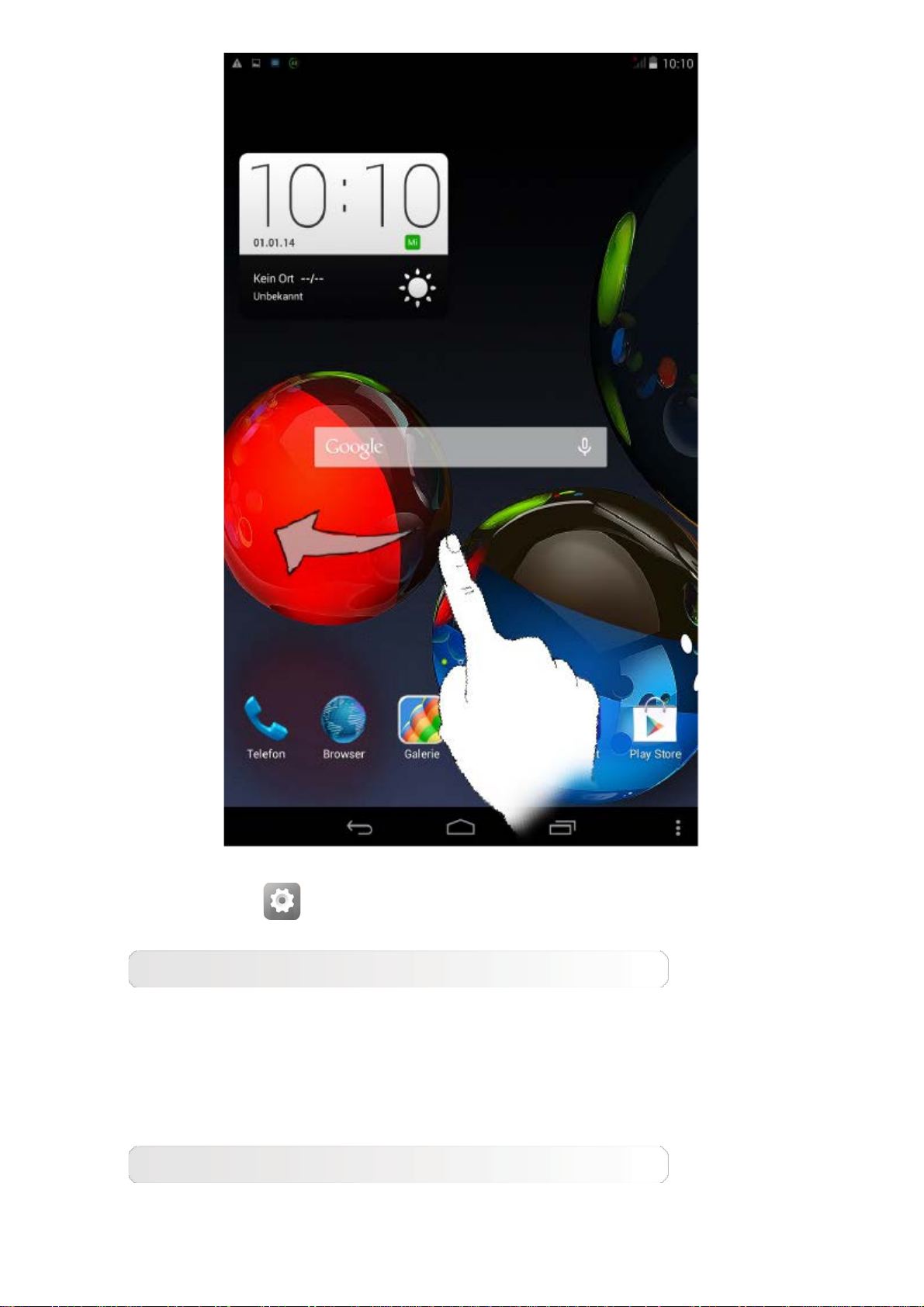
Tippen Sie auf Einstellungen > GERÄT > Apps , um alle Ihre Apps
zu verwalten.
Deinstallieren
1. Tippen Sie auf der Registerkarte HERUNTERGELADEN auf die zu
deinstallierende App.
2. Tippen Sie oben auf Deinstallieren.
3. Tippen Sie auf OK.
Anhalten einer aktiven App
1. Tippen Sie auf die Registerkarte AKTIV.
 Loading...
Loading...