Lenovo A2107ATT3G Users Manual

Lenovo IdeaTab
A2107A
60015/2298
User Guide V1.0
Read the safety notic es and important tips in the
included manuals before using your compute r.

Notes
•
Before using the product, be sure to read Important safety and handling
information first.
•
Some instructions in this guide may assume that you are using
Android. If you are using other Windows operating system, some
operations may be slightly different. If you are using other operating
systems, some operations may not apply to you.
•
The features described in this guide are common to most models.
Some features may not be available on your computer and/or your
computer may include features that are not described in this user
guide.
•
The illustrations in this manual may differ from the product you are
using.
Regulatory Notice
•
To refer to it, go to http://support.lenovo.com and click User guides
and manuals.
First Edition (August 2012)
© Copyright Lenovo 2012.
LIMITED AND RESTRICTED RIGHTS NOTICE: If data or software is delivered pursuant a General
Services Administration “GSA” contract, use, reproduction, or disclosure is subject to restrictions set
forth in Contract No. GS-35F-05925.
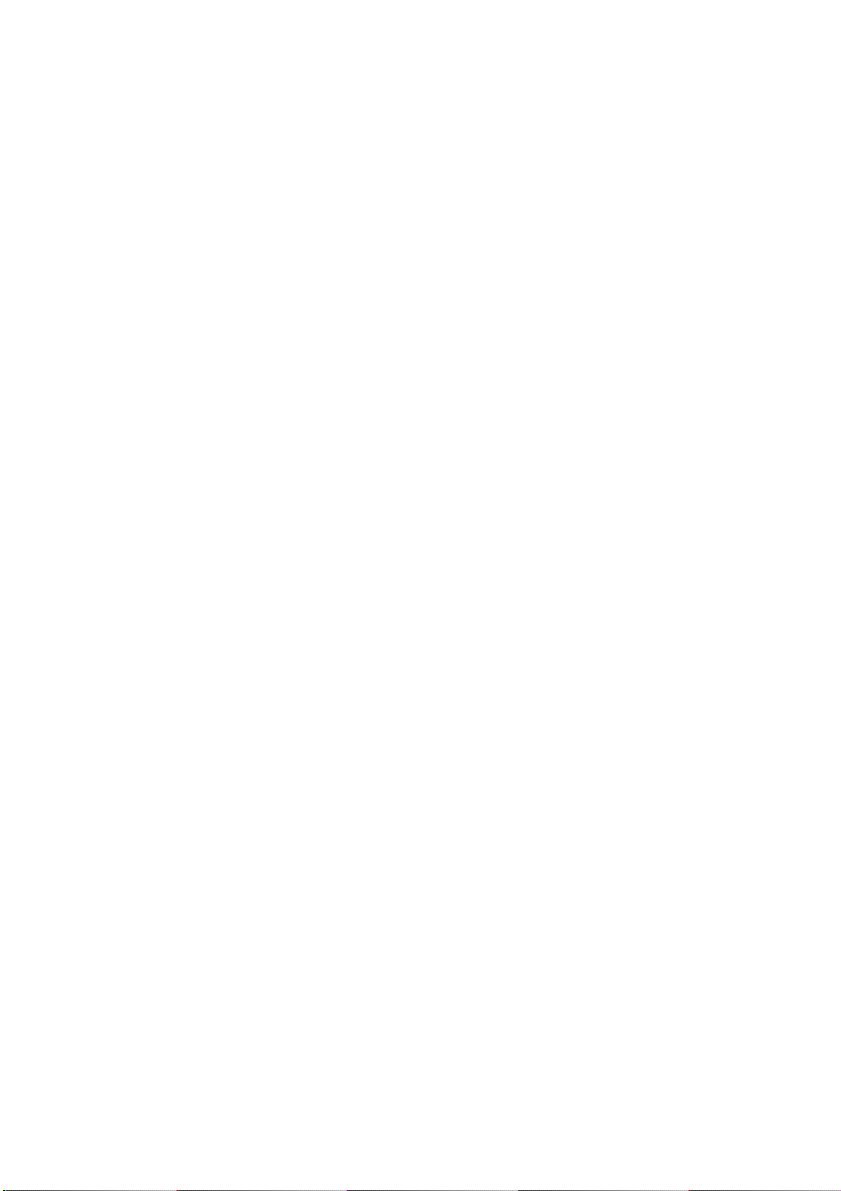
Contents
Chapter 1. Getting to know your computer .......................................... 1
Front view ....................................................................................................................1
Right-side view............................................................................................................2
Top view.......................................................................................................................2
Rear view......................................................................................................................3
Chapter 2. Learning the basics..............................................................4
First use.........................................................................................................................4
Using AC adapter and battery ..................................................................................7
Connecting external devices......................................................................................7
Chapter 3. Connecting to the Internet...................................................8
Wireless connection ....................................................................................................8
Specifications.......................................................................................... 9
FCC Compliance Statement.................................................................11
Appendix................................................................................................ 13
i


Chapter 1. Getting to know your computer
Front view - - - - - - - - - - - - - - - - - - - - - - - - - - - - - - - - - - - - - - - - - - - - - - - - - - - - - - - - - - - - - - - - - - - - - - - - - - - - - - - - - - - - - - - - - - - - - - -
1
2
Integrated
a
camera
Multi-touch
b
screen
Use the camera for video communication.
Functions as both the primary output and the primary
input component.
1

Chapter 1. Getting to know your computer
c
Right-side view - - - - - - - - - - - - - - - - - - - - - - - - - - - - - - - - - - - - - - - - - - - - - - - - - - - - - - - - - - - - - - - - - - - - - - - - - - - - - - - - - -
1
Volume up/down
a
Adjusts system sound.
Top v iew - - - - - - - - - - - - - - - - - - - - - - - - - - - - - - - - - - - - - - - - - - - - - - - - - - - - - - - - - - - - - - - - - - - - - - - - - - - - - - - - - - - - - - - - - - - - - - - - - - -
21 3 4
Built-in
a
microphone
Composite audio
b
jack
Attention:
• Listening to music at high volume over extended periods of time may damage your
hearing.
•
Micro USB port
Power button
d
Captures sound and can be used for video conferencing,
voice narration, or audio recording.
Accommodates headsets or headphones. This jack does
not support conventional microphones.
Powers on the tablet.
2
 Loading...
Loading...