Lenovo A2016a40 operation manual [de]
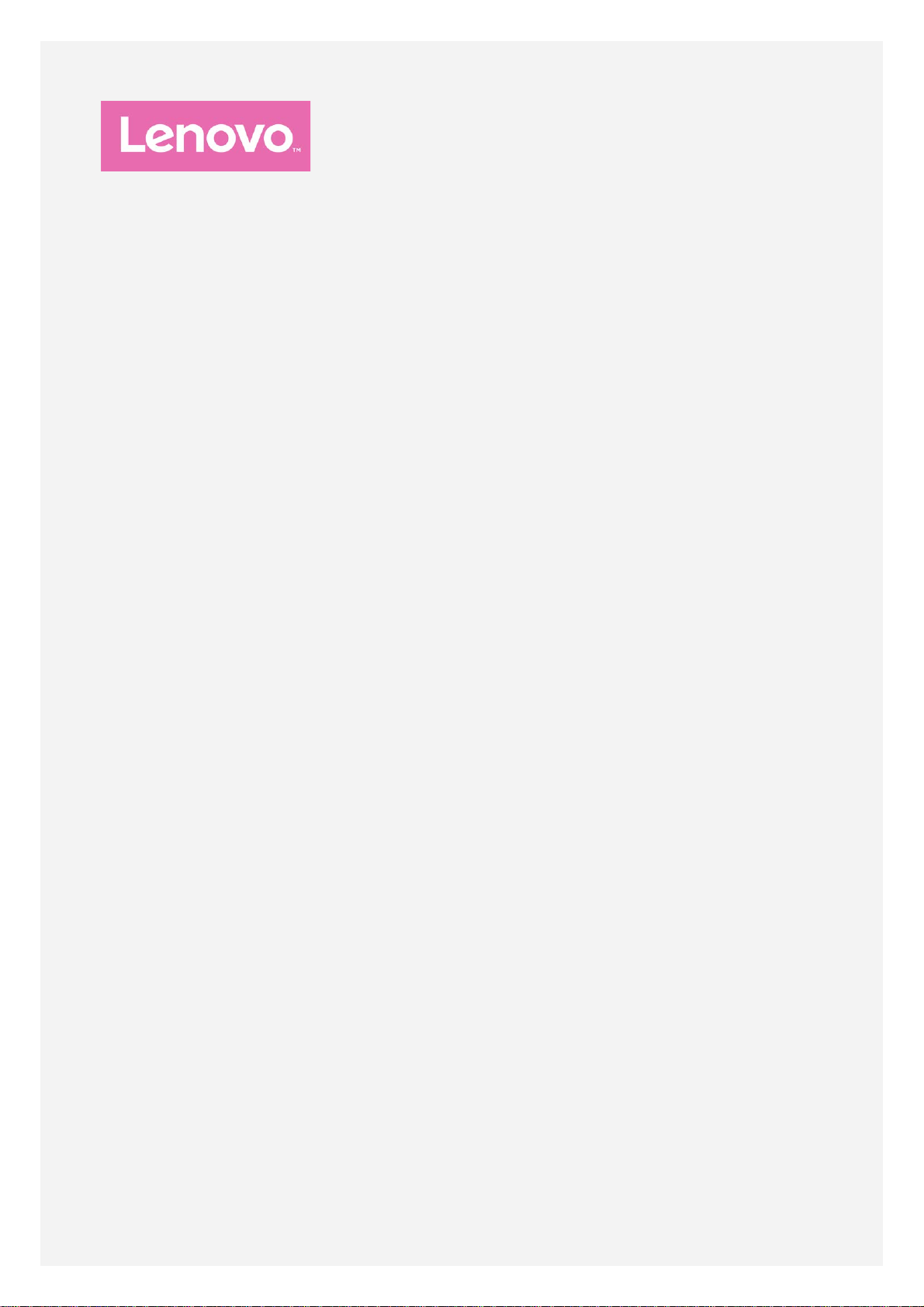
Lenovo B
Benutzerhandbuch V1.0
Lenovo A2016a40
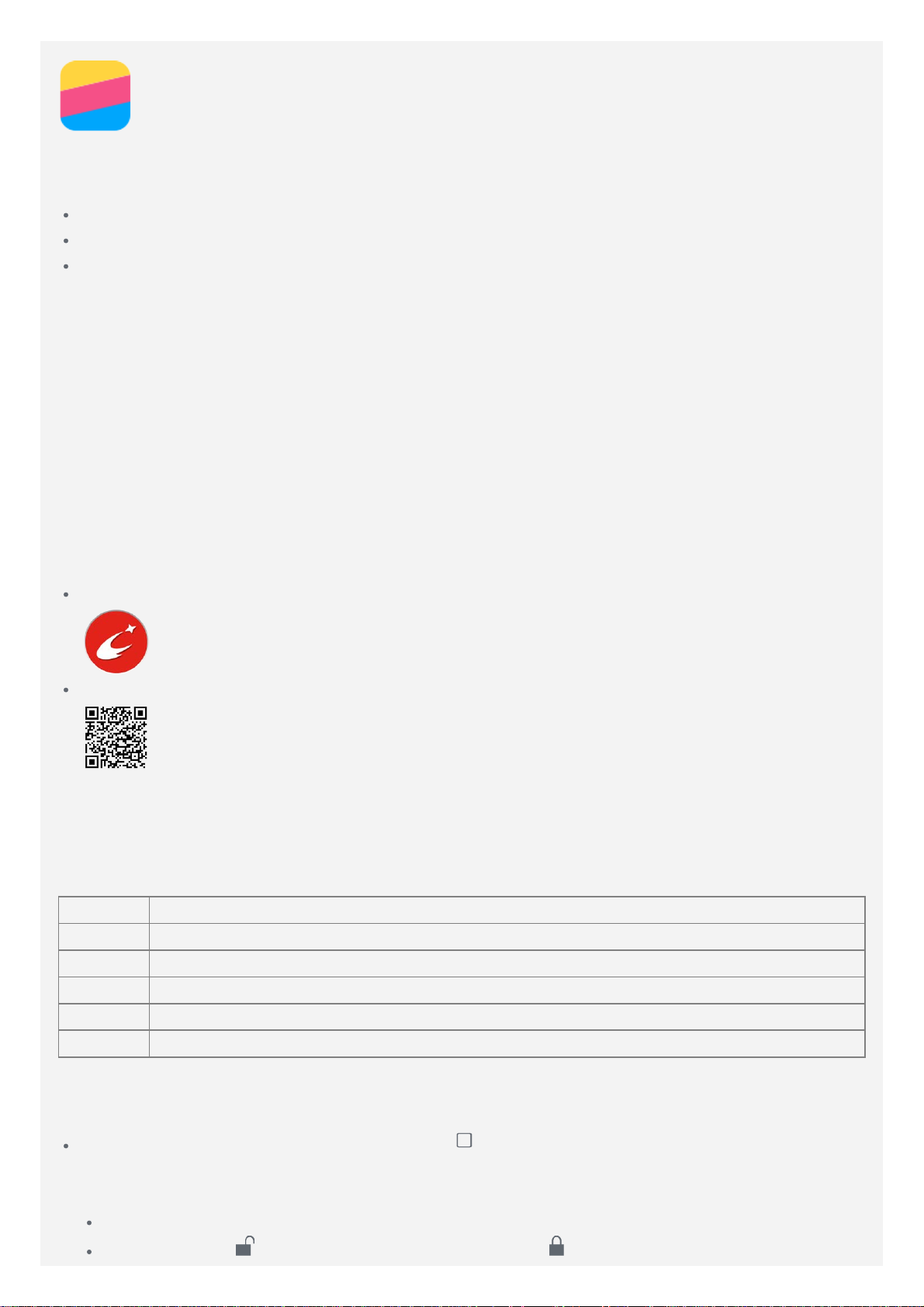
Grundlagen
Vor Verwendung dieser Informationen und des darin beschriebenen Produkts sollten Sie
Folgendes lesen:
Schnellstart-Handbuch
Zulassungshinweis
Anhang
Das Schnellstart-Handbuch und der Zulassungshinweis wurden auf die folgende Website
hochgeladen: http://support.lenovo.com.
Lenovo Companion
Sie benötigen Hilfe ? Die App „Lenovo Companio n“ bietet Direktzugriff auf die
Webunterstützung und Foren* von Lenovo, häufig gestellte Fragen und Antworten*,
Systemupgrades*, Hardwarefunktionstests, Überprüfungen des Garantiestatus*,
Serviceanfragen** und Informationen zum Reparaturstatus**.
Hinweis:
* Zugriff auf das Datennetzwerk erforderlich.
** Nicht in allen Ländern verfügbar.
Es gibt zwei Möglichkeiten, um diese App zu bezie hen:
Die App in Google Play suchen und von dort herunterladen
Den folgenden QR-Code mit einem Leno vo-Android -Gerät scannen
Technische Daten
Dieser Abschnitt enthält lediglich die technischen Daten über drahtlose Kommunikation. Eine
vollständige Liste der technischen Daten zu Ihrem Telefon finden Sie unter
http://support.lenovo.com.
Daten TDD LTE/FDD LTE/WCDMA/GSM
WLAN WLAN 802.11 b/g/n, 2,4 GHz
Bluetooth Bluetooth 4.0 EL+Bluetooth 3.0
GPS Unterstützt.
GLONASSNicht unterstützt
NFC Nicht unterstützt
Bildschirmschaltflächen
Es gibt drei Schaltflächen auf Ihrem Telefonbildschirm.
Schaltfläche „Multitasking“ : Berühren Sie , um in den Bearbeitungsmodus zu wechseln.
Tippen Sie auf die Schaltfläche „Multitasking“, um die laufenden Apps anzuzeigen. Ihnen
stehen dann außerdem noch die folgenden Möglichkeiten zur Verfügung:
Tippen Sie auf eine App, um sie zu öffnen.
Tippen Sie auf , um die App zu sperren, oder auf , um die App zu entsperren.
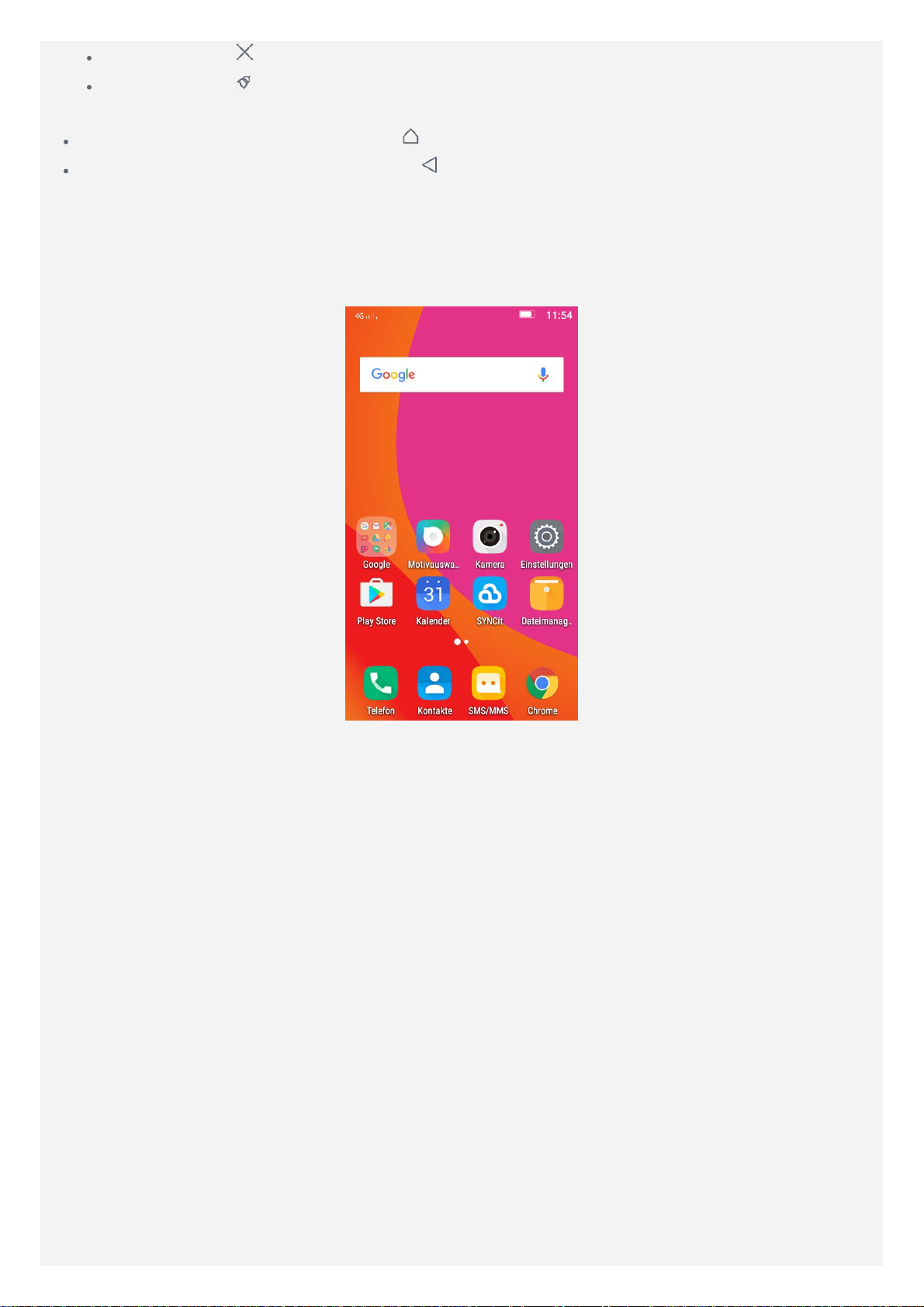
Tippen Sie auf , um die Ausführung der App zu stoppen.
Tippen Sie auf , um die Ausführung aller Apps mit Ausnahme der gesperrten Apps zu
stoppen.
Schaltfläche „Start“: Tippe n Sie auf , um zum Standard-Startbildschirm zurückzukehren.
Schaltfläche „Zurück“ : Tippen Sie auf , um zur vorherigen Seite zurückzukehren oder
die aktuelle App zu beenden.
Startbildschirm
Der Startbildschirm ist der Ausgangspunkt für die Verwendung Ihres Telefons. Zum leichten
Einstieg ist der Startbildschirm bereits mit einigen nützlichen Apps und Widgets eingerichtet.
Hinweis: Die Funktionen und der Startbildschirm Ihres Telefons können je nach Standort,
Sprache, Netzbetreiber und Modell abweichen.
Anpassen von Startbildschirmen im Bearbeitungsmodus
Berühren und halten Sie die Schaltfläche „Multitasking“ auf dem Startbildschirm, um den
Bearbeitungsmodus aufzurufen. Tippen Sie auf die Schaltfläche „Zurück“, um den
Bearbeitungsmodus zu verlassen.
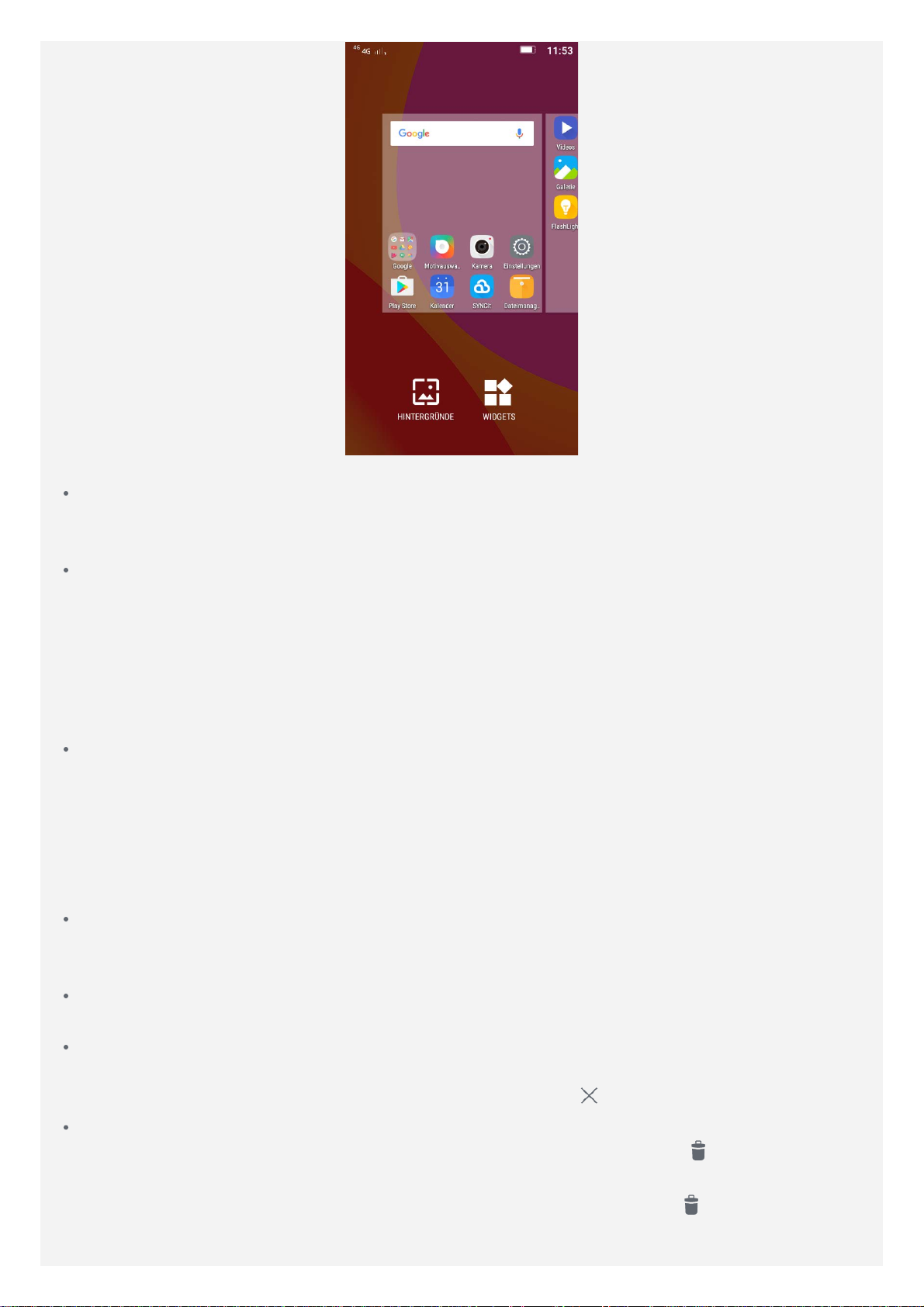
Im Bearbeitungsmodus können Sie folg ende Vorgänge durchführen:
Um einen Startbildschirm zu verschieben, berühren und halten Sie die Miniaturansicht eines
Bildschirms, bis sich die ser etwas vergrößert. Ziehen Sie ihn anschließend an die neue
Stelle und lassen Sie ihn los.
Um ein Widget zum Startbildschirm hinzuzufügen, tippe n Sie auf WIDGETS und streichen
Sie nach oben und unten, um nach dem gewünschten Widget zu suchen. Berühren und
halten Sie das Widget, bis es sich vergrößert. Ziehen Sie es anschließend an die
gewünschte Stelle und lassen Sie es los.
Tipp: Einige Widgets sind nach Apps gruppiert. Streichen Sie deshalb nach oben oder
unten, um nach der gewünschten App zu suchen, und anschließend nach links oder
rechts, um die verfügbaren Widgets anzuzeigen.
Um den Hintergrund zu ändern, tippen Sie auf HINTERGRÜNDE. Stre ichen Sie dann nach
links oder rechts, um nach dem gewünschten Hintergrund zu suchen, wählen Sie es dann
und tippen Sie anschließend auf Hintergrund festlegen.
Verwalten von Widgets und Apps
Unabhängig davon, ob sich Ihr Startbildschirm im Bearbeitungsmodus befindet, können Sie
folgende Vorgänge durchführen:
Um ein Widget oder eine App zu verschieben, berühren und halten Sie das Widget oder die
App, bis sich das jeweilige Symbol etwas vergrößert. Ziehen Sie es anschließend an die
gewünschte Stelle und lassen Sie es los.
Um einen App-Ordner zu erstellen, berühren und h alten Sie eine App, bis sich das jeweilige
Symbol etwas vergrößert, und ziehen Sie es auf eine andere App.
Um ein Widget vom Startbildschirm zu entfernen, berühren und halten Sie das Widget -
Symbol, bis sich das jeweilige Symbol etwas vergrößert. Wischen Sie mit Ihrem Finger auf
dem Bildschirm nach oben und legen Sie das Widget über
Um eine App zu deinstallieren, berühren und halten Sie die App. Wischen Sie mit Ihrem
Finger auf dem Bildschirm nach oben und legen Sie die App dann über
Hinweis: System- Apps können nicht deinstalliert werden. Wenn Sie versuchen, eine
System-App zu deinstallieren, wird oben auf dem Bildschirm nicht
ab.
ab.
angezeigt.
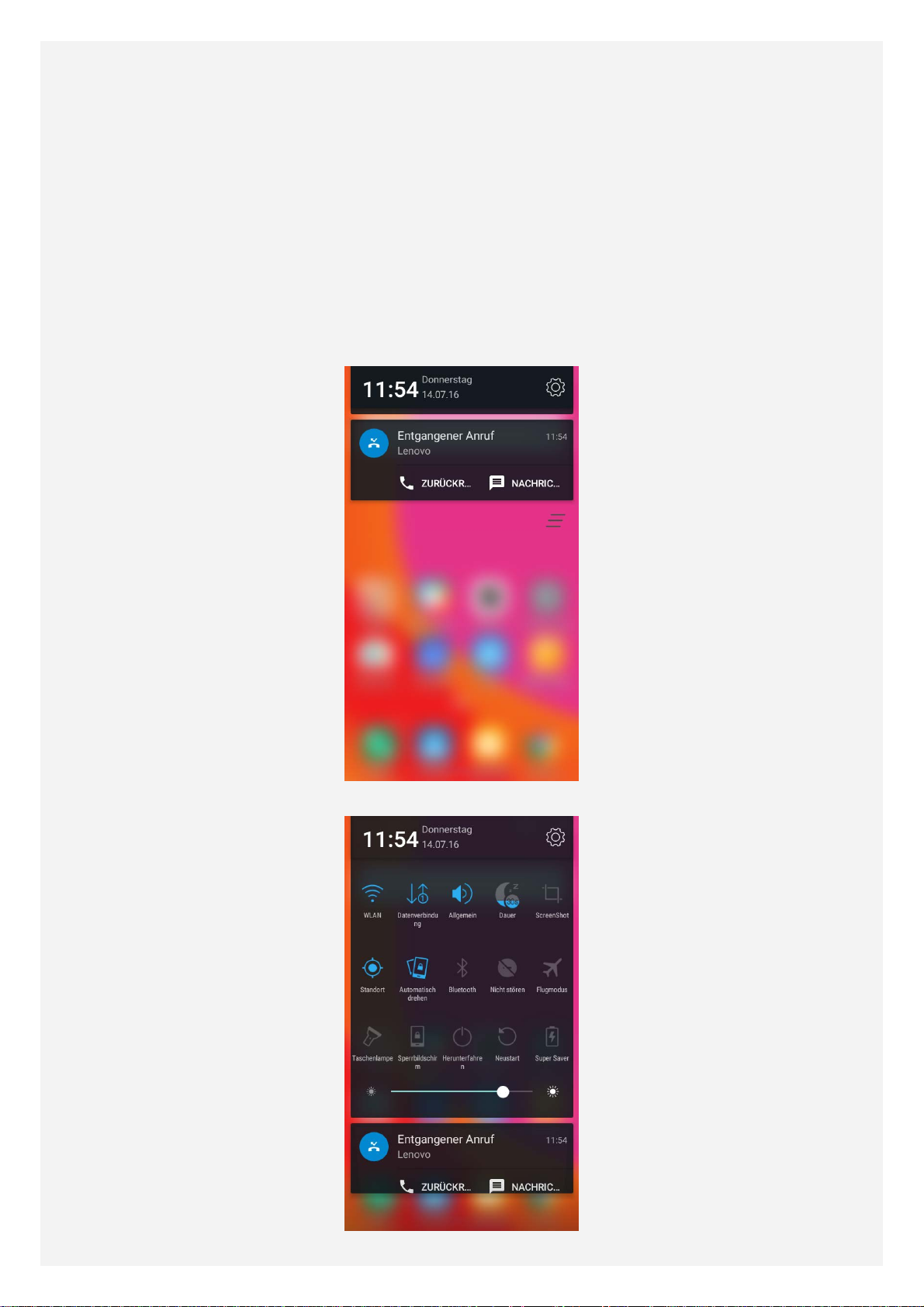
Bildschirmsperre
Wenn Ihr Telefon eingeschaltet ist, drücken Sie die Ein -/Aus -Taste, um den Bildschi rm manuell
zu sperren. Drücken Sie erneut die Ein- /Aus -Taste, um den Sperrbildschirm anzuzeigen, und
streichen Sie zum Entsperren auf dem Bildschirm von unten nach oben.
Hinweis: Standardmäßig werden Bildschirme durch Streichen entsperrt. Ihre
Bildschirmsperre können Sie unter Einstellungen ändern.
Benachrichtigungen und Schnelleinstellungen
Der Benachrichtigungsbereich (siehe Abbildung 1: Benachrichtigung) informiert Sie über
entgangene Anrufe, neue Nach richten und laufende Aktivitäten wie Dateidownloads. Mit dem
Schnelleinstellungsbereich (siehe Abbildung 2: Schnelleinstellungen) erhalten Sie Zugriff auf
häufig verwendete Einstellungen wie den WLAN-Schal ter.
Abbildung 1: Benachrichtigung
Abbildung 2: Schnelleinstellungen
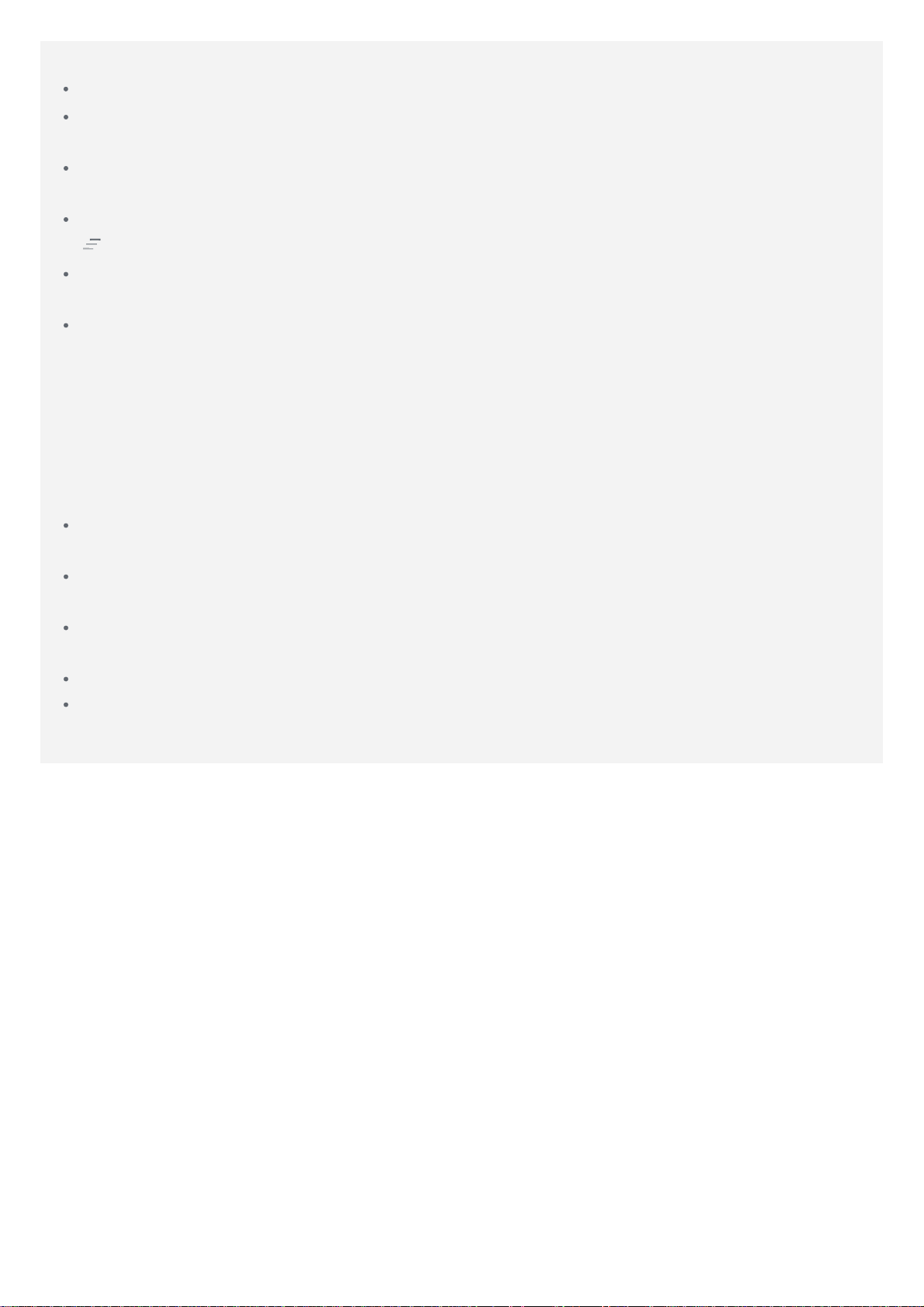
Um Benachrichtigungen anzuzeigen, streichen Sie auf dem Bildschirm von oben nach unten.
Sie können folgende Vorgänge durchführen:
Um den Benachrichtigungsbereich zu schließen, streichen Sie auf dem Bildschirm von unten
nach oben.
Um eine Benachrich tigung zu ve rwerfen, streichen Sie nach links oder rechts über die
Benachrichtigung.
Um alle Benachrichtigungen zu verwerfen, tippen Sie unten im Benachrichtigungsbereich auf
.
Um den Schnelleinstellungsbereich zu öffnen, streichen Sie auf dem Bildsch irm zweimal von
oben nach unten.
Um den Schnelleinstellungsbereich zu schließen, streichen Sie auf dem Bildschirm zweimal
von unten nach oben.
USB-Verbindung
Wenn Sie Ihr Telefon mit einem USB-Kabel an einen Computer anschließen, wird im
Benachrichtigungsbereich eine Meldung wie etwa „Mit USB-Zubehör verbunden“ angezeigt. Sie
können auf die Benachrichtigung ti ppen und anschließend eine der folgenden Optionen
auswählen:
Mediengerät (MTP): Wähl en Sie diesen Modus aus, wenn Sie Dateien zwischen Ihrem
Telefon und dem Computer übertragen möchten.
Kamera (PTP) : Wählen Sie diesen Modus aus, wenn Sie nur Fotos und Videos zwischen
Ihrem Telefon und dem Computer übertragen möchten.
MIDI: Wählen Sie diese n Modus aus, wenn MIDI -fähige Anwendungen über USB mit der
MIDI-Software auf Ihrem Computer zusammenarbeiten soll.
Nur laden: Wählen Sie diesen Modus aus, wenn Sie Ihr Telefon lediglich aufladen möchten.
USB-Debugging: Der Debug -Modus ist aktiv, wenn eine USB -Verbindung besteht. Verwalten
Sie Ihr Mobiltelefon mit einem Computer. Hierzu wird empfohlen, die offizielle Software zu
verwenden.
 Loading...
Loading...