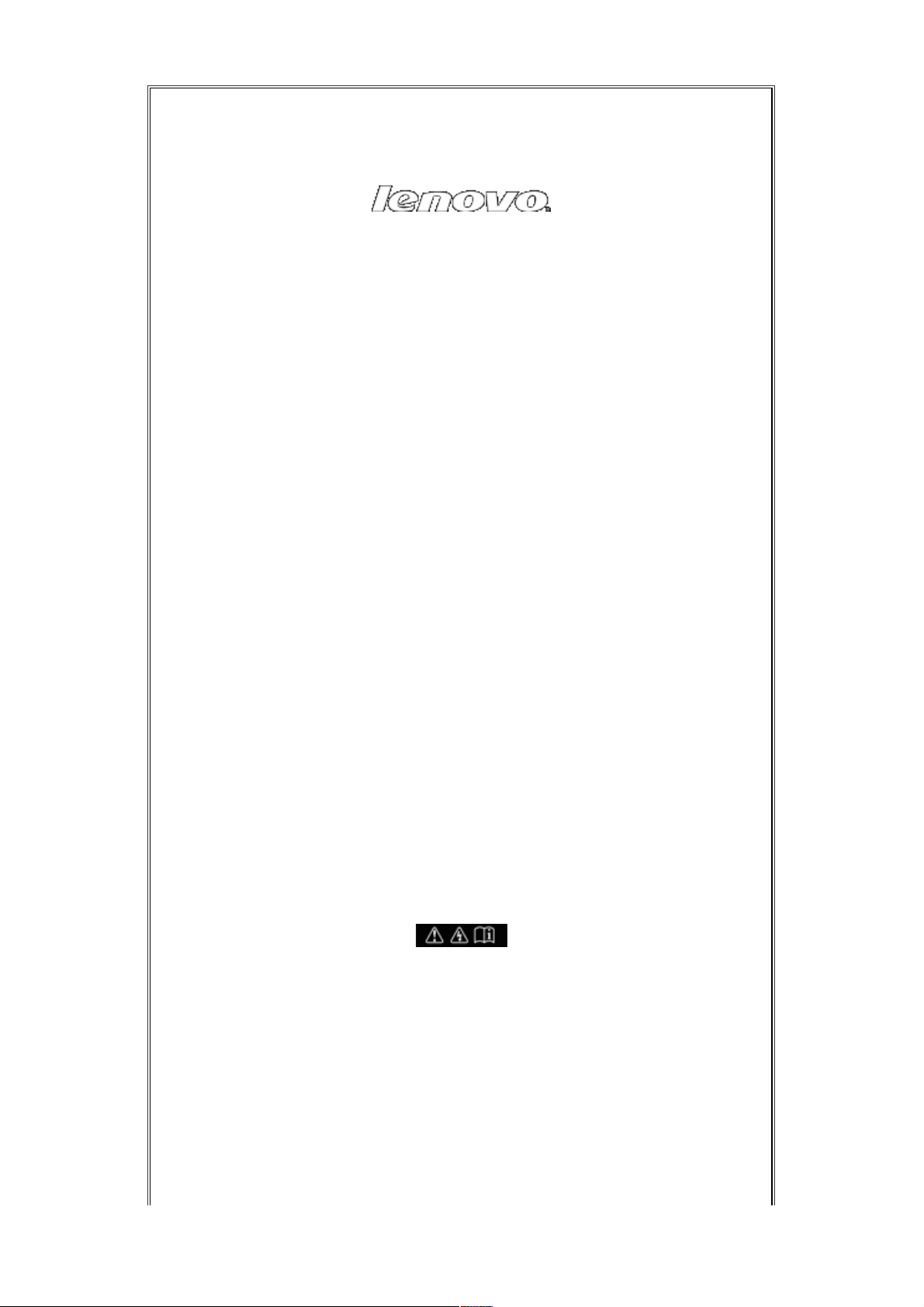
07/12/11 09:36IdeaPad Tablet A1-07 - User Manual
Page 1 sur 2http://download.lenovo.com/UserFiles/UserGuide/en/User's%20gui…d%20manuals/A1-07/A1-07_EN_%20HTML/EN%20No%20scroll/index.html
IdeaPad Tablet
A1-07
User Guide V1.0
Please read the
safety precautions and important notes
in the supplied manual before use.
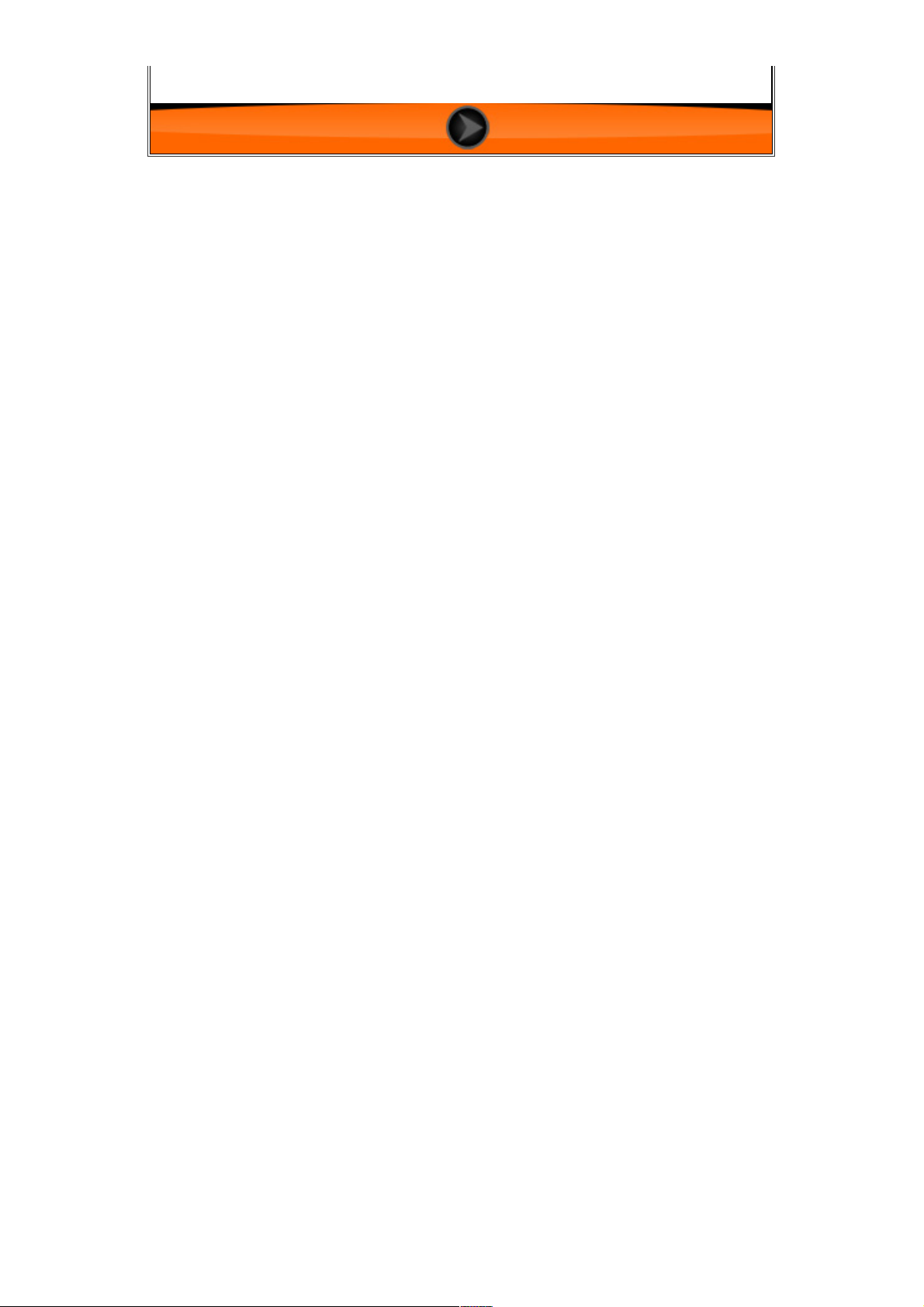
07/12/11 09:36IdeaPad Tablet A1-07 - User Manual
Page 2 sur 2http://download.lenovo.com/UserFiles/UserGuide/en/User's%20gui…d%20manuals/A1-07/A1-07_EN_%20HTML/EN%20No%20scroll/index.html
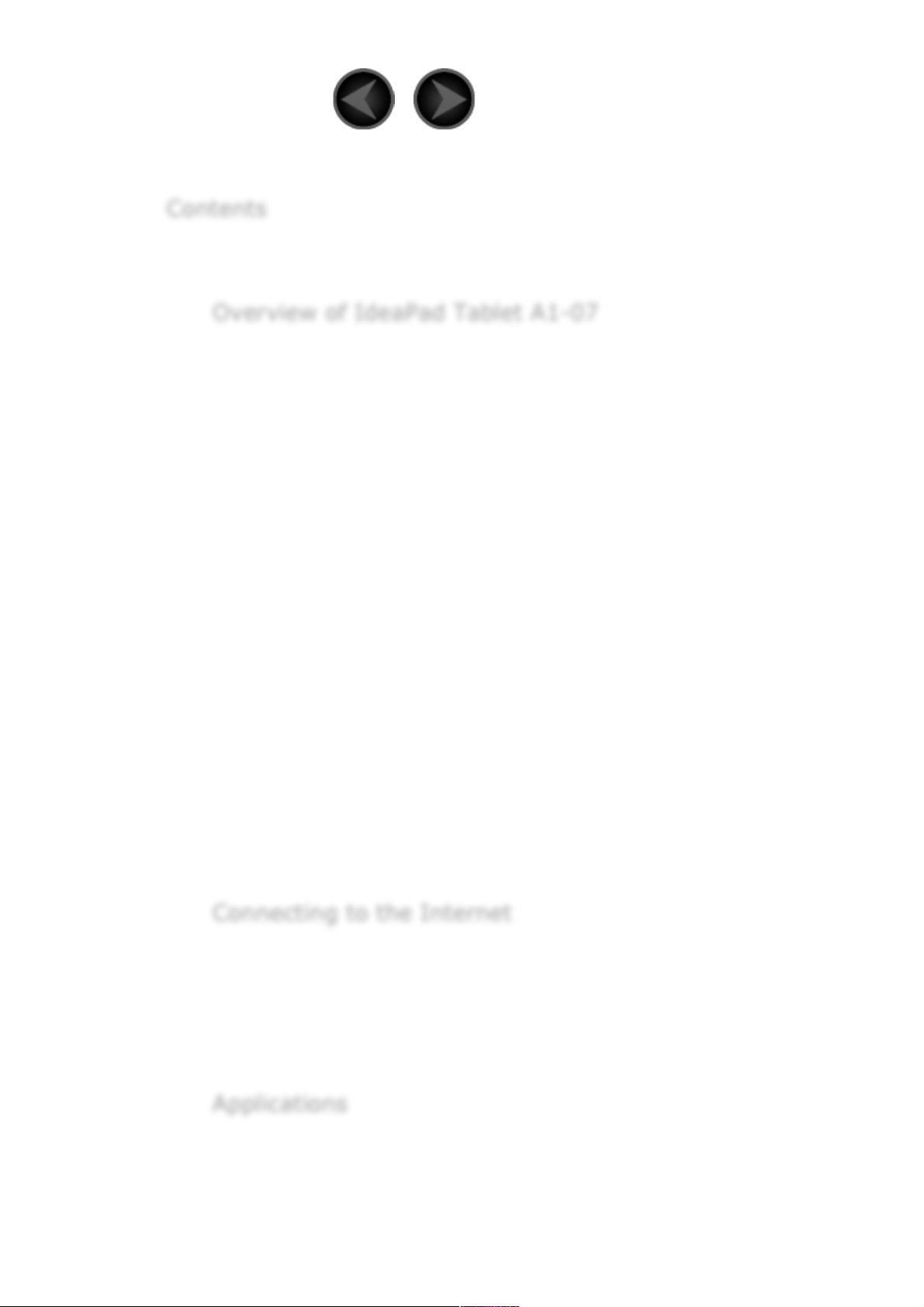
05/12/11 11:58IdeaPad Tablet A1-07 - Contents
Page 1 sur 2http://download.lenovo.com/UserFiles/UserGuide/en/User's%20guid…0manuals/A1-07/A1-07_EN_%20HTML/EN%20No%20scroll/contents.html
Contents
Chapter 01
Overview of IdeaPad Tablet A1-07
1-1 Appearance Description
1-2 Buttons Description
1-3 Powering IdeaPad Tablet A1-07 On/Off
1-4 Turning Screen Backlight On/Off
1-5 Screen Lock/Unlock
1-6 Navigation Tips
1-7 4-Pane Desktop
1-8 Home Screen
1-9 Switching Home Screen
1-10 Status Bar
1-11 Recent Apps
1-12 Applications Management
1-13 Entering Text
Chapter 02
Connecting to the Internet
2-1 Browser
2-2 Lenovo App Shop
Chapter 03
Applications
3-1 Calculator
3-2 Calendar
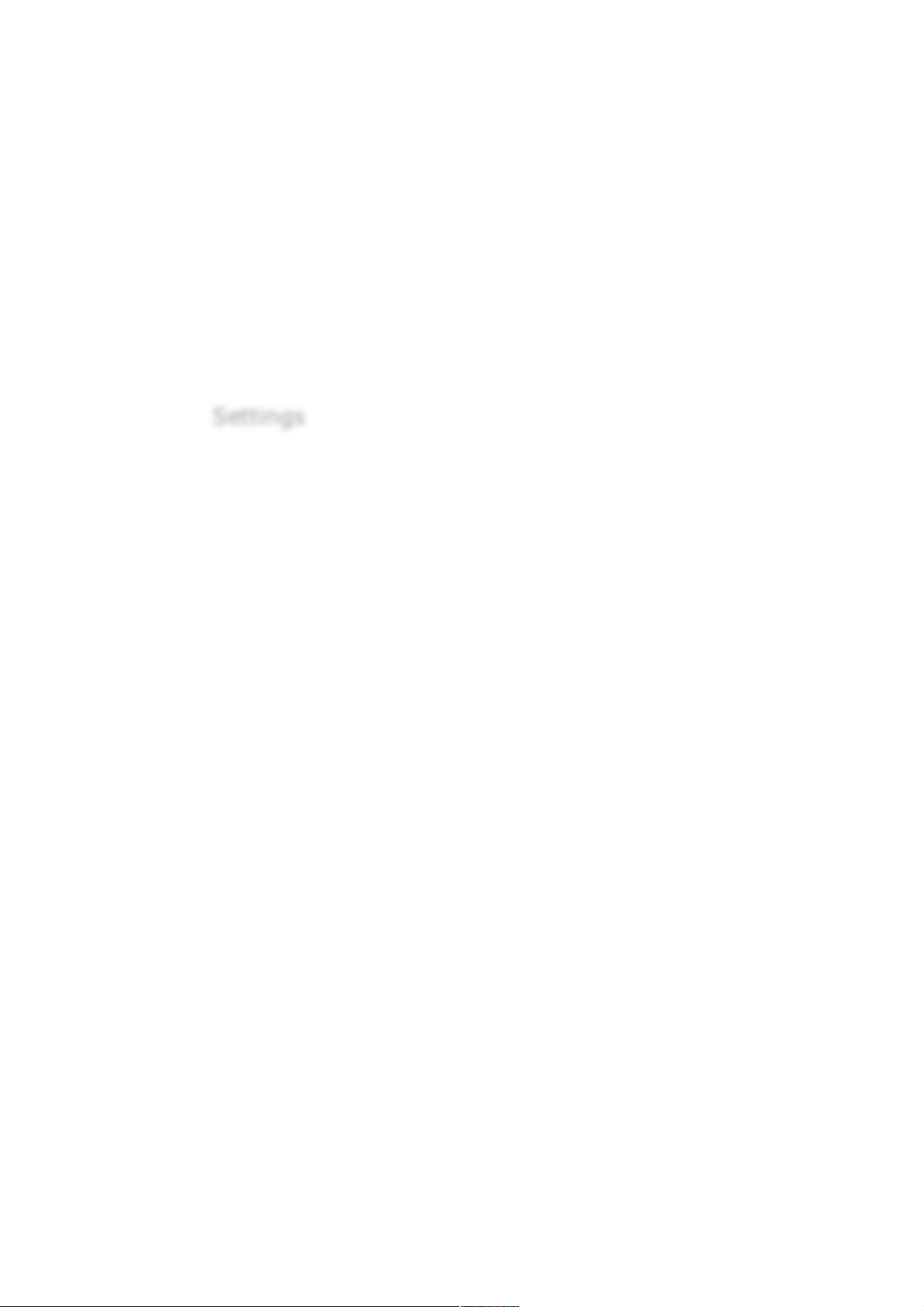
05/12/11 11:58IdeaPad Tablet A1-07 - Contents
Page 2 sur 2http://download.lenovo.com/UserFiles/UserGuide/en/User's%20guid…0manuals/A1-07/A1-07_EN_%20HTML/EN%20No%20scroll/contents.html
3-3 Camera
3-4 Clock
3-5 Contacts
3-6 Email
3-7 ES File Explore
3-8 Gallery
3-9 Music
Chapter 04
Settings
4-1 Wireless & Networks
4-2 Sound Settings
4-3 Display Settings
4-4 Location & Security
4-5 Applications
4-6 Accounts & Sync
4-7 Privacy
4-8 Storage
4-9 Language & Keyboard
4-10 Backup
4-11 Date & Time
4-12 About Tablet
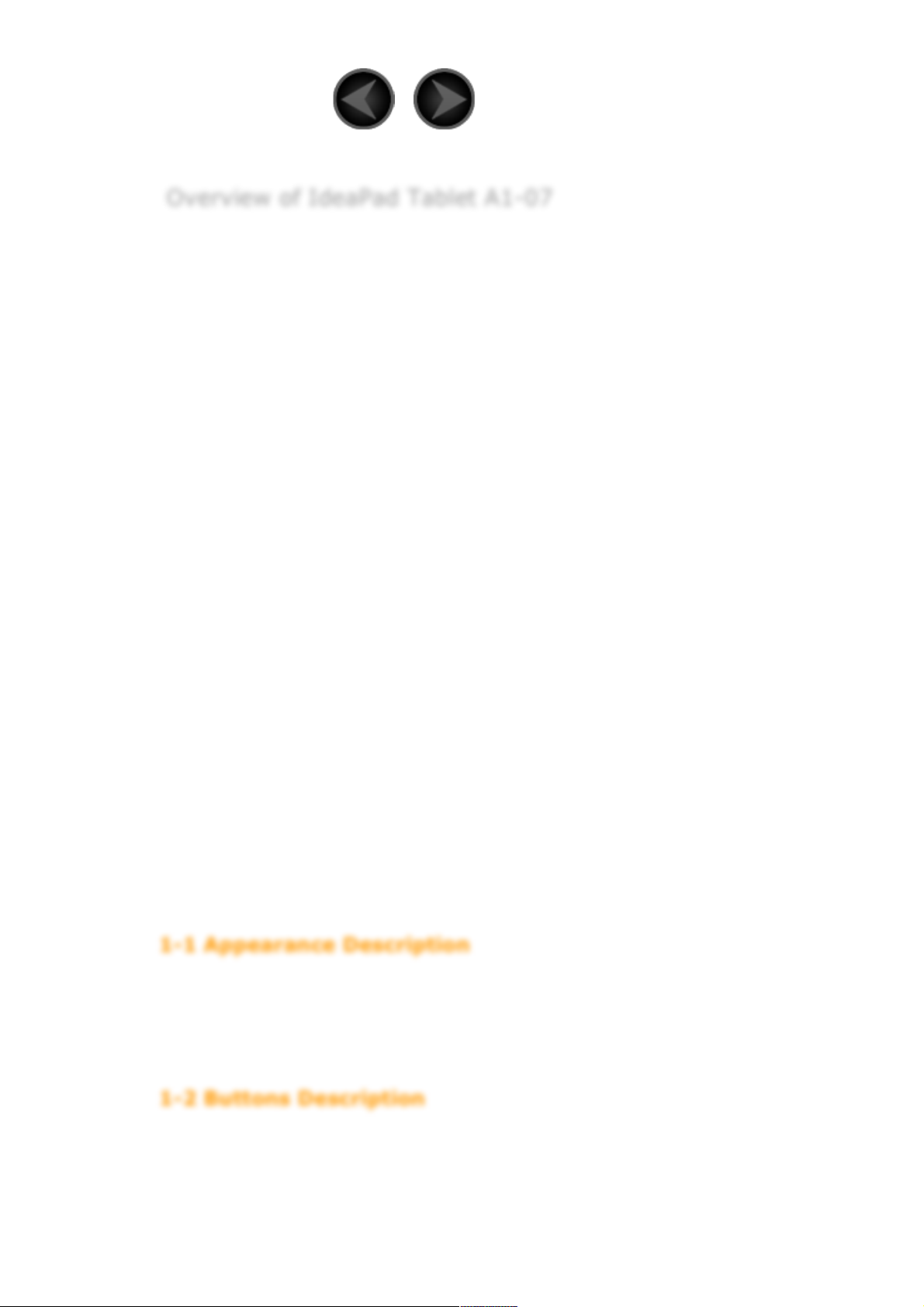
05/12/11 11:58IdeaPad Tablet A1-07 - Chapter 01
Page 1 sur 12http://download.lenovo.com/UserFiles/UserGuide/en/User's%20gui…manuals/A1-07/A1-07_EN_%20HTML/EN%20No%20scroll/chapter01.html
Chapter 01
Overview of IdeaPad Tablet A1-07
*Specific models only
1-1 Appearance Description
1-2 Buttons Description
1-3 Powering IdeaPad Tablet A1-07 On/Off
1-4 Turning Screen Backlight On/Off
1-5 Screen Lock/Unlock
1-6 Navigation Tips
1-7 4-Pane Desktop
1-8 Home Screen
1-9 Switching Home Screen
1-10 Status Bar
1-11 Recent Apps
1-12 Applications Management
1-13 Entering Text
1-1 Appearance Description
The picture is for reference purposes only, and may differ from the
actual item, which is the standard.
1-2 Buttons Description
Power Button
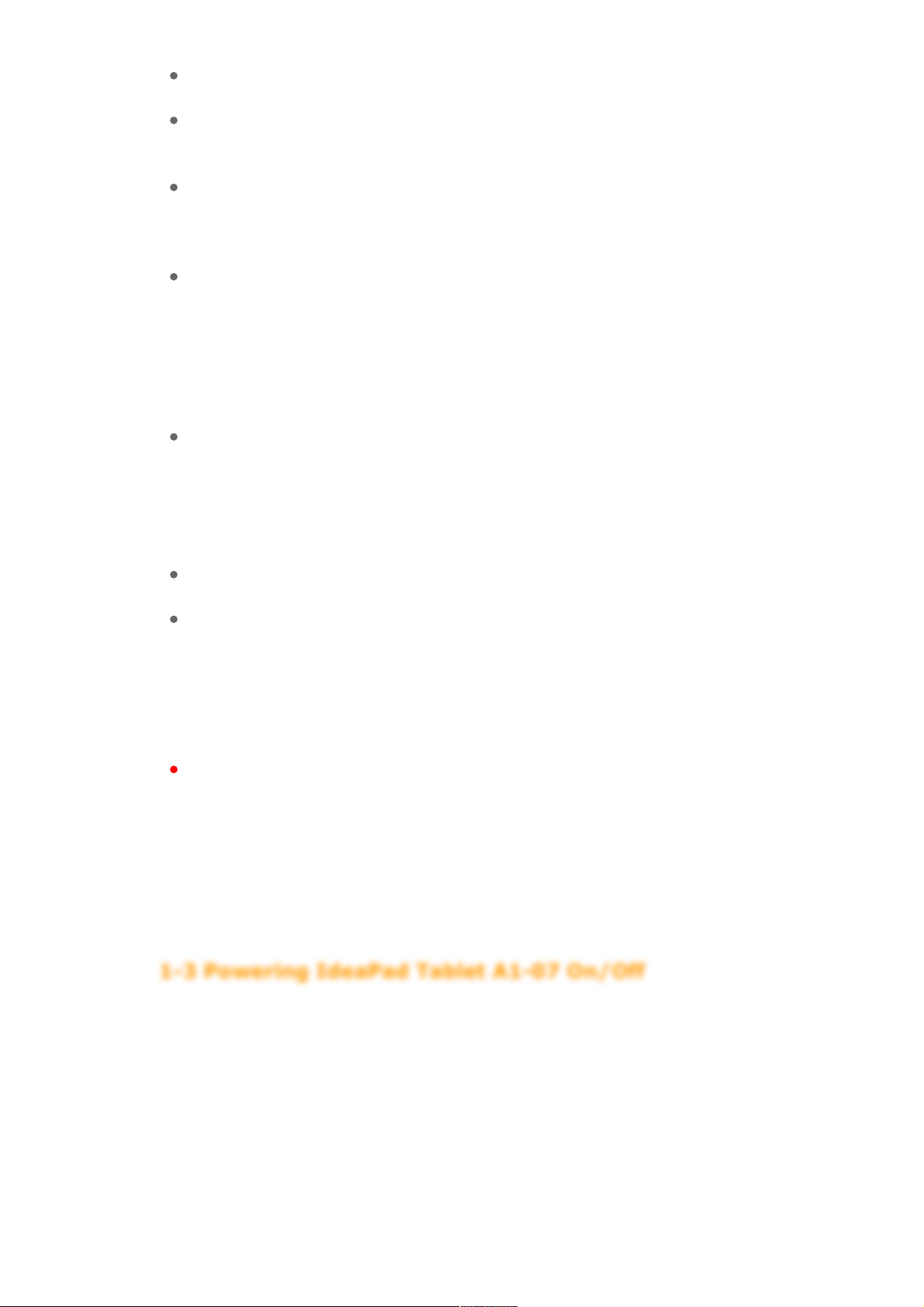
05/12/11 11:58IdeaPad Tablet A1-07 - Chapter 01
Page 2 sur 12http://download.lenovo.com/UserFiles/UserGuide/en/User's%20gui…manuals/A1-07/A1-07_EN_%20HTML/EN%20No%20scroll/chapter01.html
While in the shutdown mode, press and hold this button (for about
2-3 sec) to power on your IdeaPad Tablet A1-07.
After your IdeaPad Tablet A1-07 is powered on, press this button
to turn off the illuminated screen display. While the screen display
is off, press this button again to re-illuminate the screen.
After your IdeaPad Tablet A1-07 is powered on, press and hold this
button (for about 2-3 sec) to bring up IdeaPad Tablet A1-07
"Tablet options" pop-up box; select "Power off" and press "OK" to
shut down IdeaPad Tablet A1-07.
After your IdeaPad Tablet A1-07 is powered on, press and hold this
button (for about 6 sec) to forced shutdown.
Volume Button
Adjusts the volume.
Screen Rotation Lock Button
Toggle the button DOWN to lock the screen orientation, not
allowing screen rotation.
Toggle the button UP to unlock the screen orientation, allowing
screen rotation.
*SIM card socket
The SIM card slot is located on the lower left of the device frame.
In the Power off mode, insert the end of a sharp-pointed object
into the small hole above the socket until the stopper pin pops out,
and then insert the SIM card. To remove the SIM card, in the
Power off mode, push the SIM card into the slot until it clicks, then
pull it out.
1-3 Powering IdeaPad Tablet A1-07 On/Off
Powering IdeaPad Tablet A1-07 On
Press and hold the "Power" button on the upper right of IdeaPad Tablet
A1-07, and the Lenovo and startup screens display in sequence,
indicating that IdeaPad Tablet A1-07 has been powered on.
Powering IdeaPad Tablet A1-07 Off
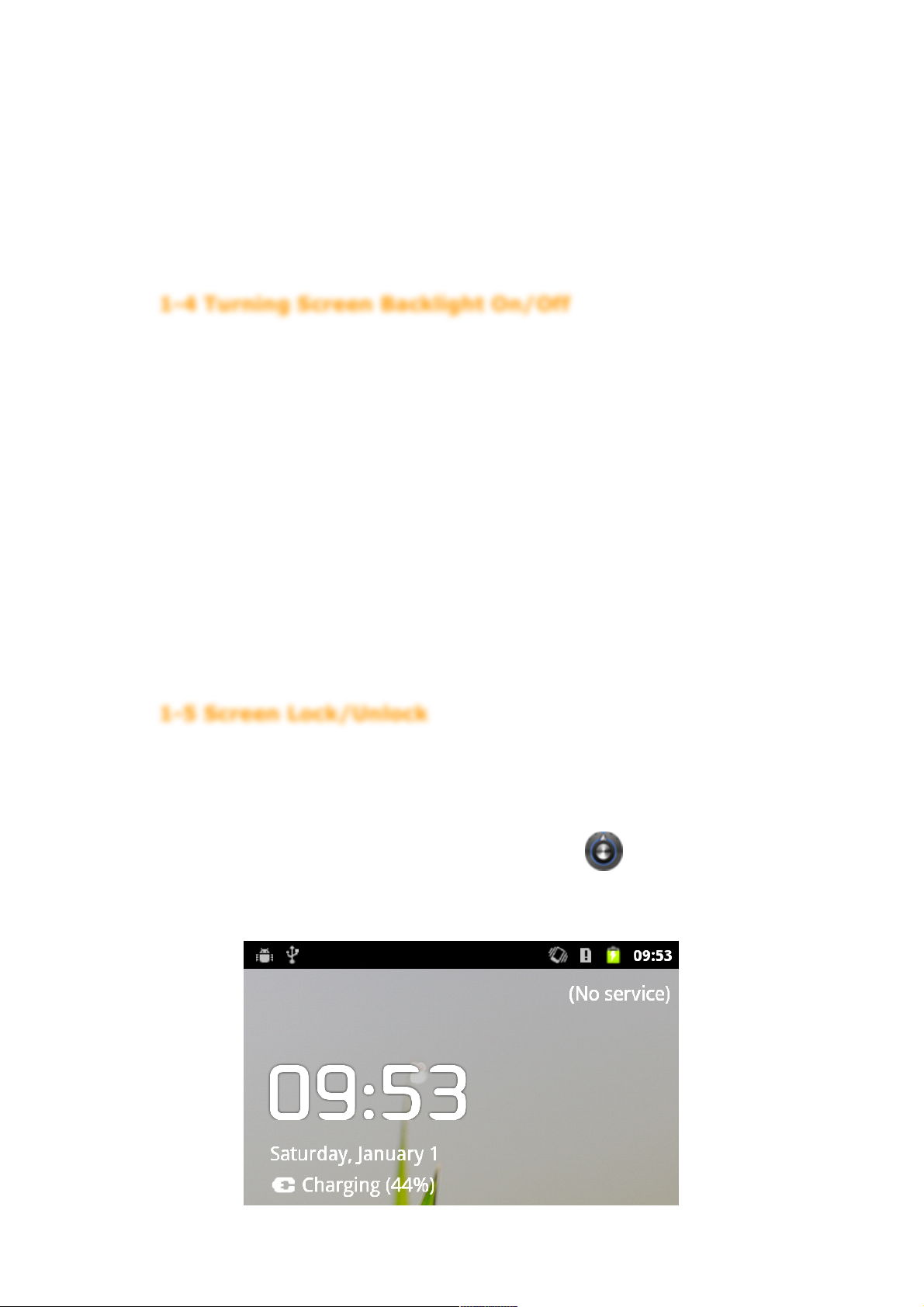
05/12/11 11:58IdeaPad Tablet A1-07 - Chapter 01
Page 3 sur 12http://download.lenovo.com/UserFiles/UserGuide/en/User's%20gui…manuals/A1-07/A1-07_EN_%20HTML/EN%20No%20scroll/chapter01.html
Press and hold the "Power" button on the upper right of IdeaPad Tablet
A1-07 until "Tablet options" displays on the screen, select "Power off "
and touch "OK" to power off your IdeaPad Tablet A1-07.
*For the 3G-enabled version, be sure to insert or remove the SIM card
in the Power off mode. Doing so when the device is on may damage the
SIM card.
1-4 Turning Screen Backlight On/Off
Turning Screen Backlight On
In the standby mode, you can tap the "Power" button on the upper right
of the IdeaPad Tablet A1-07 to "wake" the screen up. The device's
screen will then light up, indicating that the backlight has been turned
on.
Turning Screen Backlight Off
If your IdeaPad Tablet A1-07 is powered on and you do not use it
temporarily, you can tap the "Power" button on its upper right to turn
off the screen backlight. Your IdeaPad Tablet A1-07 will enter the
standby mode to save power.
1-5 Screen Lock/Unlock
Lock Screen
Auto Lock
You can set Screen timeout in <Display> under " Settings". If
there is no operation within the preset standby time, then the screen
backlight will automatically turn off, and the device will be locked.
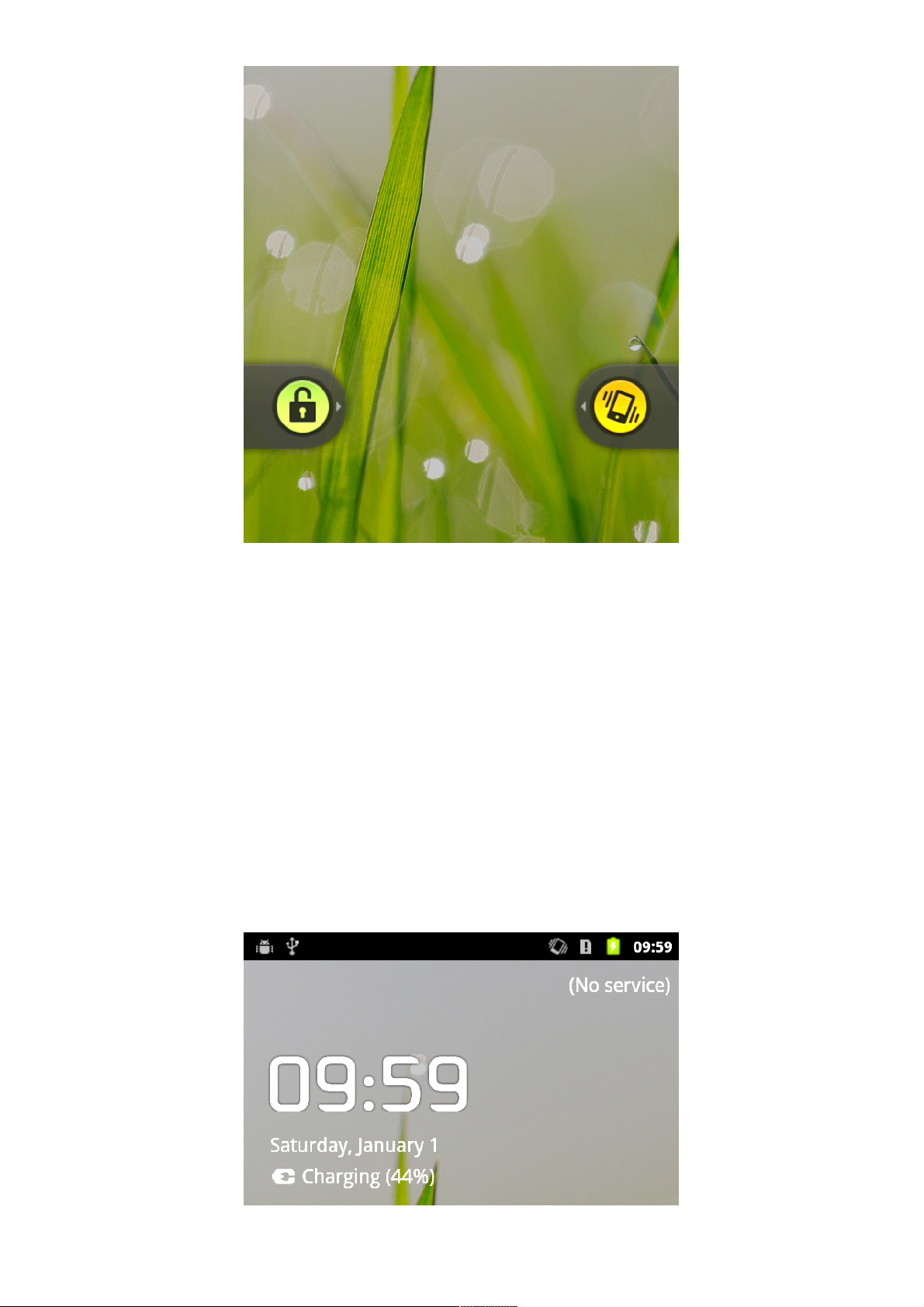
05/12/11 11:58IdeaPad Tablet A1-07 - Chapter 01
Page 4 sur 12http://download.lenovo.com/UserFiles/UserGuide/en/User's%20gui…manuals/A1-07/A1-07_EN_%20HTML/EN%20No%20scroll/chapter01.html
Manual Lock
If your IdeaPad Tablet A1-07 is powered on and you do not use it
temporarily, you can tap the "Power" button on its upper right to dim
the screen display down. The device will then enter the standby mode
and become locked.
How to Unlock
Once in the standby mode, tap the "Power" button on the upper right of
IdeaPad Tablet A1-07 to brighten the screen display back up to normal
level. You can also touch and slide the lock icon to the right, following
the on-screen instructions to unlock the screen, as shown in the figure
below:
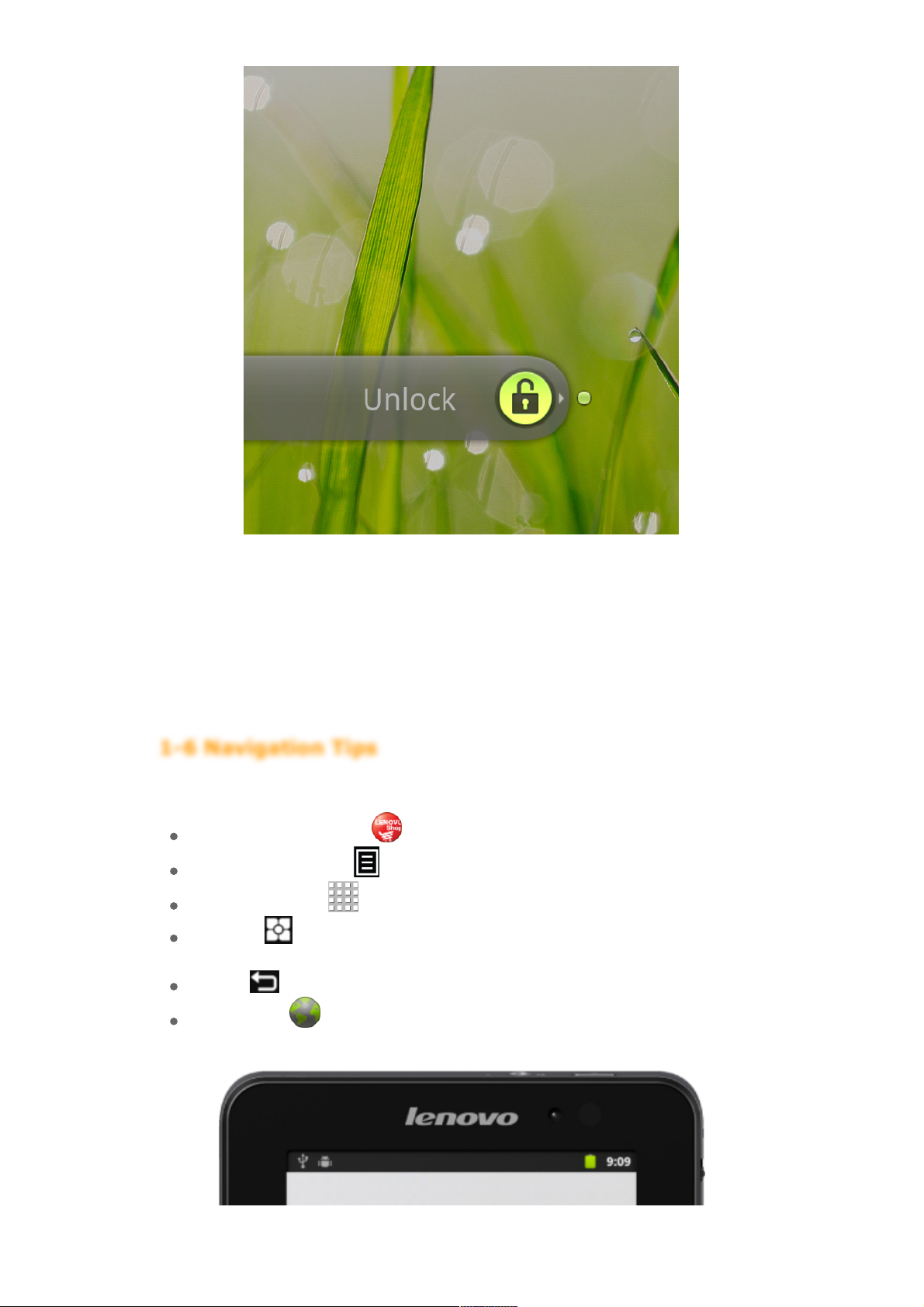
05/12/11 11:58IdeaPad Tablet A1-07 - Chapter 01
Page 5 sur 12http://download.lenovo.com/UserFiles/UserGuide/en/User's%20gui…manuals/A1-07/A1-07_EN_%20HTML/EN%20No%20scroll/chapter01.html
Screen Lock Pattern Settings
You can touch "Set up screen lock" in <Location & security> under
"Settings" to set the screen lock pattern. After this function has been
enabled, you need to draw your unlock pattern in order to unlock the
screen before you can use your device.
1-6 Navigation Tips
Lenovo App Shop : Enter the Lenovo App Shop.
Function menu : Display apps function menu.
Applications : Display all tablet’s apps.
Home : Back to the home screen or press the button for 2
sec to display recent apps.
Back : Back to the previous screen.
Browser : Browse the Internet.
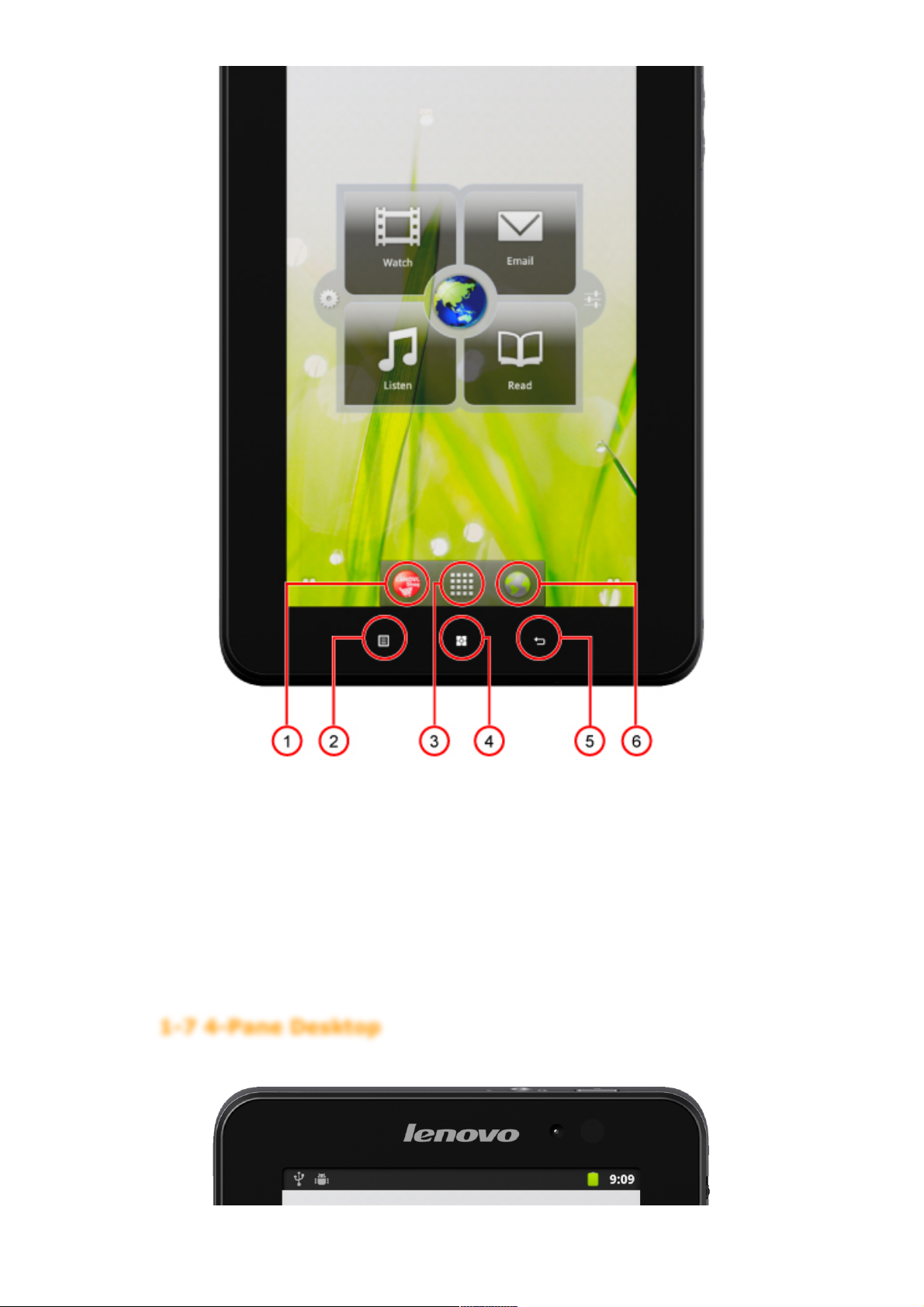
05/12/11 11:58IdeaPad Tablet A1-07 - Chapter 01
Page 6 sur 12http://download.lenovo.com/UserFiles/UserGuide/en/User's%20gui…manuals/A1-07/A1-07_EN_%20HTML/EN%20No%20scroll/chapter01.html
1 - Lenovo App
Shop
4 - Home
2 - Function
menu
5 - Back
3 - Applications 6 - Browser
1-7 4-Pane Desktop

05/12/11 11:58IdeaPad Tablet A1-07 - Chapter 01
Page 7 sur 12http://download.lenovo.com/UserFiles/UserGuide/en/User's%20gui…manuals/A1-07/A1-07_EN_%20HTML/EN%20No%20scroll/chapter01.html
1-8 Home Screen
This desktop enables you to quickly view and open your most frequently
used applications.
In the home screen, you can add widgets or shortcuts, and change your
wallpaper as well.
Touch a blank space for about 2 seconds. "Add to Home screen"
pops out, and you can add widgets and shortcuts, and change
wallpaper as well. Your desired widgets, shortcuts and other items
can be added to the home screen.
 Loading...
Loading...