Lenovo A1000m User Guide [hu]
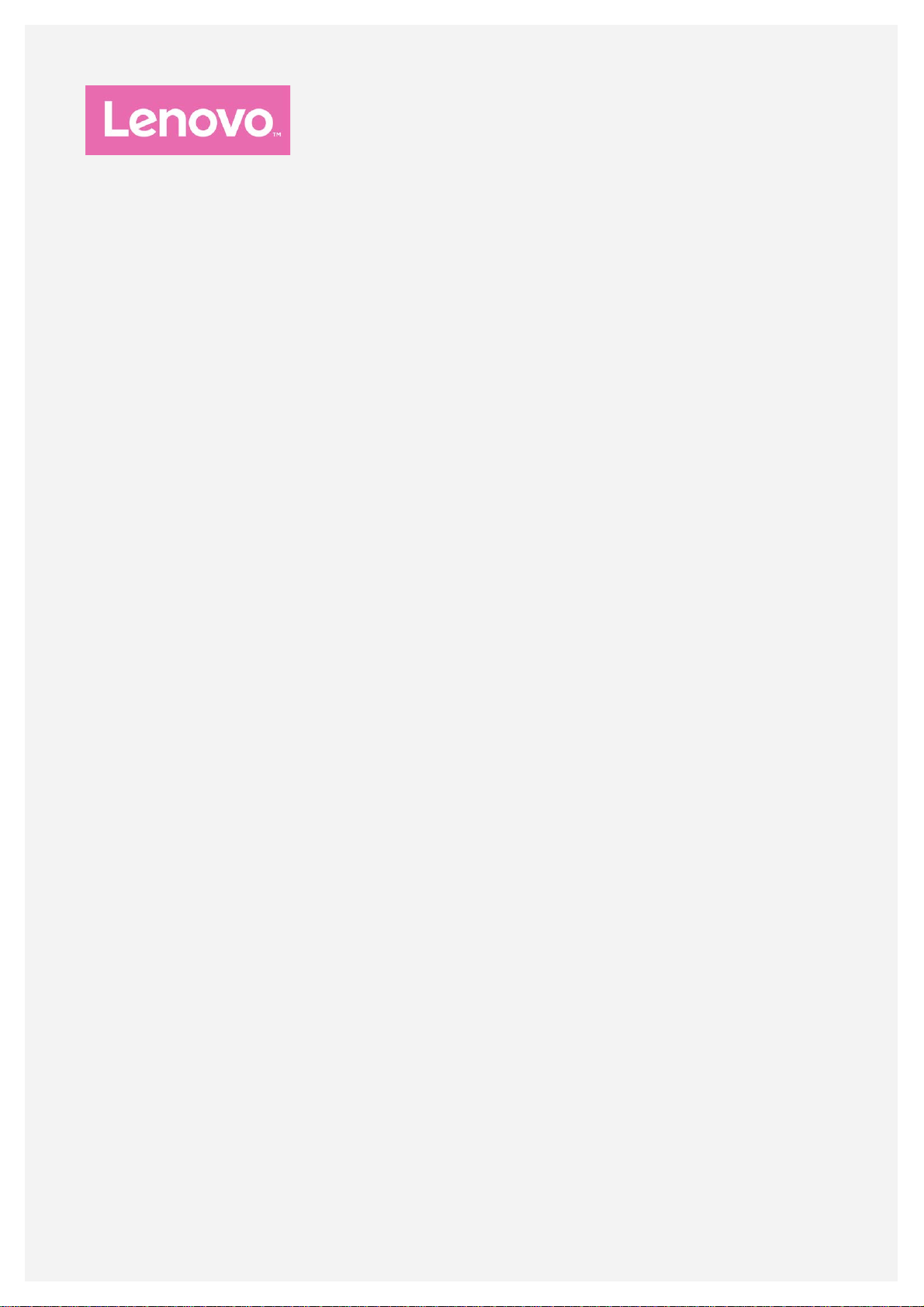
Lenovo A1000m
Használati útmutató V1.0
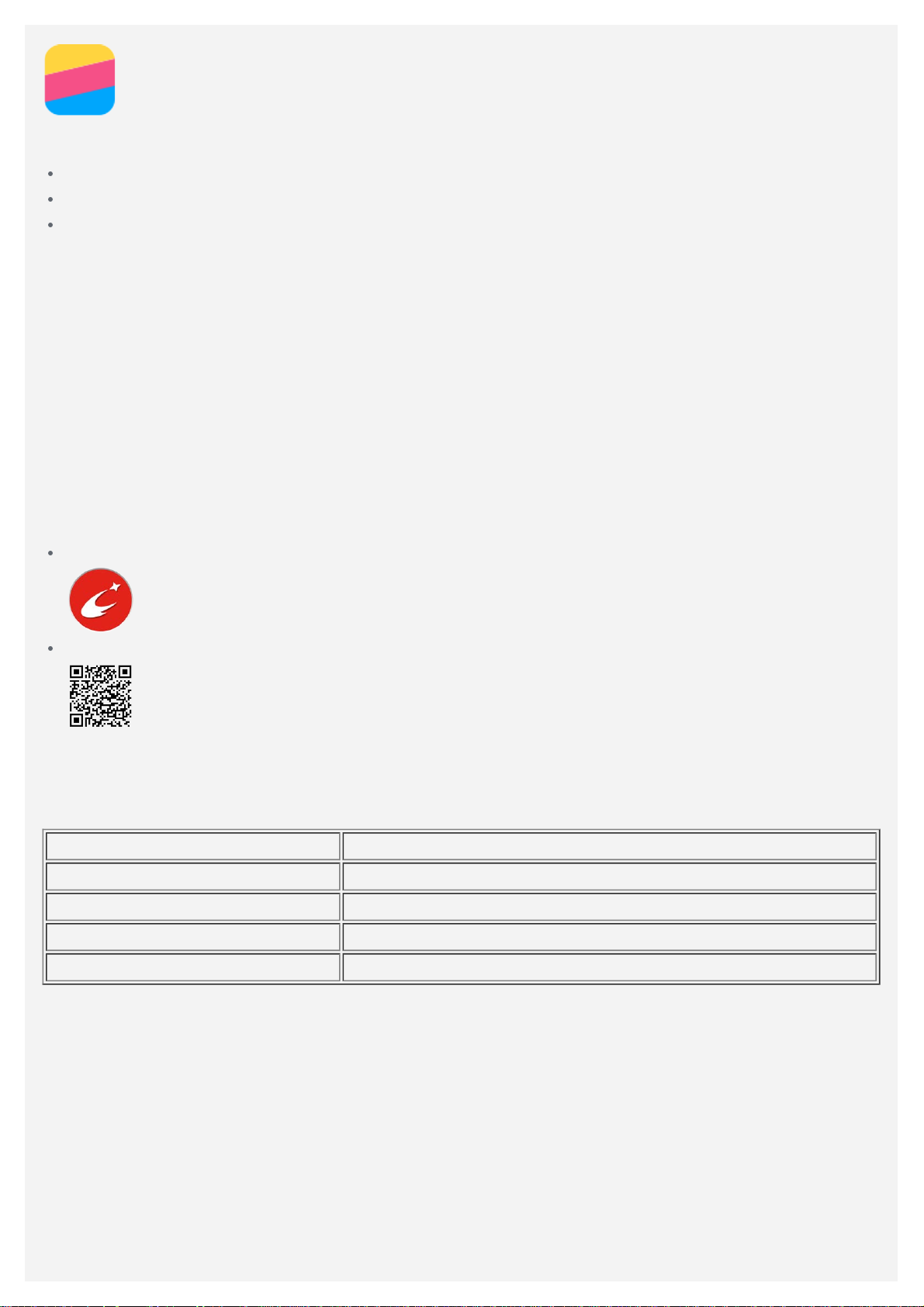
Alapok
Mielőtt felhasználná ezt az információt és a támogatott terméket, olvassa el a következőket:
Gyors használatba vételi útmutató
Jogi nyilatkozatok
Függelék
A Gyors használatba vételi útmutató és a Jogi nyilatkozatok felkerültek a webhe lyre a
http://support.lenovo.com címre.
Lenovo Companion
Segítségre van szüksége ? A Lenovo Companion alkalmazás közvetlen hozzáférést biztosít a
Lenovo webes segítségéhez és fórumaihoz*, a gyakori kérdésekhez és válaszokh oz*, a
rendszerfrissítésekhez*, a hardverfunkciók tesztjéhez, jótállási állapot ellenőrzéséhez*,
szervizkérésekhez** és javítási állapothoz**.
Megjegyzés:
* adathálózati hozzáférés szükséges.
** nem minden országban használható.
Az alkalmazást két módon szerezheti be:
A Google Play áruházban keresse meg és töltse le az alkalmazást.
Egy Lenovo Android eszközzel olvassa be a következő QR-kódot.
Műszaki adatok
Ez a rész csak a vezeték nélküli kommunikációval kapcsolatos adatokat tartalmazza. A telefon
műszaki adatainak teljes listája a http://support.lenovo.com weboldalon található
Adat WCDMA\GSM
WLAN WLAN 802.11 b/g/n
Bluetooth Bluetooth 4.0
GPS Támogatott
GLONASS Nem támogatott
Kezdőképernyő
A kezdőképernyő a telefon használatának kiindulópontja. Az Ön kényelme érdekében a
kezdőképernyőn már alapértelmezésben számos hasznos alkalmazás és modul található.
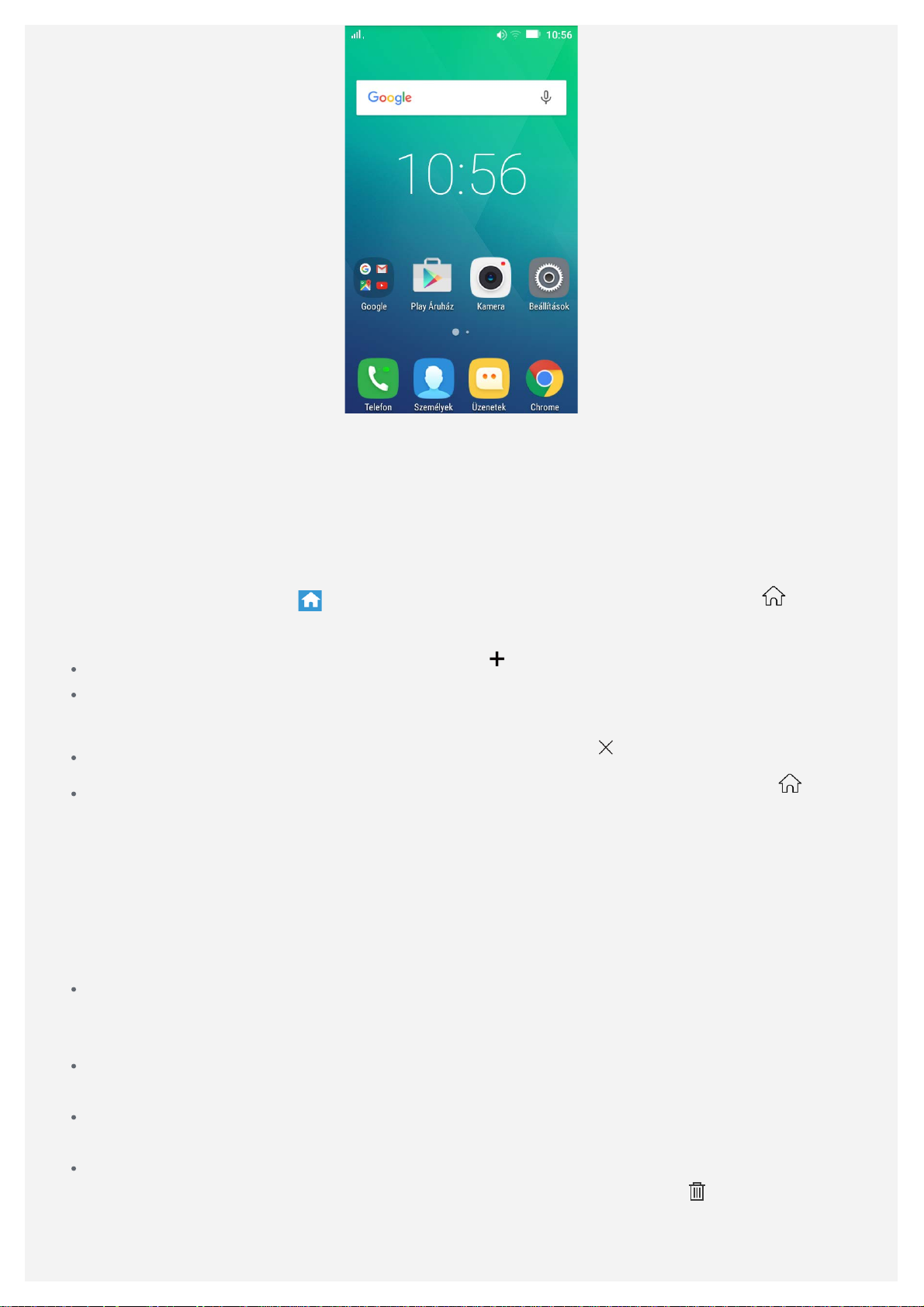
Megjegyzés: A készülék jellemzői és kezdőképernyője a földrajzi helytől, nyelvtől,
szolgáltatótól és típustól függően más és más lehet.
Kezdőképernyők kezelése
A Képernyőkezelő alkalmazással kezdőképernyőt lehet hozzáadni, áthelyezni vagy törölni.
1. Tartsa lenyomva az üres helyet a kezdőképernyőn, majd koppintson a Képkezelő lehetőségre.
Tipp: A képernyőkezelő a kezdőképernyők ikonjait jeleníti meg. Az alapértelmezett
kezdőképernyő ikonjában
2. Tegye a következők valamelyikét:
Kezdőképernyő hozzáadásához érintse meg a ikont.
Egy kezdőképernyő áthelyezéséhez tegye az ujját a képernyő ikonjára és hagyja rajta, amíg
az ikon mérete kissé megnő, ezután húzza az ikont az új helyre, majd emelje fel az ujját.
Üres kezdőképernyő törléséhez a képernyőn érintse meg a ikont.
Egy kezdőképernyő alapértelmezetté tételéhez a képernyő ikonján érintse meg a jelölést.
A szerkesztés mód használata
A szerkesztés- módban widgetet vagy alkalmazást lehet hozzáadni, alkalmazásmappákat lehet
létrehozni és alkalmazásokat lehet törölni.
1. Tartsa lenyomva az üres helyet a kezdőképernyőn, majd koppintson az Szerkesztés
lehetőségre.
2. Tegye a következők valamelyikét:
Ha egy widgetet szeretne hozzáadni a kezdőképernyőhöz, húzza el jobbra vagy balra a
widgetet, vagy hosszan érintse meg a widgetet, amíg az ikon mérete megnő, húzza a kívánt
helyre és emelje fel az ujját.
Widget vagy alkalmazás mozgatásához hosszan érintse meg az ikont, amíg a mérete kissé
megnő, húzza a kívánt helyre, majd emelje fel az ujját.
Alkalmazásmappa létrehozásához hosszan érintse meg az alkalmazás ionját, amíg a mérete
kissé megnő, majd húzza bele egy másik alkalmazásba.
Egy alkalmazás törléséhez hosszan érintse meg az alkalma zást, csúsztassa az ujját a
látható, a többi kezdőképernyő ikonjában pedig .
képernyő felső széle felé, majd húzza ki az alkalmazást a képernyőről
Megjegyzés: a rendszeralkalmazásokat nem lehet törölni. Rendszeralkalmazás
törlésekor az figyelmeztetni fogja, hogy „Ez egy rendszeralkalmazás, ezért nem
.
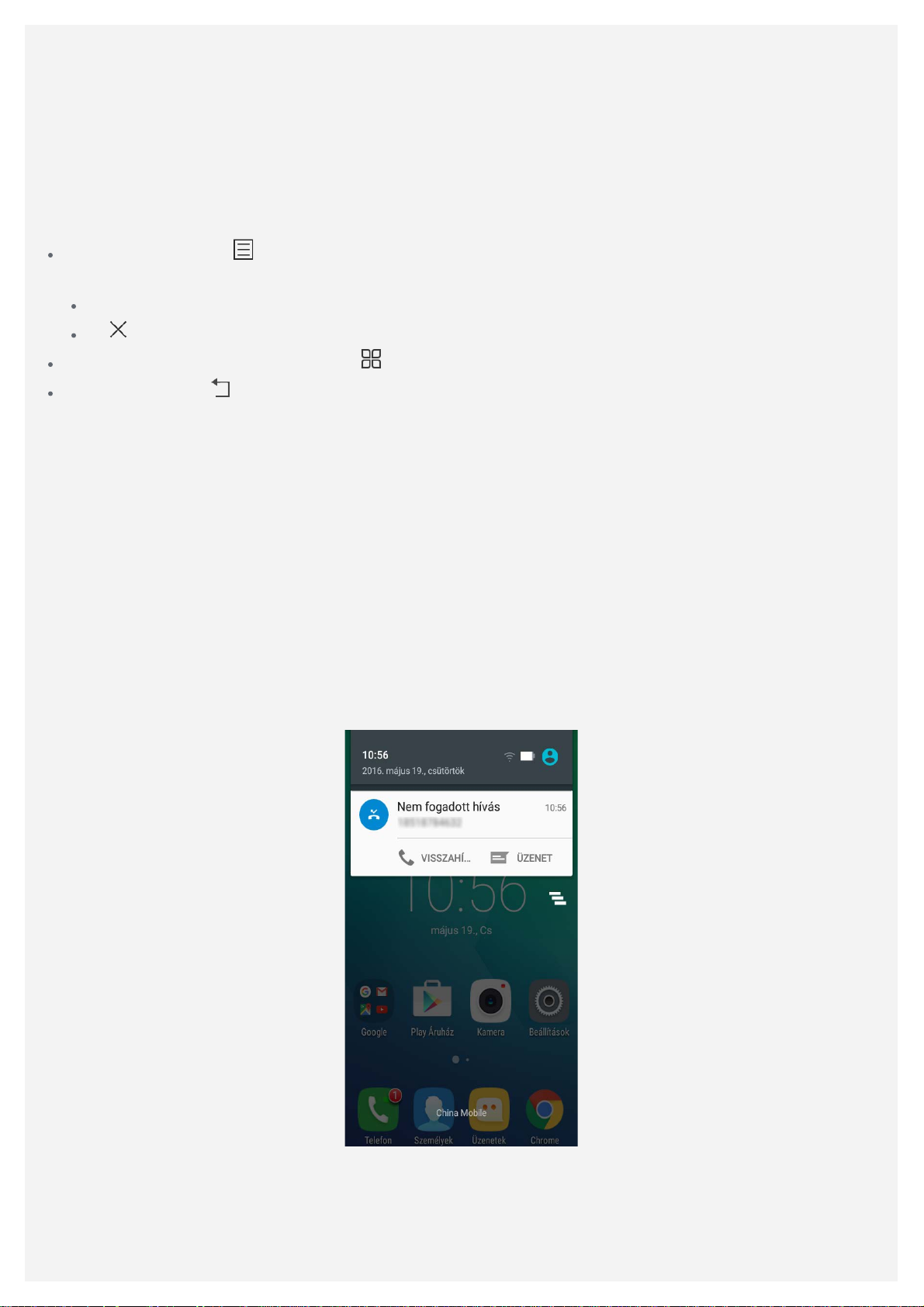
törölhető”.
Háttérkép módosítása
1. Tartsa lenyomva az üres helyet a kezdőképernyőn, majd koppintson a Háttérképek lehetőségre.
2. Egy háttérkép használatához, koppintson a háttérkép bélyegképére, majd a HÁTTÉRKÉP
BEÁLLÍTÁSA lehetőségre.
Képernyőgombok
A telefonon három gomb van.
Multitask gomb : A megnyomására megjelennek a futó alkalmazások. Ezután a következőket
teheti:
Egy alkalmazásra koppintva megnyithatja az alkalmazást.
A ikonra ko ppintva le lehet állítani a futó alkalmazást.
Főoldal gomb: Tartsa lenyomva a gombot a Google megnyitásához.
Vissza gomb : A megérintésével az előző oldalra lehet visszatérni, vagy be lehet zárni a futó
alkalmazást.
Képernyő zárolása
A telefon bekapcsolt állapotában a Be/Ki gombot megnyomva manuálisan zárolni lehet a
képernyőt. A Be/Ki gombot ismét megnyomva a zárolási képernyő jelenik meg, majd ezt alulról
felfelé húzva ki lehet kapcsolni a képernyőzárat.
Megjegyzés: az alapértelmezett képernyőzárolási mód a csúsztatás. A képernyőzár
megváltoztatásához, lásd: „Képernyőzár beállítása” a Beállítások részben.
Értesítések és gyorsbeállítások
Az Értesítések panel (lásd 1. ábra: Értesítések) a nem fogadott hívásokról, az új üzenetekről és a
folyamatban lévő tevékenységekről, például fájlletöltésről értesít. A Gyorsbeállítások panel (lásd 2.
ábra: Gyorsbeállítások) a gyakran használt beállításokat, pl. a WLAN -kapcsolót tartalmazza.
1. ábra: Értesítések
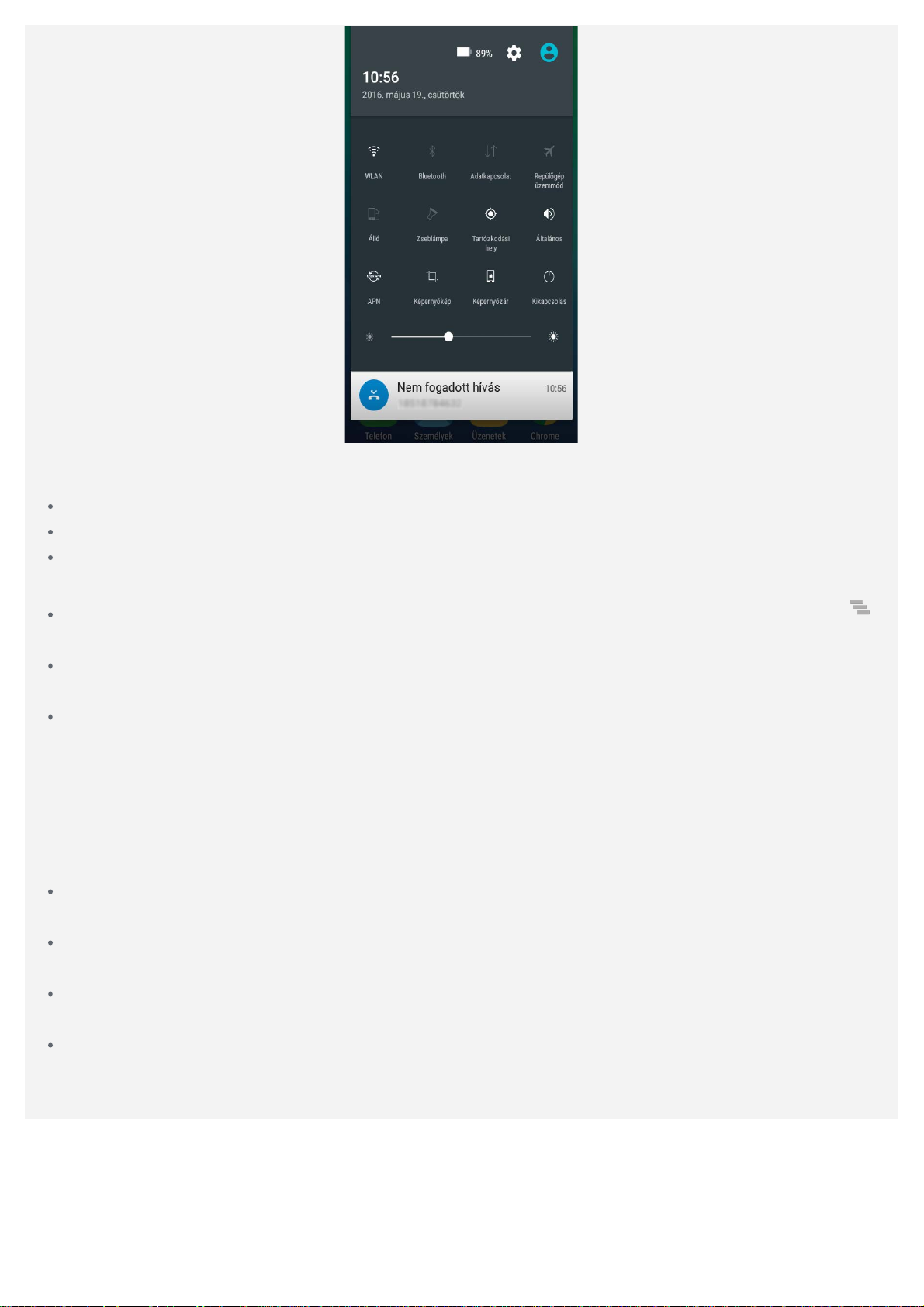
2. ábra: Gyorsbeállítások
A következők valamelyikét teheti:
Az értesítések megtekintéséhez egy ujját csúsztassa felülről lefelé a képernyőn.
Az értesítések panel bezárásához egy ujját csúsztassa alulról felfelé a képernyőn.
Egy értesítés figyelmen kívül hagyásához jobbra vagy balra csúsztassa át az ujját az
értesítésen.
Minden értesítés figyelmen kívül hagyásához koppintson az Értesítések panel alján található
ikonra.
A Gyorsbeállítások megnyitásához csúsztassa egy ujját kétszer vagy két ujját egyszer felülről
lefelé a képernyőn.
A Gyorsbeállítások bezárásához csúsztassa egy ujját kétszer vagy két ujját egyszer alulról
felfelé a képernyőn.
USB-csatlakoztatás
Ha a telefont USB- kábellel a számítógéphez csatlakoztatj a, az Értesítés panelen értesítés jelenik
meg, például „Médiaeszközként csatlakoztatva”. Az értesítésre koppintva a következő lehetőségek
közül választhat:
Médiaeszköz (MTP): Válassza ezt, ha médiafájlokat, például fényképet, videót vagy
csengőhangot szeretne átmásolni a telefon és a számítógép között.
Kamera (PTP) : válassza ezt, ha csak fényképet és videót szeretne átmásolni a telefon és a
számítógép között.
Csak töltés : USB csatlakozás esetén válassza ki ezt az üzemmódot, a csak „töltés” lehetőség
használatához.
USB hibakeresés: Ebben a módban hibakeresést végezhet. Ezután a telefon adatait a
számítógépen futó programokkal (például Idea Tool) kezelheti.
 Loading...
Loading...