Lenovo A1000m User Guide [pt]
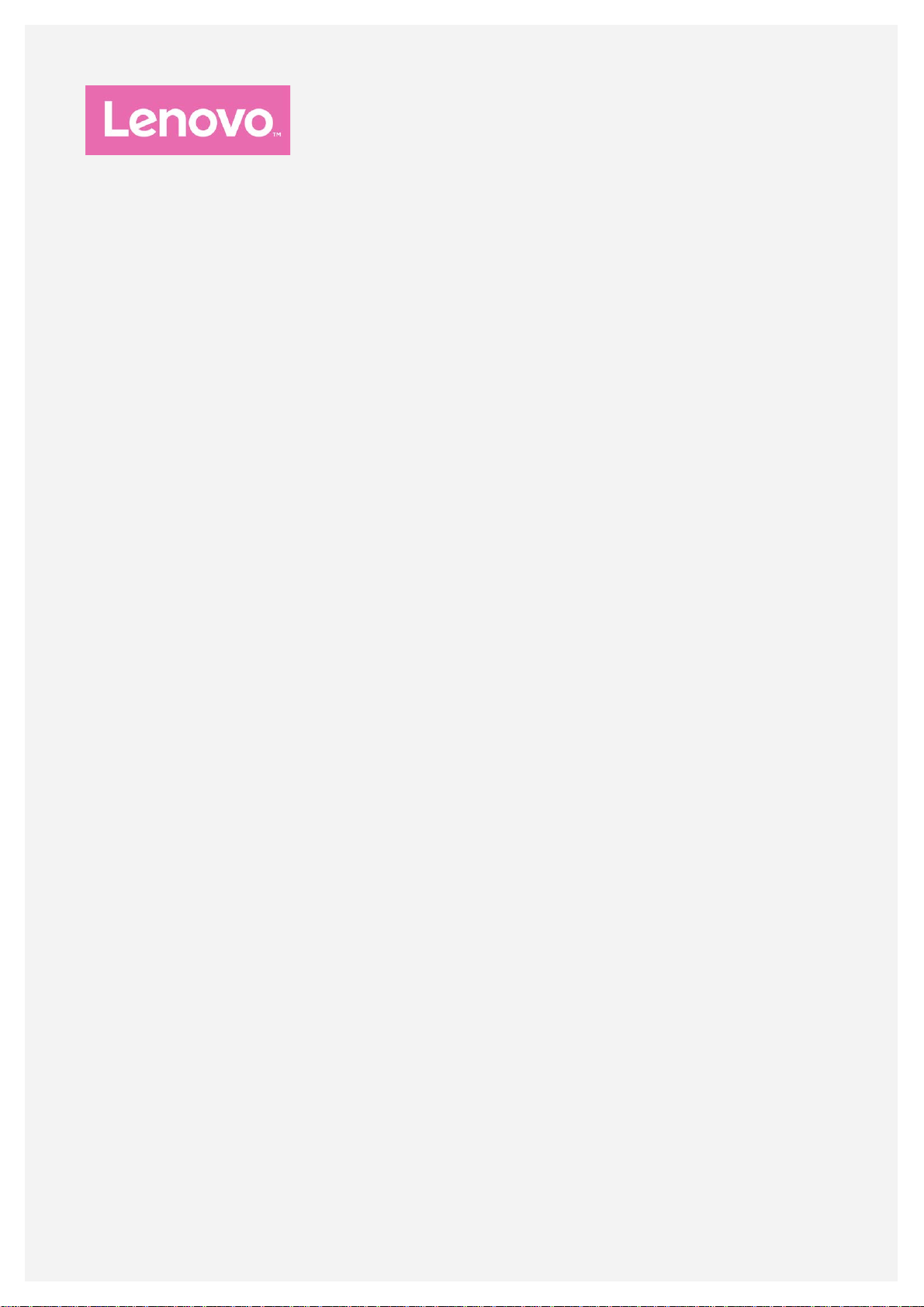
Lenovo A1000m
Guia de usuário V1.0
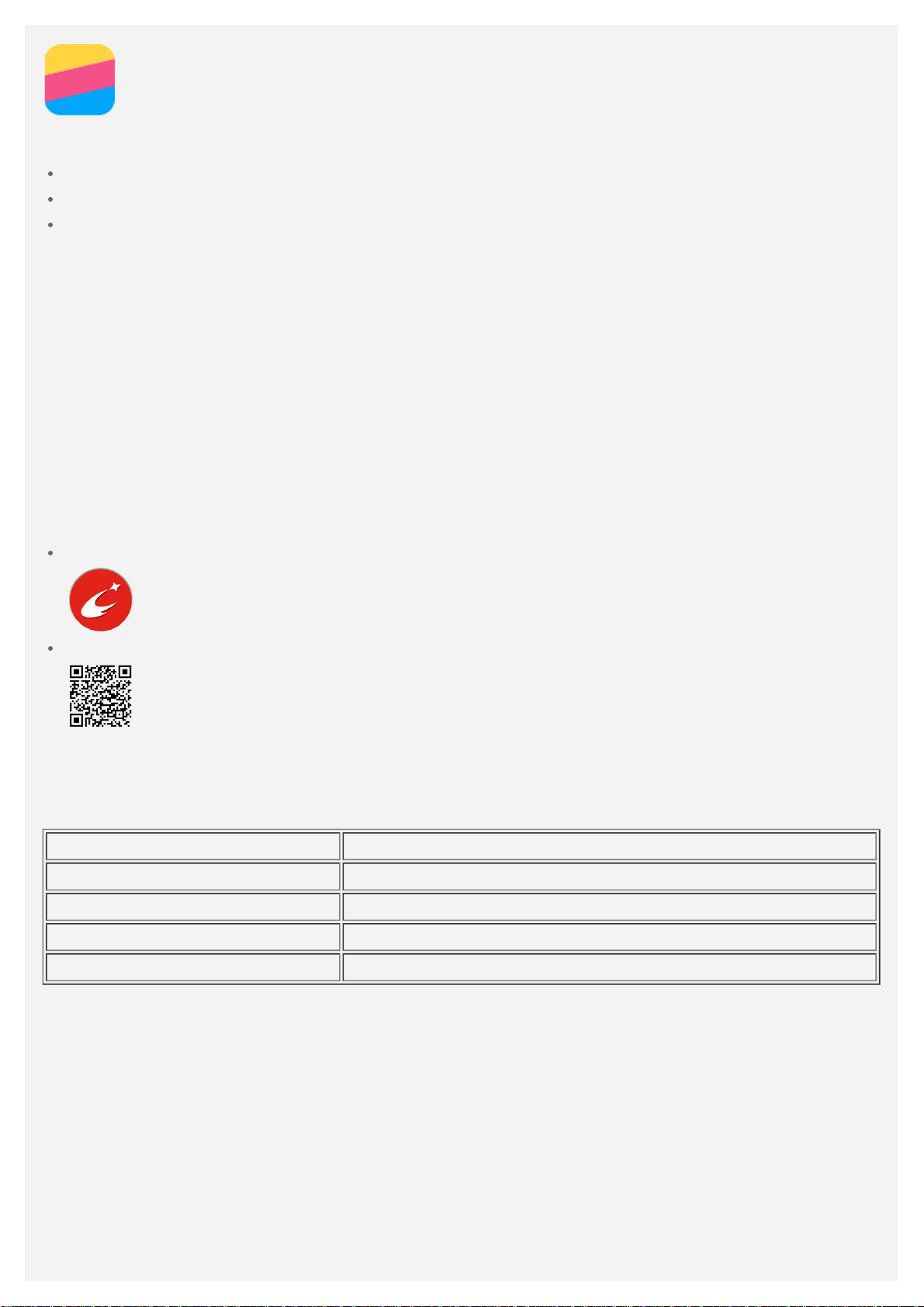
Noções básicas
Antes de usar estas informações e o produto a elas relacionado, certifique -se de le r o seguinte:
Guia de início rápido
Aviso regulamentar
Apêndice
O Guia de início rápido e o Aviso regulamentar foram enviados para o site, no endereço
http://support.lenovo.com.
Lenovo Companion
Precisa de ajuda ? O aplicativo Lenovo Companion pode lhe oferecer suporte para obter acesso
direto a assistência da Lenovo pela Web e fóruns*, perguntas e respostas frequentes*, upgrades
de sistema*, testes de funcionamento de hardware, verificações de status de garantia*,
solicitações de serviço** e status de reparo**.
Observação:
* exige acesso a uma rede de dados.
** não está disponível em todos os países.
Você pode obter esse aplicativo de duas maneiras:
Procure e baixe pelo aplicativo no Google Play.
Digitalize o código QR a seguir com um dispositivo Android Lenovo.
Especificações técnicas
Essa se ção lista as especificações técnicas apenas sobre a comunicação sem fio. Para ver uma
lista de especificações técnicas sobre seu celular, acesse http://support.lenovo.com.
Dados WCDMA\GSM
WLAN WLAN 802.11 b/g/n
Bluetooth Bluetooth 4.0
GPS Compatível
GLONASS Não suportado
Tela inicial
A tela inicial é o ponto de partida para usar seu celular. Para a sua comodidade, a tela inicial já
está configurada com alguns aplicativos e widgets úteis.
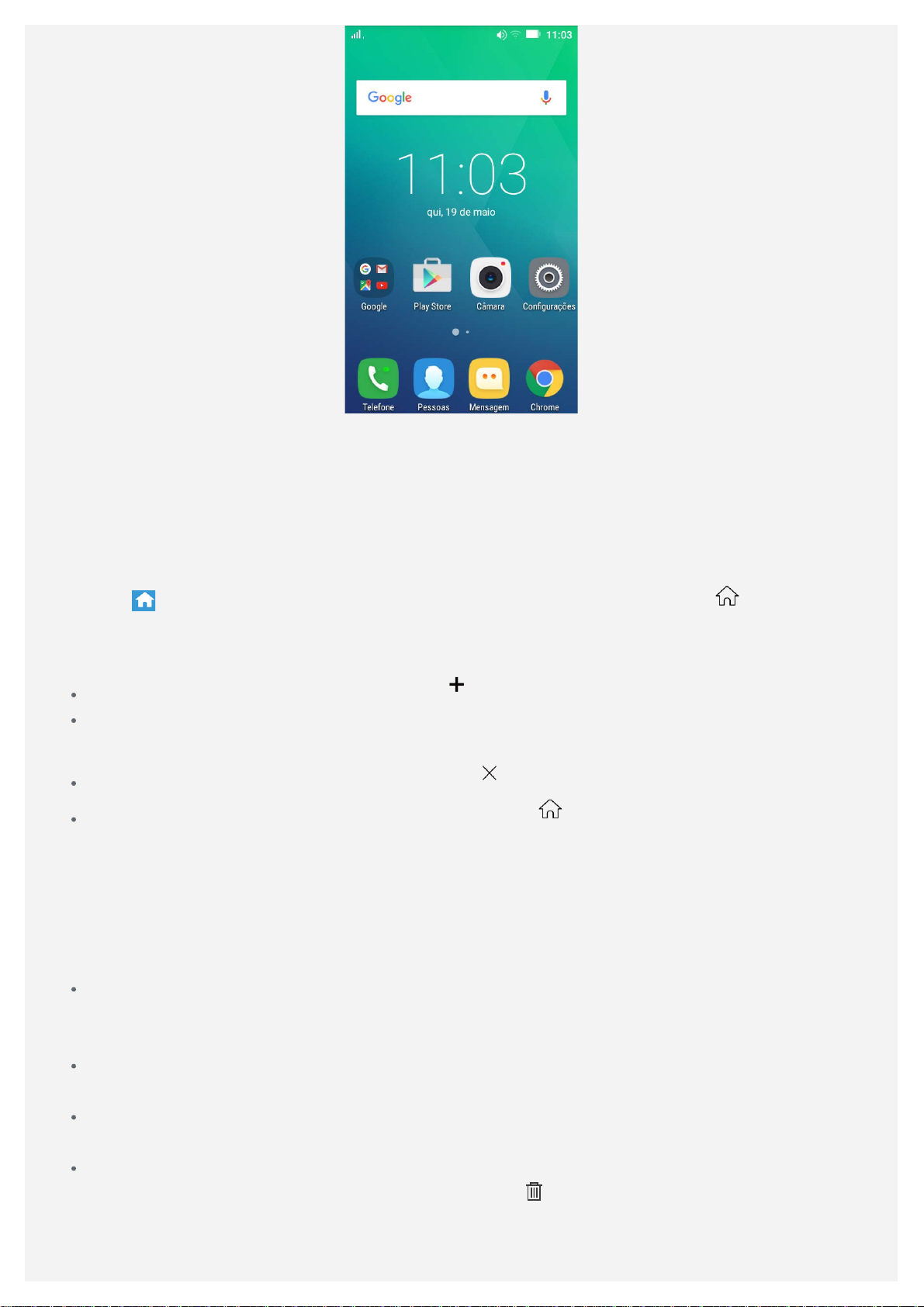
Observação: Os recursos de seu celular e a tela inicial podem ser diferentes dependendo de
seu local, idioma, operadora e modelo.
Como gerenciar telas iniciais
Você pode adicionar, mover ou apagar uma tela inicial com o Gerenciador de telas
1. Mantenha pressionada uma área vazia da tela inicial e depois toque em Gerenciador de telas.
Dica: O Gerenciador de telas mostra miniaturas das telas iniciais. A tela inicial padrão
possui
miniaturas.
2. Realize uma das seguintes ações:
Para adicionar uma tela inicial, toque em .
Para mover uma tela inicial, toque e mantenha o dedo sobre uma miniatura até ela aumentar
levemente, arraste -a para o novo local e depois solte- a.
Para apagar uma tela inicial vazia, toque em na tela.
Para definir uma tela inicial como padrão, toque em na miniatura da tela.
Como usar o modo Editar
No modo Editar, você pode adicionar e mover um widget ou aplicativo, criar pastas de aplicativos
e desinstalar um aplicativo.
1. Mantenha pressionada uma área vazia da tela inicial e depois toque em Editar.
2. Realize uma das seguintes ações:
Para adicionar um widget à tela inicial, deslize os widgets para a esquerda ou para a direita
e mantenha o dedo sobre um widget até ele sair de sua posição, arraste -o para onde você
deseja posicioná - lo e depois solte-o.
Para mover um widget ou aplicativo, mantenha -o pressionado até que seu ícone aumente
ligeiramente, em seguida, arraste -o para o local onde deseja posicioná -lo e solte -o.
Para criar uma pasta de aplicativos, mantenha um aplicativo pressionado até que seu ícone
aumente ligeiramente, em seguida, arraste-o para outro aplicativo.
Para desinstalar um aplicativo, toque e mantenha o dedo sobre o aplicativo, deslize seu
em sua miniatura, enquanto as outras telas iniciais possuem em suas
dedo p ara o topo da tela e solte o aplicativo sobre
Observação: os aplicativos de sistema não podem ser desinstalados. Ao tentar
desinstalar um aplicativo do sistema, ele vai lhe lembrar com a mensagem "Esse é um
.
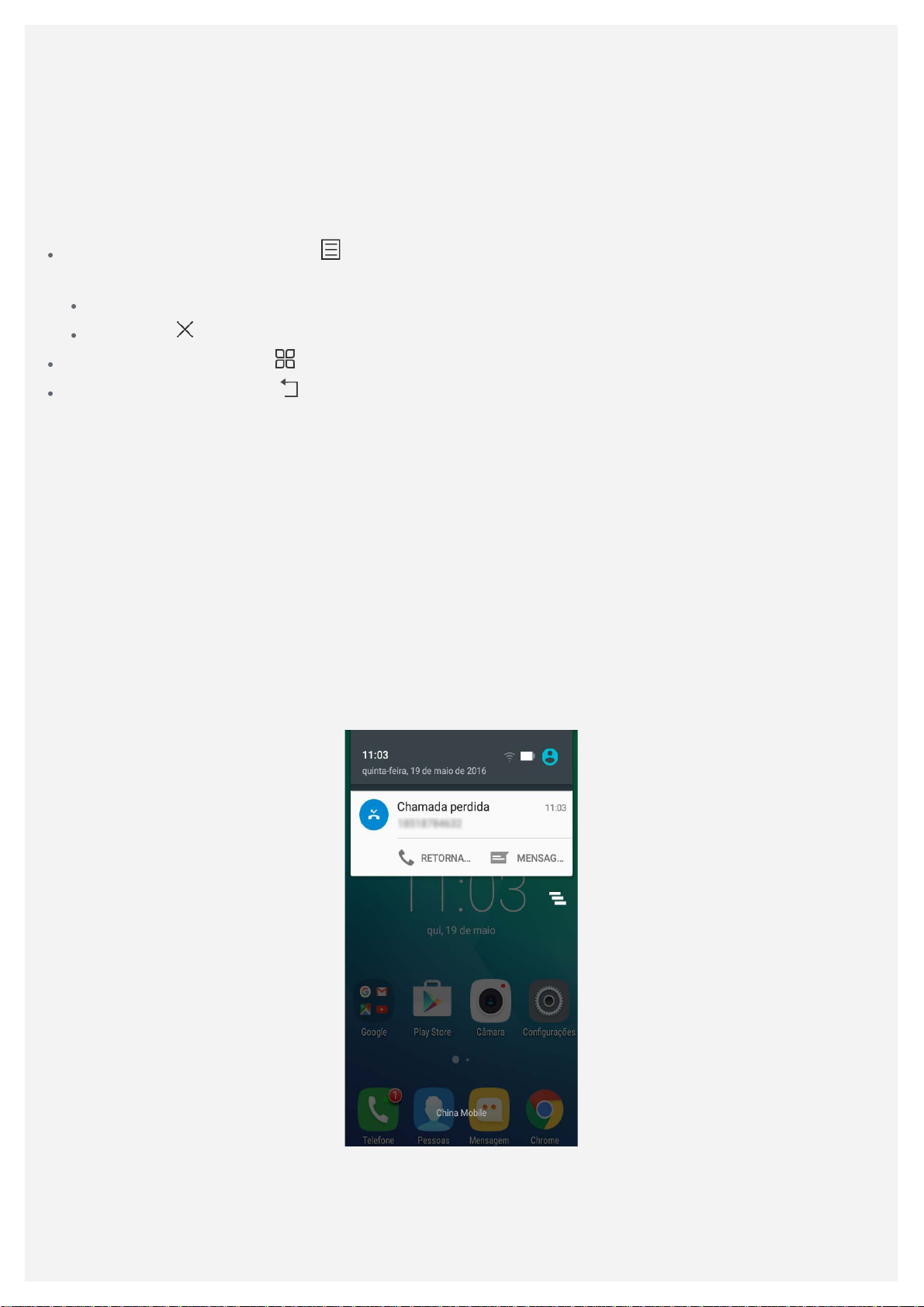
aplicativo do sistema e não pode ser desinstalado".
Alterar o plano de fundo
1. Mantenha pressionada uma área vazia da tela inicial e depois toque em Papeis de pare de.
2. Para usar um papel de parede, toque na miniatura do papel de parede e depois toqu e em
DEFINIR PAPEL DE PAREDE.
Botões da tela
Há três botões em seu celular.
Botão Multitarefa: Pressione para ver os aplicativos que estão em execução. Em seguida,
você poderá fazer o seg uinte:
Tocar em um aplicativo para abri -lo.
Tocar em para parar a execução do aplicativo.
Botão Início: Mantenha pressionado para acessar o Google.
Botão Voltar: Toque em para retornar à página anterior ou sair do aplicativo atual.
Bloqueio de tela
Quando seu celular estiver ligado, pressione o botão liga/desliga para bloquear a tela
manualmente. Pressione o botão liga/desliga novamente para mostrar a tela d e bloqueio e deslize
de baixo para cima para desbloquear a tela.
Observação: o método padrão de bloqueio de tela é deslizar. Para alterar seu bloqueio de
tela, consulte "Como configurar um bloqueio de tela" em Configurações.
Notificações e configurações rápidas
O painel Notificações (consulte a Figura 1: Notificação) informa você sobre chamadas perdidas,
novas mensagens e atividades em andamento, como download de arquivos. O painel
Configurações rápidas (consulte a Figura 2: Configurações rápidas) permite que você acesse
configurações usad as com frequência, como ativação da WLAN.
Figura 1: Notificação
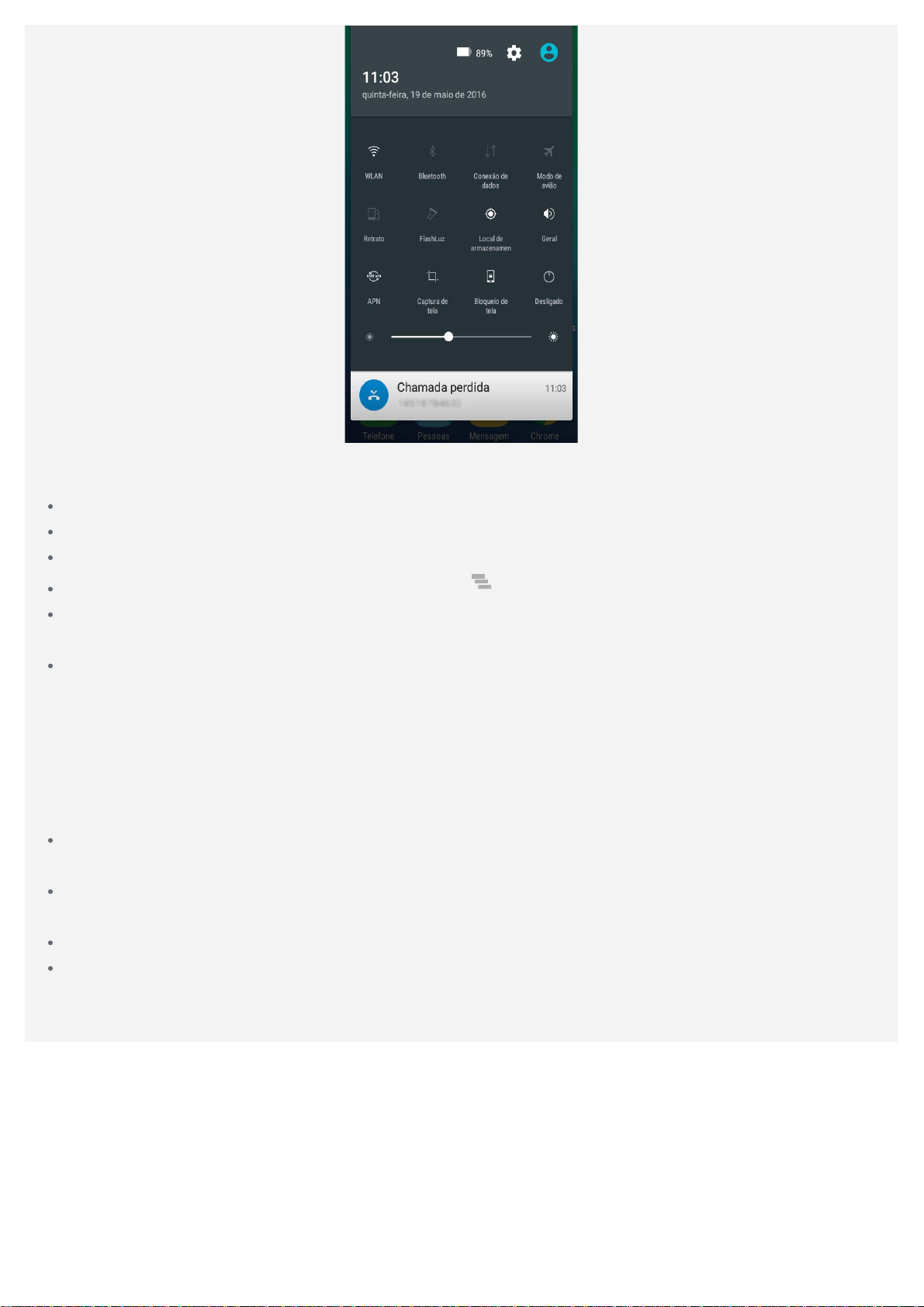
Figura 2: Configurações rápidas
Execute uma das seguintes ações:
Para ver as notificações, deslize o dedo na tela de cima para baixo.
Para fechar o painel Notificações, deslize o dedo na tela de baixo para cima.
Para descartar uma notificação, deslize o dedo sobre ela para a esquerda ou a direita.
Para descartar todas as notificações, toque em na parte inferior do painel Notificações.
Para abrir o painel Configurações rápidas, deslize um dedo na tela de cima para baixo duas
vezes, ou uma só vez usando dois dedos.
Para fechar as Configurações rápidas, deslize com um ou dois d edos para baixo a partir da
parte inferior da tela.
Conexão USB
Quando você conecta seu celular a um computador usando um cabo USB, o painel Notificação
mostra uma notificação, como "Ligado como um aparelho de..". Você pode tocar na notificação e
depois selecionar uma das opções a seguir:
Dispositivo de mídia (MTP): Selecione esse modo se você deseja transferir arquivos de mídia
como fotos, vídeos e ringtones entre seu celular e o computador.
Câmera (PTP) : Selecione esse modo se você deseja transferir apenas fotos e vídeos entre seu
celular e o computador.
Só Carregar: Selecione esse modo para usar apenas a carga quando conectado por USB.
Depuração USB : Selecione esse modo para ativar a d epuração. Você p ode então usar
ferramentas como a Ferramenta ideia no computador para gerenciar os dados do celular.
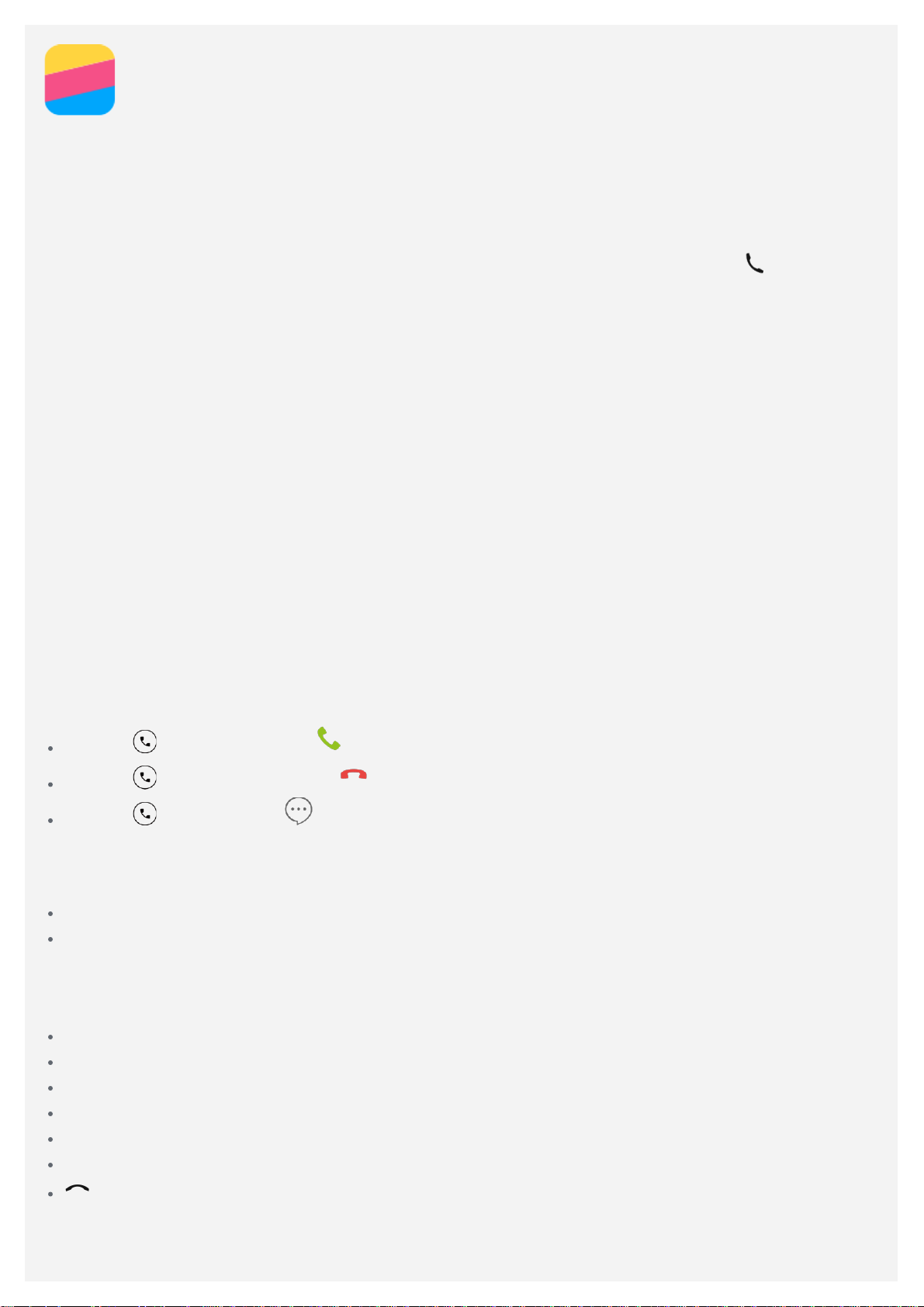
Chamadas
Fazer chamada
Discar um número manualmente
1. Abra o aplicativo Telefone.
2. No painel Telefone, toque em Telefone para mostrar o teclado, caso seja necessário.
3. Digite o número do telefone para o qual deseja discar e, em seguida, toque em
Ligar usando o histórico de chamadas
1. Abra o aplicativo Telefone.
2. Toque na guia Recentes.
3. Visualize as chamadas recebidas, perdidas e efetuadas e, em segu ida, selecione a entrada que
deseja chamar.
Ligar para um contato
1. Abra o aplicativo Telefone.
2. Toque na guia Contatos.
3. Localize o contato que deseja chamar, e toque no nome do contato para exibir detalhes do
contato.
4. Toque no número do telefone para o qual deseja discar.
.
Chamadas recebidas
Como aceitar ou rejeitar uma chamada
Ao rece ber uma chamada telefônica, a tel a de chamada recebida é mostrada. Você poderá
escolher uma das ações a seguir:
Arraste para a direita até para atender a chamada.
Arraste para a esquerda até para rejeitar a chamada.
Arraste para cima até para rejeitar a chamada rapidamente.
Silenciar uma chamada
Você pode silenciar chamadas executando uma das seguintes ações:
Pressione o botão de volume para cima ou para baixo.
Pressione o botão Liga/Desliga.
Opções durante uma chamada
Quando estiver em uma chamada, as seguintes opções ficam disponíveis na tela:
Adicionar chamada: exibe o telefone para que você possa ligar p ara outra p essoa.
Segurar/Tirar da espera : coloca a chamada ati va em espera ou retoma a chamada.
SILÊNCIO: ativa ou desativa o microfone.
Gravar: inicia ou para a gravação da chamada.
Teclado/Ocultar: exibe ou oculta o teclado.
Vivavoz: ativa ou desativa o alto -falante.
: finaliza a chamada.
Você também pode pressionar o botão de volume para aumentar ou diminuir o volume.
Utilizando o log Recentes
 Loading...
Loading...