Lenovo A1000m User Guide [pl]
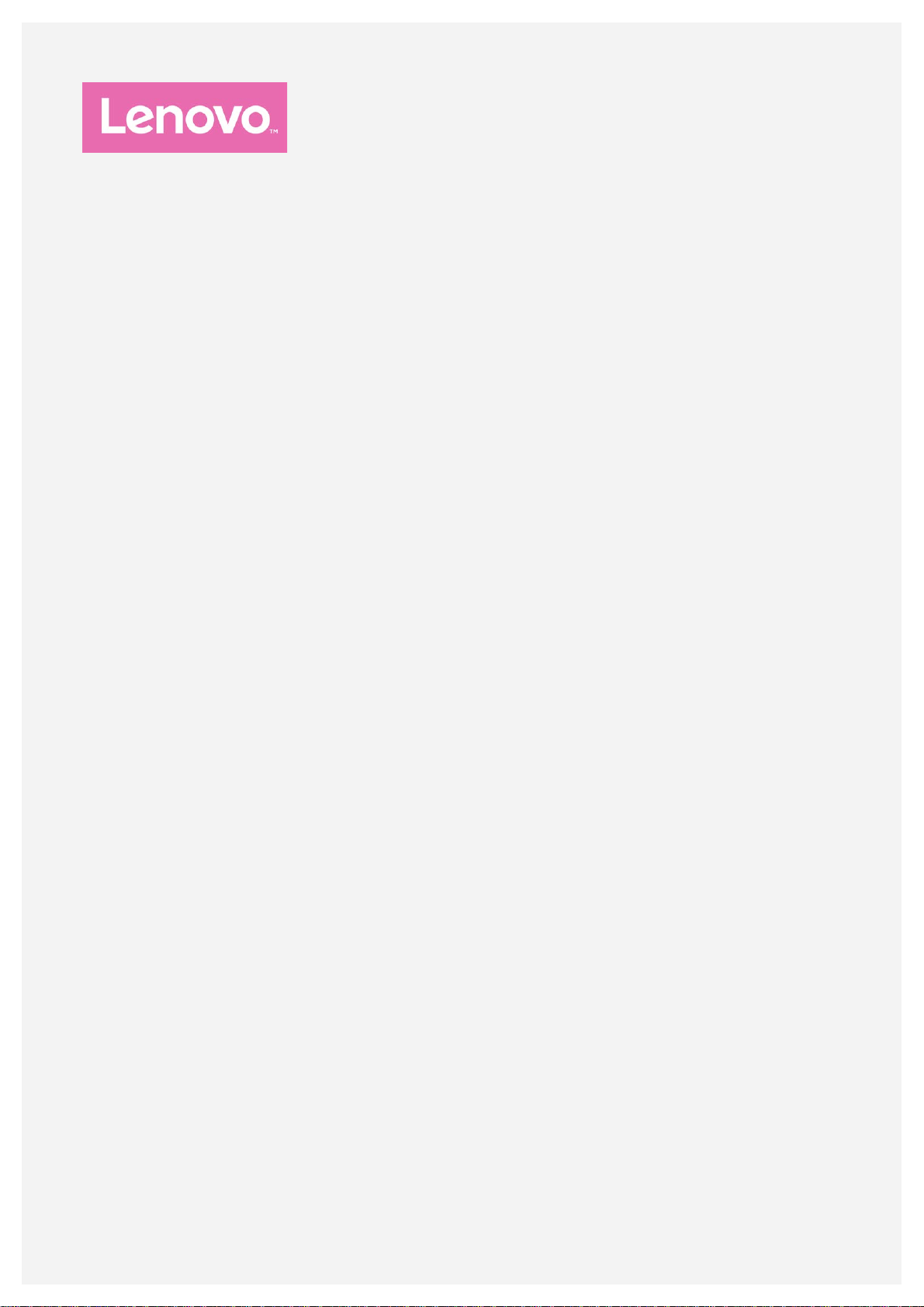
Lenovo A1000m
Podręcznik użytkownika, wer. 1.0
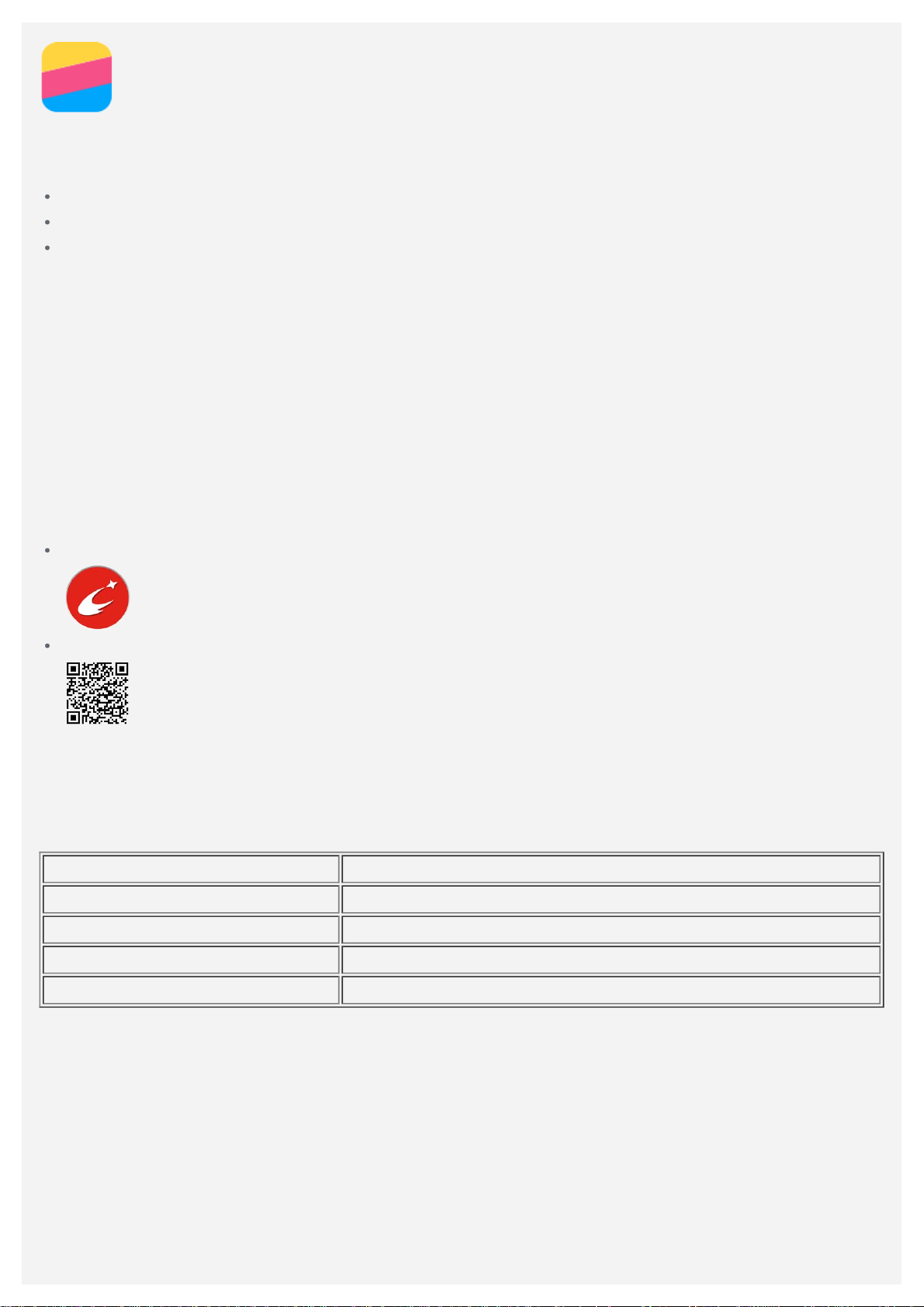
Podstawy
Przed wykorzystaniem informacji zawartych w niniejszym dokumencie lub przed użyciem produktu,
którego dotyczą, należy przeczytać:
Skrócona instrukcja obsługi
Uwaga prawna
Dodatek
Skrócona instrukcja obsługi oraz Informacje prawne znajdują się na witrynie internetowej
http://support.lenovo.com.
Lenovo Companion
Potrzebujesz pomocy? Za pomocą aplikacji Lenovo Companion można uzyskać bezpośredni dostęp
do pomocy technicznej i for* firmy Lenovo, często zadawanych pytań*, aktualizacji systemu*, testów
działania sprzętu, kontroli statusu gwarancji*, żądań w sprawie usług** oraz statusu naprawy**.
Uwaga:
* wymaga sieciowego dostępu do danych.
** niedostępna w niektórych krajach.
Istnieją dwa sposoby, aby zdobyć tę aplikację:
Wyszukaj i pobierz aplikację ze sklepu Google Play.
Zeskanuj następujący kod QR za pomocą urządzenia Lenovo z systemem Android.
Dane techniczne
W sekcji tej zawarto listę danych technicznych dotyczących komunikacji bezprzewodowej. Aby
uzyskać kompletną listę danych technicznych urządzenia, przejdź na stronę
http://support.lenovo.com.
Dane WCDMA\GSM
WLAN WLAN 802.11 b/g/n
Bluetooth Bluetooth 4.0
GPS Obsługiwana
GLONASS Nieobsługiwane
Ekran główny
Ekran główny to miejsce, w którym zaczynasz korzystać z urządzenia. W celu ułatwienia
korzystania z urządzenia na ekranie głównym umieszczono niektóre przydatne aplikacje i widżety.
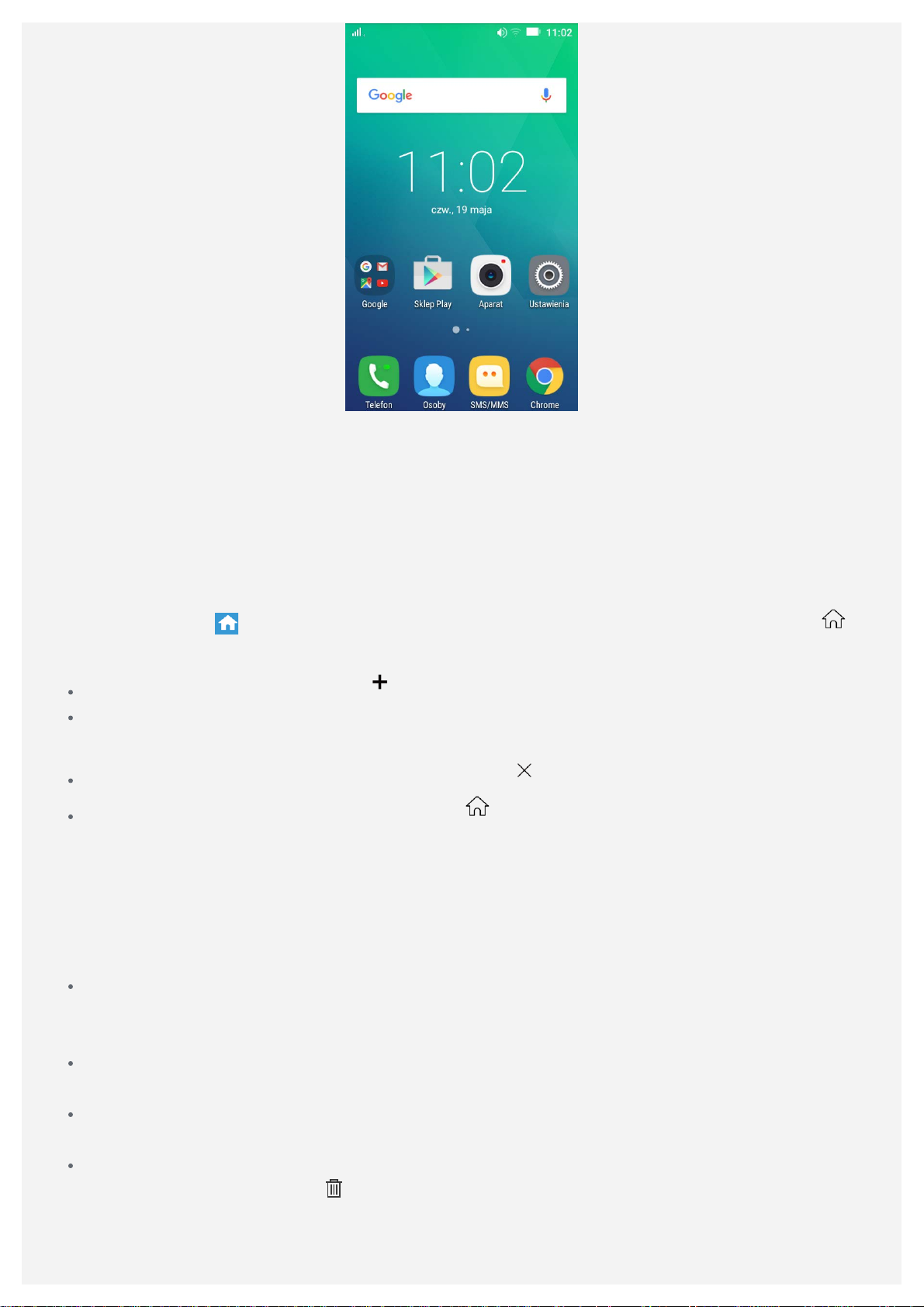
Uwaga: Funkcje poszczególnych urządzeń i wygląd ekranu głównego mogą się różnić w
zależności od lokalizacji, języka, operatora i modelu urządzenia.
Zarządzeni ekranami głównymi
Za pomocą menedżera ekranów można dodawać, przesuwać lub usunąć ekran główny.
1. Naciśnij i przytrzymaj pusty puste miejsce na ekranie głównym, a następnie dotknij Menedżer
ekranu.
Porada: Menedżer ekranu wyświetla miniatury ekranu głównego. Domyślny ekran główny
ma w miniaturze
2. Wykonaj jedną z następujących czynności:
Aby dodać ekran główny, stuknij .
Aby przenieść ekran główny, naciśnij i przytrzymaj miniaturę ekranu aż do jego powiększenia,
przeciągnij ją w inne miejsce i zwolnij.
Aby usunąć pusty ekran główny, stuknij a ekranie .
Aby ustawić domyślny ekran główny, stuknij na miniaturze ekranu.
Korzystanie z trybu edycji
W trybie edycji można dodawać i przesuwać widżet lub aplikację, tworzyć foldery aplikacji oraz
usuwać aplikacje.
1. Naciśnij i przytrzymaj puste miejsce na ekranie głównym, następnie stuknij Edytuj.
2. Wykonaj jedną z następujących czynności:
Aby dodać widżet do ekranu głównego, przesuń pozycję widżety w lewo lub prawo, aby
odnaleźć żądany widżet, naciśnij i przytrzymaj widżet, aby go rozwinąć, a następnie
przeciągnij go w żądane miejsce i zwolnij.
Aby przenieść widżet lub aplikację, naciśnij i przytrzymaj widżet lub aplikację w celu
powiększenia ikony, a następnie przeciągnij w żądane miejsce i zwolnij.
Aby utworzyć folder aplikacji, naciśnij i przytrzymaj aplikację w celu powiększenia ikony, a
następnie przeciągnij ją na inną aplikację.
Aby odinstalować aplikację, naciśnij i przytrzymaj wybraną aplikację, przesuń palcem w górę
, podczas gdy pozostałe ekrany główne w miniaturach zawierają .
ekranu i upuść aplikację na
Uwaga: Aplikacji systemowych nie można odinstalować. Gdy spróbujesz odinstalować
aplikację systemową, otrzymasz komunikat „Jest to aplikacja systemowa i nie można jej
usunąć”.
.
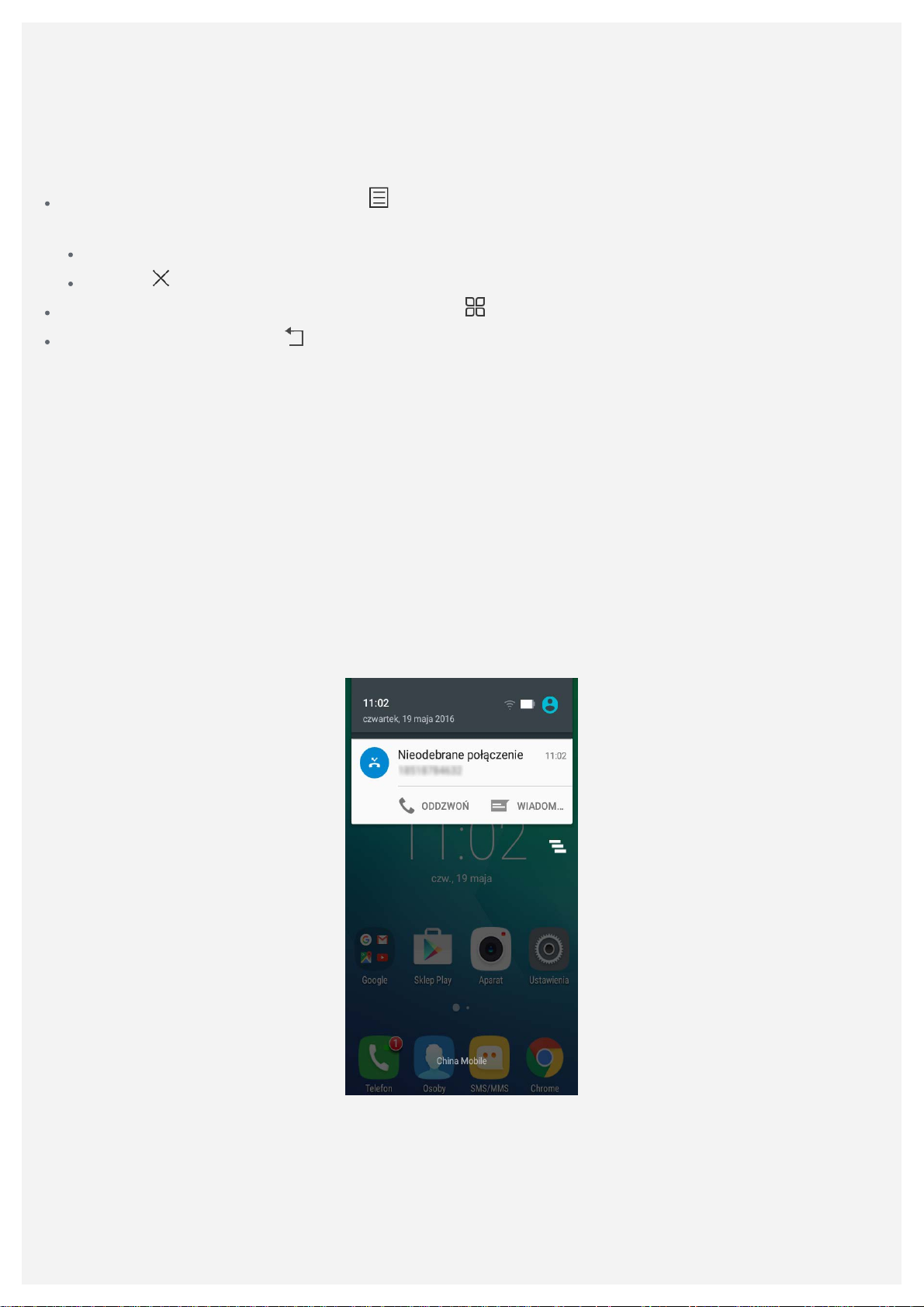
Zmiana tapety
1. Naciśnij i przytrzymaj puste miejsce na ekranie głównym, następnie stuknij Tapety.
2. Aby wybrać tapetę, stuknij w miniaturkę tapety, a następnie w USTAW TAPETĘ.
Przyciski ekranowe
Smartfon wyposażono w trzy przyciski.
Przycisk wielozadaniowy: Naciśnij , aby wyświetlić działające aplikacje. Wtedy można
również wykonać następujące czynności:
Dotknij aplikacji, aby ją otworzyć.
Dotknij , aby zatrzymać działanie aplikacji.
Przycisk Ekran główny: Naciśnij i przytrzymaj aby wejść do Google.
Przycisk Wstecz : Stuknij , aby powrócić na poprzednią stronę lub opuścić bieżącą aplikację.
Blokada ekranu
Gdy urządzenie jest włączone, naciśnij przycisk zasilania, aby zablokować ekran ręcznie. Naciśnij
przycisk zasilania ponownie, aby wyświetlić ekran blokady, a następnie przeciągnij palcem z dołu
ekranu w górę, aby odblokować ekran.
Uwaga: Przeciąganie palcem jest domyślnym sposobem blokowania ekranu. Aby zmienić
blokadę ekranu, patrz „Konfigurowanie blokady ekranu” w Ustawieniach.
Powiadomienia i szybkie ustawienia
Panel Powiadomienia (patrz Rys. 1: Powiadomienia) informuje o nieodebranych połączeniach,
nowych wiadomościach i trwających działaniach, takich jak pobieranie pliku. Panel Szybkie
ustawienia (patrz Rys. 2: Szybkie ustawienia) zapewnia dostęp do często używanych ustawień,
takich jak przełącznik WLAN.
Rysunek 1: Powiadomienia
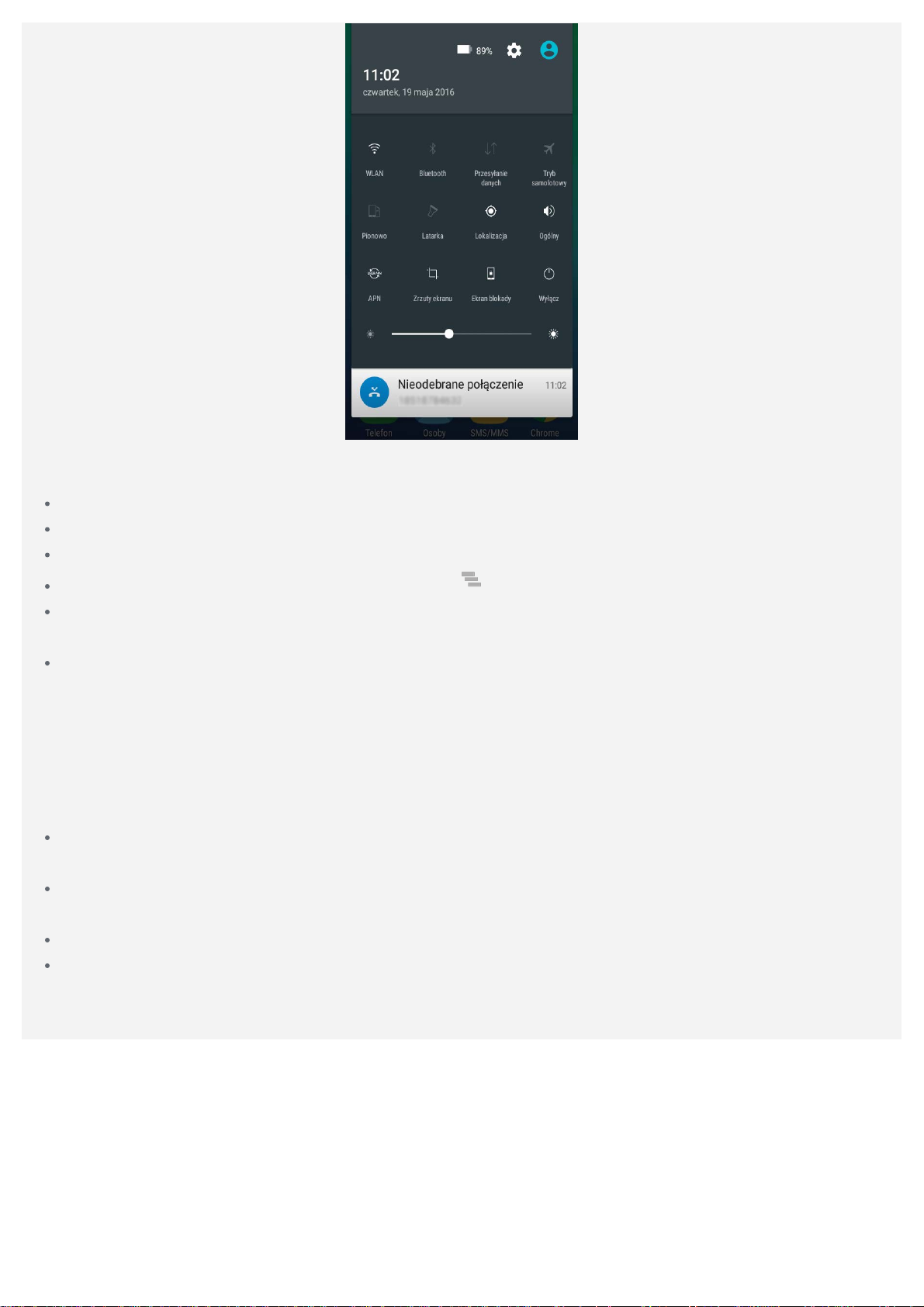
Rysunek 2: Szybkie ustawienia
Można wykonać dowolną z poniższych czynności:
Aby wyświetlić Powiadomienia, przeciągnij palcem z góry ekranu w dół.
Aby zamknąć panel Powiadomienia, przeciągnij palcem z dołu ekranu w górę.
Aby odrzucić powiadomienie, przeciągnij je palcem w lewo lub prawo.
Aby odrzucić wszystkie powiadomienia, stuknij na dole panelu Powiadomienia.
Aby otworzyć panel Szybkie ustawienia, przeciągnij po ekranie od góry do dołu dwukrotnie
palcem lub jednokrotnie dwoma palcami.
Aby zamknąć panel Szybkie ustawienia, przeciągnij po ekranie od dołu do góry dwukrotnie
palcem lub jednokrotnie dwoma palcami.
Połączenie USB
Podczas podłączania smartfona do komputera za pomocą kabla USB, na panelu Powiadomienia
wyświetla się powiadomienie o treści: „Podłączono urządzenie multimedialne”. Można stuknąć to
powiadomienie, a następnie wybrać jedną z następujących opcji:
Urządzenie multimedialne (MTP): Wybierz ten tryb, jeśli chcesz przenieść pliki multimedialne,
takie jak zdjęcia, nagrania wideo czy dzwonki, na telefon lub pobrać je z telefonu na komputer.
Aparat (PTP) : Wybierz ten tryb, jeśli chcesz przenieść tylko zdjęcia lub filmy na urządzenie lub
pobrać je z urządzenia na komputer.
Tylko ładowanie: Wybierz ten tryb, aby jedynie ładować urządzenie po podłączeniu z USB.
Debugowanie USB: Wybierz ten tryb, aby włączyć funkcję usuwania błędów. Za pomocą takich
narzędzi, jak Idea Tool, na komputerze, możesz zarządzać danymi na telefonie.
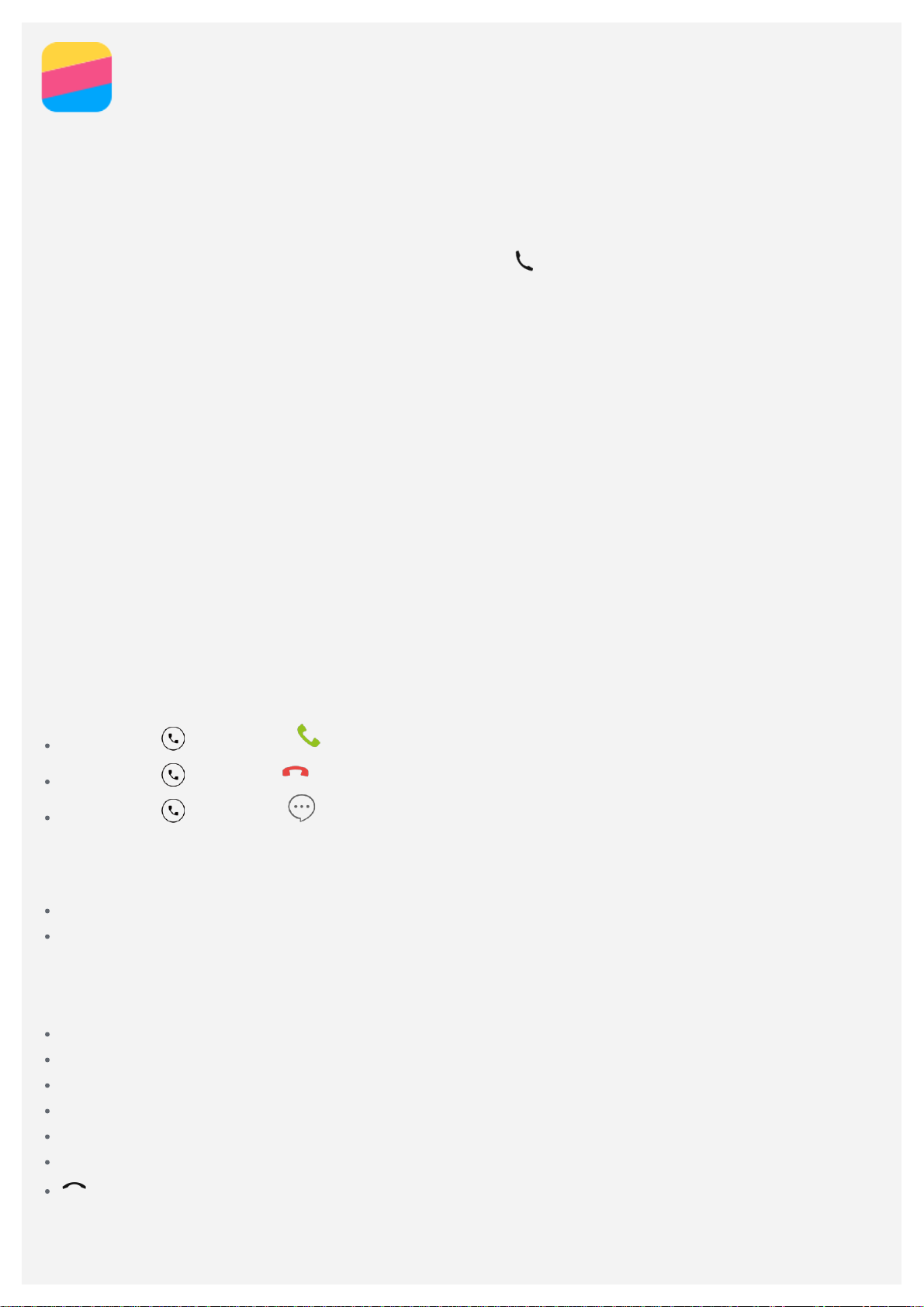
Połączenia
Wykonywanie połączeń
Ręczne wybieranie numeru
1. Otwórz aplikację Telefon.
2. W panelu Telefon stuknij Telefon, aby wyświetlić klawiaturę numeryczną.
3. Wpisz numer telefonu, który chcesz wybrać, i stuknij
Wykonywanie połączeń z dziennika połączeń
1. Otwórz aplikację Telefon.
2. Stuknij w zakładkę Ostatnie.
3. Przejrzyj połączenia nieodebrane, wychodzące i przychodzące, a następnie stuknij w pozycję z
numerem, na który chcesz zadzwonić.
Nawiązywanie połączenia z kontaktem
1. Otwórz aplikację Telefon.
2. Stuknij w zakładkę Kontakty.
3. Wyszukaj kontakt, z którym chcesz się połączyć, i stuknij nazwę kontaktu, aby wyświetlić jego
szczegóły.
4. Stuknij numer telefonu, który chcesz wybrać.
.
Odbieranie połączeń
Odbieranie lub odrzucanie połączenia
Podczas odbierania połączenia telefonicznego wyświetla się ekran połączenia przychodzącego.
Można wykonać jedną z poniższych czynności:
Przeciągnij w prawo do , aby odebrać połączenie.
Przeciągnij w lewo do , aby odrzucić połączenie.
Przeciągnij do góry do , aby odrzucić połączenie.
Wyciszanie połączenia
Dostępne są następujące sposoby wyciszania połączenia:
Naciśnij przycisk zmniejszania głośności.
Naciśnij przycisk zasilania urządzenia.
Opcje podczas trwającego połączenia
Gdy połączenie jest nawiązane, dostępne są następujące opcje ekranowe:
Dodaj połączenie: wyświetla klawiaturę, aby umożliwić wykonanie połączenia.
Wstrzymaj/Wznów: wstrzymuje bieżące połączenie lub je wznawia.
Wycisz: włącza lub wyłącza mikrofon.
Nagraj: rozpoczyna lub kończy nagrywanie połączenia.
Klawiatura/Ukryj: wyświetla lub chowa klawiaturę.
Głośnik: włącza lub wyłącza głośnik.
: kończy połączenie.
Można również użyć przycisku głośności, aby zwiększyć lub zmniejszyć głośność.
 Loading...
Loading...