Page 1
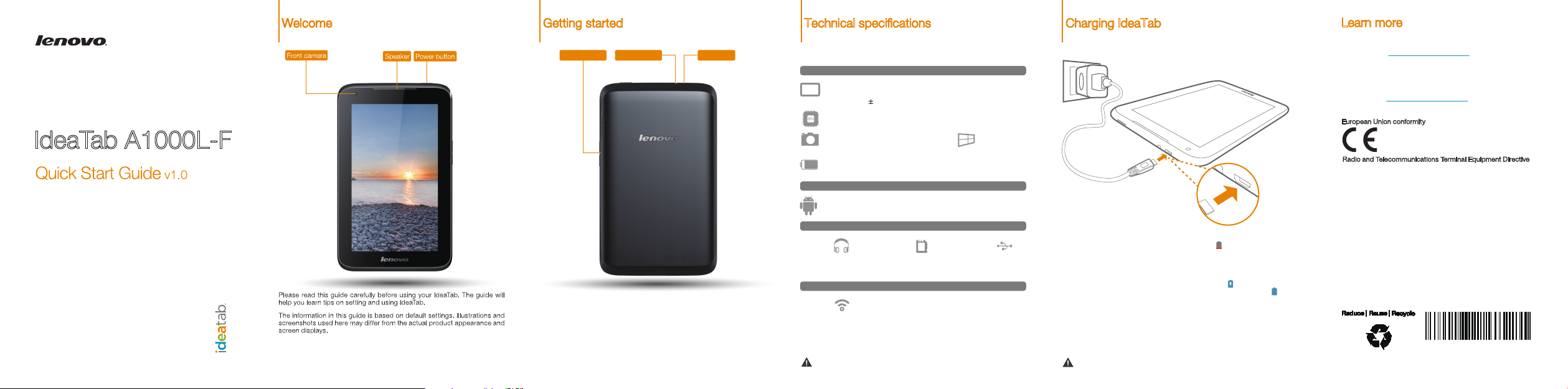
IdeaTab A1000L-F
Getting started
Volume button Micro USBEarphone jack
Screen lock/unlock
In standb y mode, pre ss the Powe r butto n to lock you r IdeaTab.
To unlock the s creen, p ress the P ower but ton, and th en drag th e on-scr een
slider to e nter the interfa ce displayed bef ore it loc ks.
Sleep/Wake
If you do not to uch the sc reen fo r a while, Id eaTab dims its scr een to ente r
sleep m ode for po wer savi ng.
Turning Ide aTab off
While in s tandby m ode, pre ss and ho ld the Powe r button a nd then f ollow the
on-screen instructions to confirm shutdown.
Technical specifications
Model: 60041
Hardware
Dimensions/Weight/Color
L × W × H: 199x121x10.7mm
Weight: 345g( 4) Color: Black
*
CPU
MTK 8317, dual-core, 1.0GHz
Integrated camera
0.3 MP (front)
Battery
3500mAh
Operating system
Operating system
Android 4.1 (Jelly Bean)
Interface
3.5 mm earphone jack
Communication
Wi-Fi
Based on actual measurements.
*
micro SD card slot
32 GB (max.)American National Standards
Version: Wi-Fi
Screen
7", 16:9 TN,
1,024 x 600
Micro USB
Charging IdeaTab
When the b atter y level f alls be low the thr eshol d, IdeaTab will ale rt you w ith
a tone and th e batter y statu s icon wi ll chan ge into . We rec ommen d you
plug the AC p ower ada pter into you r IdeaTab in the dir ection o f the oran ge
arrow as s hown abo ve figure.
You can charg e your Ide aTab whether it is o n or off.
If your Ide aTab is being cha rged wh ile it is on , the batte ry sta tus ico n
(locate d on the st atus bar of t he scre en) will a ppear a s . After th e batte ry
has finis hed cha rging, t he statu s bar will s how the fu lly cha rged ic on .
For more in format ion on bat tery s afety, see t he Important Product
Information Guide.
Learn more
For more information about IdeaTab functions and useful
manua ls, go to http://support.lenovo.com/. To read this manua l
on your Id eaTab, please ac cess “User Gui de” from the Brows er
favorite s in your Id eaTab.
Getting support
For support on network service and billing, please contact your
wireless network operator. For instructions on how to use your
IdeaTab, go to http://support.lenovo.com/.
European Union conformity
Radio and Telecommunications Terminal Equipment Directive
This product is in compliance with the essential requirements
and other relevant provisions of the Radio and Telecommunication s Terminal Eq uipme nt Direc tive, 1999/5/E C.
Legal notices
Lenovo, the L enovo lo go, and Id eaTab are tradema rks of
Lenovo in t he Unite d States, ot her cou ntries , or both.
Other c ompany, product, or s ervice nam es may be tradema rks
or ser vice ma rks of othe rs.
First Edition (August2013)
© Copyri ght Len ovo 2013.
LIMITED A ND RESTR ICTED RIG HTS NOTIC E: If data or
soft ware is de livere d pursu ant a Gen eral Se rvic es Admi nistra tion “GSA” contract, use, reproduction, or disclosure is subject
to restri ctions s et fort h in Contr act No. GS- 35F-059 25.
HQ60110714000
Printed in China
Page 2

Inserting micro SD card
Connecting IdeaTab to PC
Customizing the desktop
Communication
Browsing the web Camera
SD Card
Reset
IdeaTab suppor ts micro SD card ex tensio n. To insert a n micro SD c ard, do
the follo wing:
1. Open the micro SD card cover.
2. Insert the micro SD card as shown by the arrow.
3. Close the micro SD card cover.
Keep the m etal sur face down for mic ro SD card.
You can conn ect Ide aTab to the PC's USB port w ith the ca ble prov ided fo r
batter y charging or dat a transfe rrin g with the P C.
There a re three c onnec tion meth ods avai lable: U SB storag e, Media d evice
(MTP) an d Camer a (PTP).
Installing apps and games
Transfer the A PK setup fi le from th e PC to IdeaTab, and then o pen it in t he
file manager on IdeaTab. The installer will run automatically.
Tou ch > WIDGETS. You can drag yo ur favori te appli cation s and
widgets onto the desktop.
Adding a pps/w idgets to th e desk top
Tap and hold th e icon of you r desir ed appl icatio n or widg et, until th e
desk top backgr ound pat tern ap pear s on the scr een, and t hen pla ce the
icon wherever you wish.
Editing t he desk top
Tap and hold an y icon on th e desk top and th en drag i t to your pref erred
locati on or del ete it from t he desk top.
Wi-Fi connection
You can connect your Ide aTab to the Internet using Wi-Fi. When Wi-Fi is on,
your IdeaTab will automatically scan for Wi-Fi hotspots within range. Select
the Wi-Fi hotspot you want to connect to.
Touch > Browser. Now you can b rowse the We b and dow nload
applications.
Add a book mark
Search o r type a U RL
Bookm arks, hi story a nd saved p ages
The abov e functions req uire your IdeaTab to conne ct to the Internet v ia
Wireless network.
Touch > Camera. Now you c an reco rd the wond erf ul mome nts of
your life w ith the c amera.
Touch > Gallery. Now you can v iew photos/vide os from your IdeaTab.
Camera
There a re two mod es avail able fo r the came ra: photo a nd vide o.
Album
You can zoom in /out a photo by do uble-t appin g or movin g your two fi nger s
apar t/toge ther while touch ing the screen.
 Loading...
Loading...