Lenovo A1000 User Guide [hu]
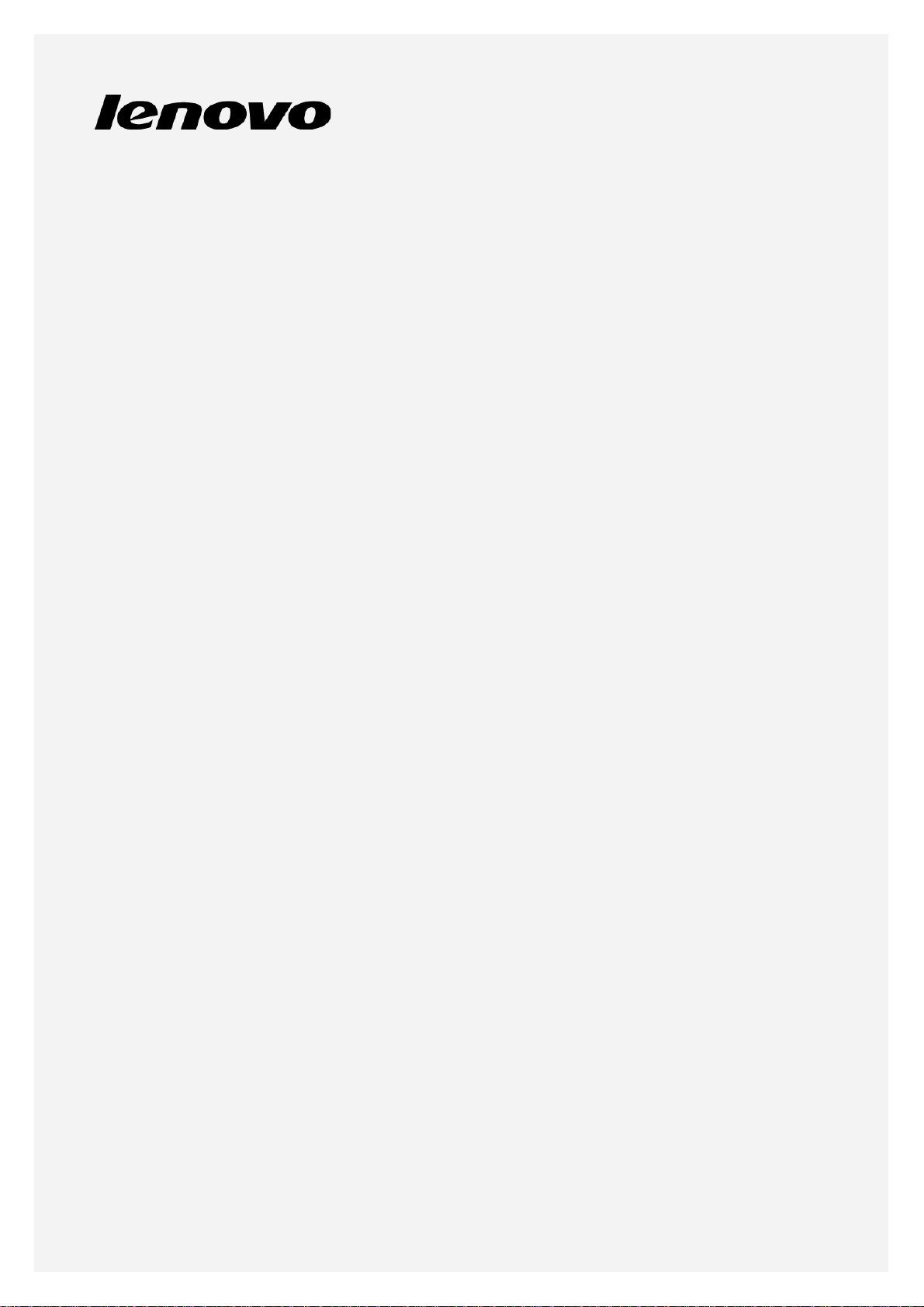
Lenovo A1000
Használati útmutató V1.0
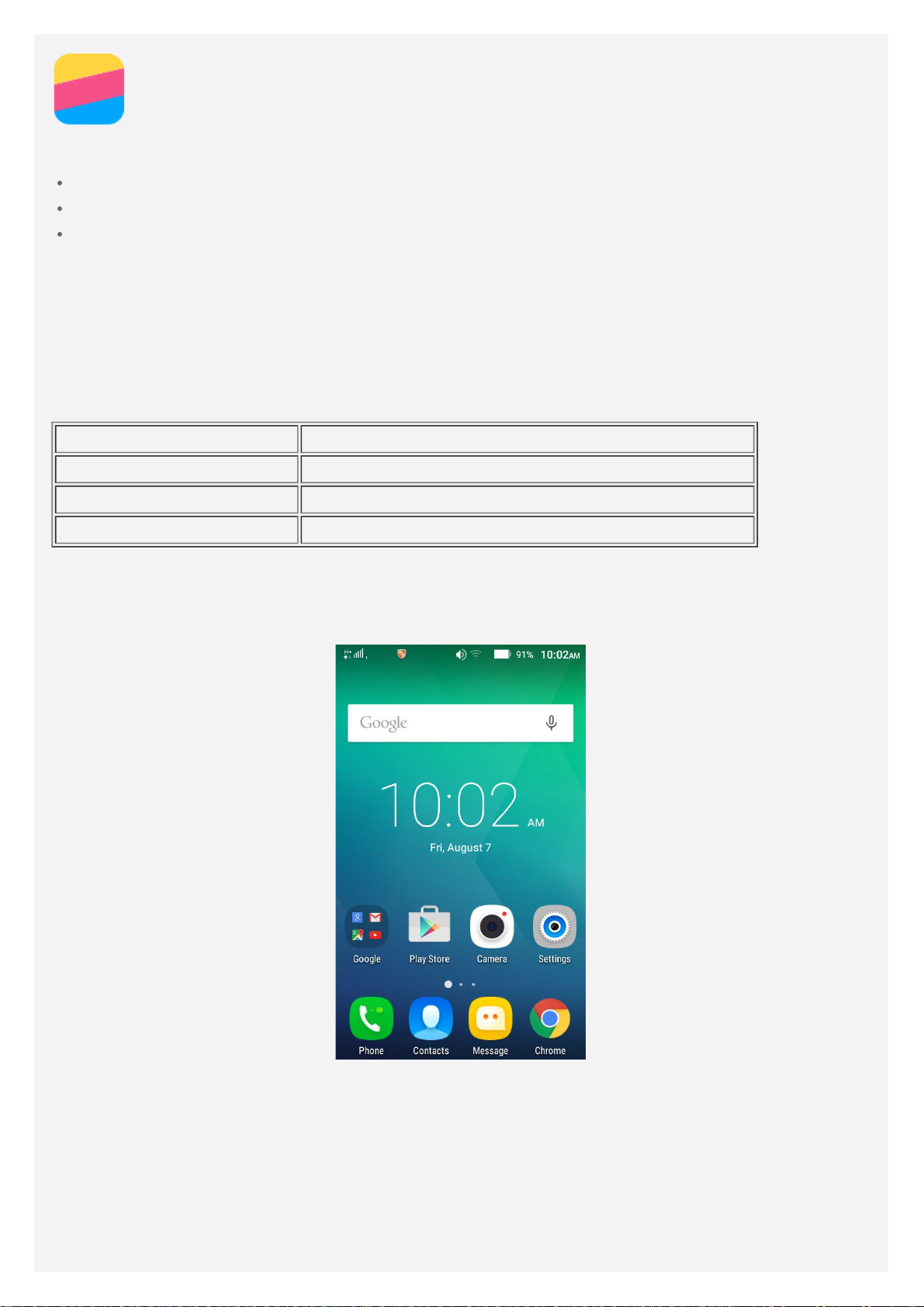
Alapok
Mielő tt felhasználná ezt az információt és a támogatott terméket, olvassa el a következ ő ket:
Gyors használatba vételi útmutató
Jogi nyilatkozatok
Függelék
A Gyors használatba vételi útmutató és a Jogi nyilatkozatok felkerültek a webhelyre a
http://support.lenovo.com címre.
Műszaki adatok
Ez a rész csak a vezeték nélküli kommunikációval kapcsolatos adatokat tartalmazza. A
telefonjával kapcsolatos teljes m űszaki adatokért, látogasson el a http://suport.lenovo.com
oldalra.
adat WCDMA\GSM
WLAN WLAN 802.11 b/g/n
Bluetooth Bluetooth 2.1
GPS Támogatott
Kezdőképernyő
A kezd őképernyő a telefon használatának kiindulópontja. Az Ön kényelme érdekében a
kezdő képernyő n már alapértelmezésben számos hasznos alkalmazás és widget található.
Feljegyzés: A telefonja tulajdonságai és a fő képernyő különböz ő lehet a földrajzi
elhelyezkedésétő l, nyelvét ő l, szállítójától és modelljától függ ő en.
Kezdő képernyők kezelése
A Képerny ő kezelő alkalmazással kezdő képernyő t lehet hozzáadni, áthelyezni vagy törölni.
1. Hosszan nyomja meg a Menü gombot, majd tapintson a Képernyő kezelő ikonra.
Bármelyik kezd őképernyőre két ujját ráhelyezve, majd egymás felé mozgatva szintén a
Képernyőkezelő nyílik meg.
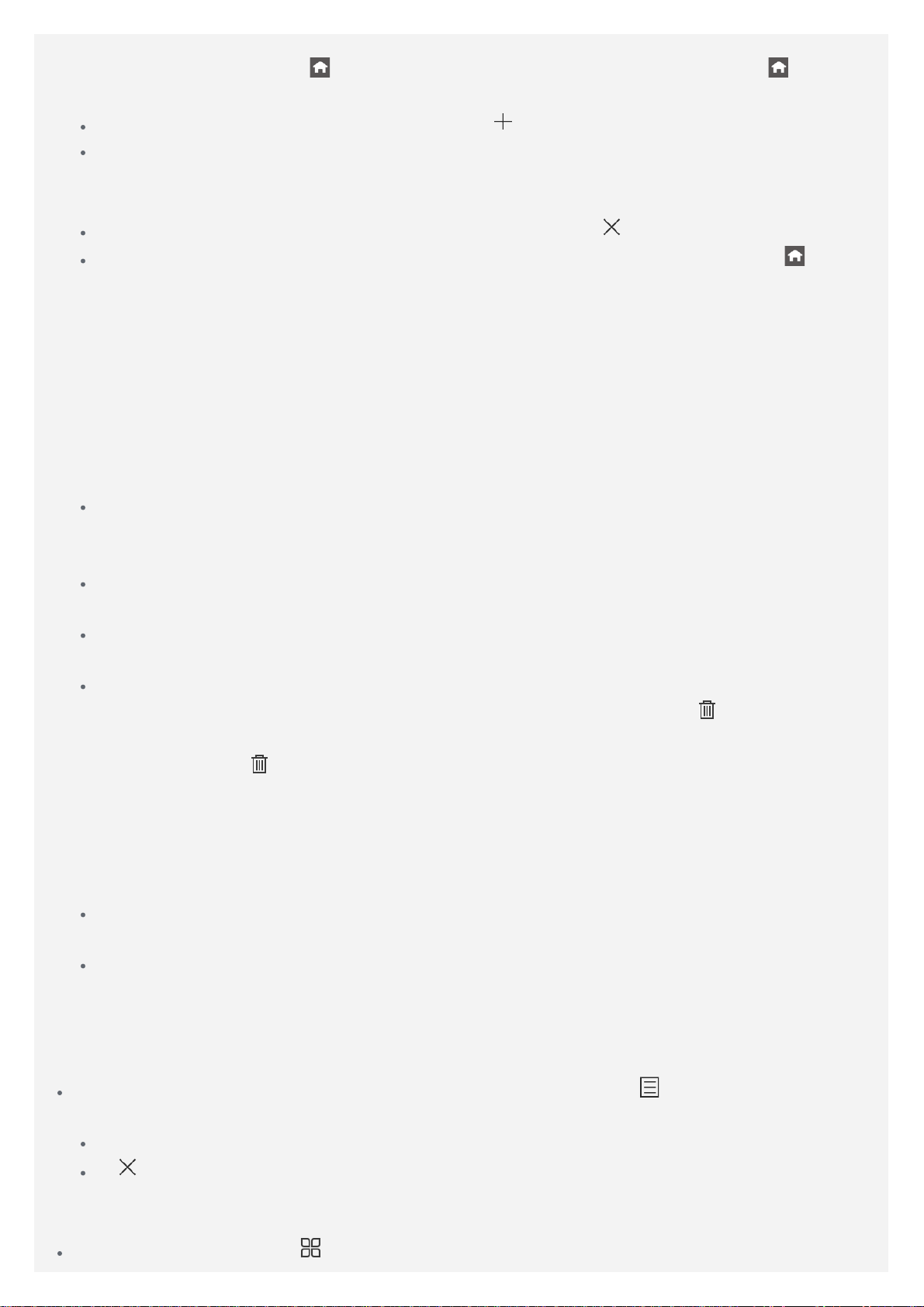
Tipp: A képerny ő kezelő a kezd ő képernyő k ikonjait jeleníti meg. Az alapértelmezett
kezdőképernyő ikonjában látható, a többi kezd ő képernyő ikonjában pedig .
2. Tegye a következ ők valamelyikét:
Kezdő képernyő hozzáadásához érintse meg a ikont.
Egy kezdő képernyő áthelyezéséhez tegye az ujját a képernyő ikonjára és hagyja rajta,
amíg az ikon mérete kissé megn ő, ezután húzza az ikont az új helyre, majd emelje fel az
ujját.
Üres kezd őképernyő törléséhez a képernyő n érintse meg a ikont.
Egy kezdő képernyő alapértelmezetté tételéhez a képerny ő ikonján érintse meg a
jelölést.
A szerkesztés mód használata
A szerkesztés- módban widgetet vagy alkalmazást lehet hozzáadni, alkalmazásmappákat lehet
létrehozni és alkalmazásokat lehet törölni.
1. Nyomja meg a Menü gombot, majd tapintson a Szerkesztés lehet őségre.
A kezd őképernyőt bárhol megérintve és az ujját rajta tartva gyorsan meg lehet nyitni a
szerkesztés módot.
2. Tegye a következ ők valamelyikét:
Ha egy widgetet szeretne hozzáadni a kezdő képernyő höz, húzza el jobbra vagy ba lra a
widgetet, vagy hosszan érintse meg a widgetet, amíg az ikon mérete megn ő , húzza a
kívánt helyre és emelje fel az ujját.
Widget vagy alkalmazás mozgatásához hosszan érintse meg az ikont, amíg a mérete kissé
megnő, húzza a kívánt helyre, majd emelje fel az ujját.
Alkalmazásmappa létrehozásához hosszan érintse meg az alkalmazás ionját, amíg a
mérete kissé megn ő , majd húzza bele egy másik al kalmazásba.
Egy alkalmazás törléséhez hosszan érintse meg az alkalma zást, csúsztassa az ujját a
képernyő felső széle felé, majd húzza ki az alkalmazást a képernyő ről
Megjegyzés: a rendszeralkalmazásokat nem lehet törölni. Ha egy r endszer programot
próbál letörölni,
Önt „Ez egy rendszer program, amit nem lehetséges letörölni”.
Háttérkép módosítása
1. Hosszan nyomja meg a Menü gombot, majd tapintson a Háttérképek ikonra.
2. Tegye a következ ők valamelyikét:
Ahhoz, hogy beállítsa a képet háttérképnek, tapintson a Kép kiválasztása lehet őségre,
kiválasztás és méretre szabás, majd kattintson a Háttérkép beállítása lehető ségre.
Ahhoz, hogy használhasson egy háttérképet, tapintson a háttérképek fülre majd a
Háttérkép beállítása lehet ő ségre.
egy s zöveg jelenik meg a képernyő tetején, hogy e mlékeztesse
.
Képernyőgombok
A telefonon három gomb van.
Menü gombra : Az utóbbi applikációk megtekintéséhez tapintson a . Ezt követ ő en a
következő t teheti:
Tapintson egy applikációra a megnyitásához.
A ikonra koppintva le lehet állítani a futó alkalmazást.
Hosszan nyomja ezt a gombot a menü opciók kijelzéséhez.
Kezdő képernyő gomb : A ikonra koppintva az alapértelmezett kezdő képernyő jelenik meg.
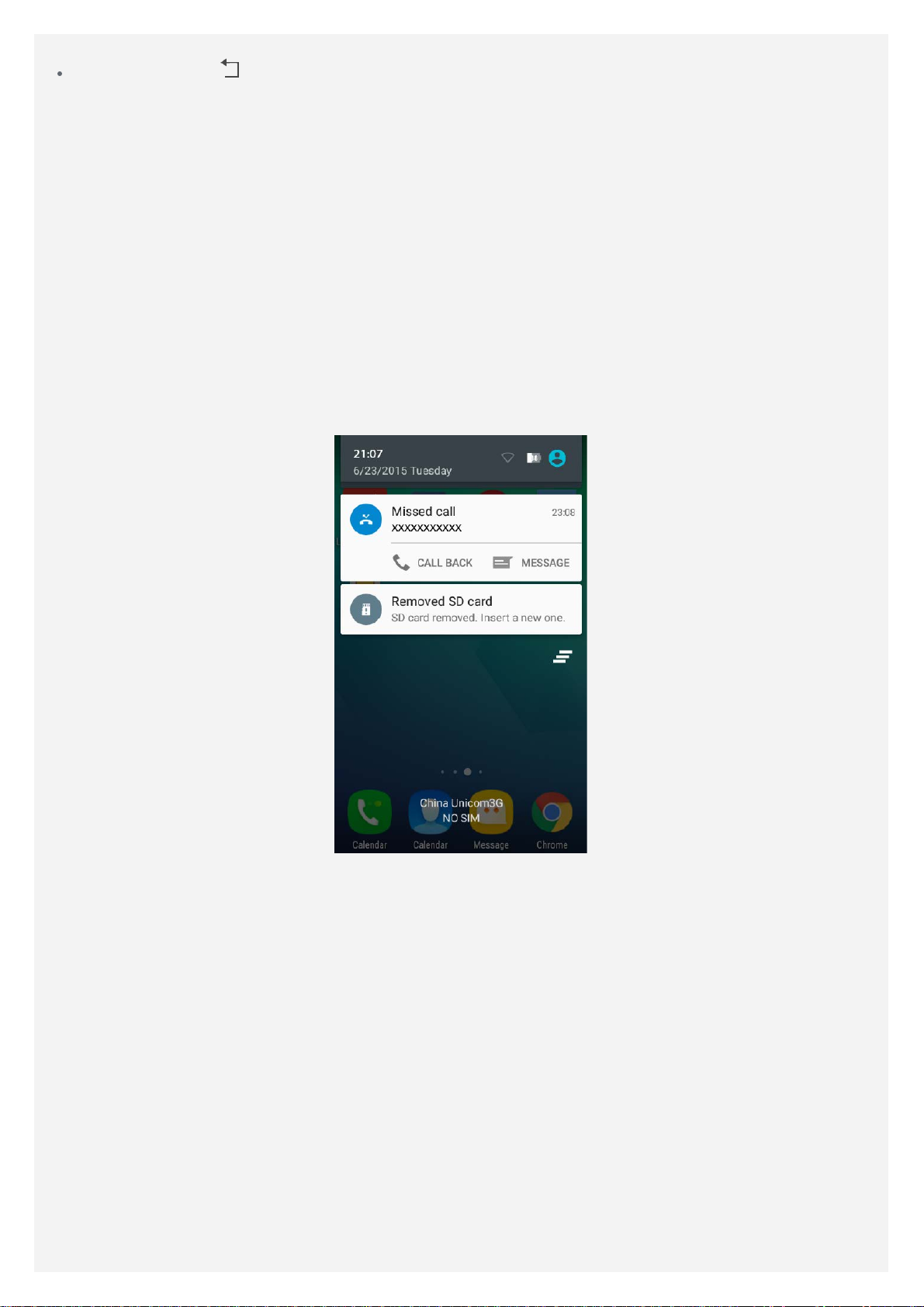
Nyomja meg és tartsa lenyomva a „Home” gombot a google keres ő funkció megnyitásához.
Vissza gomb : A megérintésével az elő ző oldalra lehet visszatérni, vagy be lehet zárni a
futó alkalmazást.
Képernyő zárolása
A telefon bekapcsolt állapotában a Be/Ki gombot megnyomva manuálisan zárolni lehet a
képernyő t. A Be/Ki gombot ismét megnyomva a zárolási képerny ő jelenik meg, majd ezt alulról
felfelé húzva ki lehet kapcsolni a képernyő zárat.
Megjegyzés: az alapértelmezett képernyő zárolási mód a csúsztatás. Ennek
megváltoztatását lásd: „Képerny ő zár beállítása” a Beállítások részben.
Értesítések és gyorsbeállítások
Az Értesítések panel (lásd 1. ábra: Értesítések) a nem fogadott hívásokról, az új üzenetekr ő l és
a folyamatban lévő tevékenységekrő l, például fájlletöltésrő l értesít. A Gyorsbeállítások panel
(lásd 2. ábra: Gyorsbeállítások) a gyakran használt beállításokat, pl. a WLAN- kapcsolót
tartalmazza.
1. ábra: Értesítések
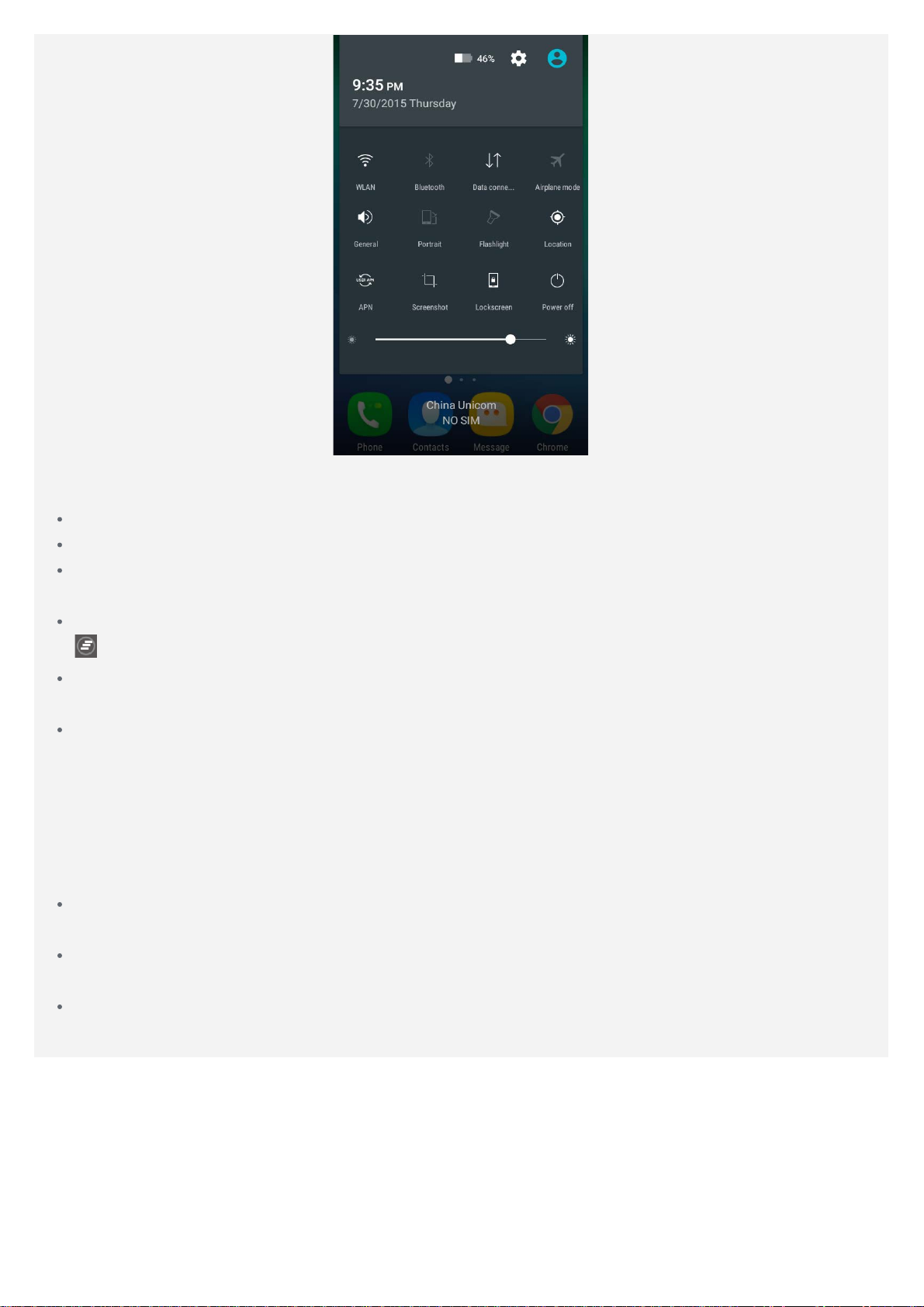
2. ábra: Gyorsbeállítások
A következ ő k valamelyikét teheti:
Az értesítések megtekintéséhez egy ujját csúsztassa felülr ő l lefelé a képerny őn.
Az értesítések panel bezárásához egy ujját csúsztassa alulról felfelé a képerny őn.
Egy értesítés figyelmen kívül hagyásához jobbra vagy balra csúsztassa át az ujját az
értesítésen.
Minden értesítés figyelmen kívül hagyásához koppintson az Értesítések panel alján található
ikonra.
A gyors beállítások megnyitásához húzza le egy ujját a képernyő tetejétő l kétszer vagy két
ujját egyszer.
A gyors beállítások bezárásához húzza fel egy ujját a képernyő aljától kétszer vagy két ujját
egyszer.
USB csatlakoztatás
Ha a telefont USB- kábellel a számítógéphez csatlakoztatj a, az Értesítés panelen értesítés jelenik
meg, például „Médiaeszközként csatlakoztatva”. Az értesítésre koppintva a következ ő
lehető ségek közül választhat:
Médiaeszköz (MTP): Válassza ezt, ha médiafájlokat, például fényképet, videót vagy
csengő hangot szeretne átmásolni a telefon és a számítógép között.
Kamera (PTP) : Válassza ezt, ha csak fényképet és videót szeretne átmáso lni a telefon és a
számítógép között.
USB hibakeresés: Ebben a módban hibakeresést végezhet. Ezután a telefon adatait a
számítógépen futó programokkal (például Idea Tool) kezelheti.
 Loading...
Loading...