Lenovo A1000 User Guide [tr]
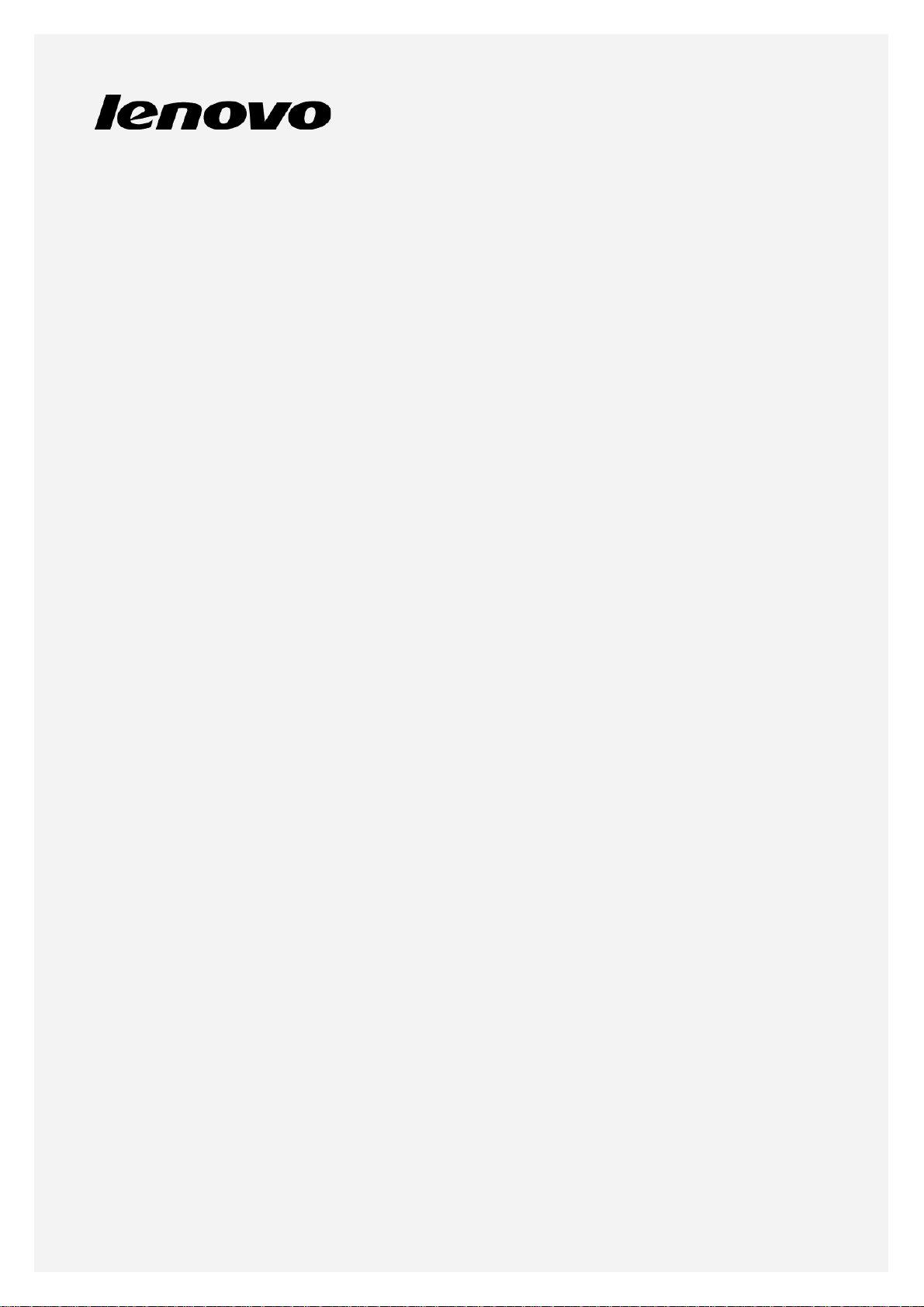
Lenovo A1000
Kullanma Kılavuzu V1.0
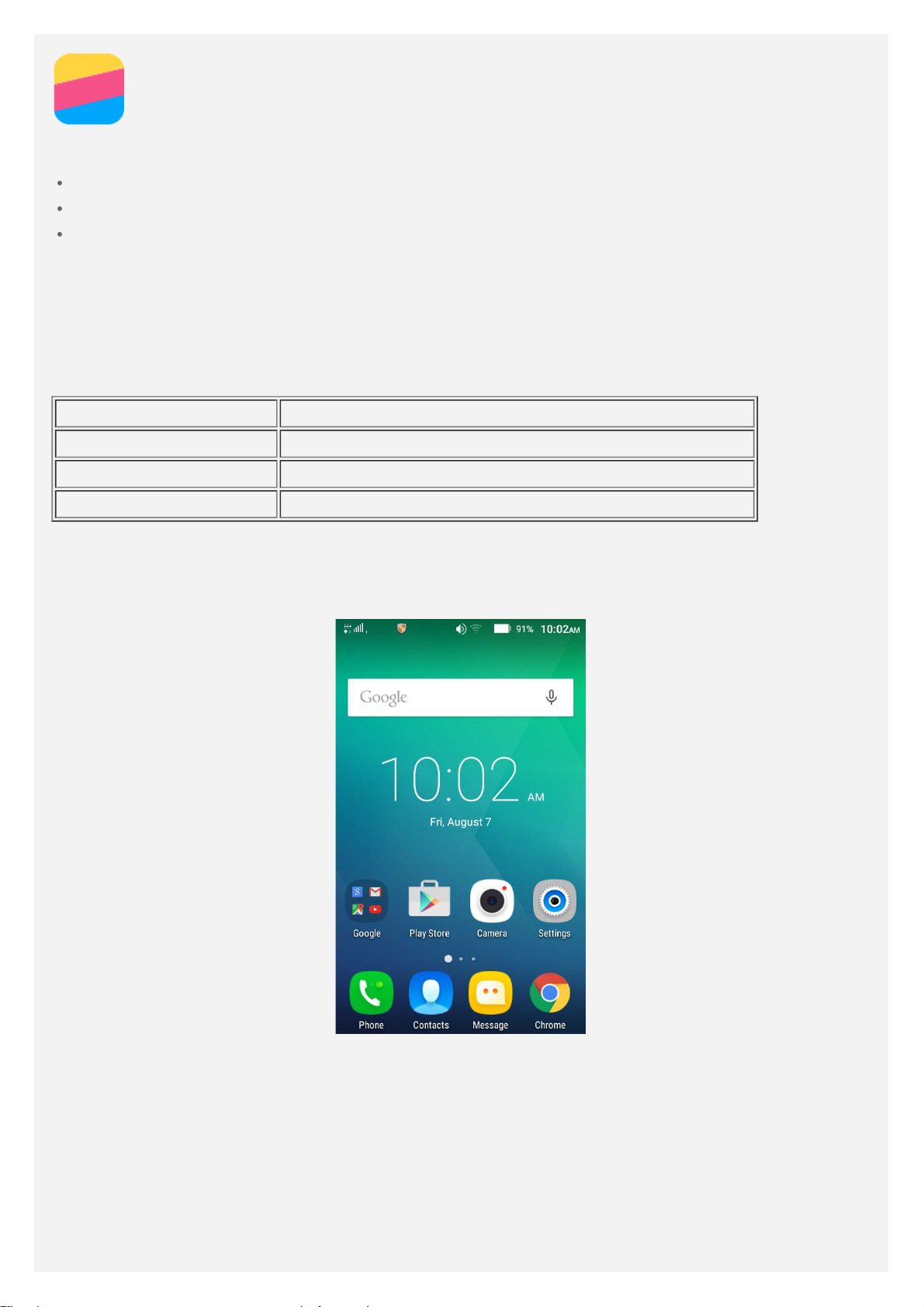
Temel kurallar
Bu b ilgileri ve destekledi ği ürünü kullanmadan önce a şağıdakileri okudu ğunuzdan emin olun:
Hızlı Başlangıç Kı lavuzu
Düzenlemelere İlişkin Not
Ek
Hızlı Ba şlangıç Kılavuzu ve Mevzuat Notu şu web sitesine yüklenmi ştir:
http://support.lenovo.com.
Teknik özellikler
Bu b ölüm, yaln ız kablosuz ileti şimle ilgili teknik spesifikasyonları listeler. Telefonunuzun teknik
özelliklerinin tam listesi için http://suport.lenovo.com adresine gidin.
Veri WCDMA\GSM
WLAN Kablosuz 802.11 b/g/n
Bluetooth Bluetooth 2.1
GPS Desteklenir
Ana ekran
Ana ekran, telefonunuzu kullanmaya başladığınız noktad ır. İşinizin kolaylaşması için ana
ekranlar halihaz ırda kullan ışlı uygulamalarla ve widget’larla yapılandırılmış şekilde gelir.
Not: Konum, dil, ta şıyıcı ve modele bağ lı olarak telefonunuzun özellikleri ve giriş ekran ı
farklı olabilir.
Ana ekranların değ iştirilmesi
Ekran Yöneticisi arac ılığıyla bir ana ekran ekleyebilir veya mevcut bir ana ekran ı taşıyabilir ya
da silebilirsiniz.
1. Menü düğmesine uzun bas ın ve Ekran Yöneticisi'ne dokunun.
Ya d a herhangi bir ana ekrandayken parmaklar ınızı ekranda bir araya getirerek Ekran
Yöneticisi ekran ını açabilirsiniz.
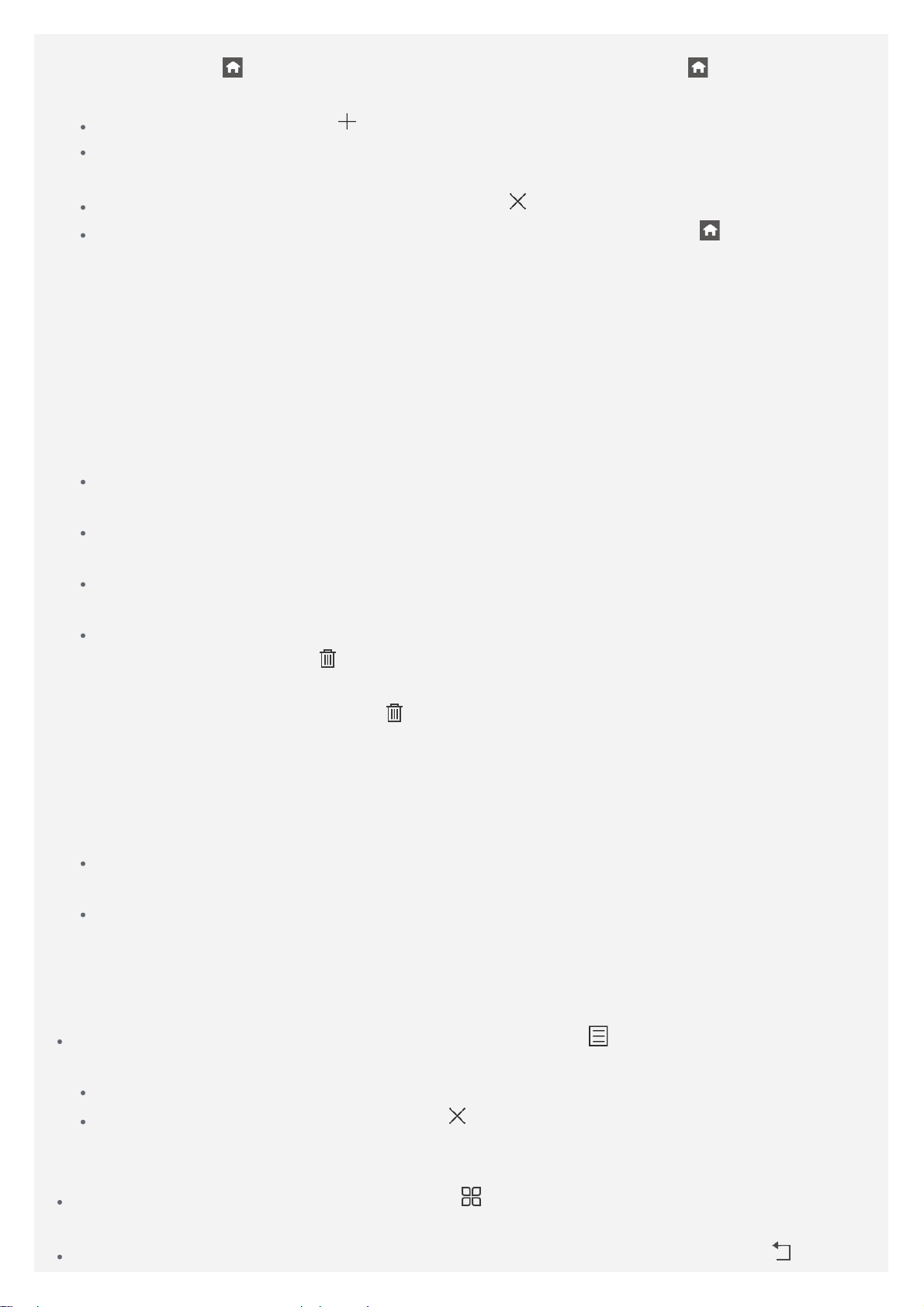
İpucu: Ekran yöneticisi ana ekra n küçük resimlerini görüntüler. Varsayılan a na ekran
küçük resminde sahipken, di ğer ana ekranlar küçük resimlerinde sahiptir.
2. Aşağıdaki i şlemleri gerçekleştirebilirsiniz:
Bir ana ekran eklemek için, ö ğesine dokunun.
Bir ana ekran ı taşımak için, ana ekran küçük resmini bir miktar büyüyene kadar bası lı
tutun, yeni konumuna sürükl eyin ve ardı ndan bırakın.
Boş bir ana ekran ı silmek için, ekran üzerindeki öğesine dokunun.
Bir ana ekran ı varsayı lan olarak ayarlamak için, ekran küçük resminde ö ğ esine
dokunun.
Düzenleme modunun kullanılması
Düzenleme modunda, widget veya uygulama ekleyebilir ve bunları taşıyabilir, uygulama klasörleri
oluşturabilir ve uygulama kald ırabilirsiniz.
1. Menü düğmesine basın ve Düzenle'ye dokunun.
Yada hızlı bir şekilde düzenleme moduna girmek için ana ekranda herhangi bir yere bas ılı
tutun.
2. Aşağıdaki i şlemleri gerçekleştirebilirsiniz:
Ana ekrana bir widget eklemek için, widget’lar ı sola veya sağ a sürükleyin, yan ıp sönene
kadar widget’ı basılı tutun, yerleştirmek istediğiniz konuma sürükleyin ve ard ından bırakın.
Bir widget veya uygulamay ı taşımak için, widg et veya uygulamay ı bir miktar büyüyene
kadar basılı tutun, yerleştirmek istediğiniz konuma taşıyın ve ardı ndan bırakın.
Bir uygulama klasörü oluşturmak için, simgesi bir miktar büyüyene kadar uygulamayı basılı
tutun ve ardı ndan başka bir uygulama üzerine sürükleyin.
Bir uygulamayı kaldırmak için, uygulamay ı basılı tutun, parma ğınızı ekran ın üstüne doğru
sürükleyin ve uygulamayı
Not: Sistem uygulamaları kald ırılamaz. Bir sistem uygulaması nı kald ırmaya
çalıştığınızda, ekran ın üstünde
kaldırılamaz" hatırlatıcısı görülür.
Duvar ka ğıdının de ğiştirilmesi
1. Menü düğmesine uzun bas ın ve Duvar Kağıtları'na dokunun.
2. Aşağıdaki i şlemleri gerçekleştirebilirsiniz:
Bir fotoğrafı duvar kağıdı olarak belirlemek için Resim seç'e dokunun, bir fotoğ raf seçip
kırpın ve Duvar ka ğıdını ayarla'ye dokunun.
Bir duvar ka ğıdını kullanmak için, duvar kağıdı küçük resmine dokunun ve Duvar ka ğıdını
ayarla'ye dokunun.
üzerine bırakın.
görüntülenir ve "Bu bir sistem uygulamas ı ve
Ekran dü ğmeleri
Telefonunuz üzerinde üç dü ğme bulunur.
Menü dü ğmesi: Son uygulamalar listesini görüntülemek için düğ mesine basın. Ard ından
aşağıdaki i şlemleri de gerçekleştirebilirsiniz:
Açmak istediğiniz uygulamaya dokunun.
Uygulamanın çalışmasını durdurmak için ö ğ esine dokunun.
Menü seçeneklerini görüntülemek için bu dü ğmeye uzun bası n.
Giriş dü ğmesi: Ana ekrana geri dönmek için öğesine dokunun. Google arama i şlevini
başlatmak için Giri ş dü ğmesine bas ılı tutun.
Geri düğ mesi: Bir önceki sayfaya dönmek veya mevcut uygulamadan çıkmak için ö ğesine
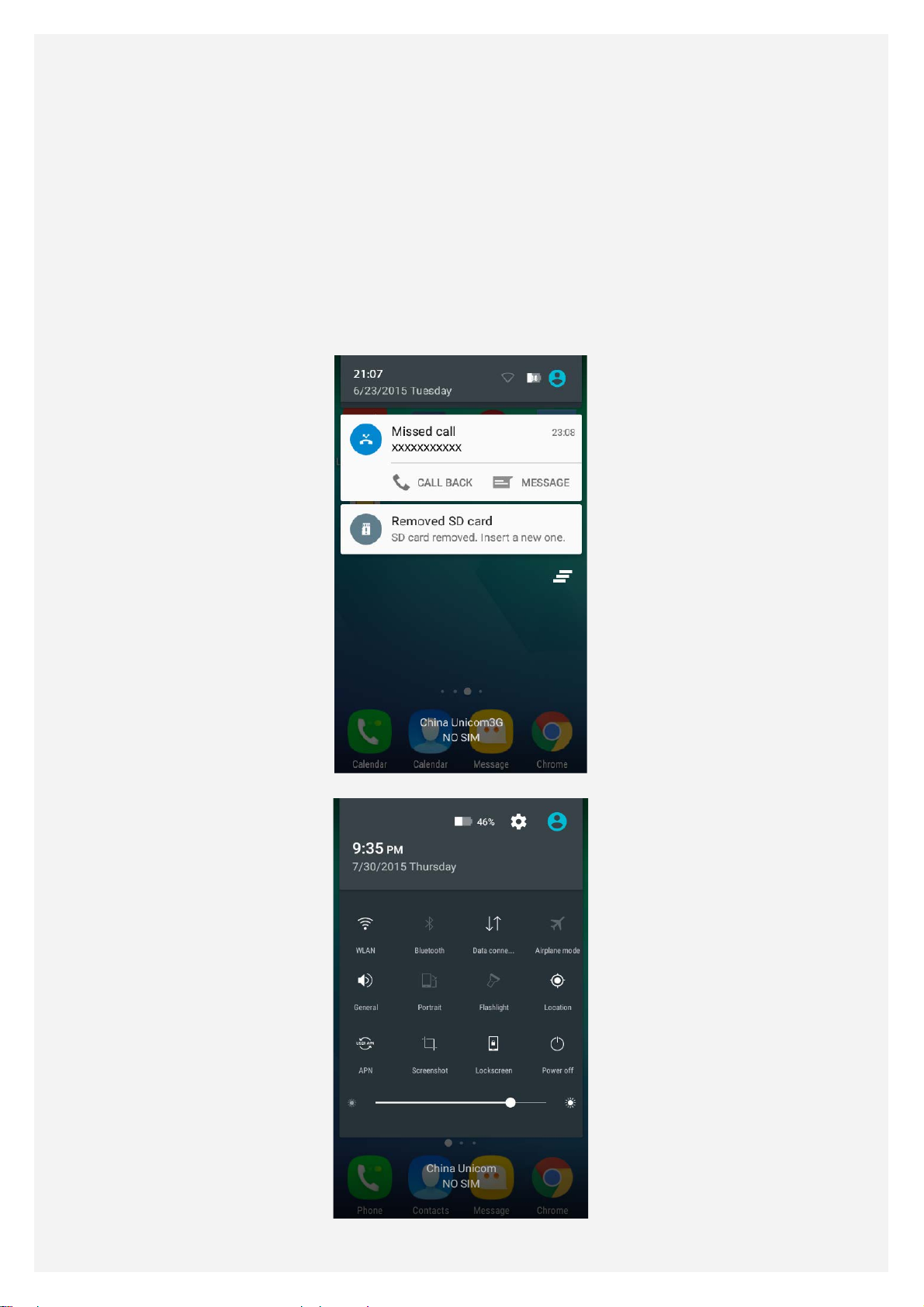
dokunun.
Ekran kilidi
Telefonunuz açık konumdayken ekran ı manuel olarak kilitlemek için Açma/Kapama dü ğmesine
basın. Kilit ekran ını görüntülemek için Açma/Kapama düğmesine tekrar bası n ve kilidi açmak için
ekranın alt ından yukar ı çekin.
Kaydırma iş lemi varsay ılan ekran kilitleme yöntemidir. Ekran kilidinizi de ğiştirmek için,
Ayarlar alt ındaki “Ekran kilidinin ayarlanmas ı” bölümüne bak ın.
Bildirimler ve Hızlı Ayarlar
Bildirim paneli (bkz. Ş ekil 1: Bildiri m) cevaps ız çağrılar, yeni mesajlar ve dosya indirme gibi
devam eden i şlemler hakkında bilgi verir. H ızlı Ayarlar paneli (bkz. Ş ekil 2: H ızlı Ayarlar),
WLAN dü ğmesi gibi sık kullanılan ayarlara eri şmenize izin verir.
Şekil 1: Bildirim
Şekil 2: H ızlı Ayarlar
Aşağıdaki i şlemlerden birini gerçekle ştirebilirsiniz:
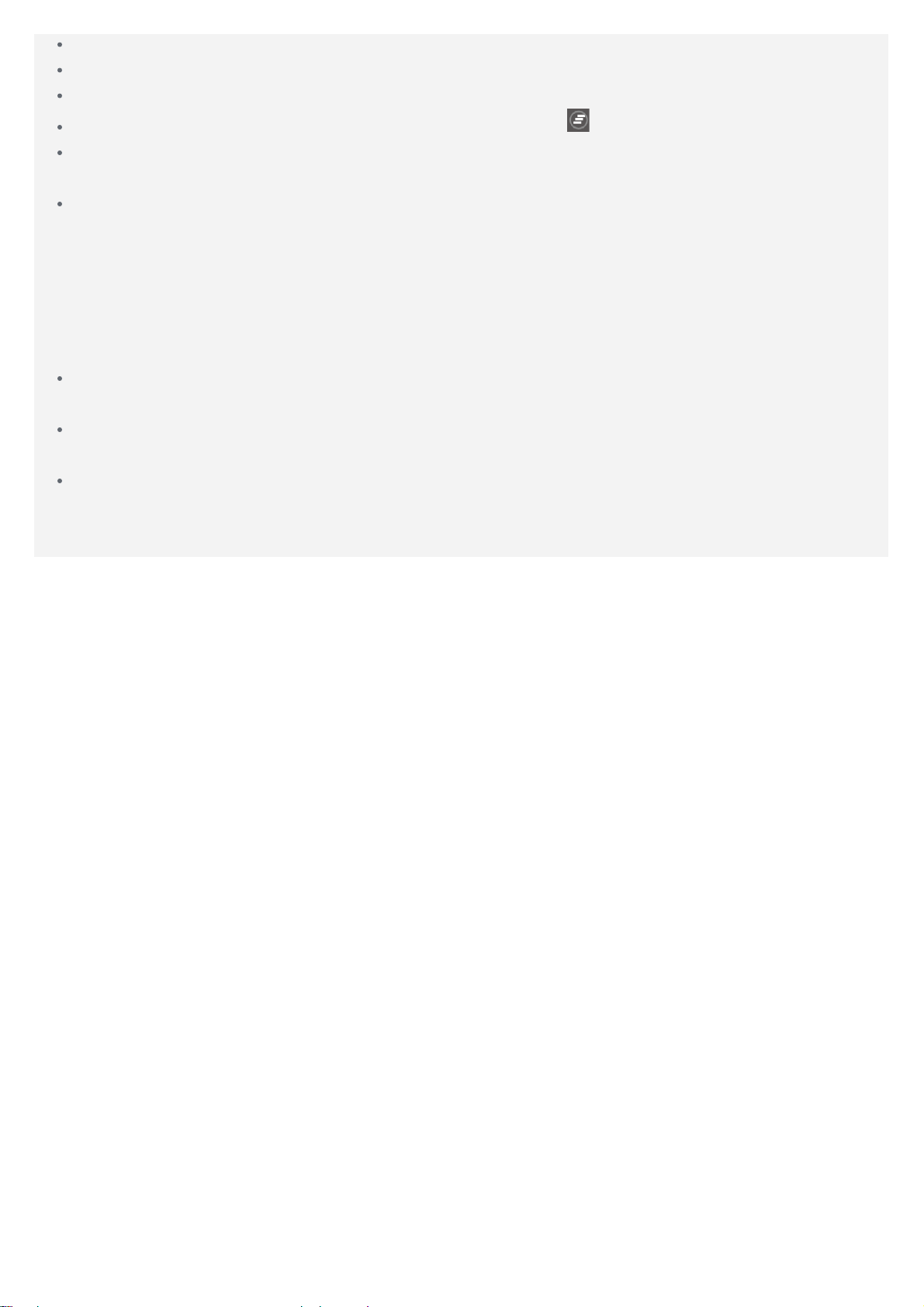
Bildirimleri görüntülemek için, tek parmağınızla ekran ın üstünden aşağı çekin.
Bildirim panelini kapatmak için, tek parma ğınızla ekranın altı ndan yukar ı çekin.
Bir bildirimi kapatmak için, bildi rim boyunca sola veya sağa çekin.
Tüm bildirimleri kapatmak için, Bildirim panelinin altı ndaki düğ mesine dokunun.
Hızlı Ayarlar' ı açmak için, bir parmağınızla iki kez veya iki parma ğınızla bir kez ekran ın
üstünden aşağı çekin.
Hızlı Ayarlar' ı kapatmak için, bir parmağınızla iki kez veya iki parmağınızla bir kez ekranı n
altından yukar ı çekin.
USB ba ğlantısı
Telefonunuzu USB kablosuyla bir bilgisayara ba ğladığınızda Bildirim panelinde “Bir medya cihazı
olarak bağlandı” gibi bir bildirim görüntülenir. Bildirime dokunabilir ve ard ından aşağıdaki
yöntemlerden birini seçebilirsiniz:
Medya cihaz ı (MTP): Foto ğraflar, videolar ve zil tonlar ı gibi ortam dosyalarını telefonunuzla
bilgisayarınız arasında aktarmak istiyorsan ız bu modu seçin.
Kamera (PTP) : Telefonunuzla bilgisayar ınız aras ında yalnı zca foto ğraflar ve videolar ı
aktarmak istiyorsan ız bu modu seçin.
USB hata ay ıklaması: Hata ayıklama i şlevini etkinle ştirmek için bu modu seçin.
Telefonunuzun verilerini yönetmek için, bilgisayar ınızda Fikir Aracı gibi araçlar
kullanabilirsiniz.
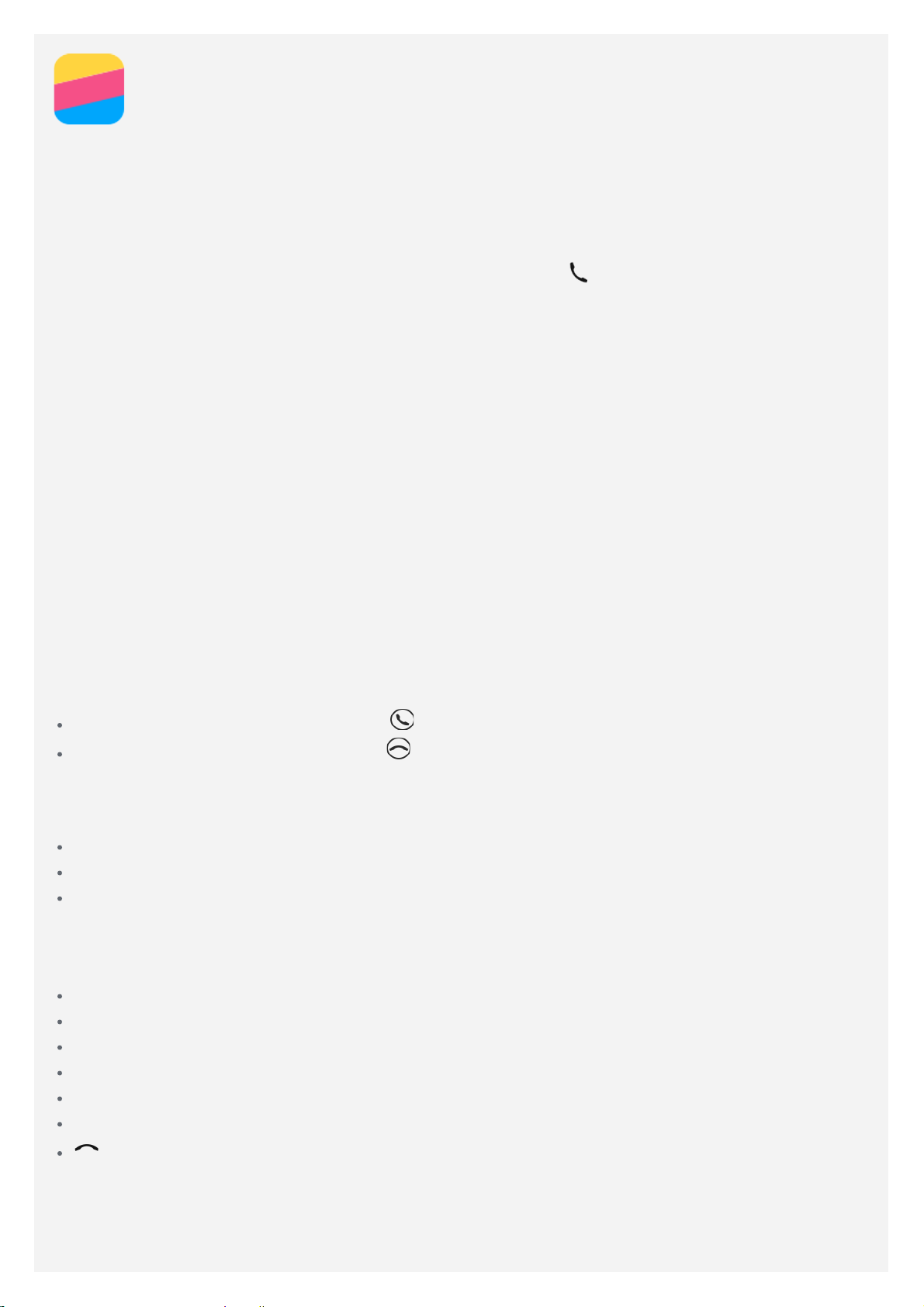
Çağrılar
Bir arama yapmak
Numaranın manuel çevrilmesi
1. Telefon uygulamasını açın.
2. Telefon panelinde gerekirse tuş takımını görüntülemek için Telefon ö ğesine dokunun.
3. Çevirmek istediğiniz telefon numaras ını girin ve ard ından
Çağrı kayd ından arama
1. Telefon uygulamasını açın.
2. Son Kişiler sekmesine dokunun.
3. Cevapsız, giden ve gelen çağrıları görüntüleyin ve ard ından çağrı yapmak istedi ğiniz giri şe
dokunun.
Bir kişinin aranmas ı
1. Telefon uygulamasını açın.
2. Kişiler sekmesine dokunun .
3. Aramak istedi ğiniz ki şiyi bu lun ve ileti şim bilgilerini görüntülemek için ki şi adına dokunun.
4. Çevirmek istediğiniz telefon numaras ına dokunun.
ö ğesine dokunun.
Gelen ça ğrılar
Bir çağrının yanıtlanması veya reddedilmesi
Bir çağrı ald ığınızda gelen çağrı ekran ı görüntülenir. A şağıdaki işlemlerden birini
gerçekleştirebilirsiniz.
Çağrıyı yanıtlamak için ki şi görselini konumuna sürükleyin.
Çağrıyı reddetmek için ki şi görselini konumuna sürükleyin.
Çağrının sessize alı nması
Bir çağrıyı sessize almak için şu i şlemleri gerçekleştirebilirsiniz:
Ses düzeyi açma düğmesine veya ses düzeyi kısma düğ mesine bası n.
Açma/Kapama düğ mesine basın.
Telefonu ters çevirin.
Bir ça ğrı s ırasında kullan ı labilecek seçenekler
Çağrı s ırası nda ekranda aşağıdaki seçenekler sunulur:
Çağrı ekle: Ba şka bir ki şiyi arayabilmeniz için numara çevirme paneli görüntülenir.
Beklet: Mevcut çağ rıyı beklemeye al ır veya mevcut çağrıya geri döner.
Sesi Kapat: Mikrofonu açık veya kapalı konuma getirir.
Kaydet: Çağrı sırasında kaydı başlatır veya durdurur.
Tuş tak ımı: Tuş takımını görüntüler veya gizler.
Hoparlör: Hoparlörü açık veya kapal ı konuma getirir.
: Çağrıyı sonland ırı r.
Ses düzeyini açmak veya kısmak için ses düzeyi dü ğmesine basabilirsiniz.
Çağrı kaydı nın kullan ı lması
Çağrı kayd ı cevapsız, giden ve gelen ça ğrı giri şle rini listeler. Bir ça ğrı kayd ı girişini bas ılı
 Loading...
Loading...