Lenovo 80J8000BRK User Manual

YOGA 3
YOGA 3-1170
Руководство пользователя
Перед использованием компьютера ознакомьтесь
с указаниями по технике безопасности и важными
советами в прилагаемых руководствах.
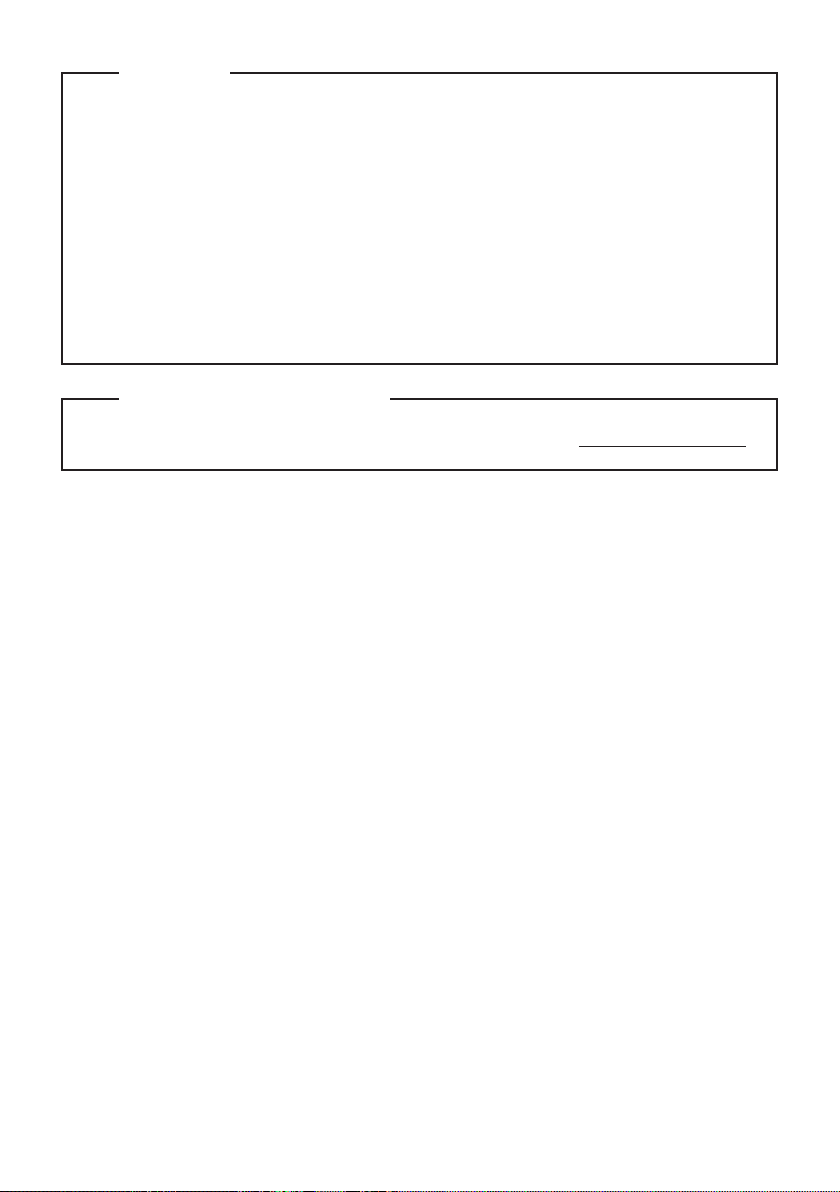
Примечания
• Перед использованием изделия обязательно прочитайте
и общей информации
• Некоторые инструкции в настоящем руководстве подразумевают, что используется система
Windows® 8.1. Если Вы используете другую операционную систему Windows, то некоторые
операции могут отличаться. См. описание для определенного продукта. При использовании
других операционных систем некоторые операции, возможно, к вам не относятся.
• Функции, описанные в настоящем руководстве, одинаковы для большинства моделей.
Некоторые функции могут быть недоступны на Вашем компьютере или на Вашем компьютере
могут присутствовать функции, не описанные в данном руководстве пользователя.
• Вид изделия может отличаться от иллюстраций, приведенных в данном документе. В этом
случае сверяйтесь непосредственно с самим изделием.
Нормативно-правовые положения
• Дополнительные сведения см. в разделе Guides & Manuals на сайте http://support.lenovo.com.
Lenovo.
Руководство по технике безопасности
Первое издание (Сентябрь 2014)
© Copyright Lenovo 2014.
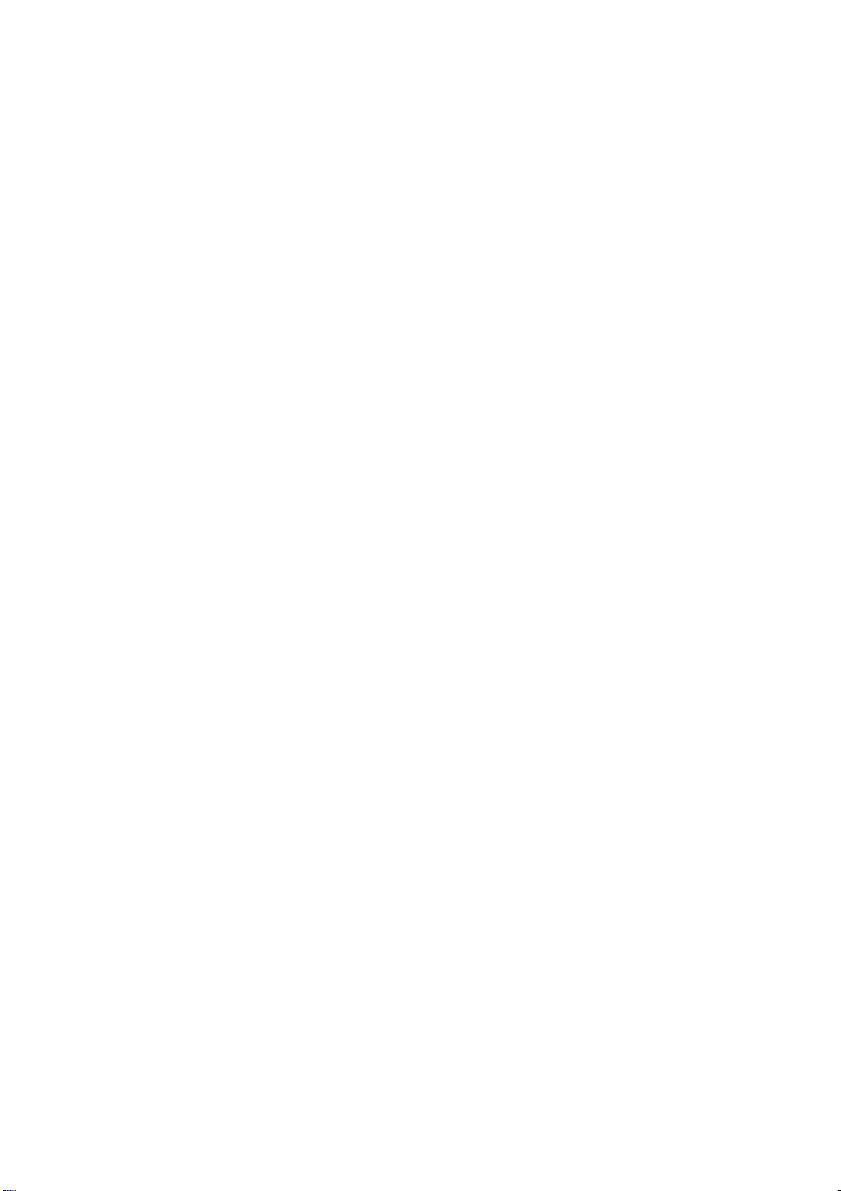
Содержание
Глава 1. Общий обзор компьютера.............................................................................................. 1
Вид сверху
Вид слева
Вид справа
Вид снизу
Глава 2. Начало использования Windows 8.1 .......................................................................... 14
Первая настройка операционной системы
Интерфейсы операционной системы
Чудо-кнопки
Перевод в спящий режим или выключение компьютера
Работа с сенсорным экраном
Подключение к беспроводной сети
Справка и поддержка
Глава 3. Lenovo OneKey Recovery System................................................................................. 24
Глава 4. Устранение неполадок .................................................................................................. 26
Часто задаваемые вопросы
Устранение неполадок
Товарные знаки ............................................................................................................................. 31
...................................................................................................................................................... 1
......................................................................................................................................................... 7
.................................................................................................................................................... 10
...................................................................................................................................................... 13
................................................................................................ 14
......................................................................................................... 14
................................................................................................................................................. 15
......................................................................... 17
...................................................................................................................... 18
............................................................................................................ 22
................................................................................................................................... 23
.......................................................................................................................... 26
................................................................................................................................. 28
i
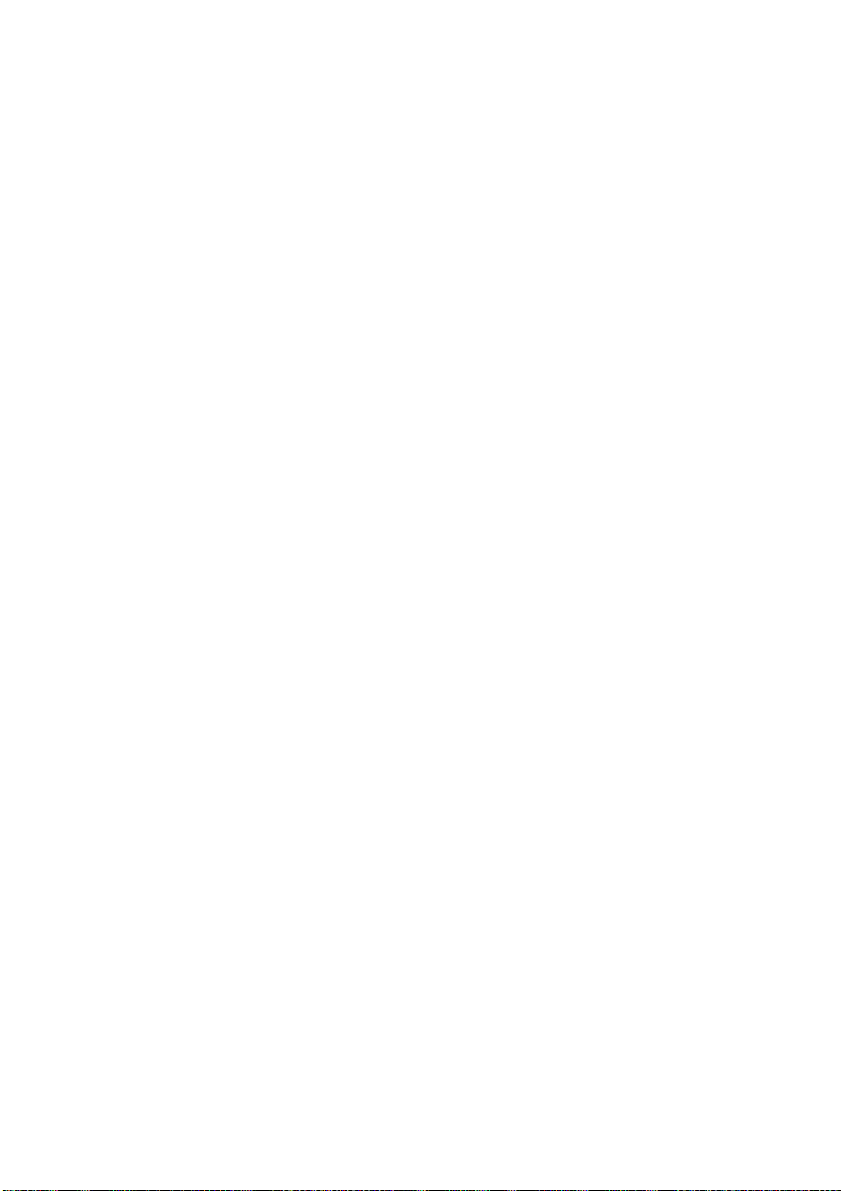
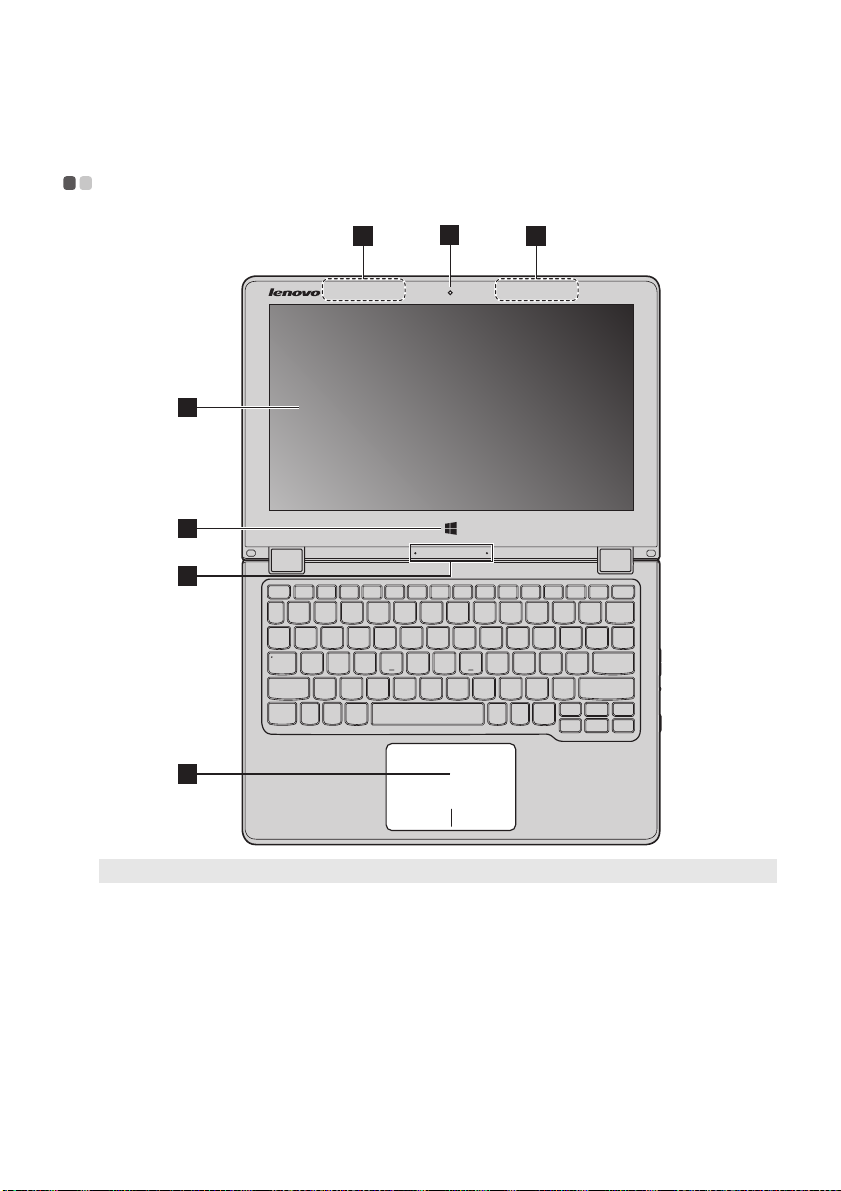
Глава 1. Общий обзор компьютера
3
1
4
6
5
2 2
Вид сверху - - - - - - - - - - - - - - - - - - - - - - - - - - - - - - - - - - - - - - - - - - - - - - - - - - - - - - - - - - - - - - - - - - - - - - - - - - - - - - - - - - - - - - - - - - - - - - - - - - - - - - - - - - - - - - - - - - -
Примечание. Пунктирной линией обозначены компо ненты , кото рые не видны снаружи.
Внимание!
• При закрытии панели дисплея убедитесь, что между панелью дисплея и клавиатурой не осталось ручек или
других предметов. В противном случае панель дисплея может быть повреждена.
1
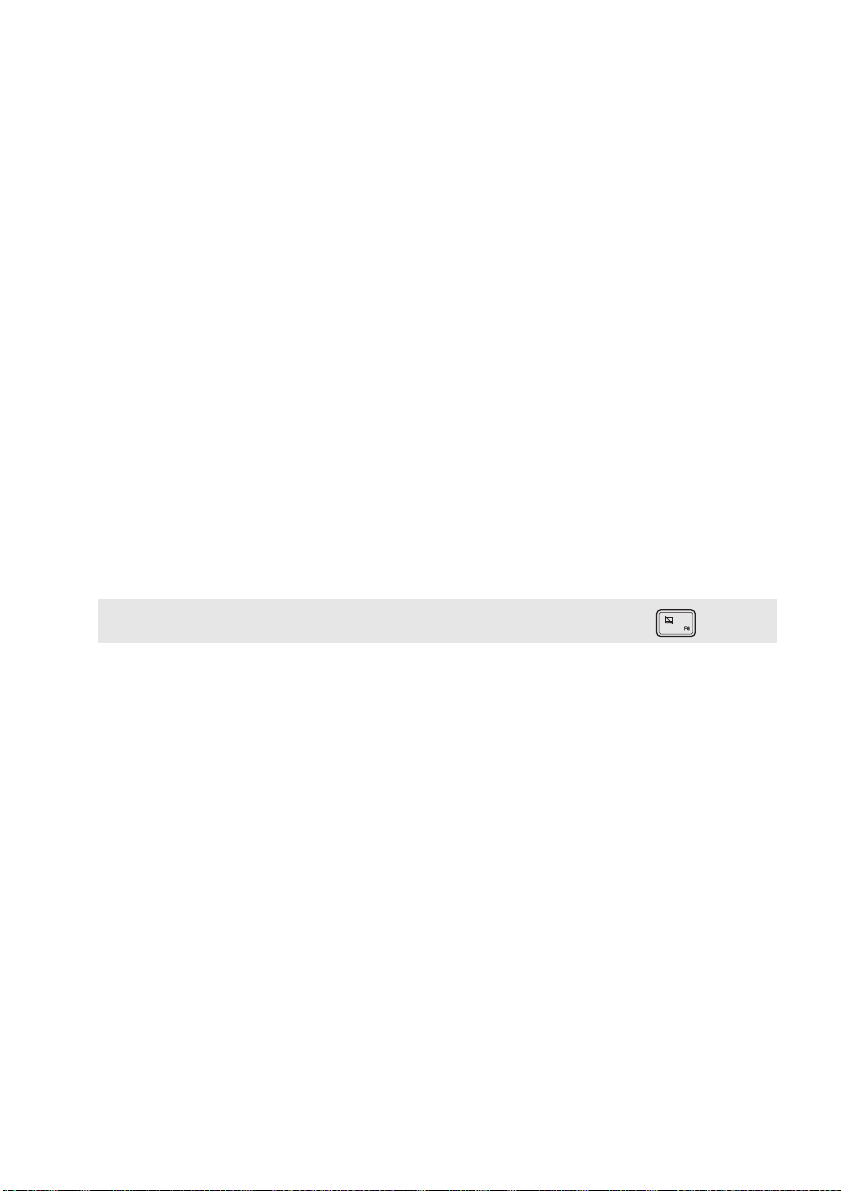
Глава 1. Общий обзор компьютера
Встроенная камера
a
Камера предназначена для видеосвязи.
(в некоторых моделях)
Антенны беспроводной
b
ЛВС
Экран с поддержкой
c
мультисенсорной
Подключите адаптер беспроводной ЛВС для отправки и получения
радиосигналов.
ЖК-дисплей со светодиодной подсветкой обеспечивает кристально чистое
изображение. Данный дисплей является мультисенсорным.
технологии
Кнопка Windows
d
Встроенный микрофон
e
Сенсорный экран
f
Примечание. Для включения и отключения сенсорного экрана используйте клавишу F6 ( ).
Нажмите эту кнопку для выполнения следующих действий.
Переключение между текущим представлением и стартовым экраном.
-или-
Вывод компь юте ра из спящего режима.
Используется для фиксации звуковых колебаний, благодаря чему его
можно использовать для проведения видеоконференций, записи голосовых
сообщений или аудио зап иси.
Сенсорный экран работает как стандартная мышь.
Сенсорный экран. Для перемещения указателя по экрану компьютера
проведите пальцем по сенсорному экрану в нужном направлении.
Кнопки сенсорного экрана. Левая и правая кнопки сенсорного экрана
работают так же, как левая и правая кнопки стандартной мыши.
2
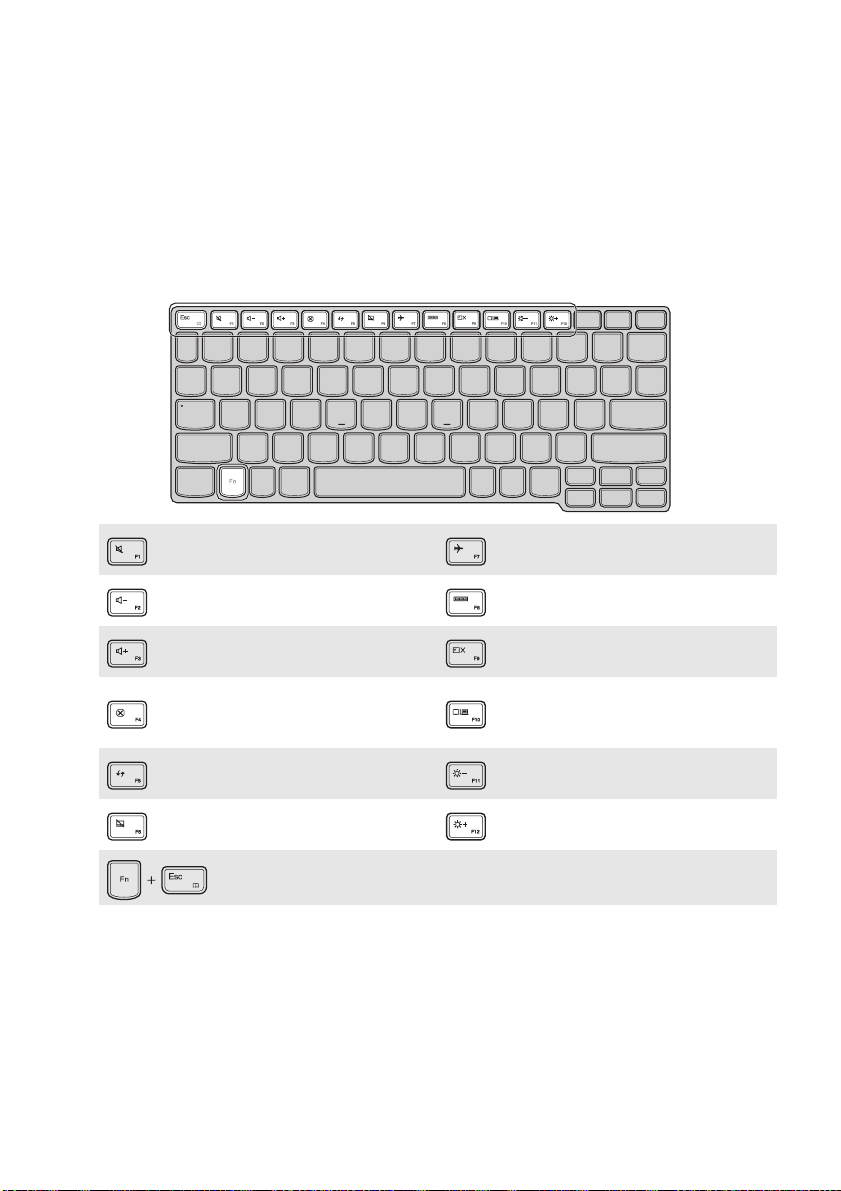
Глава 1. Общий обзор компьютера
Использование клавиатуры
Функциональные клавиши клавиатуры
Функциональные клавиши позволяют быстро получать доступ к определенным параметрам
системы.
: Включение/отключение звука. :
: Умен ь шен и е уровня громкости.:
: Увеличение уровня громкости. :
: Закрытие активного окна.:
Обновление рабочего стола или
:
активного окна.
Включение/отключение
:
сенсорного экрана.
: Включение/отключение функции отображения бумаги.
Включение/отключение режима
полета.
Отображение всех активных
приложений.
Включение/отключение
подсветки ЖК-экрана.
Переключение устройства вывода
изображения: дисплей компьютер а
или внешнее устройство.
: Уменьшение яркости дисплея.
: Увеличение яркости дисплея.
3
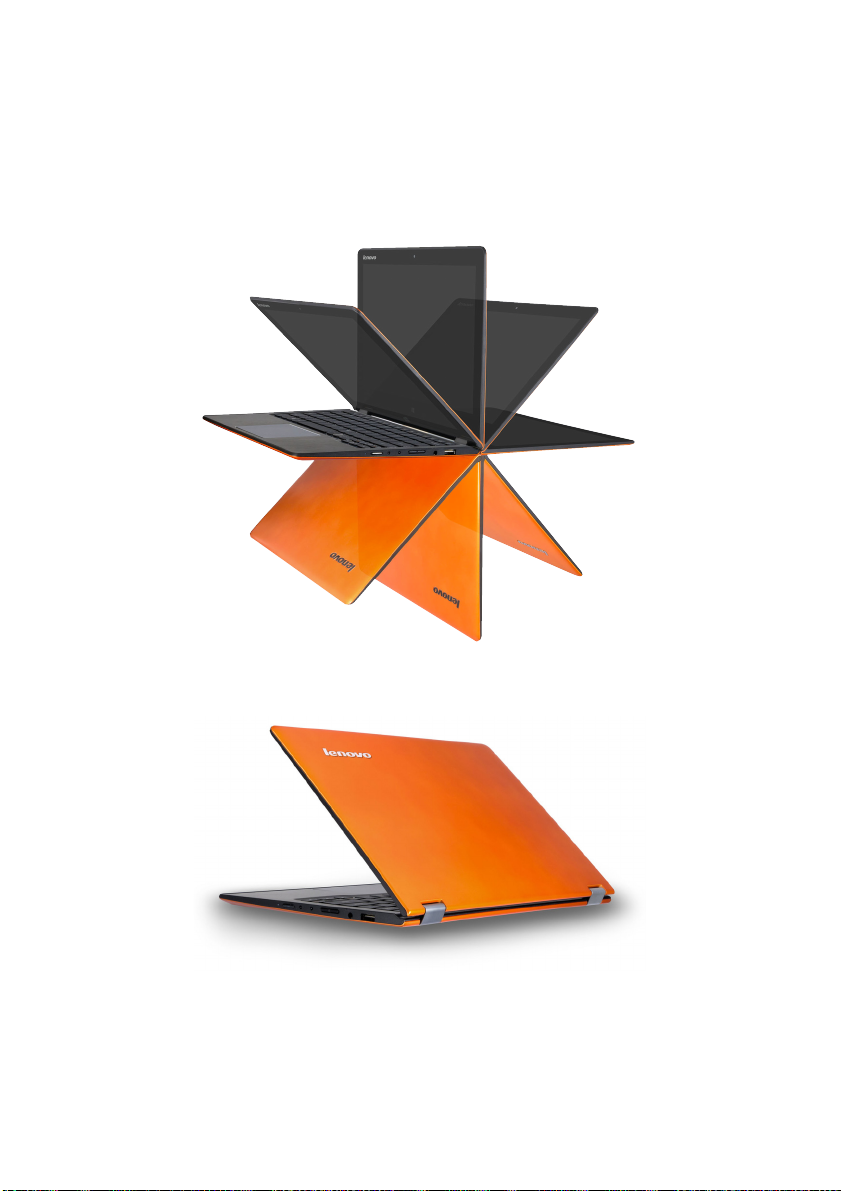
Глава 1. Общий обзор компьютера
Расположение панели дисплея
Панель может открываться на угол до 360 градусов.
Режим ноутбука
Подходит для задач, котор ые требуют наличия мыши и клавиатуры (например, создание
документов, написание электронных писем и т. д.).
4

Глава 1. Общий обзор компьютера
Режим подставки (режим кинотеатра)
Подходит для задач, при выполнении которых практически не требуется прикасаться к компьютеру
(например, просмотр фотографий или воспроизведение видео).
Режим планшета
Подходит для задач, требующих частого касания (например, просмотр веб-сайтов, игры и т. д.).
5

Глава 1. Общий обзор компьютера
Режим палатки (режим презентации)
Подходит для задач, требующих ограниченного взаимодействия с сенсорным экраном (например,
демонстрация графиков или презентации в PowerPoint).
Внимание!
• Не прикладывайте чрезмерных усилий при открытии дисплея, в противном случае панель или шарниры
могут быть повреждены.
Примечание. Клавиатура и сенсорный экран автоматически блокируются, когда экран открыт более чем на
190 градусов (приблизительно).
6
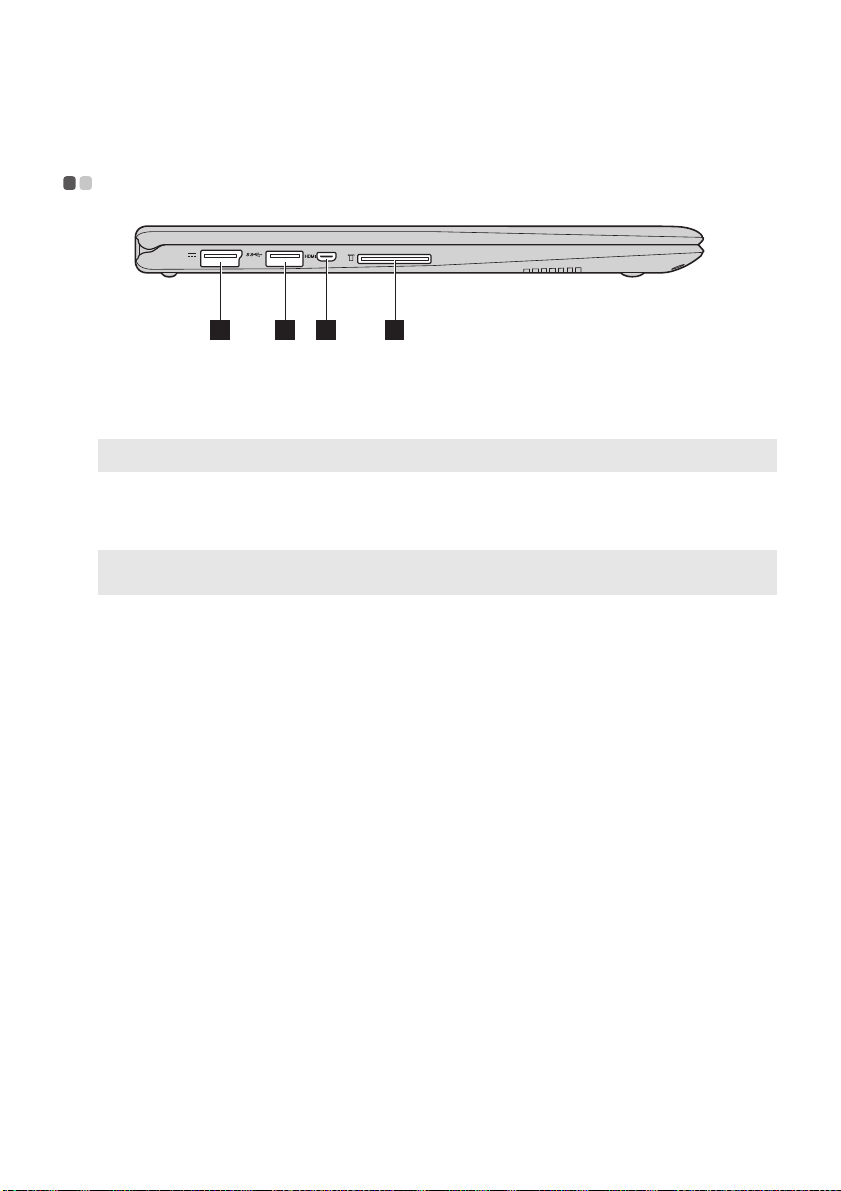
Глава 1. Общий обзор компьютера
1 2 3 4
Вид слева - - - - - - - - - - - - - - - - - - - - - - - - - - - - - - - - - - - - - - - - - - - - - - - - - - - - - - - - - - - - - - - - - - - - - - - - - - - - - - - - - - - - - - - - - - - - - - - - - - - - - - - - - - - - - - - - - - - - - -
Гнездо адаптера
a
питания
Порт USB
b
Примечание. Дополнительные сведения см. в разделе «Подключение устройств USB» на стр. 8.
Порт Micro HDMI
c
Слот для карты памяти
d
Примечание. Дополнительные сведения см. в разделе «Использование карт памяти (не прилагаются)» на
стр. 9.
Предназначено для подключения адаптера питания.
Позволяет подключать устройства USB 3.0.
Позволяет подключать к комп ьютеру устройства с входом micro HDMI,
например телевизор или внешний монитор.
Используйте для установки карт памяти (не прилагаются).
7
 Loading...
Loading...