Lenovo 80G000ALRK User Manual
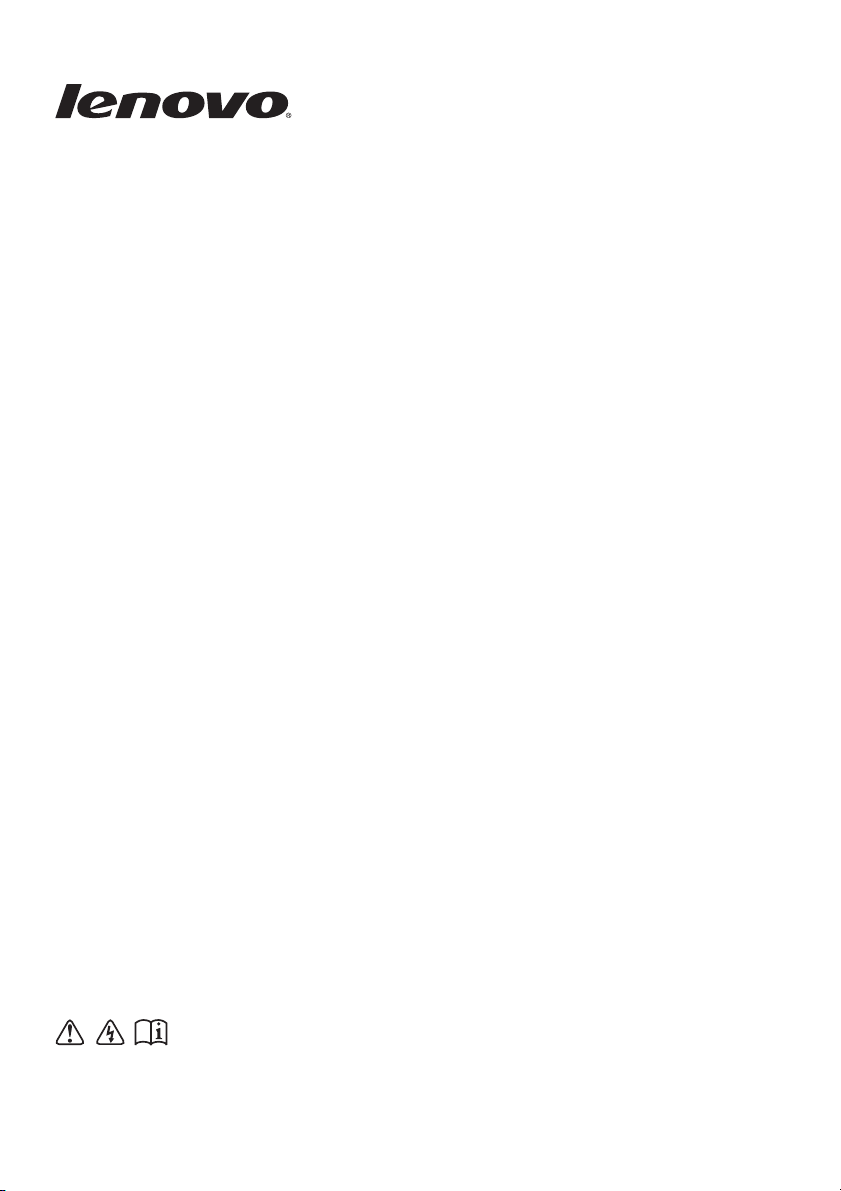
Lenovo
Перед использованием компьютера ознакомьтесь
с указаниями по технике безопасности и важными
советами в прилагаемых руководствах.
Руководство пользователя
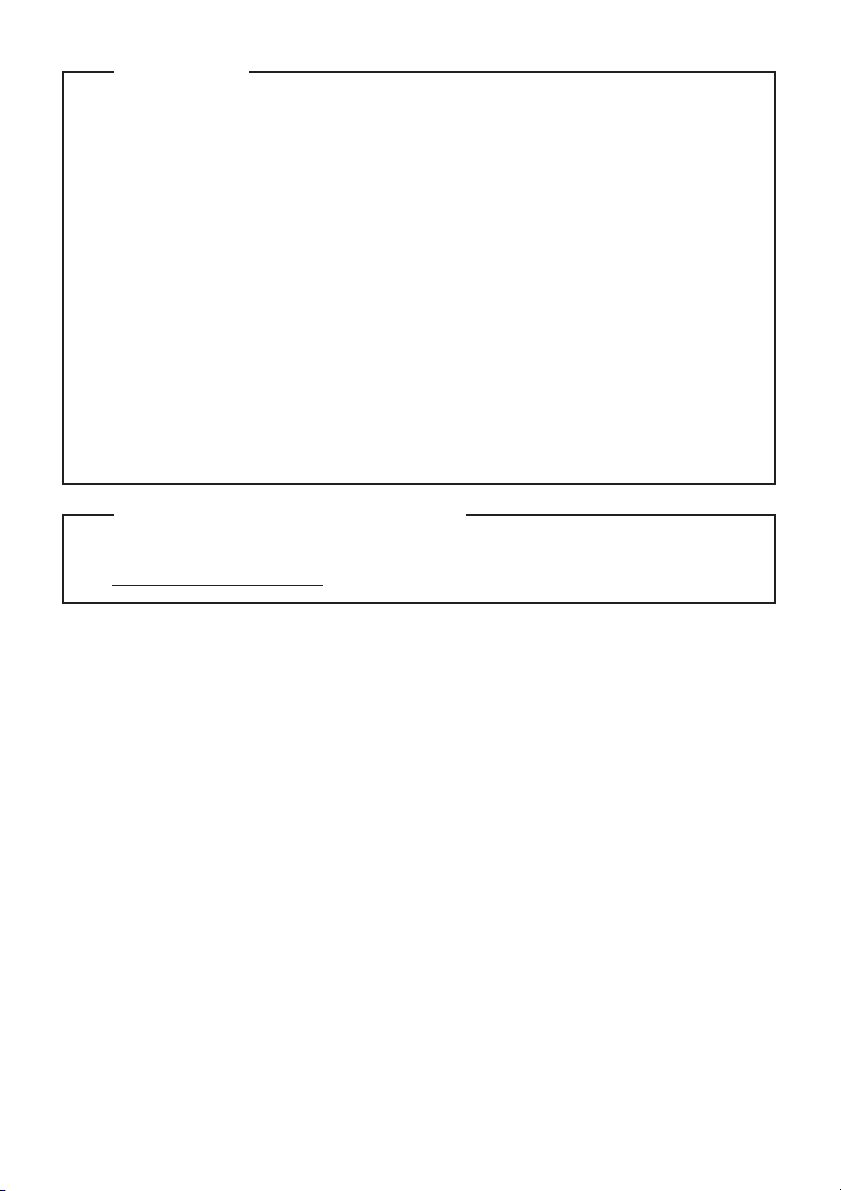
© Copyright Lenovo, 2014.
•
•
•
•
•
Примечания
Перед использованием изделия обязательно прочитайте
Lenovo.
Некоторые инструкции в настоящем руководстве подразумевают, что
используется система Windows
®
8.1. При использовании другой
операционной системы Windows некоторые операции могут немного
отличаться. При использовании других операционных систем некоторые
операции, возможно, к вам не относятся.
Функции, описанные в настоящем руководстве, одинаковы для
большинства моделей.
Некоторые функции могут быть недоступны на
Вашем компьютере или на Вашем компьютере могут присутствовать
функции, не описанные в данном руководстве пользователя.
Иллюстрации, используемые в этом руководстве, относятся к модели
Lenovo Z50-70, если не указано иное.
Вид изделия может отличаться от иллюстраций, приведенных в данном
документе. В этом случае сверяйтесь непосредственно с самим изделием.
Дополнительные сведения см. в разделе Guides & Manuals на сайте
http://support.lenovo.com.
Нормативно-правовые положения
•
Первая редакция (Февраль 2014 г.)
Руководство по
технике безопасности и общей информации
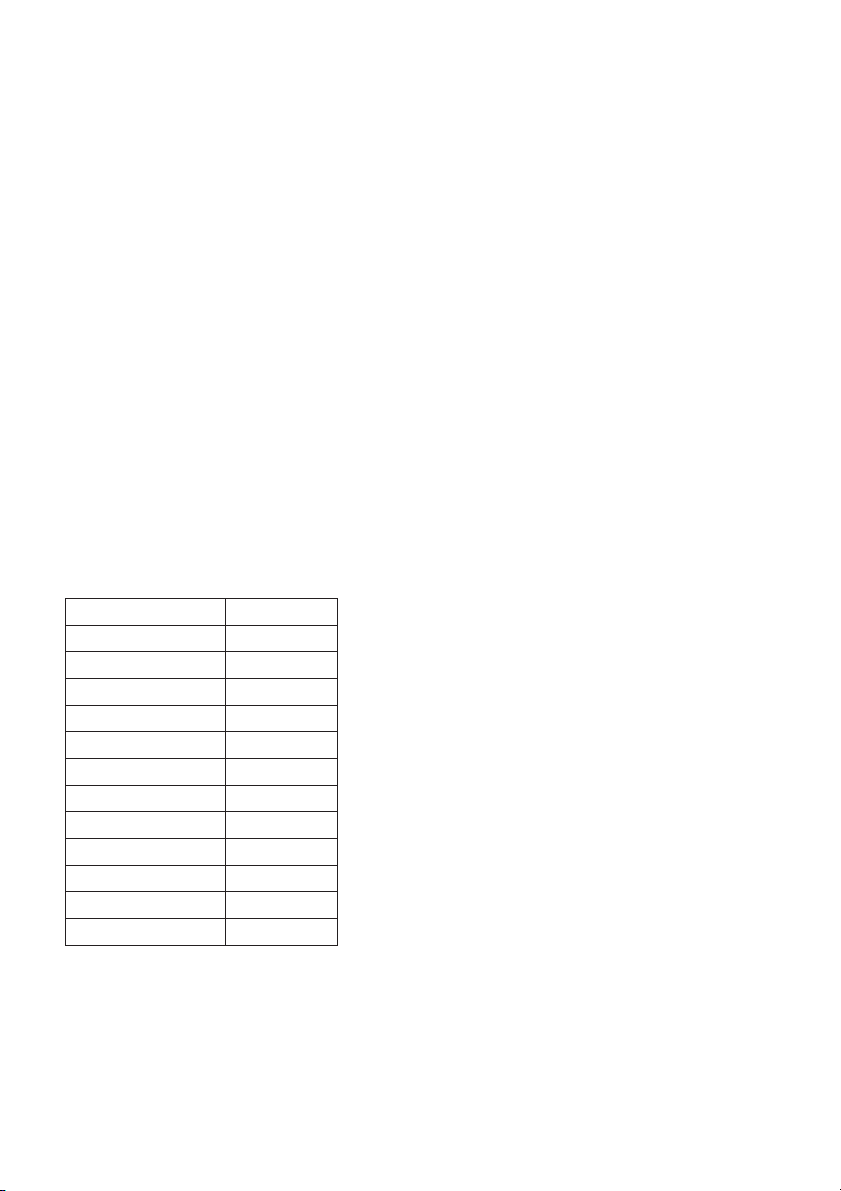
Lenovo
Руководство пользователя
Инструкции и техническая информация в этом руководстве относятся к следующим
ноутбукам Lenovo, если не указано иное.
Название модели MT
Lenovo G40-30
Lenovo G40-45
Lenovo G40-70
Lenovo G40-70m
Lenovo G50-30
Lenovo G50-45
Lenovo G50-70
Lenovo G50-70m
Lenovo Z40-70
Lenovo Z40-75
Lenovo Z50-70
Lenovo Z50-75
20417, 80FY
20374, 80E1
20369, 80DX
20422, 80G3
20418, 80G0
20375, 80E3
20351, 80DY
20423, 80G4
20366, 80E6
20360, 80DW
20354, 80E7
20356, 80EC
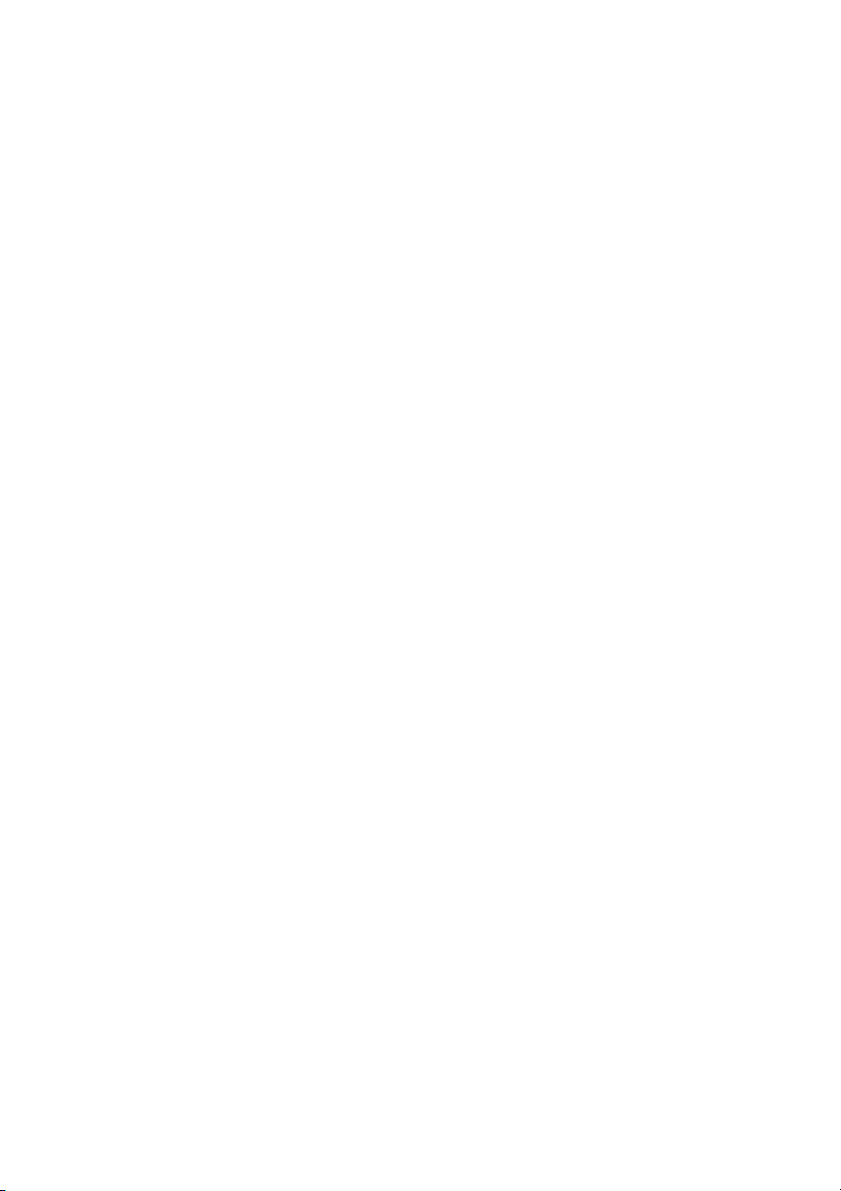
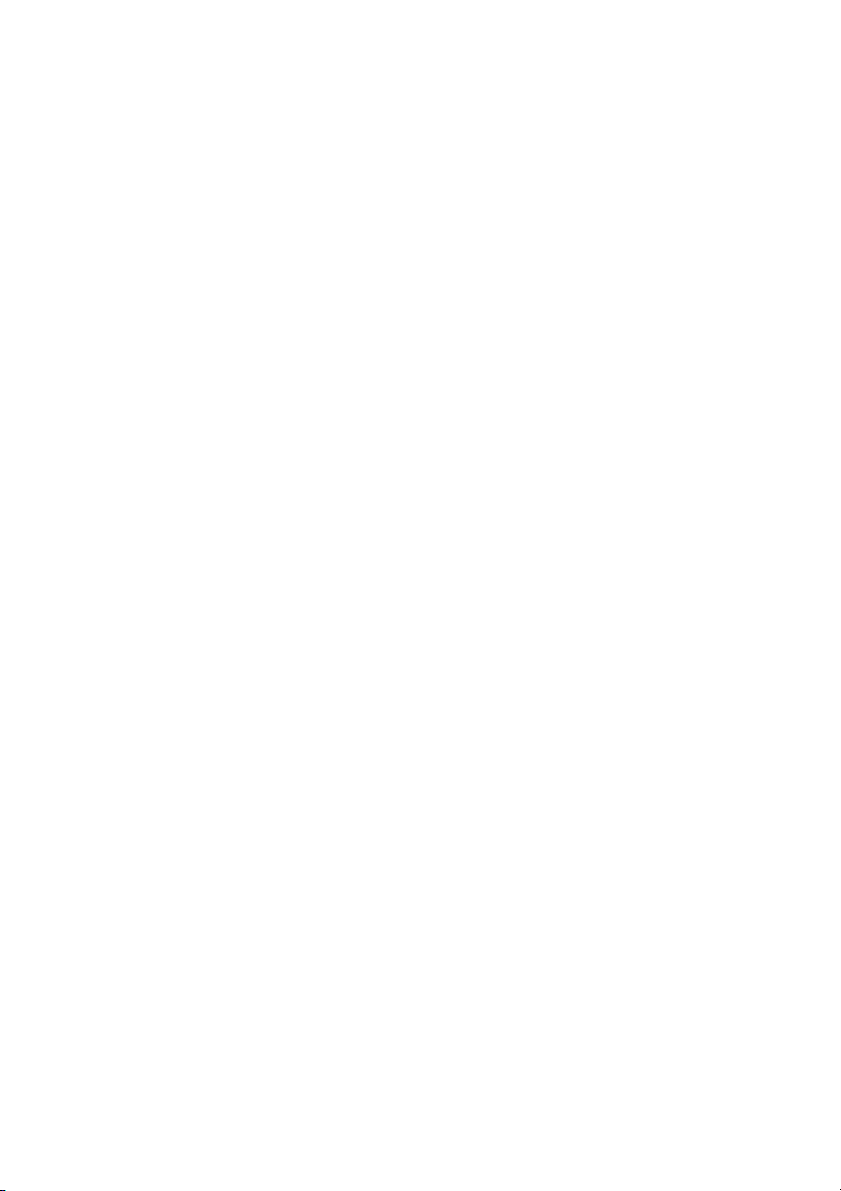
Содержание
Глава 1. Общий обзор компьютера....................................................1
Вид сверху ....................................................................................................................1
Вид слева ......................................................................................................................9
Вид справа ..................................................................................................................12
Вид спереди................................................................................................................14
Вид снизу....................................................................................................................15
Глава 2. Начало использования Windows 8.1 ................................16
Первая настройка операционной системы ..............................................................16
Использование интерфейсов системы .....................................................................16
Чудо-кнопки ...............................................................................................................17
Перевод в спящий режим или выключение компьютера.......................................19
Подключение к беспроводной сети .........................................................................20
Справка и поддержка.................................................................................................21
Глава 3. Lenovo OneKey Recovery System ......................................22
Глава 4. Устранение неполадок........................................................24
Часто задаваемые вопросы .......................................................................................24
Устранение неполадок............................................................................................... 26
Приложение A. Инструкции CRU ......................................................30
Замена батарейного блока.........................................................................................30
Замена жесткого диска ..............................................................................................31
Замена модулей памяти............................................................................................. 37
Замена платы беспроводной ЛВС ............................................................................40
Снятие оптического привода....................................................................................43
Товарные знаки ...................................................................................45
i
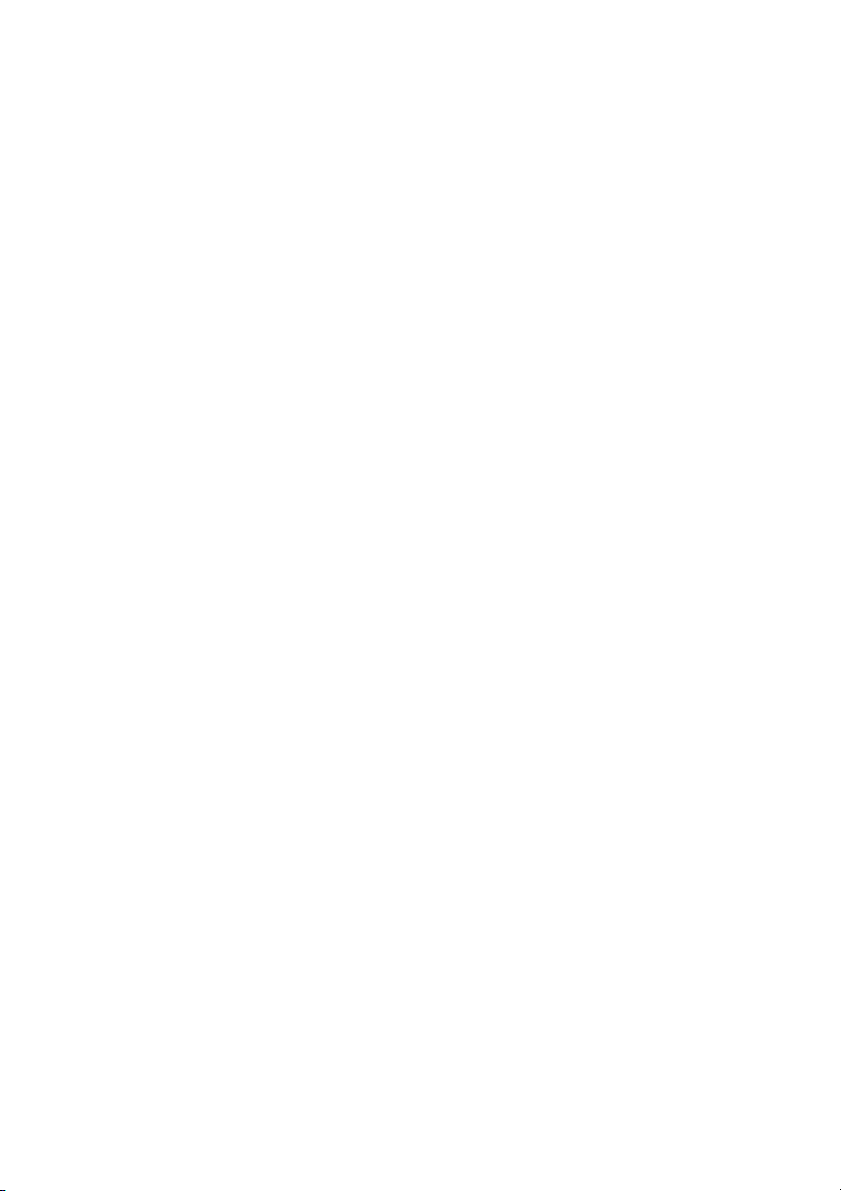
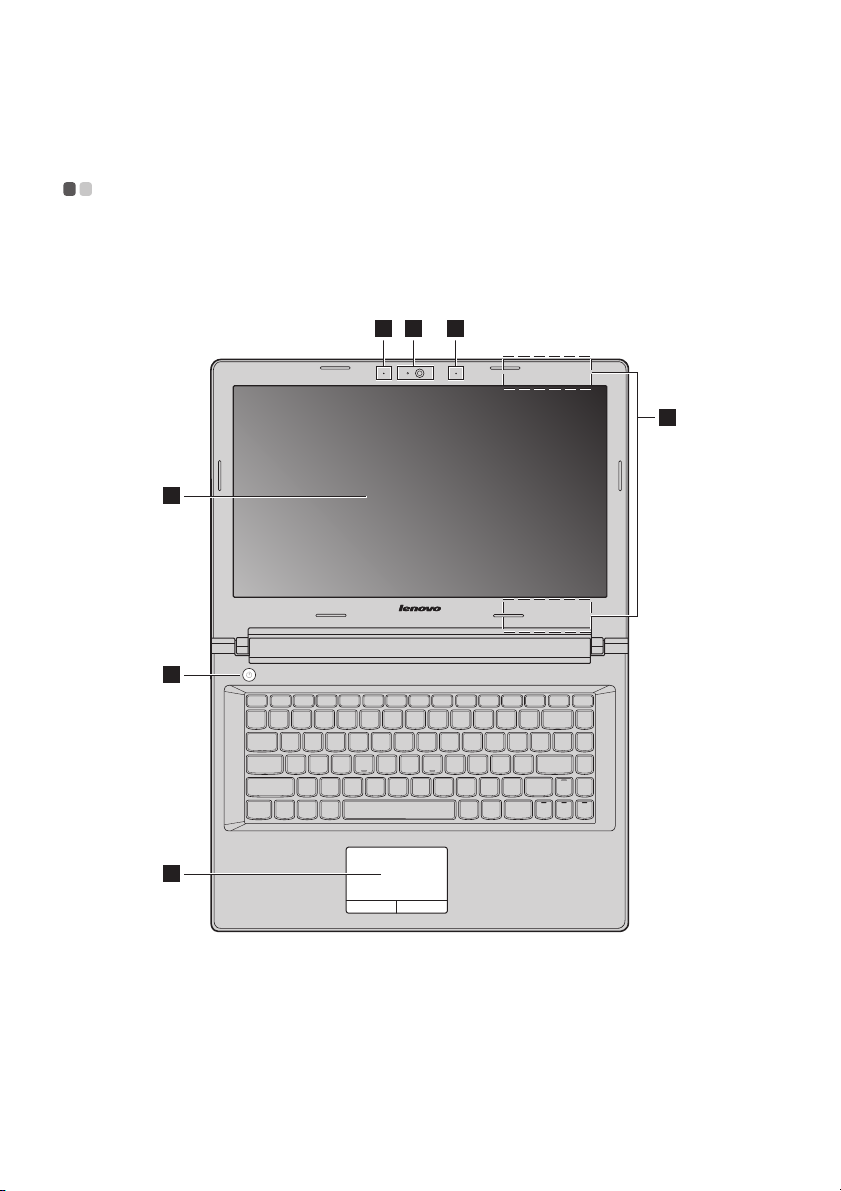
Глава 1. Общий обзор компьютера
Вид сверху - - - - - - - - - - - - - - - - - - - - - - - - - - - - - - - - - - - - - - - - - - - - - - - - - - - - - - - - - - - - - - - - - - - - - - - - - - - - - - - - - - - - - - - - - - - - - - - -
Lenovo G40-30/G40-45/G40-70/G40-70m/Z40-70/Z40-75
12 2
3
4
5
6
1
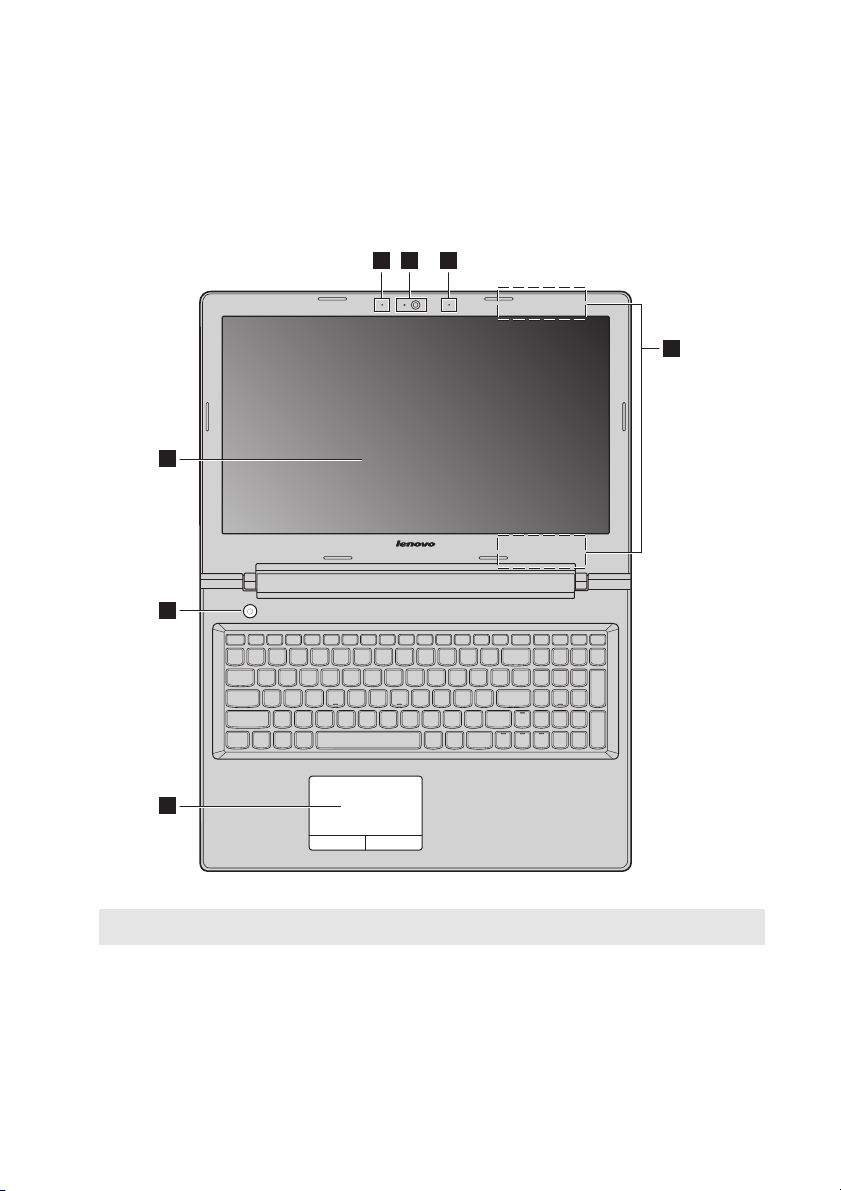
Глава 1. Общий обзор компьютера
12 2
4
5
6
3
Lenovo G50-30/G50-45/G50-70/G50-70m/Z50-70/Z50-75
Примечание. Пунктирной линией обозначены компо не нты, которые не видны снаружи.
Внимание!
• Не раскрывайте панель дисплея больше чем на 130 градусов. При закрытии панели дисплея
убедитесь, что между панелью дисплея и клавиатурой не осталось ручек или других
предметов. В противном случае панель дисплея можно повредить.
2
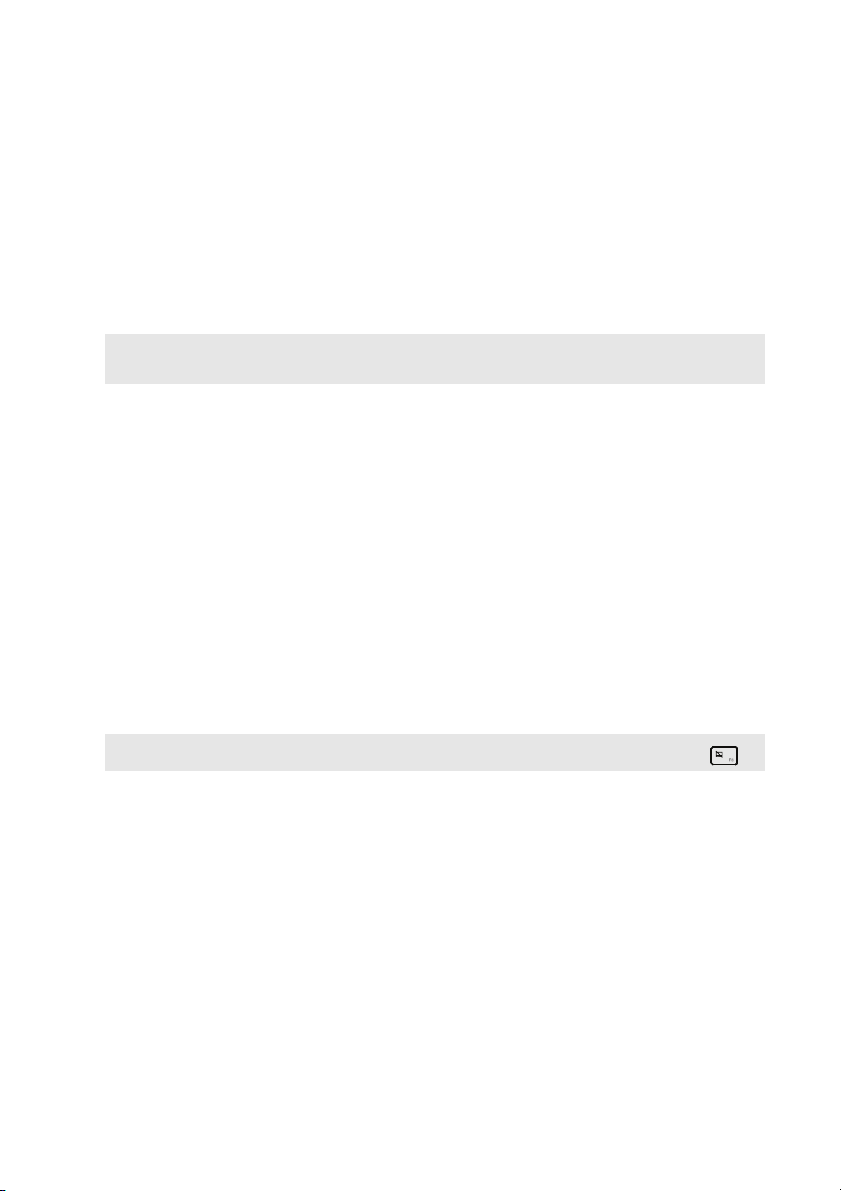
Глава 1. Общий обзор компьютера
a
b
c
d
e
f
Встроенная
Камера предназначена для видеосвязи и создания фото.
камера
Встроенный
микрофон
Примечание. Выбранные модели могут быть оснащены только одним микрофоном,
обратитесь к документации продукта.
Антенны
беспроводной
Используется для фиксации звуковых колебаний, благодаря
чему его можно использовать для проведения
видеоконференций, записи голосовых сообщений или
аудиозаписи.
Подключите адаптер беспроводной ЛВС для отправки и
получения радиосигналов.
ЛВС
Дисплей
Обеспечивает яркое изображение.
компьютера
Кнопка питания
Сенсорный
экран
Примечание. Для включения и отключения сенсорного экрана используйте клавишу .
Нажмите эту кнопку для включения компьютера.
Сенсорный экран работает как стандартная мышь.
Сенсорный экран. Для перемещения указателя по экрану
компьютер а проведите пальцем по сенсорному экрану в
нужном направлении.
Кнопки сенсорного экрана. Левая и правая кнопки
сенсорного экрана работают так же, как левая и правая
кнопки стандартной мыши.
3
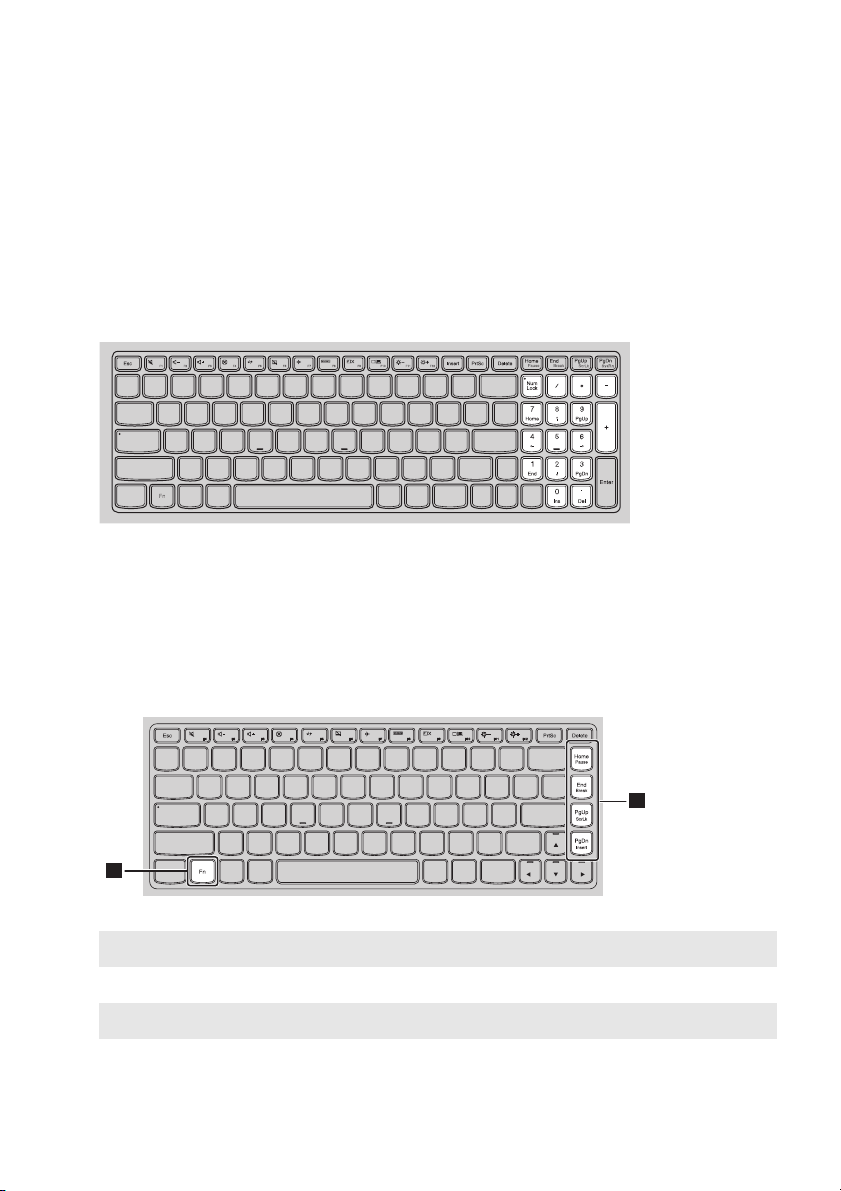
Глава 1. Общий обзор компьютера
a
b
1
2
Использование клавиатуры
Цифровая клавиатура
(Lenovo G50-30/G50-45/G50-70/G50-70m/Z50-70/Z50-75)
Клавиатура оснащена отдельно вынесенными цифровыми клавишами. Чтобы
включить или отключить цифровую клавиатуру, нажмите клавишу Num Lock.
Сочетания функциональных клавиш
С помощью функциональных клавиш можно мгновенно переключать рабочие
функции. Чтобы использовать эту функцию, нажмите и удерживайте клавишу
Fn ; затем нажмите одну из функциональных клавиш .
Lenovo G40-30/G40-45/G40-70/G40-70m/Z40-70/Z40-75
Ниже описано назначение всех функциональных клавиш.
Fn + Home: Активация функции паузы.
Fn + End: Активация функции прерывания.
Fn + PgUp: Включение/выключение функции scroll lock.
Fn + PgDn: Активация функции вставки.
4
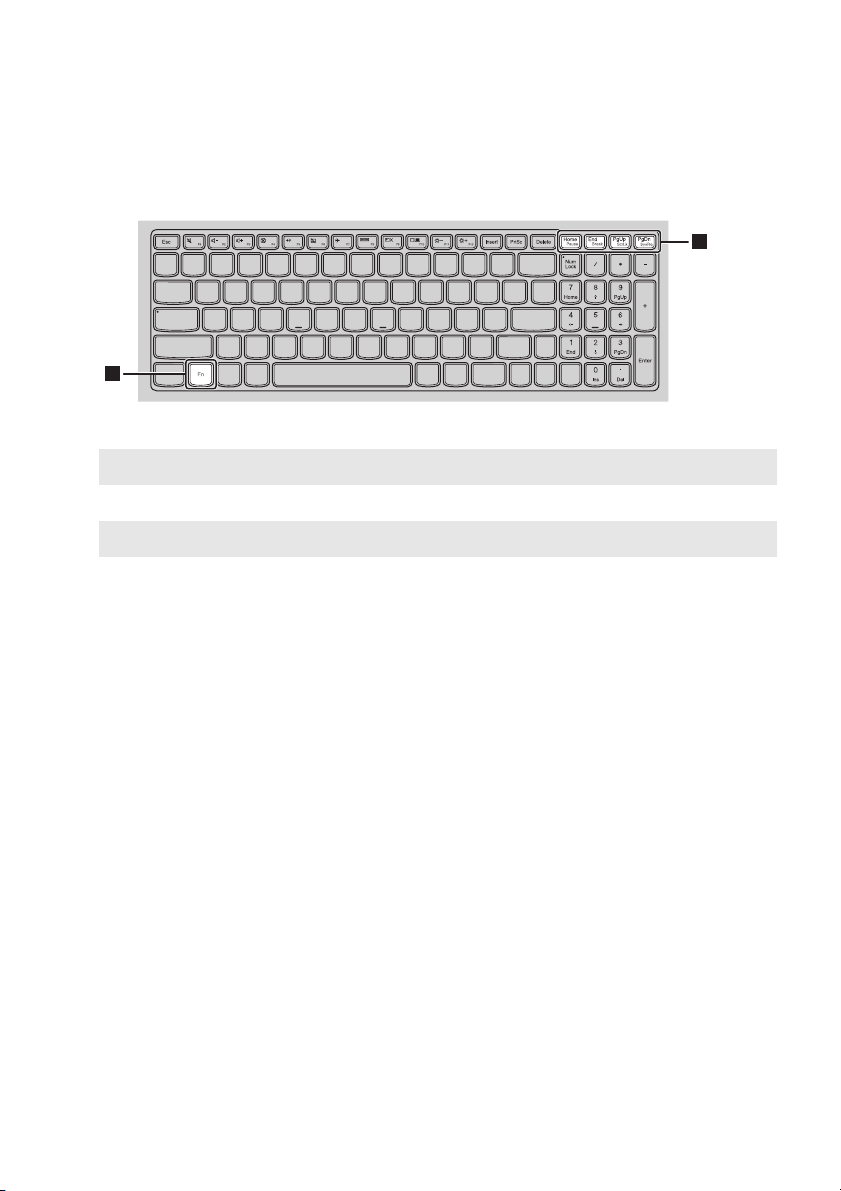
Глава 1. Общий обзор компьютера
1
2
Lenovo G50-30/G50-45/G50-70/G50-70m/Z50-70/Z50-75
Ниже описано назначение всех функциональных клавиш.
Fn + Home: Активация функции паузы.
Fn + End: Активация функции прерывания.
Fn + PgUp: Включение/выключение функции scroll lock.
Fn + PgDn: Активация системного запроса.
5
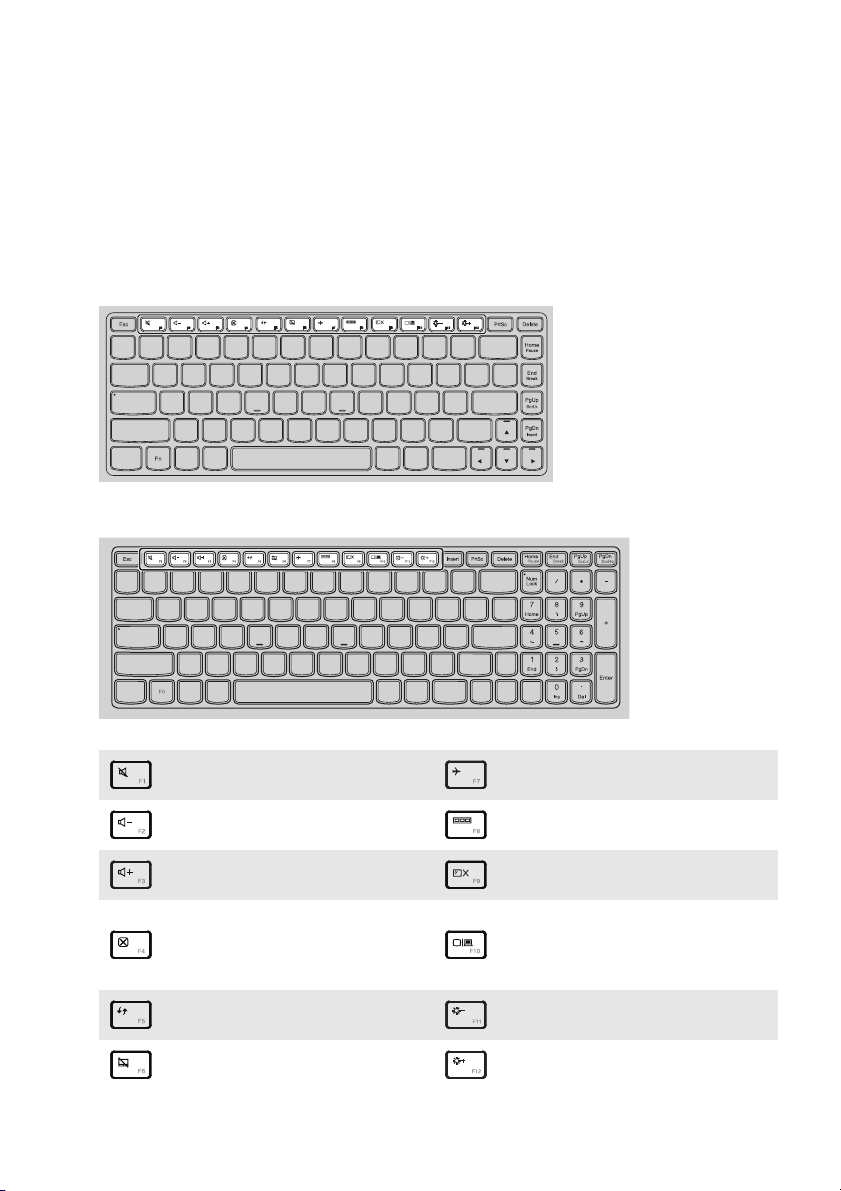
Глава 1. Общий обзор компьютера
Сочетания клавиш
Сочетания клавиш используются для получения быстрого доступа к
определенным параметрам системы.
Lenovo G40-30/G40-45/G40-70/G40-70m/Z40-70/Z40-75
Lenovo G50-30/G50-45/G50-70/G50-70m/Z50-70/Z50-75
Отключение/включение звука.
:
Уменьшение уровня
:
громкости.
Увеличение уровня громкости.
:
Закрытие активного окна.
:
Обновление рабочего стола
:
или активного окна.
Включение/выключение
:
сенсорного экрана.
Включение/выключение
:
режима полета.
Отображение всех активных
:
приложений.
Включение/отключение
:
подсветки ЖК-экрана.
Переключение устройства
вывода изображения: дисплей
:
компьютера или внешнее
устройство.
Уменьшение яркости дисплея.
:
Увеличение яркости дисплея.
:
6
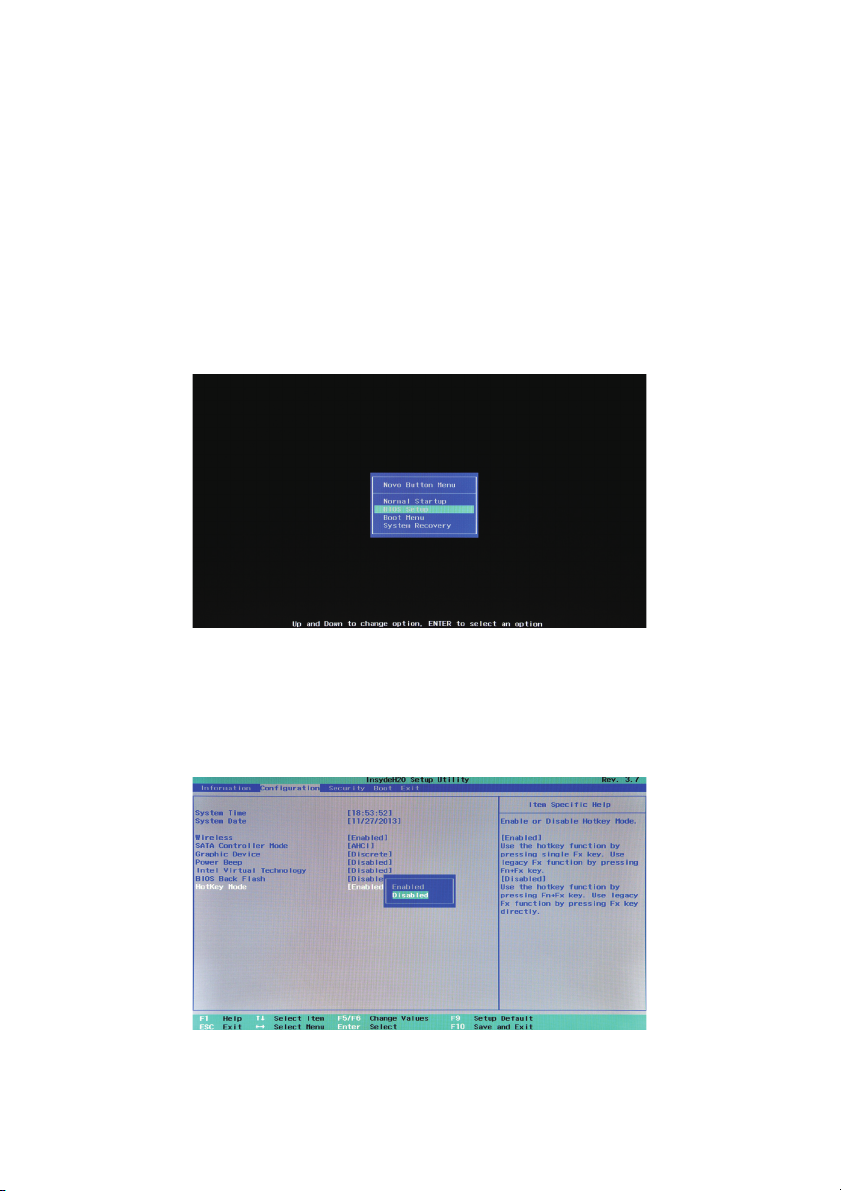
Глава 1. Общий обзор компьютера
Настройка режима «горячих» клавиш
По умолчанию к функциям «горячих» клавиш можно получать доступ,
нажимая соответствующие «горячие» клавиши. Однако в BIOS Setup Utility
(Программа настройки BIOS) можно выключить режим «горячих» клавиш.
Выключение режима «горячих» клавиш.
1
Выключите компьютер.
2
Нажмите кнопку Novo, а затем выберите BIOS Setup (Настройка BIOS).
3
В BIOS Setup Utility (Программа настройки BIOS) откройте меню
Configuration (Конфигурация) и измените значение параметра HotKey
Mode (Режим «горячих» клавиш) с Enabled (Включено) на Disabled
(Выключено).
7
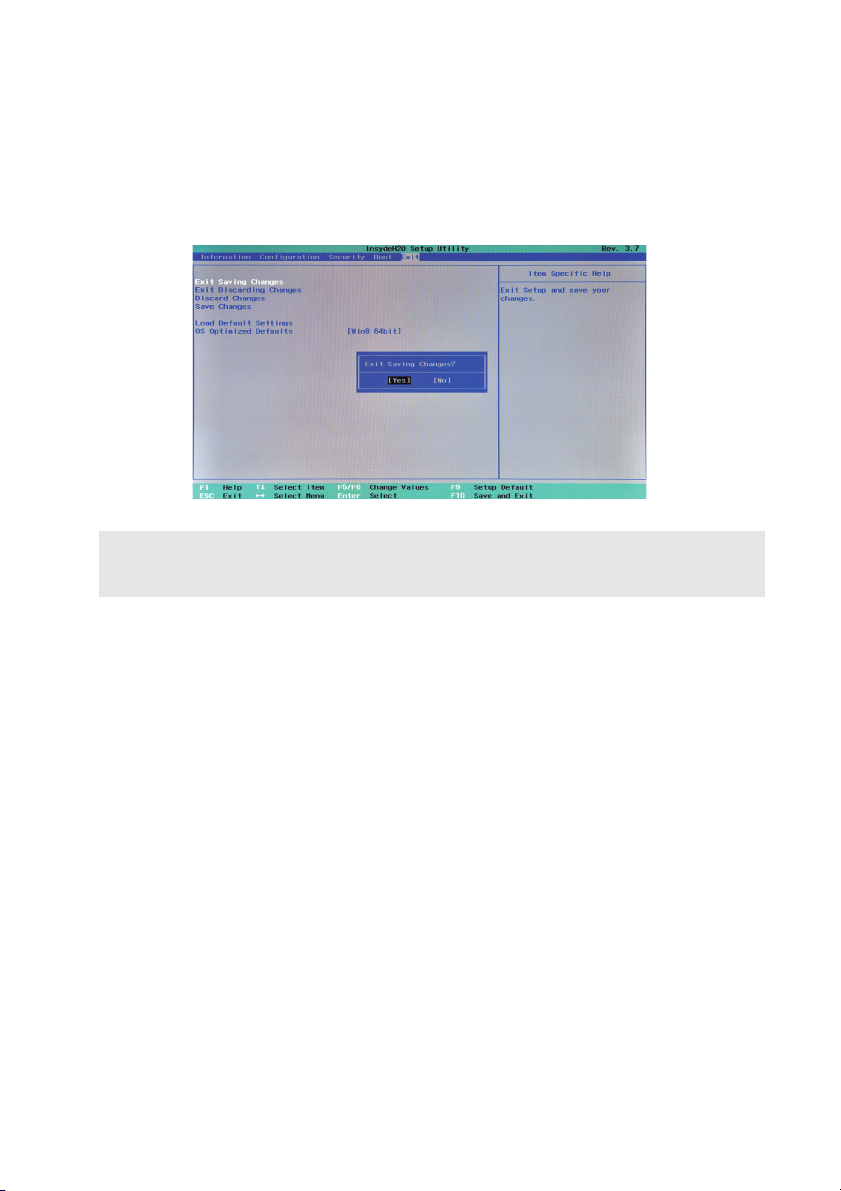
Глава 1. Общий обзор компьютера
4
В меню Exit (Выход) выберите Exit Saving Changes (Выйти с сохранением
изменений).
Примечание. Если режим «горячих» клавиш выключен, то для доступа к функциям
«горячих» клавиш нажмите клавишу Fn и соответствующую «горячую»
клавишу.
8
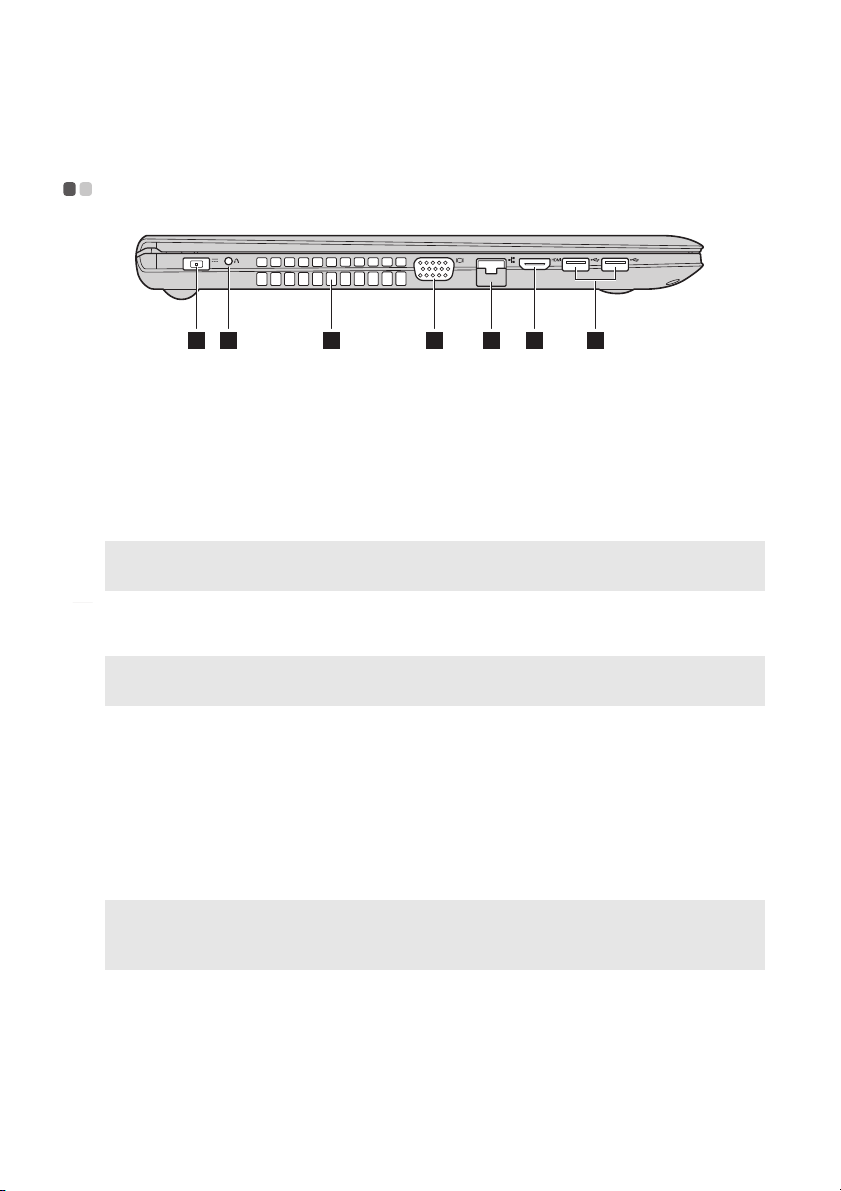
Глава 1. Общий обзор компьютера
a
b
b
c
d
e
f
g
Вид слева - - - - - - - - - - - - - - - - - - - - - - - - - - - - - - - - - - - - - - - - - - - - - - - - - - - - - - - - - - - - - - - - - - - - - - - - - - - - - - - - - - - - - - - - - - - - - - - - - - -
1 2 3 4 5 6 7
Гнездо адаптера
Предназначено для подключения адаптера питания.
питания
Кнопка Novo
Примечание. Дополнительные сведения см. в разделе «Lenovo OneKey Recovery System» на
стр. 22.
Вентиляционные
Когда компьютер выключен или находится в режиме
гибернации, используйте эту кнопку для запуска Lenovo
OneKey Recovery System или программы настройки BIOS
либо для входа в меню загрузки.
Используются для отвода тепла.
отверстия
Примечание. Убедит е сь , что вентиляционные отверстия не перекрыты, в противном случае
компьюте р может перегреться.
Порт VGA
Порт RJ-45
Порт HDMI
Порт USB
Примечания.
• Синим цветом обозначен порт USB 3.0.
• Дополнительные сведения см. в разделе «Подключение устройств USB» на стр. 10.
Используется для подключения внешних устройств
отображения.
Используется для подключения ком пьютера к сети Ethernet.
Позволяет подключать к ком пьютеру устройства с входом
HDMI, например телевизор или внешний монитор.
Подключение USB-устройств.
9
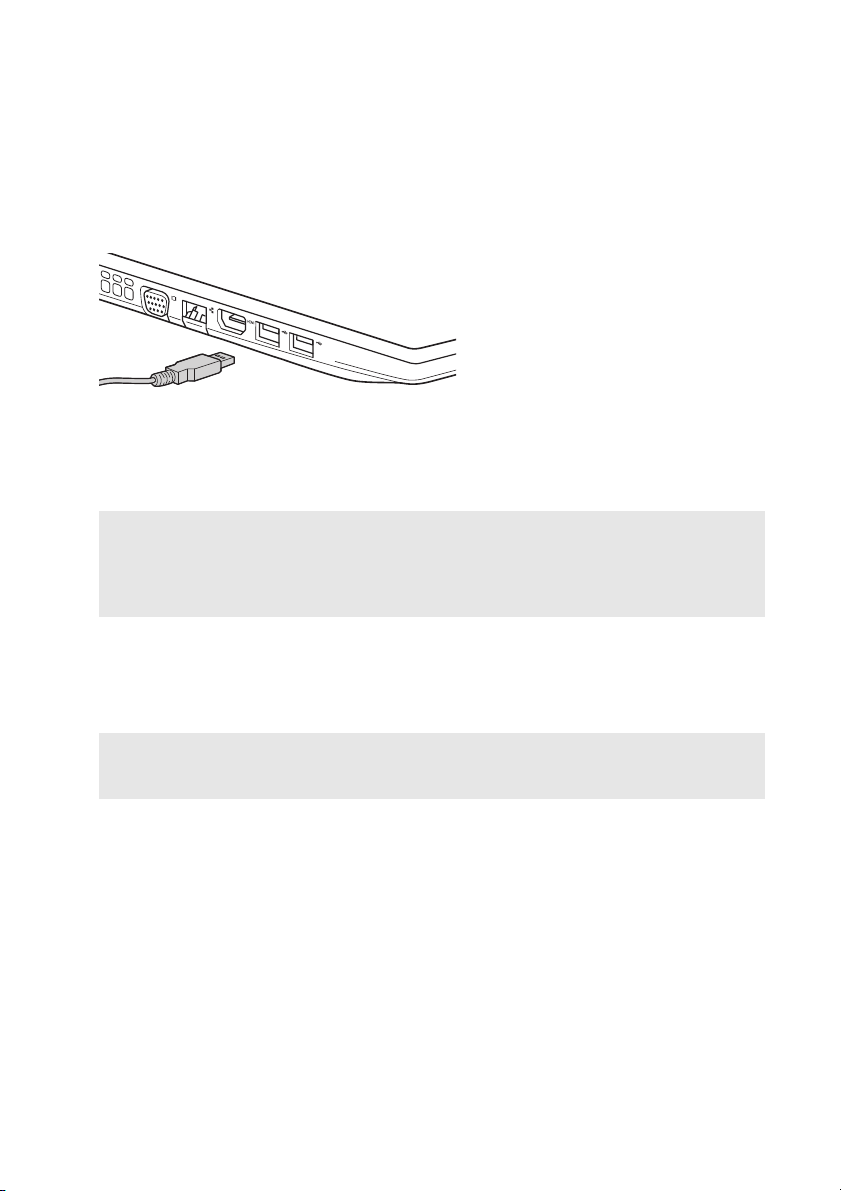
Глава 1. Общий обзор компьютера
Подключение устройств USB
Компь ютер оснащен тремя портами USB, совместимыми с устройствами USB.
При первом подключении устройства USB к одному из USB-портов
компь ютера ОС Windows автоматически устанавливает драйвер для данного
устройства. После установки драйверов устройство можно подключать и
отключать без каких-либо дополнительных действий.
Примечание. Обычно ОС Windows определяет новое устройство после его подключения и
устанавливает драйвер автоматически. Однако для некоторых устройств перед
подключением может потребоваться установить драйвер вручную. Перед
подключением устройства прочтите предоставленную производителем
документацию.
Перед отключением запоминающего устройства USB убедитесь, что
компь ютер завершил обмен данными с этим устройством. Щелкните значок
Безопасное извлечение устройств и дисков в области уведомлений Windows,
чтобы отключить устройство перед отсоединением.
Примечание. Если для питания устройства USB используется сетевой кабель, подключите
устройство к источнику питания до подключения к порту USB. В противном
случае устройство может быть не распознано комп ьютером.
10
 Loading...
Loading...