Lenovo Ispirati 2001, 6300 User Manual
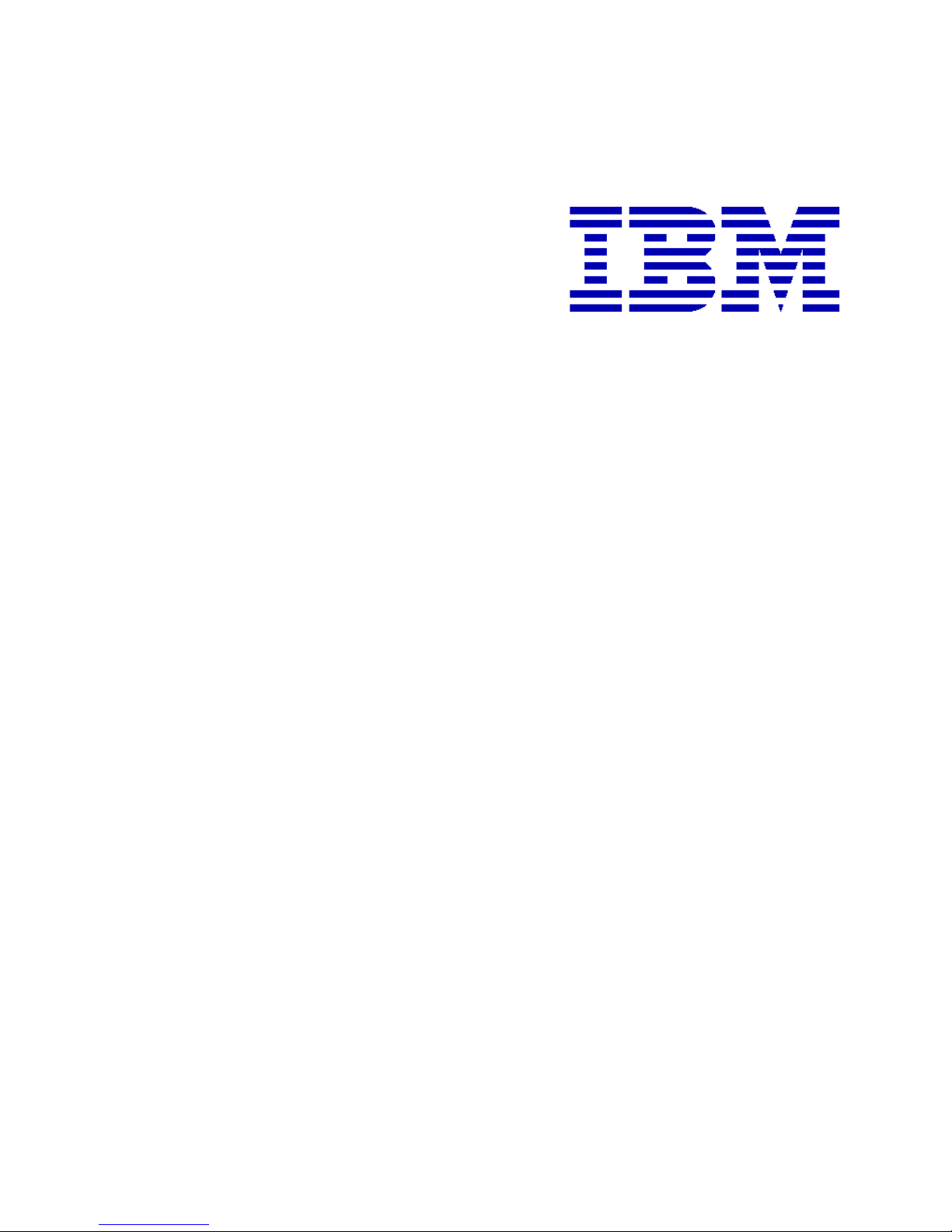
User’s Guide
IBM PC 6300
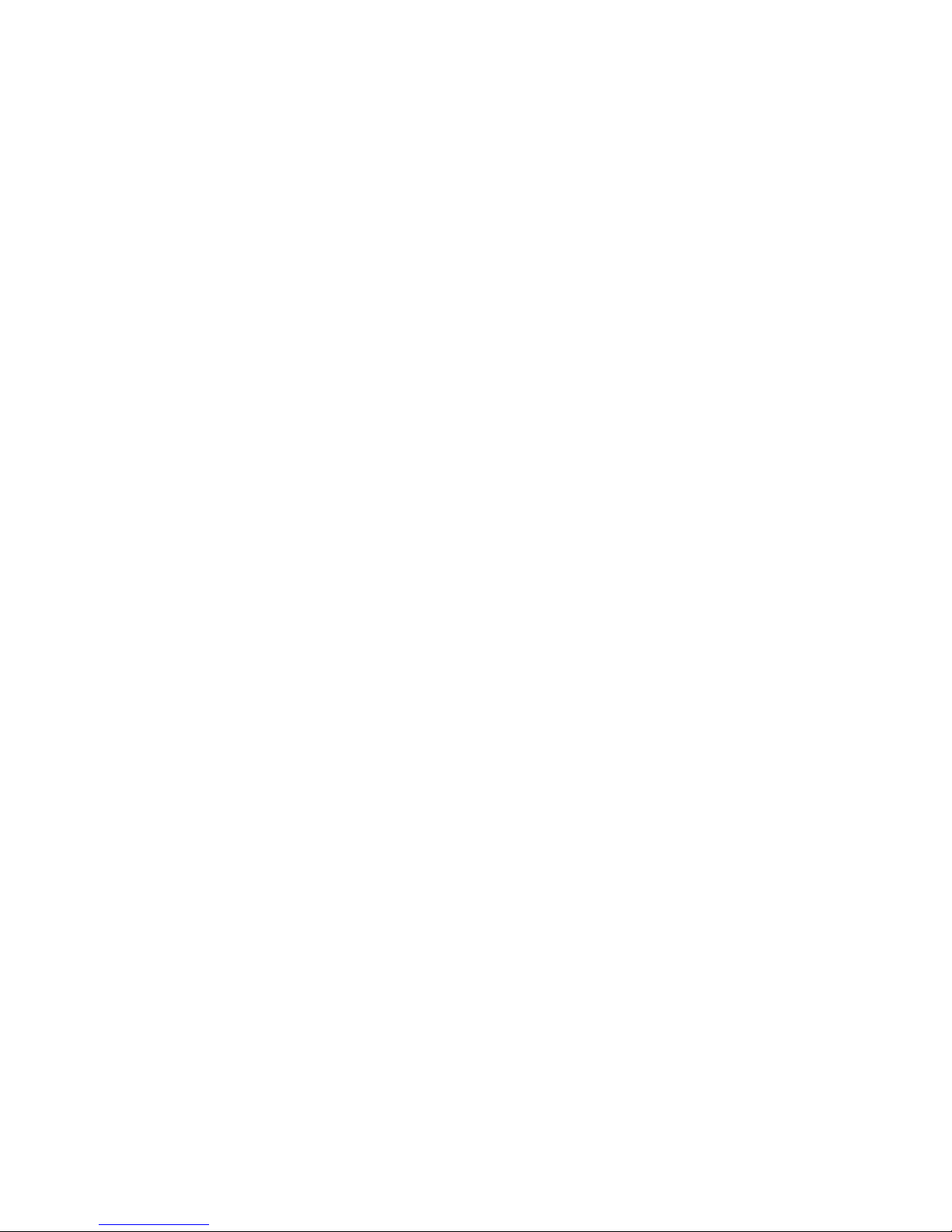
IBM PC 6300
User’s Guide
First Edition ( January 2001 )
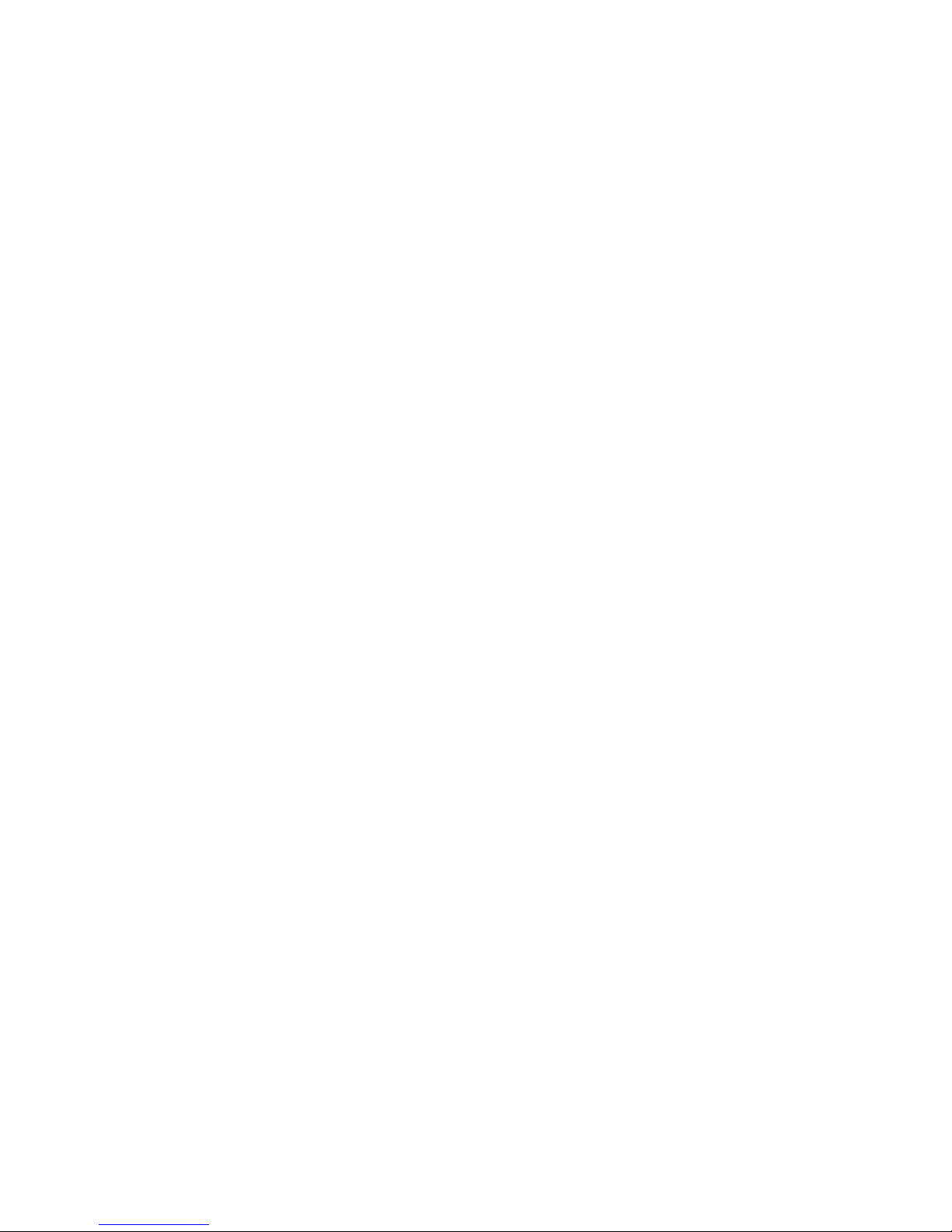
First Edition ( January 2001 )
The following paragraph does not apply to any state or country where such provisions are
inconsistent with local law: International Business Machines Corporation provides this publication
“as is” without warranty of any kind, either express or implied , including, but not limited to, the
implied warranties merchantability or fitness for a particular purpose. References to IBM products,
programs, or services do not imply that IBM intends to make them available outside Canada.
This publication could contain technical inaccuracies or typographical errors. Changes are
periodically made to the information herein; these changes will be made in later editions. IBM may
make improvements and/or changes in the product(s) and/or program(s) at any time.
It is possible that this publication may contain references to, or information about, IBM products
(machines and programs), programming or services that are not announced in your country. Such
references or information must not be construed to mean that IBM intends to announce such IBM
products, programming or services in your country.
No part of this publication may be reproduced or distributed in any form or by any means without
prior permission in writing from International Business Machines Corporation.
© Copyright IBM Canada Ltd. 2001. All rights reserved.
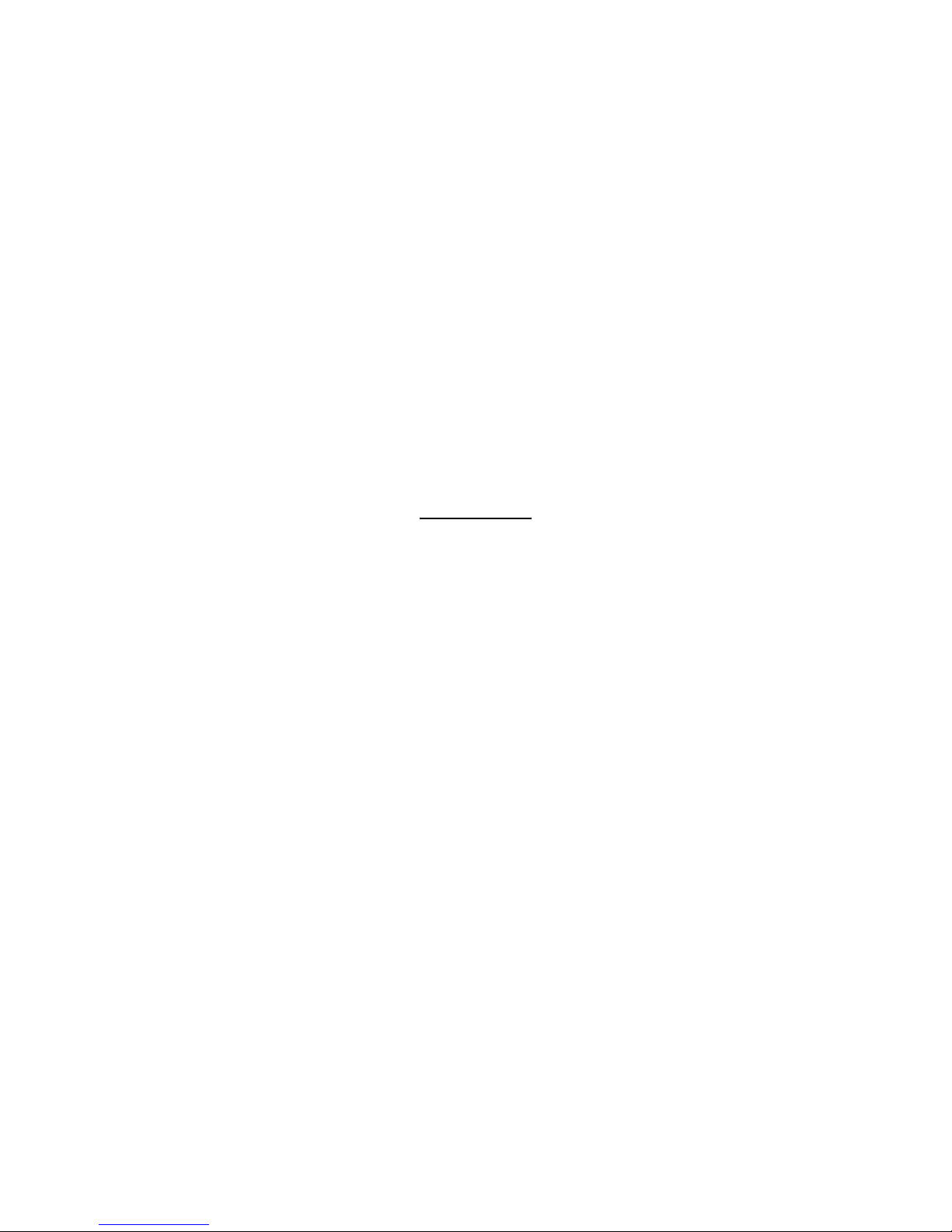
Federal Communications Commission (FCC) Statement
FCC Notice - Part 15
This equipment has been tested and found to comply with the limits for a Class B digital device,
pursuant to Part 15 of the FCC rules. These limits are designed to provide reasonable protection
against harmful interference in a residential installation. This equipment generates, uses and can
radiate radio frequency energy and, if not installed and used in accordance with the instructions,
may cause harmful interference to radio communications. However, there is no guarantee that
interference will not occur in a particular installation. If this equipment does cause harmful
interference to radio or television reception, which can be determined by turning the equipment on
and off, the user is encouraged to try to correct the interference by one or more of the following
measures:
♦ Reorient or relocate the receiving antenna.
♦ Increase the separation between the equipment and the receiver.
♦ Connect the equipment into an outlet on a circuit different from that to which the receiver is
connected.
Consult the dealer or an experienced radio/TV technician for help.
Use only shielded cables to connect I/O devices to this equipment.
You are cautioned that changes or modifications not expressly approved by the party responsible
for compliance could void your authority to operate the equipment.
This device complies with PART 15 of FCC Rules. Operation is subject to the following two
conditions
(1) This device may not cause harmful interference. And
(2) This device must accept any interference received. Including interference that may cause
undesired operation.
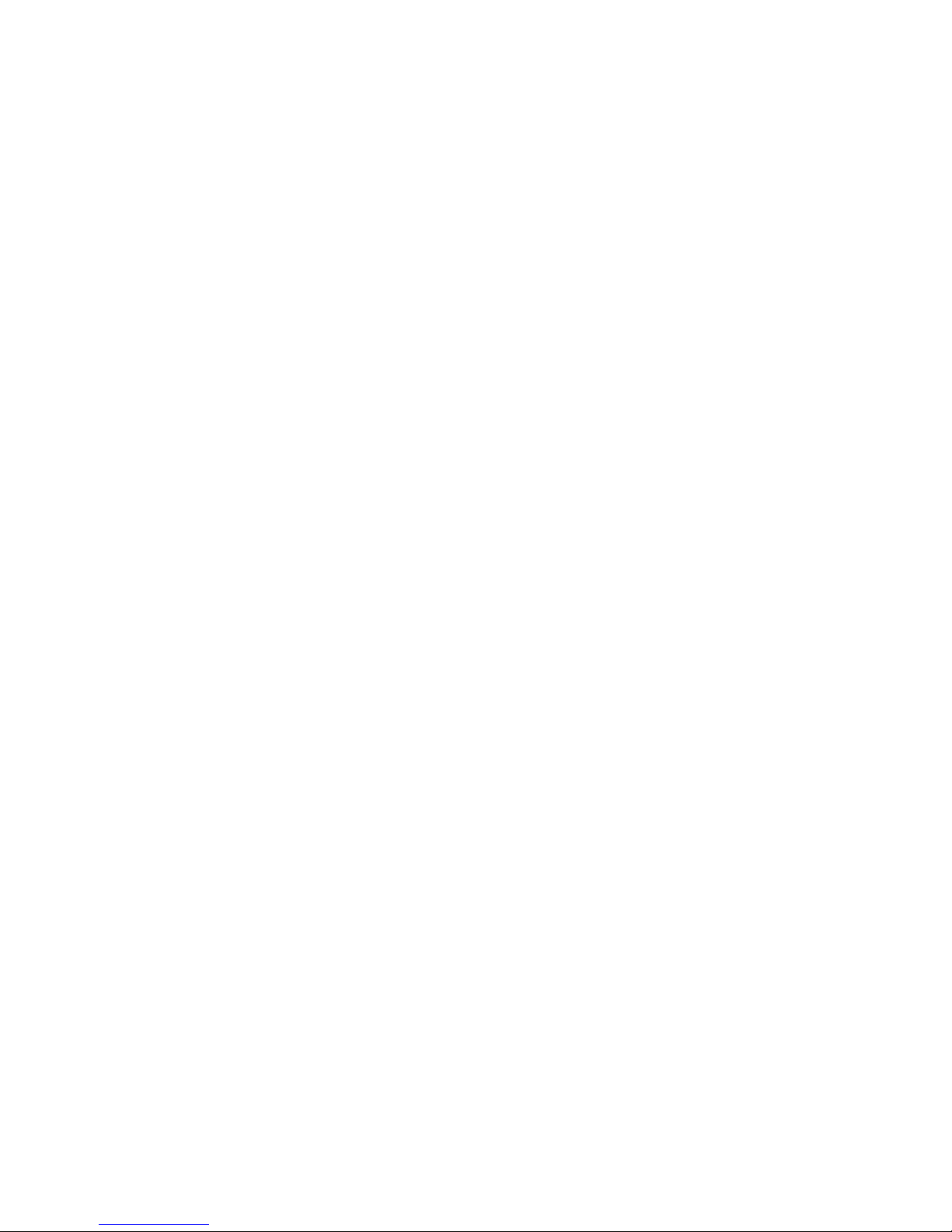
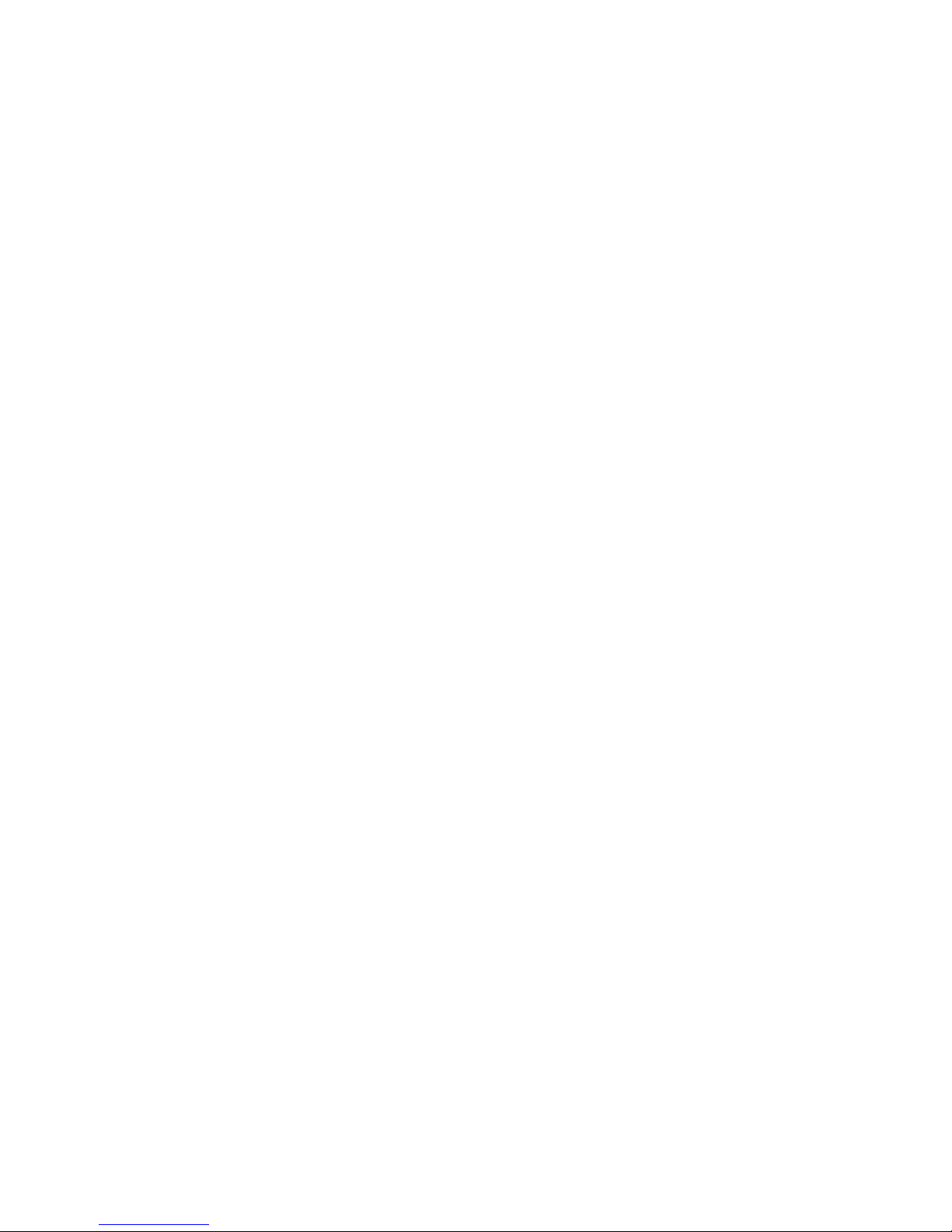
Safety and Maintenance Precautions
1. Read and follow all instructions carefully.
2. Save these instructions for future use.
3. Follow all warnings and instructions marked on the products.
4. Unplug this product from the wall outlet before cleaning. Do not use liquid cleaners or aerosol cleaners.
Use a damp cloth for cleaning.
5. Do not use this product near water.
6. Do not place this product on an unstable surface. If the product should fall, it may become seriously
damaged and, more importantly, may cause injuries to the user.
7. There should be slots and openings at the back or bottom of the cabinet for ventilation. This is also to
ensure reliable operat ion of the prod uct and to protect it from overheatin g. The op enings s hould never b e
blocked. Do not place the product on a bed, sofa, rug or other similar surfaces. This product should
never be placed near any object that produces heat. This product should not be placed in a built-in
installation unless proper ventilation is provided.
8. This product should be operated from t he ty pe of power s ource i ndicat ed on the label. If you are not sure
of the type of power available, consult your dealer or local power company.
9. Do not allow anything to rest on the pow er cord. Do not put th is product where the c ord could be step ped
on.
10. Never push objects of any kind into this product through cabinet slots as they may touch dangerous
voltage points or c aus e shor t circuits, risking the po ss ibi lity of a fire or electric shock. Never spill liquid of
any kind onto this product.
11. Please turn off power of all equipment when it is not used for a long time.
12. For pluggable equipment, the socket-outlet should be in stal le d near the equipment and should be ea sil y
accessible.
CAUTION:
13.
Danger of explosion if battery is incorrectly replaced. Replace only with the same or equivalent type
recommended by the manufacturer. Dispose of used batteries according to the manufacturer's
instructions.
ATTENTION:
II y a danger d'explosi on s' il y a remp lacem ent in correct d e la batter ie. Rem placer unique ment av ec un e
batterie du même type ou d'un type équivalent recommandé par le constructeur. Mettre au rebut les
batteries usagées conformément aux instructions du fabricant.
14. Do not attempt to service this product yourself. If y ou have th e suspic ion that the pr oduct is not in prope r
working order , unplug the unit and seek assista nce from qualified s ervice personne l, especially under th e
following conditions:
a.
b.
c.
d.
e.
(English)
(French)
When the power cord or plug is damaged or frayed.
If liquid has been spilled onto the product, or if the product has been exposed to rain or water.
If the product does not operate normally when the operating instructions are followed. Adjust only
those controls that are covered by the operating instructions since improper adjustment of other
controls may result in further damage or complications.
If the product has been dropped or the cabinet has been damaged.
If the product exhibits a distinct deterioration in performance, indicating a need for service.
Canadian Department of Communication Radio Frequency Interference
Statement
(English)
This Class B digital apparatus meets all requirements of the Canadian Interference-Causing Equipment
Regulations.
(French)
Cet appareil numérique de la classe B respecte toutes les exigences du Réglement sur le materiel brouilleur
du Canada.
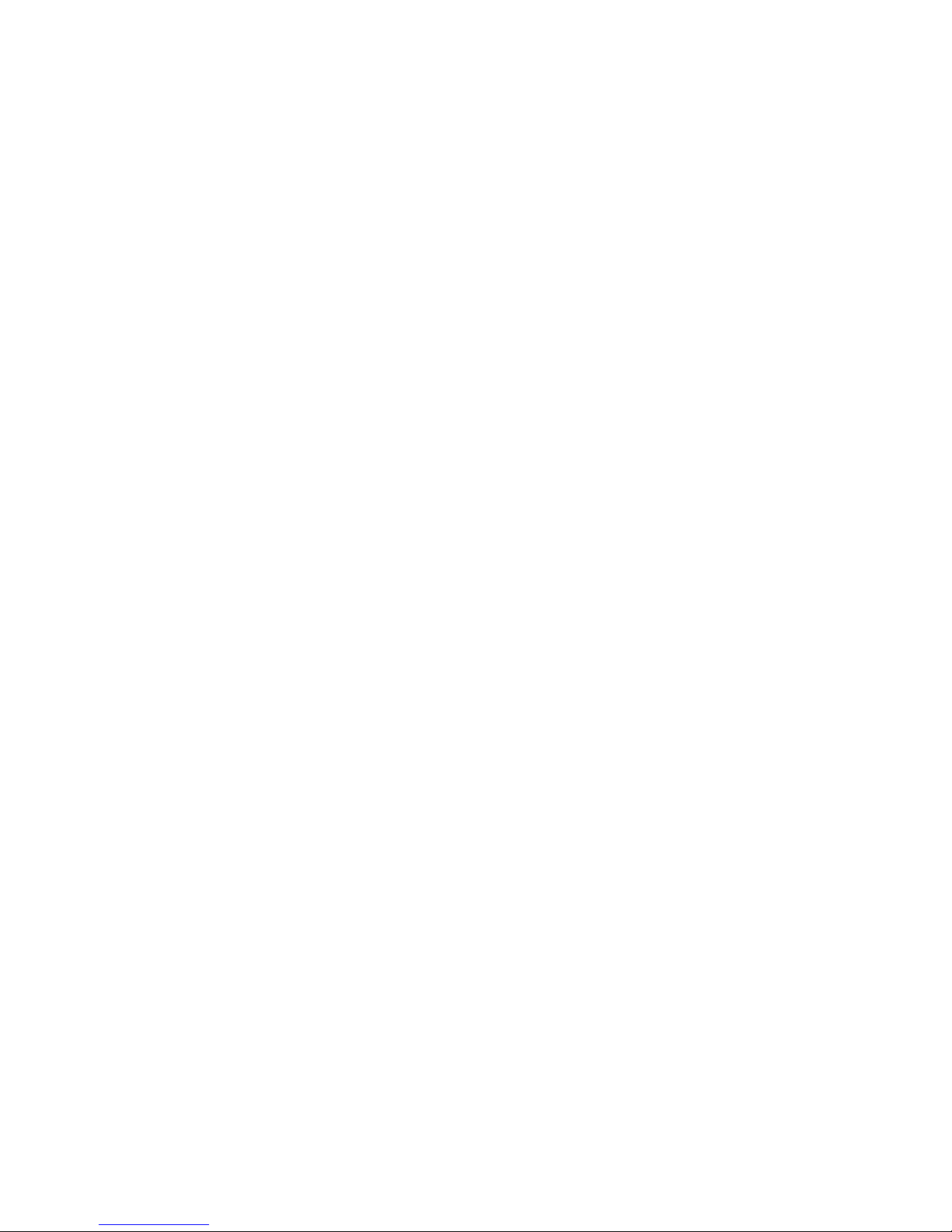
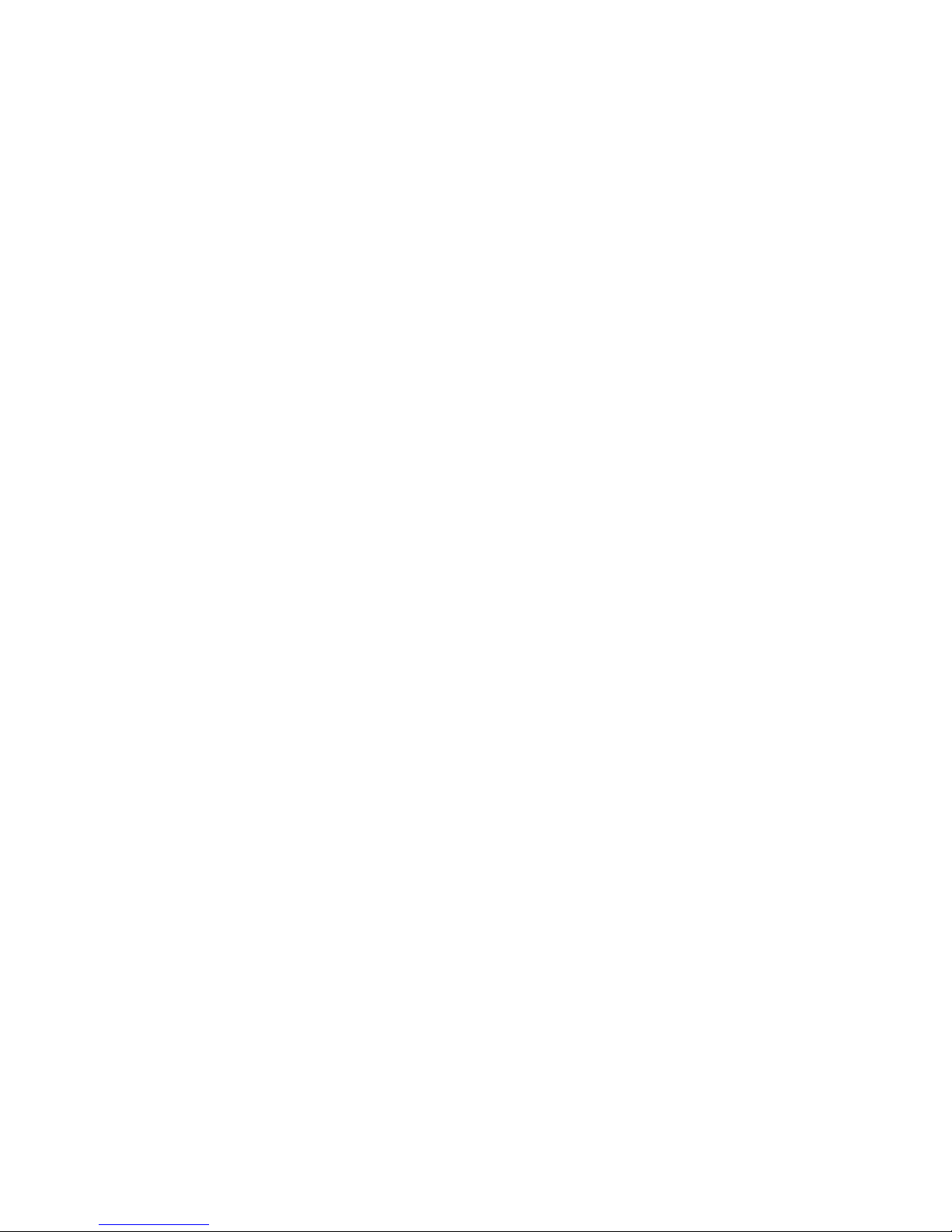
About This Guide
Congratulations on your purchase of this new computer system. This user's guide
provides information on the installation and setup procedures for your new motherboard or
computer system.
Chapter 1: Ge tting Started
system and the available functions and locations of controls. If you are a first-tim e
computer user, this chapter also intr oduces you to the basics of computing.
Chapter 2: Specifications
motherboard.
You can find the motherboard layout in --
Chapter 3: Connectors and Jumpers
with the functions and locations of different connectors and jumpers on your motherboard.
For information on BIOS Setup Utility, please refer to
need to look into this chapter if you are installing new peripherals into your system, or
would like to change system settings such as power management, ...
If you need to update your BIOS, refer to --
Chapter 5: BIOS Update Procedure
gives you information on what is provided with your computer
lists the standard features and technical specifications of the
. Through this chapter, you can acq uaint yourself
Chapter 4: BIOS Setup
for the steps on how to update.
. You may
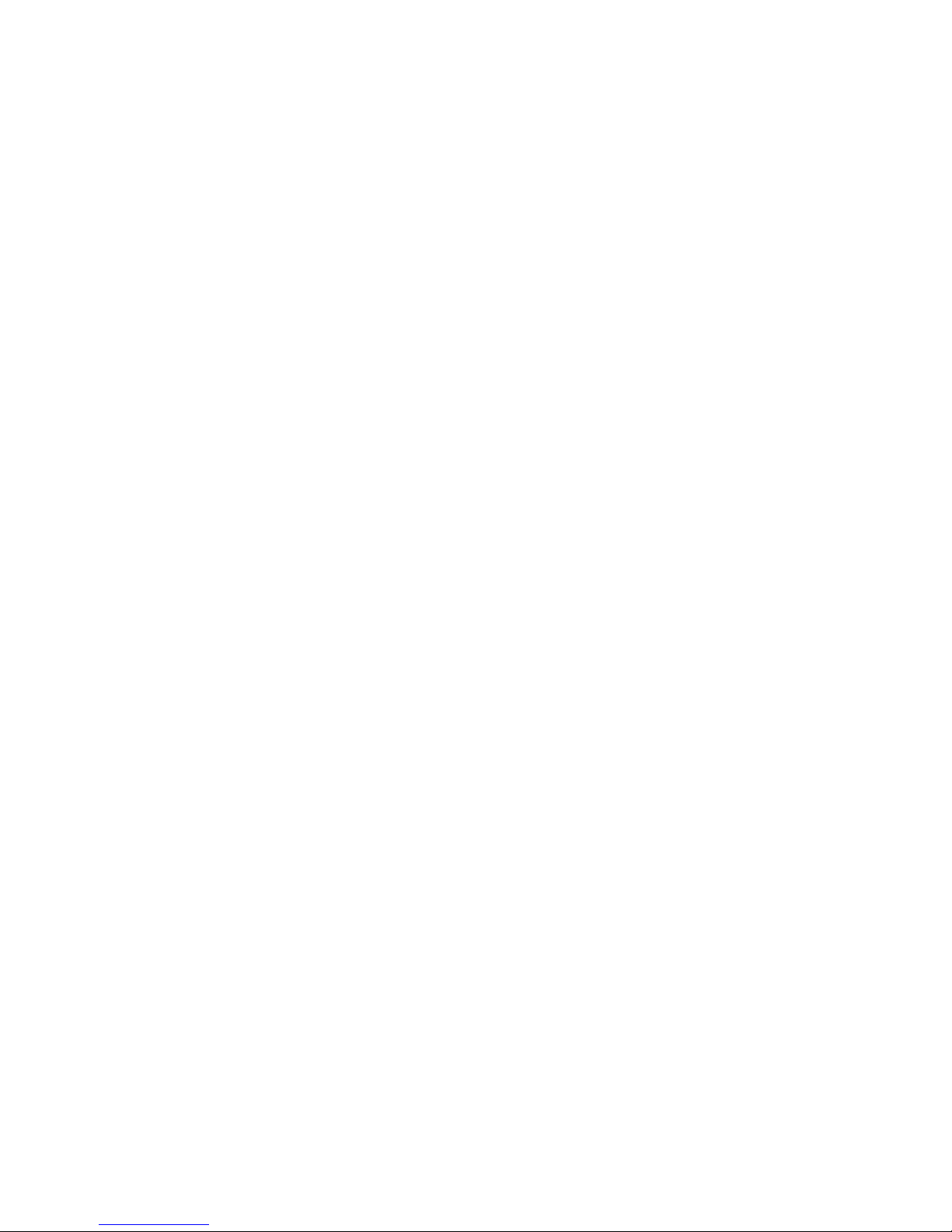
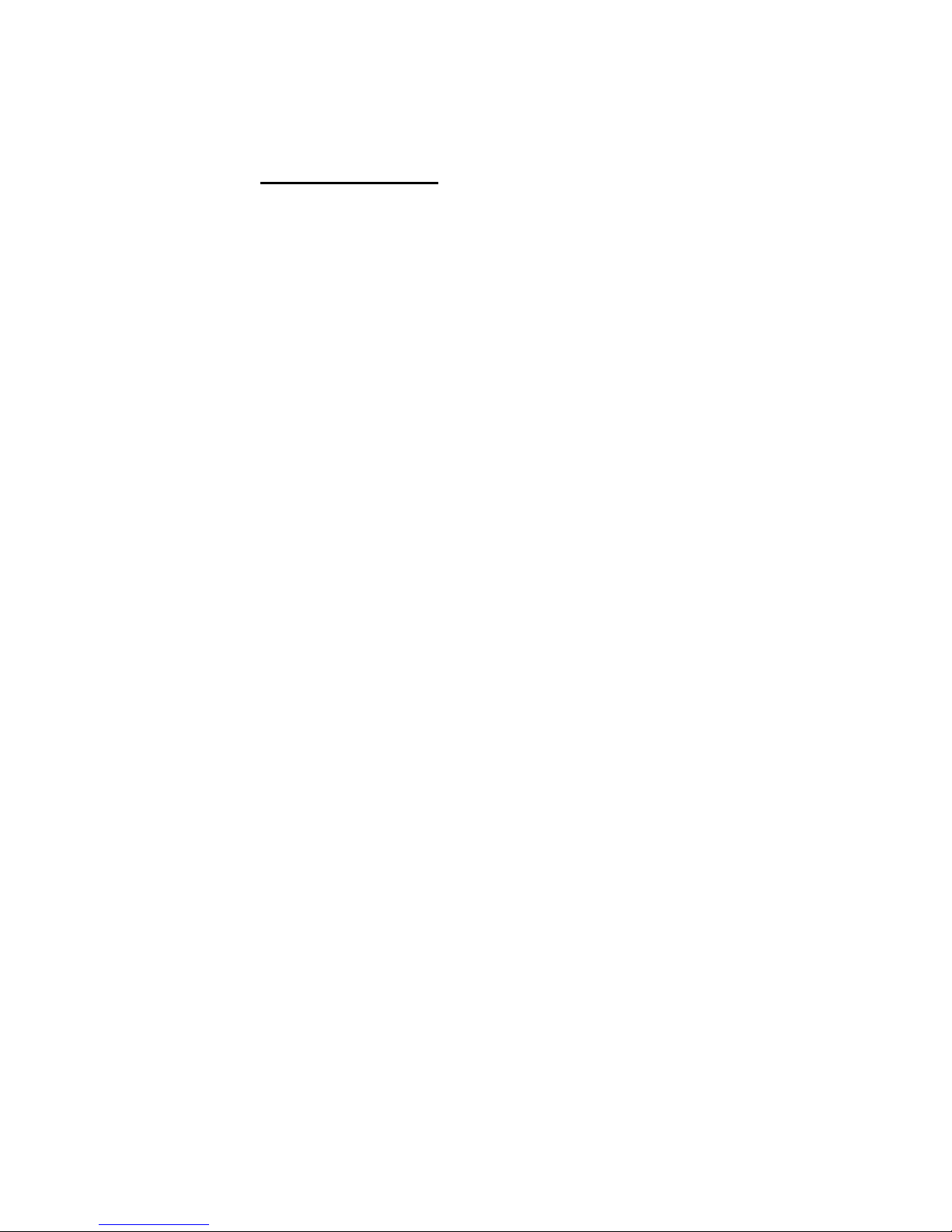
Table of Contents
CHAPTER 1: GETTING STARTED
C
HOOSING A LOCATION
U
NPACKING YOUR SYSTEM
M
AKING THE CONNECTIONS
.........................................1-1
...................................1-2
.................................1-2
Keyboard..........................................................1-3
Mouse...............................................................1-3
SVGA/VGA Monitor.........................................1-3
Printer ..............................................................1-3
AC Power Cord................................................1-4
T
URNING THE SYSTEM ON/OFF
U
SING THE KEYBOARD
U
SING THE MOUSE
..........................................1-5
................................................1-6
.............................1-4
Pointing with the Mouse...................................1-6
Clicking the Mouse...........................................1-6
U
SING THE HARD DISK
U
SING THE
CD-ROM/DVD-ROM D
.........................................1-6
............1-7
RIVE
Inserting a Disc................................................1-7
Removing a Disc...............................................1-6
H
ANDLING
CD-ROM D
ISCS WITH CARE
..............1-6
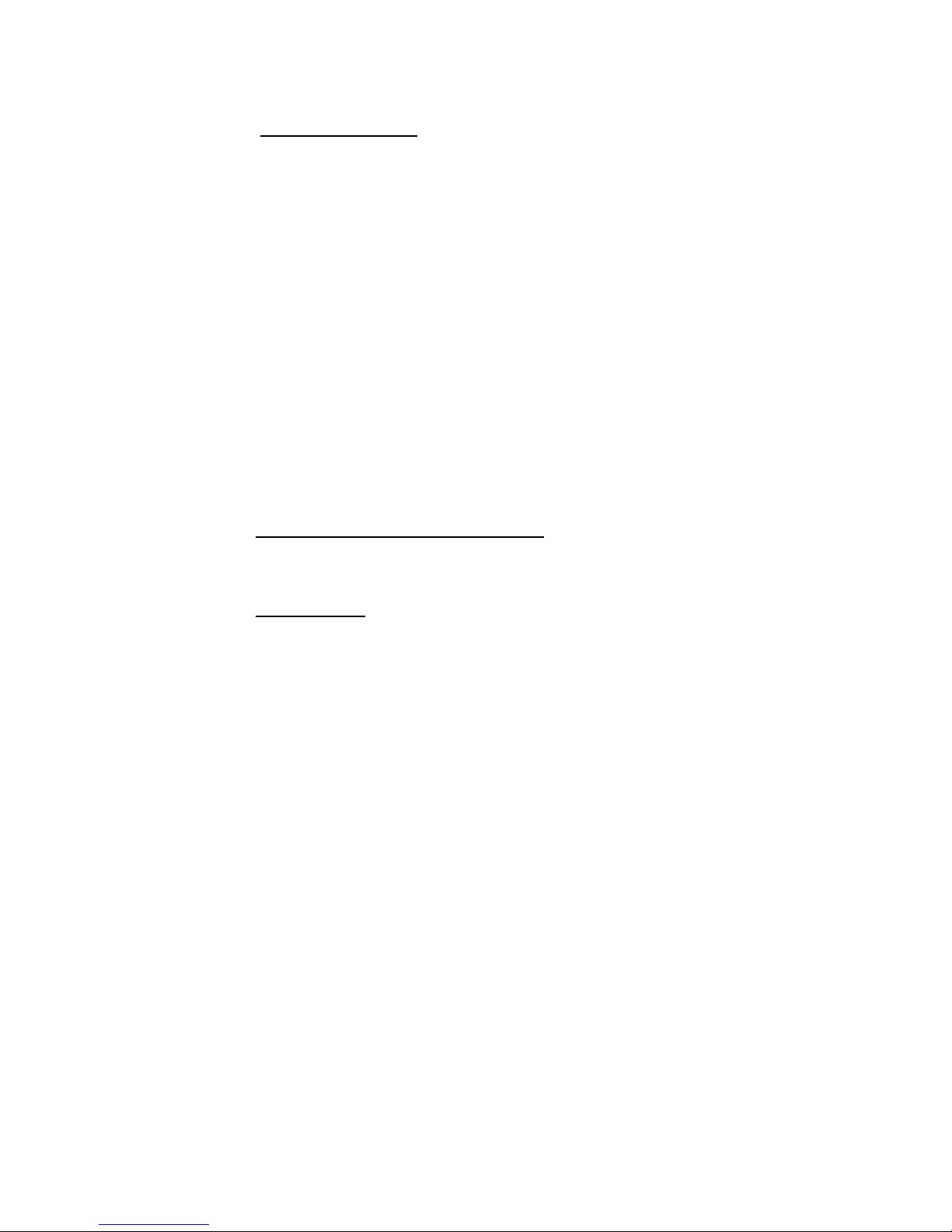
CHAPTER 2: SPECIFICATIONS
S
TANDARD FEATURES
T
ECHNICAL SPECIFICATIONS
...........................................2-1
.................................2-1
CPU (Central Processing Unit).......................2-1
Memory.............................................................2-2
Chipset..............................................................2-2
Audio Subsystem...............................................2-2
Graphics Subsystem .........................................2-2
Power Input Requirement.................................2-4
E
NVIRONMENTAL SPECIFICATIONS
........................2-3
Ambient Temperature.......................................2-3
Humidity...........................................................2-3
U
NIT DIMENSIONS
.................................................2-3
CHAPTER 3: MOTHERBOARD CONNECTORS
M
OTHERBOARD LAYOUT
.......................................3-1
CHAPTER 4: BIOS SETUP
E
NTERING SYSTEM SETUP
S
TANDARD
CMOS F
.....................................4-2
EATURES
...............................4-2
IDE Primary Master.........................................4-3
IDE Primary Slave...........................................4-3
IDE Secondary Master.....................................4-3
IDE Secondary Slave........................................4-3
A
DVANCED
C
HIPSET FEATURES SETUP
I
NTEGRATED PERIPHERALS
P
OWER MANAGEMENT SETUP
PNP/PCI C
BIOS F
ONFIGURATION
EATURES
................................4-5
.....................................4-7
....................................4-9
.............................4-11
..................................4-13
IRQ Resources................................................4-14
PC H
EALTH STATUS
F
REQUENCY/VOLTAGE CONTROL
L
OAD FAIL-SAFE DEFAULTS
L
OAD OPTIMIZED DEFAULTS
S
UPERVISOR PASSWORD
............................................4-14
........................4-16
................................4-17
...............................4-17
......................................4-17
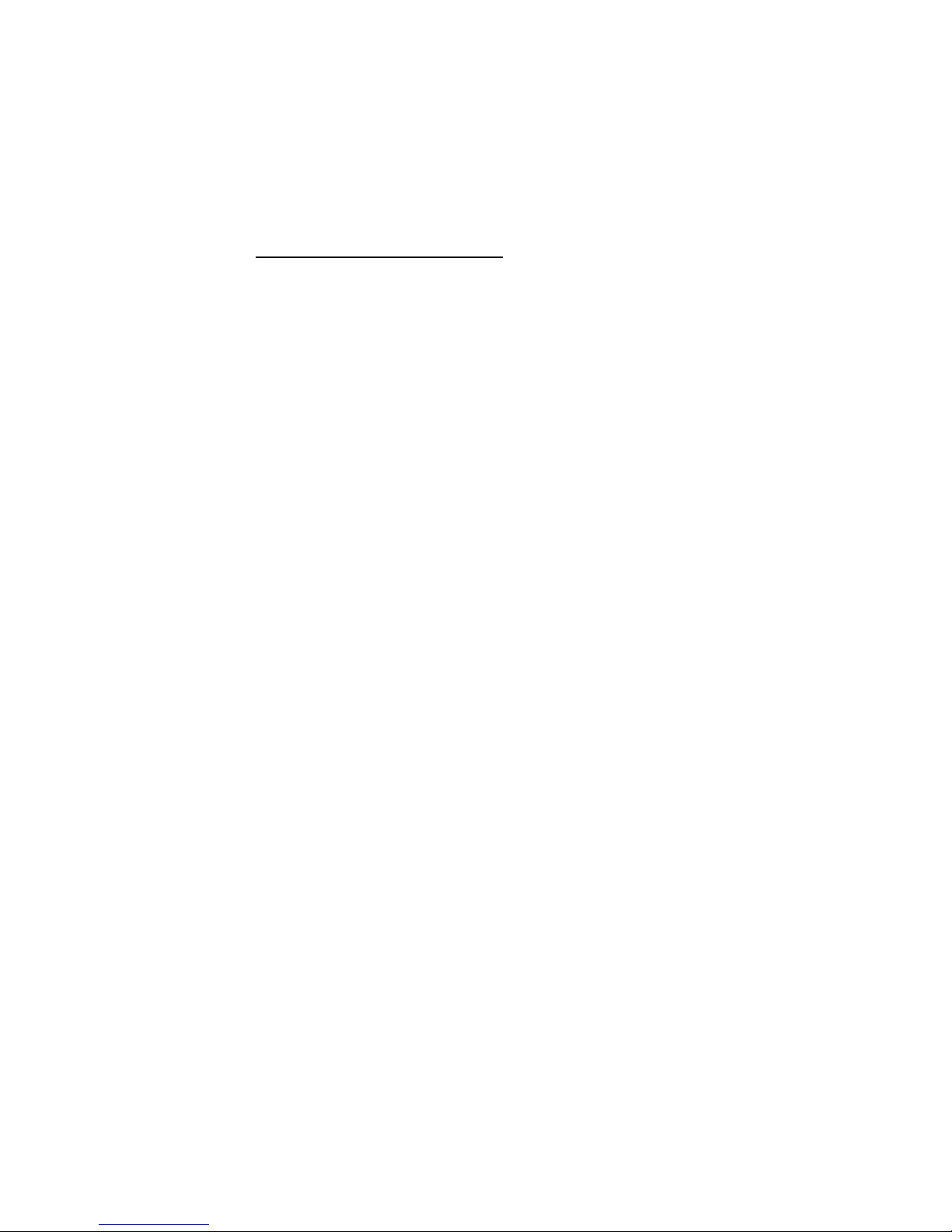
U
SER PASSWORD
S
& E
AVE
XIT SETUP
.................................................4-17
............................................4-18
E
XIT WITHOUT SAVING
.......................................4-18
CHAPTER 5: BIOS UPDATE PROCEDURE
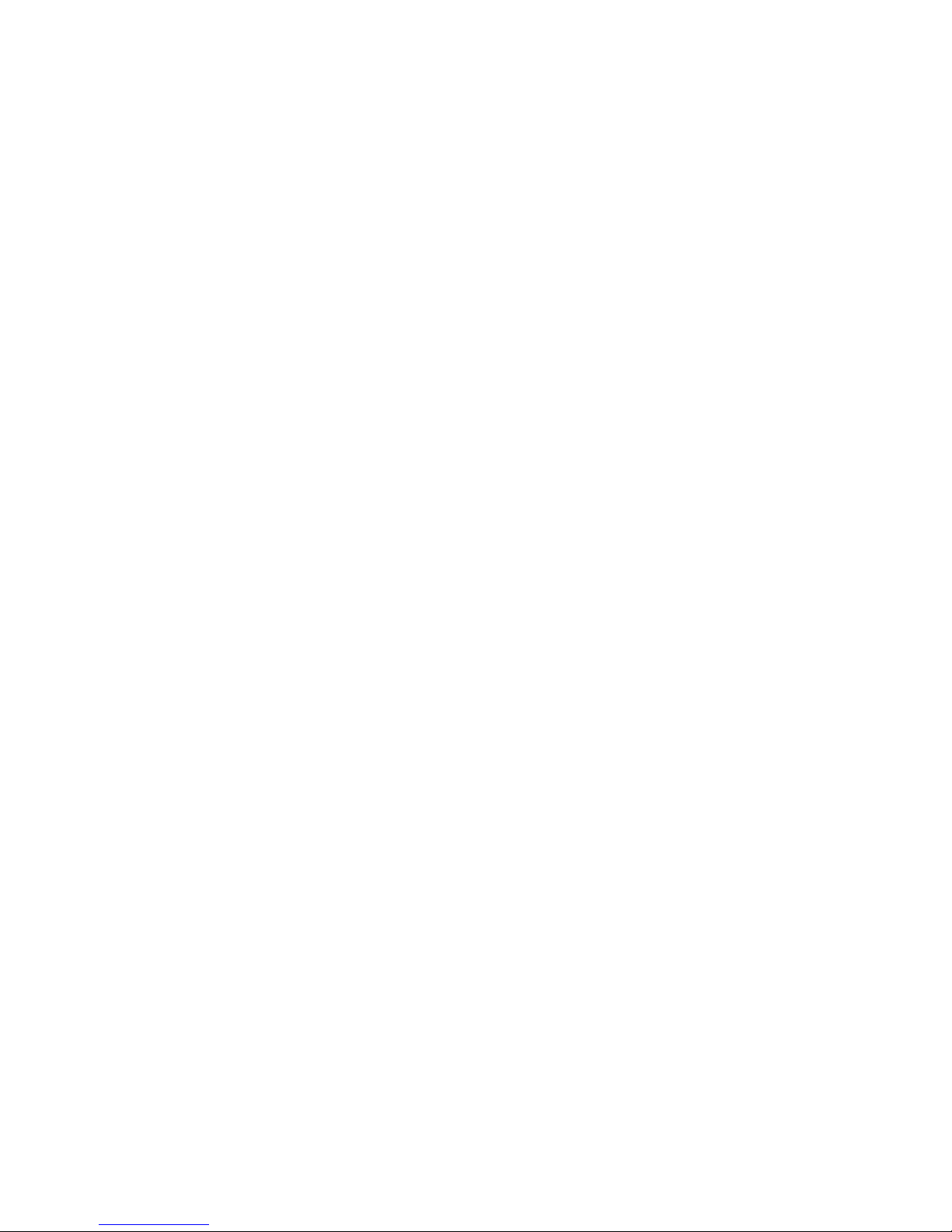

CHAPTER
Getting Started
This chapter introduces you to your computer system. If this is the first t ime you are
using a computer, this chapter provides information on the basics of computing.
1
Choosing a Location
Before you start, you need to find a place for your computer. Like any other delicate
electronic device, your PC should be placed in a suitable location.
Your PC should be placed on a flat, sturdy surf ace where you plan to work.
!"
Dropping it may cause serious damages.
There must be enough ventilation for proper heat dissipation. Make sure there is
!"
enough space (at least two to three inches) on all sides except the bottom.
The main unit, keyboard, mouse, and all other peripheral devices should be located
!"
in a relatively dry and cool place. These should be kept away from direct su nlight or
any other sources of extreme heat. Exposing to high temperature may cause
internal overheating, and may blemish the exterior of your computer system.
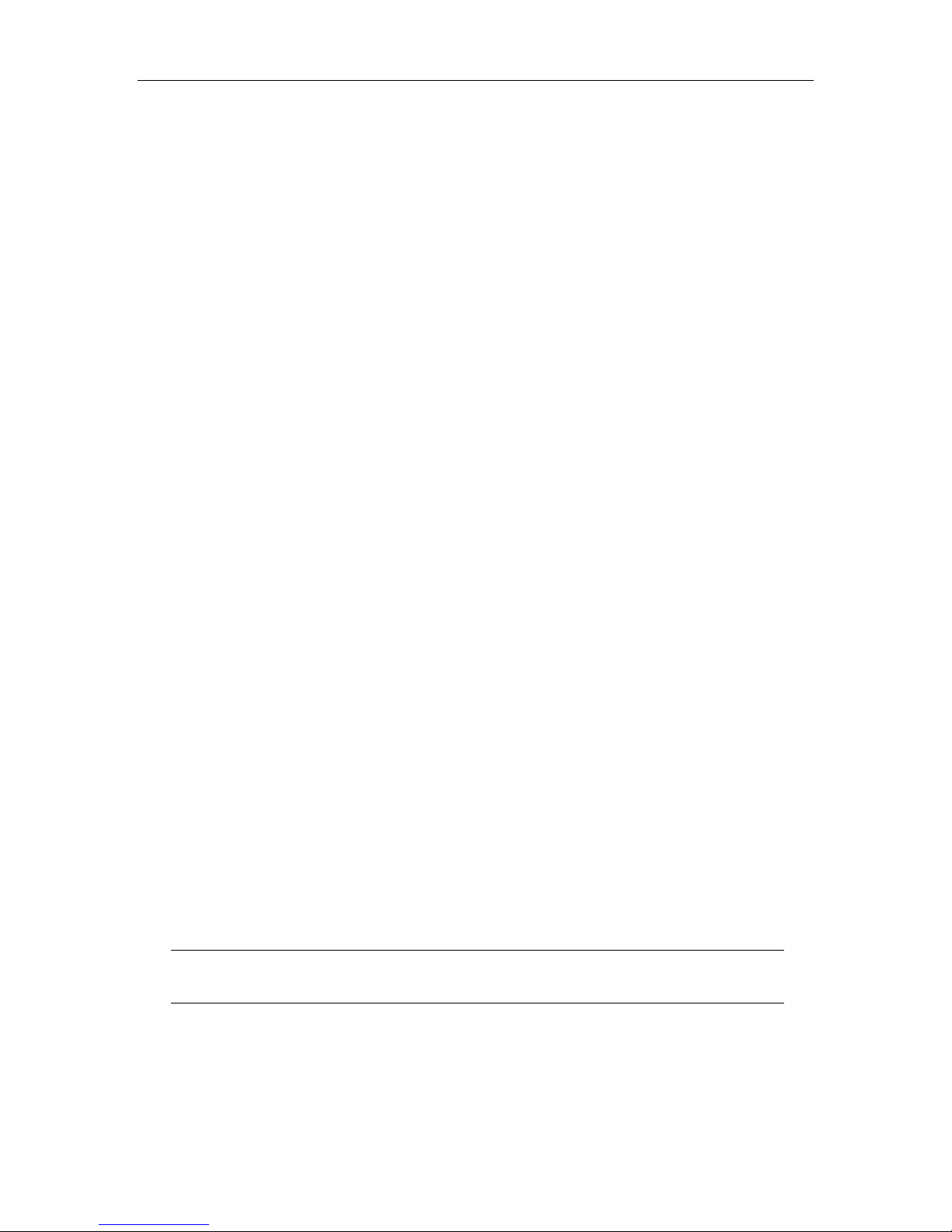
1-2 Chapter 1: Getting Started
Do not place your PC near water. Accidentally pouring liquid onto your system may
!"
damage it.
Keep your PC away from devices that generate radio frequency interference such
!"
as stereo equipment. This should also be k ept at least three feet from sources of
strong magnetic fields since these may destroy information stored on your diskette
and hard disk.
Unpacking Your System
After finding a suitable location, you can remove your PC from the box. Please check
to see if there is anything missing . Main items in your package should include:
Main Unit
#"
Depending on your order, your system may include a CD-ROM, DVD-ROM or
CD-RW dr ive.
Windows and Internet Enhanced PS/ 2 Keyboard
#"
PS/2 Mouse
#"
Desktop stereo speakers
#"
System Device Driver, Product Recovery and Application Software CDs
#"
Windows ME Software Package
#"
This includes the Product Recovery CD and a Microsoft Windows ME User's
Guide.
This User's Guide
#"
AC Power Cord
#"
There may be some optional devices or items included in the package. These shall
depend on the model and the configuration that you have ordered. If there is anything
missing, contact your dealer immediately.
Keep the original carton and packing m aterials. If you need to move your PC to
another location in the future, t he original packaging mat er ials pr ot ect your PC.
Making the Connections
You are now ready to connect the devices to get the system working. For installation
of devices that are not covered in this section, please refer to their respective
manuals.
WARNING
Connecting devices with the power on may result in severe damages!
Make sure that your computer is turned OFF before connecting any devices.
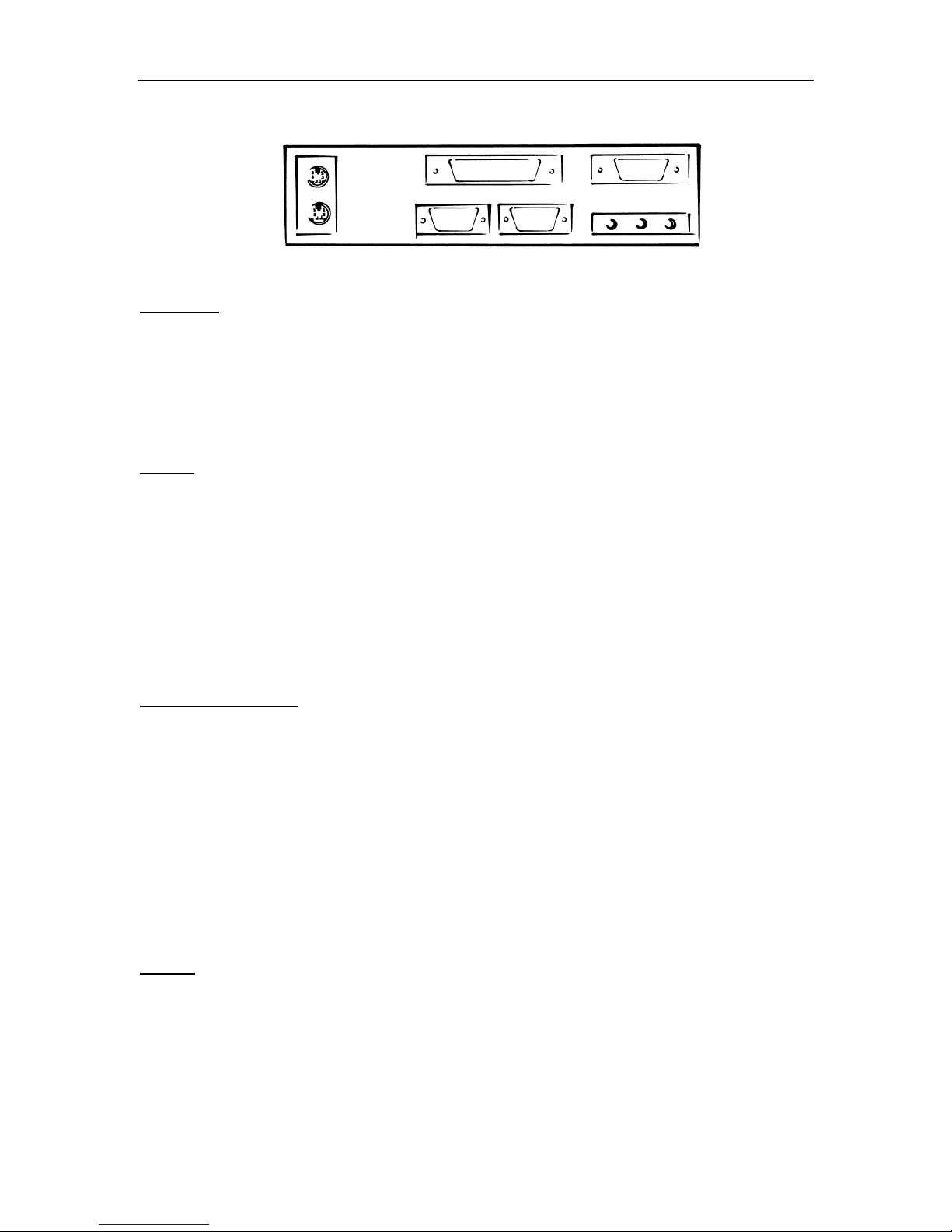
Chapter 1: Getting Started 1-3
Keyboard
The keyboard is an input device. You use this to enter your commands or data to the
computer. Connect the keyboard to your system by inserting the connector of its
cable to the PS/2 Keyboard Jack found at the rear of your system. The connector is
designed to fit into the keyboard jack in only one way. Do not forcibly insert the
connector. Be sure to align the pins into the holes accordingly before inserting.
Mouse
The mouse is another input device. This is also known as a pointing device. You use
this to point to the required it ems, confirm or cancel your commands, or select items
from a given list. Connect the m ouse t o your system by inserting the connector of its
cable to the PS/2 Mouse Port at the rear of your sy stem. The connector is designed to
fit into the PS/2 mouse port in only one way. Do not forcibly insert the connector. Be
sure to align the pins into the holes according ly before inserting.
SVGA/VGA Monitor
The monitor is an output device. This is also known as the screen display. You need
this to see the results of the computer operations and other information required from
the system. You will need a video cable to connect a monitor to your system. This is
usually supplied with the monitor.
There are monitors that come with video cable attached to the monitor. In such case,
just align the connector from the video cable to the VGA Port of your system. You can
recognize VGA port easily as only this type of connector can be fit into it.
Other monitors bundle a separate video cable. After inserting an end of t he video
cable to the VGA Port, connect the ot her end to the monitor.
Printer
The printer is another output device. You use t his t o pr ovide hardcopies of the
documentation required. T his is also called an LPT device, or, a parallel printer.
Parallel refers to the type of communication method used to transmit the signals
between your system and the printer. This type of transmission is faster, but is limited
by the distance of communicating devices.
 Loading...
Loading...