Lenovo 61FEMAT6UK User Manual
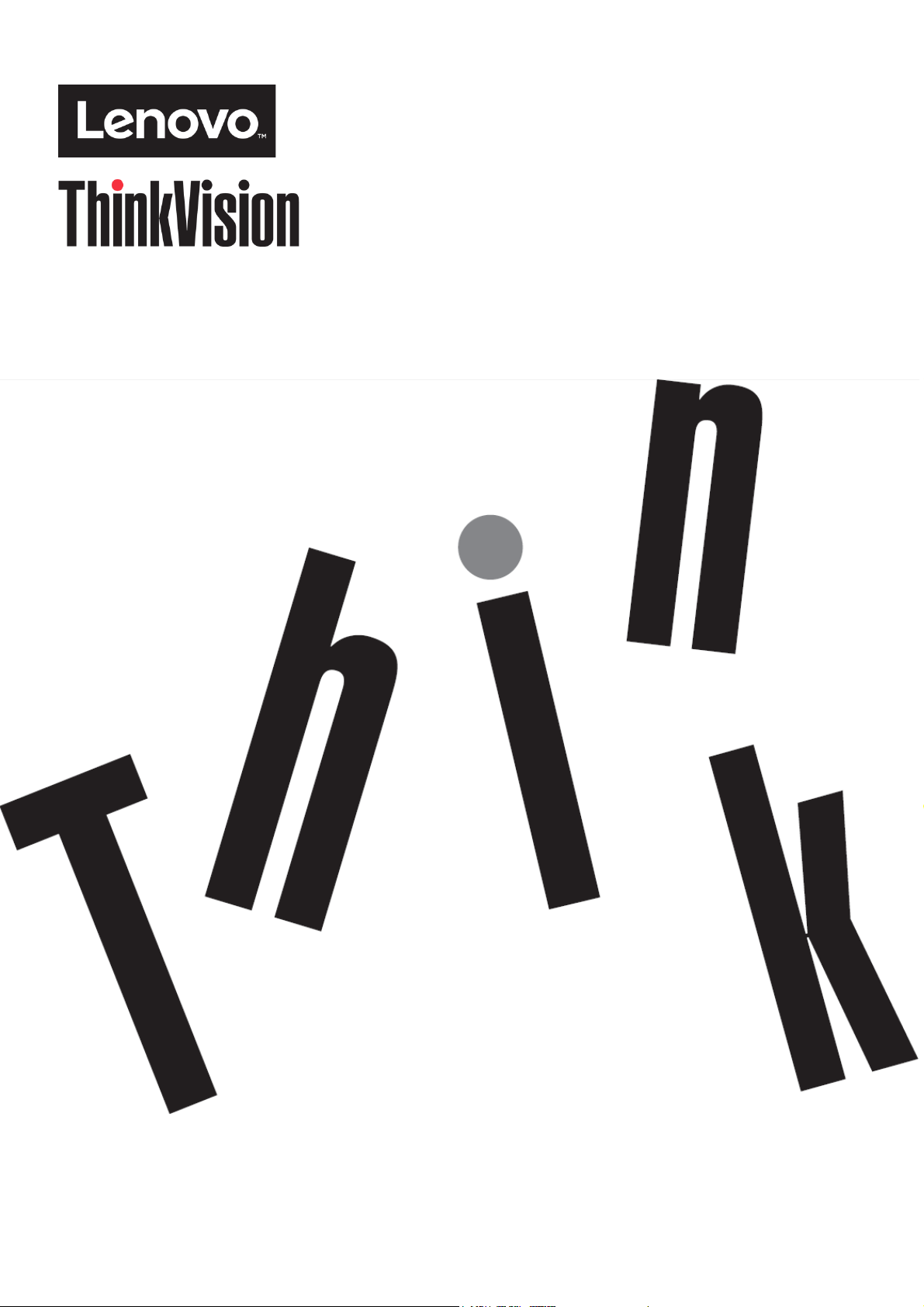
T22i-20 Flat Panel Monitor
User’s Guide
Machine Type: 61FE
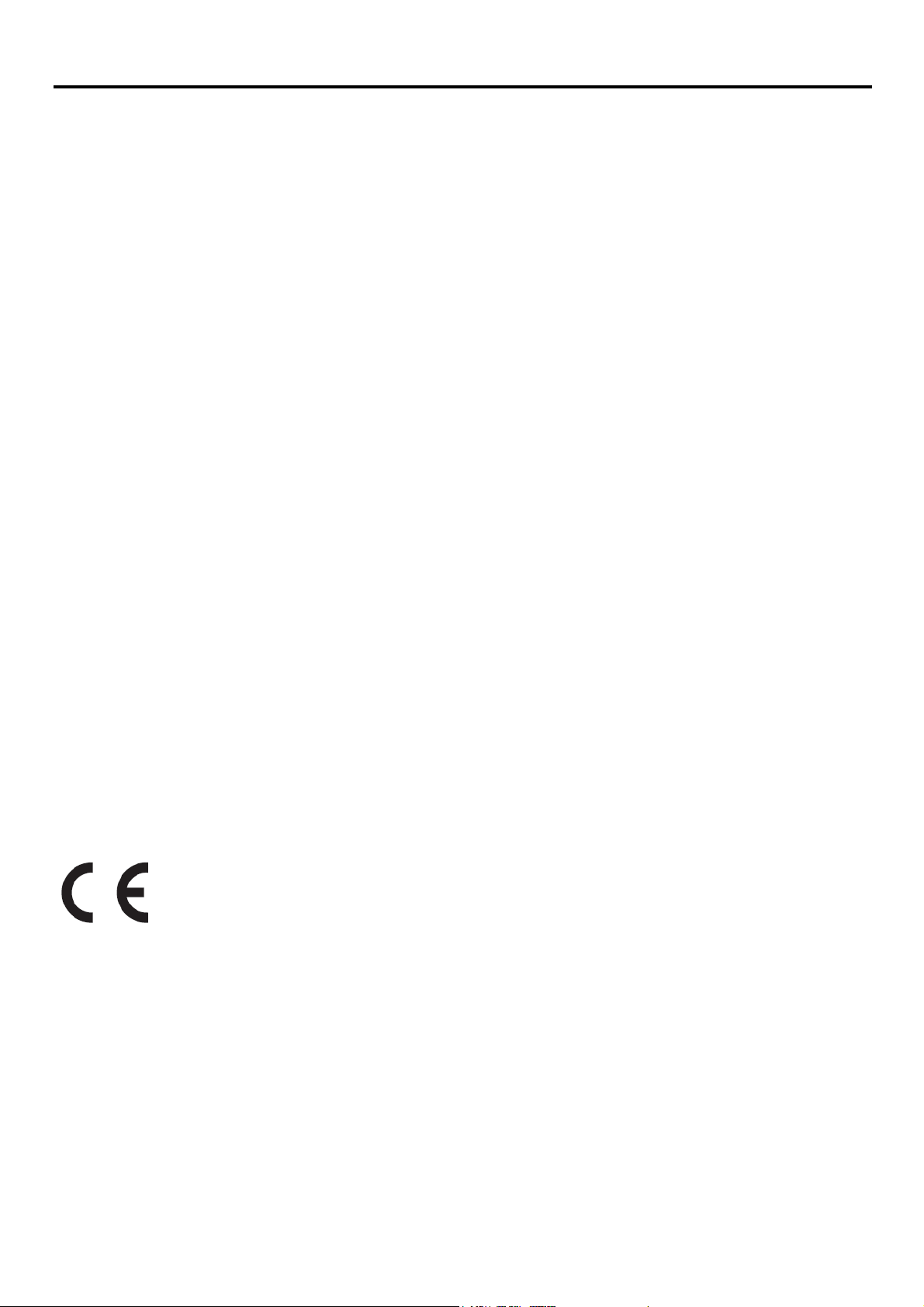
Product Number
61FE-MAR6-WW
First Edition (01 2020)
© Copyright Lenovo 2020
All rights reserved.
LENOVO products, data, computer software, and services have been developed exclusively at private expense and are sold to
governmental entities as commercial items as defined by 47 C.F.R. 2.101 with limited and restricted rights to use, reproduction and
disclosure.
LIMITED AND RESTRICTED RIGHTS NOTICE: IF products, data, computer software, or services are delivered pursuant a
General Services Administration "GSA" contract, use, reproduction, or disclosure is subject to restrictions set forth in
Contract No. GS-35F-05925.
© Copyright Lenovo 2020 i
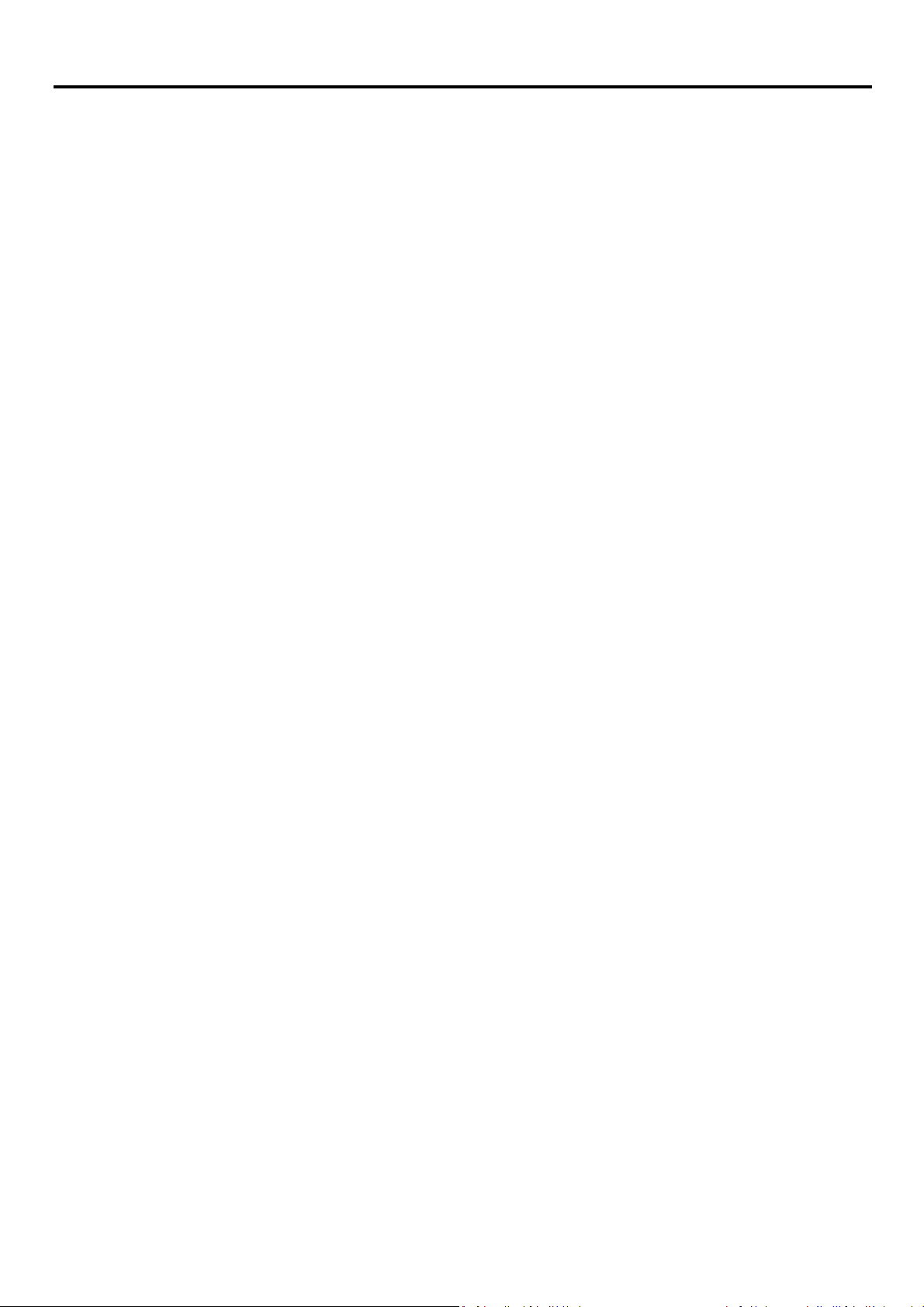
Contents
Product Number ................................................................................................................................................................................................................... i
Contents................................................................................................................................................................................................................................ ii
Safety information ...............................................................................................................................................................................................................iii
Safety and Maintenance Guidelines.................................................................................................................................................................................. iv
Chapter 1 Getting started ............................................................................................................................................................................................ 1-1
Shipping contents ............................................................................................................................................................................................... 1-1
Notice for use ...................................................................................................................................................................................................... 1-1
Product overview ................................................................................................................................................................................................ 1-2
Types of adjustments .......................................................................................................................................................................................... 1-2
User controls ....................................................................................................................................................................................................... 1-3
Cable lock slot...................................................................................................................................................................................................... 1-3
Setting up your monitor...................................................................................................................................................................................... 1-4
Connecting and turning on your monitor .......................................................................................................................................................... 1-4
Registering your option ....................................................................................................................................................................................... 1-7
Chapter 2 Adjusting and using your monitor ............................................................................................................................................................. 2-1
Comfort and accessibility .................................................................................................................................................................................... 2-1
Arranging your work area ................................................................................................................................................................................... 2-1
Accessibility information ..................................................................................................................................................................................... 2-2
Adjusting your monitor image ............................................................................................................................................................................ 2-3
Using the direct access controls.......................................................................................................................................................................... 2-3
Using the On-Screen Display (OSD) controls ...................................................................................................................................................... 2-4
Selecting a supported display mode .................................................................................................................................................................. 2-7
Image rotation ..................................................................................................................................................................................................... 2-7
Understanding power management ................................................................................................................................................................. 2-8
Caring for your monitor ...................................................................................................................................................................................... 2-8
Detaching the monitor stand.............................................................................................................................................................................. 2-9
Wall Mounting (Optional) ................................................................................................................................................................................... 2-9
Chapter 3 Reference information ............................................................................................................................................................................... 3-1
Monitor specifications ........................................................................................................................................................................................ 3-1
Troubleshooting .................................................................................................................................................................................................. 3-3
Manual image setup ........................................................................................................................................................................................... 3-5
Manually installing the monitor driver ............................................................................................................................................................... 3-5
Service information ............................................................................................................................................................................................. 3-7
Appendix A. Service and Support .................................................................................................................................................................................. A-1
Registering your option ...................................................................................................................................................................................... A-1
Online technical support .................................................................................................................................................................................... A-1
Telephone technical support ............................................................................................................................................................................. A-1
Worldwide telephone list .................................................................................................................................................................................. A-1
Appendix B. Notices ........................................................................................................................................................................................................B-1
Recycling information ......................................................................................................................................................................................... B-2
Collecting and recycling a disused Lenovo computer or monitor ..................................................................................................................... B-2
Disposing of Lenovo computer components ..................................................................................................................................................... B-2
Trademarks.......................................................................................................................................................................................................... B-3
Turkish statement of compliance ....................................................................................................................................................................... B-3
Ukraine RoHS ...................................................................................................................................................................................................... B-3
India RoHS ........................................................................................................................................................................................................... B-3
Power cords and power adapters ...................................................................................................................................................................... B-3
ii
© Copyright Lenovo 2020
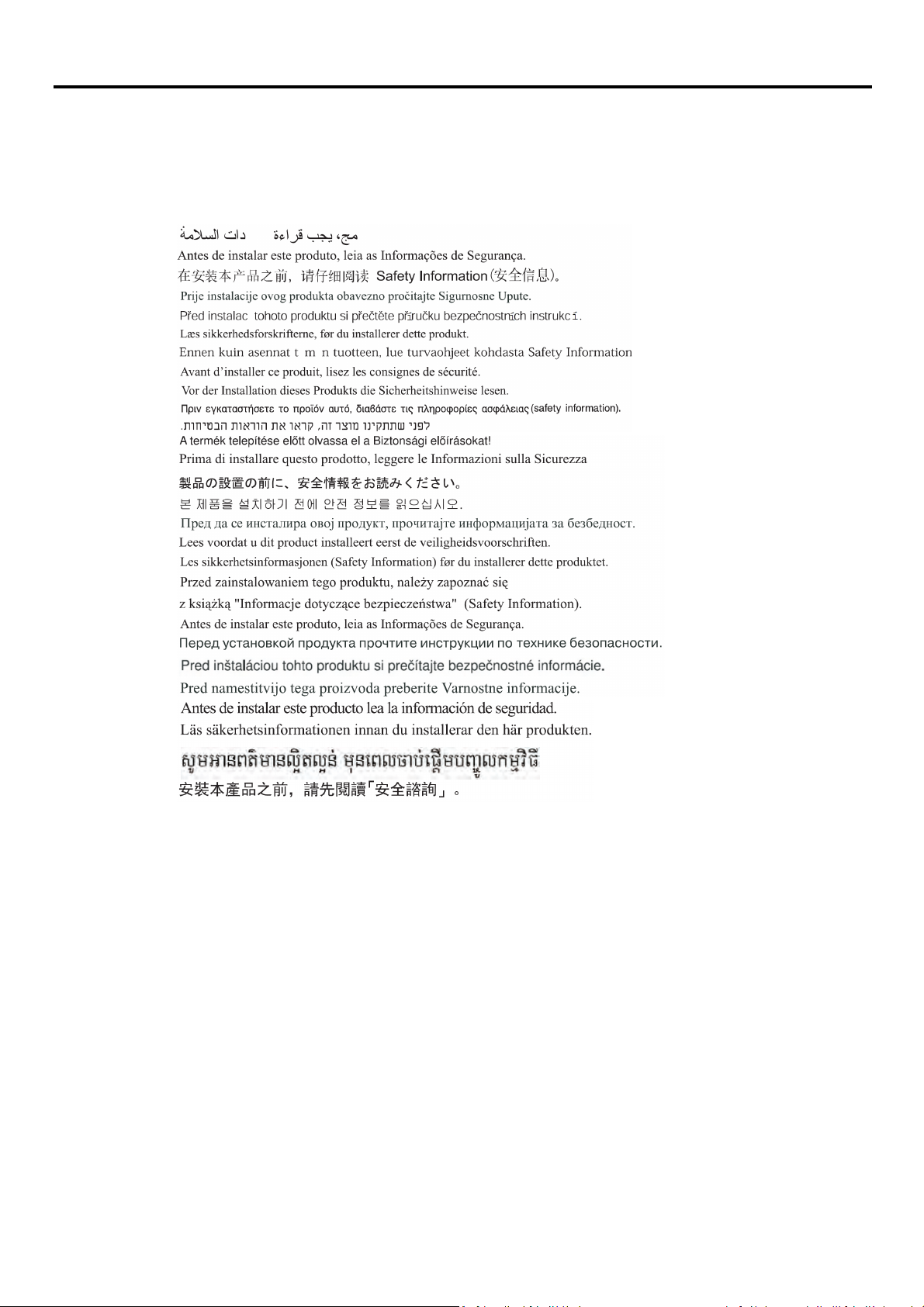
Safety information
General Safety guidelines
For tips to help you use your computer safety, go to:
http://www.lenovo.com/safety
Before installing this product, read the Safety Information.
© Copyright Lenovo 2020 iii
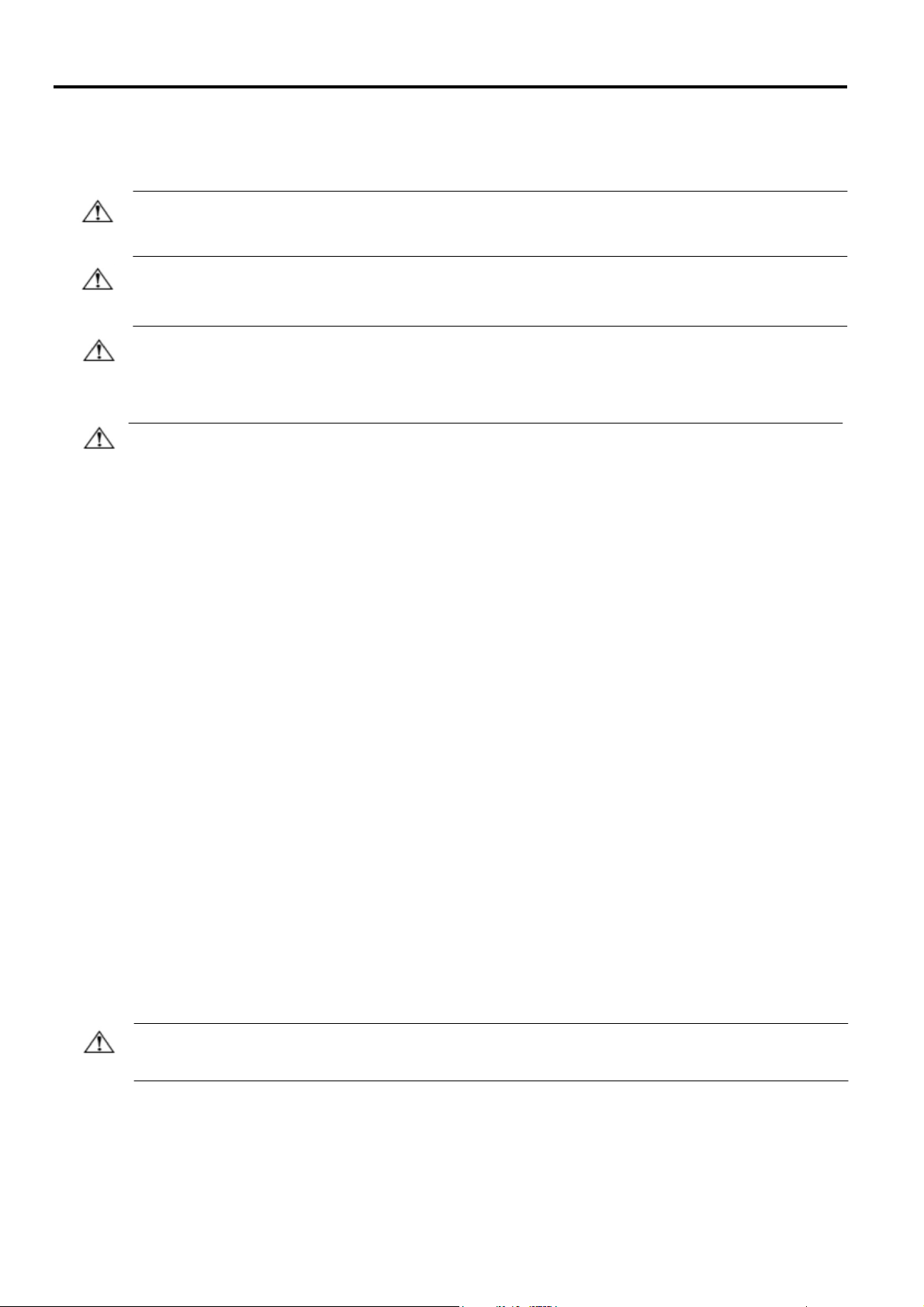
Safety and Maintenance Guidelines
Important Safety Information
The power cord is designed for use with your monitor. To use a different cord, use only a power source and
connection compatible with this monitor.
WARNING: Always connect your monitor, the computer, and other equipment to a grounded (earthed) power
outlet. To reduce the risk of electric shock or damage to your equipment, do not disable the power cord grounding
feature. The grounding plug is an important safety feature.
WARNING: For your safety, be sure that the grounded power outlet you plug the power cord into is easily
accessible to the operator and located as close to the equipment as possible. To disconnect power from the
equipment, unplug the power cord from the power outlet by grasping the plug firmly. Never pull on the cord.
CAUTION: To protect your monitor, as well as your computer, connect all power cords for your computer
and its peripheral devices (such as a monitor, printer, or scanner) to a surge protection device such as a power
strip with surge protection or uninterruptible power supply (UPS). Not all power strips provide surge
protection; the power strips must be specifically labelled as having this ability. Use a power strip whose
manufacturer offers a damage replacement policy, so you can replace your equipment if surge protection fails.
CAUTION: A certified power supply cord has to be used with this equipment. The relevant national installation
and/or equipment regulations shall be considered. A certified power supply cord not lighter than ordinary polyvinyl
chloride flexible cord according to IEC 60227 (designation H05VV-F 3G 0.75mm² or H05VVH2-F2 3G 0.75mm²) shall
be used. An alternative flexible cord is synthetic rubber.
Safety Precautions
■Use only a power source and connection compatible with this monitor, as indicated on the label/back plate
of the monitor.
■Be sure the total ampere rating of the products connected to the outlet does not exceed the current rating of the
electrical outlet, and the total ampere rating of the products connected to the power cord does not exceed the
rating of the power cord. Look on the power label to determine the ampere rating (Amps or A) for each device.
■ Install your monitor near a power outlet that you can easily reach. Disconnect the monitor by grasping the plug
firmly and pulling it from the outlet. Never disconnect the monitor by pulling the cord.
■ Do not allow anything to rest on the power cord. Do not walk on the cord.
■ While using VESA mount application, the AC Inlet must face to down side. Do not face any other position.
Maintenance Guidelines
To enhance the performance and extend the life of your monitor:
■ Do not open your monitor cabinet or attempt to service this product yourself. If your monitor is not operating
properly or has been dropped or damaged, contact your Lenovo authorized dealer, reseller, or service provider.
■ Adjust only those controls that are described in the operating instructions.
■ Turn your monitor off when not in use. You can substantially increase the life expectancy of the monitor by using a
screen saver program and turning off the monitor when not in use.
■ Keep your monitor in a well-ventilated area, away from excessive light, heat, or moisture.
■ Slots and openings in the cabinet are provided for ventilation. These openings must not be blocked or covered.
Never push objects of any kind into cabinet slots or other openings.
■ Unplug the monitor from the power outlet before cleaning. Do not use liquid cleaners or aerosol cleaners.
■ Do not drop the monitor or place it on an unstable surface.
■ When removing the monitor base, you must lay the monitor face down on a soft area to prevent it from getting
scratched, defaced, or broken.
Cleaning the Monitor
The monitor is a high-quality optical device that requires special care when cleaning. To clean the monitor, follow
these steps:
1. Turn off the computer and the monitor.
2. Unplug your monitor from the power outlet before cleaning.
CAUTION: Do not use benzene, thinner, ammonia, or any volatile substance to clean the monitor screen or cabinet.
These chemicals may damage the monitor. Do not use liquid or aerosol cleaners. Never use water to clean an LCD
screen.
3. Wipe the screen with a dry, soft, clean cloth. If the screen requires additional cleaning, use an antistatic screen
cleaner.
4. Dust the monitor housing. Use a damp cloth to clean the cabinet. If the cabinet requires additional cleaning, use a
clean cloth dampened with isopropyl alcohol.
5. Plug in the monitor.
6. Turn on the monitor and the computer.
iv
© Copyright Lenovo 2020
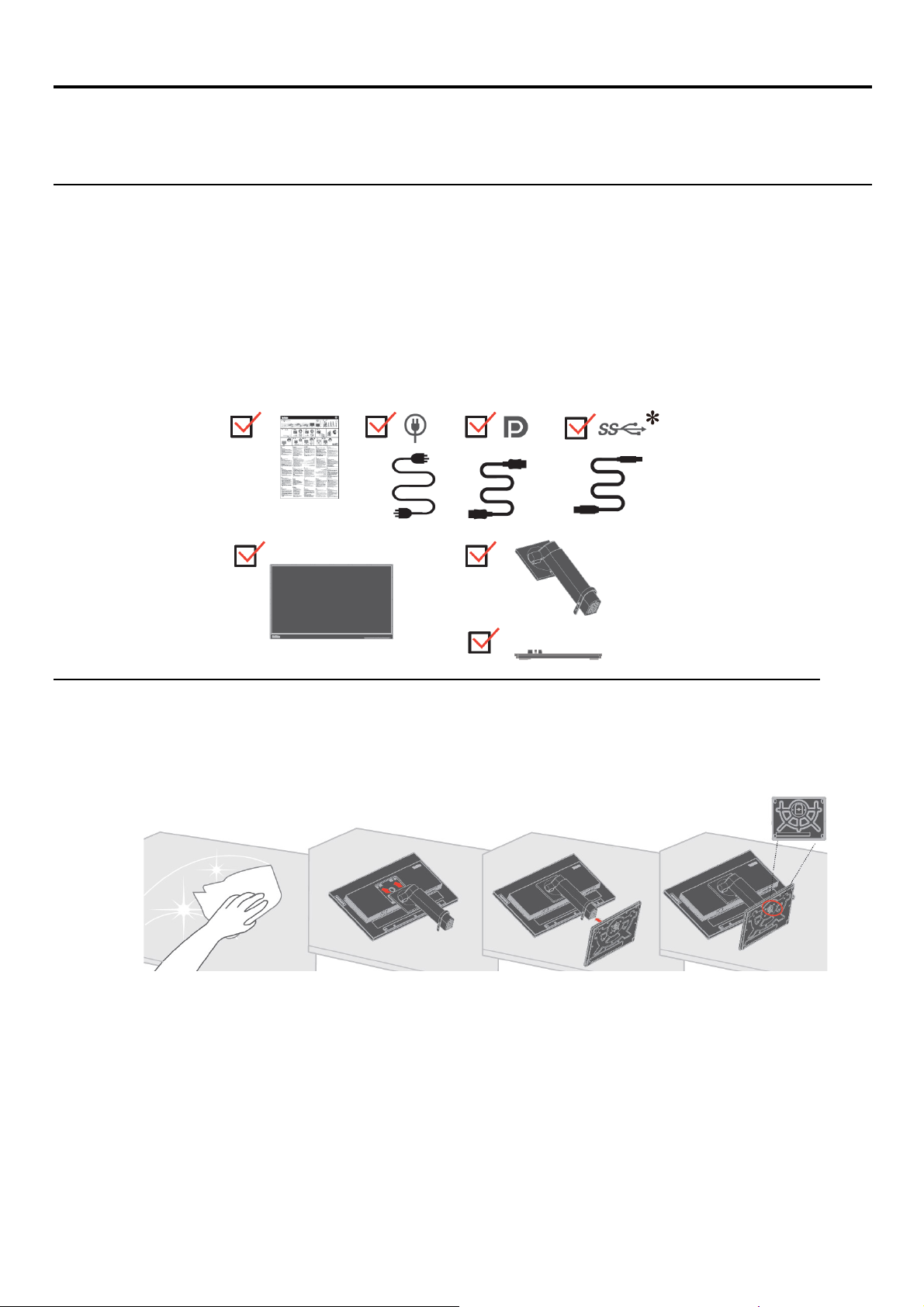
Chapter 1 Getting started
This User’s Guide contains detailed information on the ThinkVision® T22i-20 Flat Panel Monitor. For a quick overview, please
see the Setup Poster that was shipped with your monitor.
Shipping contents
The product package should include the following items:
● Information Flyer
● Flat Panel Monitor
● Monitor stand
● Monitor base
● Power Cord
● USB A-B Cable
● DP cable
Notice for use
To setup your monitor, please see the illustrations below.
Note: Do not touch the monitor within the screen area. The screen area is glass and can be damaged by
rough handling or excessive pressure.
1. Place your monitor with the screen face down on a soft flat surface.
2. Put the stand and base to the monitor.
Note: To attach a VESA mount, please see “Detaching the monitor stand” on page 2-9.
*: Depending on many factors such as the processing capability of peripheral devices, file attributes, and
other factors related to system configuration and operating environments, the actual transfer rate using
the various USB connectors on this device will vary and is typically slower than the data rates as defined
by the respective USB specifications: - 5 Gbit/s for USB 3.1 Gen 1; 10 Gbit/s for USB 3.1 Gen 2 & 20
Gbit/s for USB 3.2.
Chapter 1. Getting started 1-1
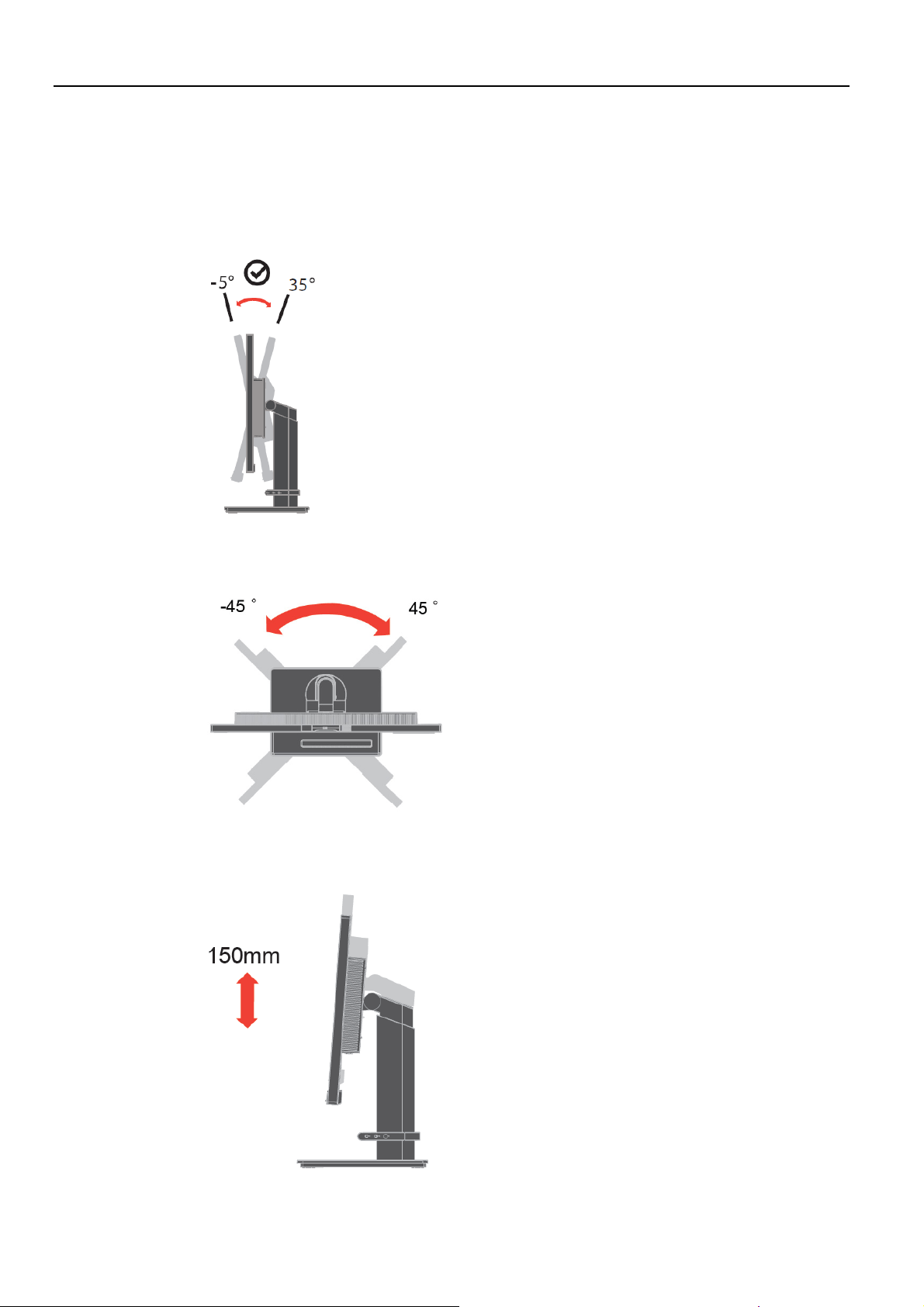
Product overview
This section will provide information on adjusting monitor positions, setting user controls, and using the cable lock
slot.
Types of adjustments
Tilt
Please see the illustration below for an example of the tilt range.
Swivel
With the built-in pedestal, you can tilt and swivel the monitor for the most comfortable viewing angle.
Height Adjustment
After pressing the top of the monitor, you can adjust the height of the monitor.
1-2 T22i-20 Flat Panel Monitor User’s Guide
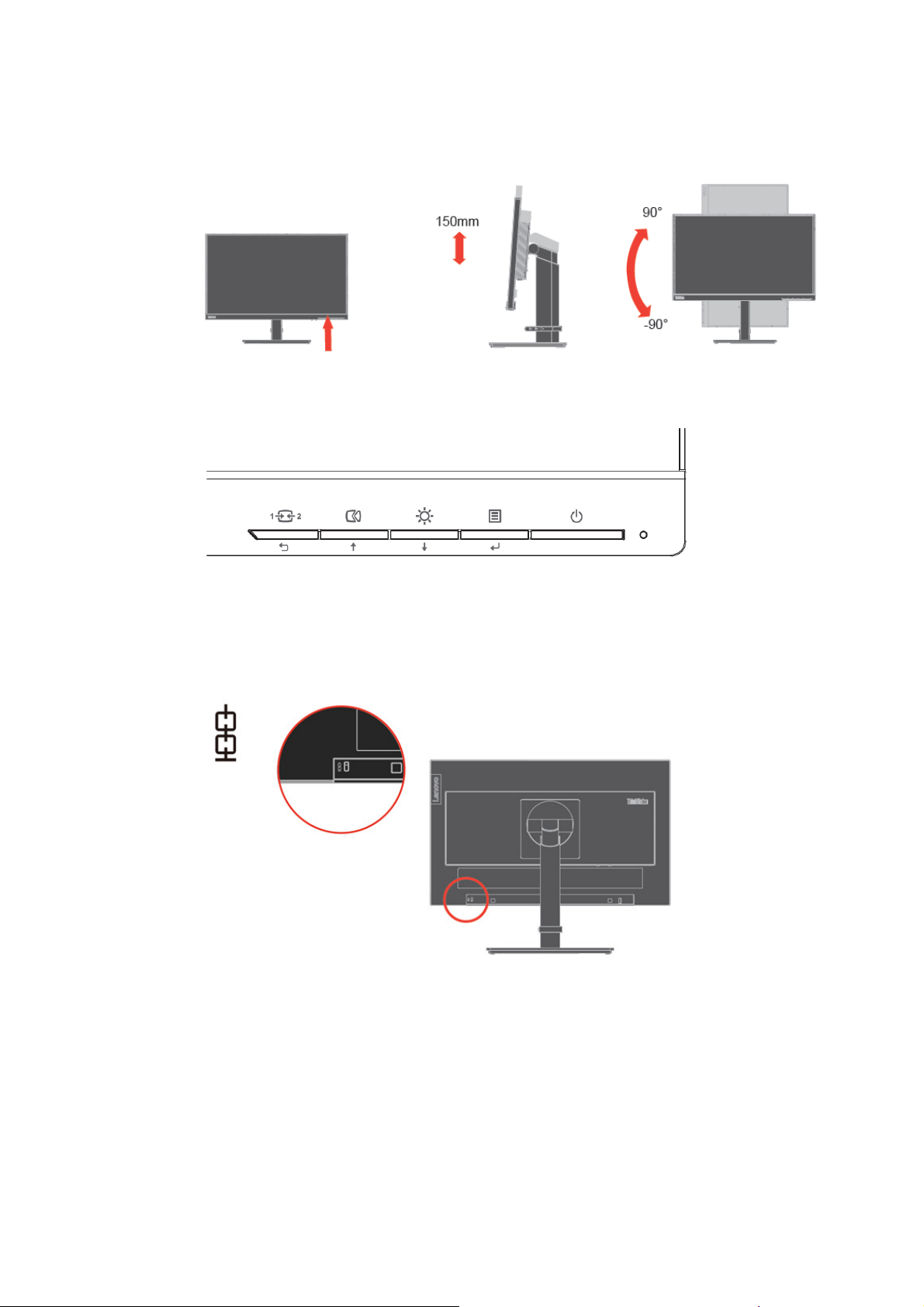
Monitor Pivot
- Adjust the monitor height before rotating the monitor screen. (Make sure that the monitor screen
ascent to its highest point and it inclines backward at 35°)
- Then rotate clockwise or anticlockwise until the monitor stops at 90°.
User controls
Your monitor has controls on the front which are used to adjust the display.
For information on how to use these controls, please see “Adjusting your monitor image” on page 2-3.
Cable lock slot
Your monitor is equipped with a cable lock slot located on the rear of your monitor. Please follow
the instructions that came with the cable lock to attach it.
Chapter 1. Getting started 1-3
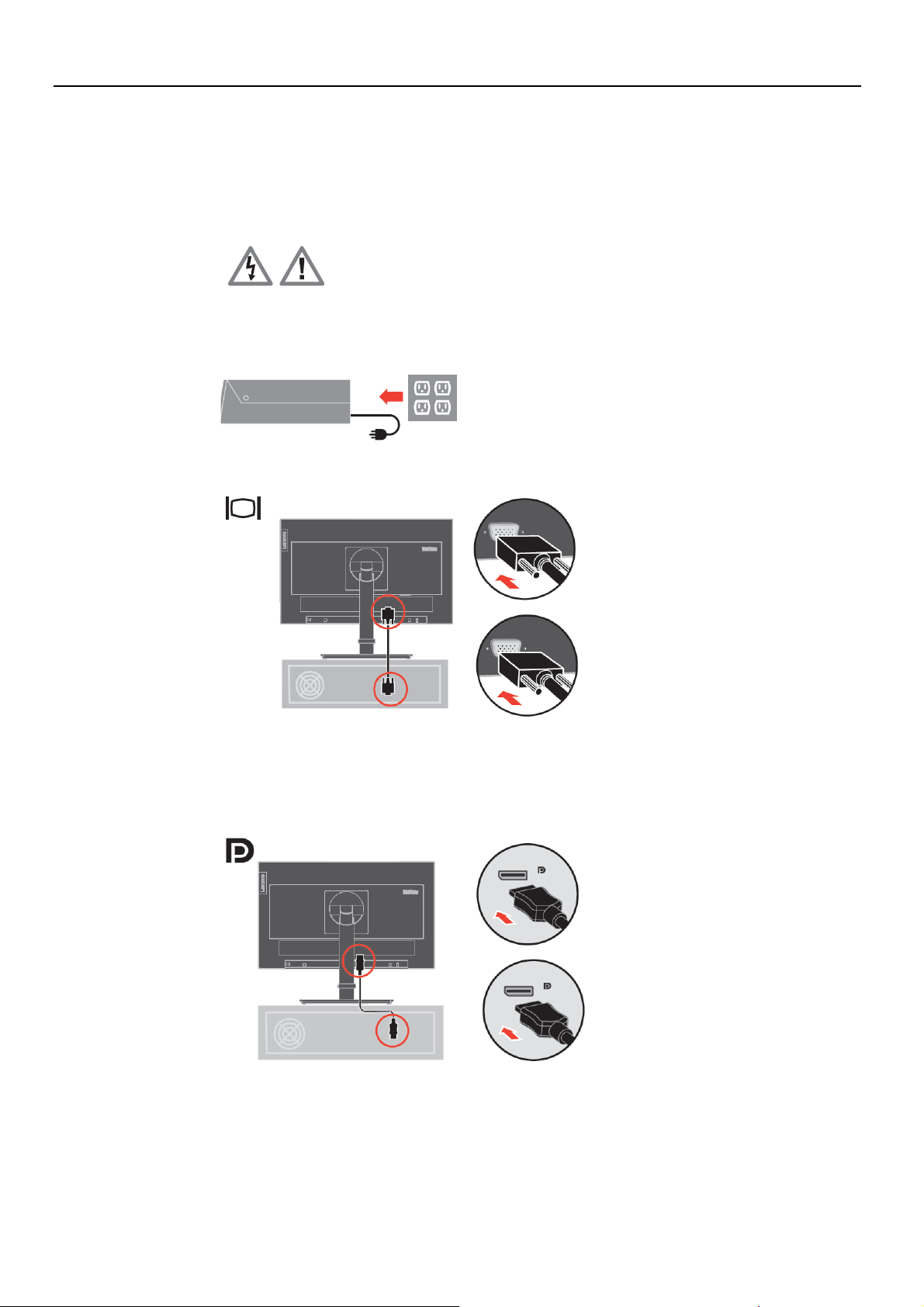
Setting up your monitor
This section provides information to help you set up your monitor.
Connecting and turning on your monitor
Note: Be sure to read the Safety Information located in the Flyer before carrying out this procedure.
1. Power off your computer and all attached devices, and unplug the computer power cord.
2. Connect the analog signal cable to the D-SUB connector of the monitor and the other end on the
back of the computer.
3. Connect one end of the DP cable to the DP connector on the back of the computer, and the other
end to the DP connector on the monitor. Lenovo recommends that customers who require using the
Display Port input on their monitor purchase the "Lenovo Display Port to Display Port cable
0A36537".
For more information, go to the following:
www.lenovo.com/support/monitor accessories
1-4 T22i-20 Flat Panel Monitor User’s Guide
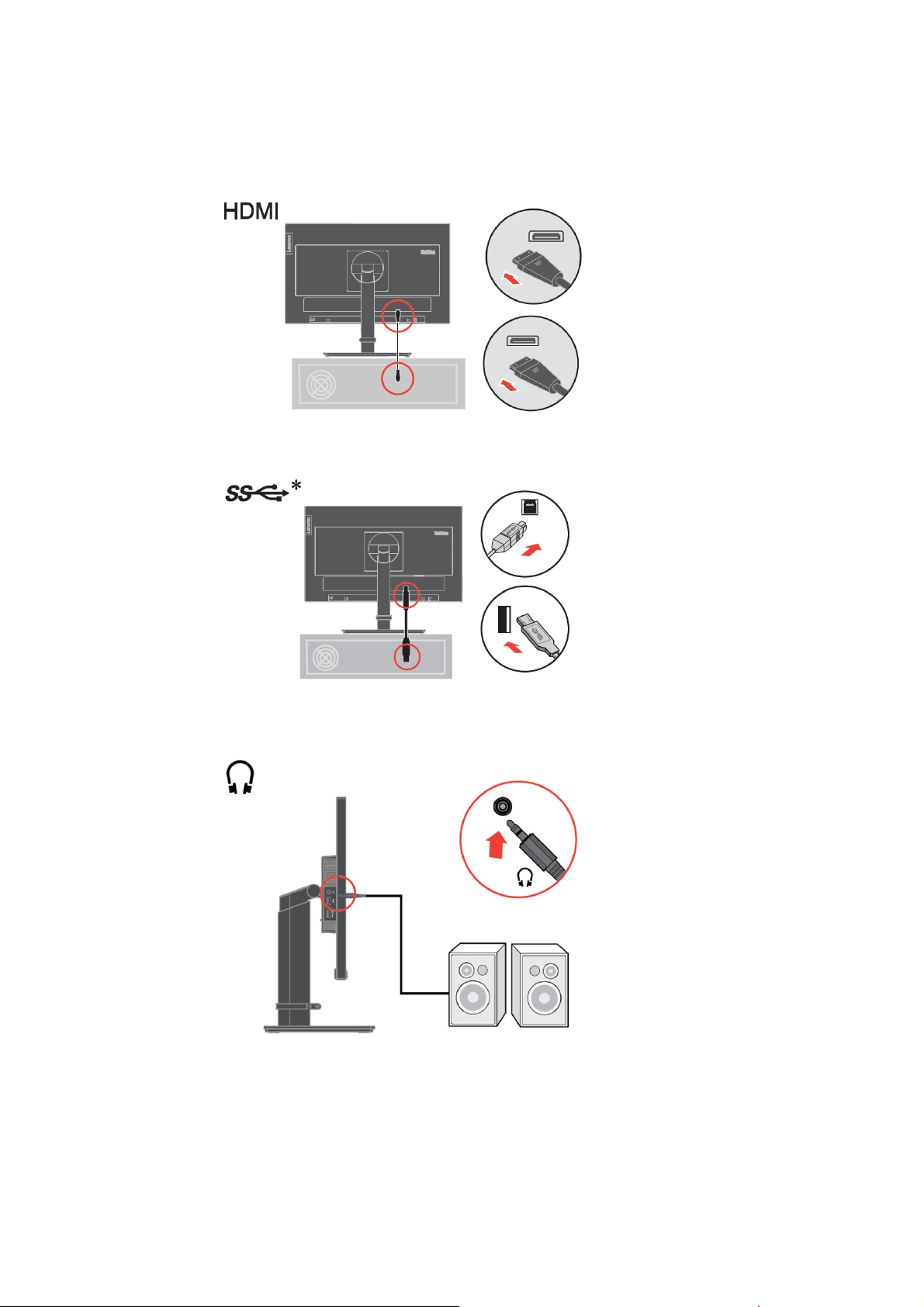
4. Connect one end of the HDMI cable to the HDMI connector on the back of the computer, and the other
end to the HDMI connector on the monitor. Lenovo recommends that customers who require to use the
HDMI input on their monitor purchase the “Lenovo HDMI to HDMI cableOB47070”.
For more information, go to the following:
www.lenovo.com/support/monitor accessories
5. Connect one end of the USB 3.0 cable to the USB connector on the back of the computer, and the
other end to the upstream USB connector on the monitor.
6. Connect the speaker’s audio cable and audio jack of monitor to transfer audio source from DP or
HDMI.
Note: The audio output in DP and HDMI modes.
If there are any * tag, you can consult the comments on page 1-1
Chapter 1. Getting started 1-5
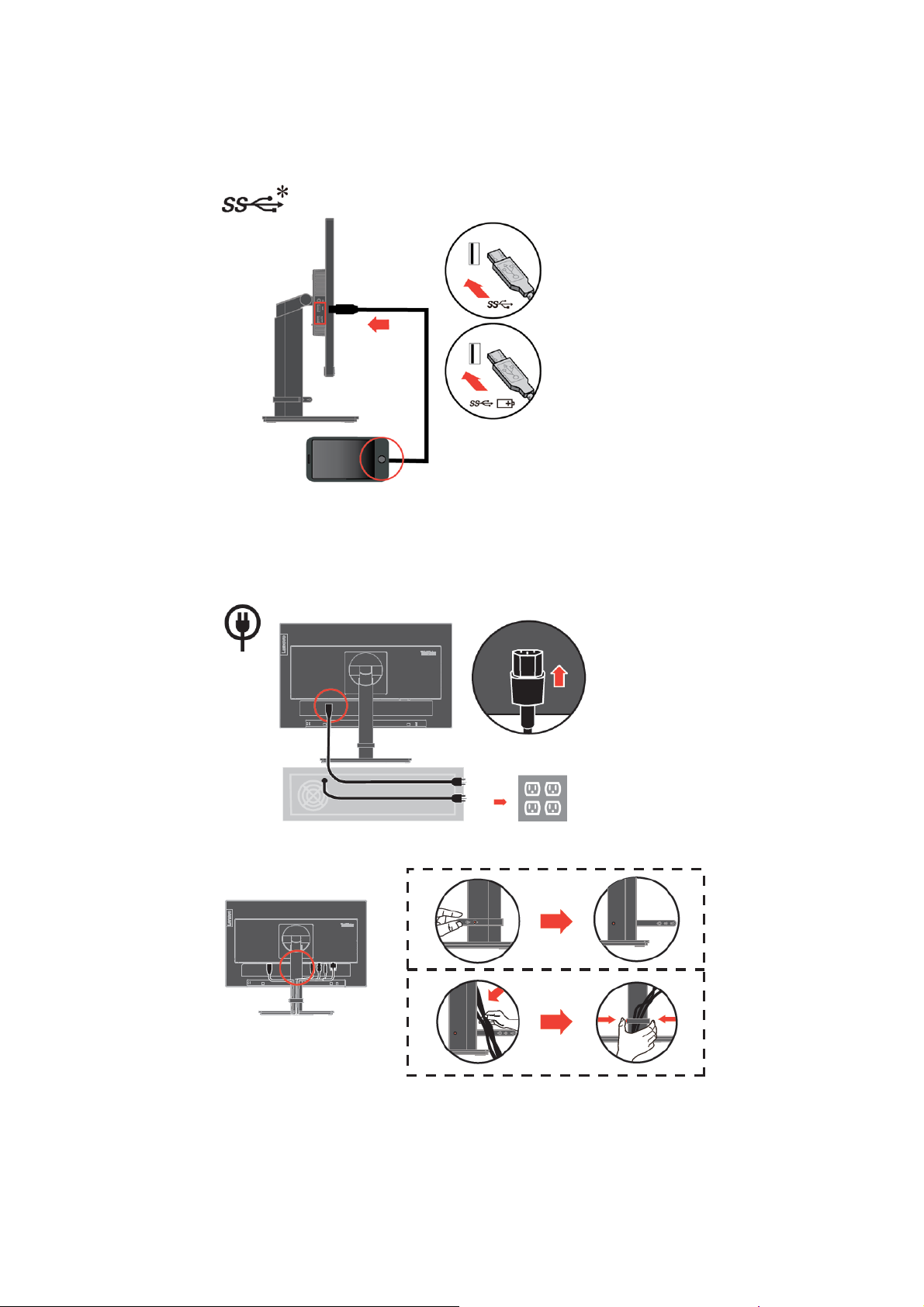
7. Connect one end of the USB cable to the USB downstream terminal of the monitor, and connect the
other end of the USB cable to an appropriate USB port on your device.
Note: The USB Battery Charging Specification 1.2 output 5Vdc/1.5A(typical), 2A (max) and the
other three standard USB Output 5Vdc/900mA.The USB downstream port does not provide power
while the monitor is switched off.
8. Plug the monitor power cord and the computer cord into grounded electrical outlets.
Note: A certified power supply cord has to be used with this equipment. The relevant national
installation and/or equipment regulations shall be considered. A certified power supply cord not
lighter than ordinary polyvinyl chloride flexible cord according to IEC 60227 (designation
H05VV-F 3G 0.75mm² or H05VVH2-F2 3G 0.75mm²) shall be used. Alternative a flexible cord be
of synthetic rubber according to IEC 60245 (designation H05RR-F 3G 0.75mm²) shall be used.
9. Assembled cables with Line Cleaner as shown below.
If there are any * tag, you can consult the comments on page 1-1.
1-6 T22i-20 Flat Panel Monitor User’s Guide
 Loading...
Loading...