
ThinkVision T24i-20
User Guide
Machine Types: 61F7
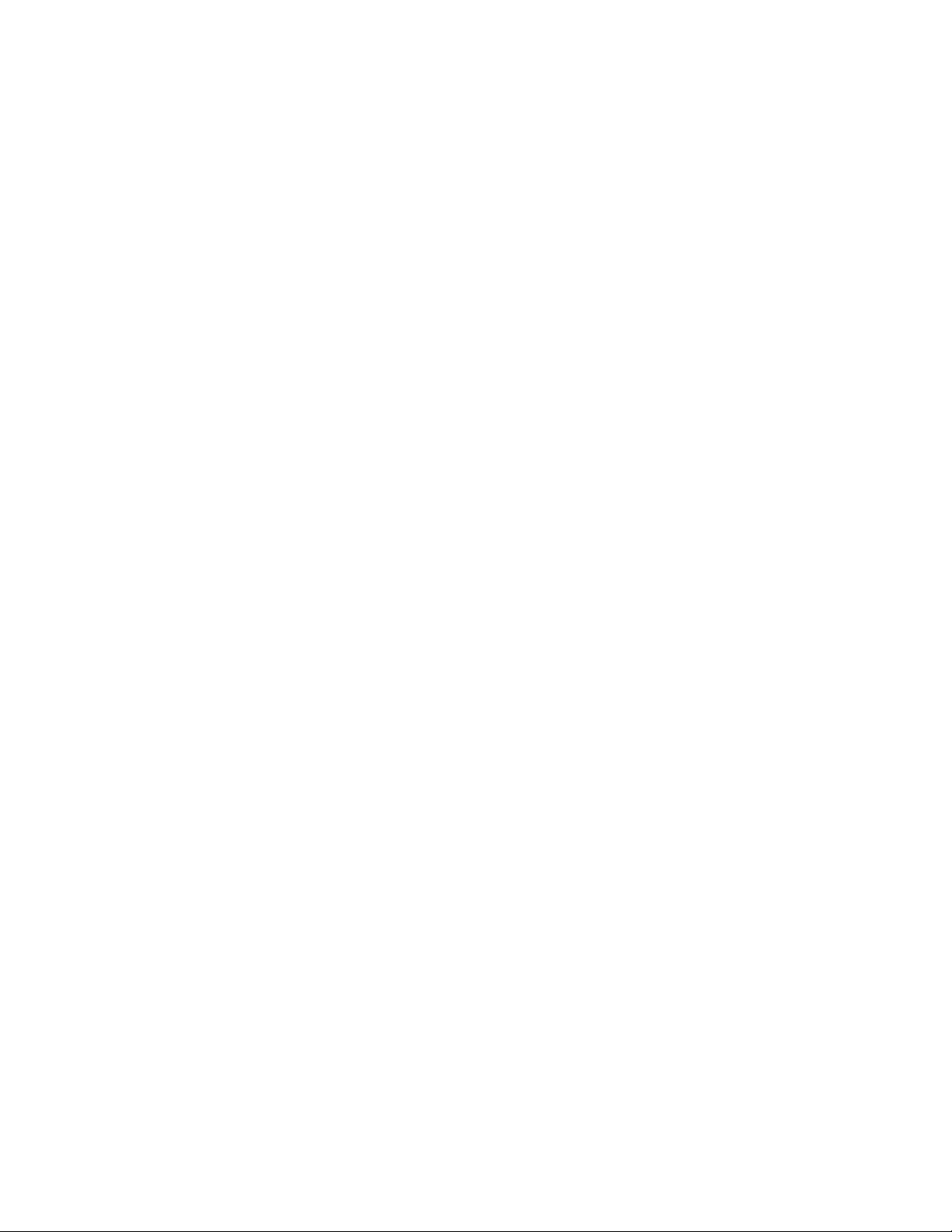
Product numbers
C20238FT0
61F7-MAR2-WW
Fir Edition (February 2020)
© Copyright Lenovo 2020
LENOVO products, data, computer software, and services have been developed exclusively at private expense and are sold to
governmental entities as commercial items as dened by 48 C.F.R. 2.101 with limited and rericted rights to use, reproduction
and disclosure.
LIMITED AND RESTRICTED RIGHTS NOTICE: If products, data, computer software, or services are delivered pursuant
a General Services Adminiration “GSA” contract, use, reproduction, or disclosure is subject to rerictions set forth in
Contract No. GS-35F-05925.
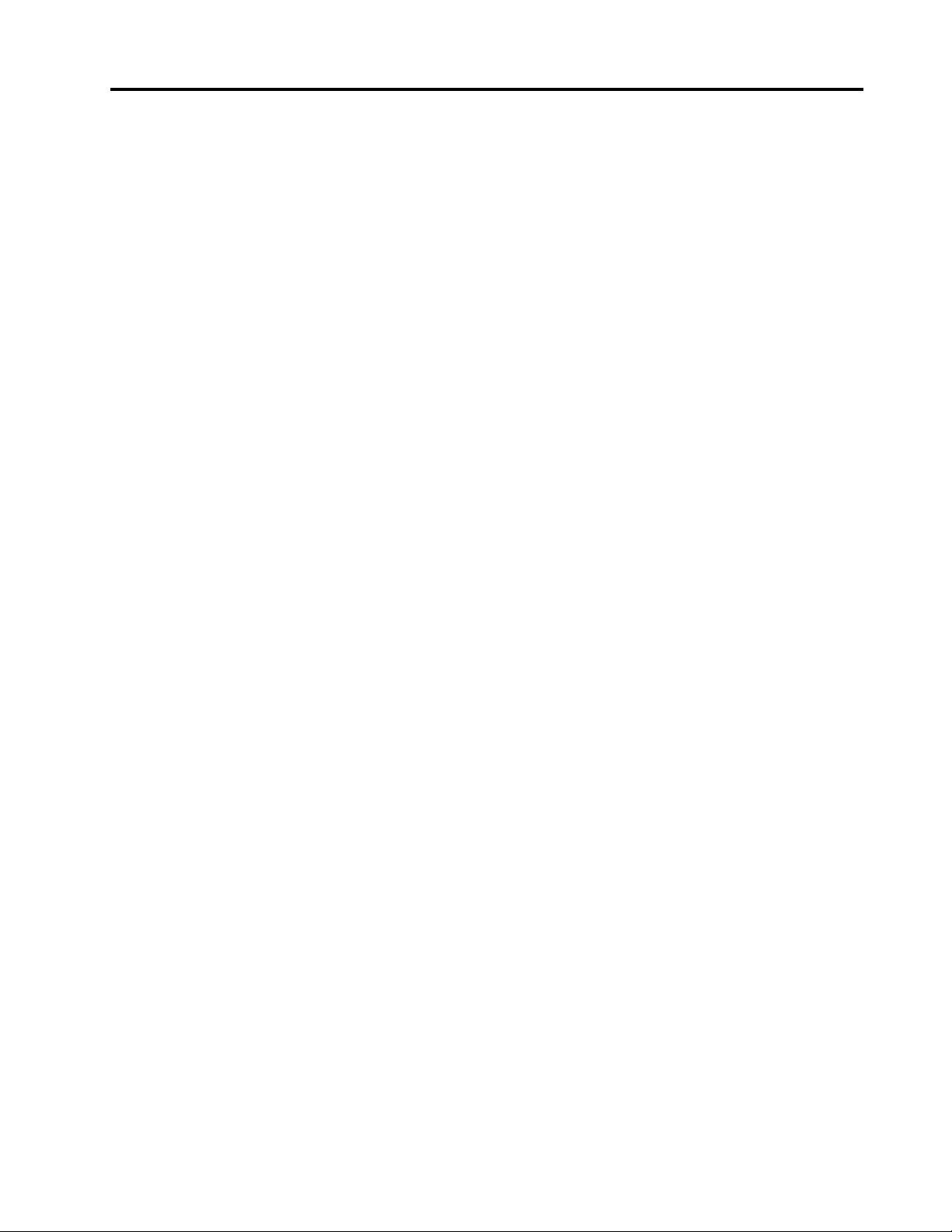
Contents
Safety information .......................................................................................................................................... iii
General Safety guidelines ........................................................................................................................................................................ iii
Chapter 1. Getting arted ............................................................................................................................ 1-1
Shipping contents ................................................................................................................................................................................... 1-1
Notice for use
Product overview
Types of adjuments
Tilt .................................................................................................................................................................................................... 1-2
Swivel .............................................................................................................................................................................................. 1-2
Height Adjument ........................................................................................................................................................................... 1-3
Monitor Pivot ................................................................................................................................................................................... 1-3
Monitor controls .............................................................................................................................................................................. 1-4
Cable lock slot ................................................................................................................................................................................. 1-4
Setting up your monitor
Connecting and turning on your monitor ........................................................................................................................................ 1-5
Regiering your option
Chapter 2. Adjuing and using your monitor ............................................................................................ 2-1
Comfort and accessibility ...................................................................................................................................................................... 2-1
Arranging your work area ................................................................................................................................................................ 2-1
Positioning your monitor ................................................................................................................................................................. 2-1
Quick tips for healthy work habits .................................................................................................................................................. 2-2
Accessibility information ................................................................................................................................................................ 2-2
Adjuing your monitor image
Using the direct access controls
Using the On-Screen Display (OSD) controls
Selecting a supported display mode ................................................................................................................................................ 2-6
Underanding power management
Power Management Modes
Caring for your monitor ......................................................................................................................................................................... 2-8
Detaching the monitor base and and
Wall Mounting (Optional)
......................................................................................................................................................................................... 1-1
................................................................................................................................................................................... 1-2
....................................................................................................................................................................... 1-2
......................................................................................................................................................................... 1-5
........................................................................................................................................................................ 1-10
............................................................................................................................................................... 2-3
....................................................................................................................................................... 2-3
....................................................................................................................................... 2-4
........................................................................................................................................................ 2-7
............................................................................................................................................................. 2-7
................................................................................................................................................... 2-8
...................................................................................................................................................................... 2-8
Chapter 3. Reference information ............................................................................................................... 3-1
Monitor specications ............................................................................................................................................................................ 3-1
Troubleshooting
Manually inalling the monitor driver
Inalling the monitor driver in Windows 7 ................................................................................................................................ 3-5
Inalling the monitor driver in Windows 10 .............................................................................................................................. 3-6
Getting further help .................................................................................................................................................................... 3-6
Service information ................................................................................................................................................................................ 3-7
Cuomer responsibilities................................................................................................................................................................. 3-7
Service parts
..................................................................................................................................................................................... 3-3
............................................................................................................................................ 3-5
.................................................................................................................................................................................... 3-7
Appendix A. Service and Support ...............................................................................................................A-1
Regiering your option ......................................................................................................................................................................... A-1
Online technical support
Telephone technical support.................................................................................................................................................................. A-1
....................................................................................................................................................................... A-1
Appendix B. Notices ......................................................................................................................................B-1
Recycling information ...........................................................................................................................................................................B-2
Trademarks
Power cords and power adapters
.............................................................................................................................................................................................B-3
............................................................................................................................................................B-3
Contents
ii

Safety information
General Safety guidelines
For tips to help you use your computer safely, go to:
http://www.lenovo.com/safety
Before inalling this product, read the Safety Information.
iii
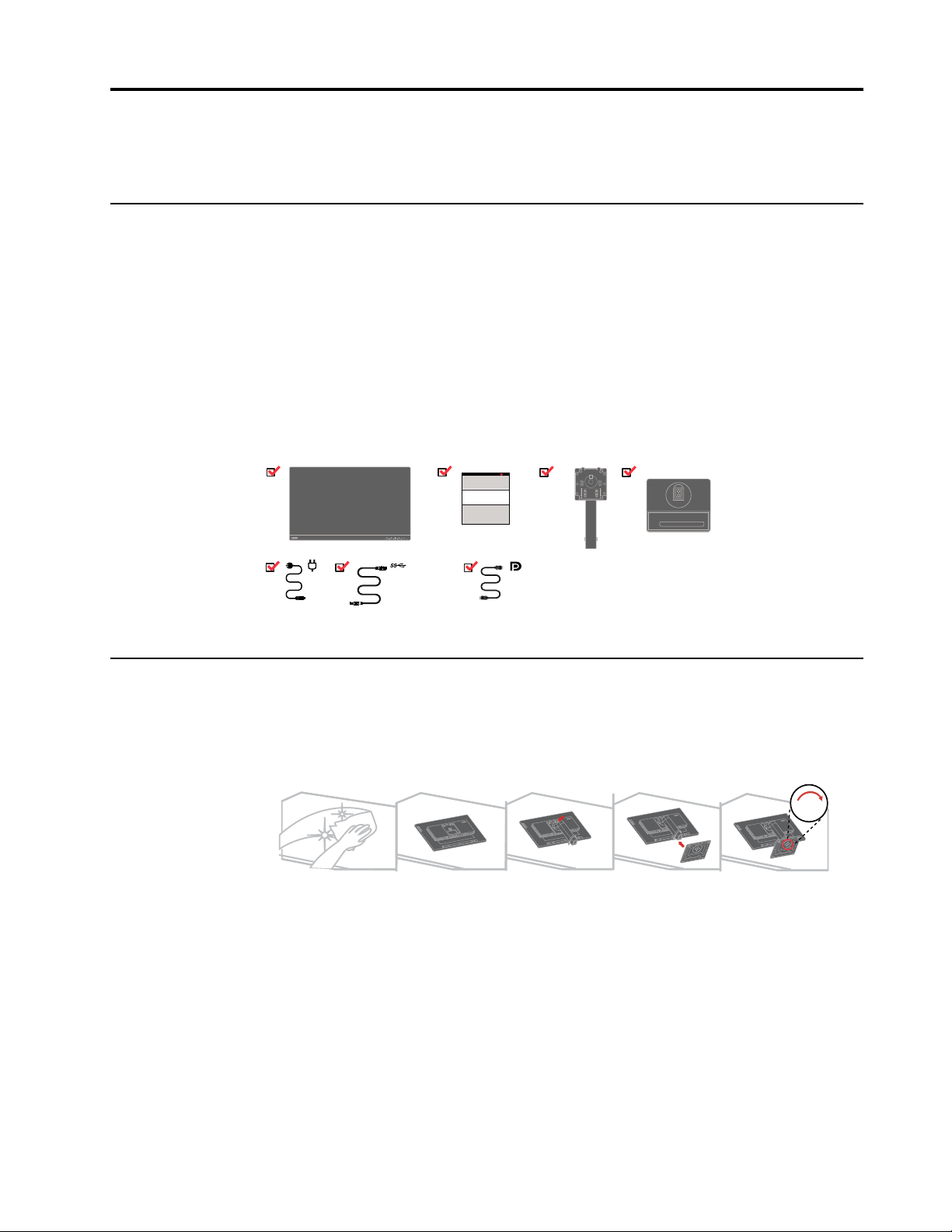
Chapter 1. Getting arted
1
This User’s Guide contains detailed information on the your Flat Panel Monitor. For a quick
overview, please see the Setup Poer that was shipped with your monitor.
Shipping contents
The product package should include the following items:
y Flat Panel Monitor
y Information Flyer
y Stand
y Base
y DP Cable
y USB 3.0 A-B Cable
y Power Cord
Notice for use
USB 3.0 Cable
*
To set up your monitor, please see the illurations below.
Note: Do not touch the monitor within the screen area. The screen area is glass and can be
damaged by rough handling or excessive pressure.
1. Carefully lay the monitor on a at surface.
2. Put the and and base to the monitor.
Note: To attach a VESA mount, please see “Wall Mounting (Optional)”on page 2-8.
*: Depending on many factors such as the processingcapabilityof peripheral devices, le
attributes, and other factors related to syem conguration and operating environments, the
actual transfer rate using the various USB connectors on this device will vary and is typically
slower thanthe data ratesas dened by the respective USB specications: - 5 Gbit/s for USB 3.1
Gen 1; 10 Gbit/s for USB 3.1 Gen 2 & 20 Gbit/s for USB 3.2.
Chapter 1. 1-1
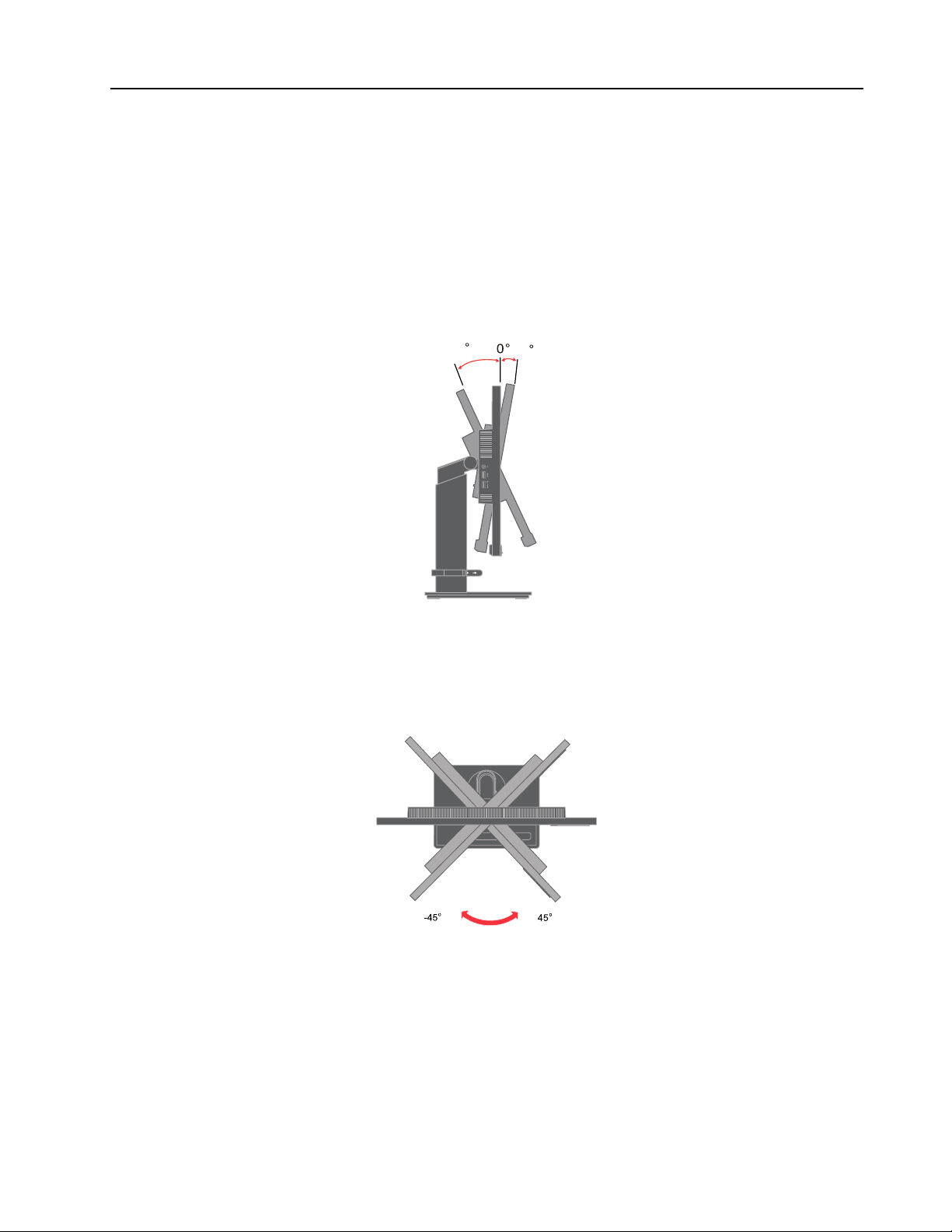
Product overview
Types of adjuments
Tilt
This section will provide information on adjuing monitor positions, setting user controls, and
using the cable lock slot.
Please see the illuration below for an example of the tilt range.
Swivel
35
With the built-in pedeal, you can tilt and swivel the monitor for the mo comfortable viewing
angle.
-5
Chapter 1. 1-2

Height Adjument
For height adjument, user needs to press down or lift up the monitor.
Monitor Pivot
- Adju the screen position before rotating the monitor screen. (Make sure that the monitor
screen ascent to its highe point, and it inclines backward at 30°.)
- then rotate clockwise /counterclockwise until the monitor ops at 90°.
150mm
Chapter 1. 1-3

Monitor controls
Your monitor has controls on the front which are used to adju the display.
For information on how to use these controls, please see “Adjuing your monitor image”on
page 2-3.
Cable lock slot
Your monitor is equipped with a cable lock slot located on the rear of your monitor (in the
lower position).
Chapter 1. 1-4

Setting up your monitor
This section provides information on how to set up your monitor.
Connecting and turning on your monitor
Note: Be sure to read the Safety information located on page iii before carrying out this
procedure.
1. Power o your computer and all attached devices, and unplug the computer power cord.
Note: The type of plug & Socket shown here are for illuration only.
2. Connect the cables according to below icon indication.
3. For computer in HDMI connecting.
Note:Lenovo recommends that cuomers who require to use the HDMI input on their
monitor purchase the “Lenovo HDMI to HDMI cable OB47070”
www.lenovo.com/support/monitoraccessories.
Chapter 1. 1-5
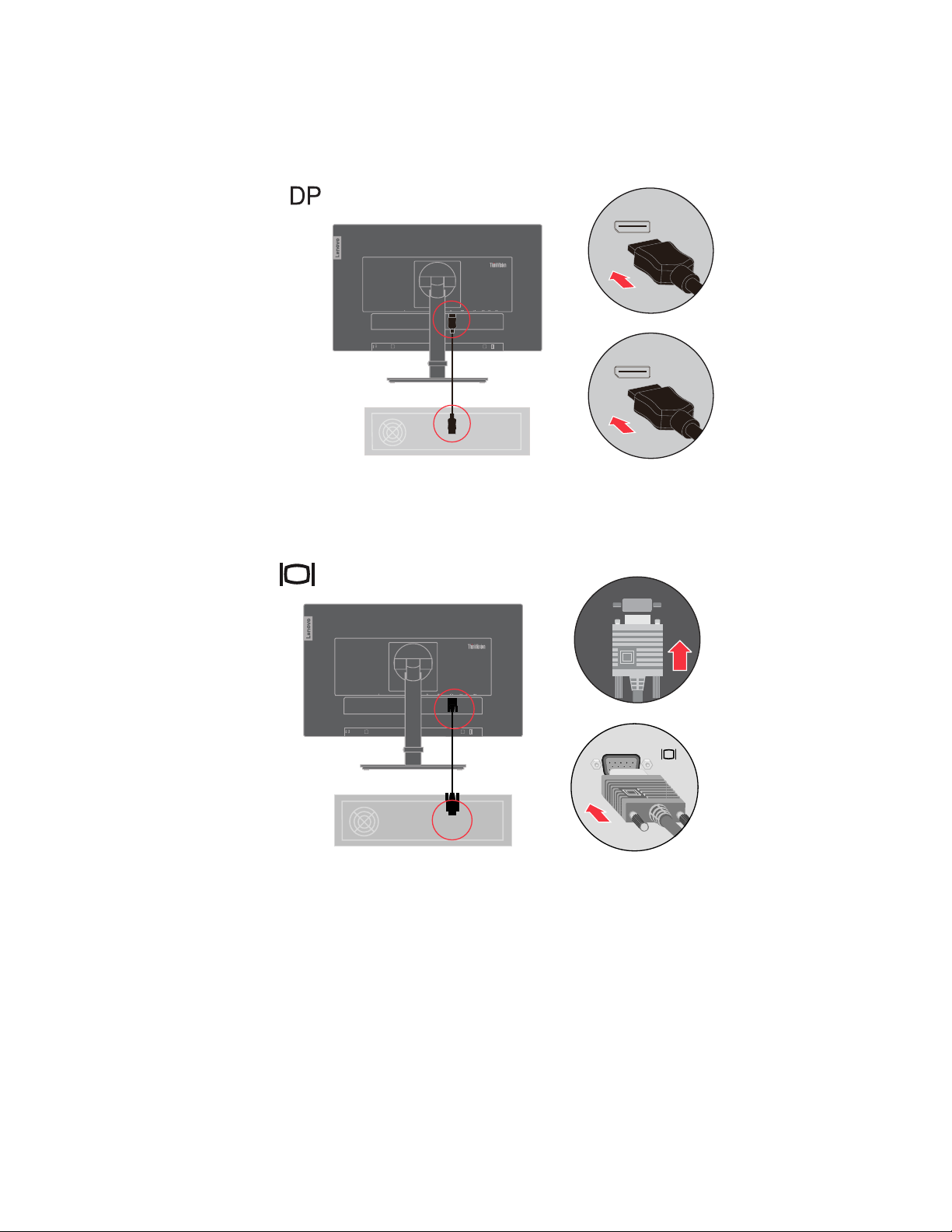
4. For computer in DisplayPort connecting.
Note:Lenovo recommends that cuomers who require to use the DP Cable on their monitor
purchase the “ Lenovo DisplayPort to DisplayPort Cable 0A36537 “ www.lenovo.com/
support/monitoraccessories.
5. For computer in Analog Signal Cable connecting.
Chapter 1. 1-6

6. For computer in USB A-B connecting.
*
If there are any *,you can consult the comments on page 1-1
7. Connect the speaker’s audio cable and audio jack of monitor to transfer audio source from
DP, HDMI.
Note: The audio output in DP, HDMI modes.
Warning note: Excessive sound pressure from earphones and headphones can cause
hearing loss. Adjument of the equalizer to maximum increases the earphones and
headphones output voltageand therefore the sound pressure level.
Chapter 1. 1-7
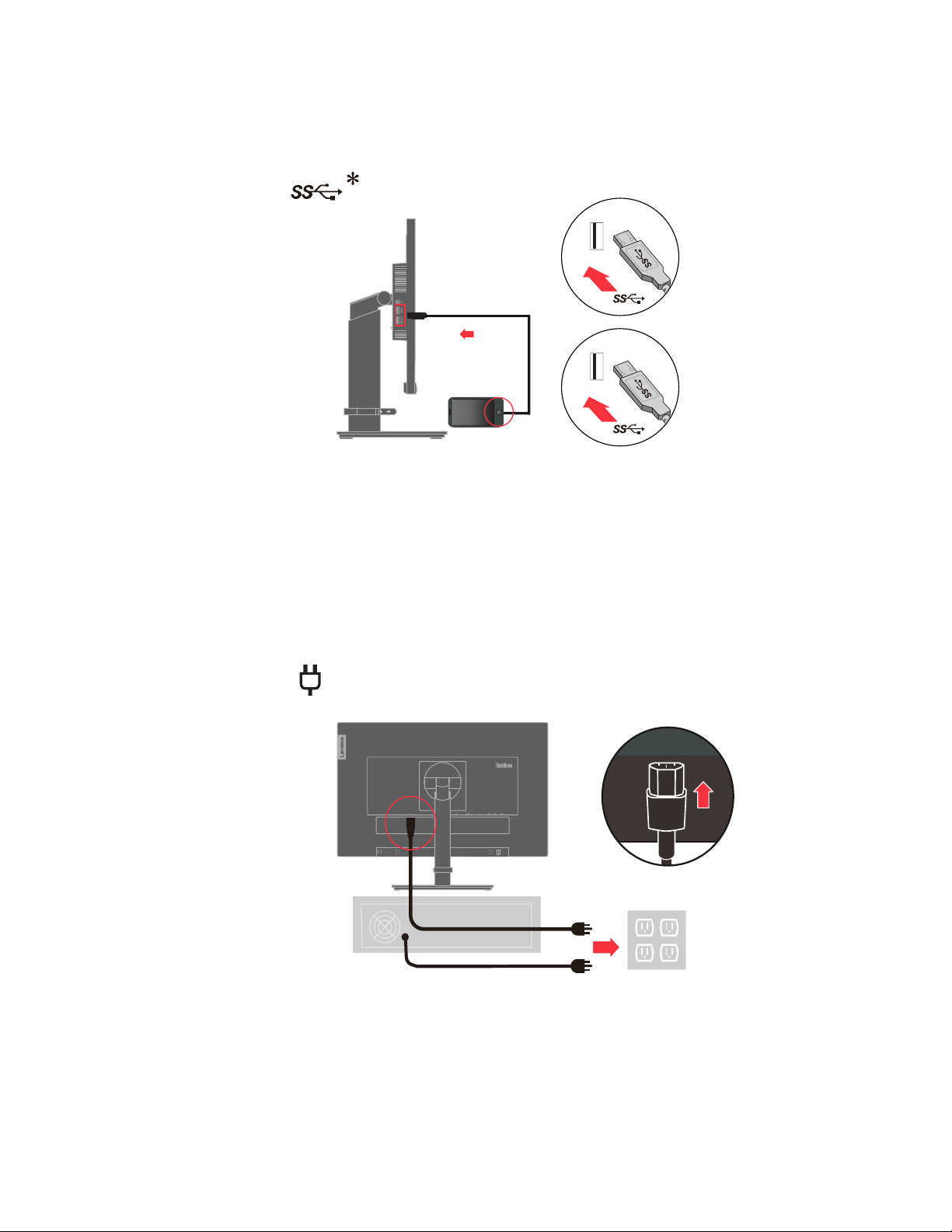
8. Connect one end of the USB cable to the USB downream terminal of the monitor, and
connect the other end of the USB cable to an appropriate USB port on your device.
Note: The USB downream port does not provide power while the monitor switch is o.
If there are any *,you can consult the comments on page 1-1
9. Insert the power cord into the monitor, then plug the monitor power cord and the computer
cord into grounded electrical outlets.
Note: A certied power supply cord has to be used with this equipment. The relevant
national inallation and or equipment regulations shall be considered. A certied power
supply cord not lighter than ordinary polyvinyl chloride exible cord according to IEC
60227 (designation H05VV-F 3G 0.75mm or H05VVH2-F2 3G 0.75mm ) shall be used.
2
2
Alternative a exible cord be of synthetic rubber according to IEC 60245 (designation
H05RR-F 3G 0.75mm ) shall be used.
2
Note: The type of plug & Socket shown here are for illuration only.
Chapter 1. 1-8
 Loading...
Loading...