Lenovo 6110, 5110 User Manual
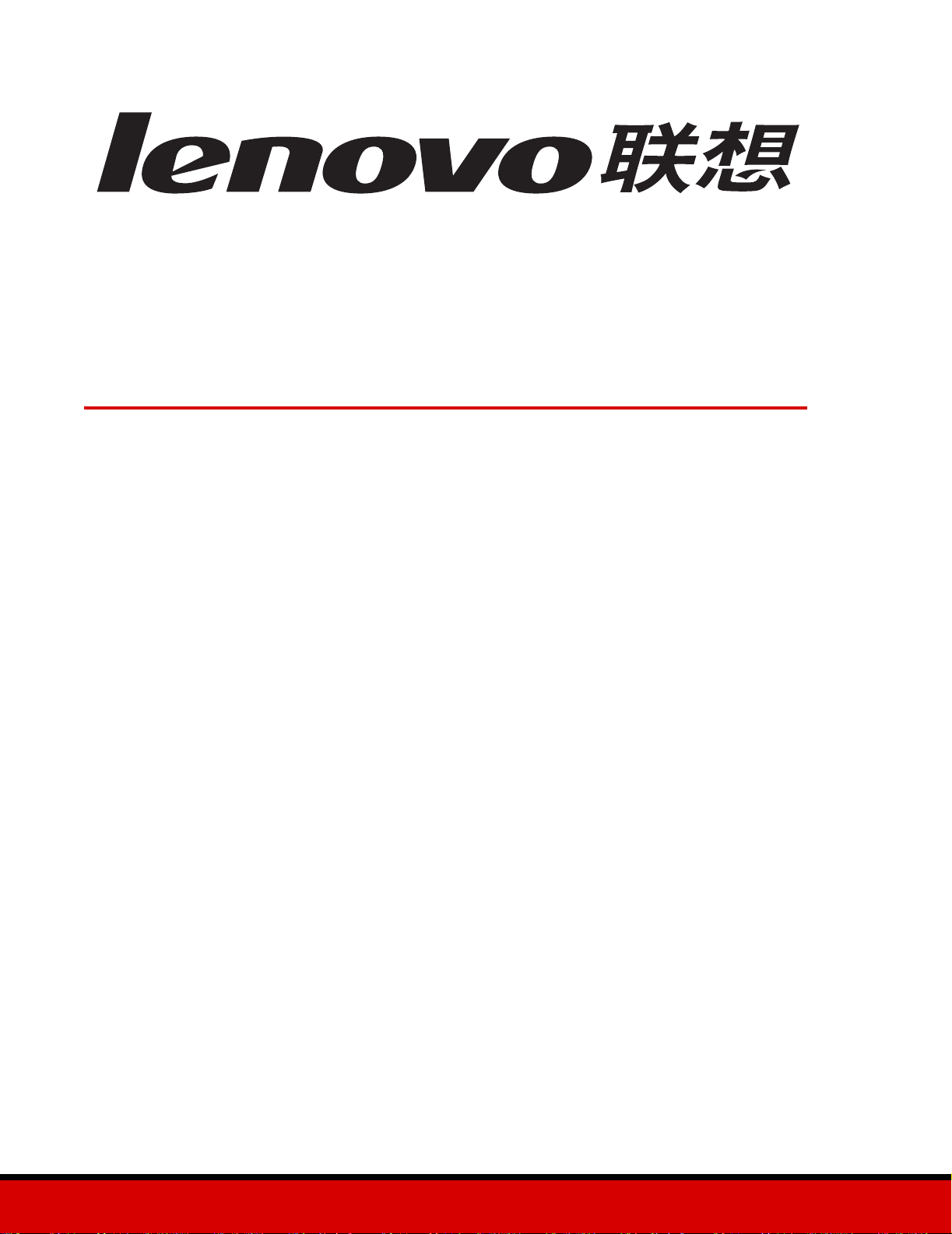
Lenovo 5110 DigitalPrinter™
Lenovo 6110 DigitalPrinter™
User’s Guide for Windows
• Setup troubleshooting
A checklist to find solutions to common setup problems.
• Printer overview
Learn about the printer parts and the printer software.
• Printing ideas
How to print several projects on various types of paper.
May 2003
• Maintenance
Caring for your cartridges and ordering supplies.
• General troubleshoot ing
Error messages, print quality pr oblems, paper jams, and much more.
www.lenovo.com
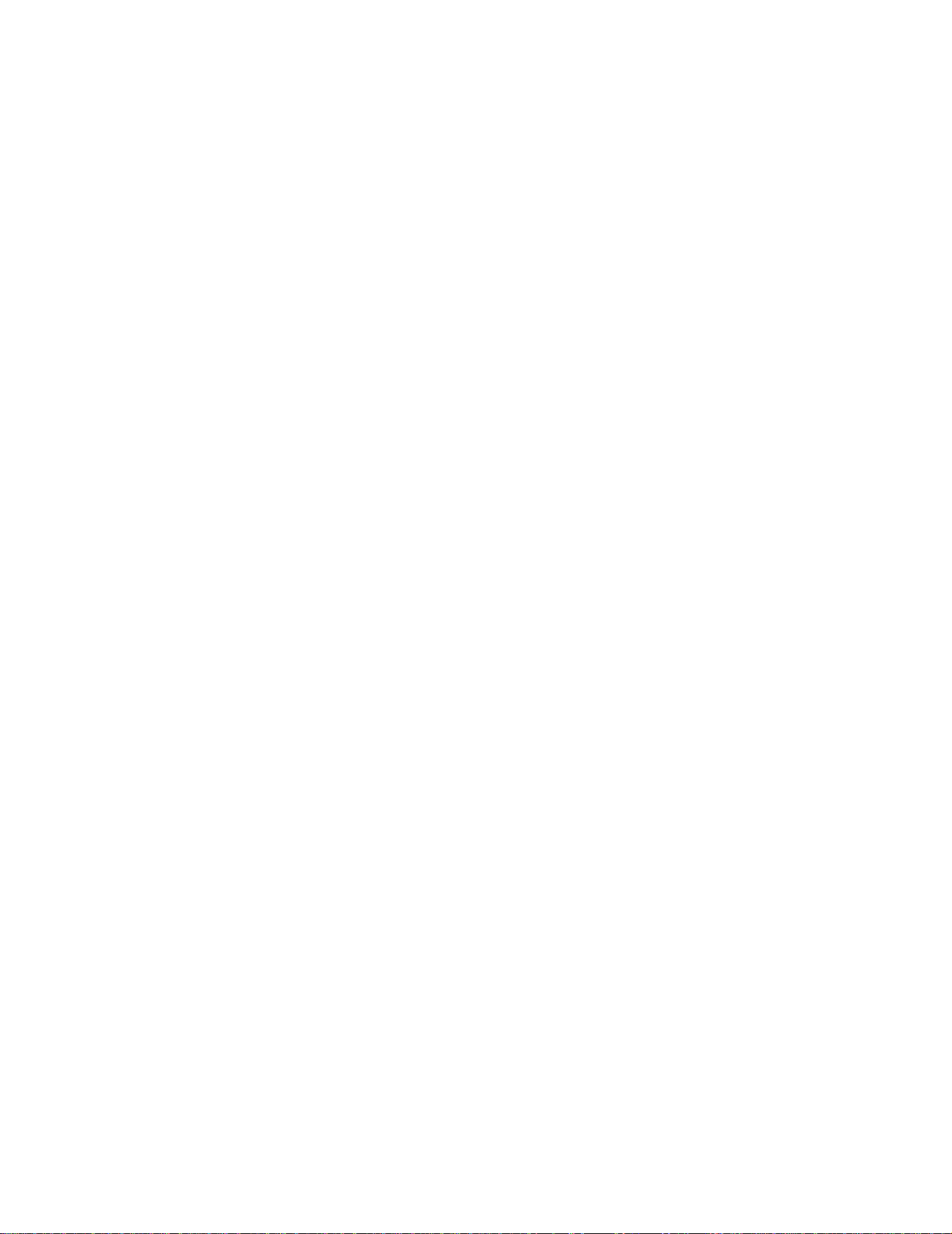
Edition: May 2003
This publication could include technical inaccuracies or typographical errors. Changes are periodically made to the information herein;
these changes will be incorporated in later editions. Improvements or changes in the products or the programs described may be made
at any time.
References in this publication to products, programs, or services do not imply that the manufacturer intends to make these available in all
countries in which it operates. Any reference to a product, program, or service is not intended to state or imply that only that product,
program, or service may be used. Any functionally equivalent product, program, or service that does not infringe any existing intellectual
property right may be used instead. Evaluation and verification of operation in conjunction with other products, programs, or services,
except those expressly designated by the manufacturer, are the user’s responsibility.
This software and any accompanying documentation provided under this agreement are commercial computer software and
documentation developed exclusively at private expense.
2
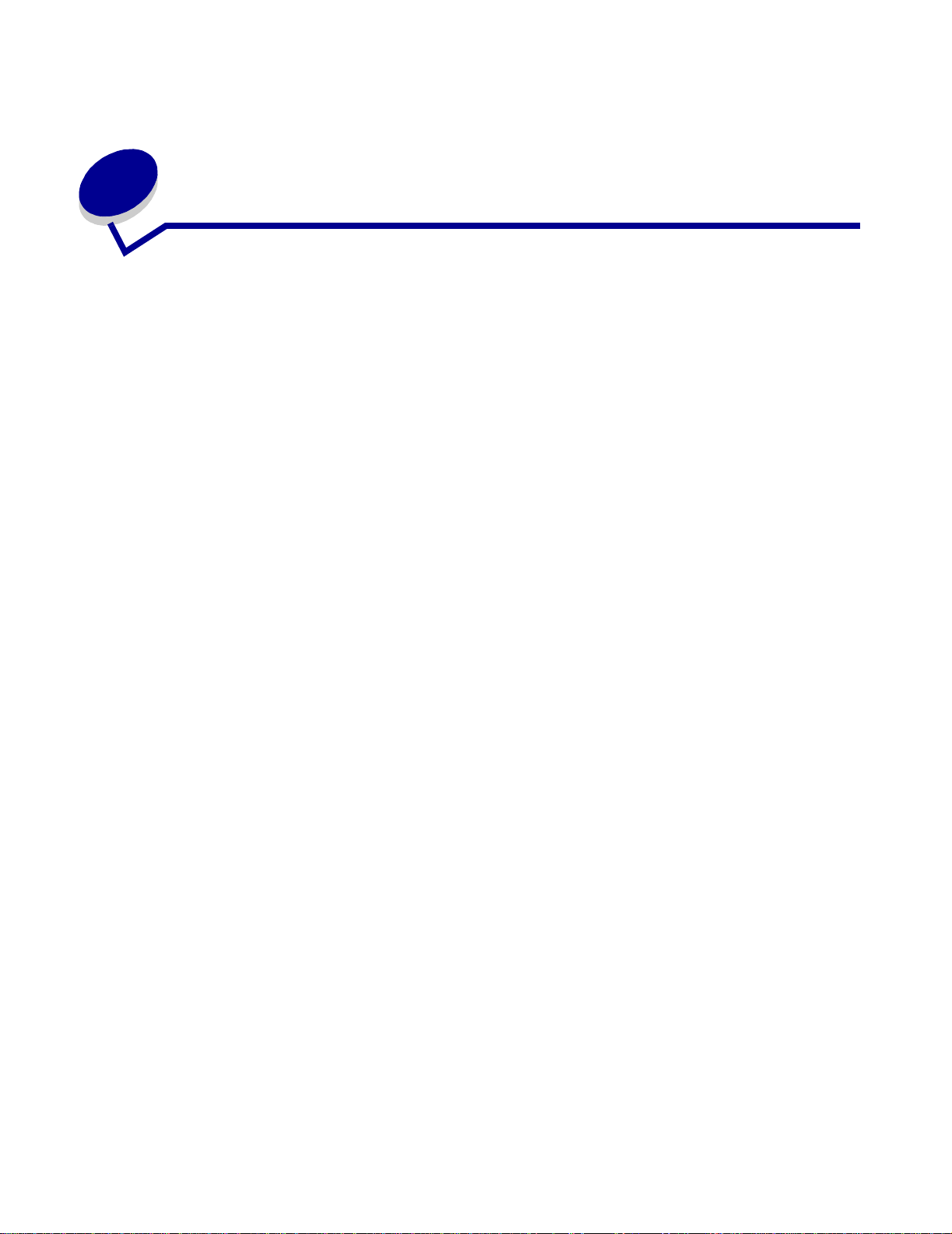
Contents
Chapter 1: Printer overview .......................................................... 5
Understanding the printer parts................. ................ ..................................... 5
Using memory cards (Lenovo 6110 only)......... .............................................. 7
Using the printer software .............................................................................. 8
Using the paper type sensor........................................................................ 12
Chapter 2: Printing ideas............................................................. 13
Printing on pla in p a per ................................................................................. 13
Printing phot o s .......... ................................................................................... 14
Printing on premium or coated paper........................................................... 16
Printing on both sides of a sheet of paper.................................................... 17
Printing card s ............................................................................................... 19
Printing envelopes........................................................................................ 21
Printing color images in black and white............... .. ..................................... 23
Printing a booklet.......................................................................................... 24
Printing labels............................................................................................... 27
Printing handouts......................................................................................... 29
Printing a poster........................................................................................... 31
Printing iron-on transfers.............................................................................. 34
Printing transparencies................................................................................. 35
Printing your document in reverse order ...................................................... 37
Printing a banner..................................... ................ ..................................... 39
Printing on cu st o m si ze p ap e r. .. ............. .. ... ............. .. .. .............. .. .. ............. . 41
Chapter 3: Maintenance............................................................... 43
Replacing the print cartridges... .................. ..................... .................. ........... 43
Aligning the p rin t ca rt ridges............................................................ .. .. .......... 47
Improving print quality.................................................................................. 47
Contents
3
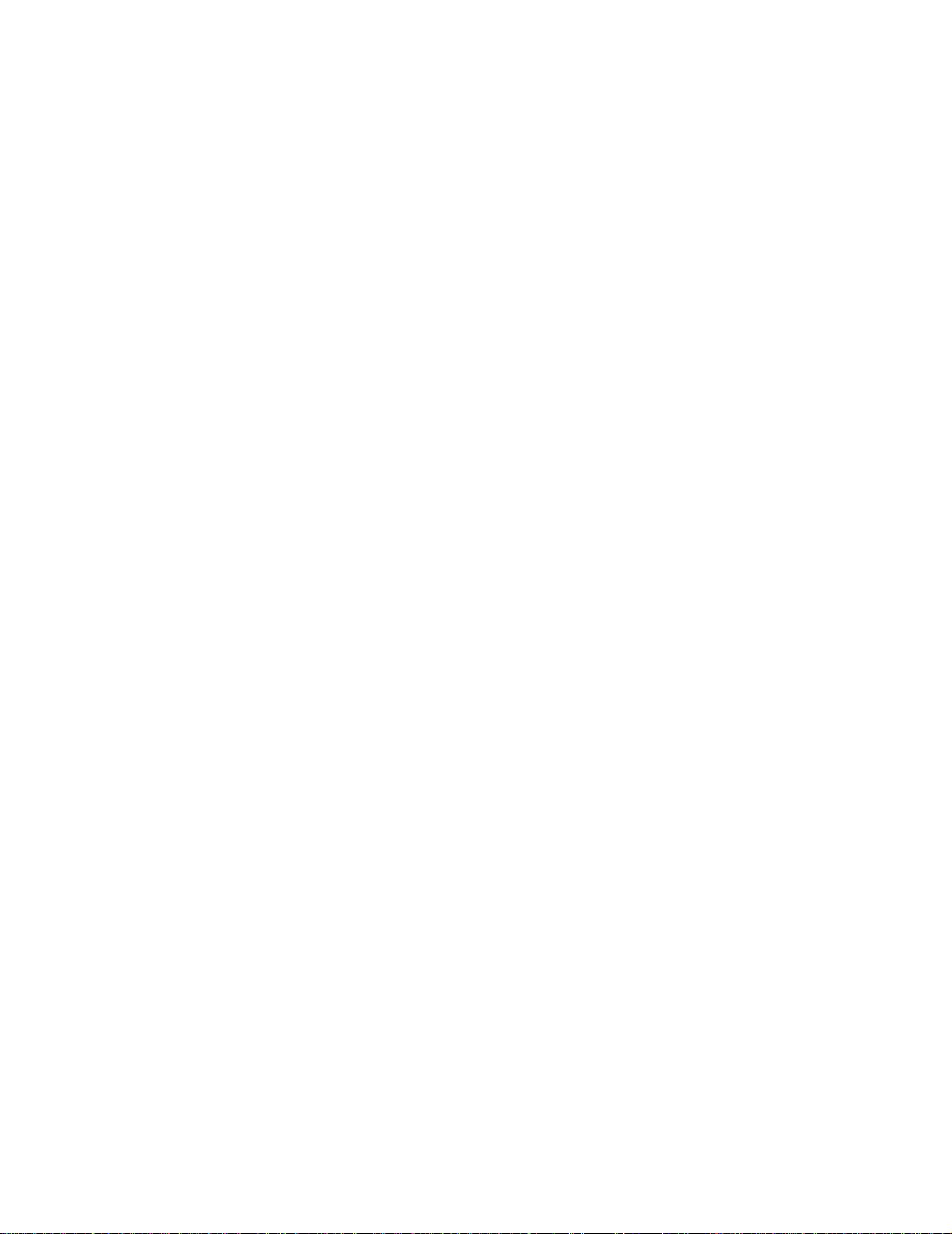
Preserving the print cartridges..................................................................... 49
Ordering supplies......................................................................................... 50
Chapter 4: Setup troubleshooting.............................................. 51
Troubleshooting checklist............................................................................. 51
Solving printer software installation problems.............................................. 52
Chapter 5: General troubleshooting........................................... 55
Understanding error messages and flashing lights...................................... 55
Resolving unsuccessful or slow printing....................................................... 57
Clearing paper misfeeds or jams......... ...................................... ................... 59
Solving print quality problems ...................................................................... 60
Solving specialty media problems................................................................ 63
Service station in China................................................................................ 64
Notices........................................................................................... 66
Glossary......................................................................................... 67
Index............................................................................................... 71
Contents
4
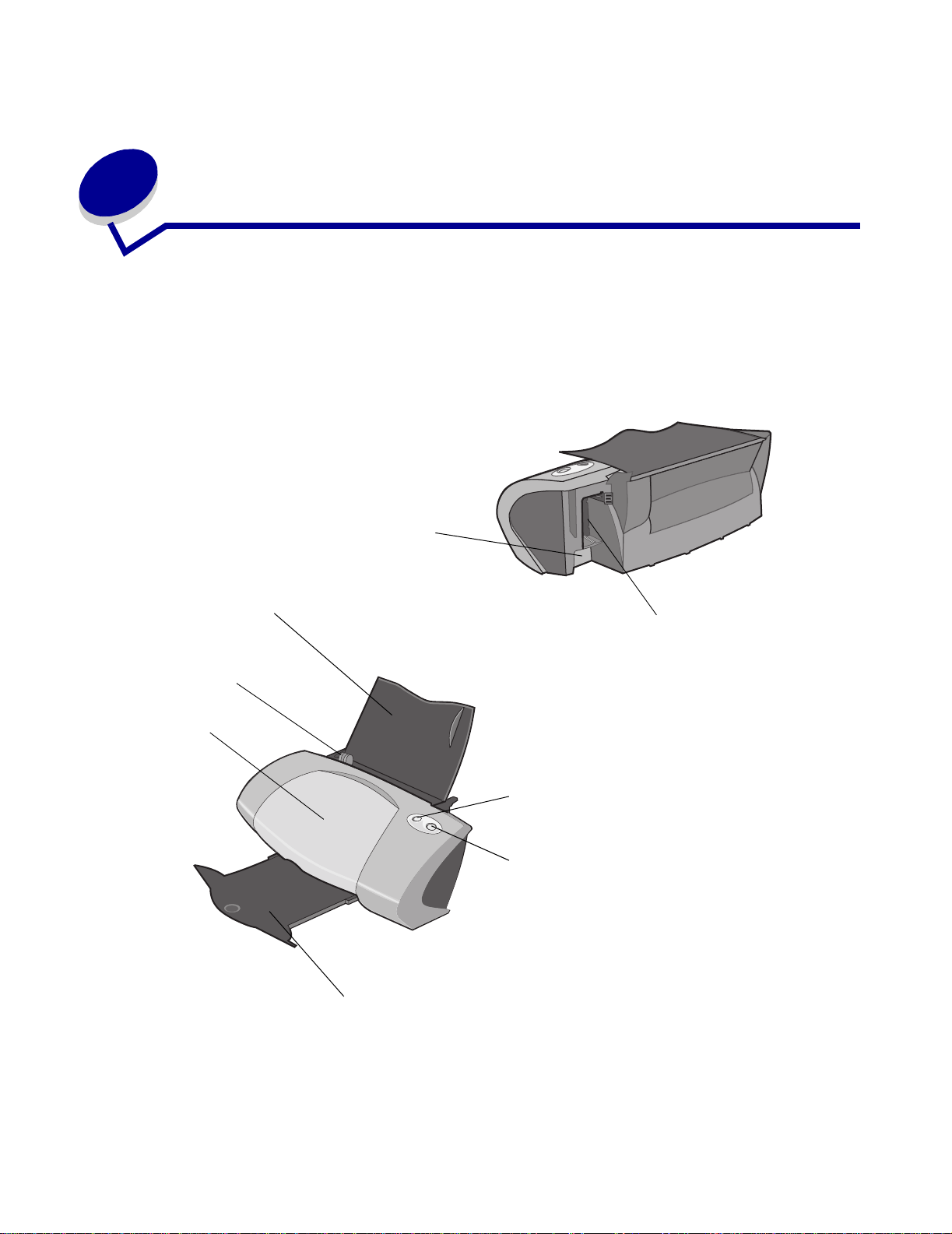
1
Printer overvie w
Understanding the printer parts
Lenovo 5110 DigitalPrinter™
USB cable connector
Paper support
Paper guide
and release tab
Front cover
Power supply connector
Paper F e ed button
Power button
Paper exit tray
Printer overview
5
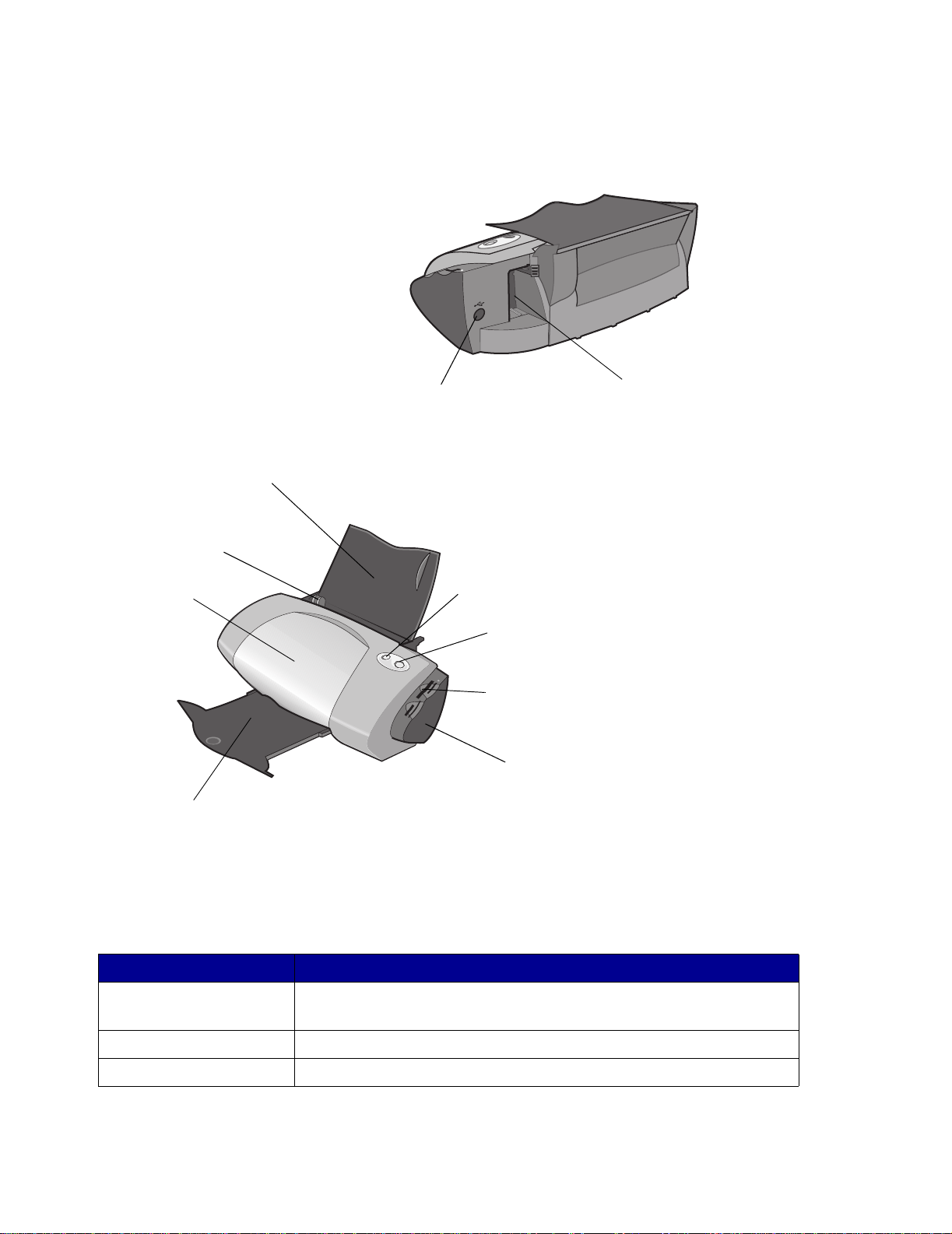
Lenovo 6110 DigitalPrinter™
Paper support
Paper guide
and release tab
Front cover
Paper ex it tray
USB cable connector
Power supply connector
Paper Feed button
Power button
Memory card slots
USB card reader
The followi ng table describes each part.
Use this: When you want to:
Front cover • Install or change print cartridges.
• Clear paper jams.
Memory card slots Access your photos.
Paper exit tray Stack paper after printing.
Understanding the printer parts
6
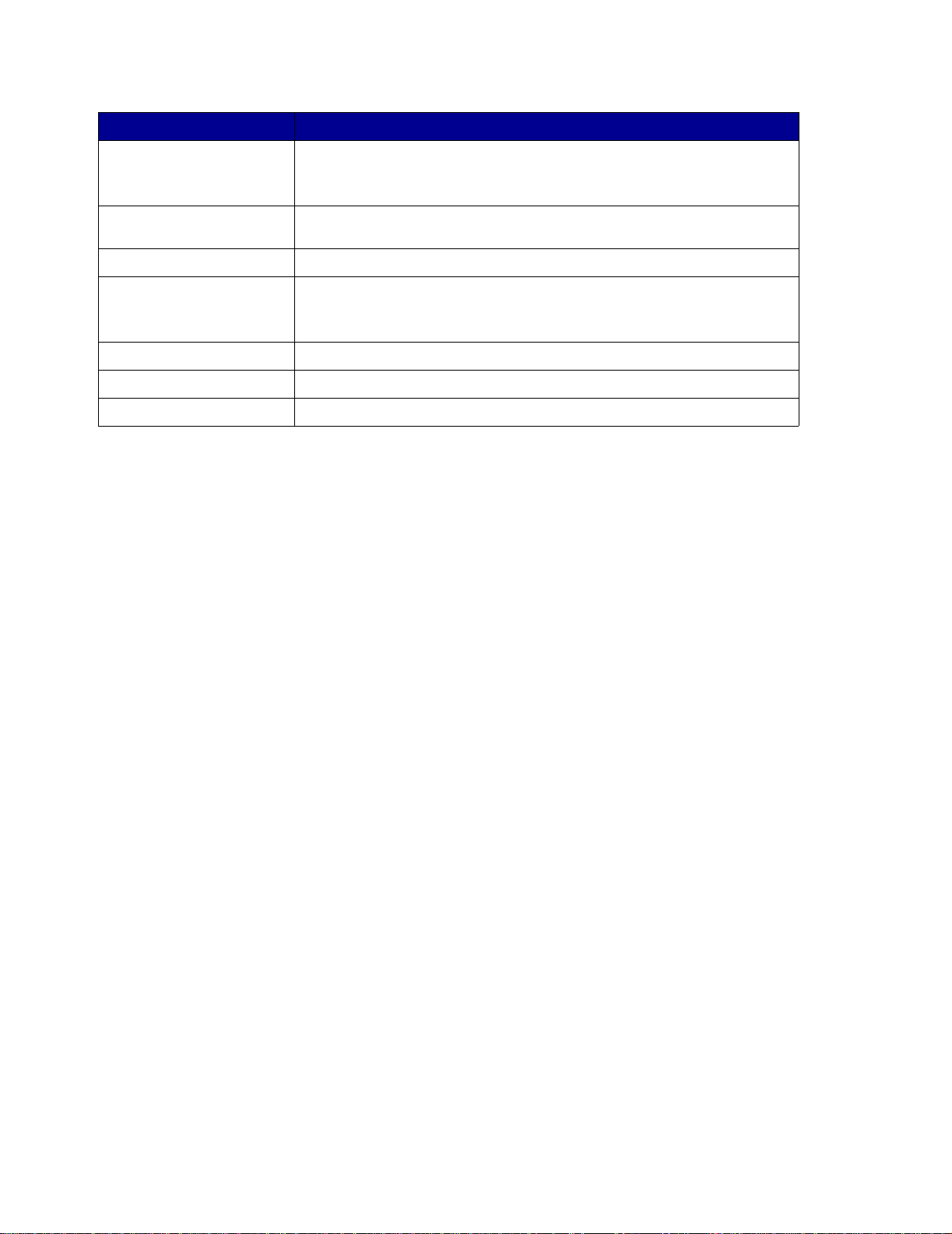
Use this: When you want to:
Paper Feed button • Eject paper from the printer.
• Check the printer status. For more information, see “Understanding
error messages and flashing lights” on page 55.
Paper guide and
release tab
Paper support Keep paper straight in the sheet feeder.
Power button • Turn the printer on or off.
Power supply connector Supply power to the printer.
USB cable connector Connect the printer to the computer.
USB card reader Transfer data from a memory card to your computer.
Make sure paper feeds correctly into the printer.
• Check the printer status. For more information, see “Understanding
error messages and flashing lights” on page 55.
Using memory cards (Lenovo 6110 only)
Most digital cameras use a memory card to store photos. You can in sert the memory card into your
printer and print your photos or save them on your computer.
Inserting a memory card
Your printer supports the following digi tal media:
• CompactFlash Type I and Type II
• IBM Microdrive
• Secure Digital
• MultiMedia Card
• Memory Stick
• SmartMedia
Using memory cards (Lenovo 6110 only)
7
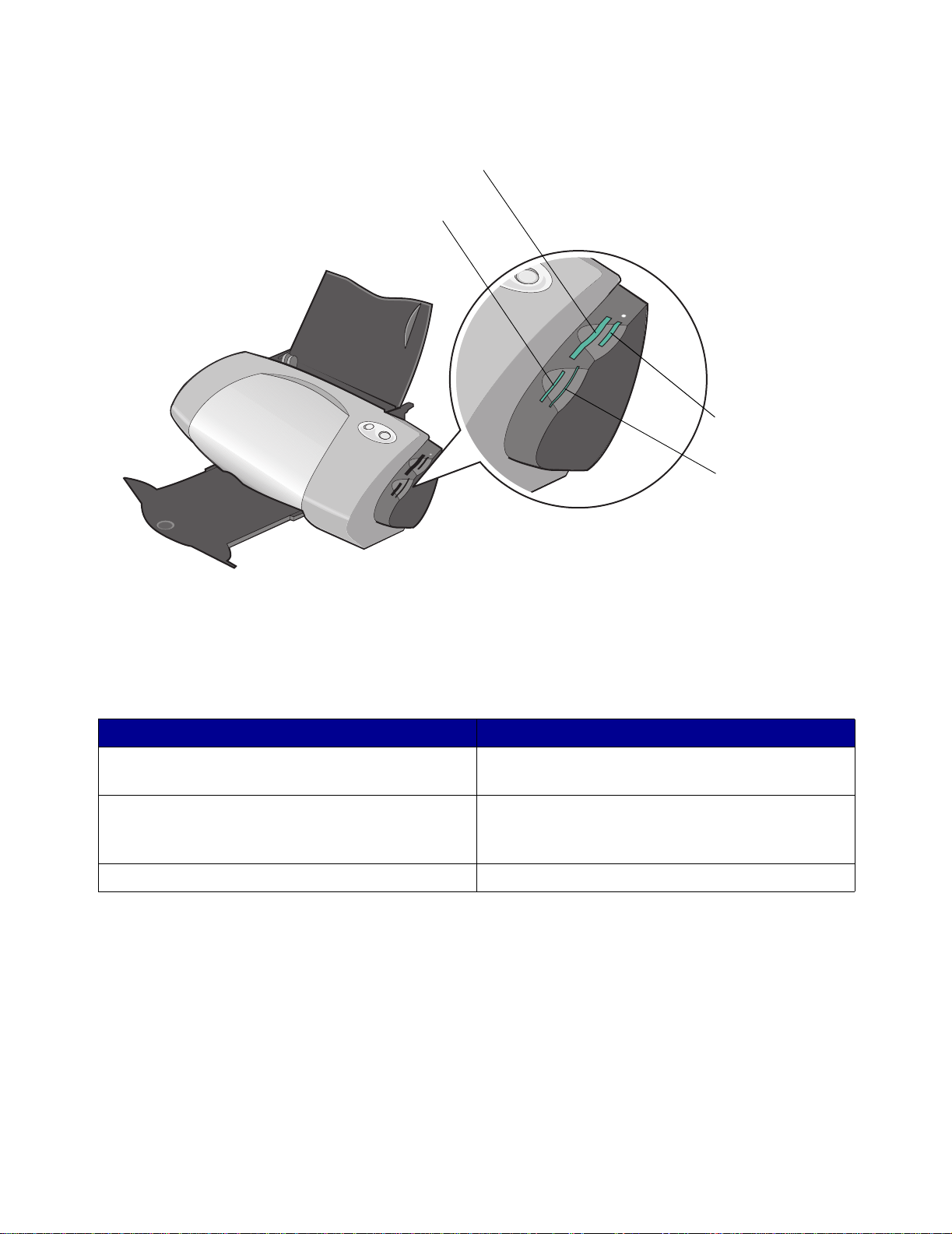
The USB card reader on your printer has four slots to accommodate these media. This illustration
shows you where to insert each of the supported memory cards.
CompactFlash Type I and
Type II, IBM Microdrive
Secure Digital,
MultiMedia Card
Memory Stick
SmartMedia
Before y ou insert your memory card, consider the following information:
• Insert only one memory card at a time.
• A small light on top of the card reader com es on once your card is properly installed.
If you are inserting a memory card of this type: Make sure:
• CompactFlash Type I and II
• IBM Microdrive
•Memory Stick
• Secure Digital
• MultiMedia Card
• SmartMedia The gold contact area faces toward the printer.
The name label faces toward the printer.
The gold contact area faces away from the printer.
Using the printer software
Your printer soft wa re w orks wi th your operating system to print documents wit h superior r esult s. Thi s
software has two parts: the Printer driver and the Lenovo Solution Center.
Using the printer software
8
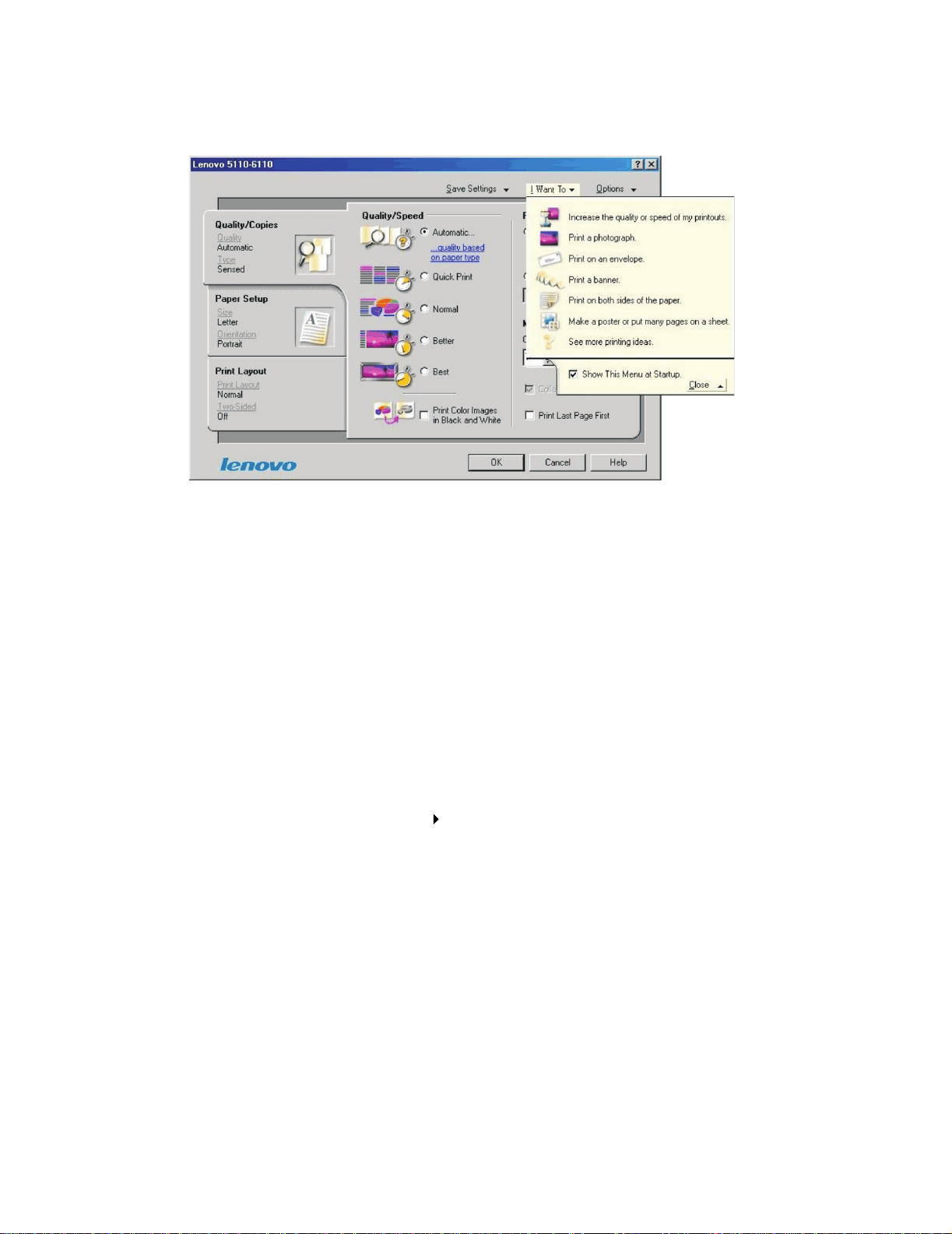
Printer driver
You can change your printer settings in the printer driver. To print a typical document on plain paper,
you do not need to change your printer settings. When you install the printer software, th e Print
Properties are set to these default settings:
• Paper Type: Use Printer Sensor
• Quality/Speed: Autom atic
• Paper Size: A4 or Letter
• Orientation: Portrait
• Layout : Normal
For more inf ormation about the printer settings f or diff erent types of print jobs , see “Printing ideas” on
page 13.
Customizing the settings for your document
1 With your document open, click File Print.
The Print dialog box appears.
2 From the Print dialog box, click Properties, Preferences, or Options. 3 From the Quality/Copies tab, select a print quality setting. 4 From the Paper Setup tab, select a paper type and size setting. 5 From the Print Layout tab, change the layout of your document.
Using the printer software
9
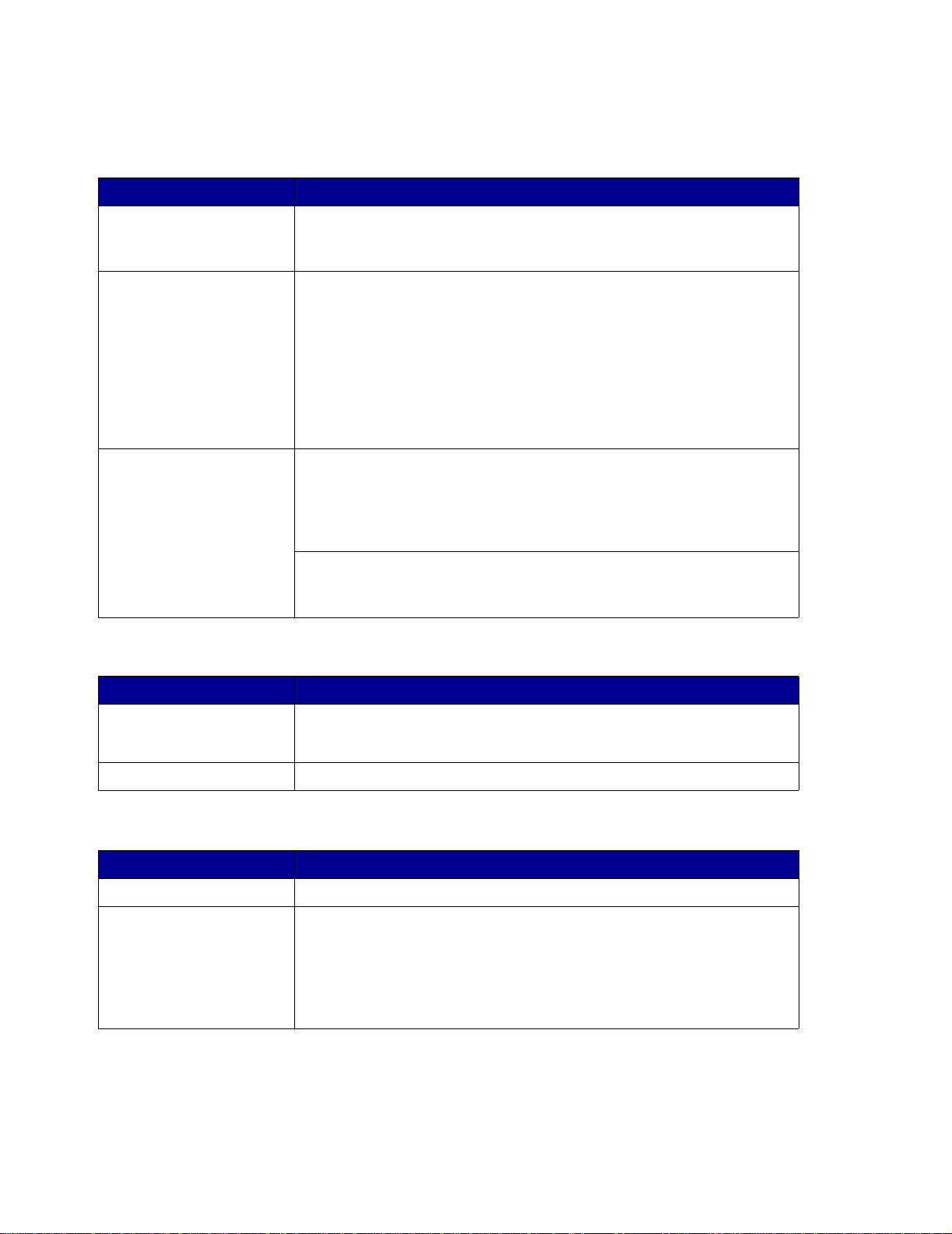
6 Click OK to apply your settings.
Quality/Copies tab
From: Select:
Paper Type • Use printer sensor when you want the paper type sensor to detect
the paper in your printer.
• Use my choice when you want to select the paper type.
Quality/Speed • Automatic when you want the printer to select the correct print
quality for the detected paper type.
• Quick Print when you want to print documents quickly, but with
reduced print quality.
• Normal when you want to print most documents on plain paper.
• Better when you want to print photos and documents containing
graphics on coated or glossy paper.
• Best when you want to print crisp photos and high resolution
graphics, but with reduced speeds.
Multiple Copies • Collate Copies if you want to print more than one copy of a
document. This option prints all the pages of the first copy, and then
all the pages of the second copy, and so on.
• Print Last Page First if you want to print the pages in reverse order.
• The number of copies you want to print.
Print Color Images in Black and White to save the ink in your color
cartridge.
Note: This option is not available if a black cartridge is not installed.
Paper Setup tab
From: Select:
Paper Size Paper, Envelope, Banner, or Borderless, and then select the size
specific to your paper type. If your paper size is not listed, select
Custom Size. For help, see page 41.
Orientation Portrait or Landscape.
Print Layout tab
From: Select:
Layout Normal, Banner, Mirror, N-up, Poster, or Booklet.
Duplexing • Two-Sided to print your document on both sides of the page.
• Side Flip or Top Flip to set which way the pages of your finished
documents turn.
Note: If you select Side Flip, the pages of your document turn like the
pages of a magazine. If you select Top Flip, the pages turn like the
pages of a legal pad.
Using the printer software
10
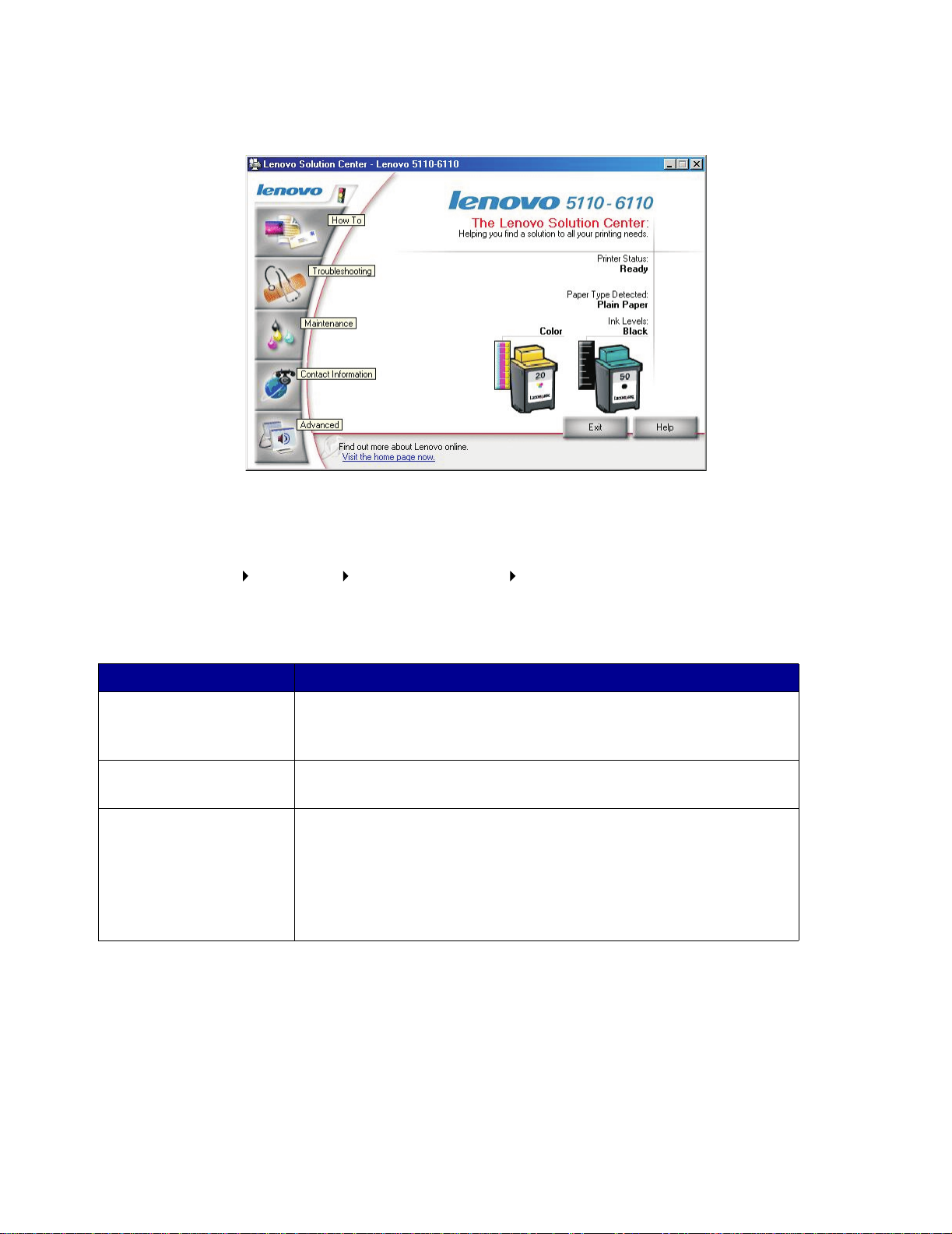
Lenov o Solution Center
The Lenovo 5110-6110 Solution Center (LSC) is a guide you can refer to for printer help.
There are two ways to open the LSC:
• Click Start Programs Lenovo 5110-6110 Lenovo 5110-6110 Solution Center.
• Double-click the Lenovo 5110-6110 Solution Center desktop icon.
The followi ng table describes the LSC tabs:
From this tab: You can:
How To • Receive printer information.
• Receive basic printing tips.
• Receive printing project information.
Troubleshooting • View tips for your printer status.
• View common troubleshooting topics.
Maintenance • Install a print cartridge.
• View information about how to purchase new cartridges.
• Clean the print cartridge nozzles.
• Align the cartridges.
• Solve other problems.
Note: Do not click this tab while a job is in progress.
Using the printer software
11
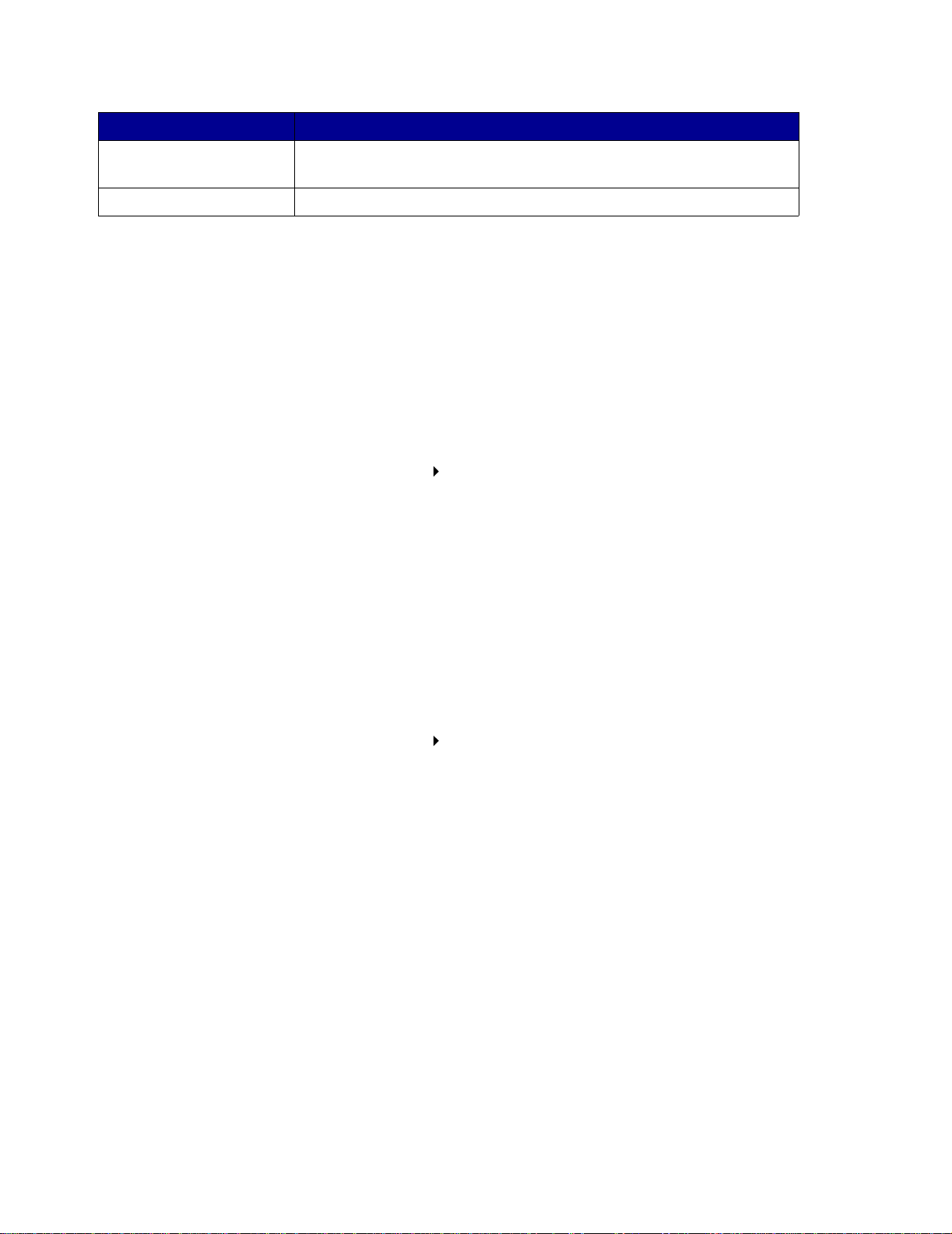
From this tab: You can:
Contact Information • View information about ordering supplies.
• Receive contact information for Lenovo Customer Support.
Advanced • Change printing status appearance options.
Using the paper type sensor
Your printer has a paper type sensor that detects these paper types:
• Plain paper
• Transparencies
• Coated paper
• Glossy/Photo paper
If you want the printer to select your paper type:
1 With your document open, click File Print.
The Print dialog box appears.
2 From the Print dialog box, click Properties, Preferences, or Options. 3 From the P r int Properties dialog box, select the Quality/Copies tab. 4 From the Paper Type area, select Use printer sensor.
Note: Your printer can detect the type of paper y ou are using; it cannot detect the paper
size.
If you want to turn the paper type sensor of f and select your paper type:
1 With your document open, click File Print.
The Print dialog box appears.
2 From the Print dialog box, click Properties, Preferences, or Options. 3 From the P r int Properties dialog box, select the Quality/Copies tab. 4 From the Paper Type area, select Use my choice.
Using the paper type sensor
12
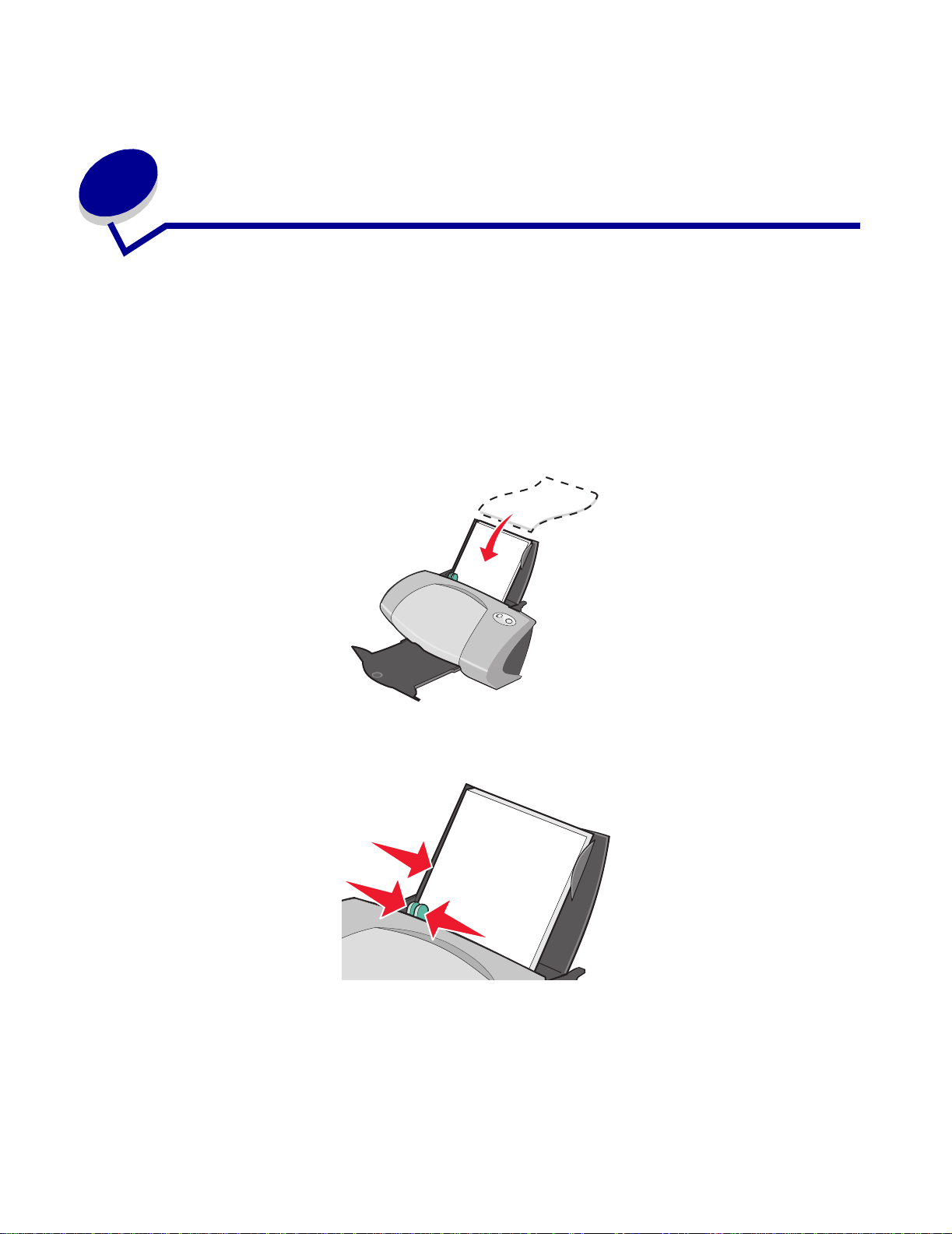
2
Printing ideas
Printing on plain paper
You can load up to 100 sheets of plain paper at a time, depending on the thickness of the paper.
Step 1: Load the paper
• Load the paper vertically against the right side of the paper support.
• Do not force the paper into the printer.
• Squeeze and slide the paper guide to the left side of the paper.
Note: If you are using letter size paper , adjust ing the paper guide ma y not be necessary.
Printing ideas
13
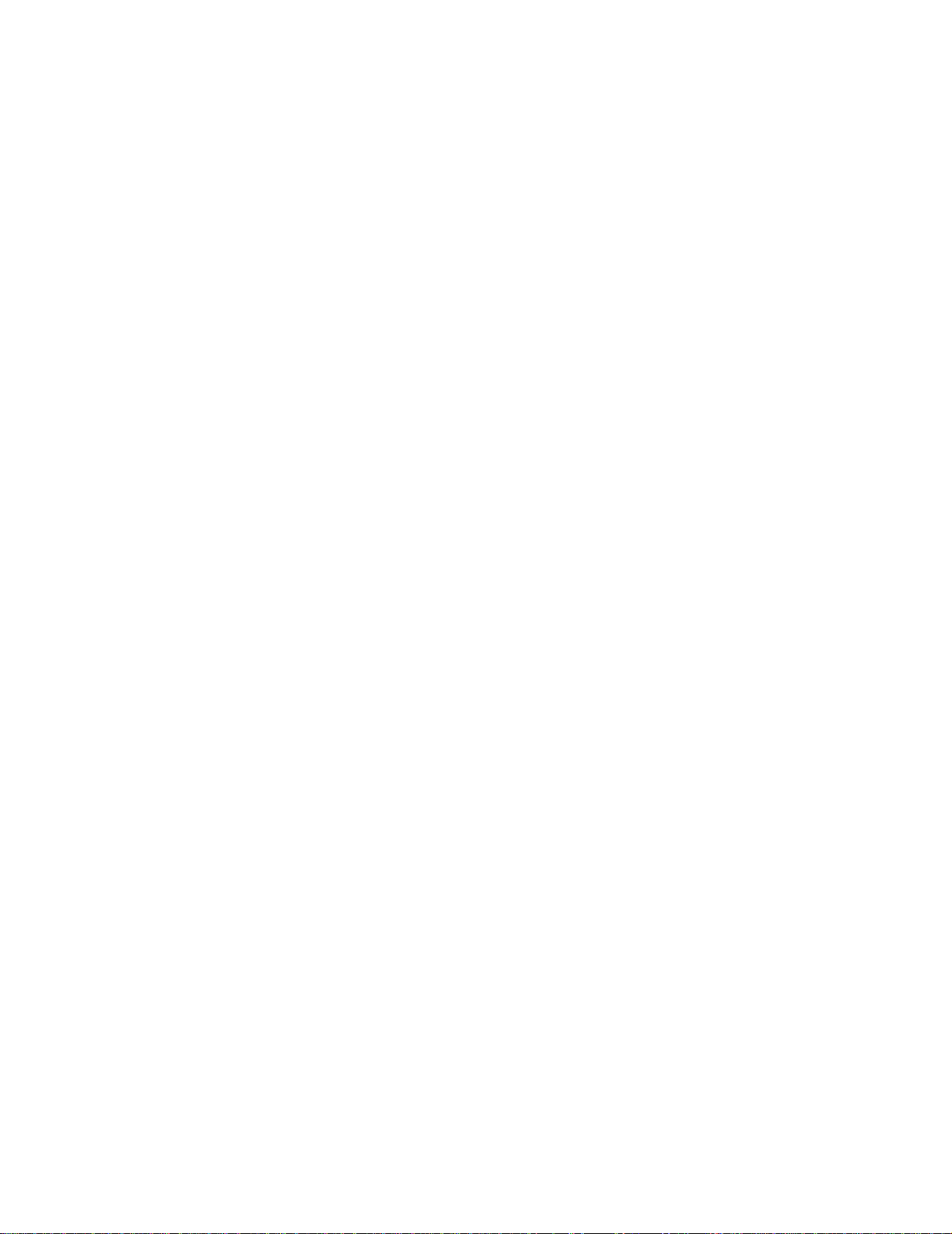
Step 2: Customize the print settings
If you are using plain A4 or letter size paper, and you want to print with normal print quality, you do
not need to adjust the settings.
If you are using specialty media, follow the steps for your paper typ e.
Step 3: Print your document
Click OK.
Printing photos
For the best photo printing results, we recommend you use:
• The photo software included with your printer .
• A photo cartridge. For more information on car tr idges, see page 43.
• Photo paper.
Note: Y ou may w ant to print on plain paper before lo ading your photo paper and changing
your settings. To print on photo cards, see page 19.
If you want to print a borderless photo using another software program, you may need to manually
adjust settings such as:
• Paper size
• Page margins
• Image size
Refer to y our other software program’s documentation for more information.
Step 1: Load the photo paper
• For best results, use photo paper that is made for inkj et printers. You can also use coated or
glossy paper. You can load up to 25 sheets at a time, depending on the thickness of the
paper.
• If your paper includes instructi ons, read them carefully.
Printing photos
14
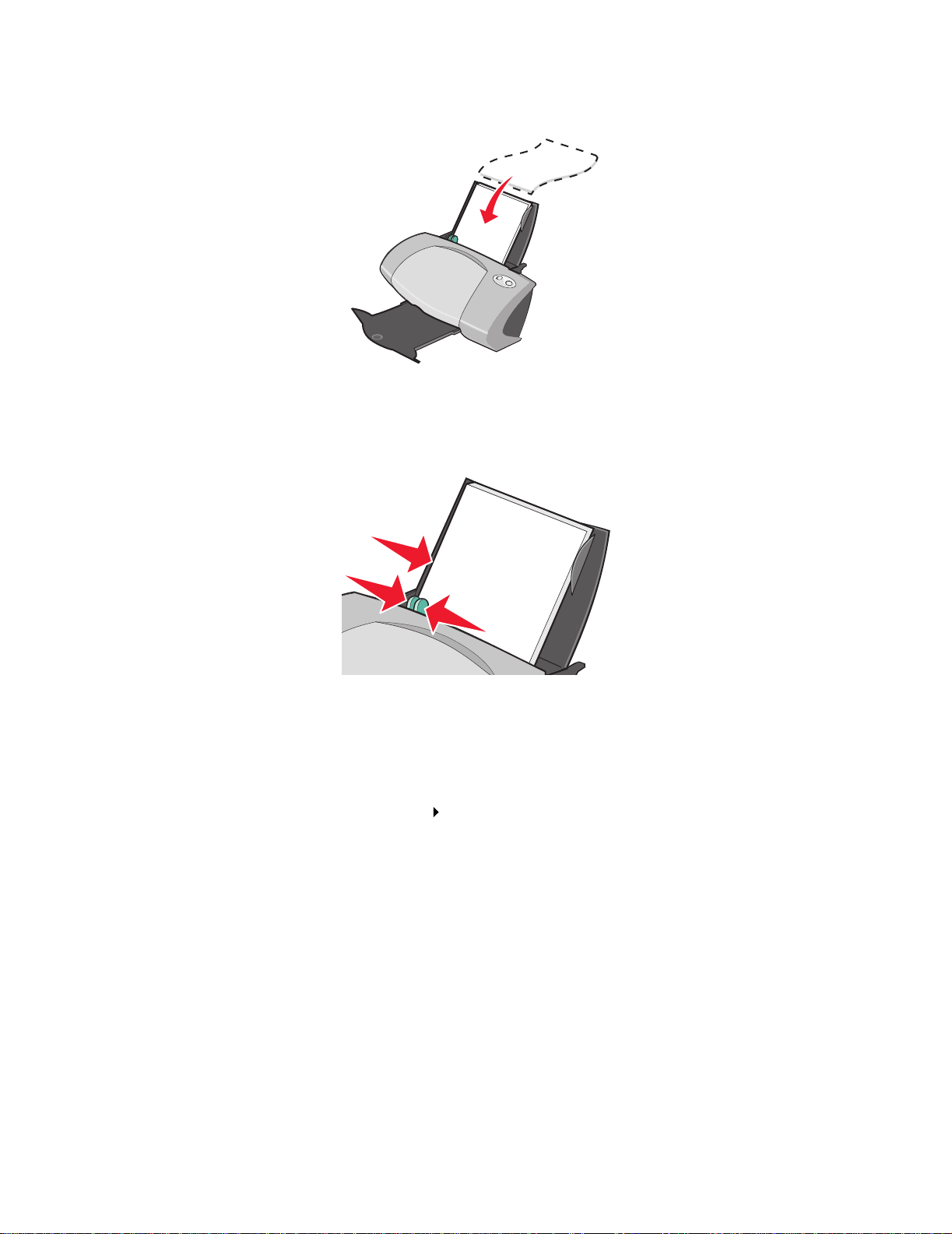
• Load the photo paper vertically against the right side of the paper support.
• Make sure the glossy or coated side is facing you.
• Do not force the paper into the printer.
• Squeeze and slide the paper guide to the left side of the photo paper .
Note: If you are using letter size paper , adjust ing the paper guide ma y not be necessary.
Step 2: Customize the print settings
1 With your document open, click File Print.
The Print dialog box appears.
2 From the Print dialog box, click Properties, Preferences, or Options. 3 Select a paper size:
a From the P r int Properties dialog box, select the Paper Setup tab.
b From the Paper Size area, select:
– Borderless if y ou want to print a borderless photo. The size of the paper you are
using and the size of the photo you want to print must be the same.
– Paper if you do not want the printer to print to the edges of the paper.
Printing photos
15
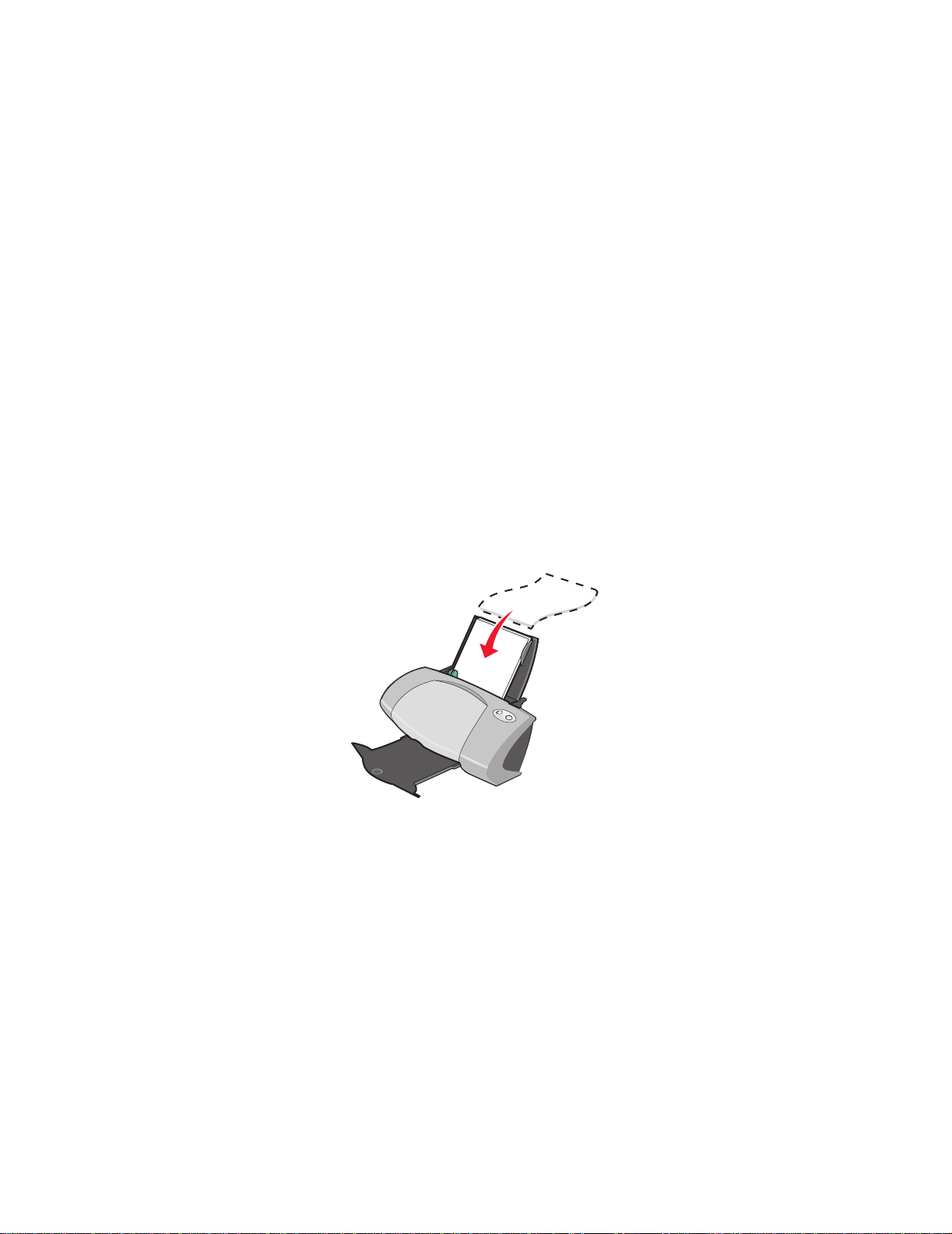
c From the Paper Size menu, select the correct size . F or more inf ormation about printing on
custom size paper, see page 41.
4 Click OK.
Step 3: Print your photos
Click OK.
Note: To prevent smudging, remove each photo as it exits the printer, and then let it dry
before stacking.
Printing on premium or coated paper
You can load up to 100 sheets of premium paper at a time, depending on the thickness of the paper.
Step 1: Load the premium paper
• If your paper includes instructi ons, read them carefully.
• Load the premium paper vertically against the right side of the paper support.
• If there is a special mark on the paper, make sure the mark is facing away from you.
• Do not force the paper into the printer.
Printing on premium or coated paper
16
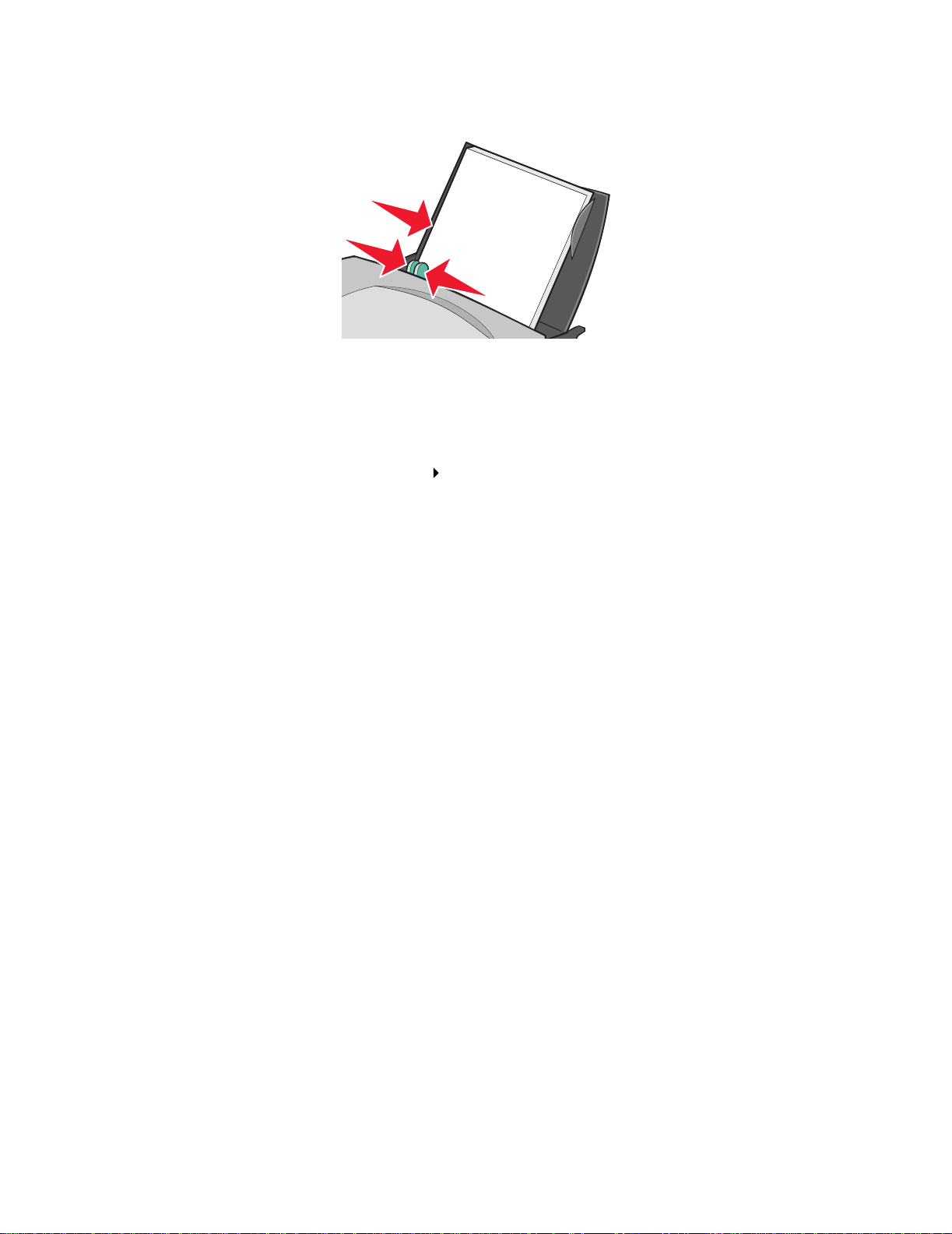
• Squeeze and slide the paper guide to the left side of the paper.
Note: If you are using letter size paper , adjust ing the paper guide ma y not be necessary.
Step 2: Customize the print settings
1 With your document open, click File Print.
The Print dialog box appears.
2 From the Print dialog box, click Properties, Preferences, or Options. 3 Select a paper size:
a From the P r int Properties dialog box, select the Paper Setup tab.
b From the Paper Size area, select Paper.
c From the Paper Size menu, select the correct size . F or more inf ormation about printing on
custom size paper, see page 41.
4 Click OK.
Step 3: Print your document
Click OK.
Note: The paper exit tray holds up to 50 sheets of premium paper. If you want to print
more than 50 pages, remov e the first 50 sheets from the paper e xi t tra y bef ore you
continue printing.
Printing on both sides of a sheet of paper
You can conserve paper by printing on both side s. Load up to 100 sheets of paper at a time,
depending on the thickness of the paper.
Printing on both sides of a sheet of paper
17
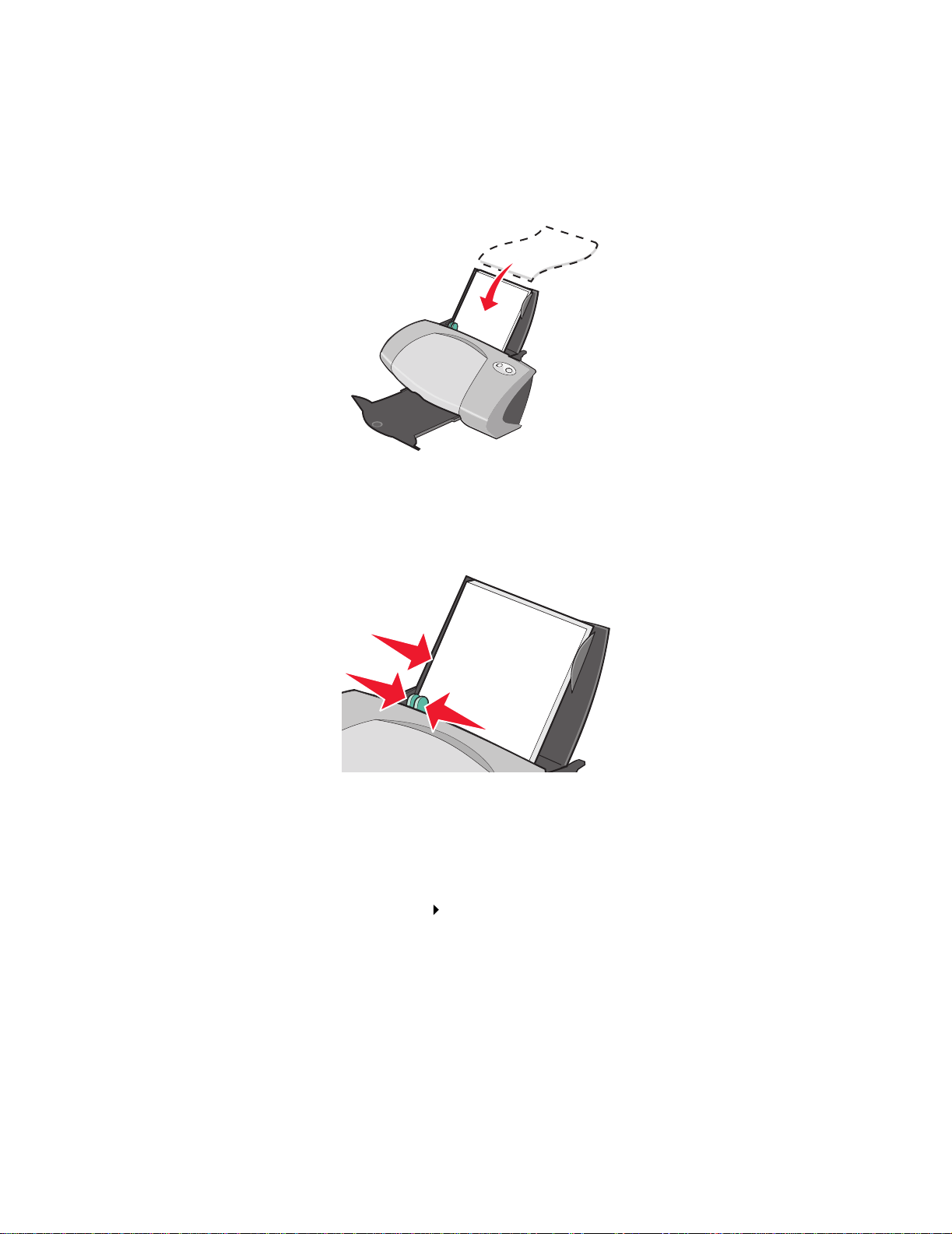
Step 1: Load the paper
Note: For the best print quality, use a heavier weight paper.
• Load the paper vertically against the right side of the paper support.
• Do not force the paper into the printer.
• Make sure the print side is f a cing you.
• Squeeze and slide the paper guide to the left side of the paper.
Note: If you are using letter size paper , adjust ing the paper guide ma y not be necessary.
Step 2: Customize the print settings
1 With your document open, click File Print.
The Print dialog box appears.
2 From the Print dialog box, click Properties, Preferences, or Options. 3 Print on both sides of the page:
a From the P r int Properties dialog box, select the Print Layout tab.
b From the Duplexing area , select Two-Sided.
Printing on both sides of a sheet of paper
18
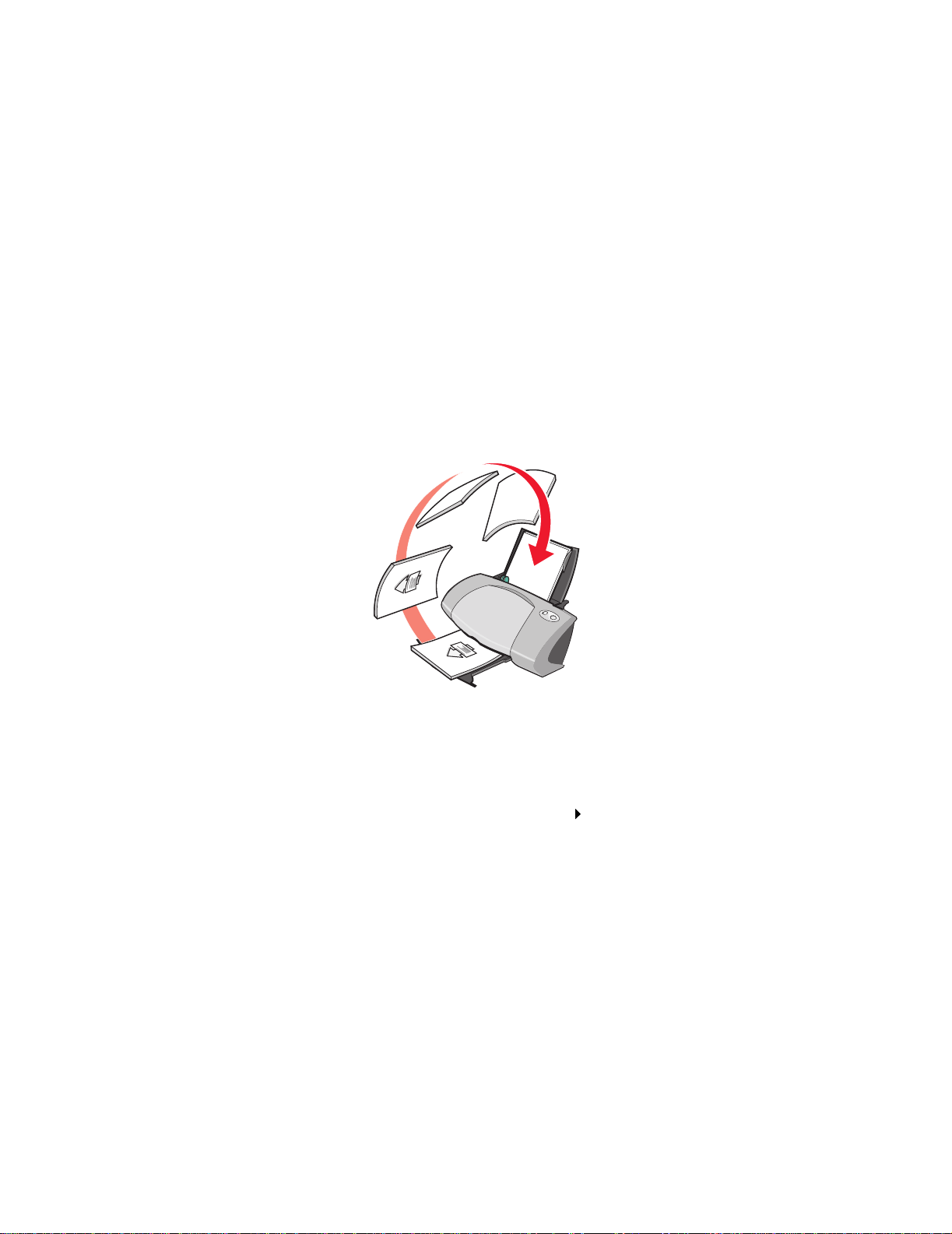
c Select Side Flip or Top Flip.
If you select Side Flip, the pages of your document turn like the pages of a magazine. If
you select Top Flip, the pages turn like the pages of a legal pad.
4 Further customize your document f ollowing the steps f or your paper type. 5 Click OK.
Step 3: Print your document
Click OK.
The odd-numbered pages print first, along with a reload ing instruction page. When the
odd-numbered pages finish printing, the printer software prompts you to rel oad the paper.
1 Load the stac k of paper and r eloa ding inst ruction page wi th t he p rinted si de facing away fr om
you and the arrows pointing down into the paper support.
2 Click Continue Printing.
The even-numbered pages print.
If you do not want to print the reloadi ng instruction page:
1 From the Print Properties dialog box, click Options Style Options. 2 Clear the Print Instruction page to assist in reloading check box. 3 Click OK.
Printing cards
You can load up to 25 g reeti ng ca rds , index cards, photo cards, or po stca rds at a t ime , depending o n
the thickness of the cards.
Printing cards
19
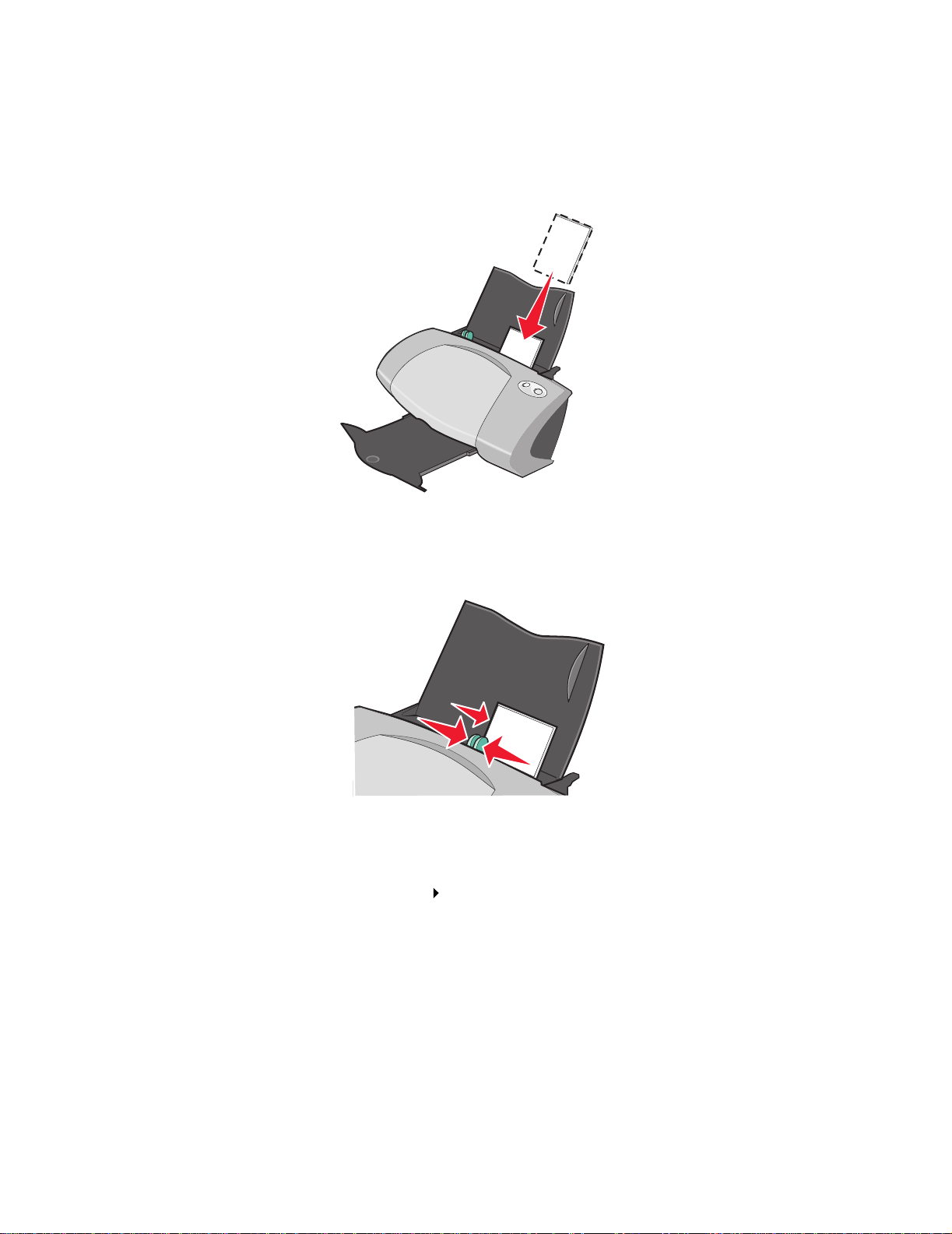
Step 1: Load the cards
• If your cards include instructions, read them carefully.
• Load the cards vertically against the right side of the paper support.
• Make sure the print side is f a cing you.
• Do not force the cards in to the printer.
• Squeeze and slide the paper guide to the lef t side of the cards.
Step 2: Customize the print settings
1 With your document open, click File Print.
The Print dialog box appears.
2 From the Print dialog box, click Properties, Preferences, or Options. 3 Select a paper size:
a From the P r int Properties dialog box, select the Paper Setup tab.
b From the Paper Size area, select:
Printing cards
20
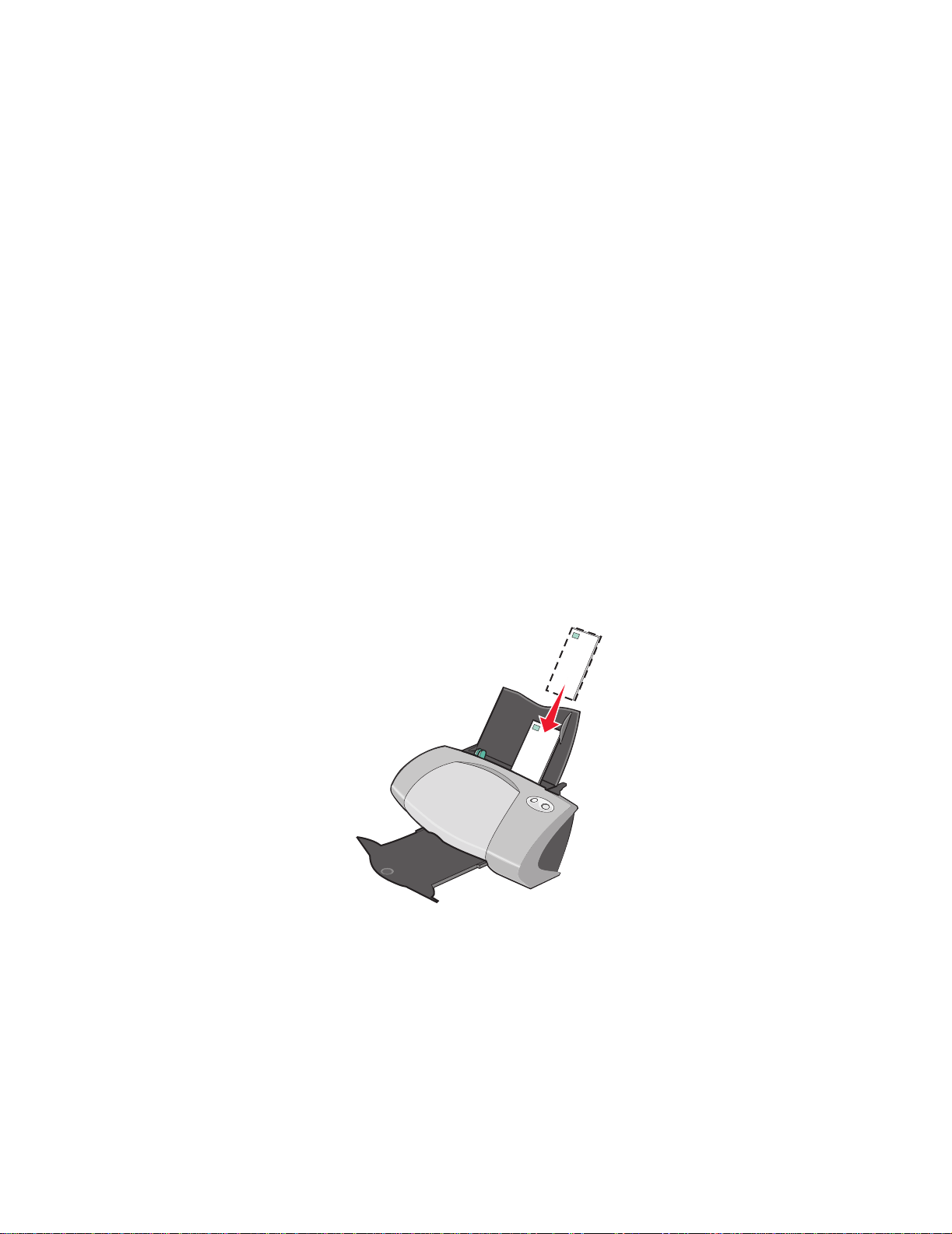
– Borderless if y ou want to print a borderless photo. The size of the paper you are
using and the size of the photo you want to print must be the same.
– Paper if you do not want the printer to print to the edges of the paper.
c From the Paper Size menu, select the correct size . F or more inf ormation about printing on
custom size paper, see page 41.
4 Click OK.
Step 3: Print your cards
Click OK.
Printing envelopes
You can load up to 10 envelopes at a time , depending on the thickness of the envelopes.
Step 1: Load the envelopes
Note: Do not use envelopes with holes, windows, deep embossing, metal clasps, string
ties, or folding bars.
• Load the envelopes vertically against the right side of the paper support.
• Make sure the print side is f a cing you.
• Make sure the stamp location is in the upper left corner.
• Do not force the en velopes into the printer.
Printing env el o pe s
21
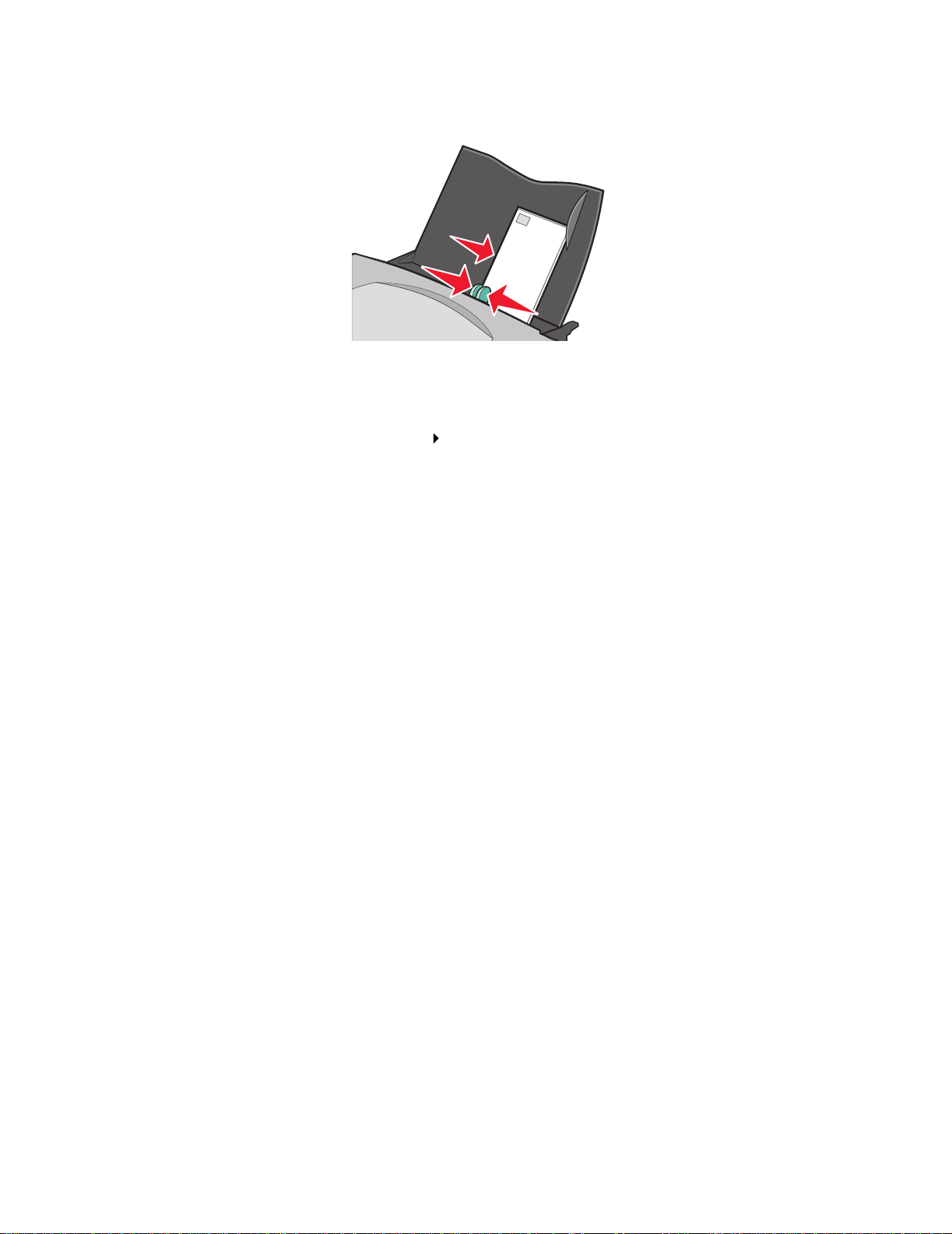
• Squeeze and slide the paper guide to the left side of the envelopes.
Step 2: Customize the print settings
1 With your document open, click File Print.
The Print dialog box appears.
2 From the Print dialog box, click Properties, Preferences, or Options. 3 Select an envelope size:
a From the P r int Properties dialog box, select the Paper Setup tab.
b From the Paper Size area, select Envelope.
c From the Envelope Siz e menu, select the correct size. For more information about
printing on custom size paper, see page 41.
4 Select the orientation:
a From the P r int Properties dialog box, select the Paper Setup tab.
b From the Orientation area, select Landscape.
5 Click OK.
Note: Many software programs are designed to override the settings in Paper Setup.
Make sure landscape orientation is selected in your software program.
Step 3: Print your envelopes
Click OK.
Note: The paper exit tray holds up to 10 envelopes. If you want to print more than 10
envelopes, remove the first 10 from the paper exit tray before the others print.
Printing env el o pe s
22
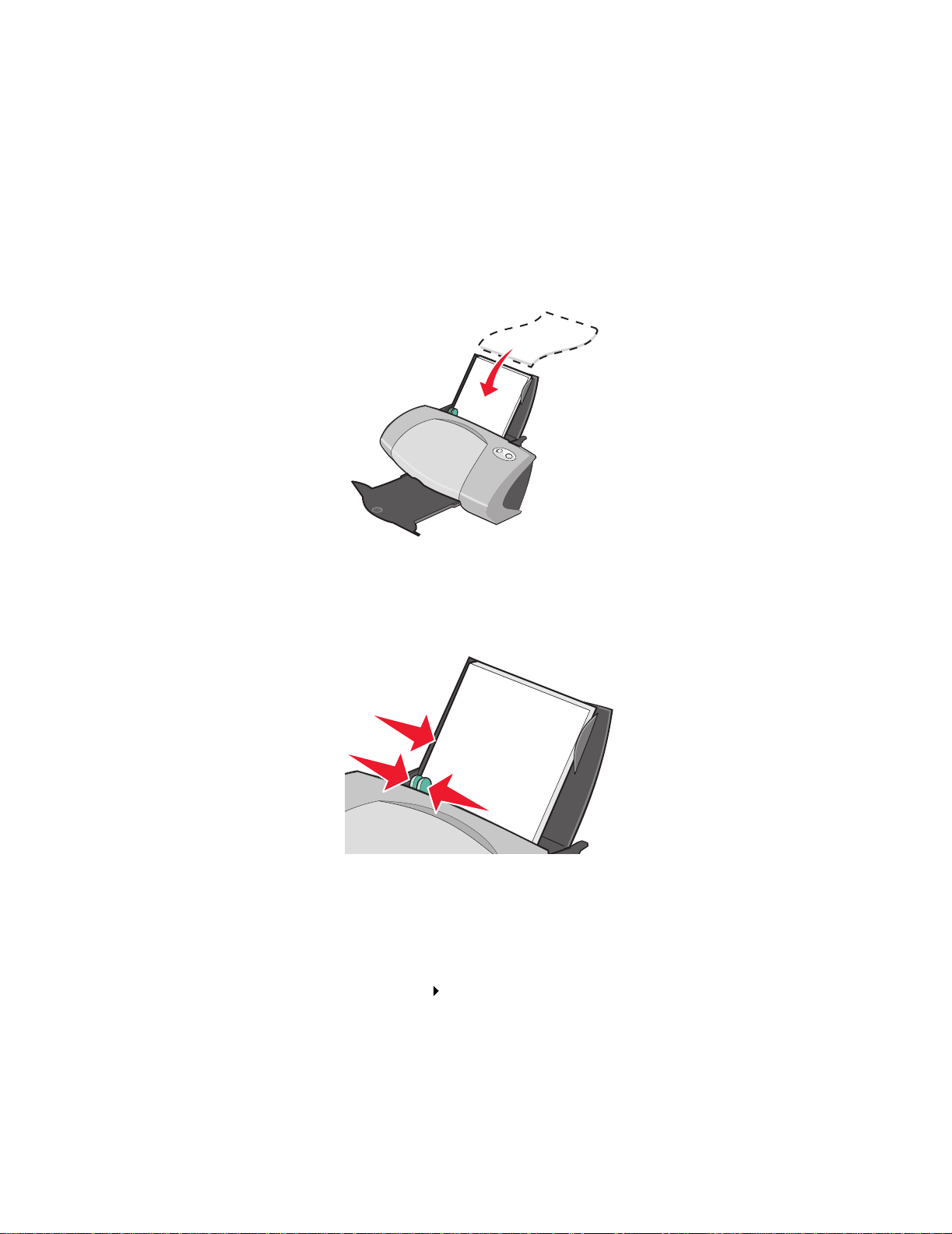
Printing color images in black and white
You can load up to 100 sheets of paper at a time, depending on the thickness of the paper.
Printing color images in black helps to conserve ink in your color print cartridge.
Step 1: Load the paper
• Load the paper vertically against the right side of the paper support.
• Make sure the print side is f a cing you.
• Do not force the paper into the printer.
• Squeeze and slide the paper guide to the left side of the paper.
Note: If you are using letter size paper , adjust ing the paper guide ma y not be necessary.
Step 2: Customize the print settings
1 With your document open, click File Print.
The Print dialog box appears.
2 From the Print dialog box, click Properties, Preferences, or Options.
Printing color images in black and white
23
 Loading...
Loading...