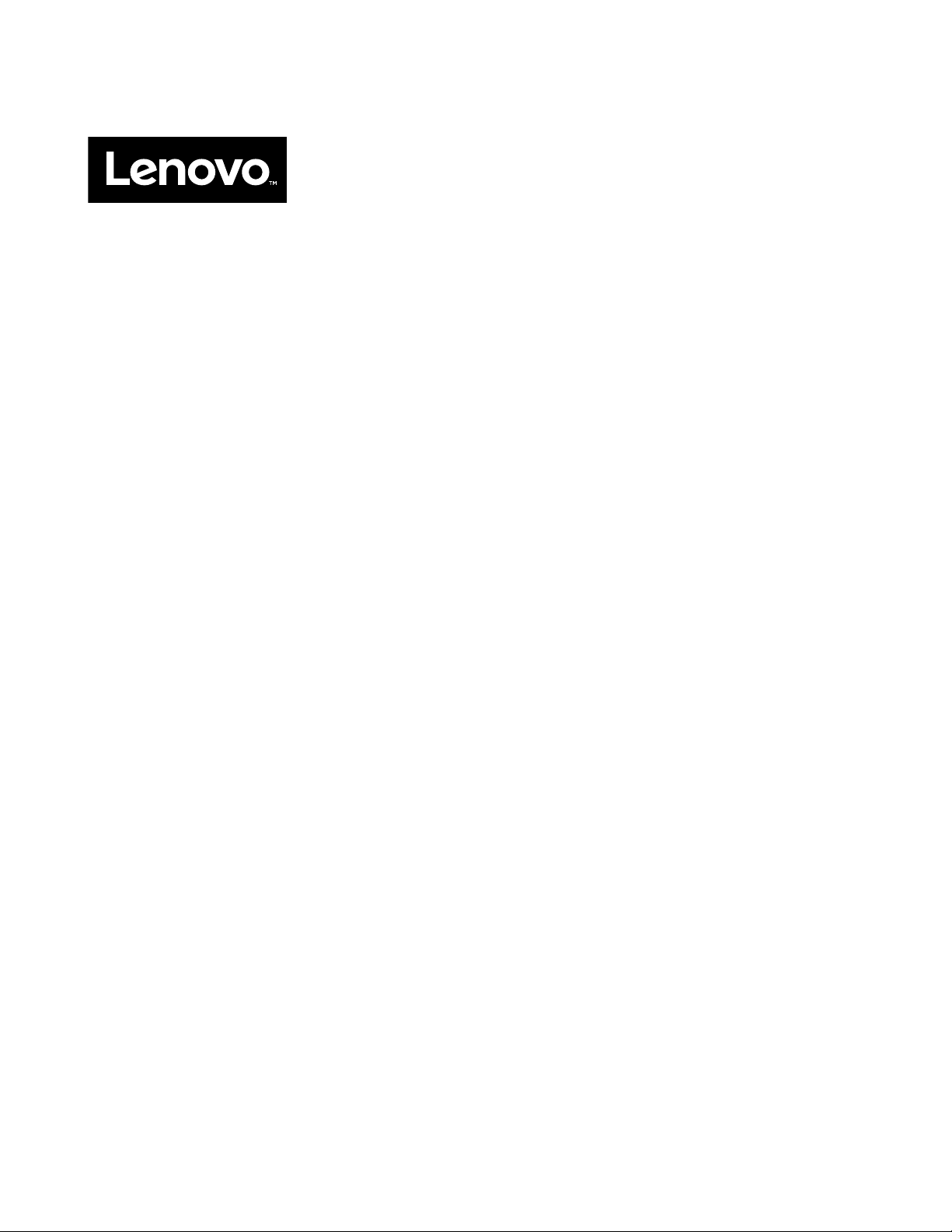
Benutzerhandbuch
Lenovo 500e Chromebook
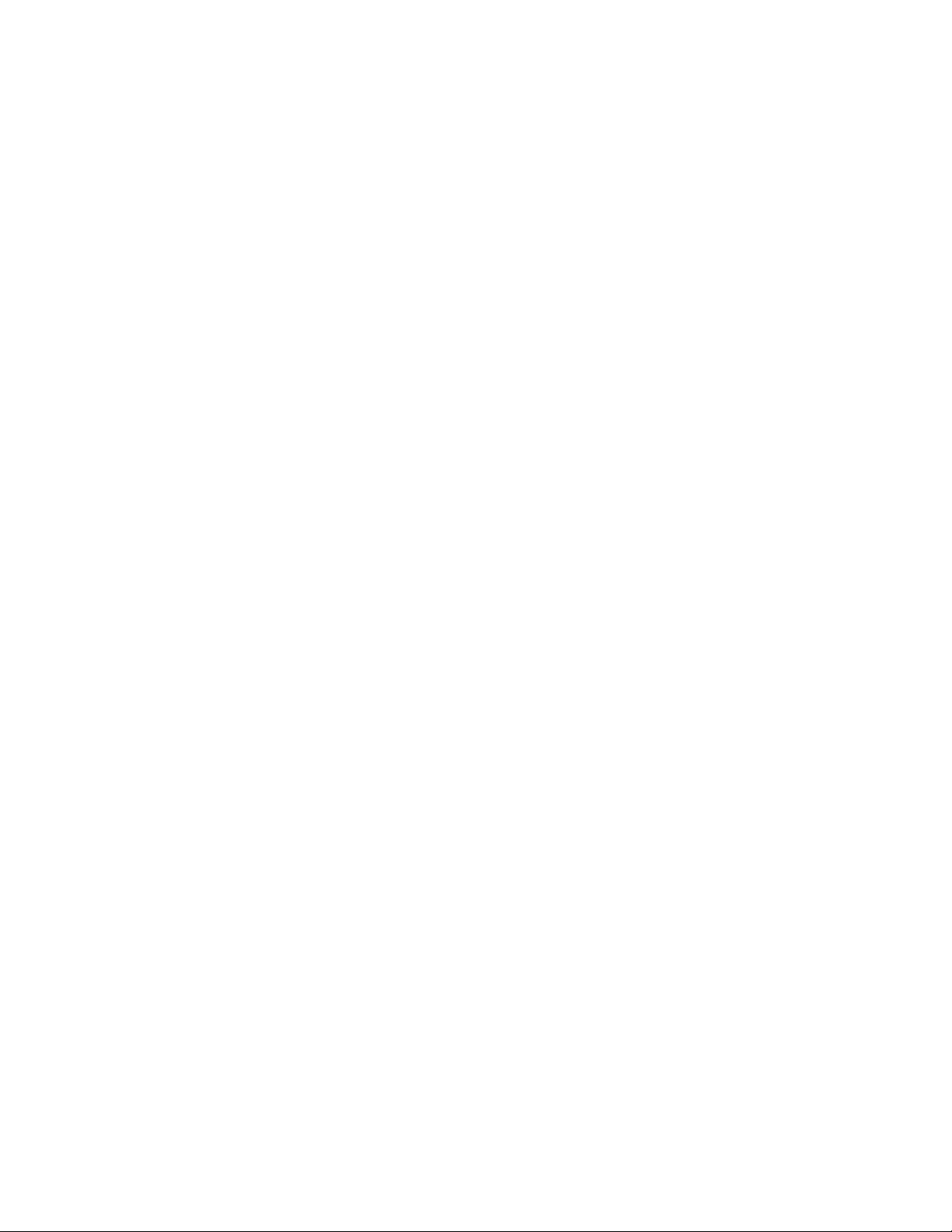
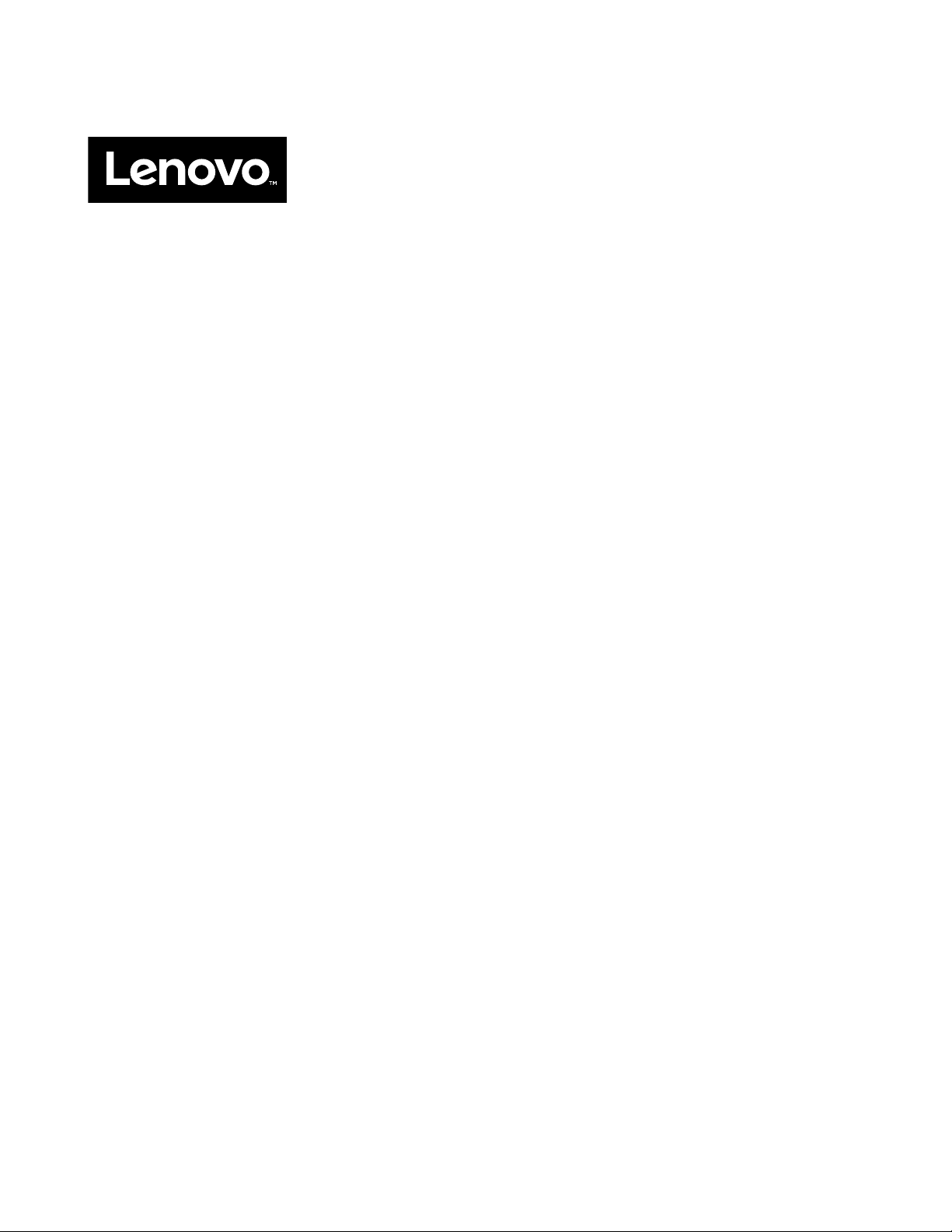
Benutzerhandbuch
Lenovo 500e Chromebook
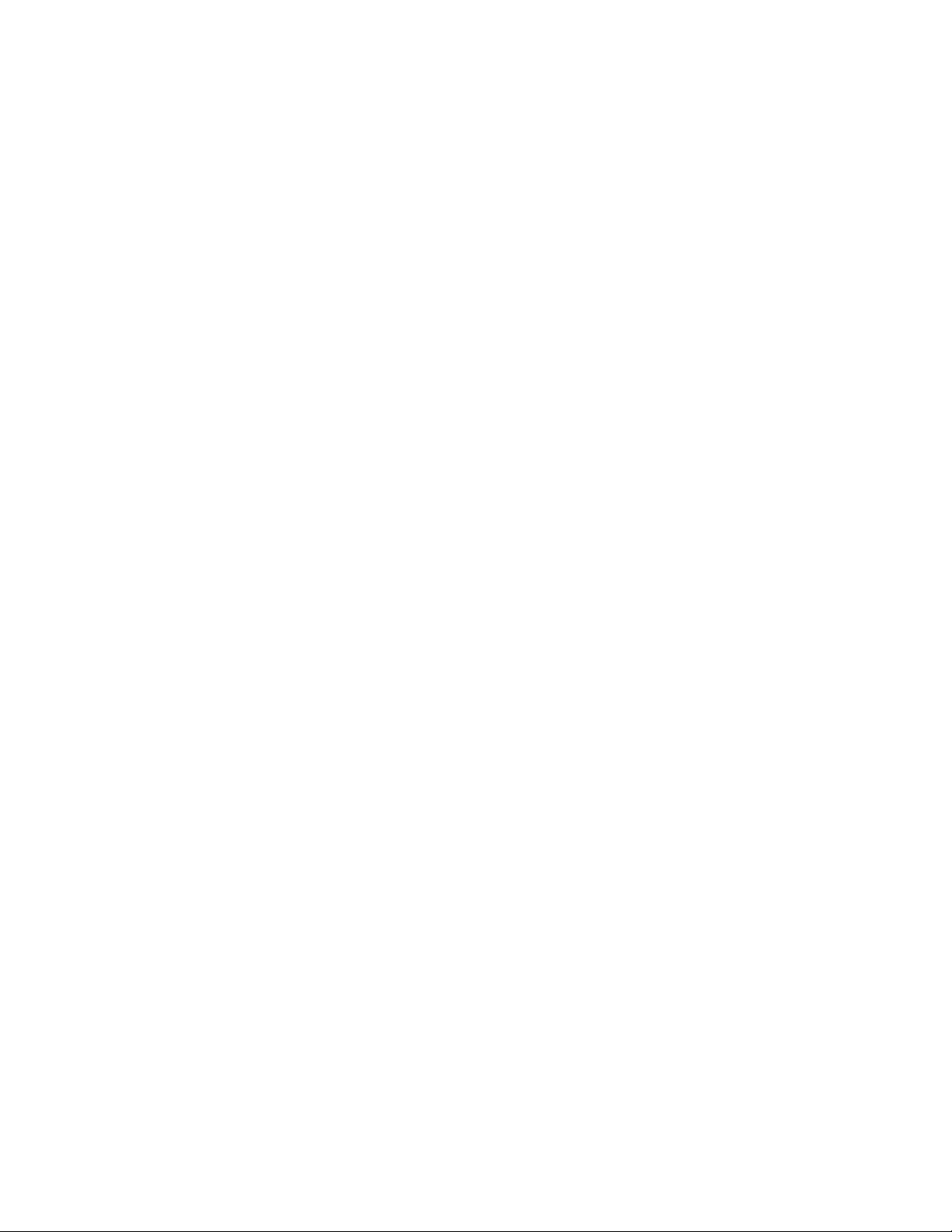
Erste Ausgabe (Januar 2018)
© Copyright Lenovo 2018.
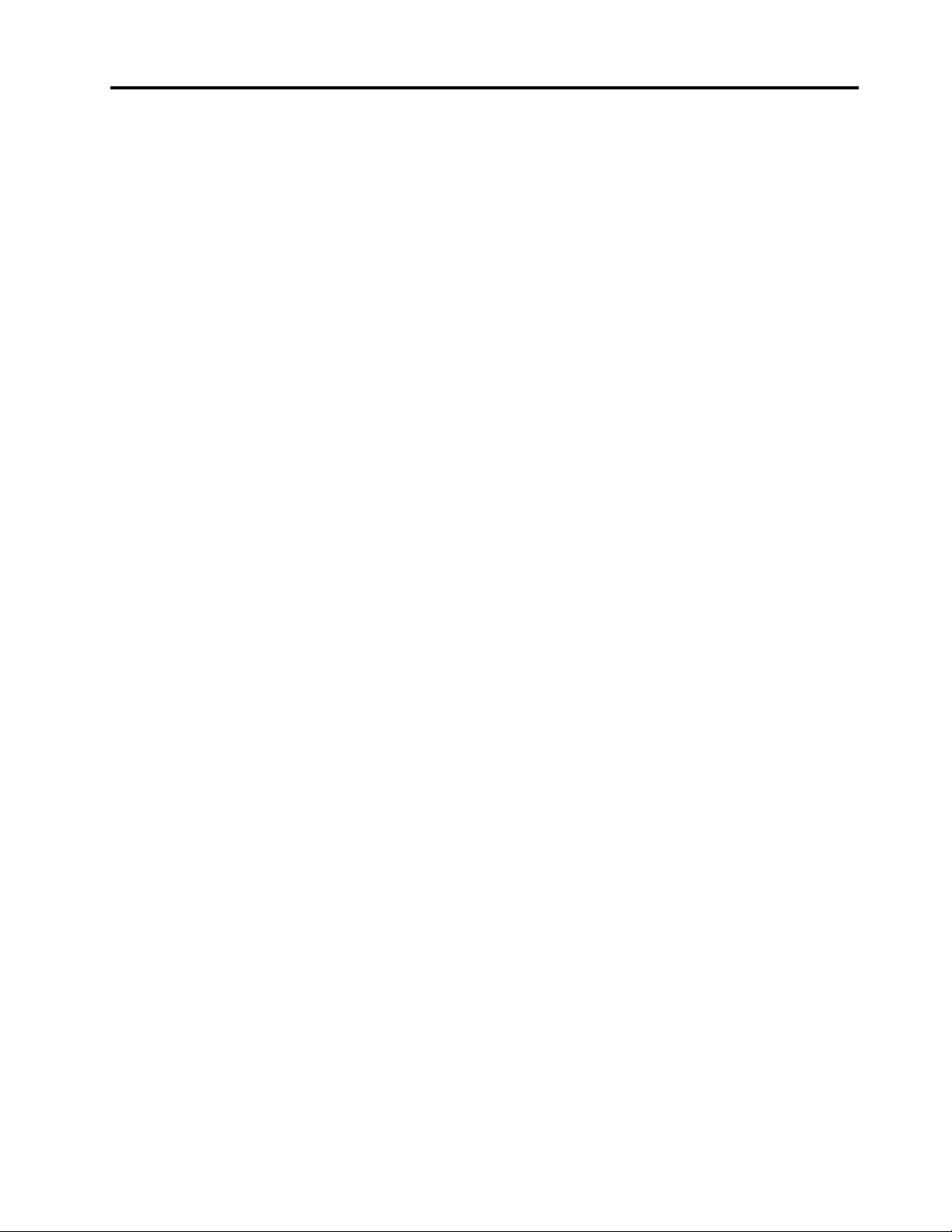
Inhaltsverzeichnis
Hilfe bei Google anfordern. . . . . . . . . . . 15
Kapitel 1. Wichtige
Sicherheitshinweise . . . . . . . . . . . 1
Sicherheitshinweise für Lehrer, Eltern und andere
erwachsene Aufsichtspersonen . . . . . . . . . 1
Kapitel 2. Produktüberblick . . . . . . . 3
Vorderansicht . . . . . . . . . . . . . . . . 3
Webcam . . . . . . . . . . . . . . . . . 3
Webcam-Anzeige . . . . . . . . . . . . . 4
Mikrofonloch . . . . . . . . . . . . . . . 4
Drahtlose Antennen . . . . . . . . . . . . 4
Anzeige . . . . . . . . . . . . . . . . . 4
Tastatur . . . . . . . . . . . . . . . . . 4
TouchPad . . . . . . . . . . . . . . . . 4
Ansicht von links . . . . . . . . . . . . . . . 4
Netzeingangsanzeige. . . . . . . . . . . . 5
Netzeingangs-/USB (Typ C)-Anschluss . . . . . 5
USB-Anschluss (Typ A) . . . . . . . . . . . 5
microSD-Kartensteckplatz . . . . . . . . . . 6
Kombinationsaudioanschluss . . . . . . . . 6
Ansicht von rechts. . . . . . . . . . . . . . . 6
Stift. . . . . . . . . . . . . . . . . . . 6
Lautstärketasten . . . . . . . . . . . . . 7
Betriebsspannungsschalter . . . . . . . . . 7
Netzanzeige . . . . . . . . . . . . . . . 7
USB-Anschluss (Typ A) . . . . . . . . . . . 7
USB-Anschluss (Typ C) . . . . . . . . . . . 7
Kensington Mini-Sicherheits-Slot . . . . . . . 7
Technische Daten . . . . . . . . . . . . . . . 7
Betriebsumgebung. . . . . . . . . . . . . 9
Kapitel 3. Konto, Anmelden und
Abmelden . . . . . . . . . . . . . . . 11
Arten von Benutzerkonten für die Anmeldung in
Chrome . . . . . . . . . . . . . . . . . . 11
Eigentümer des Chromebook werden . . . . . . 12
Mit einem anderen Google-Konto als dem des
Eigentümers anmelden . . . . . . . . . . . . 12
Als Gast nutzen . . . . . . . . . . . . . . . 12
Überwachtes Konto erstellen . . . . . . . . . 13
Chromebook sperren . . . . . . . . . . . . 13
Abmelden . . . . . . . . . . . . . . . . . 13
Verwendung des Chromebook steuern. . . . . . 13
Den Eigentümer eines Chromebook ermitteln . . . 14
Gastanmeldung deaktivieren. . . . . . . . . . 14
Chromebook zurücksetzen . . . . . . . . . . 14
Herunterfahren des Chromebook . . . . . . . . 14
Kapitel 4. Verwalten von Dateien und
Ordnern . . . . . . . . . . . . . . . . 17
Was ist Google Drive? . . . . . . . . . . . . 17
Ihr lokaler Speicherplatz . . . . . . . . . . . 17
Die Files-App. . . . . . . . . . . . . . . . 17
Ordner mithilfe der Files-App erstellen . . . . . . 17
Nicht verwendete Dateien löschen . . . . . . . 17
Verfügbaren Speicherplatz überprüfen . . . . . . 18
Kapitel 5. Spracheinstellungen . . . . 19
Bildschirmsprache ändern. . . . . . . . . . . 19
Eine Eingabemethode hinzufügen. . . . . . . . 19
Zwischen Eingabemethoden wechseln. . . . . . 19
Kapitel 6. Apps hinzufügen und
verwalten. . . . . . . . . . . . . . . . 21
Was ist der Chrome Web Store? . . . . . . . . 21
Apps oder Erweiterungen hinzufügen . . . . . . 21
Android-Apps installieren . . . . . . . . . . . 21
Apps an die Ablage anheften. . . . . . . . . . 22
Webseiten zur Ablage hinzufügen . . . . . . . . 22
Kapitel 7. Informationen zu
Barrierefreiheit, Ergonomie und
Wartung . . . . . . . . . . . . . . . . 23
Eingabehilfen und Komfort . . . . . . . . . . 23
Ergonomie . . . . . . . . . . . . . . . 23
Grundlegende Tipps zur Wartung . . . . . . . . 24
Computer reinigen. . . . . . . . . . . . . . 24
Anhang A. Informationen zur
Konformität . . . . . . . . . . . . . . 27
Websites mit Lenovo Konformitätsinformationen . . 27
Informationen zu Umwelt und Recycling . . . . . 27
Allgemeine Recycling-Informationen . . . . . 27
Recycling-Informationen für China. . . . . . 27
Japan recycling statements . . . . . . . . 27
Recycling-Informationen für Brasilien . . . . 28
Batterie-Recycling-Informationen für die
Europäische Union. . . . . . . . . . . . 28
Wichtige Informationen zu Elektro- und
Elektronikaltgeräten (WEEE) . . . . . . . . 29
RoHS-Richtlinie in China . . . . . . . . . 30
RoHS-Richtlinie in Indien . . . . . . . . . 30
RoHS-Richtlinie in der Europäischen Union . . 31
Informationen zu ENERGY STAR . . . . . . 31
Hinweise zur elektromagnetischen
Verträglichkeit . . . . . . . . . . . . . . . 32
© Copyright Lenovo 2018 iii
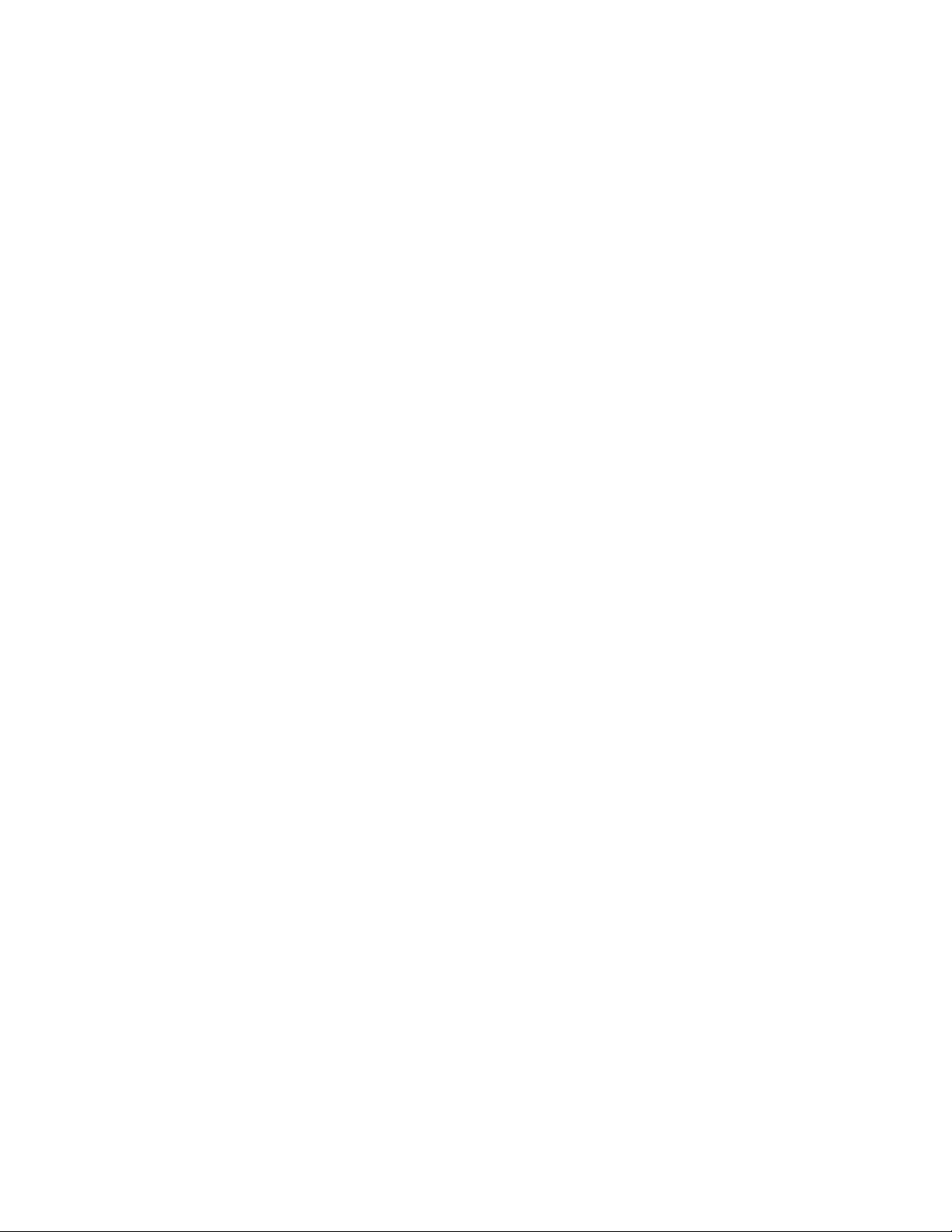
FCC-Konformitätserklärung (Federal
Communications Commission) . . . . . . . 32
Industry Canada Compliance Statement . . . 32
Hinweis bezüglich der deutschen
Bestimmungen für Klasse B . . . . . . . . 32
Konformitätserklärung zu EU-Richtlinien . . . 33
Hinweis bezüglich der japanischen VCCI-
Bestimmungen für Klasse B . . . . . . . . 33
Weitere Hinweise zur Konformität . . . . . . . . 34
Hörschutzhinweis für Brasilien . . . . . . . 34
Hinweis zur ECCN . . . . . . . . . . . . 34
Sehschutzhinweis für Taiwan. . . . . . . . 34
Hinweis zu limitierten und eingeschränkten
Rechten . . . . . . . . . . . . . . . . 34
Anhang B. Lenovo – Hilfe und
Support. . . . . . . . . . . . . . . . . 35
Lenovo Unterstützungswebsite. . . . . . . . . 35
Lenovo Customer Support Center anrufen . . . . 35
Bevor Sie sich an den Customer Support
wenden . . . . . . . . . . . . . . . . 35
Vom Lenovo Customer Support Center
unterstützte Leistungen . . . . . . . . . . 35
Vom Lenovo Customer Support Center nicht
unterstützte Leistungen . . . . . . . . . . 35
Telefonnummern für den Support . . . . . . 36
Anhang C. Begrenzte
Herstellergarantie von Lenovo. . . . . 37
Teil 1 – Allgemeine Bestimmungen . . . . . . . 37
Teil 2 – Länderspezifische Bestimmungen . . . . 40
Arten des Garantieservice . . . . . . . . . 43
Marken . . . . . . . . . . . . . . . . . . xlv
iv Benutzerhandbuch
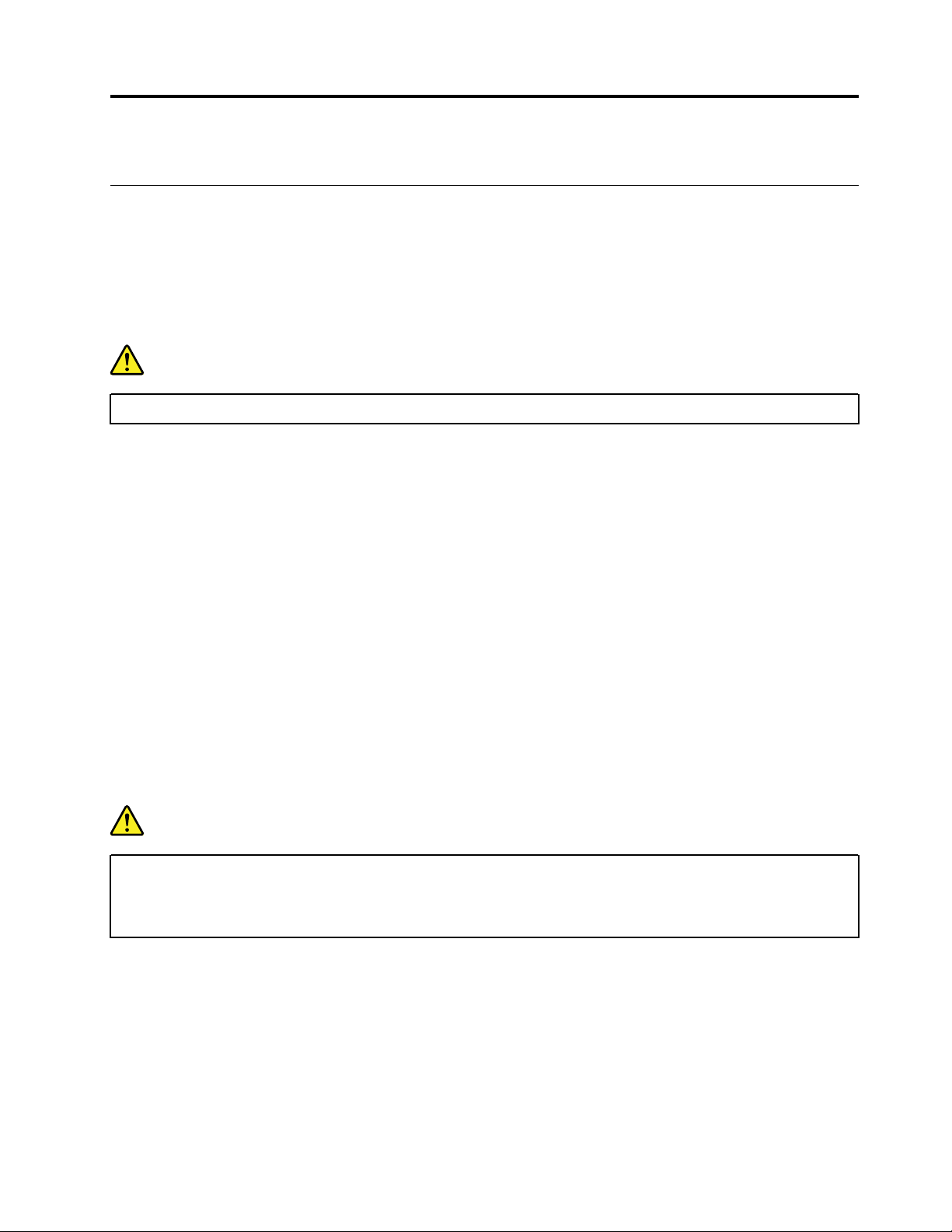
Kapitel 1. Wichtige Sicherheitshinweise
Sicherheitshinweise für Lehrer, Eltern und andere erwachsene Aufsichtspersonen
Dieser Chromebook-Computer kann bei Kindern ab 6 Jahren zur Förderung der kindlichen Entwicklung
eingesetzt werden. Die Verwendung darf nur unter Aufsicht eines Erwachsenen erfolgen. Den Kindern muss
die sichere und richtige Handhabung des Computers, des Akkus und des Netzteils gründlich erläutert
werden.
Gefahr
Warnung: Erstickungsgefahr durch Kleinteile. Nicht geeignet für Kinder unter 3 Jahren.
• Bei ITE mit einer Stromversorgung, die sich nicht für Kinder eignet: Wie bei allen elektrischen Produkten
sollten Vorsichtsmaßnahmen beim Umgang und bei der Verwendung eingehalten werden, um
Stromschläge zu verhindern. Das Netzteil sollte nicht in die Hände von Kindern gelangen.
• Der Computer sollte nicht über längere Zeit auf der Haut (Oberschenkel) eines Kindes aufliegen. Der
Computer sollte auf einer flachen Oberfläche, wie einer Schreibtischtischplatte, abgelegt werden, wenn
das Kind ihn länger als einige Minuten verwenden möchte.
• Der Computer (einschließlich Netzteil und Akku, sofern zutreffend) sollte nicht Regen ausgesetzt werden
oder anderweitig in Berührung mit Wasser kommen. Tauchen Sie ihn zum Reinigen nicht in Wasser ein,
sondern wischen Sie ihn mit einem feuchten Tuch ab.
• Der Computer (einschließlich Netzteil und Akku, sofern zutreffend) darf nicht fallengelassen, durch
Darauftreten beschädigt oder anderweitig überbeansprucht werden.
• Ein Erwachsener sollte das Kind auf die mögliche Stolpergefahr aufmerksam machen, die das Kabel
zwischen der Stromquelle und dem Computer darstellt. Ein Erwachsener sollte den Computer
(einschließlich Netzteil und Akku, sofern zutreffend) regelmäßig auf Schäden überprüfen. Wenn ein Kind
beschädigte Komponenten entdeckt, sollte dies sofort dem Lehrer/den Eltern/der erwachsenen
Aufsichtsperson mitgeteilt werden. Beschädigte Teile können möglicherweise im Rahmen eines von
Lenovo bereitgestellten Serviceangebots ausgetauscht werden.
Gefahr
ELEKTRISCH BETRIEBENES PRODUKT. Nicht empfohlen für Kinder unter 3 Jahren (bzw. andere
nicht geeignete Altersgruppen). Wie bei allen elektrischen Produkten sollten Vorsichtsmaßnahmen
beim Umgang und bei der Verwendung eingehalten werden, um die Stromschlaggefahr zu
minimieren.
© Copyright Lenovo 2018 1
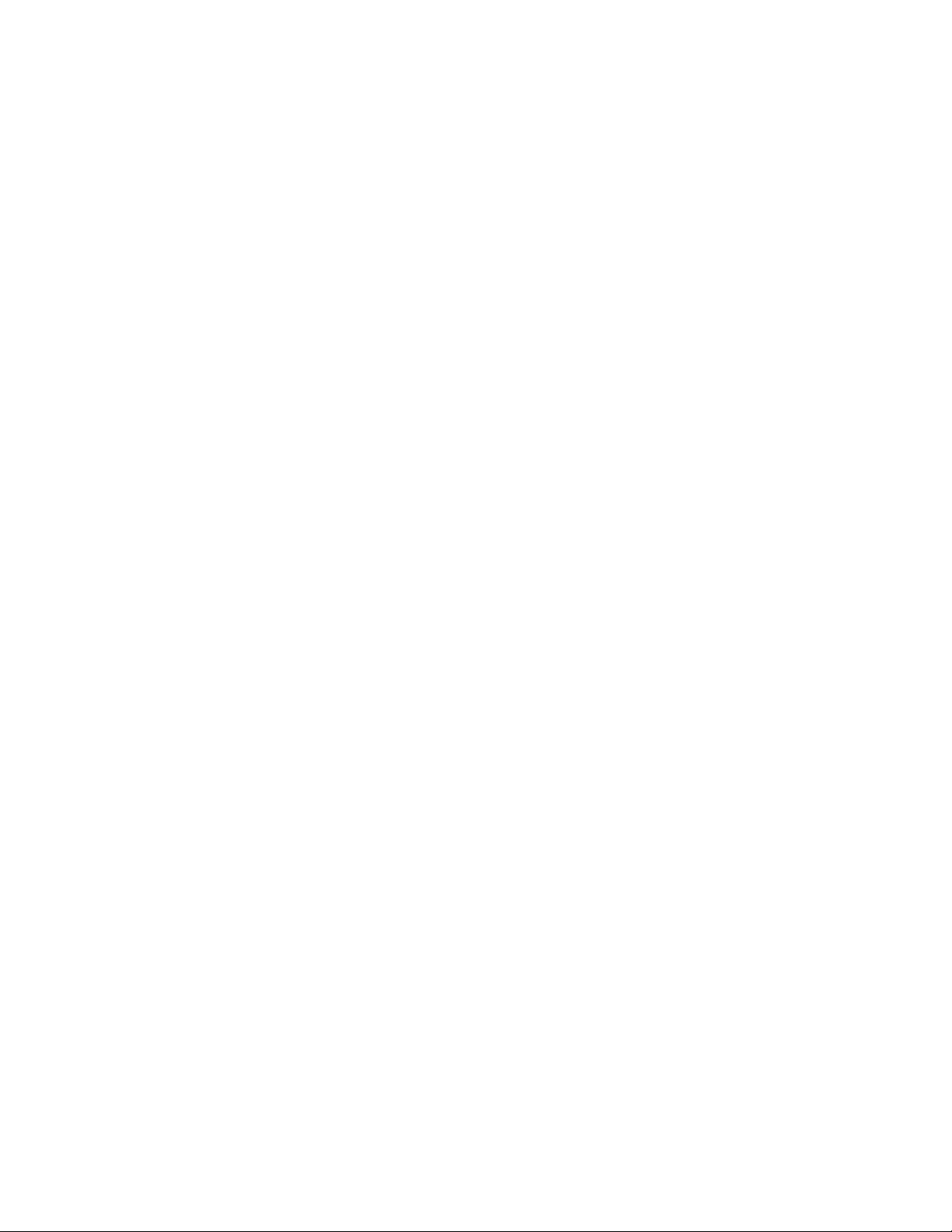
2 Benutzerhandbuch
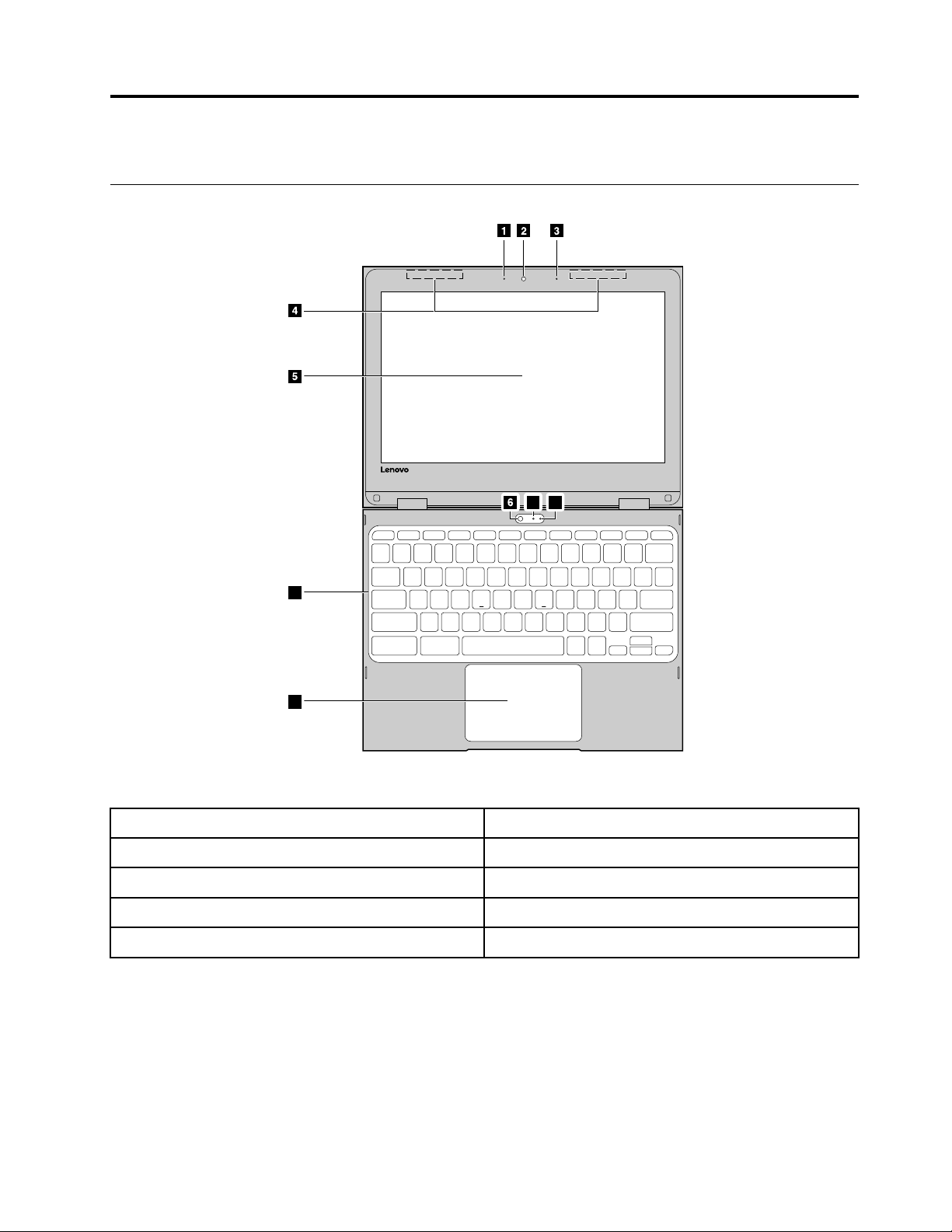
Kapitel 2. Produktüberblick
7 8
9
10
Vorderansicht
Abbildung 1. Chromebook 500e – Vorderansicht
1. Webcam-Anzeige
3. Mikrofonloch
5.
Bildschirm (mit Touch-Funktion) 6. Webcam (rückseitig)
7. Webcam-Anzeige 8. Mikrofonloch
9. Tastatur 10. Touchpad
2.
Webcam (Vorderansicht)
4.
Drahtlose Antennen (von außen nicht sichtbar)
Webcam
Die integrierten Webcams können für die Videokommunikation oder Videokonferenzen verwendet werden.
Es kann immer nur eine der beiden Webcams aktiviert werden. Um zwischen den beiden Webcams zu
wechseln, starten Sie die Kamera-App, und wählen Sie Kamera wechseln.
Anmerkung: Die Anzeige neben den Webcams zeigt an, welche Webcam aktiviert ist.
© Copyright Lenovo 2018 3
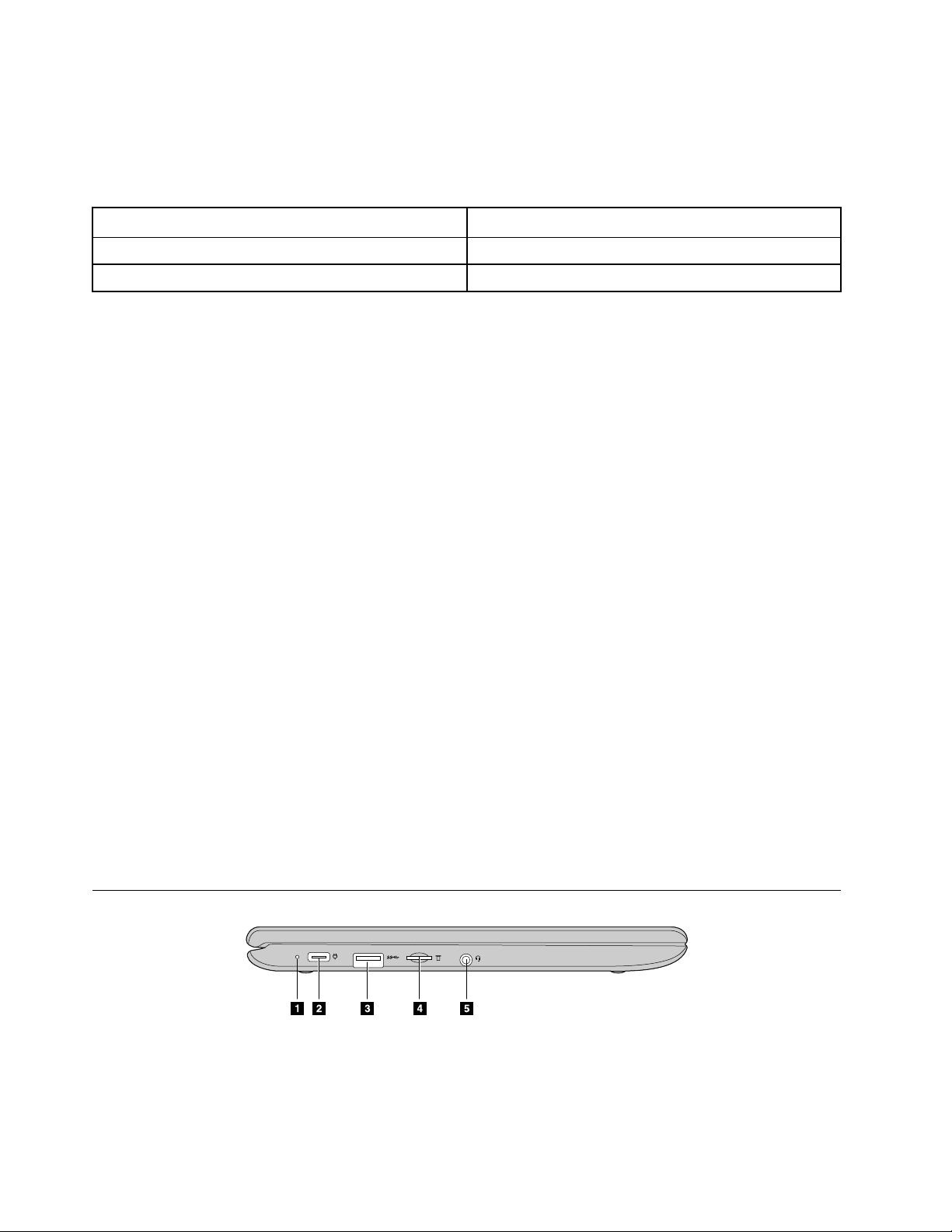
Webcam-Anzeige
Die Anzeige der Webcam zeigt an, ob die Webcam in Gebrauch ist.
Anmerkung: Dies geschieht zum Schutz Ihrer Privatsphäre. Anhand des Status der Anzeige können sie
sehen, ob die Webcam in Gebrauch ist.
Status der Anzeige
Ein
Aus
Angabe
Die Webcam ist in Gebrauch.
Die Webcam ist nicht in Gebrauch.
Mikrofonloch
Das integrierte Mikrofon kann für Sprachaufzeichnungen, Audiokommunikation oder Videokonferenzen
verwendet werden.
Anmerkung: Möglicherweise müssen Sie zusätzliche Apps installieren, um das Mikrofon für diese Zwecke
verwenden zu können.
Drahtlose Antennen
Wenn zu Ihrem Computer ein Funksender gehört, werden drahtlose Antennen in den Computer gebaut, um
Funkwellen zu senden und zu empfangen. Die Antennen sind normalerweise von außen nicht sichtbar.
Anzeige
Der Bildschirm unterstützt Touch-Funktionen. Verwenden Sie Ihren Finger oder den mitgelieferten Stift für die
Interaktion mit dem Computer.
Tastatur
Ihre Chromebook Tastatur funktioniert wie eine normale Tastatur, aber verfügt über einige spezielle Tasten
für Tastaturbefehle zum schnellen Zugriff auf bestimmte Einstellungen. Neben den speziellen Tasten für
Tastaturbefehle unterstützt Chrome auch Tastaturbefehle in Kombination mit den Tasten Strg, Alt und der
Umschalttaste. Um mehr über diese Tastaturbefehle zu erfahren, drücken Sie gleichzeitig Strg, Alt und \.
Anmerkung: Die Feststelltaste kann durch Drücken der Taste Alt und der Such-Taste umgeschaltet werden.
TouchPad
Das Touchpad unterstützt die Einfachklick-Funktion. Bewegen Sie einen Finger auf dem Touchpad, um den
Cursor zu bewegen; tippen oder klicken Sie auf das Touchpad, um Apps zu starten.
Ansicht von links
Abbildung 2. Chromebook 500e – Ansicht von links
4 Benutzerhandbuch
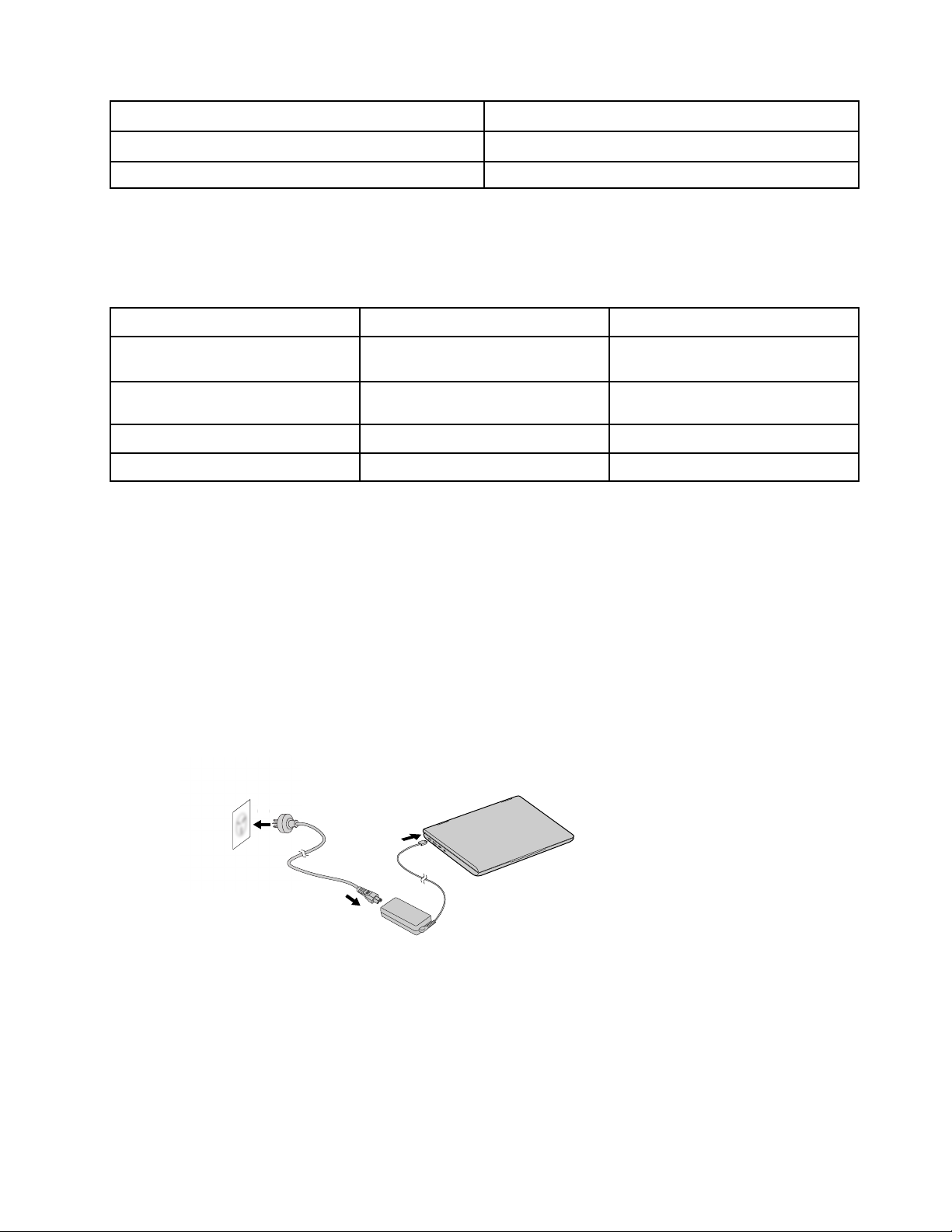
1. Netzeingangsanzeige
b
c
b
a
2. Netzeingangs-/USB (Typ C)-Anschluss
3. USB-Anschluss (Typ A) 4. microSD-Karten-Steckplatz
5. Kombinationsaudioanschluss
Netzeingangsanzeige
Der Strom- und Akkustatus des Chromebook wird durch den Status der Netzeingangsanzeige angezeigt.
Tabelle 1. Der Status der Netzeingangsanzeige und der entsprechende Stromversorgungs- und Akkustatus
Status der Anzeige Stromstatus
ein (rot)
ein (gelb) angeschlossen wird geladen, verbleibender Strom
ein (grün)
aus
angeschlossen
angeschlossen vollständig geladen
nicht angeschlossen wird entladen
Akkuladezustand
wird geladen, verbleibender Strom
weniger als 2 %
zwischen 2 % und 99 %
Netzeingangs-/USB (Typ C)-Anschluss
Stecken Sie das mitgelieferte Netzteil ein, um den internen Akku zu laden und das Chromebook mit Strom zu
versorgen.
Anmerkung: Wenn der Anschluss nicht vom Netzteil verwendet wird, kann er auch zum Anschluss externer
Geräte wie USB-Stecker (Typ C) benutzt werden.
Anschluss an die Stromversorgung
Schritt 1. Schließen Sie das Netzkabel an das Netzteil an.
Schritt 2. Verbinden Sie das andere Ende des Netzkabels mit einer funktionierenden Netzsteckdose.
Schritt 3. Schließen Sie das Netzteil an den Netzeingangsanschluss des Chromebook an.
Abbildung 3. Anschluss des Chromebook an die Stromversorgung
Vorsicht:
Alle Stecker müssen sicher und fest in die jeweiligen Netzsteckdosen gesteckt werden.
USB-Anschluss (Typ A)
Der USB-Anschluss (Typ A) dient zum Anschließen externer Einheiten. Er ist kompatibel mit USB-Steckern
(Typ A).
Kapitel 2. Produktüberblick 5
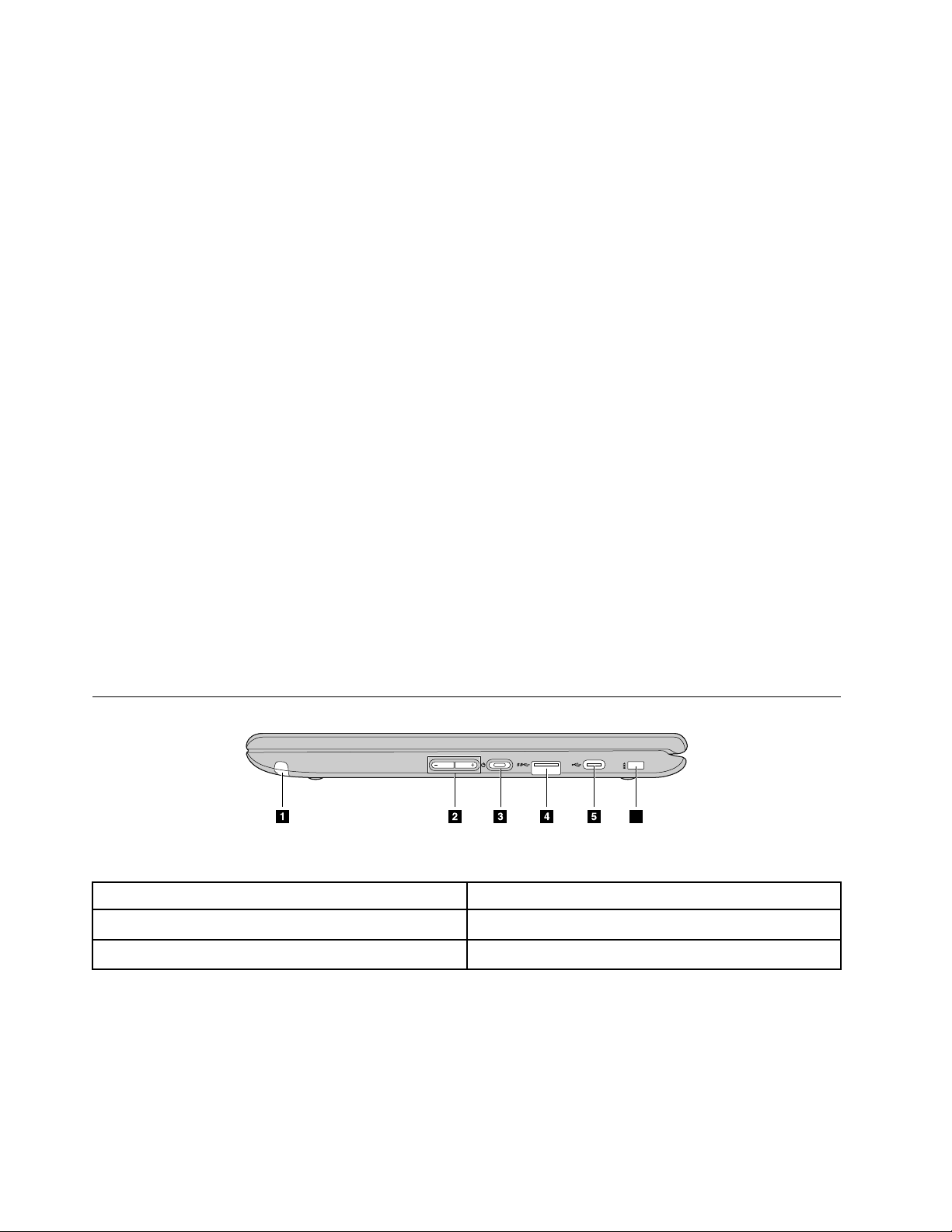
microSD-Kartensteckplatz
6
Stecken Sie hier eine microSD-Karte ein, um die lokale Speicherkapazität Ihres Chromebook zu erweitern.
microSD-Karte einsetzen
Schritt 1. Schieben Sie die microSD-Karte vorsichtig in den Steckplatz hinein, bis sie das Ende des
Steckplatzes berührt.
Anmerkung: Stellen Sie sicher, dass beim Einsetzen die Metallkontakte der microSD-Karte nach
unten gerichtet sind.
Schritt 2. Drücken Sie die Speicherkarte fest in den Steckplatz, bis Sie ein Klickgeräusch hören.
Anmerkung: Nach dem Einsetzen sollte die gesamte microSD-Karte fest im Einsteckplatz sitzen
und nicht ohne weiteres bewegt werden können.
microSD-Karte entfernen
Stellen Sie sicher, dass der Computer keine Daten mehr auf die microSD-Karte schreibt.
Schritt 1. Klicken Sie im linken Teilfenster der File-App auf die Auswurf-Schaltfläche (neben der SD-Karte).
Schritt 2. Drücken Sie die Speicherkarte fest in den Steckplatz, bis Sie ein Klickgeräusch hören.
Schritt 3. Nehmen Sie Ihren Finger langsam hoch, bis Sie ein weiteres Klickgeräusch hören.
Vorsicht:
Heben Sie Ihren Finger nicht plötzlich an, da dies dazu führen kann, dass die microSD-Karte
aus dem Steckplatz herausspringt.
Kombinationsaudioanschluss
Der Kombinations-Audioanschluss unterstützt Kopfhörer oder Headsets mit einem 3,5-mm-TRRS-Stecker.
Er unterstützt keine eigenständigen Mikrofone oder Headsets mit einem separaten Mikrofonstecker.
Ansicht von rechts
Abbildung 4. Chromebook 500e – Ansicht von rechts
1. Stift
Netzschalter und Netzanzeige
3.
5.
USB-Anschluss (Typ C) 6. Kensington Mini-Sicherheits-Slot
2. Lautstärketasten
4.
USB-Anschluss (Typ A)
Stift
Zu Ihrem Chromebook gehört ein Stift. Mit diesem Stift können Sie Notizen machen, Screenshots erstellen
und Zeichen-Apps verwenden.
Anmerkung: Möglicherweise müssen Sie zusätzliche Apps wie Google Keep installieren, um den Stift
besser verwenden zu können. Wenn Sie ihn nicht benutzen, stecken Sie ihn in seinen Steckplatz zurück.
6
Benutzerhandbuch
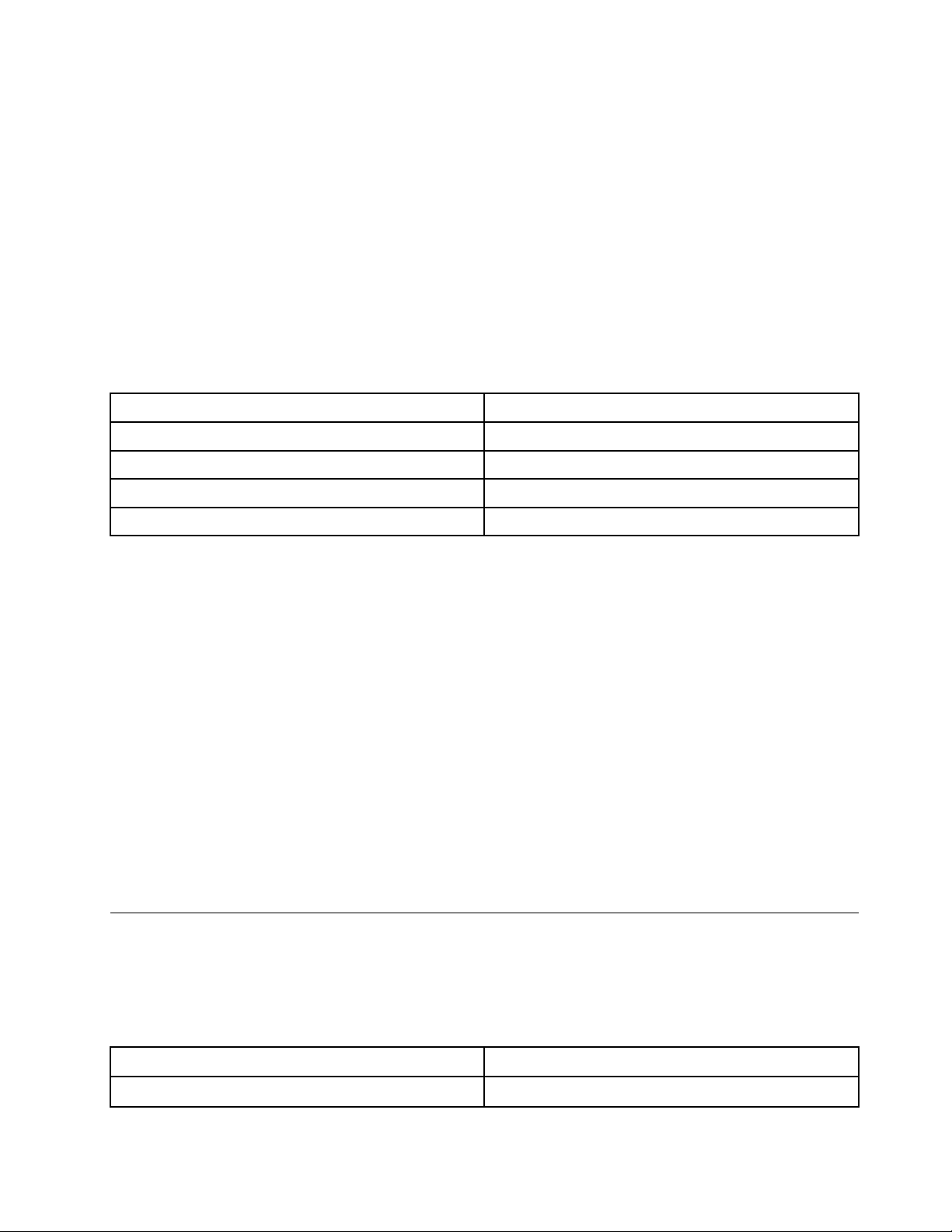
Lautstärketasten
Stellen Sie mit diesen beiden Tasten die Lautstärke ein. Sie sind besonders nützlich, wenn Sie Ihr
Chromebook im Tabletmodus verwenden.
Betriebsspannungsschalter
Wenn Sie die LCD-Abdeckung öffnen, startet das Chromebook automatisch. Falls nicht, drücken Sie den
Netzschalter. Mit dem Netzschalter können Sie das Chromebook auch in den Energiesparmodus versetzen
oder wieder aktivieren.
Netzanzeige
Der Stromversorgungsstatus des Chromebook wird durch den Status der Netzanzeige angezeigt.
Tabelle 2. Status der Netzanzeige und der entsprechende Stromversorgungsstatus des Chromebook
Status der Anzeige Stromstatus
ein (weiß)
blinkt (weiß)
aus
aus
eingeschaltet
angeschlossen und im Energiesparmodus
nicht angeschlossen und im Energiesparmodus
ausgeschaltet
USB-Anschluss (Typ A)
Der USB-Anschluss (Typ A) dient zum Anschließen externer Einheiten. Er ist kompatibel mit USB-Steckern
(Typ A).
USB-Anschluss (Typ C)
Über diesen Anschluss können Sie Speicher, Bildschirme und andere Geräte anschließen.
Anmerkung: Möglicherweise wird ein kompatibles Kabel oder ein kompatibler Adapter zum Anschluss von
externen Geräten benötigt.
Kensington Mini-Sicherheits-Slot
Zum Anschließen eines Kensington MiniSaver™ Mobile-Schlosses (oder kompatibler Produkte).
Anmerkung: Schloss wird nicht mitgeliefert. Wenn Sie ein Schloss erwerben, wählen Sie ein Schloss mit
Cleat™-Sperrmechanismus und überprüfen Sie die Kompatibilität vor dem Kauf. Schlösser mit T-Bar™Sperrmechanismus sind nicht mit dem Kensington Mini-Sicherheits-Slot kompatibel.
Technische Daten
In der folgenden Tabelle sind die technischen Daten für alle Lenovo 500e Chromebook-Modelle aufgeführt.
Einige technische Daten sind modellspezifisch und treffen möglicherweise nicht auf das von Ihnen
erworbene Modell zu. Technische Daten können ohne vorherige Ankündigung geändert werden.
Formfaktor
Abmessungen ca. 290 x 204 x 20,35 mm
Gewicht
ca. 1,35 kg
Kapitel 2. Produktüberblick 7

Anzeige
Größe 29,5 cm (11,6 Zoll)
Auflösung
1366 x 768 Pixel
Hintergrundbeleuchtungstyp LED
Speicher
Typ DDR4
Geschwindigkeit
Integriert oder installierbar?
Anzahl der Speichersteckplätze
1600 MHz
Integriert
0
Sekundäres (Massenspeicher-) Gerät
Es sind alle unterstützten Gerätetypen für alle Computermodelle aufgeführt. Das von Ihnen erworbene
Computermodell beinhaltet normalerweise nur eines der aufgeführten Geräte.
Typ
Sollkapazität
Solid-State-Storage (eMMC 5.1)
• 32 GB
• 64 GB
Integriert oder installierbar?
Integriert
Anmerkung: Die Kapazität eines von einem Betriebssystem gemeldeten Massenspeichergeräts ist für
gewöhnlich kleiner als die Sollkapazität.
Ein-/Ausgangsanschlüsse
Anschlüsse Anzahl
USB (Typ A)
USB (Typ C)
2
2
Kombinationsaudioanschluss 1
microSD-Kartensteckplatz
1
Anmerkungen: Wenn der Anschluss nicht zum Laden des Akkus verwendet wird, kann der
Netzeingangsanschluss auch als normaler USB-Anschluss (Typ C) benutzt werden. Beide USB-Typ-CAnschlüsse unterstützen:
• USB 3.0 und 2.0
• DisplayPort 1.2
Akku
Installation Integriert
Typ Lithium-Ionen
Anzahl der Zellen 3
Kapazität 42 Wh
8
Benutzerhandbuch
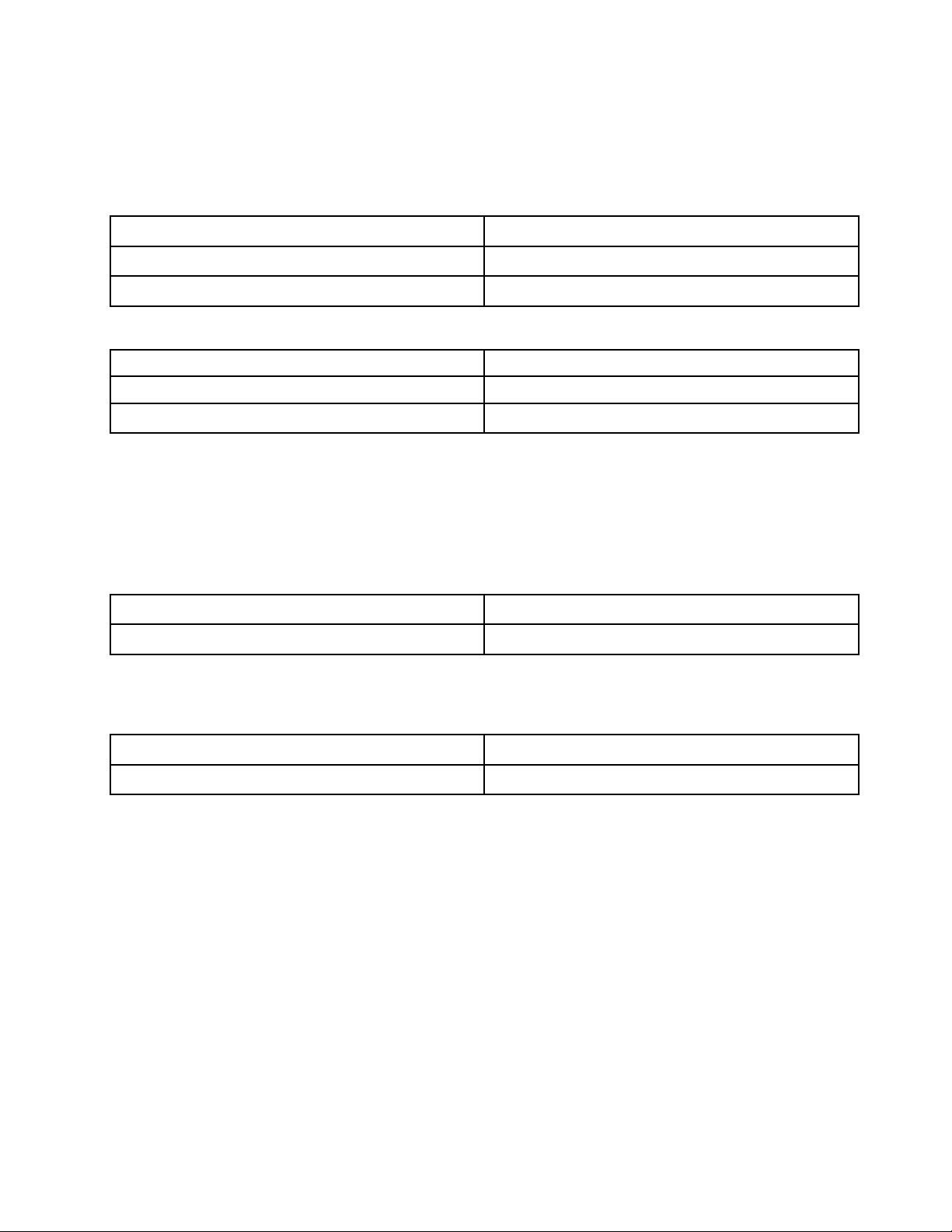
Anmerkung: Die hier angegebene Kapazität ist die typische oder durchschnittliche Kapazität, die in einer
bestimmten Testumgebung gemessen wird. Kapazitäten, die in anderen Umgebungen gemessen werden,
können unter Umständen unterschiedlich ausfallen, sind aber nicht geringer als die Nennkapazität (siehe
Produktetikett).
Netzteil
Eingang
Ausgang
Stromversorgung
Verschiedenes
Frontkamera 1280 x 720 Pixel
Rückkamera 2592 x 1944 Pixel
Sicherheitseinrichtungen 1 x Kensington Mini-Sicherheits-Slot
100–240 V (AC), 50–60 Hz
20 V (DC)
45 W
Betriebsumgebung
Maximale Höhe
3.048 m (unter normalen Luftdruckbedingungen)
Temperatur
In Betrieb
Speicher 5 ℃ – 43 ℃ (41 ℉ – 109 ℉)
5 ℃ – 35 ℃ (41 ℉ – 95 ℉)
Anmerkung: Beim Laden des Akkus muss die Umgebungstemperatur mindestens 0 °C sein.
Relative Luftfeuchtigkeit
In Betrieb 8 % bis 95 % bei Kühlgrenztemperatur von 23 ℃
Speicher 5 % bis 95 % bei Kühlgrenztemperatur von 27 ℃
Wenn möglich, sollten Sie Ihren Computer in einem gut belüfteten und trockenen Bereich ohne direkte
Sonneneinstrahlung aufstellen.
Kapitel 2. Produktüberblick 9
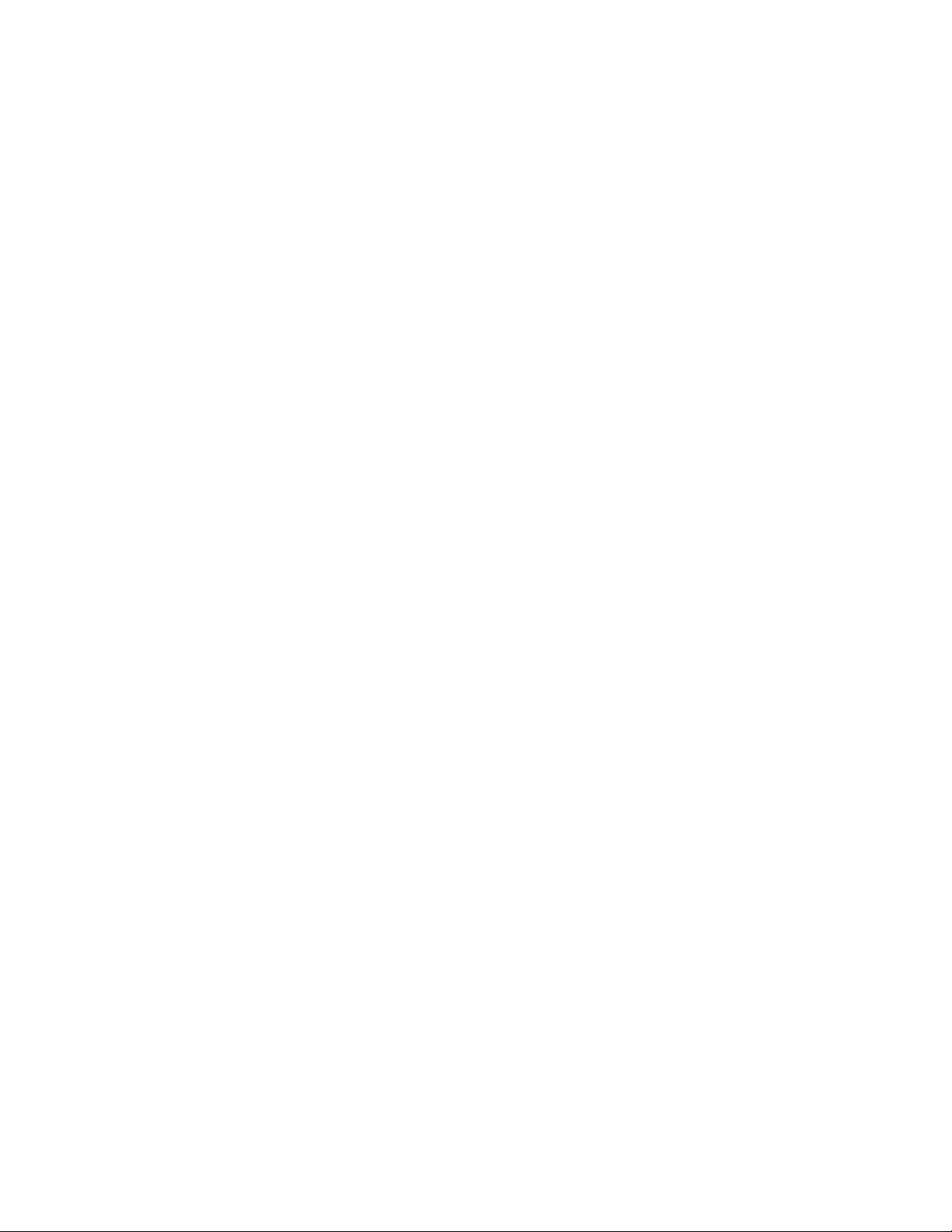
10 Benutzerhandbuch
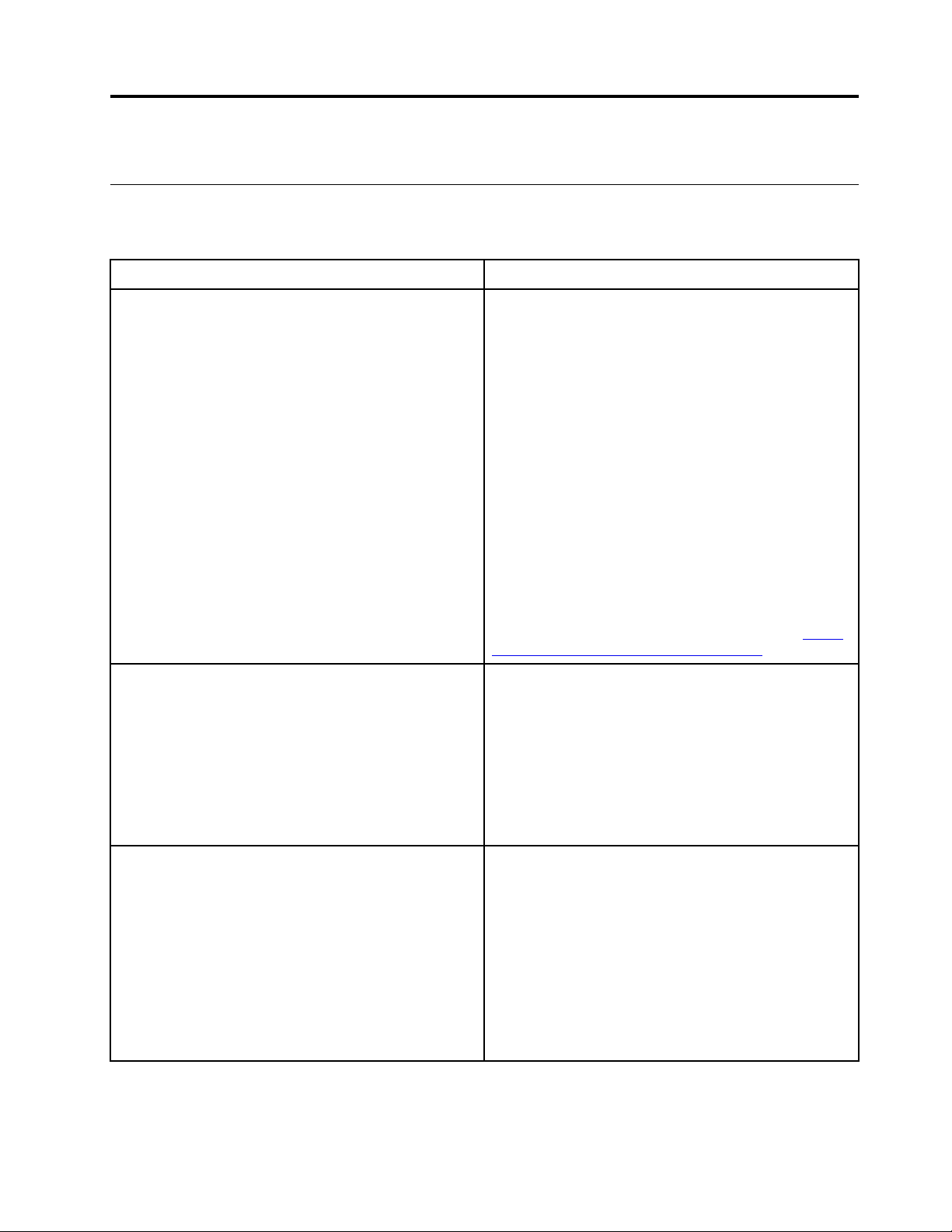
Kapitel 3. Konto, Anmelden und Abmelden
Arten von Benutzerkonten für die Anmeldung in Chrome
Es gibt drei Arten von Benutzerkonten, die Sie für die Anmeldung in Chrome verwenden können.
Benutzerkonto Beschreibung
Google-Konto
Dies ist ein Benutzerkonto, mit dem auf
verschiedene Google-Webdienste wie Gmail™,
Google Drive und Google Docs zugegriffen werden
kann. In der Regel wird ein Google-Konto erstellt,
wenn Sie sich für ein Gmail-Konto registrieren. Sie
können sich über ein Google-Konto auf jeder
Chrome-basierten Einheit anmelden, sofern das
Konto nicht durch den Eigentümer der Einheit
eingeschränkt wurde. Weitere Informationen hierzu
finden Sie im Abschnitt „Verwendung des
Chromebook steuern“ auf Seite 13.
Das Google-Konto, mit dem die erste Anmeldung
auf einer Chrome-basierten Einheit erfolgt, wird der
Eigentümer der Einheit.
Gastkonto
Überwachtes Konto
Anmerkung: Wenn Sie nicht über ein GoogleKonto verfügen, erstellen Sie ein Konto unter
www.google.com/accounts/NewAccount
Dies ist ein spezielles Konto für die Anmeldung in
Chrome. Ein Gastbenutzer verfügt über
eingeschränkte Berechtigungen und das Gastkonto
darf nur für die temporäre Freigabe einer Chromebasierten Einheit verwendet werden.
Anmerkung: Der Eigentümer der Einheit kann
Gastanmeldungen deaktivieren. Weitere
Informationen hierzu finden Sie im Abschnitt
„Gastanmeldung deaktivieren“ auf Seite 14.
Dieses spezielle Konto wird über ein Google-Konto
(Manager) erstellt, das auf einer Chrome-basierten
Einheit angemeldet ist. Ein überwachtes Konto ist
einheitenspezifisch und kann nicht verwendet
werden, um sich bei einer anderen Chromebasierten Einheit anzumelden.
Der Manager eines überwachten Benutzers kann
die Internetverwendung des überwachten
Benutzers überprüfen und steuern.
http://
.
© Copyright Lenovo 2018 11
