Lenovo 500e Chromebook User Guide [es]
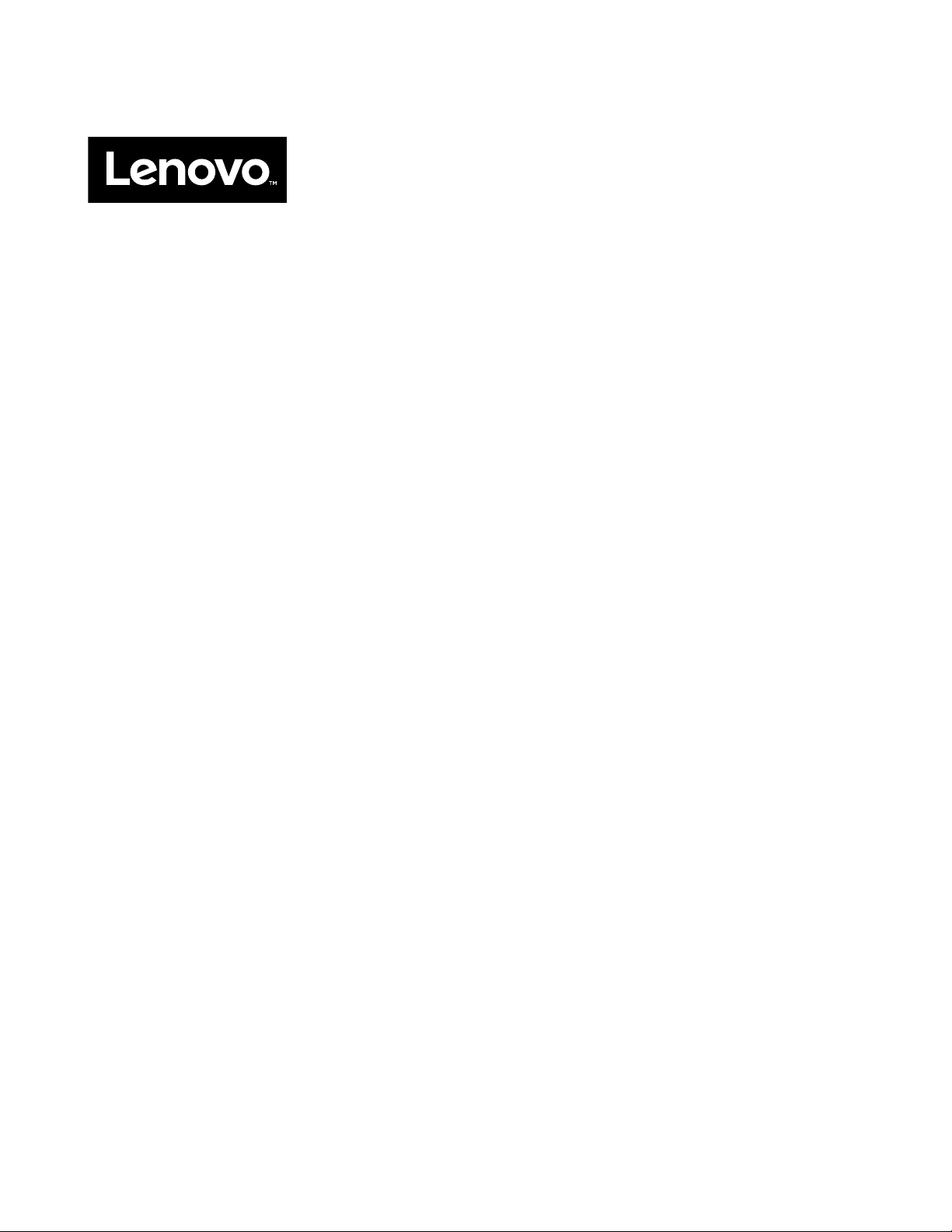
Guía del usuario
Lenovo 500e Chromebook
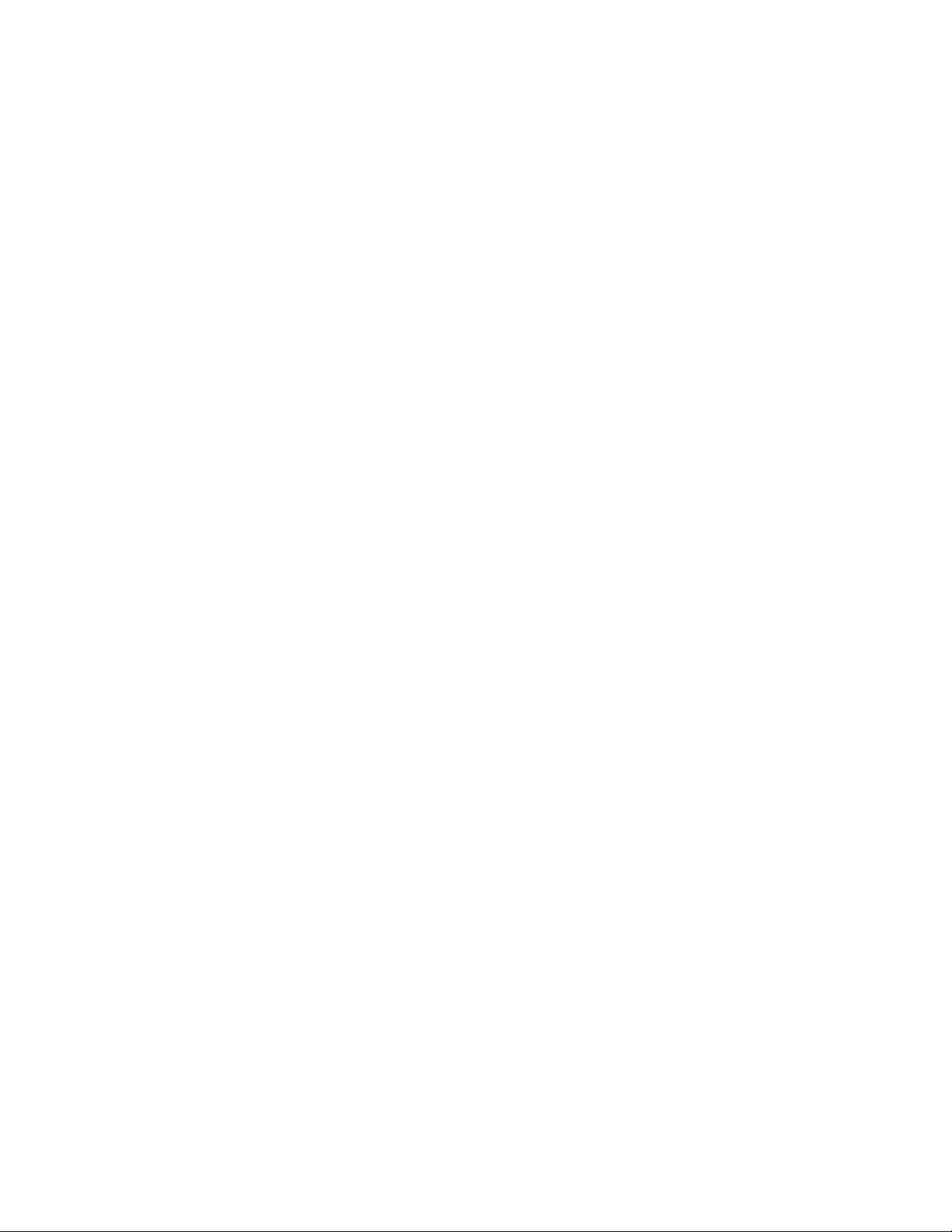
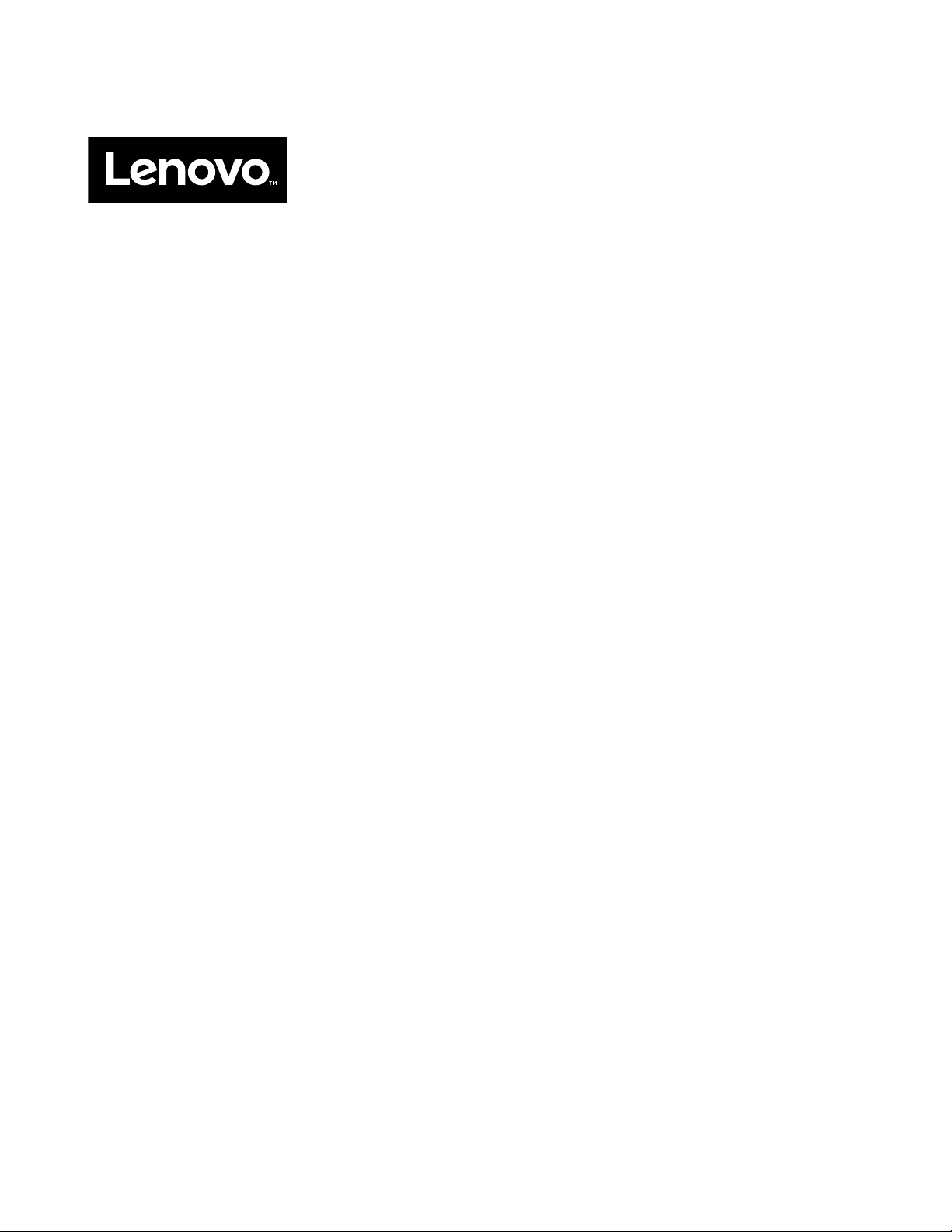
Guía del usuario
Lenovo 500e Chromebook
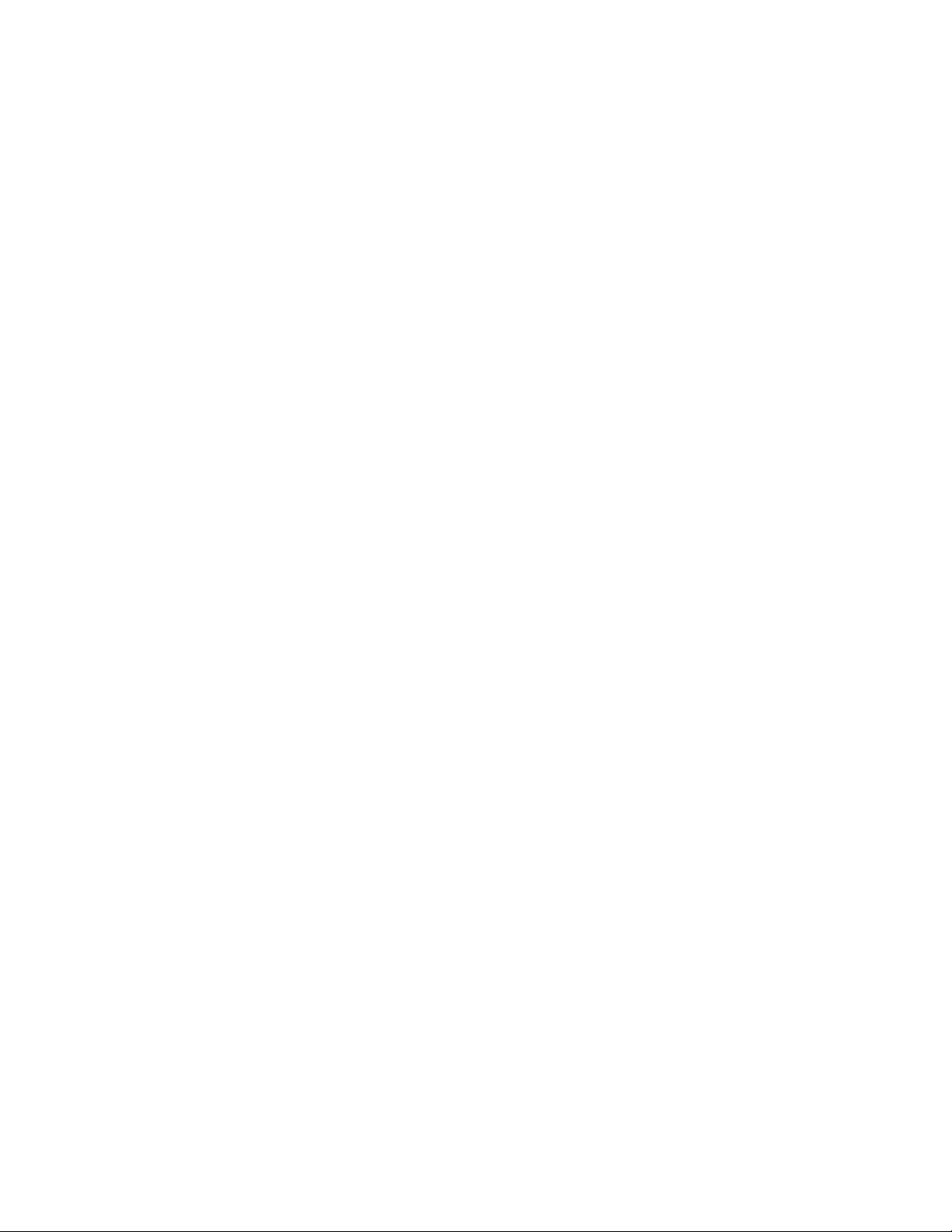
Primera edición (Enero 2018)
© Copyright Lenovo 2018.
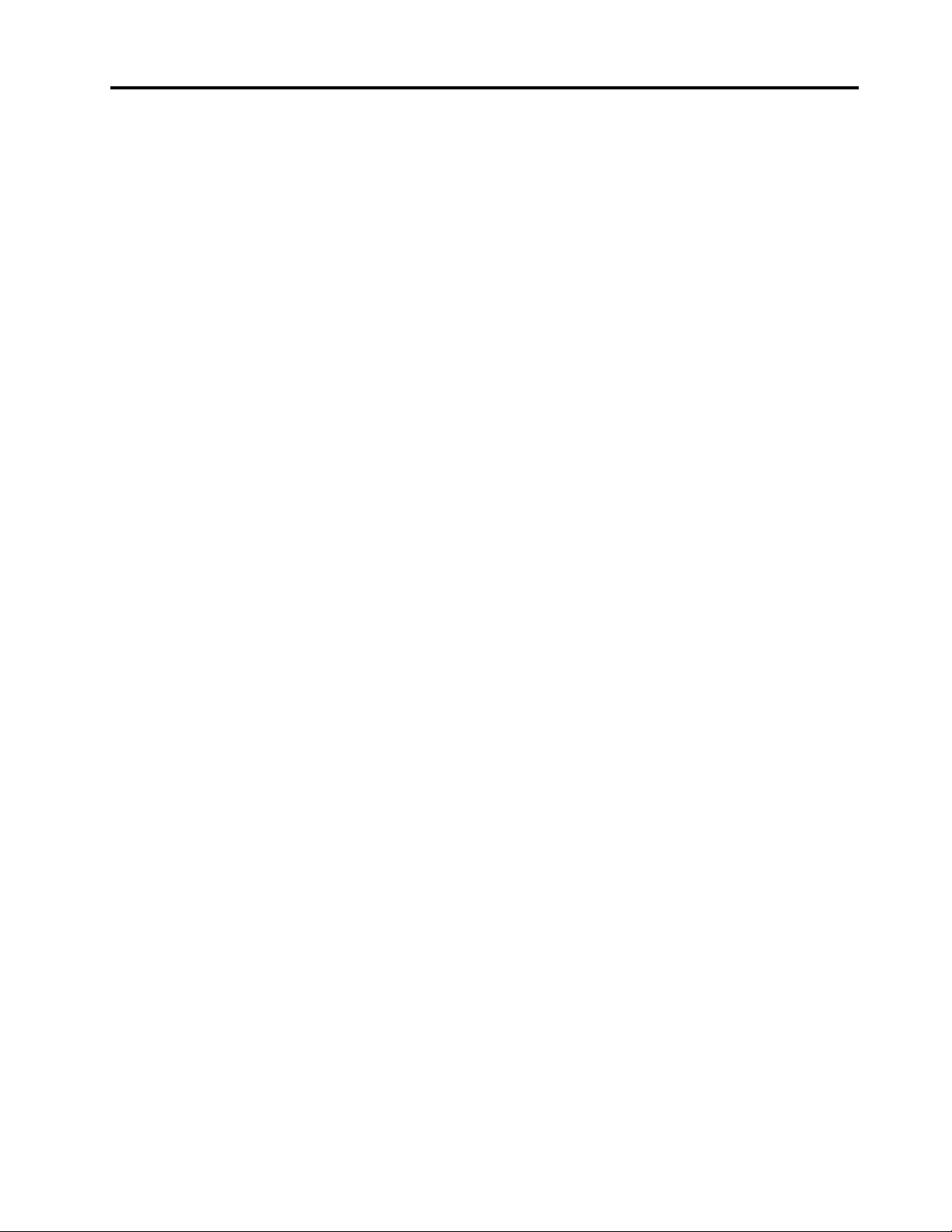
Contenido
Capítulo 1. Información importante
de seguridad . . . . . . . . . . . . . . . 1
Instrucciones de seguridad para profesores,
padres y supervisores adultos . . . . . . . . . . 1
Capítulo 2. Visión general del
producto . . . . . . . . . . . . . . . . . 3
Vista frontal . . . . . . . . . . . . . . . . . 3
Cámara web . . . . . . . . . . . . . . . 3
Luz de la cámara web . . . . . . . . . . . 4
Orificio de micrófono . . . . . . . . . . . . 4
Antenas inalámbricas. . . . . . . . . . . . 4
Mostrar . . . . . . . . . . . . . . . . . 4
Teclado . . . . . . . . . . . . . . . . . 4
Área táctil . . . . . . . . . . . . . . . . 4
Vista izquierda . . . . . . . . . . . . . . . . 4
Luz de entrada de CC . . . . . . . . . . . 5
Conector de entrada de CC / USB (Type-C) . . . 5
Conector USB (Type-A) . . . . . . . . . . . 5
Ranura de la tarjeta microSD . . . . . . . . . 5
Conector de audio combinado . . . . . . . . 6
Vista derecha. . . . . . . . . . . . . . . . . 6
Stylus . . . . . . . . . . . . . . . . . . 6
Botones de volumen . . . . . . . . . . . . 7
Botón de inicio/apagado . . . . . . . . . . 7
Luz de encendido . . . . . . . . . . . . . 7
Conector USB (Type-A) . . . . . . . . . . . 7
Conector USB (Type-C) . . . . . . . . . . . 7
Mini ranura de seguridad Kensington . . . . . 7
Especificaciones . . . . . . . . . . . . . . . 7
Entorno operativo . . . . . . . . . . . . . 9
Capítulo 3. Cuenta, inicio y cierre de
sesión . . . . . . . . . . . . . . . . . 11
Tipos de cuenta de usuario para iniciar sesión en
Chrome . . . . . . . . . . . . . . . . . . 11
Conviértase en el propietario de su
Chromebook . . . . . . . . . . . . . . . . 11
Iniciar sesión con una Cuenta de Google distinta a
la del propietario . . . . . . . . . . . . . . 12
Navegar como invitado . . . . . . . . . . . . 12
Crear una cuenta supervisada . . . . . . . . . 12
Bloquear el Chromebook . . . . . . . . . . . 13
Cerrar sesión . . . . . . . . . . . . . . . . 13
Controlar quienes pueden usar su Chromebook . . 13
Ver el propietario de un Chromebook . . . . . . 14
Deshabilitar la cuenta de invitado . . . . . . . . 14
Restablecer el Chromebook . . . . . . . . . . 14
Apagar el Chromebook . . . . . . . . . . . . 14
Obtener ayuda de Google . . . . . . . . . . . 15
Capítulo 4. Administrar archivos y
carpetas . . . . . . . . . . . . . . . . 17
Qué es Google Drive . . . . . . . . . . . . . 17
Su espacio de almacenamiento local . . . . . . 17
La aplicación Archivos . . . . . . . . . . . . 17
Crear carpetas utilizando la aplicación Archivos . . 17
Eliminar archivos no utilizados . . . . . . . . . 17
Ver el espacio de almacenamiento disponible . . . 18
Capítulo 5. Configuración de
idioma . . . . . . . . . . . . . . . . . 19
Cambiar el idioma en pantalla . . . . . . . . . 19
Agregar un método de introducción de texto . . . 19
Cambio de métodos de introducción de texto . . . 19
Capítulo 6. Añadir y administrar
aplicaciones . . . . . . . . . . . . . . 21
Qué es Chrome Web Store . . . . . . . . . . 21
Añadir aplicaciones o extensiones . . . . . . . 21
Instalar aplicaciones para Android . . . . . . . 21
Anclar aplicaciones al estante . . . . . . . . . 22
Anclar páginas web al estante . . . . . . . . . 22
Capítulo 7. Información de
accesibilidad, ergonomía y
mantenimiento . . . . . . . . . . . . . 23
Accesibilidad y comodidad . . . . . . . . . . 23
Información de ergonomía . . . . . . . . . 23
Consejos de mantenimiento básico . . . . . . . 24
Limpieza del equipo . . . . . . . . . . . . . 24
Apéndice A. Información de
cumplimiento . . . . . . . . . . . . . 27
Sitios web de información de conformidad de
Lenovo . . . . . . . . . . . . . . . . . . 27
Información sobre reciclaje y medioambiente . . . 27
Información general sobre reciclaje . . . . . 27
Información sobre reciclaje para China . . . . 27
Japan recycling statements . . . . . . . . 27
Información sobre reciclaje para Brasil . . . . 28
Información de reciclaje de baterías para la
Unión Europea . . . . . . . . . . . . . 28
Información WEEE importante . . . . . . . 29
RoHS de China . . . . . . . . . . . . . 30
RoHS de India . . . . . . . . . . . . . 30
© Copyright Lenovo 2018 iii
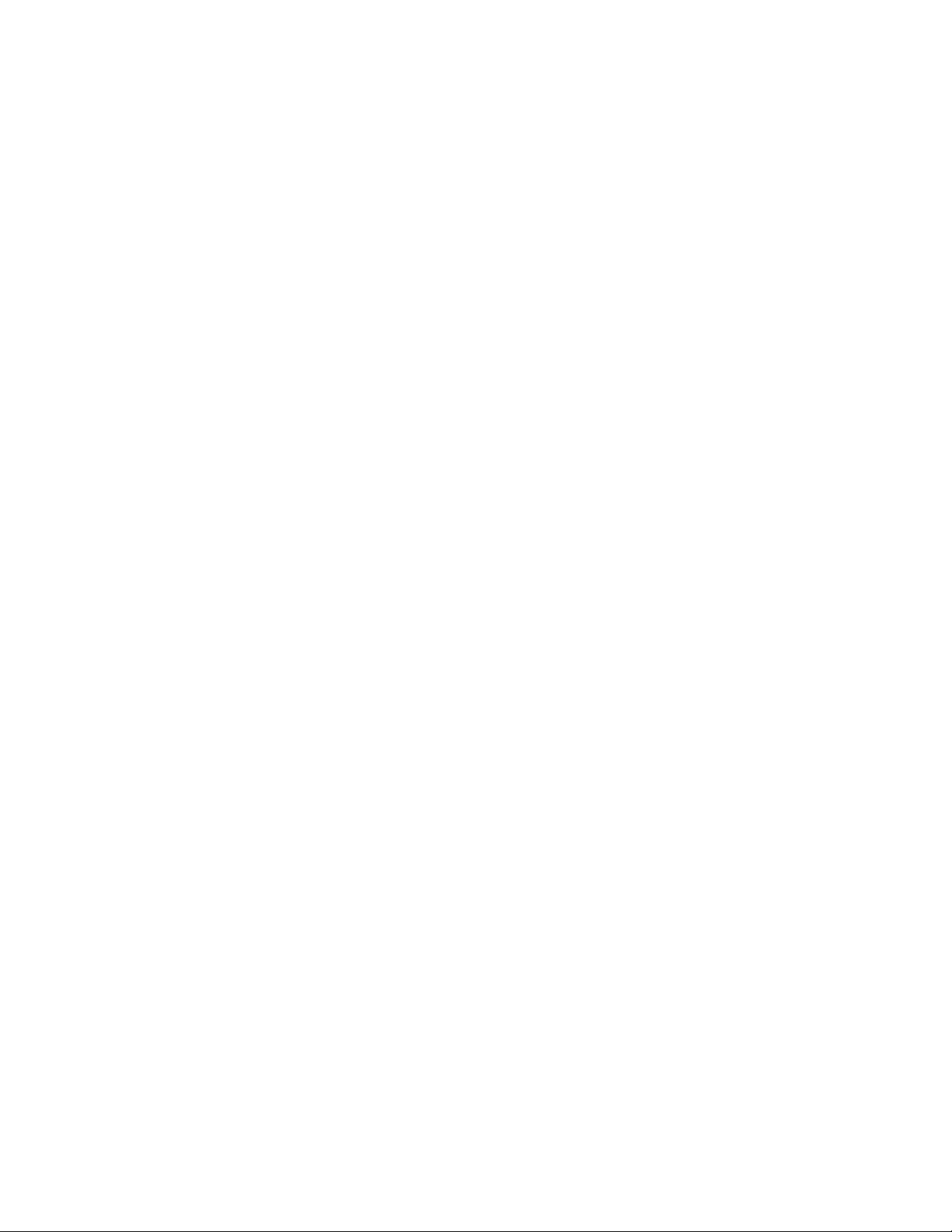
RoHS de la Unión Europea. . . . . . . . . 31
Información de ENERGY STAR . . . . . . . 31
Avisos de compatibilidad electromagnética . . . . 32
Declaración de conformidad de la Comisión
federal de comunicaciones . . . . . . . . 32
Declaración de conformidad de la industria de
Canadá . . . . . . . . . . . . . . . . 32
Declaración de conformidad de Clase B en
alemán . . . . . . . . . . . . . . . . 32
Declaración de conformidad con las directivas
de la UE . . . . . . . . . . . . . . . . 33
Declaración de conformidad con VCCI de
Clase B en Japón . . . . . . . . . . . . 33
Otros avisos de cumplimiento . . . . . . . . . 34
Declaración de precaución de audio de
Brasil . . . . . . . . . . . . . . . . . 34
Aviso de clasificación de exportación . . . . 34
Declaración de precaución visual para
Taiwán . . . . . . . . . . . . . . . . 34
Aviso de derechos limitados y restringidos . . 34
Apéndice B. Ayuda y soporte de
Lenovo . . . . . . . . . . . . . . . . . 35
Sitio web de soporte de Lenovo . . . . . . . . 35
Llame al Centro de soporte al cliente de Lenovo . . 35
Antes de llamar a soporte al cliente . . . . . 35
Servicios con soporte del Centro de soporte al
cliente de Lenovo . . . . . . . . . . . . 35
Servicios sin soporte del Centro de soporte al
cliente de Lenovo . . . . . . . . . . . . 35
Números de teléfono de soporte . . . . . . 36
Apéndice C. Garantía limitada de
Lenovo . . . . . . . . . . . . . . . . . 37
Parte 1 - Términos generales . . . . . . . . . 37
Parte 2 - Condiciones exclusivas de cada país. . . 40
Parte 3 - Información sobre el servicio de
garantía . . . . . . . . . . . . . . . . . . 42
Tipos de servicios de garantía . . . . . . . 43
Marcas registradas . . . . . . . . . . . . . xlv
iv Guía del usuario
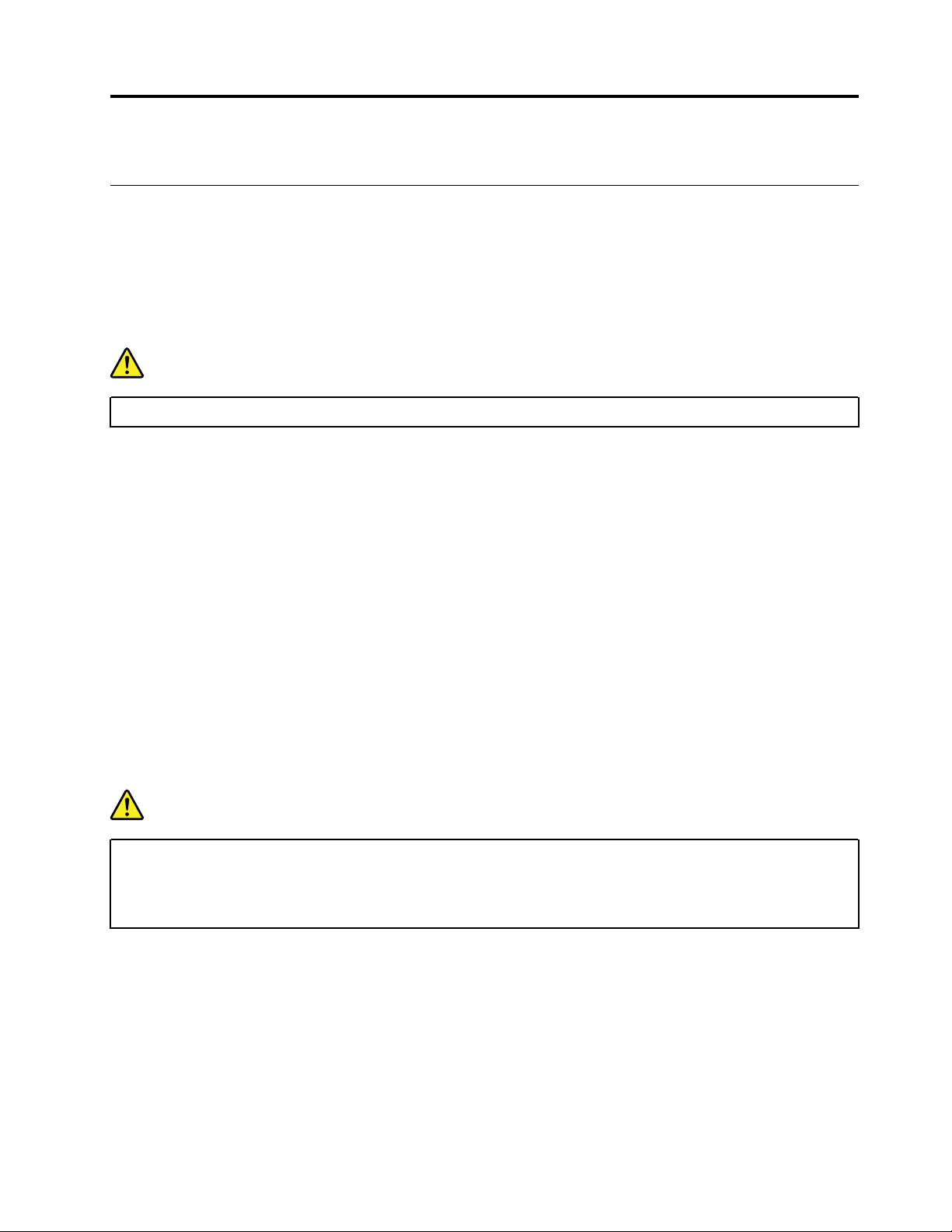
Capítulo 1. Información importante de seguridad
Instrucciones de seguridad para profesores, padres y supervisores adultos
Este sistema Chromebook está pensado para su uso como herramienta de desarrollo infantil orientada
principalmente a niños de 6 años de edad en adelante. Se requiere la supervisión de un adulto. Es
indispensable que se explique detenidamente a los niños el manejo seguro y adecuado del sistema, la
batería y el adaptador de alimentación CA.
PELIGRO
Aviso: Peligro de asfixia, piezas pequeñas. No adecuado para niños menores de 3 años.
• Para ITE con fuentes de alimentación no destinadas para su manipulación por niños: como ocurre con
todos los productos de alimentación, se deben tomar precauciones en su manipulación y uso para evitar
descargas eléctricas. El adaptador de alimentación CA no debe ser manipulado por niños.
• El sistema no debe colocarse sobre la piel descubierta (del regazo) de niños por periodos prolongados. El
sistema debe colocarse en una superficie plana, como un escritorio, si se tiene previsto que el niño lo
utilice por más que unos minutos.
• El sistema (lo que incluye adaptador de alimentación CA y batería, si aplica) no debe exponerse a lluvia o
agua. Para su limpieza, no lo sumerja en agua; límpielo con un paño húmedo.
• El sistema (lo que incluye su adaptador de alimentación CA y batería, si aplica) no se debe dejar caer,
aplastar (pisar) o exponer a cualquier otra clase de daño.
• Un adulto debe entregar indicaciones al niño acerca del riesgo potencial de caídas que presenta el cable
al estar colocado entre una fuente de alimentación y el sistema. Un adulto debe examinar el sistema (lo
que incluye el adaptador de alimentación CA y la batería, si aplica) periódicamente para ver si está
dañado. De forma similar, si un niño nota piezas dañadas/descompuestas, esto debe informarse al
profesor/padre/supervisor adulto inmediatamente. El servicio proporcionado por Lenovo puede sustituir
las piezas dañadas.
PELIGRO
PRODUCTO ACCIONADO ELÉCTRICAMENTE. No recomendado para niños menores de 3 años (o
cualquier otra edad distinta al rango objetivo). Como ocurre con todos los productos eléctricos, se
debe tomar precauciones durante la manipulación y uso de estos productos para reducir el riesgo
de descarga eléctrica.
© Copyright Lenovo 2018 1
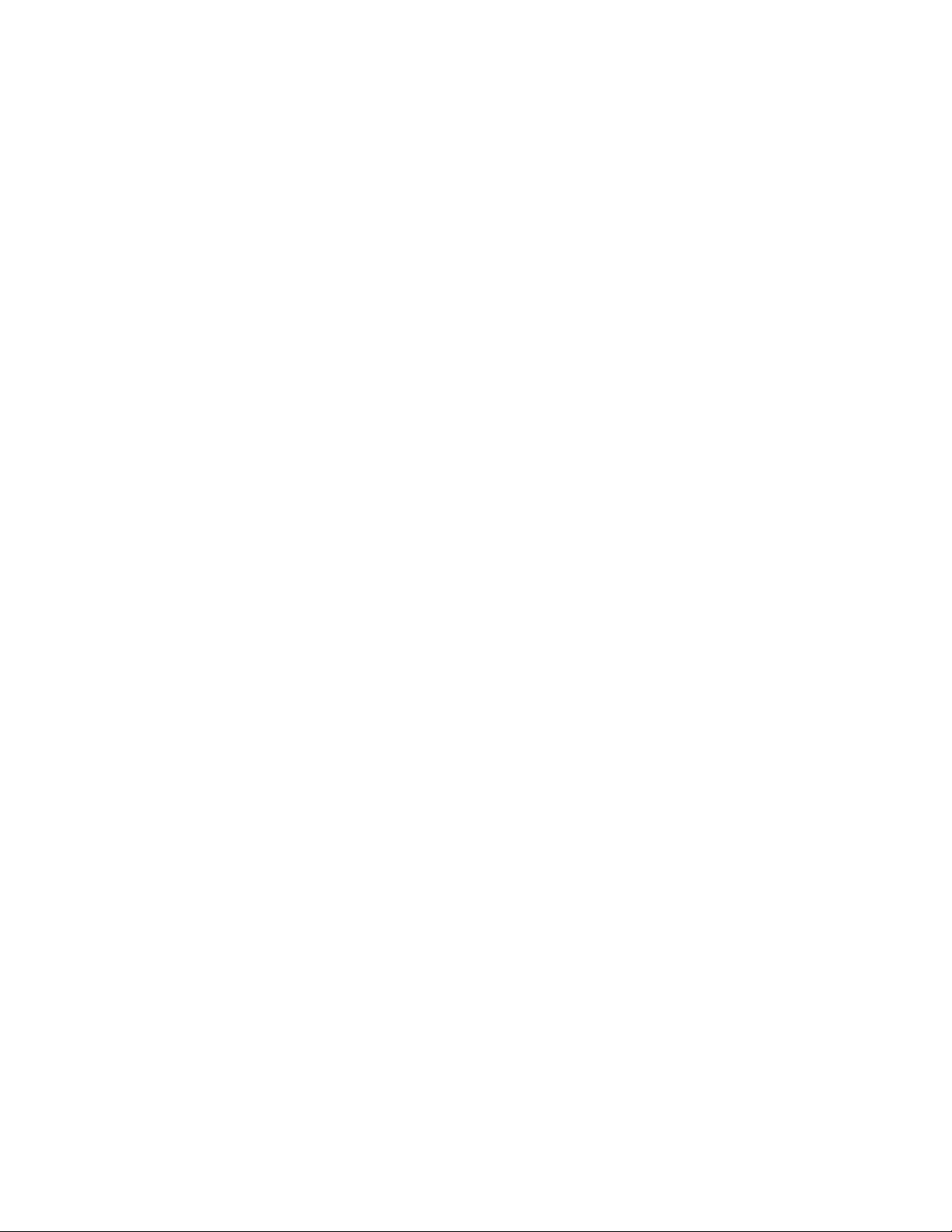
2 Guía del usuario
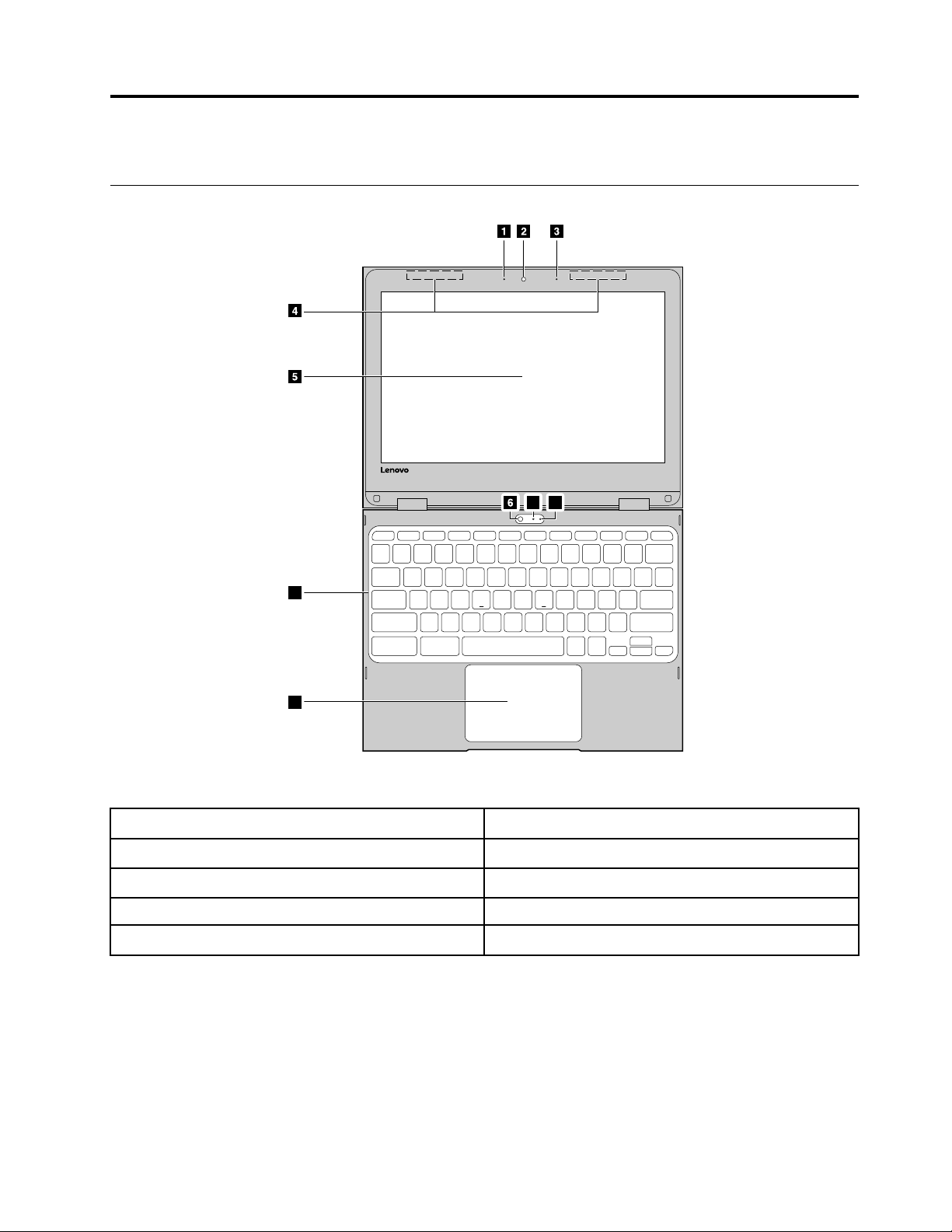
Capítulo 2. Visión general del producto
7 8
9
10
Vista frontal
Figura 1. Chromebook 500e — vista frontal
1. Luz de la cámara web 2. Cámara web (frontal)
3.
Orificio de micrófono 4. Antenas inalámbricas (invisibles desde el exterior)
5.
Pantalla (con función táctil) 6. Cámara web (posterior)
7.
Luz de la cámara web 8. Orificio de micrófono
9. Teclado
Cámara web
Las cámaras web integradas se pueden utilizar para realizar videollamadas o videoconferencia. Solo una de
las dos cámaras web puede estar activada a la vez. Para cambiar entre cámaras web, inicie la aplicación
Cámara y seleccione Cambiar cámara.
Nota: La luz que se encuentra junto a las cámaras web indica la cámara que está activada.
© Copyright Lenovo 2018 3
10.
Área táctil
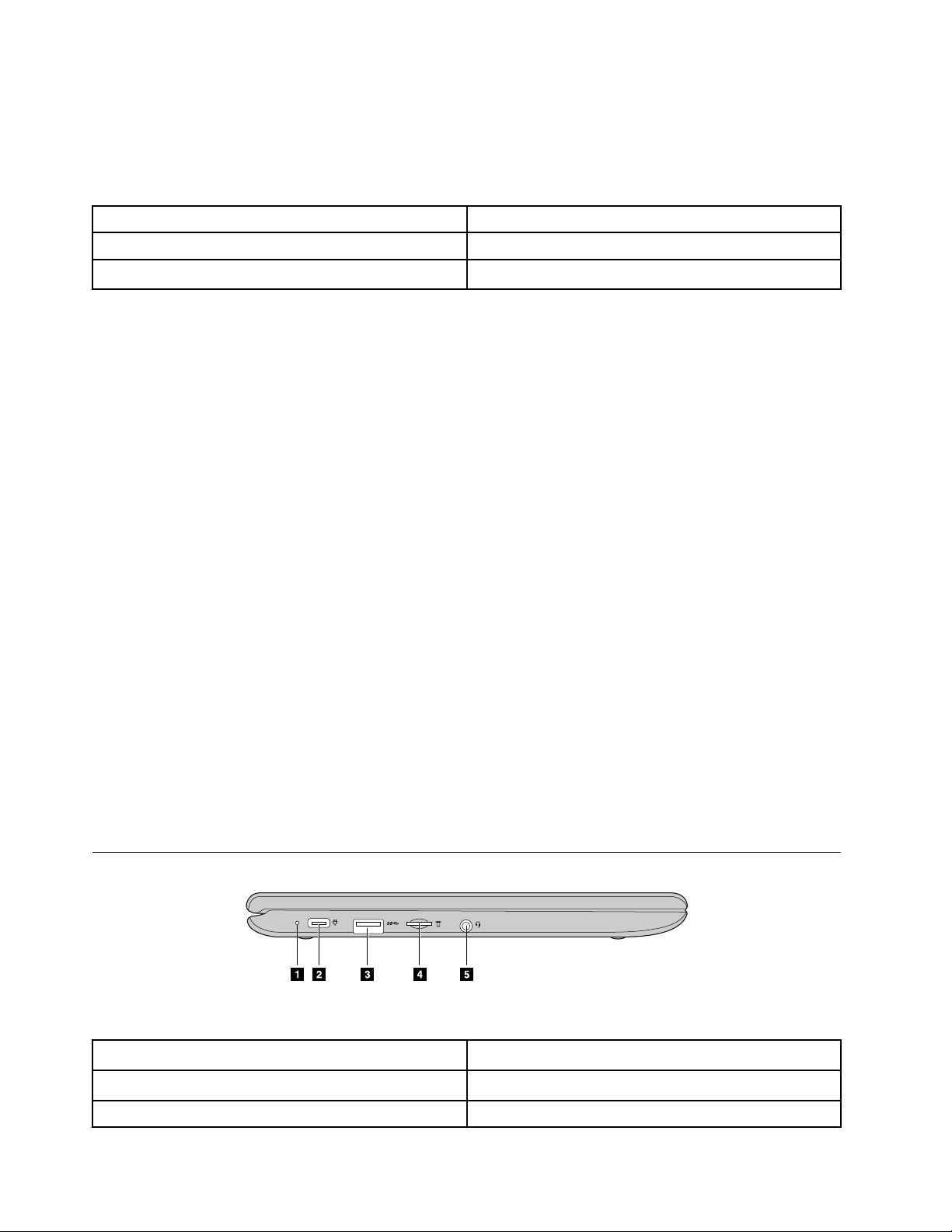
Luz de la cámara web
La luz de la cámara web indica que esta está en uso.
Nota: Está diseñada para ayudarle a proteger su privacidad. Puede saber si la cámara web está en uso por
el estado de la luz.
Estado de la iluminación Indicación
Encendido
Apagado
La cámara web está en uso.
La cámara web no está en uso.
Orificio de micrófono
El micrófono integrado se puede utilizar para realizar grabaciones de voz, comunicación de audio o
videoconferencias.
Nota: Puede que deba instalar aplicaciones adicionales para utilizar el micrófono para estos fines.
Antenas inalámbricas
Si un equipo incluye un transmisor de radio, las antenas inalámbricas se integran en el equipo para enviar y
recibir radios. Las antenas normalmente no se ven desde el exterior del equipo.
Mostrar
La pantalla admite funciones táctiles. Utiliza el dedo o el stylus que se incluye para interactuar con el equipo.
Teclado
El teclado Chromebook funciona como un teclado normal, pero tiene algunas teclas de acceso directo
dedicadas para tener acceso rápido a ciertas configuraciones. Además de las teclas de acceso directo
dedicadas, Chrome también admite teclas de acceso directo con las teclas ctrl, alt y mayús. Para obtener
información acerca de estas teclas de acceso directo, presione ctrl ,alt y \ juntos.
Nota: Bloqueo de mayúsculas se cambia al presionar las teclas alt y búsqueda.
Área táctil
El área táctil admite la función de un clic. Mueva el dedo sobre e área táctil para mover el cursor; toque o
haga clic en el área táctil para iniciar las aplicaciones.
Vista izquierda
Figura 2. Chromebook 500e — vista izquierda
1. Luz de entrada de CC 2. Conector de entrada de CC / USB (Type-C)
3.
Conector USB (Type-A) 4. Ranura microSD
Conector de audio combinado
5.
4
Guía del usuario
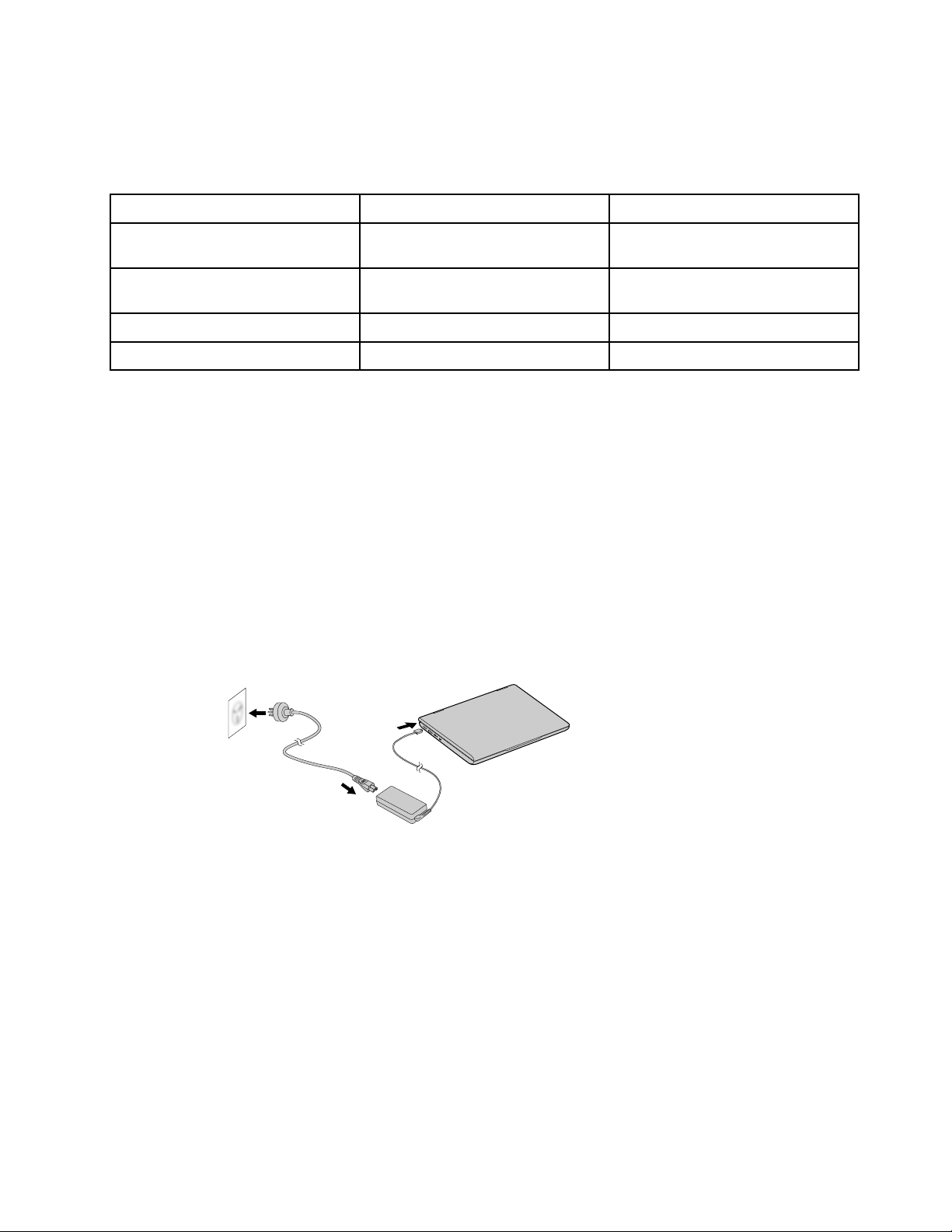
Luz de entrada de CC
b
c
b
a
La alimentación y el estado de la batería se reflejan en el estado de la luz de entrada de CC.
Tabla 1. Estado de la luz de entrada de CC y el estado correspondiente de la alimentación y la batería
Estado de la iluminación Estado de energía Estado de la batería
encendido (rojo)
encendido (ámbar)
encendido (verde)
apagado desconectado descargando
conectado cargando, queda menos de 2 % de
energía
conectado cargando, queda entre 2 % y 99 %
de energía
conectado completamente cargado
Conector de entrada de CC / USB (Type-C)
Conecte el adaptador de alimentación de CA incluido para cargar la batería interna y proporcionar
alimentación a Chromebook.
Nota: Cuando no se utiliza para el adaptador de alimentación de CA, el conector también se puede utilizar
para conectar dispositivos con un conector USB (Type-C).
Conectarse a la alimentación de CA
Paso 1. Conecte el cable de alimentación al adaptador de alimentación de CA.
Paso 2. Enchufe el cable de alimentación a una toma de alimentación eléctrica en funcionamiento.
Paso 3. Conecte el adaptador de alimentación en el conector de entrada de CC de Chromebook.
Figura 3. Conecte Chromebook a la alimentación de CA
PRECAUCIÓN:
Todos los conectores deben estar insertos de forma firme y segura en los receptáculos.
Conector USB (Type-A)
El conector USB (Type-A) se utiliza para conectar dispositivos externos. Es compatible con conectores USB
(Type-A).
Ranura de la tarjeta microSD
Inserte una tarjeta microSD aquí para ampliar la capacidad de almacenamiento local de Chromebook.
Capítulo 2. Visión general del producto 5
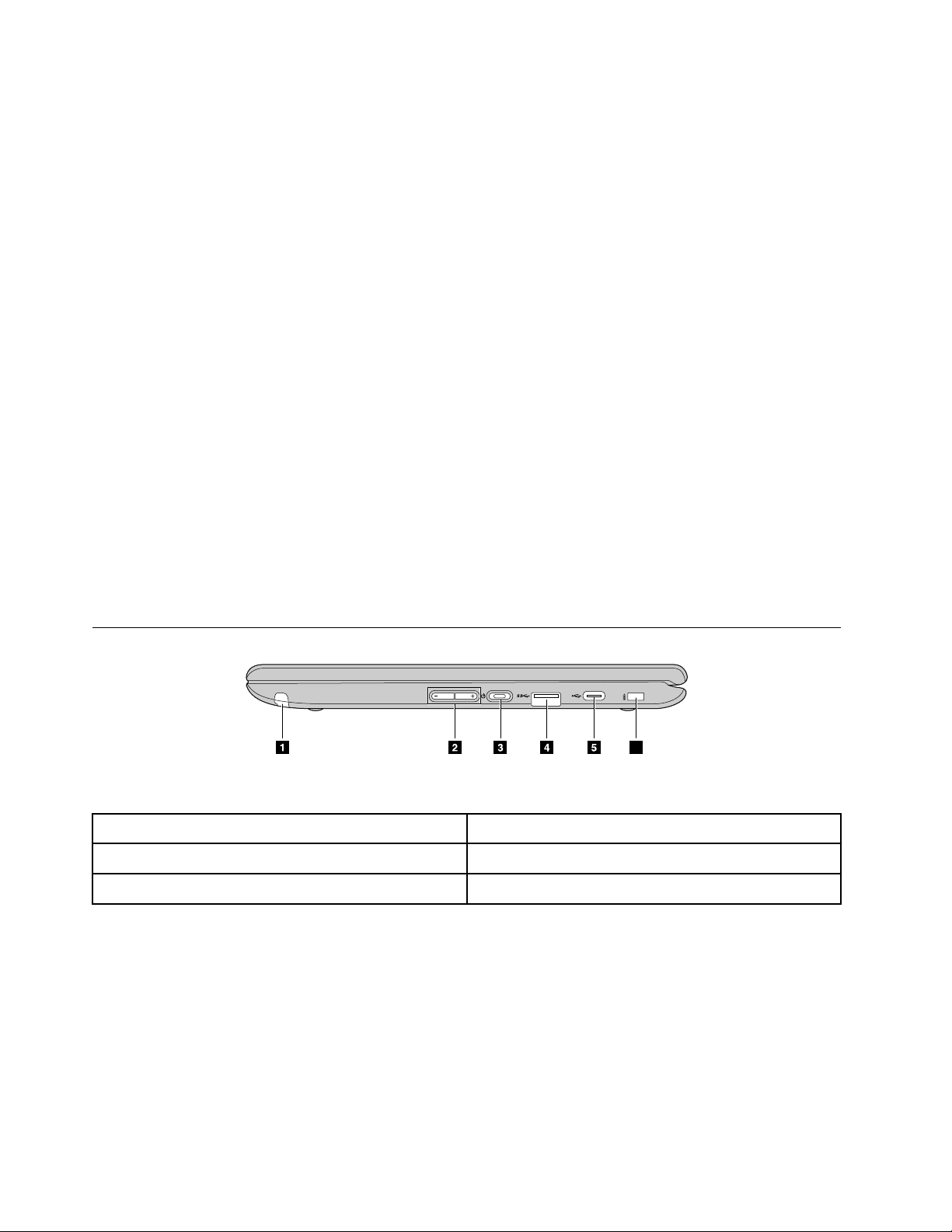
Insertar una tarjeta microSD
6
Paso 1. Inserte la tarjeta microSD en la ranura y empújela suavemente hasta que toque el extremo.
Nota: Asegúrese de que el metal de la tarjeta microSD que hace contacto esté mirando hacia
abajo al insertarla en la ranura.
Paso 2. Presione firmemente la tarjeta hasta que escuche un sonido de “clic”.
Nota: Cuando se inserte correctamente, el cuerpo completo de la tarjeta microSD se debe ubicar
en la ranura y no debe moverse fácilmente.
Extraer una tarjeta microSD
Asegúrese de que el equipo haya terminado de escribir datos en la tarjeta microSD.
Paso 1. En el panel que se encuentra a la izquierda de la aplicación Archivo, haga clic en el botón expulsar
(junto a Tarjeta SD).
Paso 2. Presione firmemente la tarjeta hasta que escuche un sonido de “clic”.
Paso 3. Levante lentamente el dedo hasta que escuche otro sonido de “clic”.
PRECAUCIÓN:
No levante el dedo rápidamente, ya que esto podría provocar que la tarjeta microSD salga
expulsada de la ranura.
Conector de audio combinado
El conector de audio combinado admite auriculares con un conector TRRS de 3,5 mm. No admite
micrófonos independientes ni auriculares con un conector independiente para el micrófono.
Vista derecha
Figura 4. Chromebook 500e — vista derecha
Botones de volumen
1. Stylus
3.
Botón de inicio/apagado y luz de encendido 4. Conector USB (Type-A)
5.
Conector USB (Type-C)
2.
Mini ranura de seguridad Kensington
6.
Stylus
Chromebook incluye un stylus. Utilícelo para tomar notas, realizar capturas de pantalla y disfrutar las
aplicaciones de arte.
Nota: Puede que deba instalar aplicaciones adicionales como Google Keep para un mejor uso del stylus.
Cuando no esté en uso, vuelva a colocarlo en la ranura.
6
Guía del usuario
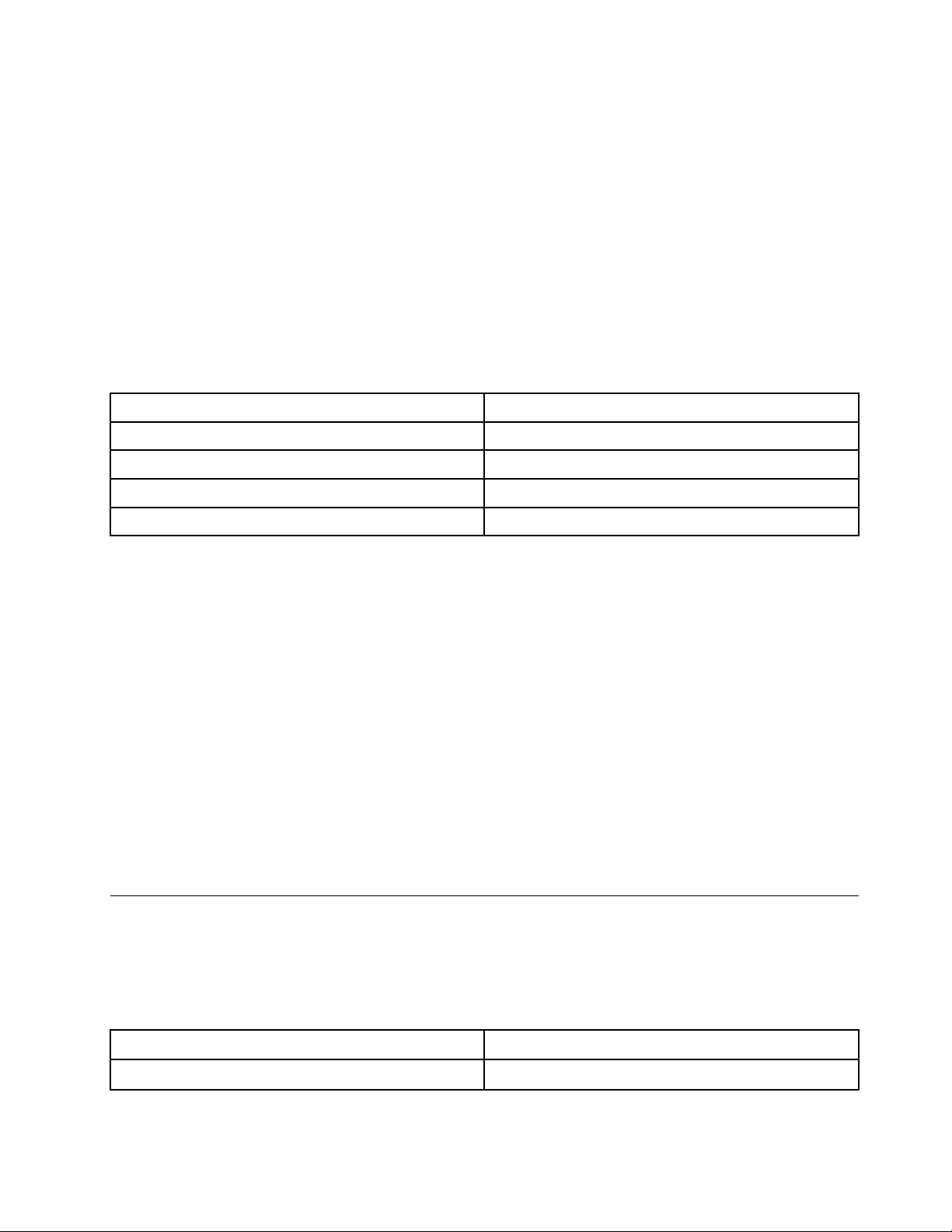
Botones de volumen
utilice estos dos botones para ajustar el volumen. Son especialmente útiles cuando Chromebook se utiliza
en modalidad tableta.
Botón de inicio/apagado
Cuando abre la cubierta LCD, Chromebook se inicia automáticamente. Si no lo hace, presione el botón de
inicio/apagado. El botón de inicio/apagado también se puede utilizar para poner en suspensión o activar
Chromebook.
Luz de encendido
El estado de la alimentación de Chromebook se refleja en el estado de la luz de encendido.
Tabla 2. Estado de la luz de encendido y estado correspondiente de Chromebook
Estado de la iluminación Estado de energía
encendido (blanco)
parpadeante (blanco) conectado y en modalidad de suspensión
apagado
apagado desactivado
activado
desconectado y en modalidad de suspensión
Conector USB (Type-A)
El conector USB (Type-A) se utiliza para conectar dispositivos externos. Es compatible con conectores USB
(Type-A).
Conector USB (Type-C)
Este conector se puede utilizar para conectar dispositivos de almacenamiento, pantalla y de otro tipo.
Nota: Puede que necesite un cable o adaptador compatible para conectar los dispositivos externos.
Mini ranura de seguridad Kensington
Para instalar un candado Kensington MiniSaver™ Mobile (o compatible).
Nota: Candado no incluido. Al comprar un candado, elija uno que utilice el mecanismo de bloqueo Cleat™
y compruebe que sea compatible con la ranura antes de realizar la compra. Los candados que utilizan el
mecanismo de bloqueo T-Bar™ no son compatibles con la mini ranura de seguridad Kensington.
Especificaciones
La siguiente tabla muestra las especificaciones para todos los modelos de Lenovo 500e Chromebook.
Algunas especificaciones están asociadas a un modelo específico y puede que no se apliquen al modelo
que compró. Las especificaciones pueden modificarse sin previo aviso.
Factor de forma
Dimensiones aprox. 290 mm x 204 mm x 20,35 mm
Peso aprox. 1,35 kg
Capítulo 2. Visión general del producto 7
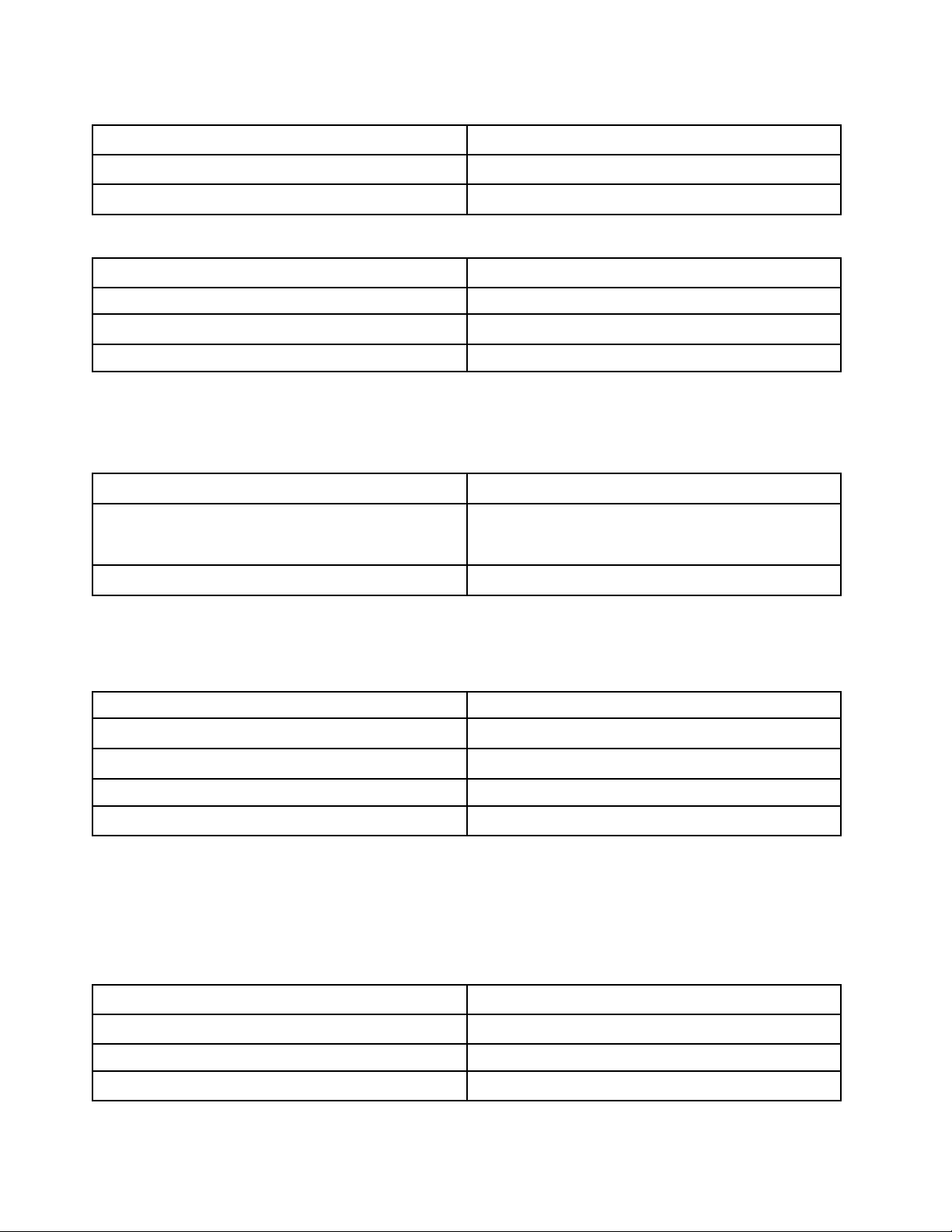
Mostrar
Tamaño 11,6 pulgadas
Resolución 1366 x 768 píxeles
Tipo de retroiluminación
LED
Memoria
Tipo DDR4
Velocidad 1600 MHz
¿En placa o instalable?
Número de ranuras
En placa
0
Dispositivo de almacenamiento secundario (almacenamiento masivo)
Se indican todos los tipos de dispositivos admitidos para todos los modelos de equipo. El modelo de equipo
que compró normalmente incluye solo uno de los dispositivos mencionados.
Tipo
Capacidad nominal
Almacenamiento de estado sólido (eMMC 5.1)
• 32 GB
• 64 GB
¿En placa o instalable?
En placa
Nota: La capacidad de un dispositivo de almacenamiento masivo tal como la informa un sistema operativo
normalmente es menor que su capacidad nominal.
Conectores de entrada/salida
Conectores Cantidad
USB (Type-A)
USB (Type-C)
Conector de audio combinado
Ranura de la tarjeta microSD
2
2
1
1
Notas: Cuando no se utiliza para cargar la batería, el conector de entrada de CC también se puede utilizar
como conector USB Type-C normal. Ambos conectores USB Type-C admiten:
• USB 3.0 y 2.0
• DisplayPort 1.2
Batería
Instalación
Incorporado
Tipo Iones de litio
Número de celdas
Capacidad
3
42 Wh
8
Guía del usuario
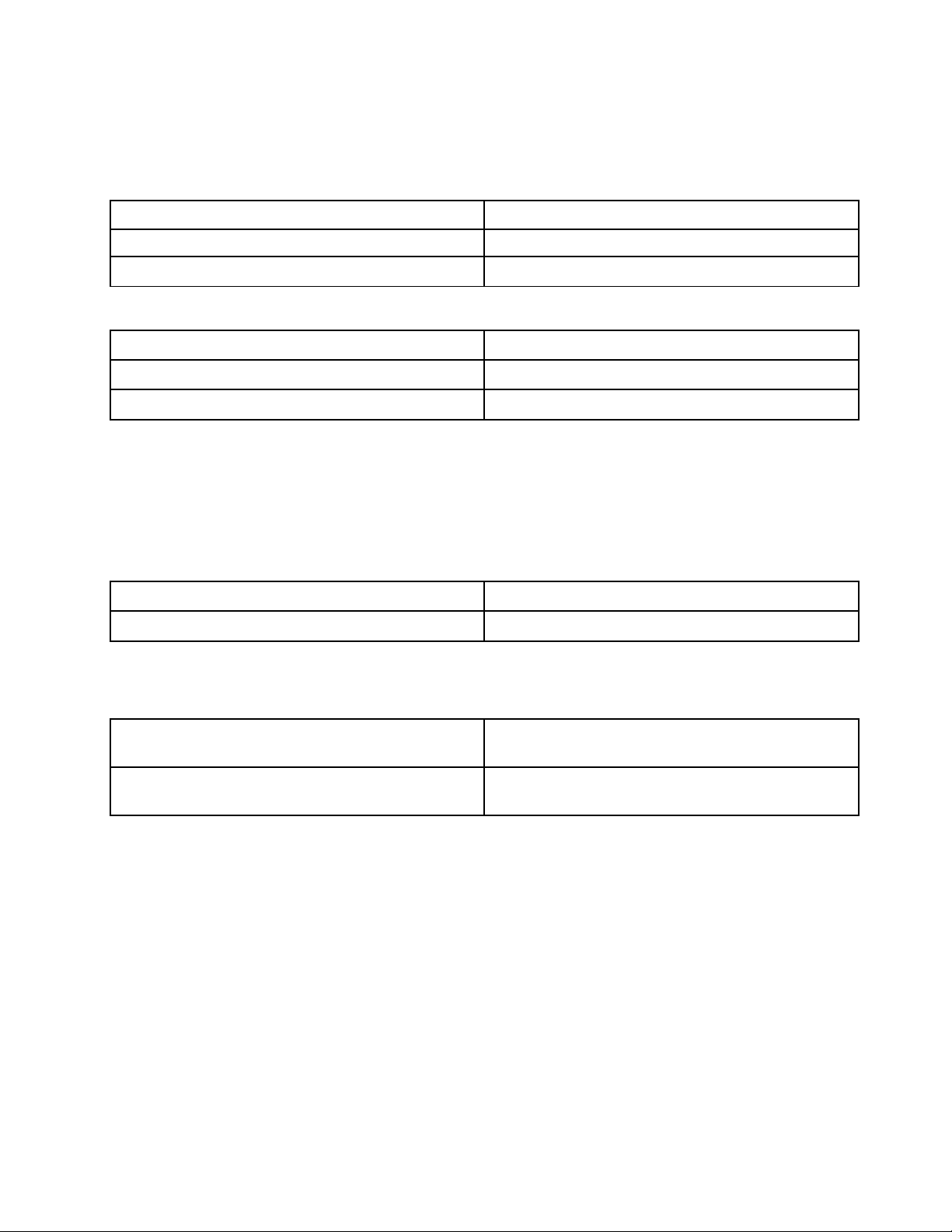
Nota: La capacidad aquí dada es la capacidad típica o promedio, medida en un ambiente de pruebas
específico. Las capacidades medidas en otros ambientes pueden diferir pero no son menores que la
capacidad nominal (ver la etiqueta del producto).
Adaptador de alimentación de CA
Entrada
Salida 20 VCC
Energía
Varios
Cámara (frontal) 1280 x 720 píxeles
Cámara (posterior) 2592 x 1944 píxeles
Seguridad
100-240 VCA, 50-60 Hz
45 W
Mini ranura de seguridad Kensington x 1
Entorno operativo
Altitud máxima
3048 m (10.000 pies) (sin presurización)
Temperatura
En funcionamiento
Almacenamiento
5 ℃ – 35 ℃ (41 ℉ – 95 ℉)
5 ℃ – 43 ℃ (41 ℉ – 109 ℉)
Nota: Al cargar la batería, la temperatura ambiente debe ser de al menos 0 ℃ (32 ℉).
Humedad relativa
En funcionamiento
Almacenamiento
Si es posible, coloque el equipo en un lugar seco y bien ventilado sin exposición directa a la luz solar.
8 % – 95 % a temperatura de bulbo húmedo
máxima 23 ℃ (73 ℉)
5 % – 95 % a temperatura de bulbo húmedo
máxima 27 ℃ (81 ℉)
Capítulo 2. Visión general del producto 9
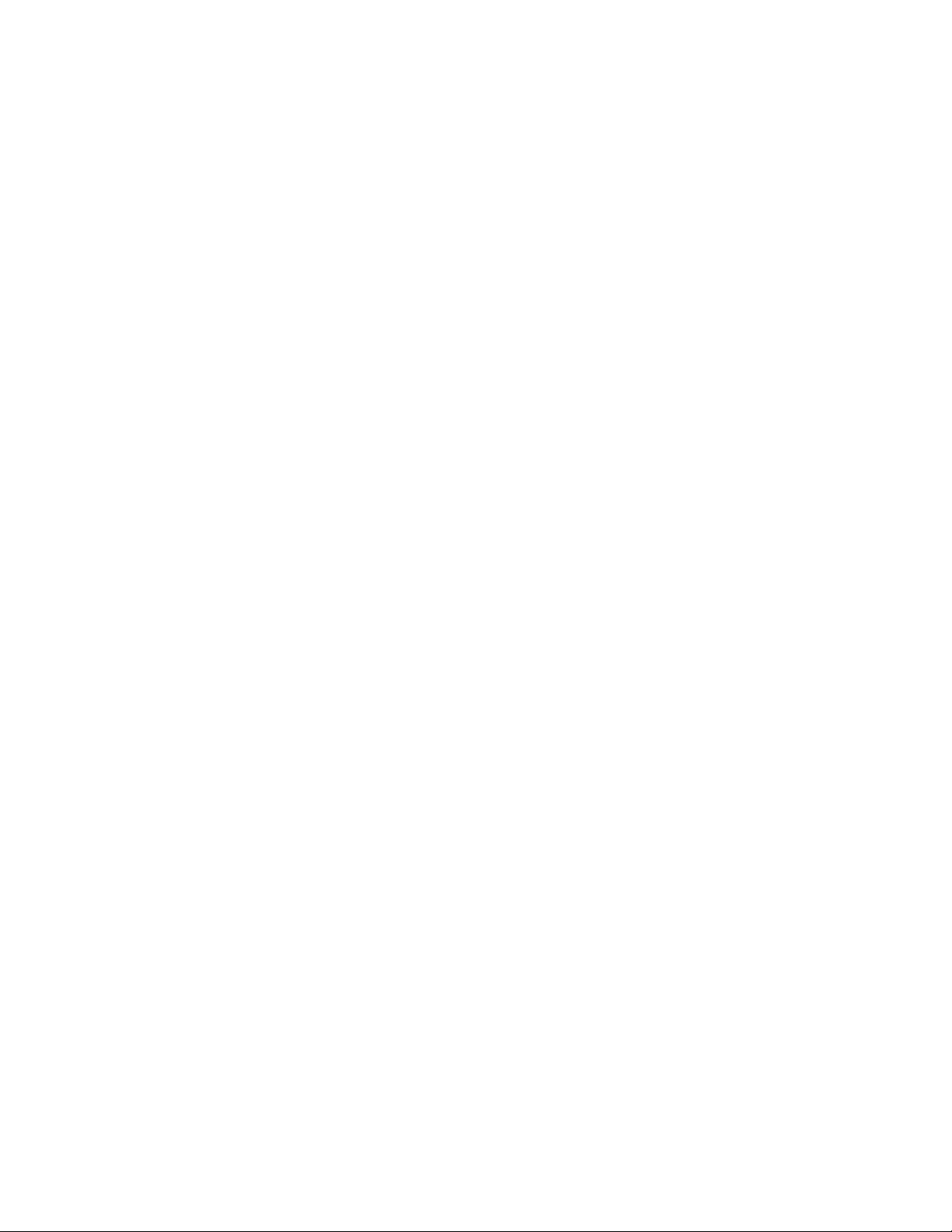
10 Guía del usuario
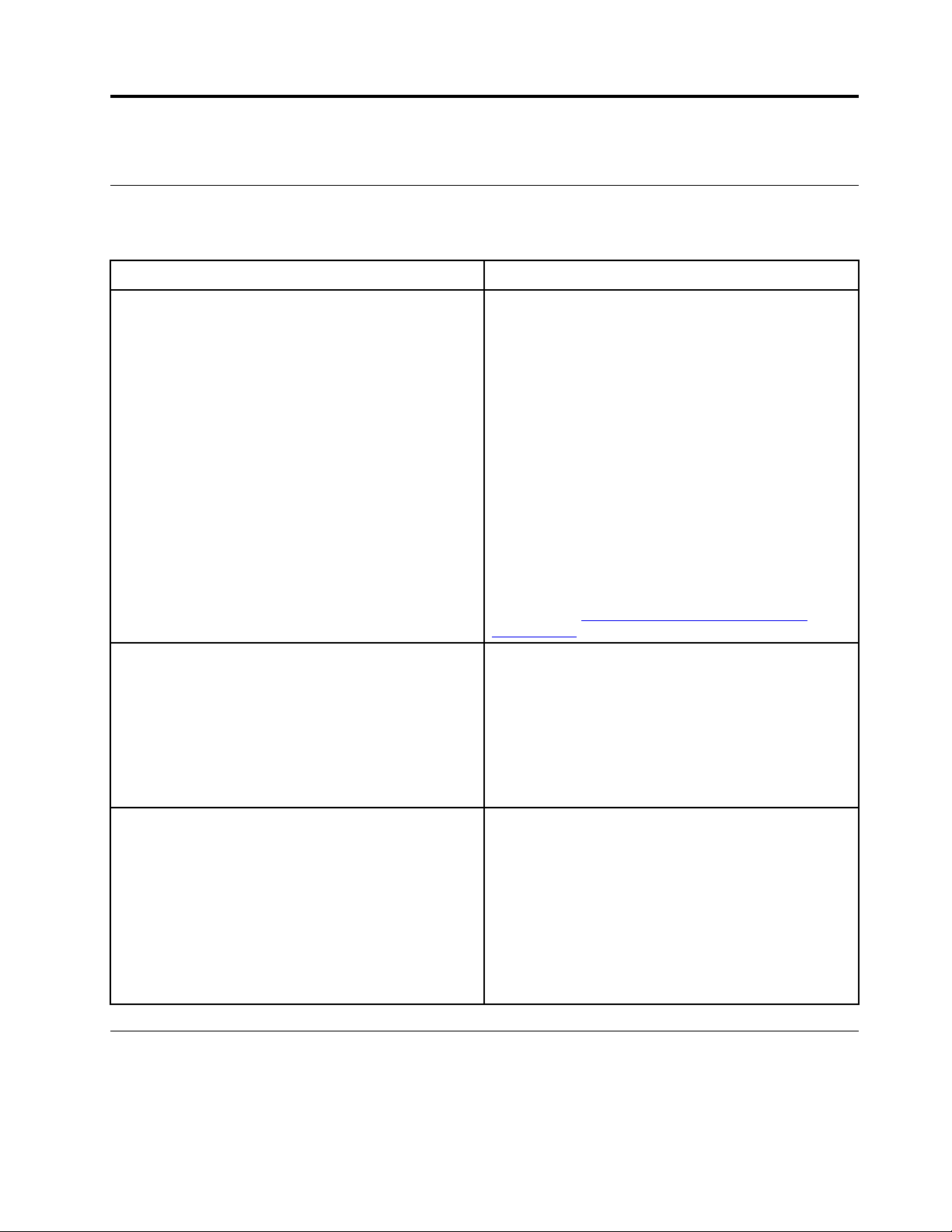
Capítulo 3. Cuenta, inicio y cierre de sesión
Tipos de cuenta de usuario para iniciar sesión en Chrome
Hay tres tipos de cuentas de usuario que puede utilizar para iniciar sesión en Chrome.
Tipos de cuenta de usuario
Cuenta de Google
Cuenta Invitado Un tipo de cuenta especial para iniciar sesión en
Descripción
Una cuenta de usuario que tiene acceso a diversos
servicios web de Google, lo que incluye Gmail™,
Google Drive y Google Docs. Generalmente, se crea
una Cuenta de Google cuando se solicita una
cuenta de Gmail. Este tipo de cuenta se puede
utilizar para iniciar sesión en cualquier dispositivo
Chrome, a menos que la cuenta esté restringida por
el propietario del dispositivo. Para ver más detalles,
consulte “Controlar quienes pueden usar su
Chromebook” en la página 13.
La primera Cuenta de Google que inicie sesión en
un dispositivo Chrome se transforma en la
propietaria del dispositivo.
Nota: Si no tiene una Cuenta de Google, puede
crear una en
NewAccount
Chrome. Un usuario Invitado tiene privilegios
limitados y solo se puede utilizar para el uso
compartido y temporal de un dispositivo Chrome.
http://www.google.com/accounts/
.
Nota: El propietario del dispositivo puede
deshabilitar el inicio de sesión mediante una cuenta
Invitado. Para ver más detalles, consulte
“Deshabilitar la cuenta de invitado” en la página 14.
Cuenta supervisada
Una cuenta especial creada por una Cuenta de
Google (administrador) registrada en un dispositivo
Chrome. Una cuenta supervisada solo funciona en
un dispositivo y no se puede utilizar para iniciar
sesión en otro dispositivo Chrome.
El gestor de un usuario supervisado puede revisar y
controlar la utilización de Internet de un usuario
supervisado.
Conviértase en el propietario de su Chromebook
Cuando se inicie el Chromebook™ por primera vez, debe establecer el idioma y el teclado del sistema
operativo, la conexión a Internet e iniciar sesión con su cuenta de Google®. El usuario de la primera Cuenta
de Google que inicie sesión en un Chromebook se transforma en el propietario del dispositivo.
© Copyright Lenovo 2018 11
 Loading...
Loading...