
Gebruikershandleiding
Lenovo 500e Chromebook
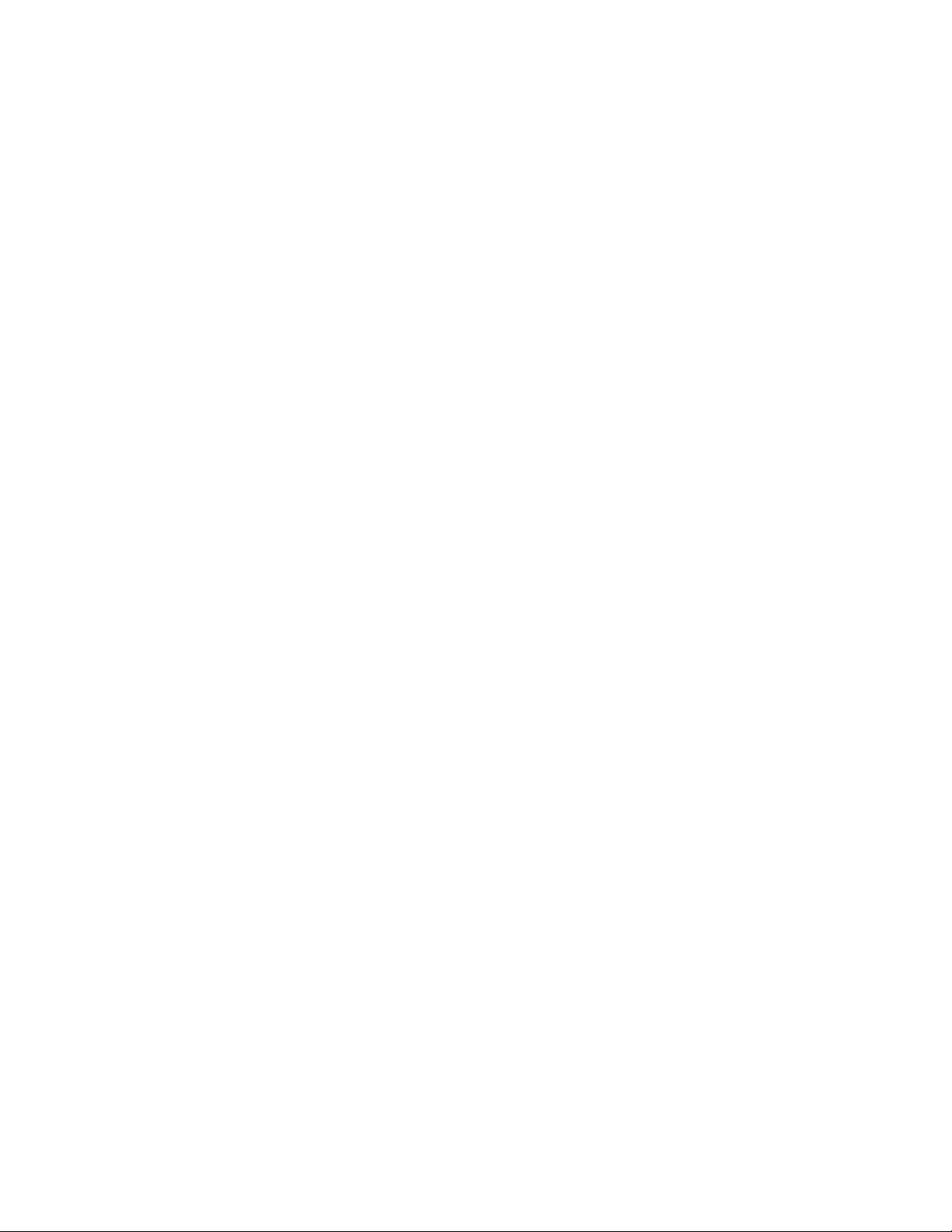
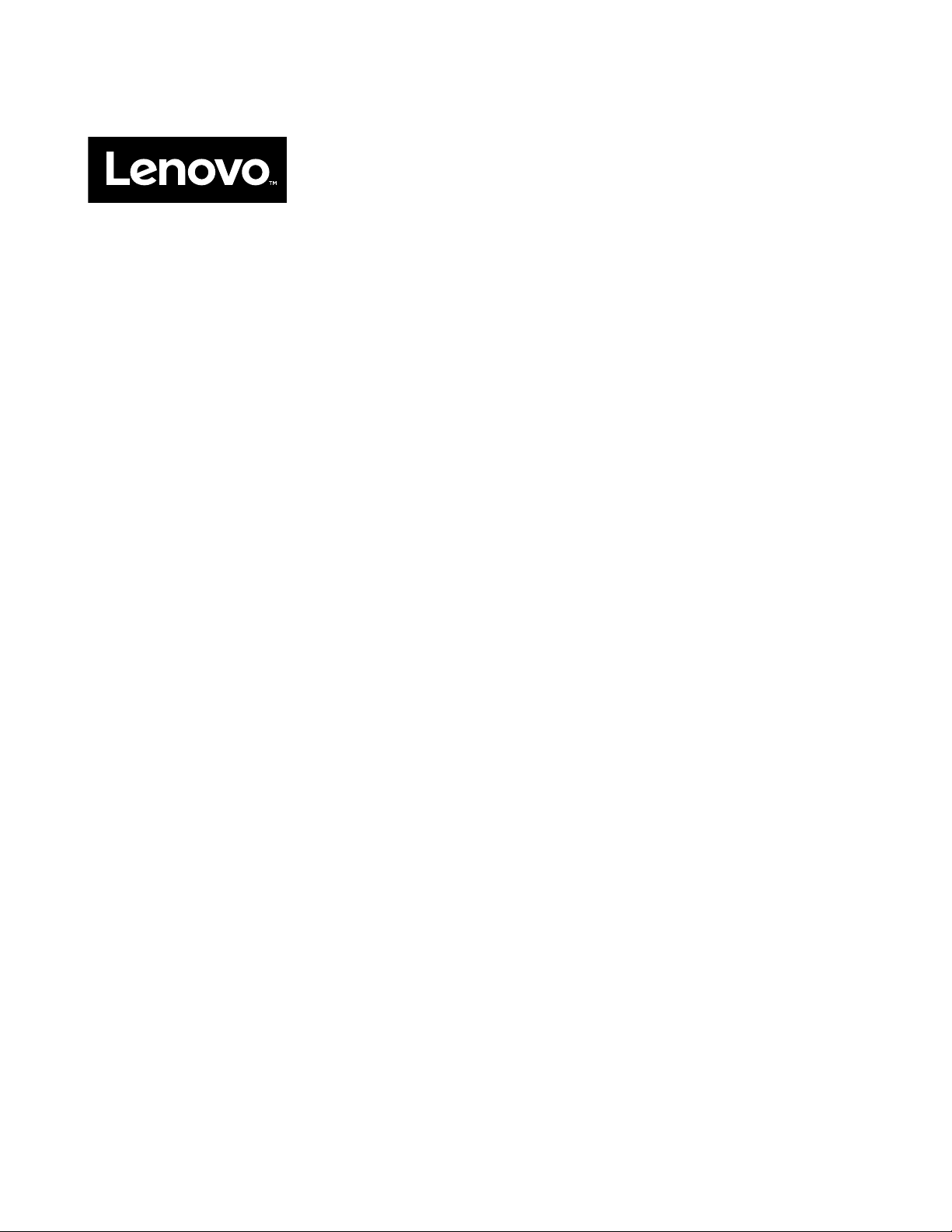
Gebruikershandleiding
Lenovo 500e Chromebook
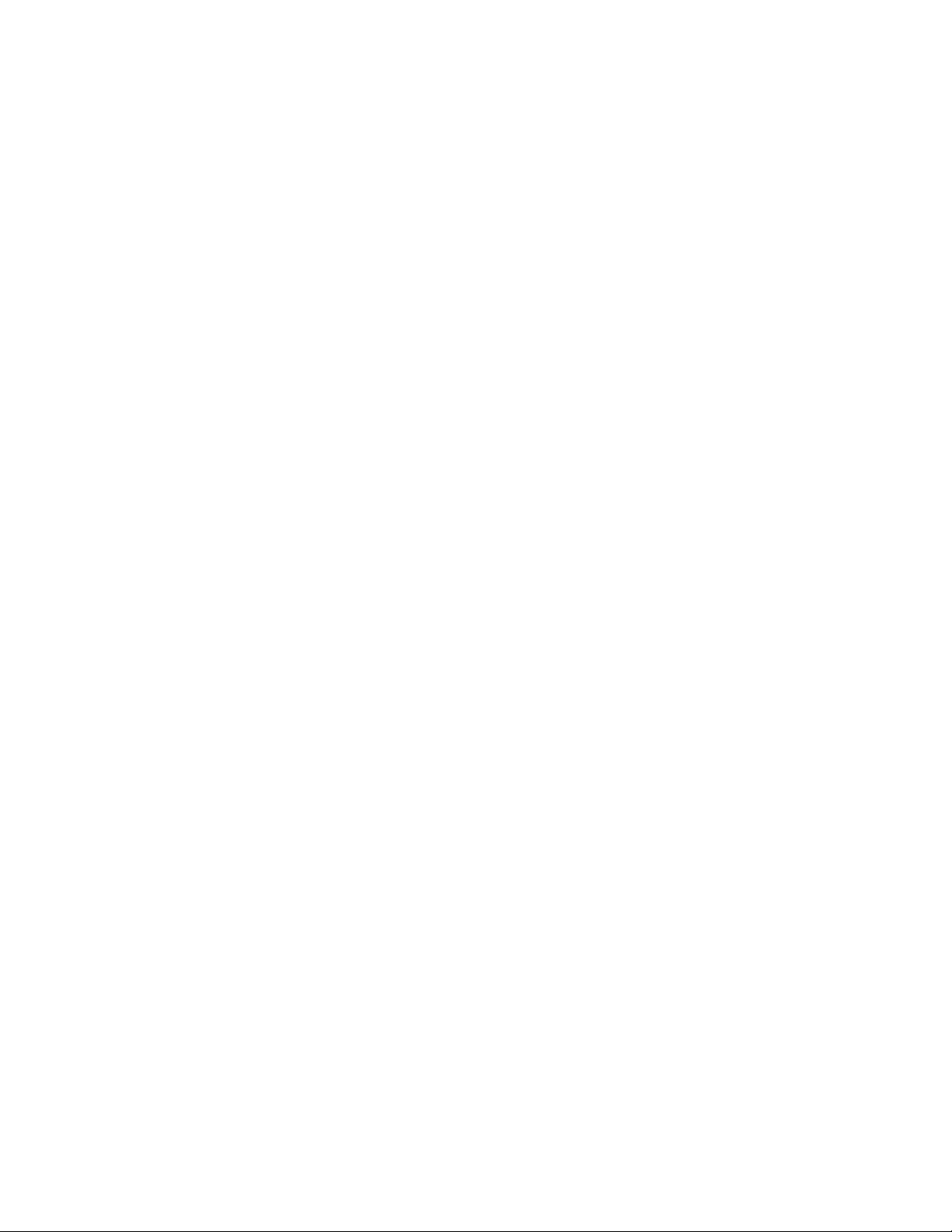
Eerste uitgave (Januari 2018)
© Copyright Lenovo 2018.
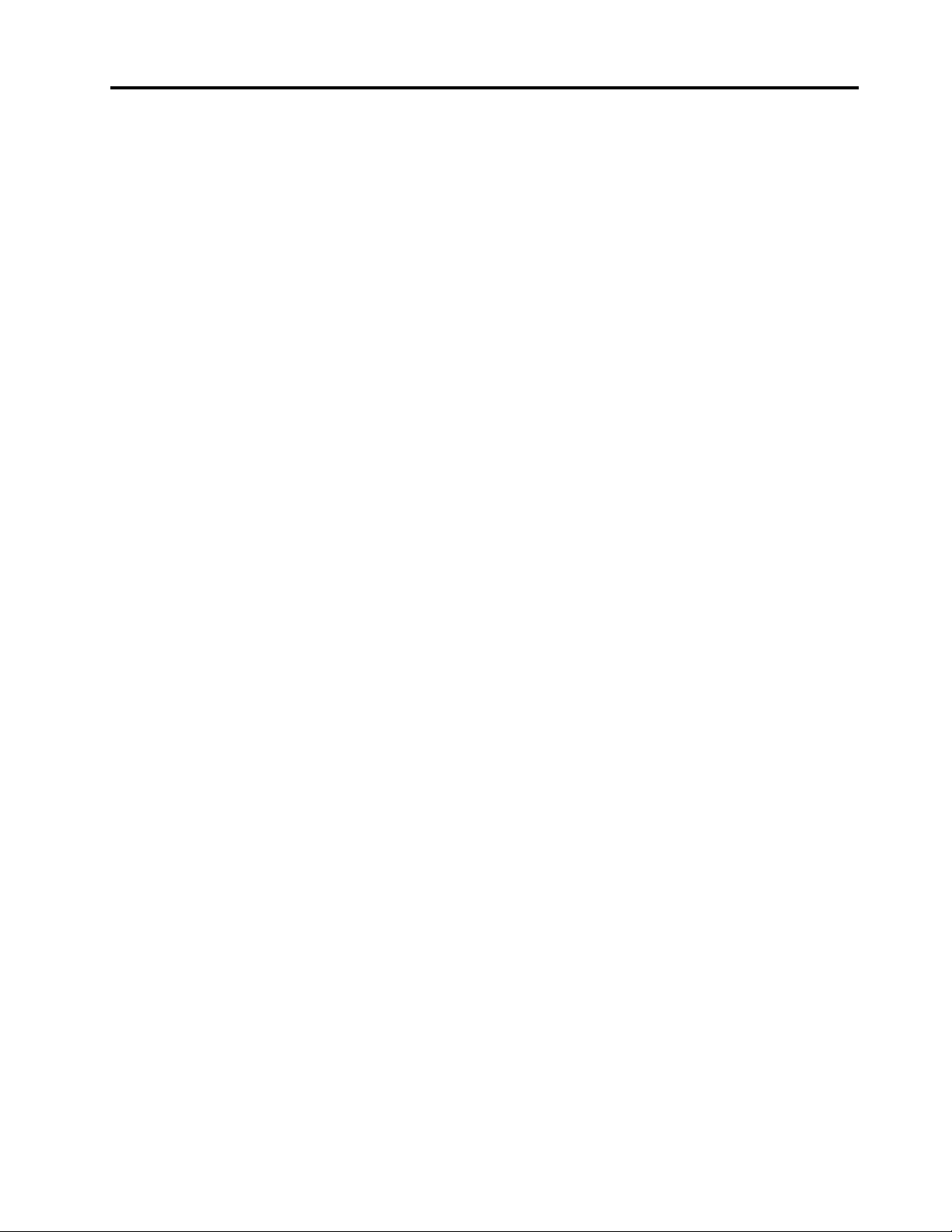
Inhoud
Hulp krijgen van Google . . . . . . . . . . . 15
Hoofdstuk 1. Belangrijke
veiligheidsvoorschriften . . . . . . . . . 1
Veiligheidsinstructies voor leraren, ouders en
volwassen toezichthouders . . . . . . . . . . . 1
Hoofdstuk 2. Productoverzicht . . . . . 3
Voorkant . . . . . . . . . . . . . . . . . . 3
Webcam . . . . . . . . . . . . . . . . . 3
Webcamlampje . . . . . . . . . . . . . . 4
Microfoonopening . . . . . . . . . . . . . 4
Draadloze antennes . . . . . . . . . . . . 4
Scherm . . . . . . . . . . . . . . . . . 4
Toetsenbord . . . . . . . . . . . . . . . 4
Touchpad . . . . . . . . . . . . . . . . 4
Linkerkant . . . . . . . . . . . . . . . . . . 4
dc-in-lampje . . . . . . . . . . . . . . . 5
dc-in / USB-aansluiting (Type-C) . . . . . . . 5
USB-aansluiting (Type-A) . . . . . . . . . . 5
microSD-kaartsleuf . . . . . . . . . . . . 6
Gecombineerde audioaansluiting . . . . . . . 6
Rechterkant . . . . . . . . . . . . . . . . . 6
Pen . . . . . . . . . . . . . . . . . . . 6
Volumeknoppen . . . . . . . . . . . . . . 7
Aan/uit-knop . . . . . . . . . . . . . . . 7
Aan/uit-lampje . . . . . . . . . . . . . . 7
USB-aansluiting (Type-A) . . . . . . . . . . 7
USB-aansluiting (Type-C) . . . . . . . . . . 7
Kensington-minibeveiligingssleuf . . . . . . . 7
Specificaties . . . . . . . . . . . . . . . . . 7
Gebruiksomgeving . . . . . . . . . . . . . 9
Hoofdstuk 3. Account, inloggen en
uitloggen . . . . . . . . . . . . . . . . 11
Typen gebruikersaccounts voor aanmelding bij
Chrome . . . . . . . . . . . . . . . . . . 11
De eigenaar van uw Chromebook worden . . . . 11
Aanmelden met een ander Google-account dan
dat van de eigenaar . . . . . . . . . . . . . 12
Gebruiken als gast. . . . . . . . . . . . . . 12
Een gecontroleerd account maken . . . . . . . 12
Uw Chromebook vergrendelen . . . . . . . . . 13
Uitloggen . . . . . . . . . . . . . . . . . 13
Regelen wie uw Chromebook mag gebruiken . . . 13
De eigenaar van een Chromebook controleren. . . 14
Aanmelden van gasten uitschakelen. . . . . . . 14
Uw Chromebook herstellen . . . . . . . . . . 14
Uw Chromebook afsluiten. . . . . . . . . . . 14
Hoofdstuk 4. Bestanden en mappen
beheren . . . . . . . . . . . . . . . . 17
Wat is Google Drive?. . . . . . . . . . . . . 17
Uw lokale opslagruimte. . . . . . . . . . . . 17
De app Bestanden. . . . . . . . . . . . . . 17
Mappen maken met de app Bestanden . . . . . 17
Niet-gebruikte bestanden verwijderen . . . . . . 17
De beschikbare opslagruimte controleren. . . . . 18
Hoofdstuk 5. Taalinstellingen . . . . . 19
Weergavetaal wijzigen . . . . . . . . . . . . 19
Een invoermethode toevoegen . . . . . . . . . 19
Schakelen tussen invoermethoden . . . . . . . 19
Hoofdstuk 6. Apps toevoegen en
beheren . . . . . . . . . . . . . . . . 21
Wat is Chrome Web Store? . . . . . . . . . . 21
Apps of extensies toevoegen . . . . . . . . . 21
Het installeren van Android apps . . . . . . . . 21
Prik apps op het bord . . . . . . . . . . . . 22
Prik webpagina's op het bord . . . . . . . . . 22
Hoofdstuk 7. Informatie over
toegankelijkheid, ergonomie, en
onderhoud . . . . . . . . . . . . . . . 23
Toegankelijkheid en comfort . . . . . . . . . . 23
Ergonomische informatie . . . . . . . . . 23
Basisonderhoudstips. . . . . . . . . . . . . 24
De computer schoonmaken . . . . . . . . . . 24
Bijlage A. Informatie over naleving . . 27
Lenovo websites voor informatie over naleving van
regels. . . . . . . . . . . . . . . . . . . 27
Informatie over milieu en recycling . . . . . . . 27
Algemene recyclinginformatie . . . . . . . 27
Recyclinginformatie voor China . . . . . . . 27
Japan recycling statements . . . . . . . . 27
Brazilië recyclinginformatie . . . . . . . . 28
Batterijrecyclinginformatie voor de Europese
Unie . . . . . . . . . . . . . . . . . 28
Belangrijke WEEE-informatie . . . . . . . . 29
Beperking van schadelijke stoffen (RoHS,
Restriction of Hazardous Substances) voor
China . . . . . . . . . . . . . . . . . 30
Beperking van schadelijke stoffen (RoHS,
Restriction of Hazardous Substances) voor
India . . . . . . . . . . . . . . . . . 30
© Copyright Lenovo 2018 iii
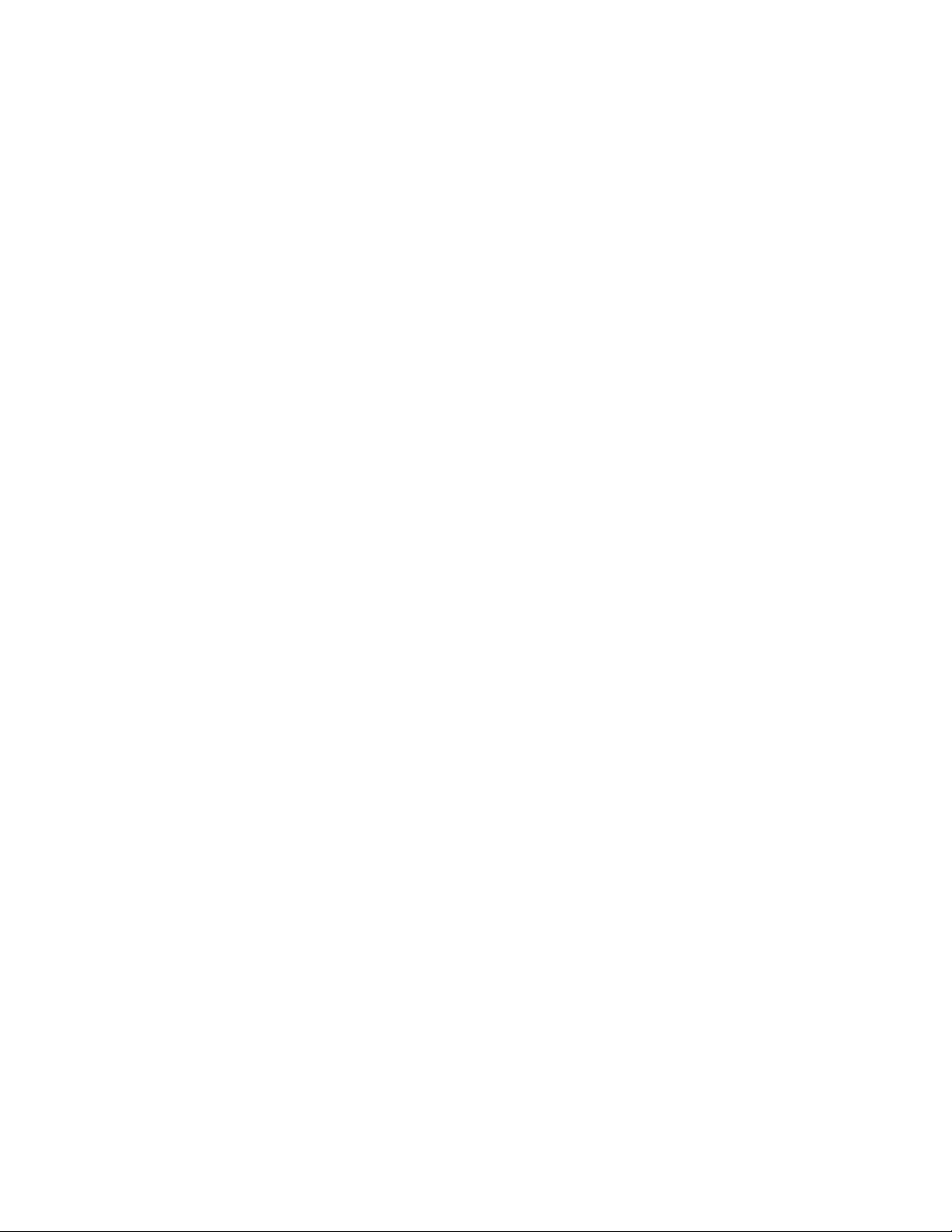
Beperking van schadelijke stoffen (RoHS,
Restriction of Hazardous Substances) voor
Europese Unie . . . . . . . . . . . . . 31
Informatie over ENERGY STAR . . . . . . . 31
Kennisgeving over elektromagnetische
compatibiliteit . . . . . . . . . . . . . . . 32
Verklaring van de Federal Communications
Commission . . . . . . . . . . . . . . 32
Industry Canada verklaring van conformiteit . . 32
Verklaring van conformiteit met Duitse Klasse
B. . . . . . . . . . . . . . . . . . . 32
Verklaring van conformiteit met EU-
richtlijnen . . . . . . . . . . . . . . . 33
Verklaring van conformiteit met Japanse VCCI
Klasse B . . . . . . . . . . . . . . . . 33
Overige mededelingen over naleving . . . . . . 34
Brazilië gehoorwaarschuwing . . . . . . . 34
Kennisgeving classificatie voor export . . . . 34
Voorzorgsmaatregelvisie Taiwan . . . . . . 34
Kennisgeving inzake gelimiteerde en beperkte
rechten . . . . . . . . . . . . . . . . 34
Bijlage B. Hulp en ondersteuning van
Lenovo . . . . . . . . . . . . . . . . . 35
Ondersteuningswebsite van Lenovo. . . . . . . 35
Het Klantsupportcentrum van Lenovo bellen . . . 35
Voordat u klantsupport belt . . . . . . . . 35
Services verleend door het
Klantsupportcentrum van Lenovo . . . . . . 35
Services die niet door het
Klantsupportcentrum van Lenovo worden
verleend . . . . . . . . . . . . . . . . 35
Telefoonnummers van Lenovo Support . . . . 36
Bijlage C. Lenovo Beperkte
Garantie . . . . . . . . . . . . . . . . 37
Deel 1 - Algemene bepalingen . . . . . . . . . 37
Deel 2 – Specifieke bepalingen per land . . . . . 40
Deel 3 - Garantieservice-informatie . . . . . . . 43
Typen garantie . . . . . . . . . . . . . 43
Handelsmerken . . . . . . . . . . . . . . . xlv
iv Gebruikershandleiding
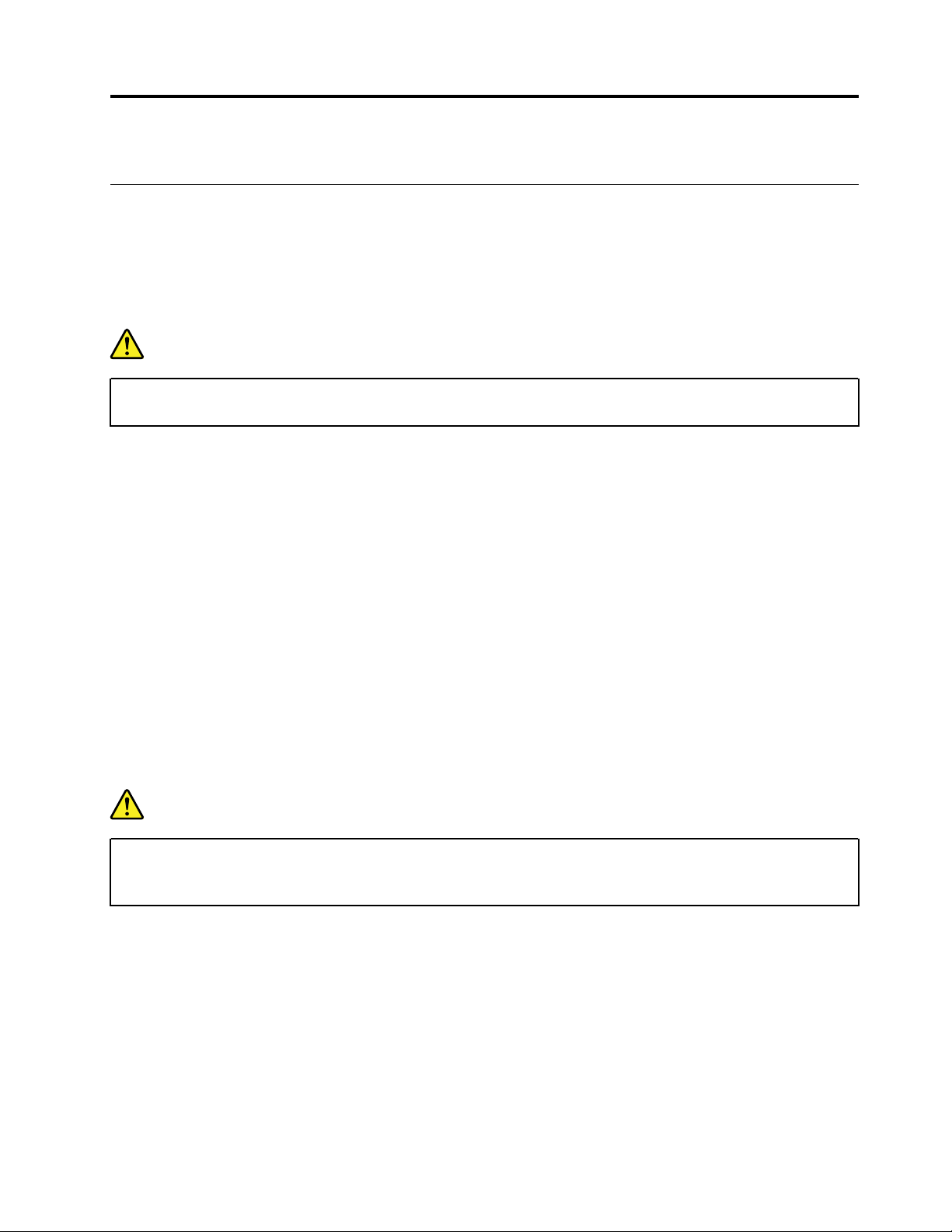
Hoofdstuk 1. Belangrijke veiligheidsvoorschriften
Veiligheidsinstructies voor leraren, ouders en volwassen toezichthouders
Deze Chromebook-computer is bedoeld als hulpmiddel bij de ontwikkeling van kinderen van 6 jaar of ouder.
Er moet een volwassene toezicht houden. Aan kinderen moet duidelijk worden uitgelegd hoe ze veilig en op
de juiste manier moeten omgaan met de computer, de batterij en de voedingsadapter.
GEVAAR
Waarschuwing: verstikkingsgevaar - kleine onderdelen. Niet geschikt voor kinderen jonger dan 3
jaar.
• Voor ITE met voedingseenheden die kinderen niet moeten aanraken: net als bij alle elektrische producten
moeten voorzorgsmaatregelen in acht worden genomen om een elektrische schok te voorkomen.
Kinderen mogen de netvoedingsadapter niet aanraken.
• De computer mag niet voor langere tijd op de naakte huid (schoot) van het kind worden geplaatst. De
computer moet op een vlak oppervlak, zoals een bureaublad, worden geplaatst als uw kind er langer dan
een paar minuten gebruik van wil maken.
• De computer (inclusief de netvoedingsadapter en de batterij) mag niet aan regen of water worden
blootgesteld. Dompel de computer niet onder in water om hem schoon te maken, maar gebruik een
vochtige doek.
• U moet de computer (inclusief de netvoedingsadapter en de batterij) niet laten vallen, er niets op laten
vallen, er niet op gaan staan en niet op een andere manier misbruiken.
• Een volwassene moet het kind erop wijzen dat het moet opletten en niet struikelt over de kabel tussen een
stopcontact en de computer. Een volwassene moet de computer (inclusief de netvoedingsadapter en de
batterij) regelmatig controleren op schade. Als een kind beschadigde/gebroken onderdelen ontdekt, moet
dit onmiddellijk aan de leraar/ouders/volwassen toezichthouder worden gemeld. Beschadigde onderdelen
kunnen worden vervangen via een service die door Lenovo wordt geleverd.
GEVAAR
ELEKTRISCH PRODUCT. Niet aanbevolen voor kinderen jonger dan 3 jaar (of een andere bedoelde
leeftijdscategorie). Net als bij alle elektrische producten moeten voorzorgsmaatregelen in acht
worden genomen om een elektrische schok te voorkomen.
© Copyright Lenovo 2018 1
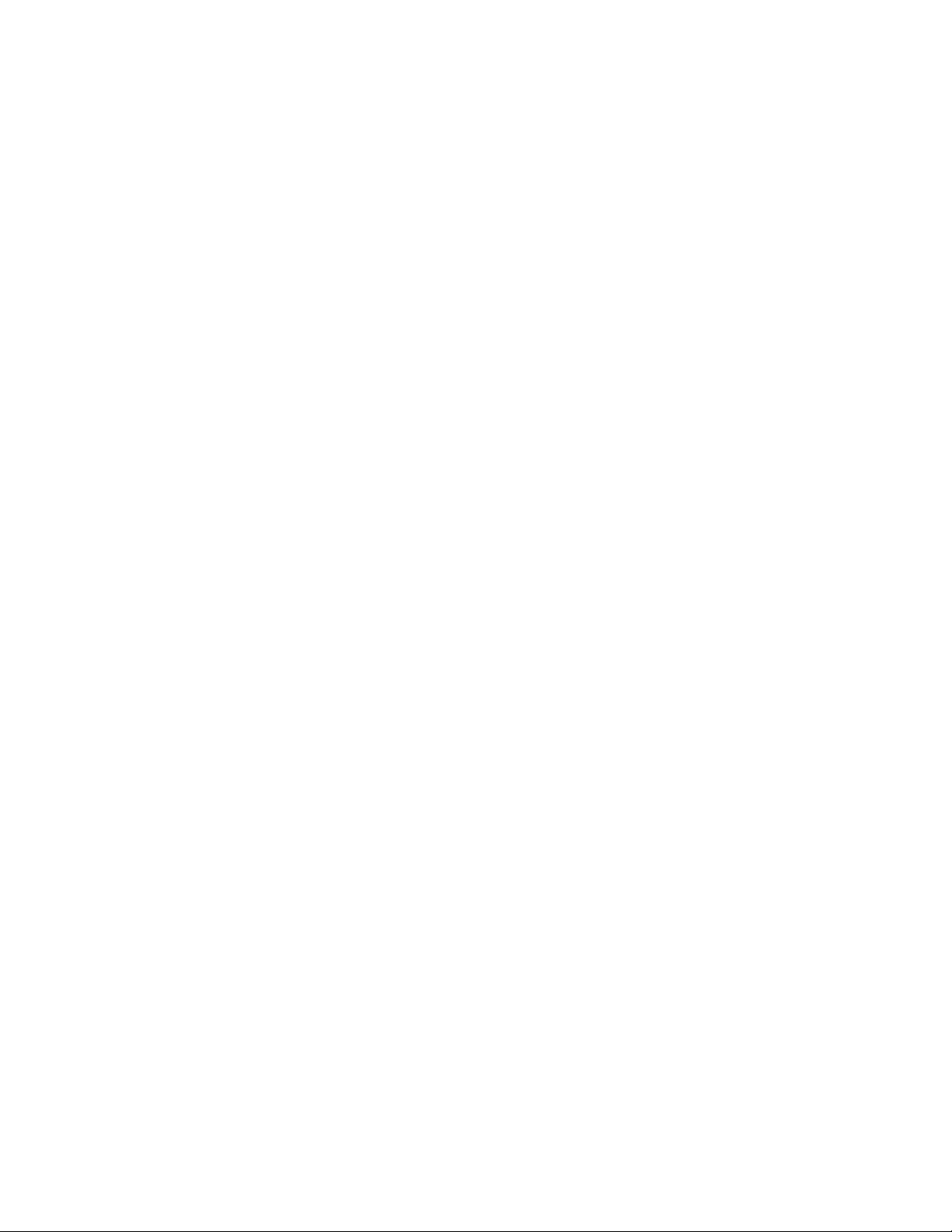
2 Gebruikershandleiding
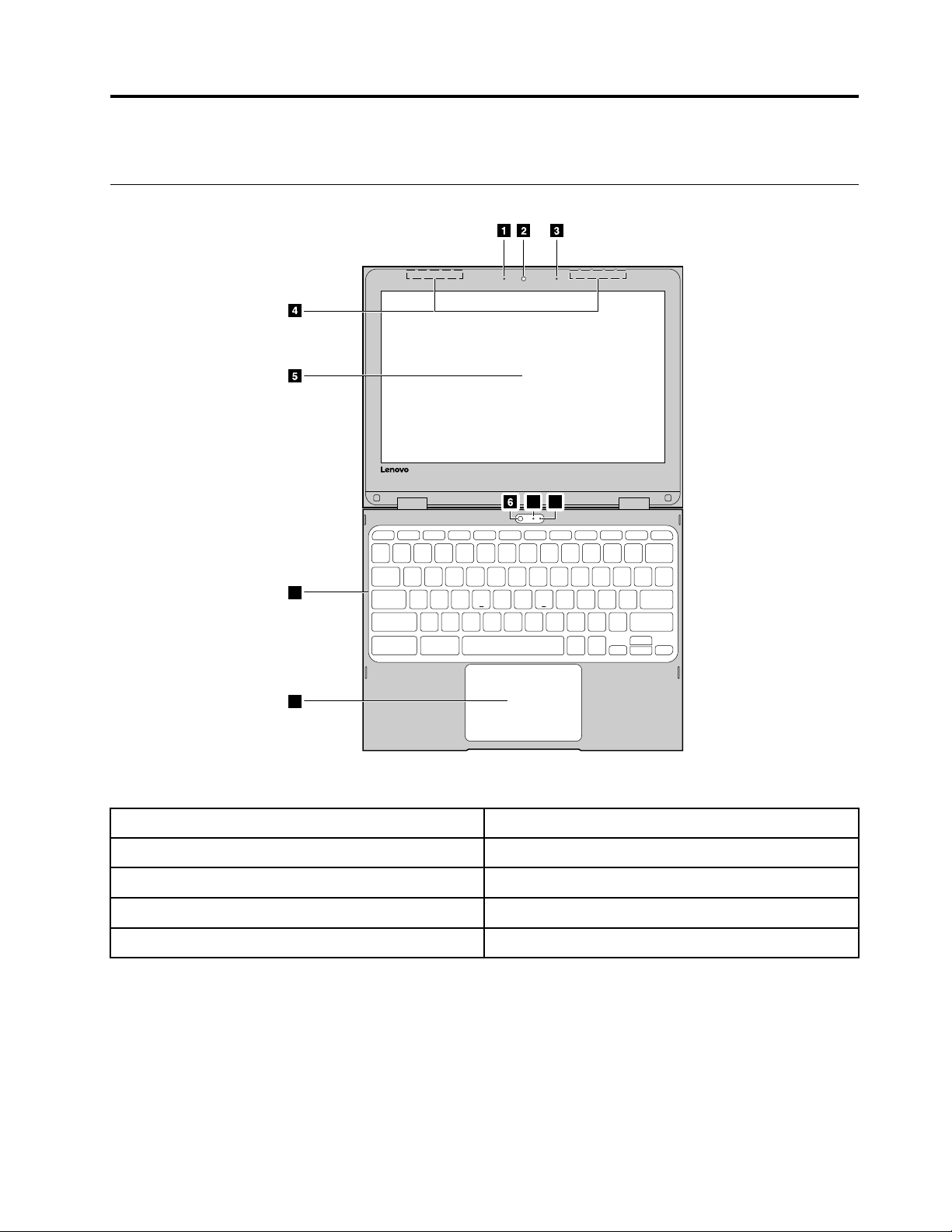
Hoofdstuk 2. Productoverzicht
7 8
9
10
Voorkant
Figuur 1. Chromebook 500e – voorkant
1. Webcamlampje
3. Microfoonopening
5. Beeldscherm (met touchfunctie) 6. Webcam (WorldFacing)
7. Webcamlampje
9. Toetsenbord 10. Touchpad
2. Webcam (voorkant)
4. Draadloze antennes (van buitenaf niet zichtbaar)
8. Microfoonopening
Webcam
De ingebouwde webcams kunnen worden gebruikt voor videogesprekken of videoconferenties. U kunt
echter maar een van de twee webcams per keer inschakelen. Om te wisselen tussen de webcams start u de
Camera-app en kiest u Wissel camera.
Opmerking: De lampjes naast de webcams geven aan welke webcam in gebruik is.
© Copyright Lenovo 2018 3
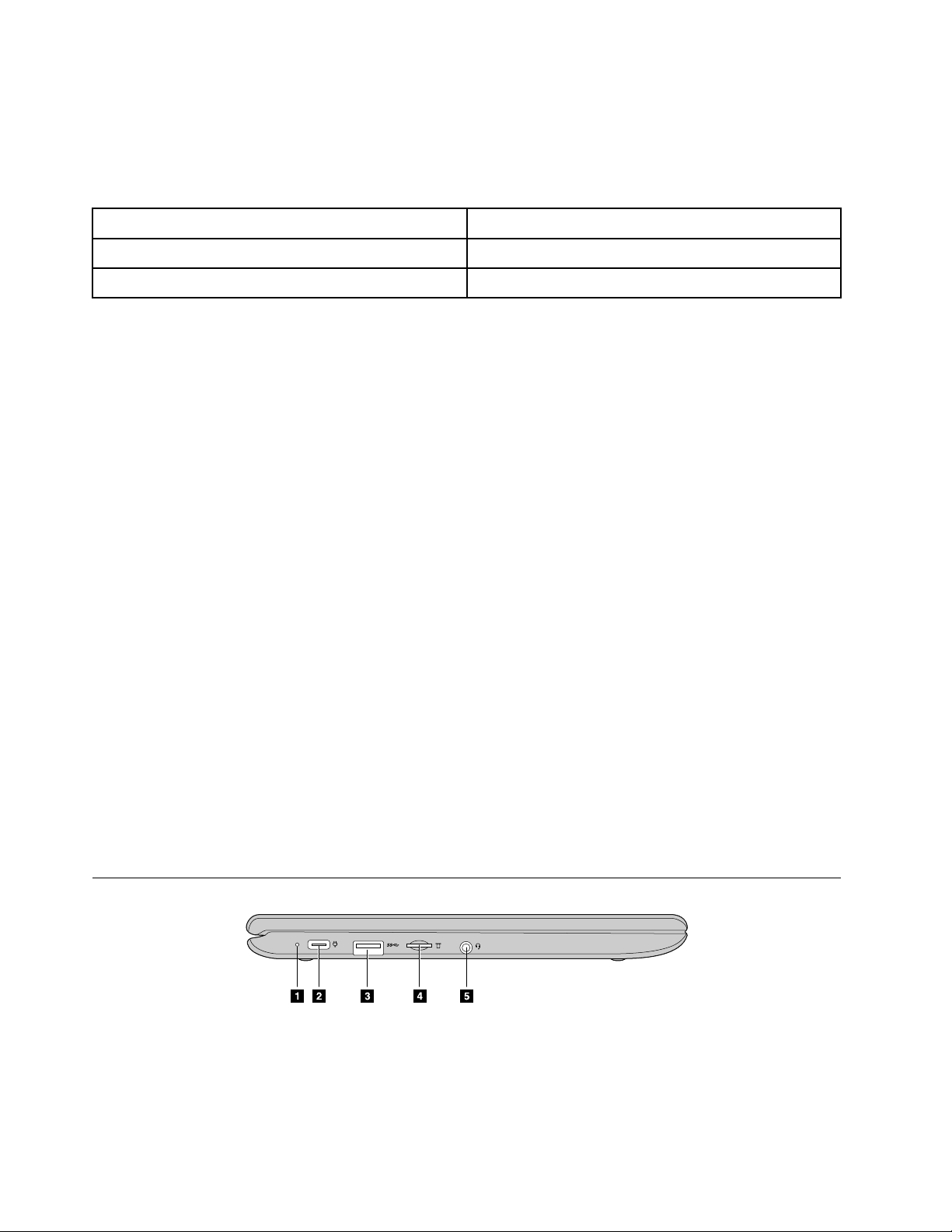
Webcamlampje
Het lampje van de webcam geeft aan of de webcam in gebruik is.
Opmerking: Het is bedoeld om u te helpen bij de bescherming van uw privacy. Aan de status van het lampje
kunt u zien of de webcam in gebruik is.
Status van het lampje
Aan De webcam is in gebruik.
Uit De webcam is niet in gebruik.
Betekenis
Microfoonopening
De ingebouwde microfoon kan worden gebruikt voor stemopname, audiocommunicatie of videoconferenties.
Opmerking: Het kan nodig zijn om aanvullende apps te installeren om de microfoon voor deze doelen te
gebruiken.
Draadloze antennes
Als uw computer een radiozender bevat, zijn draadloze antennes ingebouwd in de computer voor het
verzenden en ontvangen van radio. De antennes zijn gewoonlijk van buitenaf niet zichtbaar.
Scherm
Het beeldscherm ondersteunt touchfuncties. Gebruik uw vinger of de meegeleverde pen voor interactie met
de computer.
Toetsenbord
Uw Chromebook-toetsenbord werkt zoals een gewoon toetsenbord, maar met een paar speciale sneltoetsen
voor snelle toegang tot bepaalde instellingen. In aanvulling op de speciale sneltoetsen ondersteunt Chrome
ook sneltoetsen met behulp van de ctrl-, alt- en shift-toets. Voor meer informatie over deze sneltoetsen
drukt u ctrl ,alt en \ tegelijk in.
Opmerking: Caps lock wordt omgeschakeld door de alt- en zoektoets in te drukken.
Touchpad
De touchpad ondersteunt de enkele-klik-functie. Beweeg uw vinger op de touchpad om de cursor te
bewegen, tik of klik op de touchpad om apps op te starten.
Linkerkant
Figuur 2. Chromebook 500e – linkerkant
4 Gebruikershandleiding
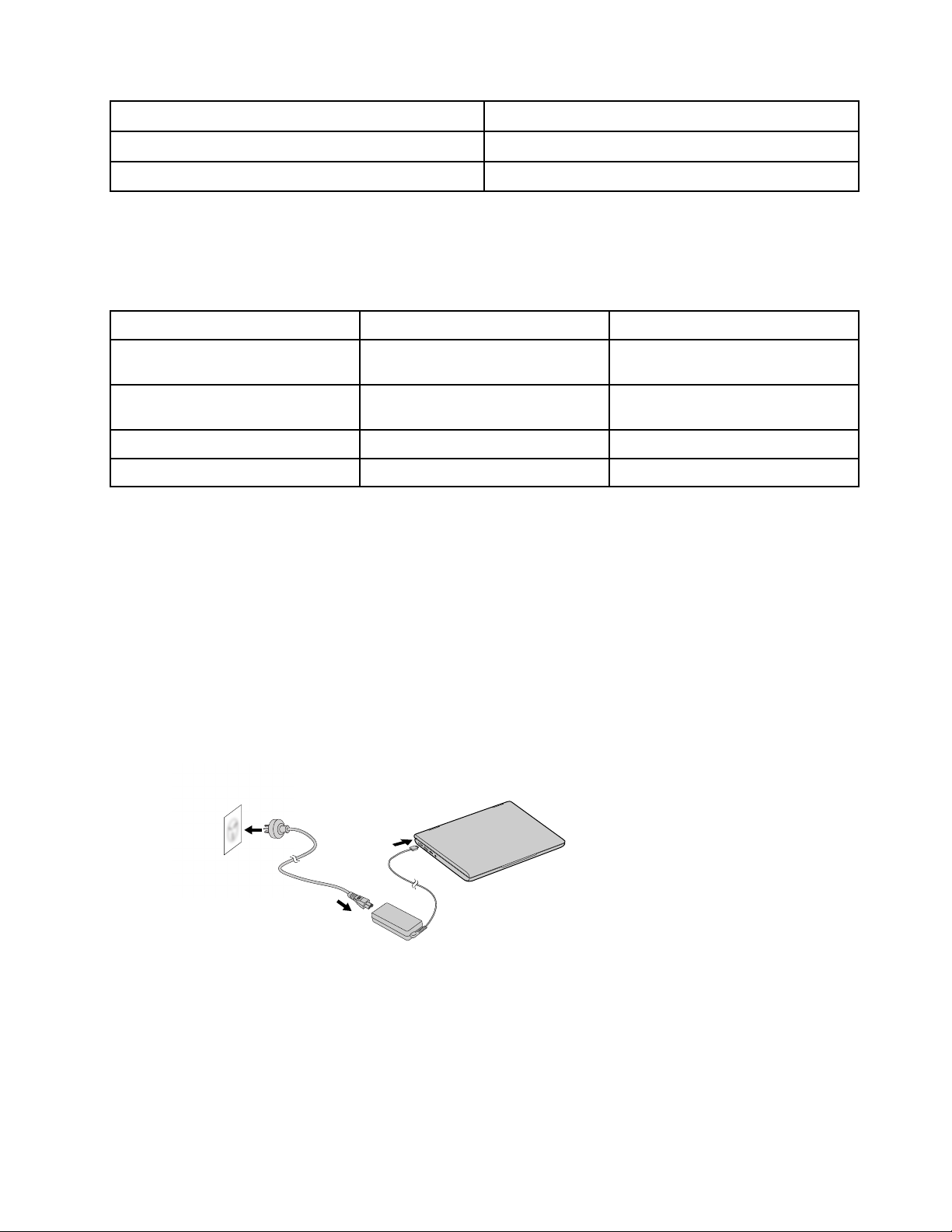
1. dc-in lampje
b
c
b
a
2. dc-in / USB-aansluiting (Type-C)
3. USB-aansluiting (Type-A) 4. microSD-sleuf
5. Gecombineerde audio-aansluiting
dc-in-lampje
De voedings- en batterijstatus van de Chromebook kunnen worden afgelezen aan het dc-in-lampje.
Tabel 1. De status van het dc-in-lampje en de overeenkomende voedings- en batterijstatus
Status van het lampje
aan (rood) aangesloten wordt opgeladen, resterend
aan (oranje)
aan (groen)
uit ontkoppeld bezig met ontladen
Energiestatus Batterijstatus
vermogen is minder dan 2%.
aangesloten wordt opgeladen, resterend
vermogen is tussen 2% en 99%.
aangesloten volledig opgeladen
dc-in / USB-aansluiting (Type-C)
Sluit de geleverde netvoedingsadapter aan om de batterij op te laden en om de Chromebook van stroom te
voorzien.
Opmerking: Als hij niet wordt gebruikt voor de netvoedingsadapter kan de aansluiting ook worden gebruikt
om externe apparaten aan te sluiten met een USB-stekker (Type C).
Aansluiten op netvoeding
Stap 1. Steek het netsnoer in de netvoedingsadapter.
Stap 2. Steek de stekker van het netsnoer in een werkend stopcontact.
Stap 3. Sluit de voedingsadapter aan op de dc-in-aansluiting van de Chromebook.
Figuur 3. De Chromebook op netvoeding aansluiten
WAARSCHUWING:
Alle stekkers moeten stevig in de ingangen worden gestoken.
USB-aansluiting (Type-A)
De Een USB-aansluiting (Type A) wordt gebruikt voor het aansluiten van externe apparaten. Hij is compatibel
met USB-stekkers (Type A).
Hoofdstuk 2. Productoverzicht 5
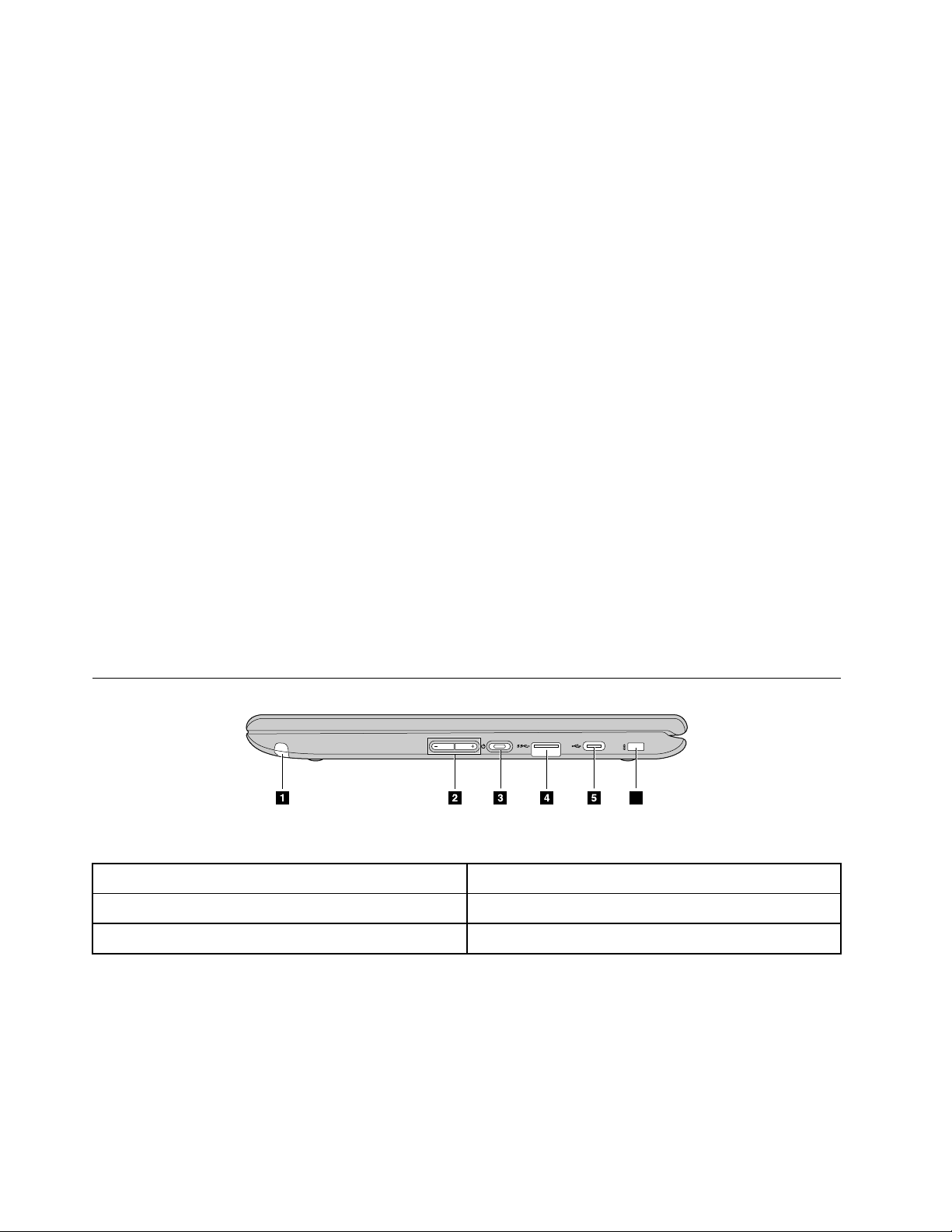
microSD-kaartsleuf
6
Steek hier een microSD-kaart in om de lokale opslagcapaciteit van de Chromebook uit te breiden.
Een microSD-kaart plaatsen
Stap 1. Duw de microSD-kaart in de sleuf totdat de kaart het eind van de sleuf raakt.
Opmerking: Zorg ervoor dat de metalen contactpunten van de microSD-kaart naar beneden wijzen
als u die in de sleuf plaatst.
Stap 2. Druk de kaart stevig naar binnen totdat u een klik hoort.
Opmerking: Als de microSD-kaart correct is geplaatst moet deze zich geheel in de sleuf bevinden
en niet makkelijk te bewegen zijn.
Een microSD verwijderen
Zorg ervoor dat de computer het schrijven van gegevens naar de microSD-kaart heeft voltooid.
Stap 1. Klik op het linkerpaneel van de File-app op de uitwerpknop (naast SD-kaart).
Stap 2. Druk de kaart stevig naar binnen totdat u een klik hoort.
Stap 3. Til langzaam uw vinger op totdat u nogmaals een klik hoort.
WAARSCHUWING:
Til uw vinger niet plotseling op, want dan kan de microSD-kaart uit de sleuf vallen.
Gecombineerde audioaansluiting
Op de gecombineerde audio-aansluiting kunnen hoofdtelefoons of headsets met een 3,5-mm TRRS-plug
worden aangesloten. Het is niet mogelijk een losse microfoon of een headset met een aparte microfoonplug
aan te sluiten.
Rechterkant
Figuur 4. Chromebook 500e – rechterkant
1. Pen 2. Volumeknoppen
3. Aan/uit-knop en aan/uit-lampje 4. USB-aansluiting (Type-A)
5. USB-aansluiting (Type-C) 6. Kensington-minibeveiligingssleuf
Pen
De Chromebook wordt geleverd met een pen. Gebruik die om notities en schermafbeeldingen te maken, en
om plezier te hebben van art apps.
Opmerking: Het kan nodig zijn om aanvullende apps als Google Keep te installeren voor een beter gebruik
van de pen. Stop de pen terug in zijn sleuf wanneer u hem niet gebruikt.
6
Gebruikershandleiding
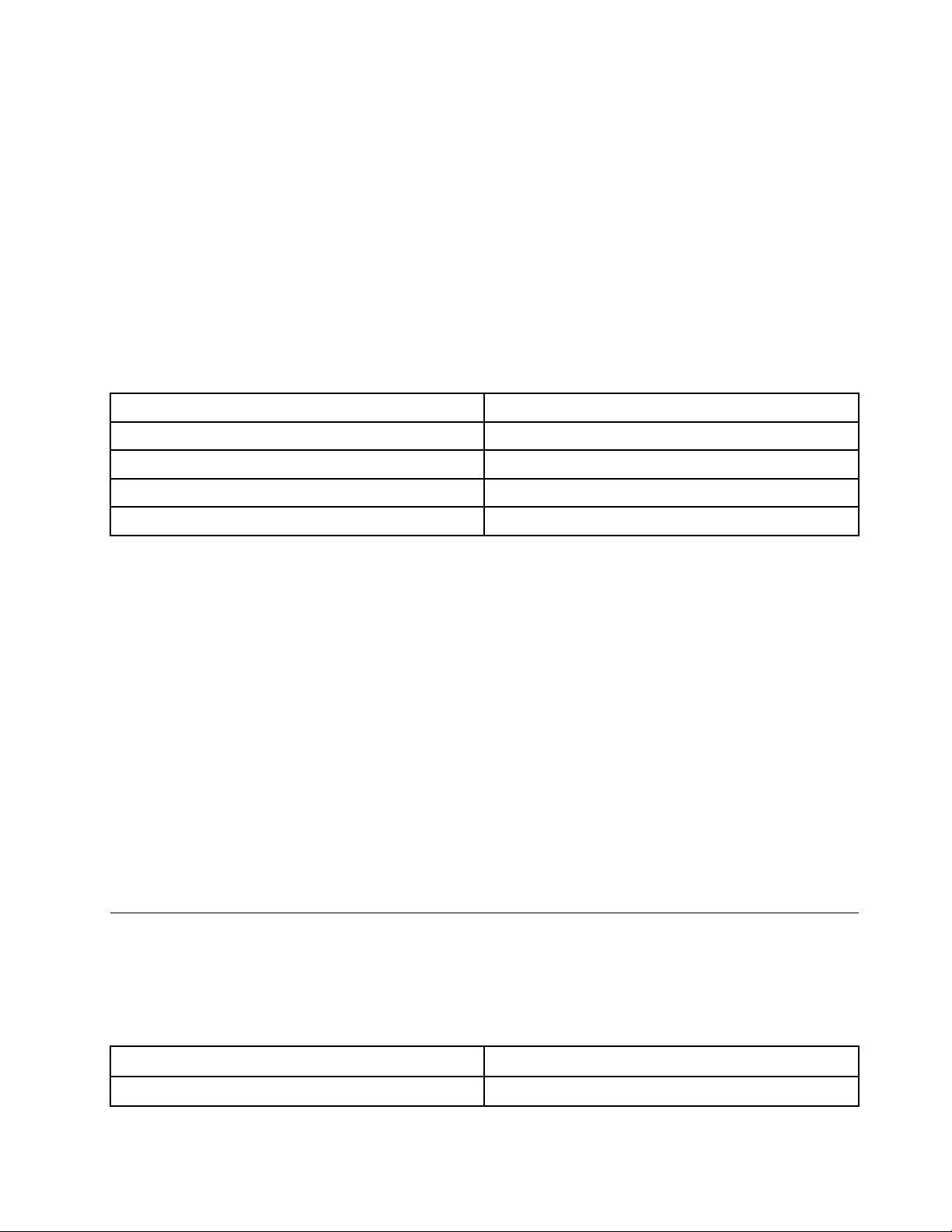
Volumeknoppen
Gebruik deze twee knoppen om het volume aan te passen. Ze zijn vooral handig wanneer uw Chromebook
wordt gebruikt in tabletwerkstand.
Aan/uit-knop
Wanneer u de lcd-klep opent, wordt de Chromebook automatisch opgestart. Als dit niet gebeurt, druk dan
op de aan/uit-knop. De aan/uit-knop kan ook worden gebruikt om uw Chromebook uit de slaapstand te
halen.
Aan/uit-lampje
De voedingsstatus van de Chromebook kan worden afgelezen aan het aan/uit-lampje.
Tabel 2. De status van het aan/uit-lampje en de overeenkomende voedingsstatus van de Chromebook
Status van het lampje Energiestatus
aan (wit)
knipperend (wit) aangesloten en in slaapstand
uit ontkoppeld en in slaapstand
uit uitgeschakeld
ingeschakeld
USB-aansluiting (Type-A)
De Een USB-aansluiting (Type A) wordt gebruikt voor het aansluiten van externe apparaten. Hij is compatibel
met USB-stekkers (Type A).
USB-aansluiting (Type-C)
Deze aansluiting kan worden gebruikt om opslag-, beeldscherm- en andere apparatuur aan te sluiten.
Opmerking: Mogelijk hebt u een compatibele kabel of adapter nodig om externe apparaten aan te sluiten.
Kensington-minibeveiligingssleuf
Voor het bevestigen van een Kensington MiniSaver™-slot (of compatibel slot).
Opmerking: Het slot wordt niet meegeleverd. Kies een slot dat gebruikmaakt van het Cleat™vergrendelingsmechanisme en controleer of het compatibel is met de sleuf, voordat u het koopt. Een slot dat
gebruikmaakt van het T-Bar™-vergrendelingsmechanisme is niet compatibel met de Kensingtonminibeveiligingssleuf.
Specificaties
In de volgende tabel vindt u de specificaties voor alle modellen van de Lenovo Chromebook 500e. Sommige
specificaties zijn specifiek voor een model en zijn mogelijk niet van toepassing op uw computer. Specificaties
kunnen zonder kennisgeving worden gewijzigd.
Vormfactor
Afmetingen circa 290 x 204 x 20,35 mm
Gewicht
circa 1,35 kg
Hoofdstuk 2. Productoverzicht 7
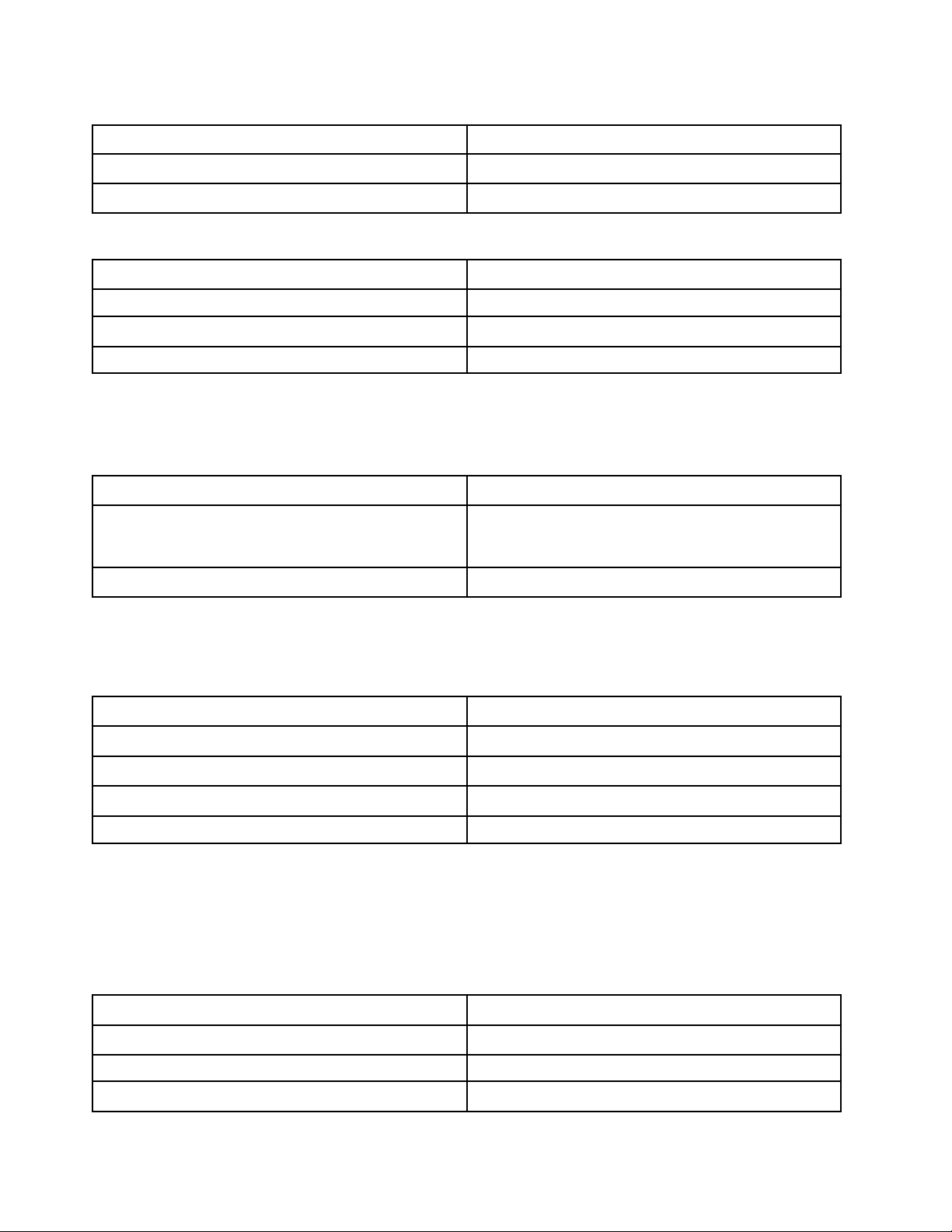
Scherm
Grootte
11,6 inch
Resolutie 1366 x 768 pixels
Verlichtingstype LED
Geheugen
Type DDR4
Snelheid
Ingebouwd of te installeren?
1600 MHz
Ingebouwd
Aantal sleuven 0
Apparaat voor secundaire opslag (massaopslag)
Alle ondersteunde apparaattypen voor alle computermodellen worden weergegeven. Het computermodel
dat u hebt gekocht komt meestal slechts overeen met een van de vermelde apparaten.
Type
Nominale capaciteit
Solid-state-opslag (eMMC 5.1)
• 32 GB
• 64 GB
Ingebouwd of te installeren?
Ingebouwd
Opmerking: De capaciteit van een apparaat voor massaopslag die vermeld wordt door een
besturingssysteem is gewoonlijk kleiner dan de nominale capaciteit.
Input/output-aansluitingen
Aansluitingen Aantal
USB (Type-A)
USB (Type-C)
Gecombineerde audio-aansluiting
microSD-kaartsleuf
2
2
1
1
Opmerkingen: Als hij niet wordt gebruikt voor het opladen van de batterij kan de dc-in-aansluiting ook
worden gebruikt als normale USB Type-C-aansluiting. Beide USB Type-C-aansluitingen ondersteunen:
• USB 3.0 en 2.0
• DisplayPort 1.2
Batterijset
Installatie Ingebouwd
Type Lithium-ion
Aantal cellen 3
Capaciteit
8
Gebruikershandleiding
42 Wh
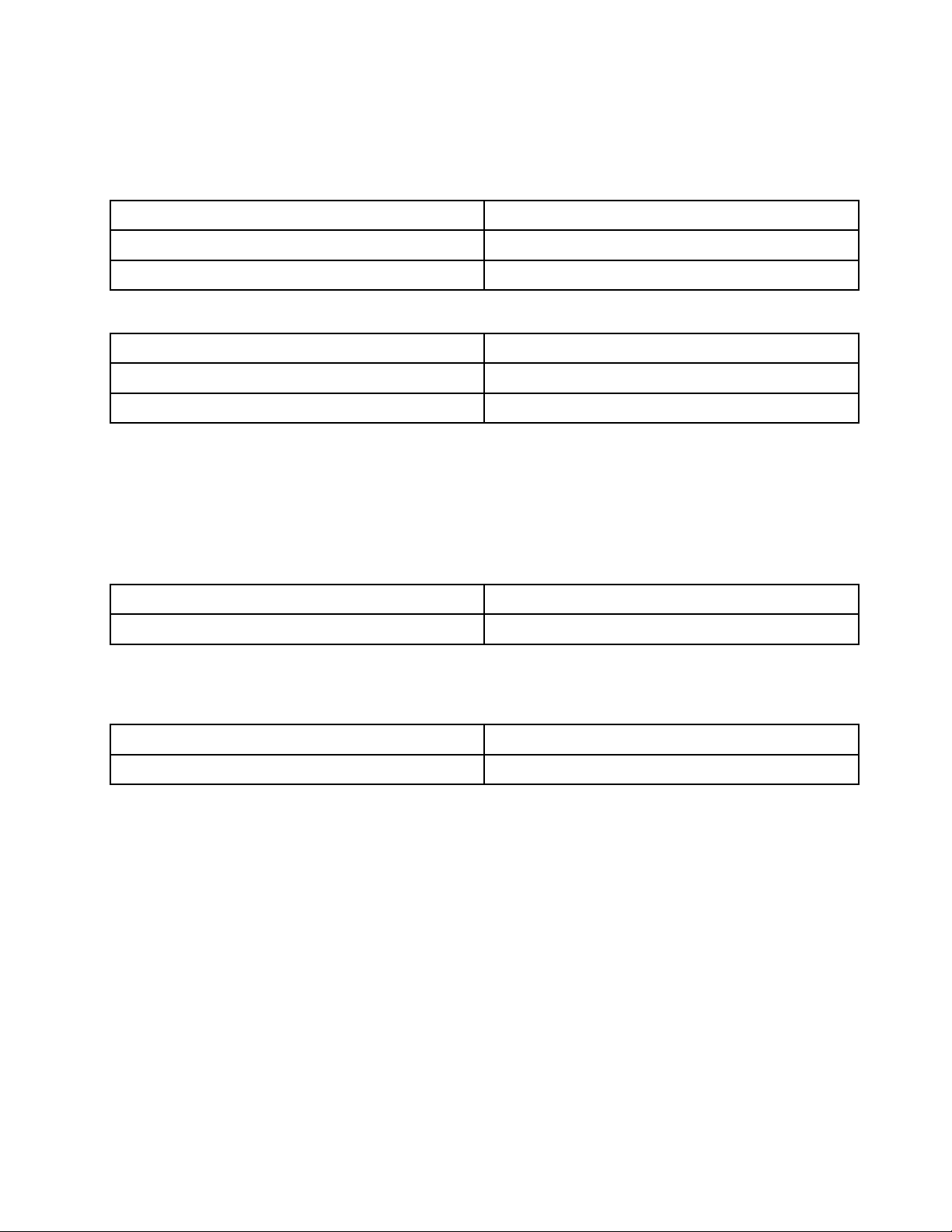
Opmerking: De hier opgegeven capaciteit is de gebruikelijke of gemiddelde capaciteit zoals gemeten in een
specifieke testomgeving. Capaciteiten gemeten in andere omgevingen kunnen verschillen, maar zijn niet
lager dan de vermelde capaciteit (zie productlabel).
Netvoedingsadapter
Ingang 100-240 V wisselstroom, 50-60 Hz
Uitgang 20 V gelijkstroom
Energie 45 W
Divers
Camera voorkant
Camera (WorldFacing)
Beveiliging
1280 x 720 pixels
2592 x 1944 pixels
1 Kensington-minibeveiligingssleuf
Gebruiksomgeving
Maximumhoogte
3048 m (zonder kunstmatige druk)
Temperatuur
In gebruik
Opslag 5 ℃ – 43 ℃ (41 ℉ – 109 ℉)
Opmerking: Bij het opladen van de batterij moet de omgevingstemperatuur minimaal 0°C zijn.
Relatieve vochtigheid
In gebruik
Opslag 5% tot 95% bij natteboltemperatuur van 27 ℃
5 ℃ – 35 ℃ (41 ℉ – 95 ℉)
8% tot 95% bij natteboltemperatuur van 23 ℃
Indien dit mogelijk is, plaats uw computer in een goed geventileerde en droge ruimte zonder rechtstreekse
blootstelling aan zonlicht.
Hoofdstuk 2. Productoverzicht 9
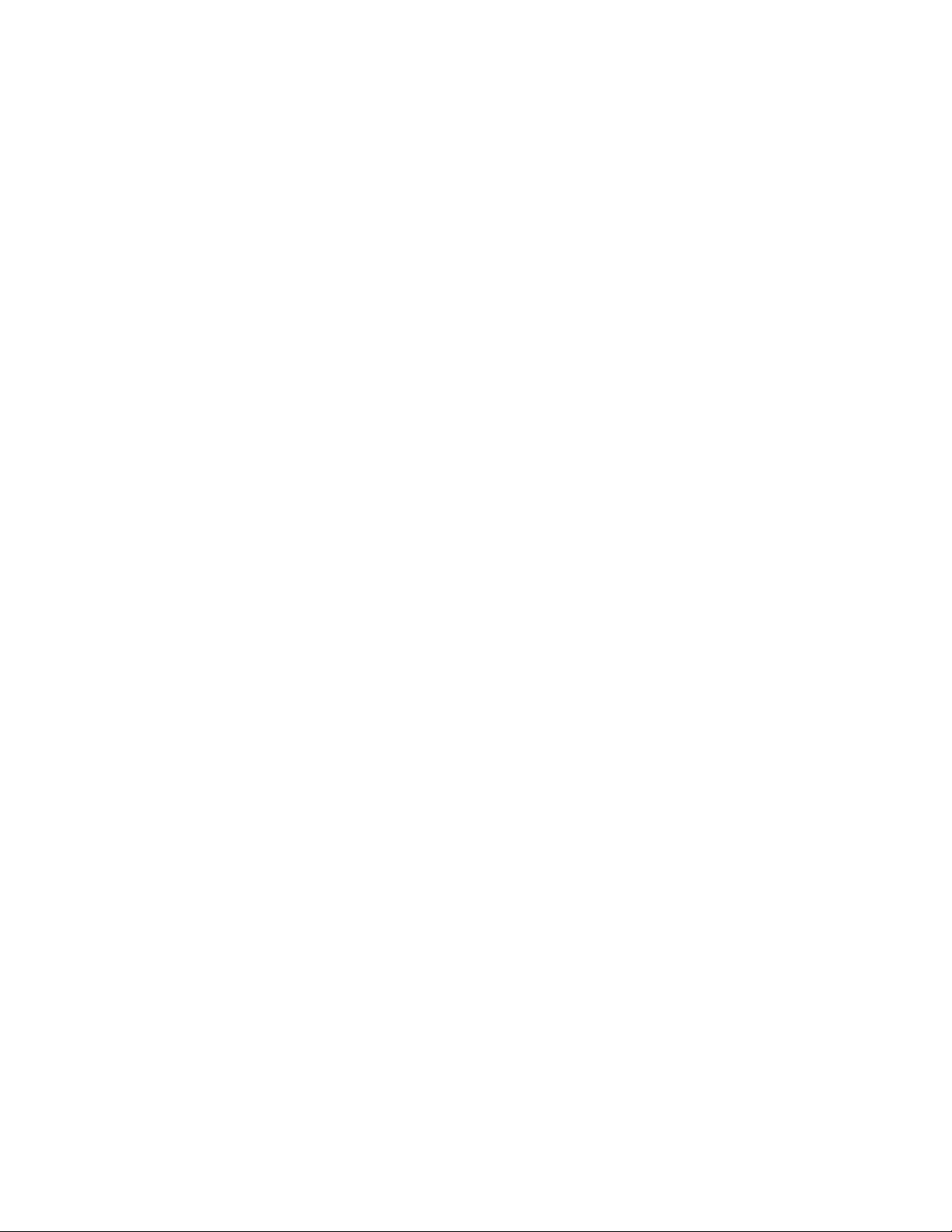
10 Gebruikershandleiding
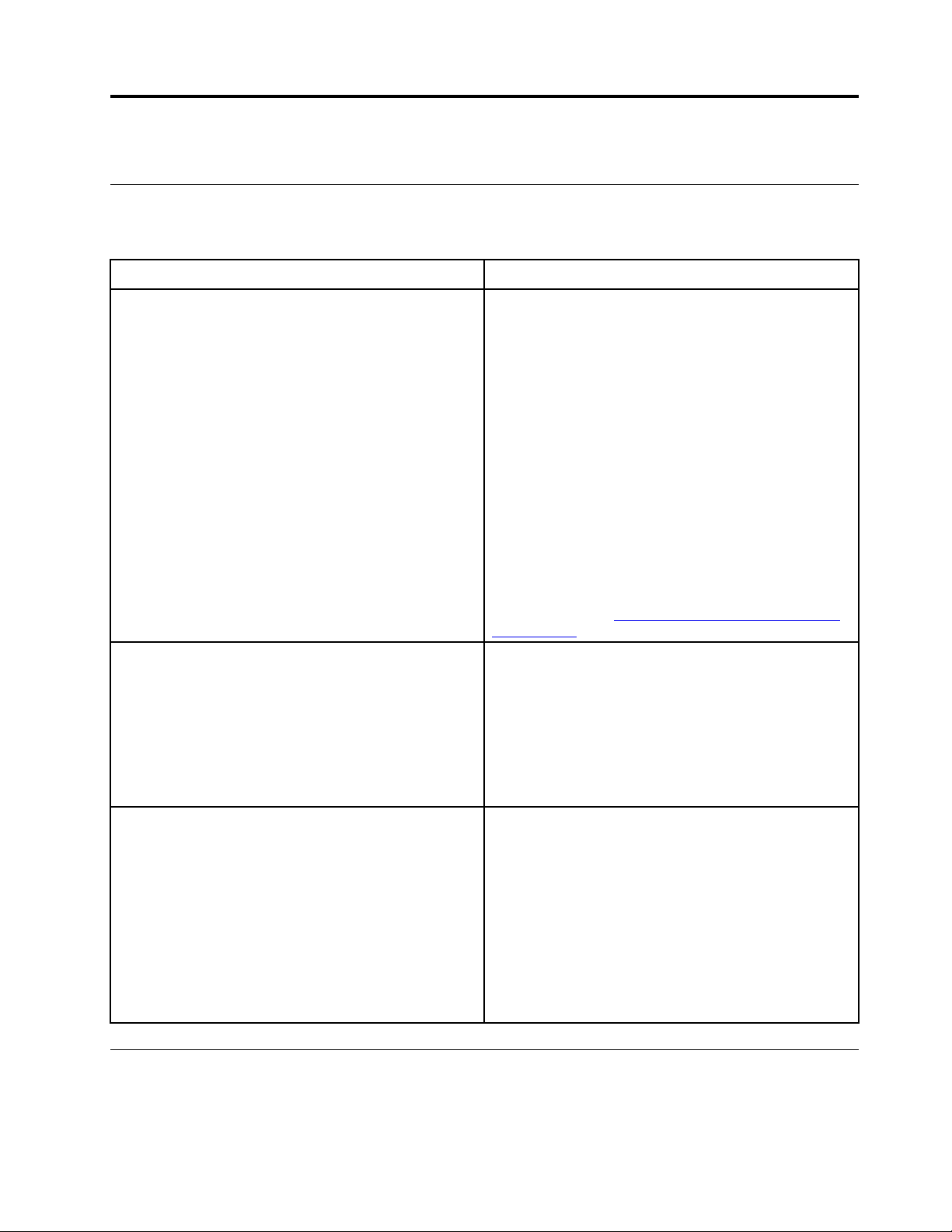
Hoofdstuk 3. Account, inloggen en uitloggen
Typen gebruikersaccounts voor aanmelding bij Chrome
Er zijn drie typen gebruikersaccounts die u kunt gebruiken voor aanmelding bij Chrome.
Typen gebruikersaccounts Beschrijving
Google-account
Een gebruikersaccount dat toegang heeft tot
diverse Google-webservices, zoals Gmail™, Google
Drive en Google Docs. Doorgaans wordt er een
Google-account gemaakt wanneer u zich voor een
Gmail-account aanmeldt. Een Google-account kan
worden gebruikt voor aanmelding op een apparaat
met Chrome, tenzij het account door de eigenaar
van het apparaat is beperkt. Ga voor meer
informatie naar 'Regelen wie uw Chromebook mag
gebruiken' op pagina 13.
Het eerste Google-account waarmee wordt
aangemeld op een apparaat met Chrome, wordt de
eigenaar van het apparaat.
Opmerking: Als u geen Google-account hebt, kunt
u deze maken op
NewAccount
http://www.google.com/accounts/
.
Gastaccount Een speciaal account voor aanmelding bij Chrome.
Een gastgebruiker heeft beperkte rechten en kan
een apparaat met Chrome slechts tijdelijk
gebruiken.
Opmerking: Aanmelden als gast kan door de
eigenaar van een apparaat worden uitgeschakeld.
Ga voor meer informatie naar 'Aanmelden van
gasten uitschakelen' op pagina 14.
Gecontroleerd account
Een speciaal account dat is gemaakt door een
Google-account (beheerder) dat is aangemeld op
een apparaat met Chrome. Een gecontroleerd
account is specifiek voor een apparaat en kan niet
worden gebruikt voor aanmelding op een ander
apparaat met Chrome.
De beheerder van een gecontroleerde gebruiker kan
het internetgebruik van een gecontroleerde
gebruiker controleren en bepalen.
De eigenaar van uw Chromebook worden
Wanneer u uw Chromebook™ voor de eerste keer opstart, moet u de taal en het toetsenbord van het
besturingssysteem en de internetverbinding instellen en u aanmelden met uw Google®-account. De
© Copyright Lenovo 2018 11
 Loading...
Loading...