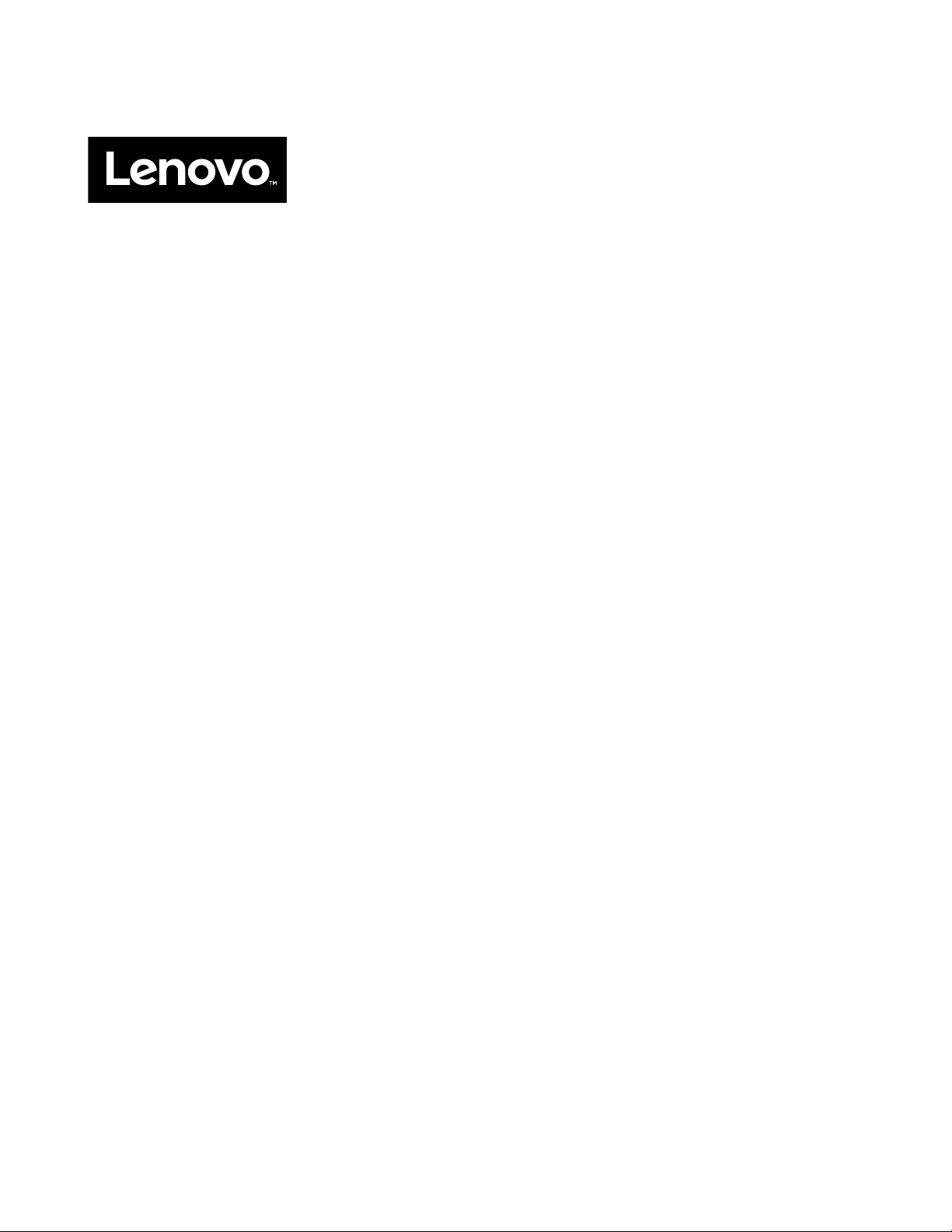
Podręcznik użytkownika
Lenovo 500e Chromebook
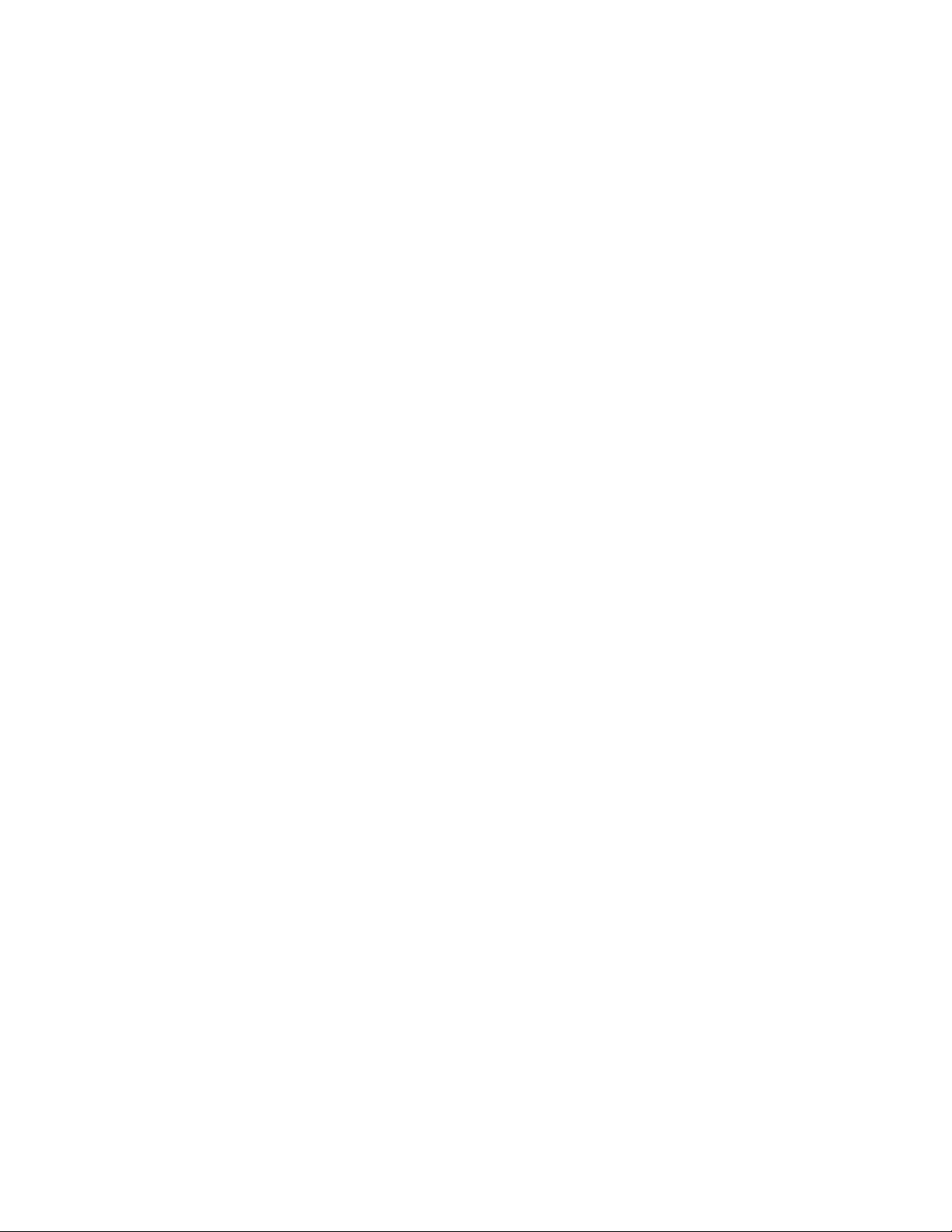
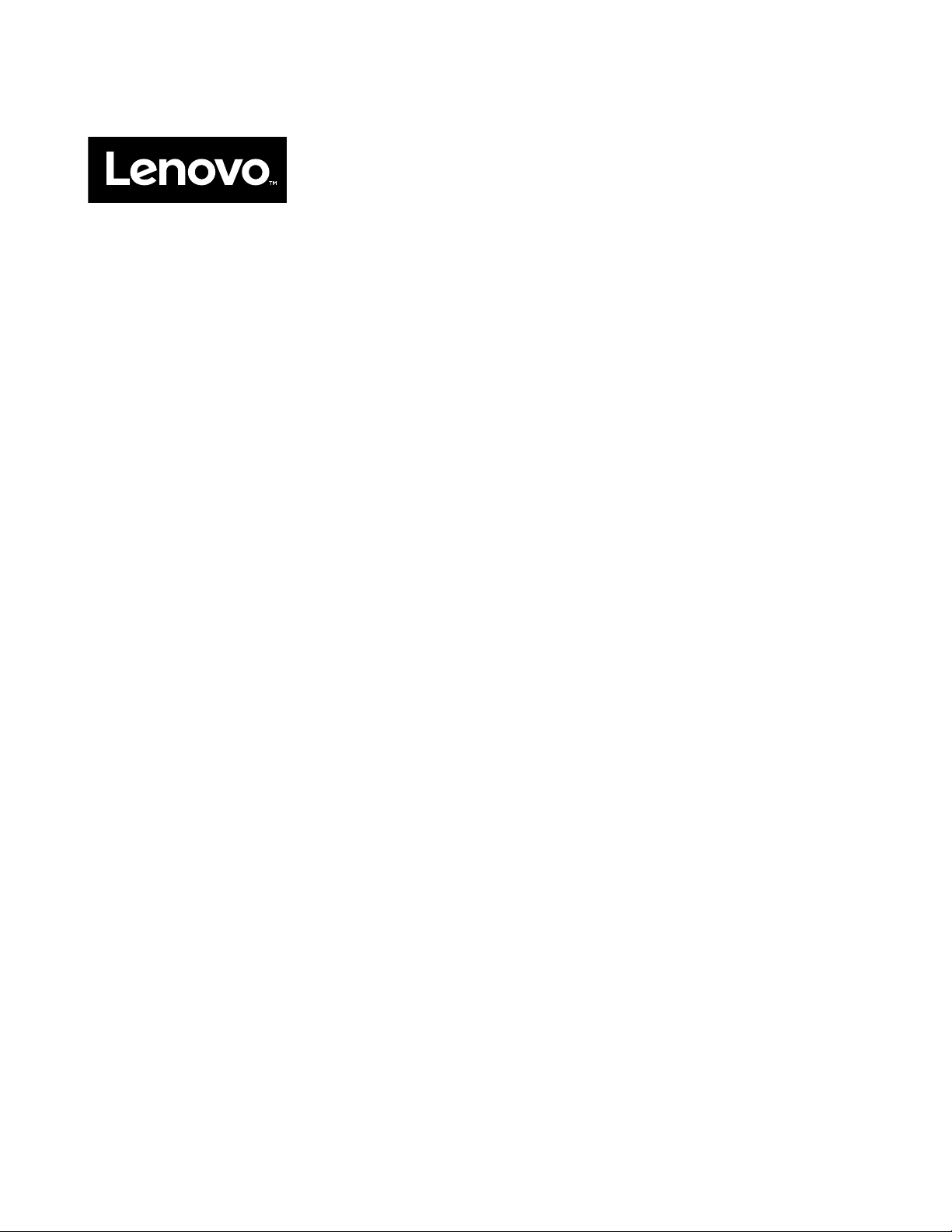
Podręcznik użytkownika
Lenovo 500e Chromebook
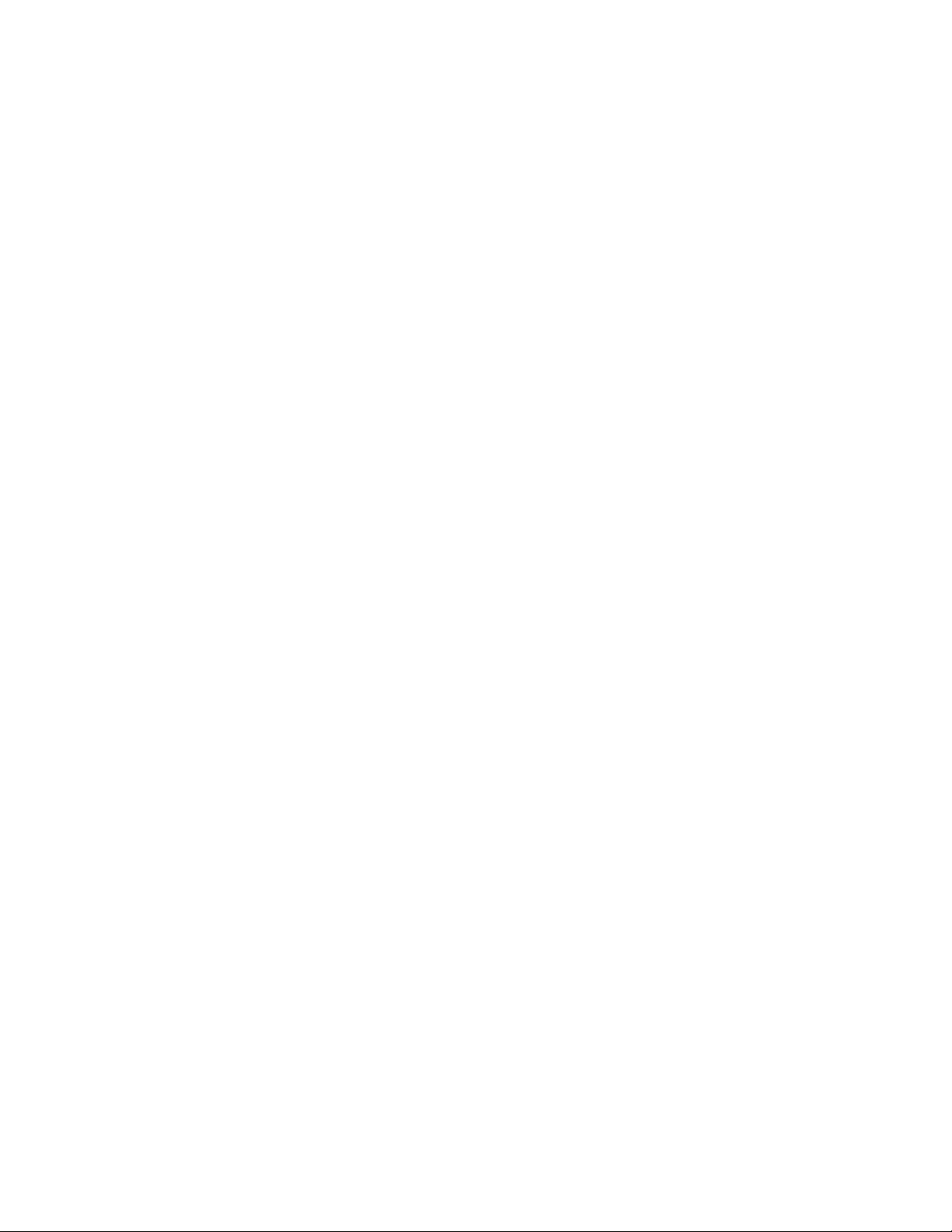
Wydanie pierwsze (styczeń 2018)
© Copyright Lenovo 2018.
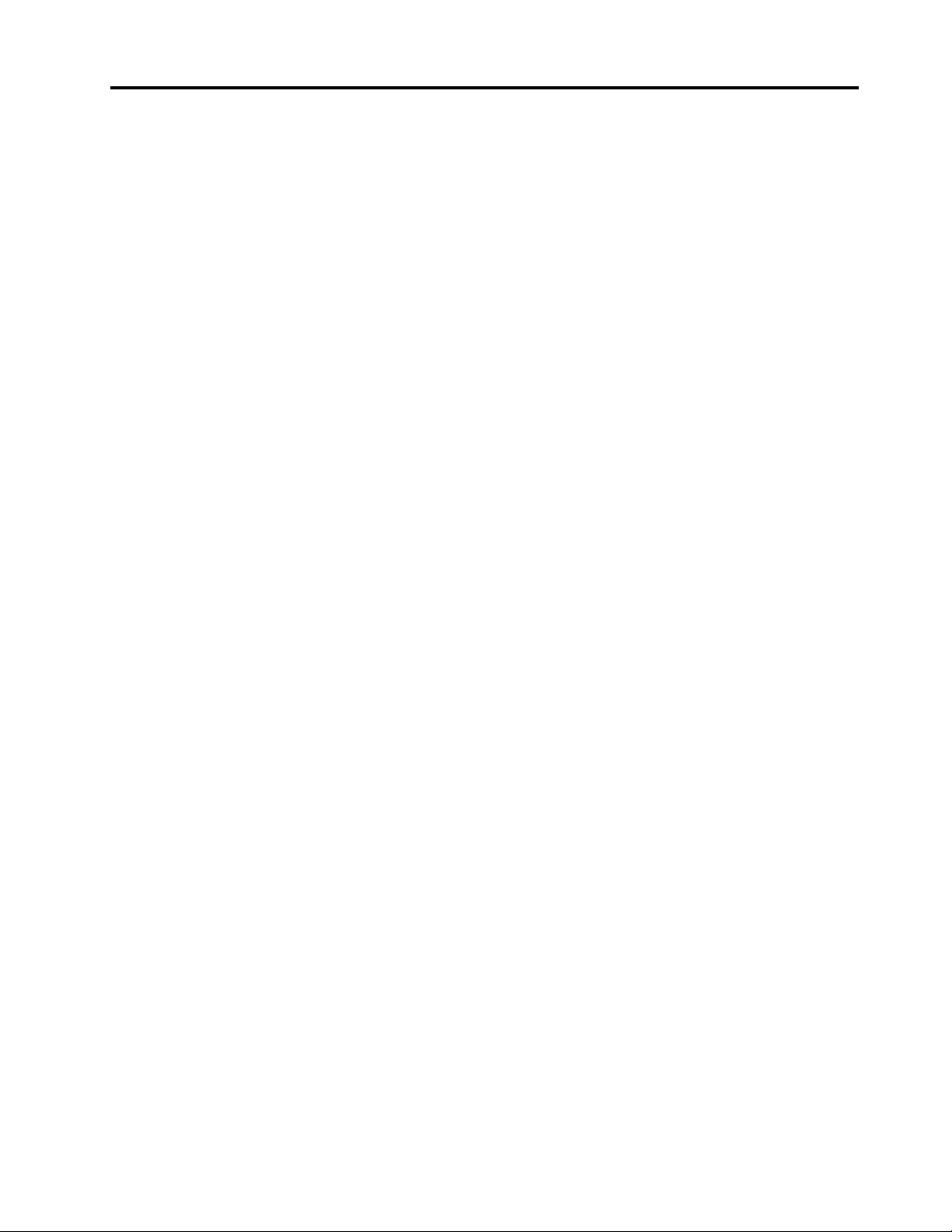
Spis treści
Rozdział 1. Ważne informacje
dotyczące bezpieczeństwa . . . . . . . 1
Instrukcje bezpieczeństwa dla nauczycieli,
rodziców i dorosłych . . . . . . . . . . . . . 1
Rozdział 2. Ogólne informacje o
produkcie . . . . . . . . . . . . . . . . 3
Widok z przodu . . . . . . . . . . . . . . . 3
Kamera internetowa . . . . . . . . . . . . 3
Kontrolka kamery internetowej. . . . . . . . 4
Otwór mikrofonu . . . . . . . . . . . . . 4
Anteny komunikacji bezprzewodowej . . . . . 4
Wyświetlacz . . . . . . . . . . . . . . . 4
Klawiatura . . . . . . . . . . . . . . . . 4
Panel dotykowy. . . . . . . . . . . . . . 4
Widok z lewej strony . . . . . . . . . . . . . 4
Kontrolka zasilacza . . . . . . . . . . . . 5
złącze zasilania / USB Type-C . . . . . . . 5
Złącze USB Type-A . . . . . . . . . . . . 5
Gniazdo karty microSD . . . . . . . . . . 6
Złącze audio combo . . . . . . . . . . . . 6
Widok z prawej strony. . . . . . . . . . . . . 6
Rysik . . . . . . . . . . . . . . . . . . 6
Przyciski głośności . . . . . . . . . . . . 7
Przycisk zasilania . . . . . . . . . . . . . 7
Kontrolka zasilania . . . . . . . . . . . . 7
Złącze USB Type-A . . . . . . . . . . . . 7
Złącze USB Type-C . . . . . . . . . . . . 7
Minigniazdo linki zabezpieczającej
Kensington . . . . . . . . . . . . . . . . 7
Specyfikacje . . . . . . . . . . . . . . . . . 7
Środowisko robocze . . . . . . . . . . . . 9
Rozdział 3. Konto, logowanie i
wylogowywanie . . . . . . . . . . . . 11
Typy kont użytkowników służących do
logowania w Chrome . . . . . . . . . . . . 11
Zostań właścicielem komputera Chromebook . . 12
Zaloguj się przy użyciu konta Google Account
innego niż konto właściciela . . . . . . . . . 12
Przeglądanie jako gość . . . . . . . . . . . 12
Tworzenie konta nadzorowanego . . . . . . . 13
Blokowanie komputera Chromebook . . . . . . 13
Wyloguj się . . . . . . . . . . . . . . . . 13
Kontrolowanie dostępu do komputera
Chromebook . . . . . . . . . . . . . . . . 14
Sprawdzanie właściciela komputera
Chromebook . . . . . . . . . . . . . . . . 14
Wyłączanie przeglądania jako gość . . . . . . 14
Resetowanie komputera Chromebook . . . . . 14
Wyłączanie komputera Chromebook . . . . . . 15
Uzyskaj pomoc od serwisu Google . . . . . . 15
Rozdział 4. Zarządzanie plikami i
folderami . . . . . . . . . . . . . . . . 17
Co to jest Dysk Google . . . . . . . . . . . 17
Miejsce w lokalnej pamięci masowej . . . . . . 17
Aplikacja Pliki . . . . . . . . . . . . . . . 17
Tworzenie folderów za pomocą aplikacji Pliki . . 17
Usuwanie nieużywanych plików . . . . . . . . 17
Sprawdzanie ilości dostępnej pamięci
masowej . . . . . . . . . . . . . . . . . 18
Rozdział 5. Ustawienia
językowe . . . . . . . . . . . . . . . . 19
Zmień język wyświetlania . . . . . . . . . . 19
Dodawanie metody wprowadzania danych . . . 19
Przełączanie metod wprowadzania danych . . . 19
Rozdział 6. Dodawanie i
zarządzanie aplikacjami. . . . . . . . 21
Co to jest Chrome Web Store . . . . . . . . 21
Dodawanie aplikacji lub rozszerzeń . . . . . . 21
Instalowanie aplikacji dla systemu Android . . . 22
Przypinanie aplikacji do półki . . . . . . . . . 22
Przypinanie stron WWW do półki . . . . . . . 22
Rozdział 7. Informacje o
ułatwieniach dostępu, ergonomii i
konserwacji . . . . . . . . . . . . . . 23
Ułatwienia dostępu i wygoda pracy . . . . . . 23
Informacje dotyczące ergonomii . . . . . . 23
Podstawowe porady dotyczące konserwacji . . . 24
Czyszczenie komputera . . . . . . . . . . . 24
Dodatek A. Informacje o
zgodności z przepisami. . . . . . . . 27
Serwisy WWW Lenovo z informacjami o
zgodności z przepisami . . . . . . . . . . . 27
Informacje o ochronie środowiska i
przetwarzaniu wtórnym . . . . . . . . . . . 27
Ogólne informacje na temat recyklingu . . . 27
Informacje o przetwarzaniu wtórnym
dotyczące Chin . . . . . . . . . . . . . 27
Japan recycling statements . . . . . . . . 27
Informacje o recyklingu dla Brazylii . . . . 28
© Copyright Lenovo 2018 iii
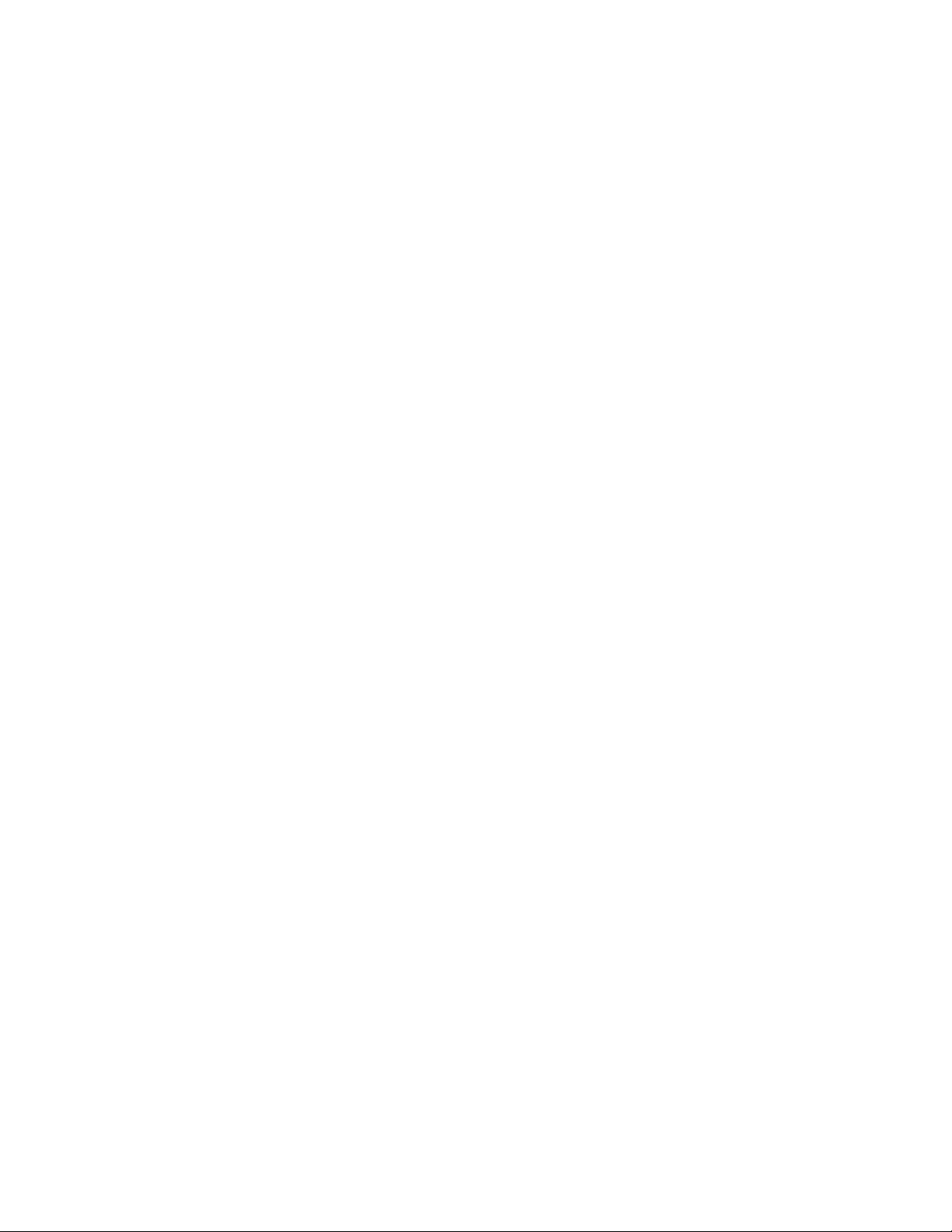
Informacje o recyklingu akumulatorów w Unii
Europejskiej . . . . . . . . . . . . . . 28
Ważne informacje na temat dyrektywy
WEEE . . . . . . . . . . . . . . . . . 29
Dyrektywa RoHS — Chiny . . . . . . . . 30
Dyrektywa RoHS — Indie . . . . . . . . 31
Dyrektywa RoHS — Unia Europejska . . . . 31
Informacje o programie ENERGY STAR . . . 31
Uwagi dotyczące kompatybilności
elektromagnetycznej . . . . . . . . . . . . . 32
Oświadczenie dotyczące wymogów
Federalnego Urzędu Łączności USA
(Federal Communications Commission —
FCC) . . . . . . . . . . . . . . . . . 32
Oświadczenie o zgodności z wymogami
Industry Canada . . . . . . . . . . . . 32
Oświadczenie o zgodności z niemiecką
normą Klasa B . . . . . . . . . . . . . 32
Deklaracja zgodności z dyrektywami UE . . 33
Oświadczenie o zgodności z japońską
normą VCCI Klasa B . . . . . . . . . . 34
Inne uwagi dotyczące zgodności z
przepisami . . . . . . . . . . . . . . . . . 34
Ostrzeżenie dla Brazylii dotyczące
dźwięku . . . . . . . . . . . . . . . . 34
Uwaga o klasyfikacji eksportowej . . . . . 34
Ostrzeżenie dotyczące ochrony wzroku dla
Tajwanu . . . . . . . . . . . . . . . . 34
Uwagi o ograniczeniach praw autorskich . . 34
Dodatek B. Pomoc i wsparcie
Lenovo . . . . . . . . . . . . . . . . . 35
Serwis WWW wsparcia Lenovo . . . . . . . . 35
Zadzwoń do Centrum wsparcia dla klientów
Lenovo . . . . . . . . . . . . . . . . . . 35
Zanim zadzwonisz do działu obsługi
klienta. . . . . . . . . . . . . . . . . 35
Usługi oferowane przez Centrum wsparcia
dla klientów Lenovo . . . . . . . . . . . 35
Usługi nieoferowane przez Centrum
wsparcia dla klientów Lenovo . . . . . . . 35
Numery telefonów do działu wsparcia . . . 36
Dodatek C. Ograniczona
Gwarancja Lenovo . . . . . . . . . . 37
Część 1 — Postanowienia ogólne . . . . . . . 37
Część 2 – Postanowienia właściwe dla
krajów . . . . . . . . . . . . . . . . . . 40
Część 3 — Informacje o serwisie
gwarancyjnym . . . . . . . . . . . . . . . 43
Typy serwisu gwarancyjnego . . . . . . . 43
Znaki towarowe . . . . . . . . . . . . . . xlvii
iv Podręcznik użytkownika
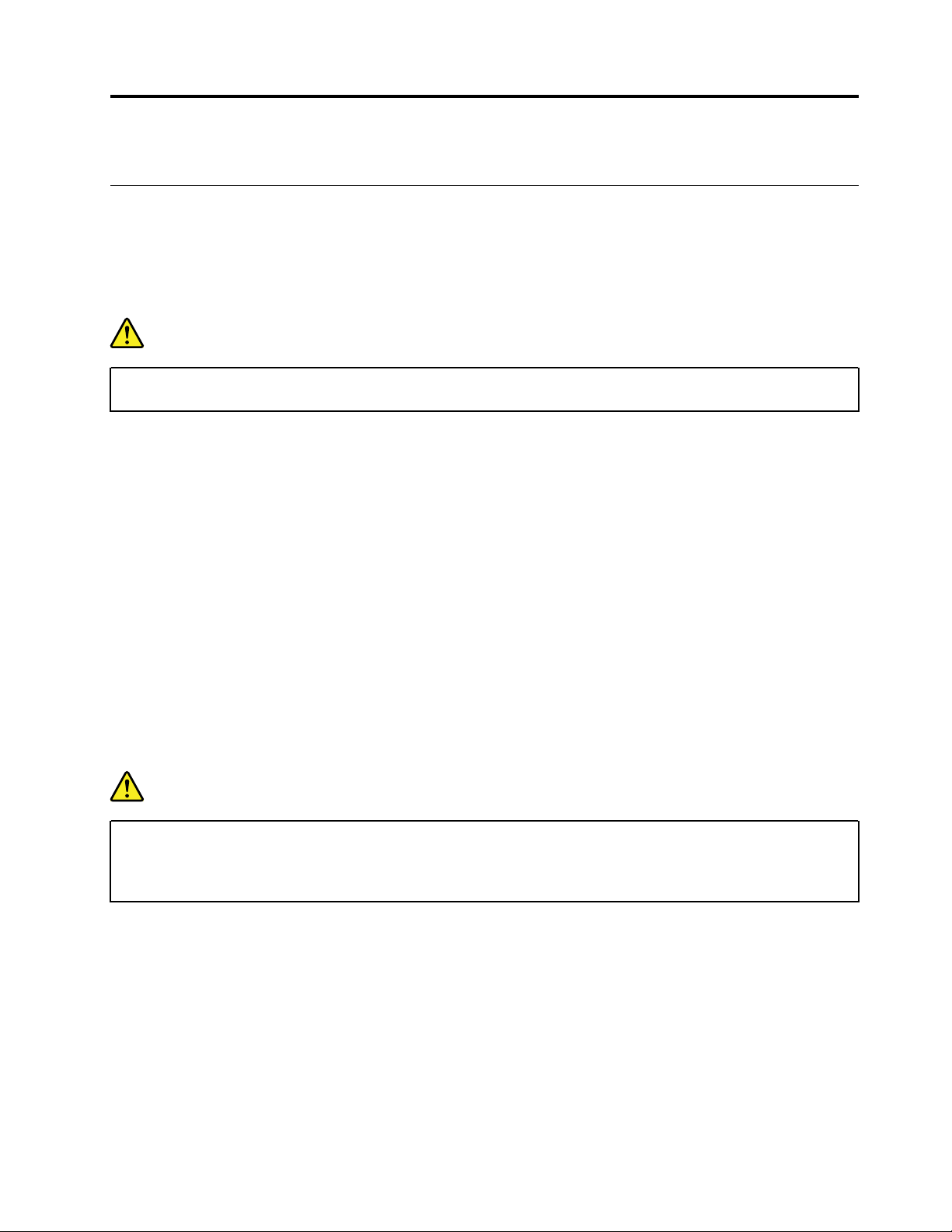
Rozdział 1. Ważne informacje dotyczące bezpieczeństwa
Instrukcje bezpieczeństwa dla nauczycieli, rodziców i dorosłych
Komputer Chromebook jest przeznaczony do użytku jako narządzie wspomagające rozwój dziecka,
głównie dla dzieci od 6 roku życia. Nadzór osoby dorosłej jest konieczny. Wymagane jest staranne
wyjaśnienie dzieciom zasad bezpiecznego i właściwego użytkowania komputera, akumulatora i
zasilacza.
NIEBEZPIECZEŃSTWO
Ostrzeżenie: ryzyko zadławienia — małe części. Produkt przeznaczony dla dzieci powyżej 3
lat.
• W przypadku urządzeń ITE z zasilaniem nie przeznaczonych do użytku przez dzieci: tak jak w
przypadku wszystkich produktów elektrycznych należy zachować ostrożność, aby uniknąć porażenia
prądem. Zasilacz nie powinien być obsługiwany przez dzieci.
• Komputera nie należy umieszczać na dłuższy czasu na nieosłoniętej skórze (kolanach) dziecka.
Komputer należy umieszczać na płaskich powierzchniach, np. na blacie biurka, jeśli dziecko zwykle
używa go dłużej niż kilka minut.
• Komputera (w tym odpowiednio zasilacza i akumulatora) nie należy zostawiać na deszczu lub
narażać na kontakt z wodą. Jeśli urządzenie wymaga czyszczenia, nie wolno zanurzać go w
wodzie. Należy je czyścić za pomocą suchej szmatki.
• Komputera (w tym odpowiednio zasilacza lub akumulatora) nie należy upuszczać, miażdżyć (stawać
na nim) ani w inny sposób narażać na uszkodzenie.
• Osoba dorosła powinna ostrzec dziecko przed ryzykiem potknięcia się o kabel biegnący między
źródłem zasilania a komputerem. Osoba dorosła powinna okresowo sprawdzać komputer (w tym
odpowiednio zasilacz i akumulator) pod kątem ewentualnych uszkodzeń. Podobnie jeśli dziecko
zauważy uszkodzone/złamane części, powinno natychmiast zgłosić ten fakt nauczycielowi/rodzicowi/
osobie dorosłej. Uszkodzone części może wymienić serwis Lenovo.
NIEBEZPIECZEŃSTWO
PRODUKT ELEKTRYCZNY. Przeznaczony dla dzieci powyżej 3 roku życia (lub w innym
określonym przedziale wiekowym). Jak w przypadku wszystkich produktów elektrycznych, aby
zmniejszyć ryzyko porażenia prądem należy zachować ostrożność podczas korzystania z
produktu.
© Copyright Lenovo 2018 1
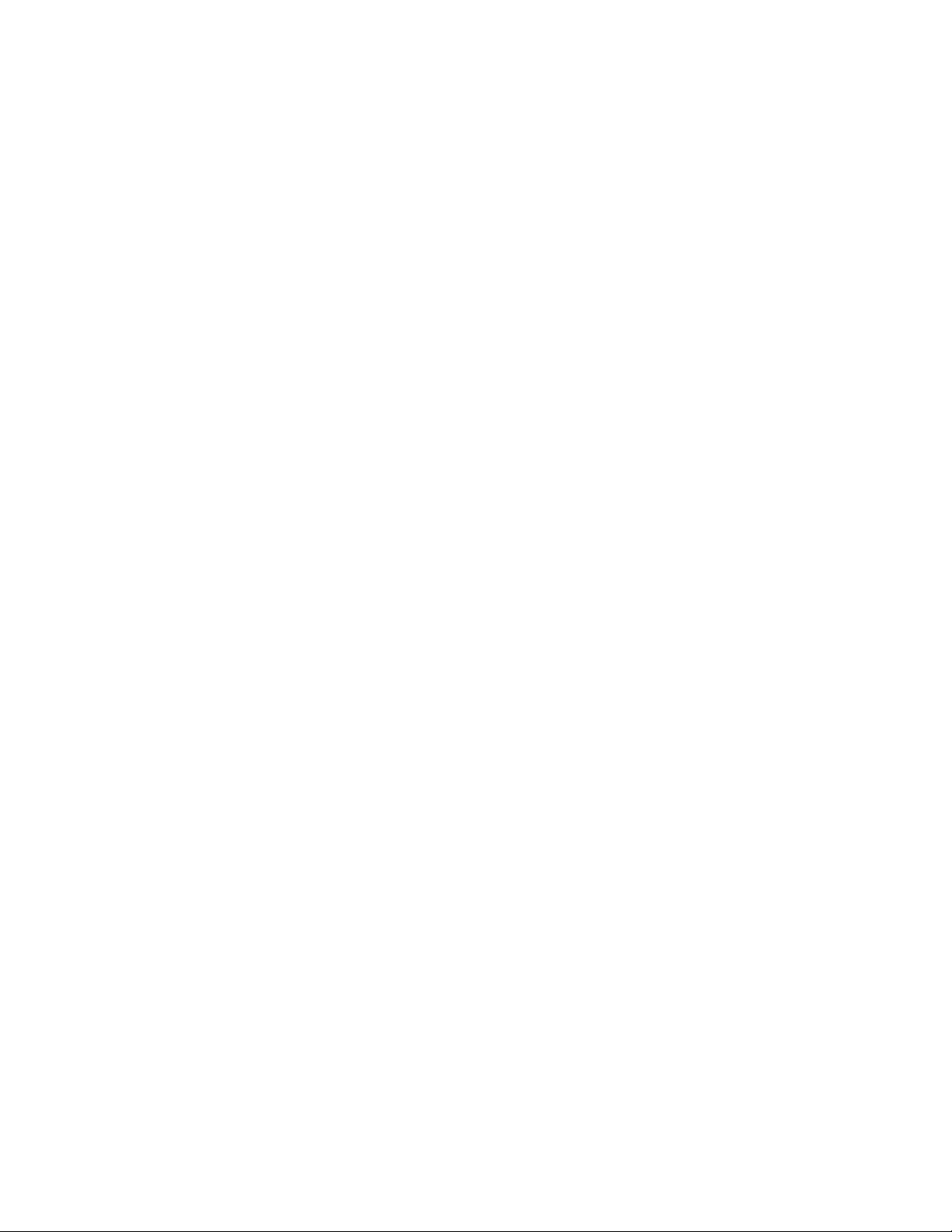
2 Podręcznik użytkownika
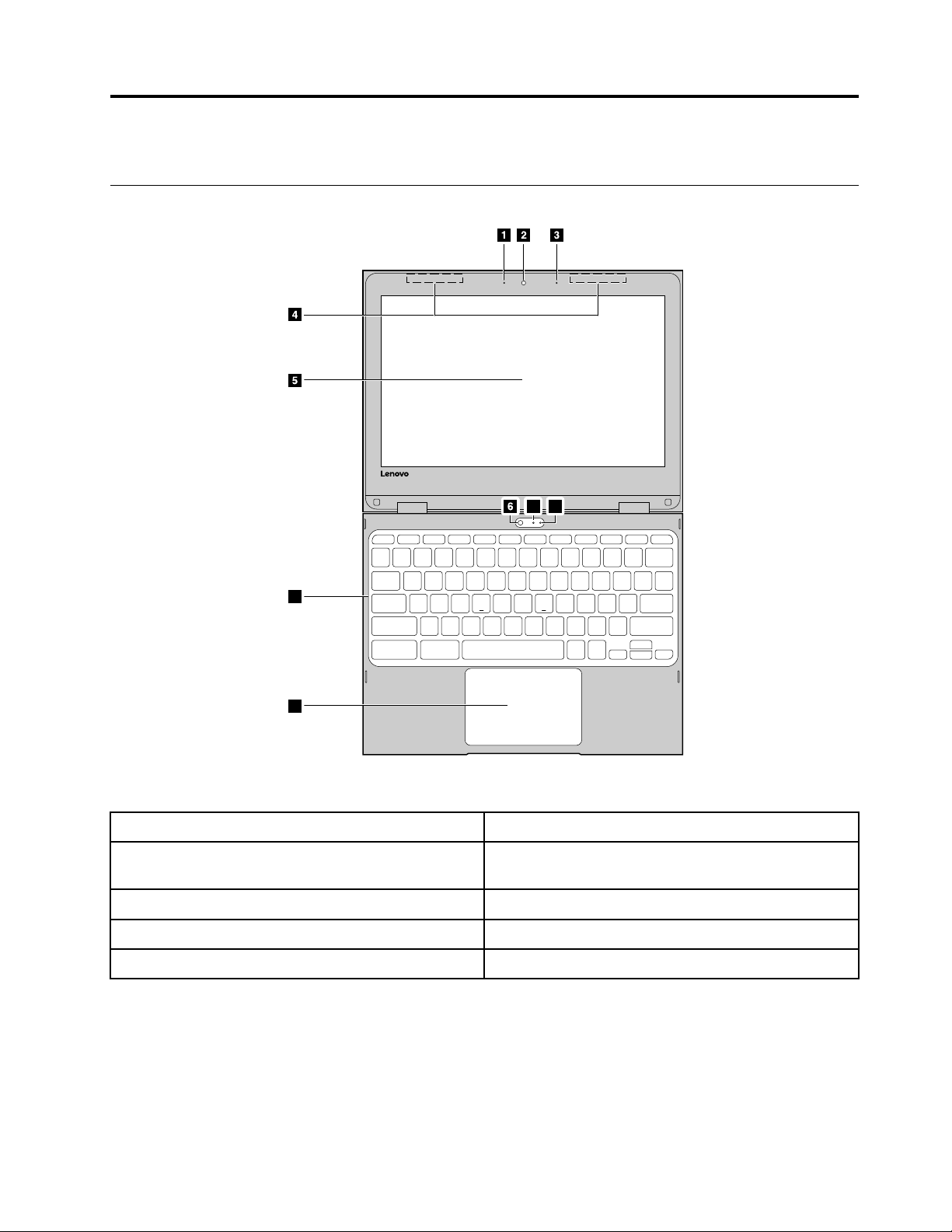
Rozdział 2. Ogólne informacje o produkcie
7 8
9
10
Widok z przodu
Rysunek 1. Chromebook 500e — widok z przodu
1. Kontrolka kamery internetowej
3. Otwór mikrofonu 4. Anteny łączności bezprzewodowej
5. Wyświetlacz z obsługą dotyku 6. Kamera internetowa (tylna)
7. Kontrolka kamery internetowej
9. Klawiatura 10. Panel dotykowy
2. Kamera internetowa (przednia)
(niewidoczne z zewnątrz)
8. Otwór mikrofonu
Kamera internetowa
Wbudowane kamery internetowe mogą być używane do wideorozmów i wideokonferencji. W danej
chwili może być aktywna tylko jedna z kamer internetowych. Aby przełączać się między kamerami
internetowymi, uruchom aplikację Kamera i wybierz opcję Przełącz kamerę.
Informacja: Kontrolka obok jednej z kamer internetowych wskazuje, która kamera jest aktywna.
© Copyright Lenovo 2018 3
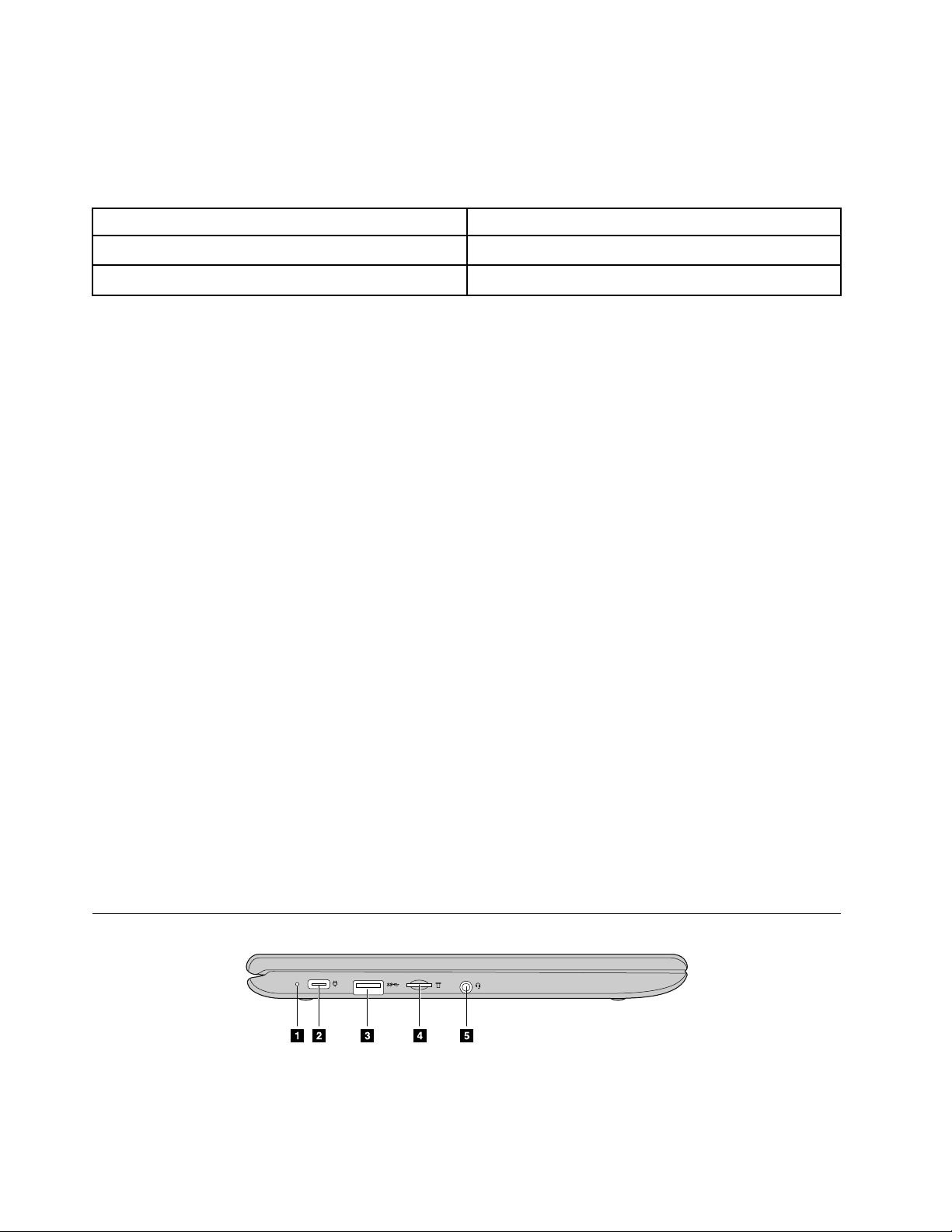
Kontrolka kamery internetowej
Kontrolka kamery internetowej sygnalizuje, czy kamera jest używana.
Informacja: Funkcja ta ma na celu ochronę prywatności. Na podstawie stanu wskaźnika można
określić, czy kamera internetowa jest aktywna.
Stan kontrolki
Włączona Kamera internetowa jest używana.
Wyłączona Kamera internetowa nie jest używana.
Wskazanie
Otwór mikrofonu
Wbudowany mikrofon może być używany do nagrywania głosu, komunikacji dźwiękowej i
wideokonferencji.
Informacja: Używanie mikrofonu do tych celów może wymagać zainstalowania dodatkowych aplikacji.
Anteny komunikacji bezprzewodowej
Komputery wyposażone w nadajnik radiowy mają wbudowane anteny komunikacji bezprzewodowej
umożliwiające wysyłanie i odbieranie transmisji na częstotliwościach radiowych. Anteny zwykle nie są
widoczne z zewnątrz komputera.
Wyświetlacz
Wyświetla obsługuje funkcje dotykowe. Do interakcji z komputerem używaj palca lub dołączonego w
zestawie rysika.
Klawiatura
Klawiatura Chromebook ma wszystkie funkcje tradycyjnej klawiatury komputerowej, a dodatkowo
również kilka specjalnych klawiszy skrótów przyspieszających dostęp do niektórych ustawień. Poza
dedykowanymi klawiszami skrótów system Chrome obsługuje również kombinacje skrótów obejmujące
klawisze ctrl, alt i shift. Aby dowiedzieć się więcej o tych klawiszach skrótów, naciśnij kombinację
klawiszy ctrl ,alt i \.
Informacja: Aby przełączyć funkcję Caps Lock, naciśnij klawisz alt i klawisz wyszukiwania.
Panel dotykowy
Płytka dotykowa obsługuje funkcję pojedynczego kliknięcia. Przesuwaj palcem po płytce dotykowej,
aby przesuwać wskaźnik. Stuknij płytkę dotykową lub kliknij, aby uruchamiać aplikacje.
Widok z lewej strony
Rysunek 2. Chromebook 500e — widok z lewej strony
4 Podręcznik użytkownika
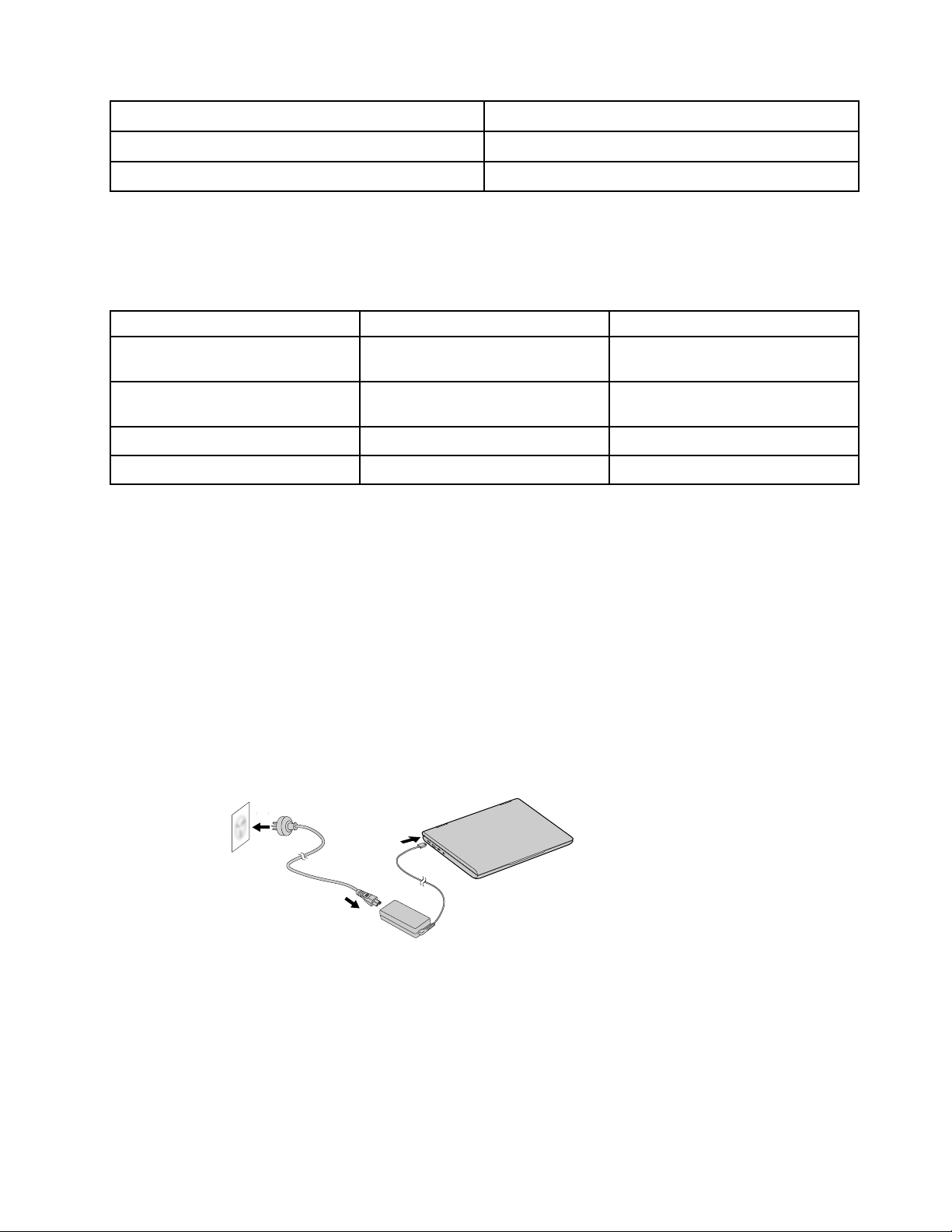
1. kontrolka zasilacza
b
c
b
a
2. złącze zasilania / USB Type-C
3. Złącze USB Type-A 4. gniazdo microSD
5. gniazdo audio typu jack
Kontrolka zasilacza
Kontrolka zasilacza pokazuje stan zasilacza i akumulatora.
Tabela 1. Stany zasilacza i akumulatora pokazywane przez kontrolkę zasilacza
Stan kontrolki Stan zasilania Stan akumulatora
włączona (czerwona)
włączona (pomarańczowa) podłączone trwa ładowanie, pozostało od 2%
podłączone trwa ładowanie, pozostało mniej niż
2% mocy
do 99% mocy
włączona (zielona)
wyłączona odłączone rozładowywanie
podłączone w pełni naładowany
złącze zasilania / USB Type-C
Podłącz zasilacz dostarczony w zestawie, aby ładować akumulator wewnętrzny i zasilać
Chromebooka.
Informacja: Gdy do złącza nie jest podłączony zasilacz, umożliwia ono podłączanie urządzeń
zewnętrznych z wtyczką USB Type-C.
Podłączanie zasilania
Krok 1. Podłącz kabel zasilający do zasilacza.
Krok 2. Podłącz kabel zasilający do sprawnego gniazdka elektrycznego.
Krok 3. Podłącz zasilacz do złącza zasilacza Chromebooka.
Rysunek 3. Podłączanie Chromebooka do zasilania
ZAGROŻENIE:
Wszystkie wtyczki muszą być dokładnie i całkowicie włożone do gniazdek.
Złącze USB Type-A
Złącze USB Type-A służy do podłączania urządzeń zewnętrznych. Jest ono kompatybilne z wtyczkami
USB Type-A.
Rozdział 2. Ogólne informacje o produkcie 5
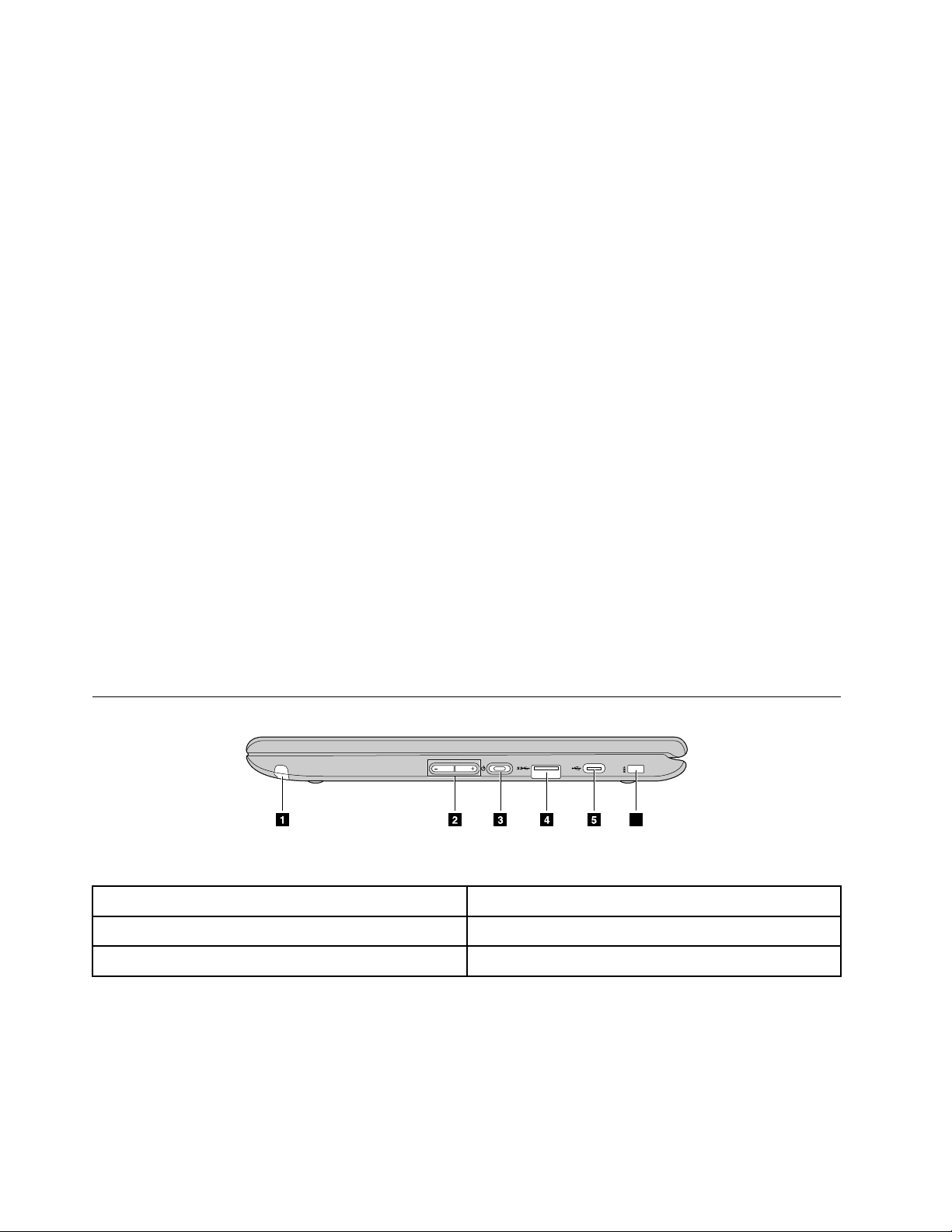
Gniazdo karty microSD
6
Włóż tutaj kartę microSD, aby zwiększyć ilość lokalnej pamięci masowej Chromebooka.
Wkładanie karty microSD
Krok 1. Włóż kartę microSD do gniazda i delikatnie dociskaj ją, aż dotknie końca.
Informacja: Wkładając kartę microSD do gniazda, upewnij się, że jej metalowe styki są
skierowane ku dołowi.
Krok 2. Dość mocno wciskaj kartę pamięci, aż usłyszysz kliknięcie.
Informacja: Prawidłowo włożona karta microSD powinna cała znajdować się w gnieździe i
nie powinna dać się łatwo poruszyć.
Wyjmowanie karty microSD
Upewnij się, że komputer zakończył zapisywanie danych na kartę microSD.
Krok 1. W lewym panelu aplikacji Pliki kliknij przycisk wysuwania obok pozycji Karta SD.
Krok 2. Dość mocno wciskaj kartę pamięci, aż usłyszysz kliknięcie.
Krok 3. Powoli zmniejszaj nacisk palca, aż usłyszysz kolejne kliknięcie.
ZAGROŻENIE:
Nie zabieraj palca gwałtownie, ponieważ karta microSD mogłaby wtedy wyskoczyć z
gniazda.
Złącze audio combo
Złącze audio combo umożliwia podłączanie słuchawek lub zestawów słuchawkowych z wtyczką TRRS
3,5 mm. Nie są obsługiwane samodzielne mikrofony ani zestawy słuchawkowe z oddzielną wtyczką
mikrofonu.
Widok z prawej strony
Rysunek 4. Chromebook 500e — widok z prawej strony
1. Rysik
3. Przycisk zasilania i kontrolka zasilania
5. Złącze USB Type-C
2. Przyciski głośności
4. Złącze USB Type-A
6. Minigniazdo linki zabezpieczającej Kensington
Rysik
Do Chromebooka dołączony jest rysik. Można go używać do notowania, wykonywania zrzutów ekranu
i rysowania w aplikacjach graficznych.
Informacja: Dla większej wygody obsługi rysika może być konieczne zainstalowanie dodatkowych
aplikacji, na przykład Google Keep. Gdy rysik nie jest używany, odkładaj go do gniazda.
6
Podręcznik użytkownika
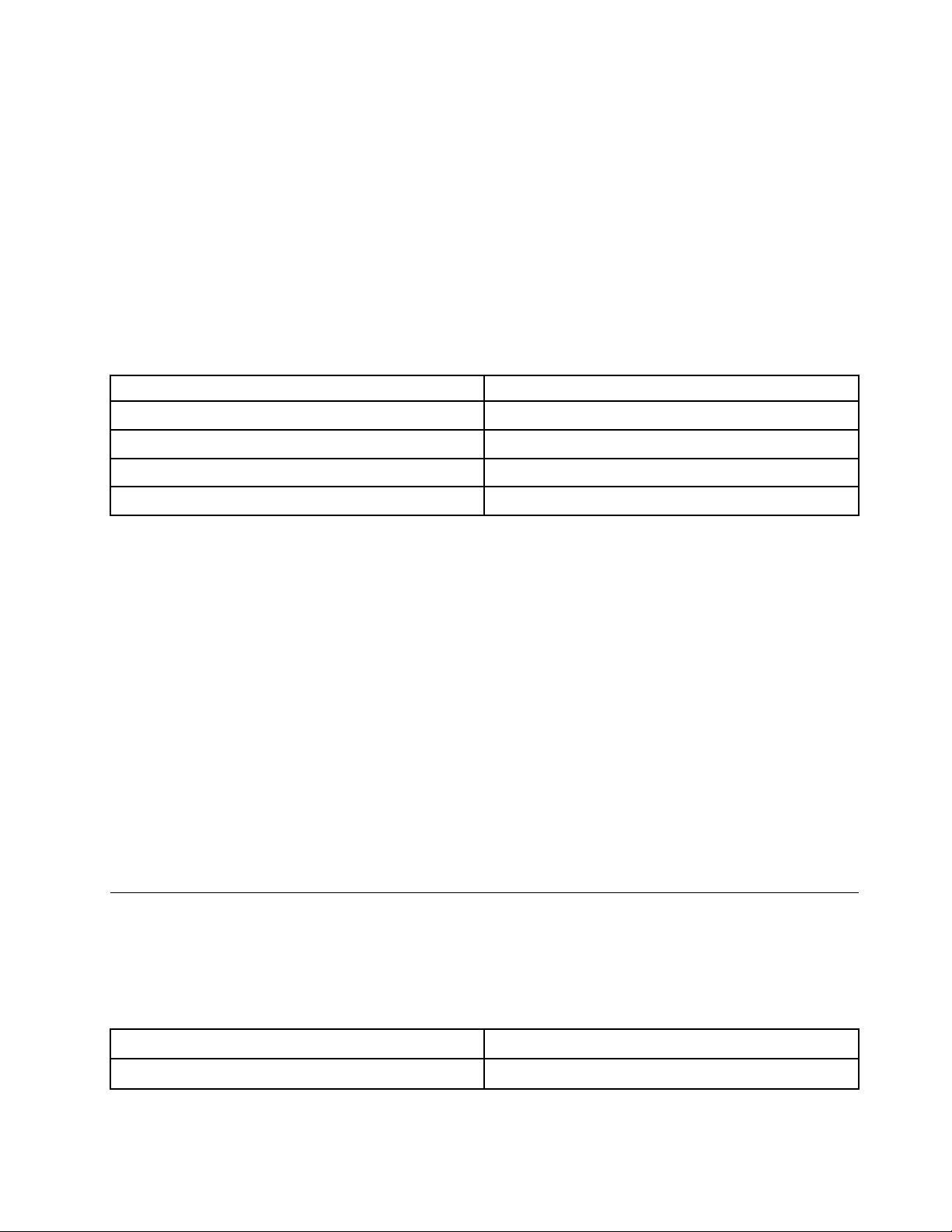
Przyciski głośności
Te dwa przyciski służą do regulacji głośności. Są szczególnie przydatne, gdy Chromebook jest
używany w trybie tabletu.
Przycisk zasilania
Chromebook uruchamia się automatycznie po otwarciu pokrywy wyświetlacza. Jeśli się nie uruchomi,
naciśnij przycisk zasilania. Przyciskiem zasilania można też Chromebooka usypiać i budzić.
Kontrolka zasilania
Kontrolka zasilania pokazuje stan zasilania Chromebooka.
Tabela 2. Stany zasilania Chromebooka pokazywane przez kontrolkę zasilania
Stan kontrolki Stan zasilania
włączona (biała)
migająca (biała) podłączony i uśpiony
włączony
wyłączona
wyłączona wyłączony
odłączony i uśpiony
Złącze USB Type-A
Złącze USB Type-A służy do podłączania urządzeń zewnętrznych. Jest ono kompatybilne z wtyczkami
USB Type-A.
Złącze USB Type-C
To złącze umożliwia podłączanie dysków zewnętrznych, monitorów i innych urządzeń.
Informacja: Do podłączenia urządzenia zewnętrznego może być potrzebny pasujący kabel lub
przejściówka.
Minigniazdo linki zabezpieczającej Kensington
Do mocowania blokady Kensington MiniSaver™ Mobile (lub innej zgodnej).
Informacja: Blokada nie znajduje się w zestawie. Kupując blokadę, wybierz model z mechanizmem
zamykającym Cleat™ i przed zakupem upewnij się, że pasuje on do gniazda. Blokady z
mechanizmem zamykającym T-Bar™ nie pasują do minigniazda linki zabezpieczającej Kensington.
Specyfikacje
W poniższej tabeli podano specyfikacje wszystkich modeli komputera Lenovo Chromebook 500e.
Niektóre specyfikacje dotyczą tylko wybranych modeli i mogą nie mieć zastosowania do zakupionego
komputera. Specyfikacje mogą ulec zmianie bez powiadomienia.
Czynnik formatu
Wymiary ok. 290 mm x 204 mm x 20,35 mm
Waga ok. 1,35 kg
Rozdział 2. Ogólne informacje o produkcie 7
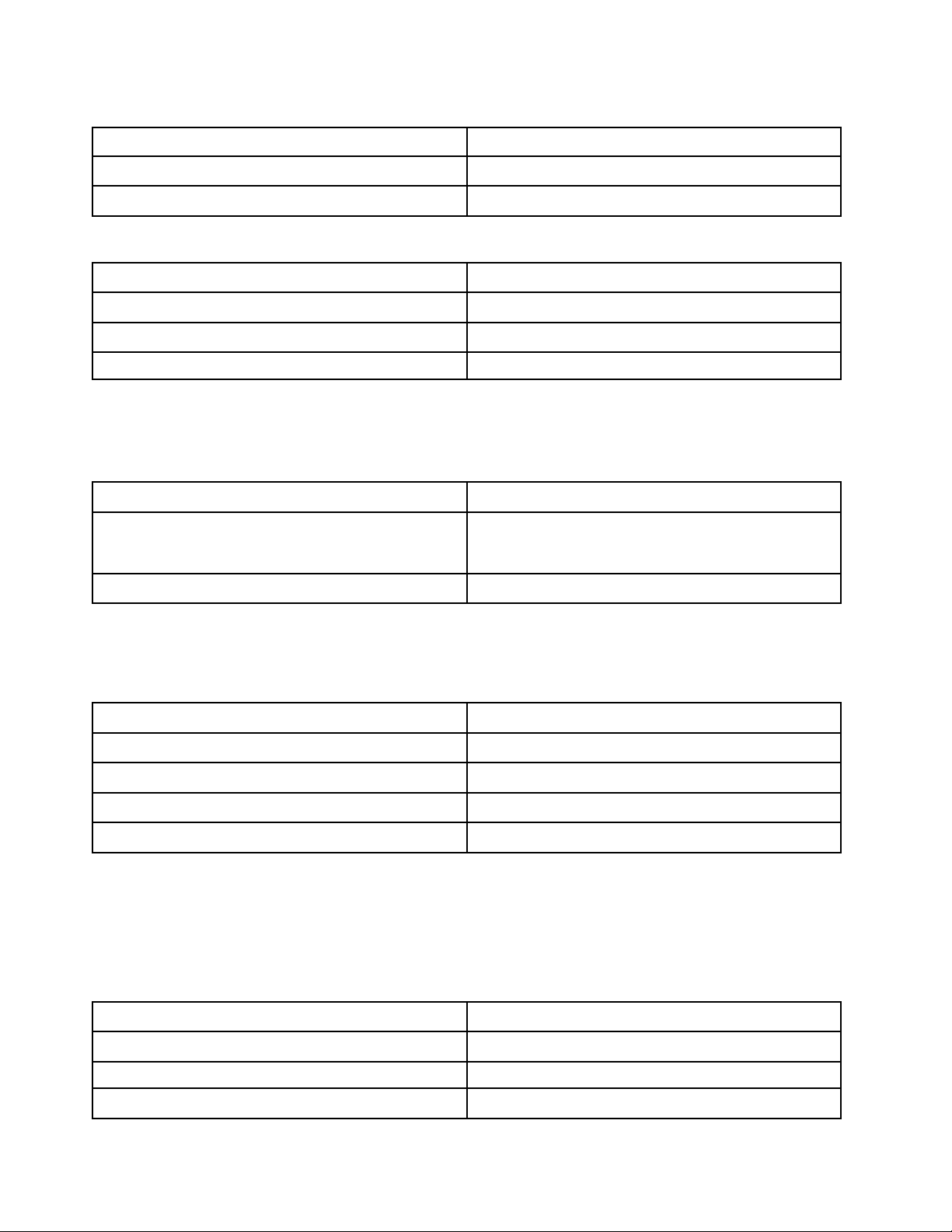
Wyświetlacz
Rozmiar 11,6 cali
Rozdzielczość
Typ podświetlenia
1366 x 768 pikseli
LED
Pamięć
Typ DDR4
Szybkość
Zintegrowana czy wymienna?
Liczba slotów
1600 MHz
Zintegrowana
0
Urządzenie pamięci masowej
Poniżej wymieniono wszystkie obsługiwane typy urządzeń dla wszystkich modeli komputera. W
zakupionym modelu komputera zwykle zainstalowane jest tylko jedno z wymienionych urządzeń.
Typ
Pojemność nominalna
Pamięć masowa SSD (eMMC 5.1)
• 32 GB
• 64 GB
Zintegrowana czy wymienna?
Zintegrowana
Informacja: Pojemność urządzenia pamięci masowej widoczna w systemie operacyjnym jest zwykle
mniejsza do nominalnej.
Złącza wejścia/wyjścia
Złącza
USB Type-A
USB Type-C
Gniazdo audio typu jack
Gniazdo karty microSD
Ilość
2
2
1
1
Uwagi: Gdy złącze wejściowe zasilacza nie jest używane do ładowania akumulatora, można go
używać jako zwykłego złącza USB Type-C. Oba złącza USB Type-C obsługują połączenia:
• USB 3.0 i 2.0
• DisplayPort 1.2
Akumulator
Instalacja Wbudowany
Typ Litowo-jonowy
Liczba komórek
3
Pojemność
8
Podręcznik użytkownika
42 Wh
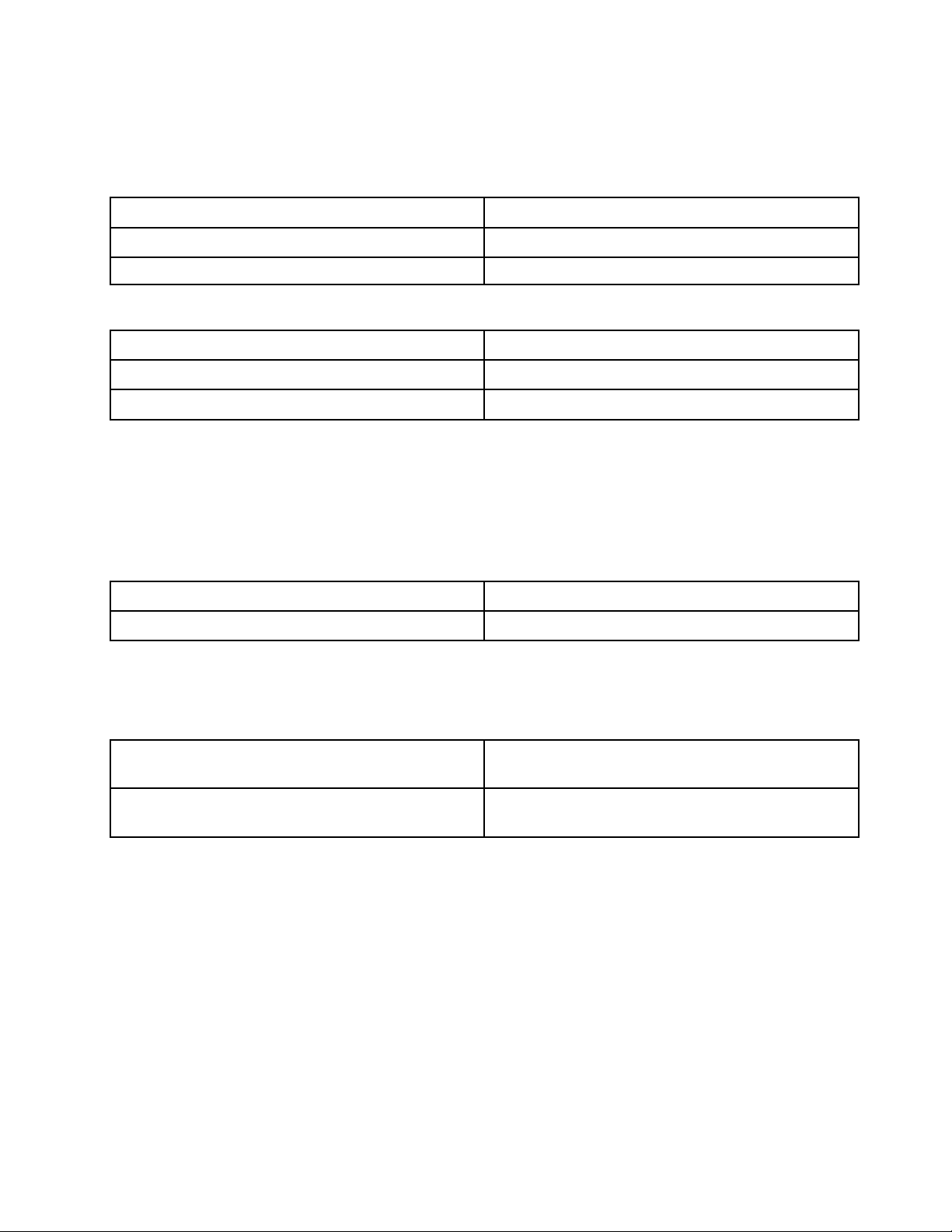
Informacja: Podana pojemność to typowa lub średnia pojemność zmierzona w środowisku testowym.
Pojemności mierzone w innych środowiskach mogą się różnić, ale nie są mniejsze niż podana
pojemność (zob. etykietę produktu).
Zasilacz
Wejście
Wyjście
Moc 45 W
Inne wyposażenie
Kamera przednia 1280 x 720 pikseli
Kamera tylna 2592 x 1944 pikseli
Bezpieczeństwo
100–240 Vac, 50–60 Hz
20 Vdc
Minigniazdo zabezpieczające Kensington x 1
Środowisko robocze
Maksymalna wysokość
3048 m (10 000 stóp) (przy ciśnieniu atmosferycznym)
Temperatura
Podczas pracy
Podczas składowania
5 ℃ – 35 ℃ (41 ℉ – 95 ℉)
5 ℃ – 43 ℃ (41 ℉ – 109 ℉)
Informacja: Podczas ładowania akumulatora temperatura otoczenia musi wynosić co najmniej 0°C
(32°F).
Wilgotność względna
Podczas pracy
Podczas składowania 5%–95% przy temperaturze termometru mokrego
O ile to możliwe, komputer powinien się znajdować w dobrze wentylowanym, suchym pomieszczeniu,
poza zasięgiem bezpośrednich promieni słonecznych.
8%–95% przy temperaturze termometru mokrego
23°C (73°F)
27°C (81°F)
Rozdział 2. Ogólne informacje o produkcie 9
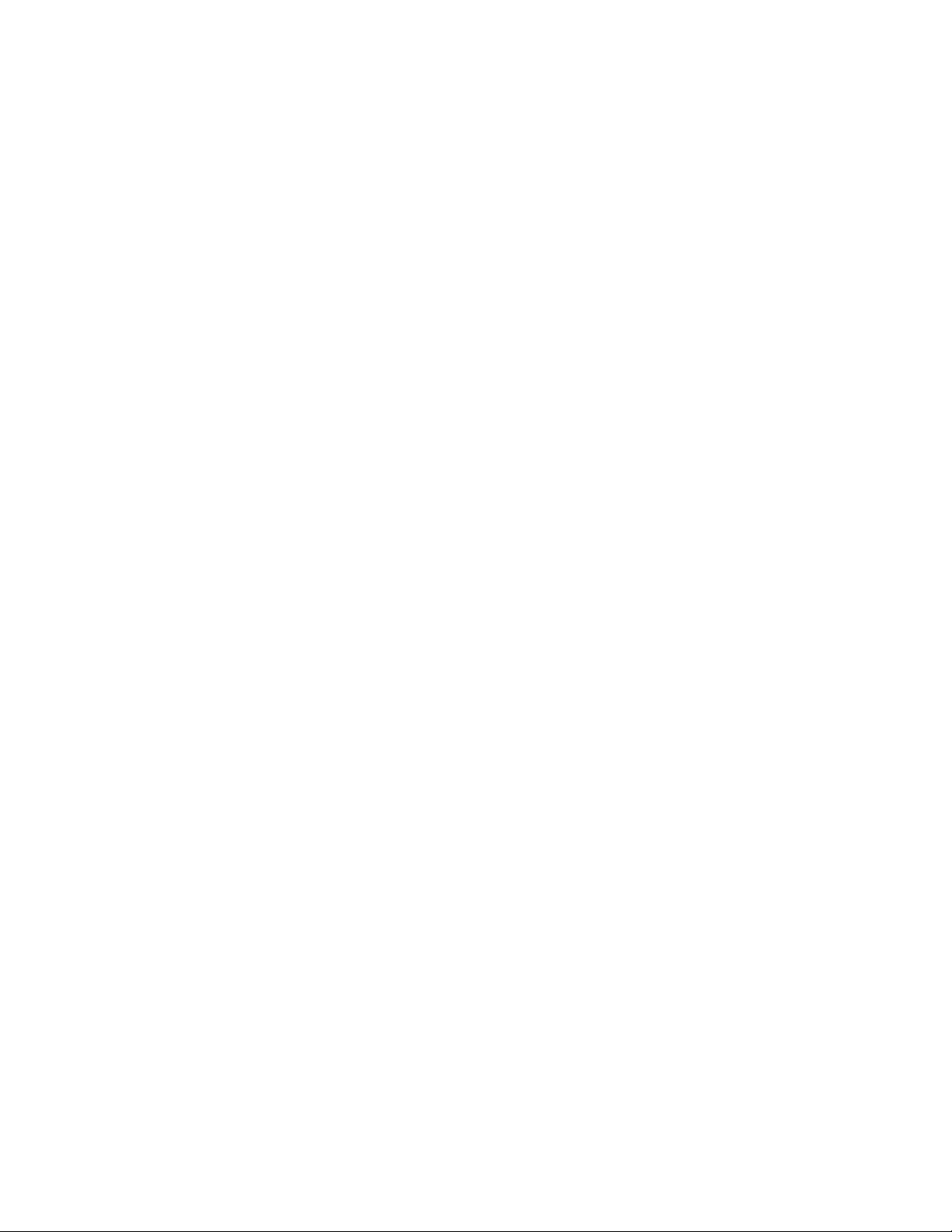
10 Podręcznik użytkownika
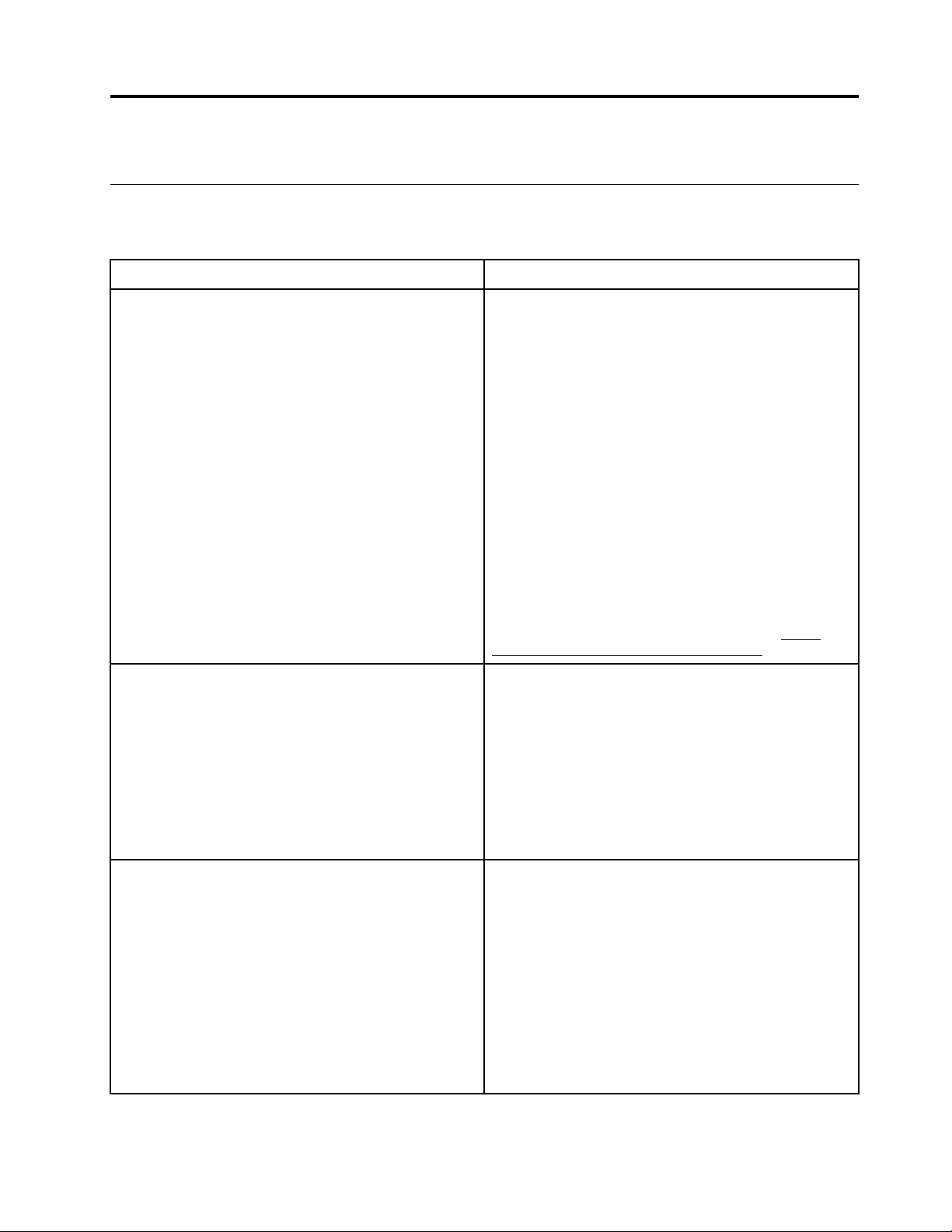
Rozdział 3. Konto, logowanie i wylogowywanie
Typy kont użytkowników służących do logowania w Chrome
Istnieją trzy typy kont użytkowników, których można używać do logowania w Chrome.
Typy kont użytkowników Opis
Konto Google
Konto użytkownika, które umożliwia dostęp do
różnych internetowych usług Google, w tym
poczty Gmail™, Dysku Google i Dokumentów
Google. Zazwyczaj konto Google Account jest
tworzone podczas zakładania konta Gmail.
Konta Google można używać do logowania na
urządzeniu z systemem Chrome, o ile konto nie
podlega ograniczeniom wprowadzonym przez
właściciela urządzenia. Szczegółowe informacje
można znaleźć w sekcji „Kontrolowanie dostępu
do komputera Chromebook” na stronie 14.
Pierwsze konto Google, na które zaloguje się
użytkownik na urządzeniu z systemem Chrome,
zostanie właścicielem urządzenia.
Informacja: Jeśli nie masz jeszcze konta Google
Account, możesz założyć je na stronie
www.google.com/accounts/NewAccount
Konto gościa Specjalne konto do logowania w Chrome.
Użytkownik będący gościem ma ograniczone
uprawnienia, a jego konto może służyć tylko do
tymczasowego używania urządzenia z systemem
Chrome.
Informacja: Logowanie gościa może zostać
wyłączone przez właściciela urządzenia.
Szczegółowe informacje można znaleźć w sekcji
„Wyłączanie przeglądania jako gość” na stronie
14.
Konto nadzorowane
Specjalne konto utworzone przy użyciu konta
Google (osoba zarządzająca urządzeniem), do
którego użytkownik zalogował się na urządzeniu
z systemem Chrome. Konto nadzorowane jest
typowe dla danego urządzenia i nie można go
użyć do logowania w innym urządzeniu z
systemem Chrome.
Osoba zarządzająca kontem nadzorowanym
może sprawdzać i kontrolować sposób używania
Internetu przez użytkownika nadzorowanego.
http://
.
© Copyright Lenovo 2018 11
