Lenovo 4Y40U90589 User Manual
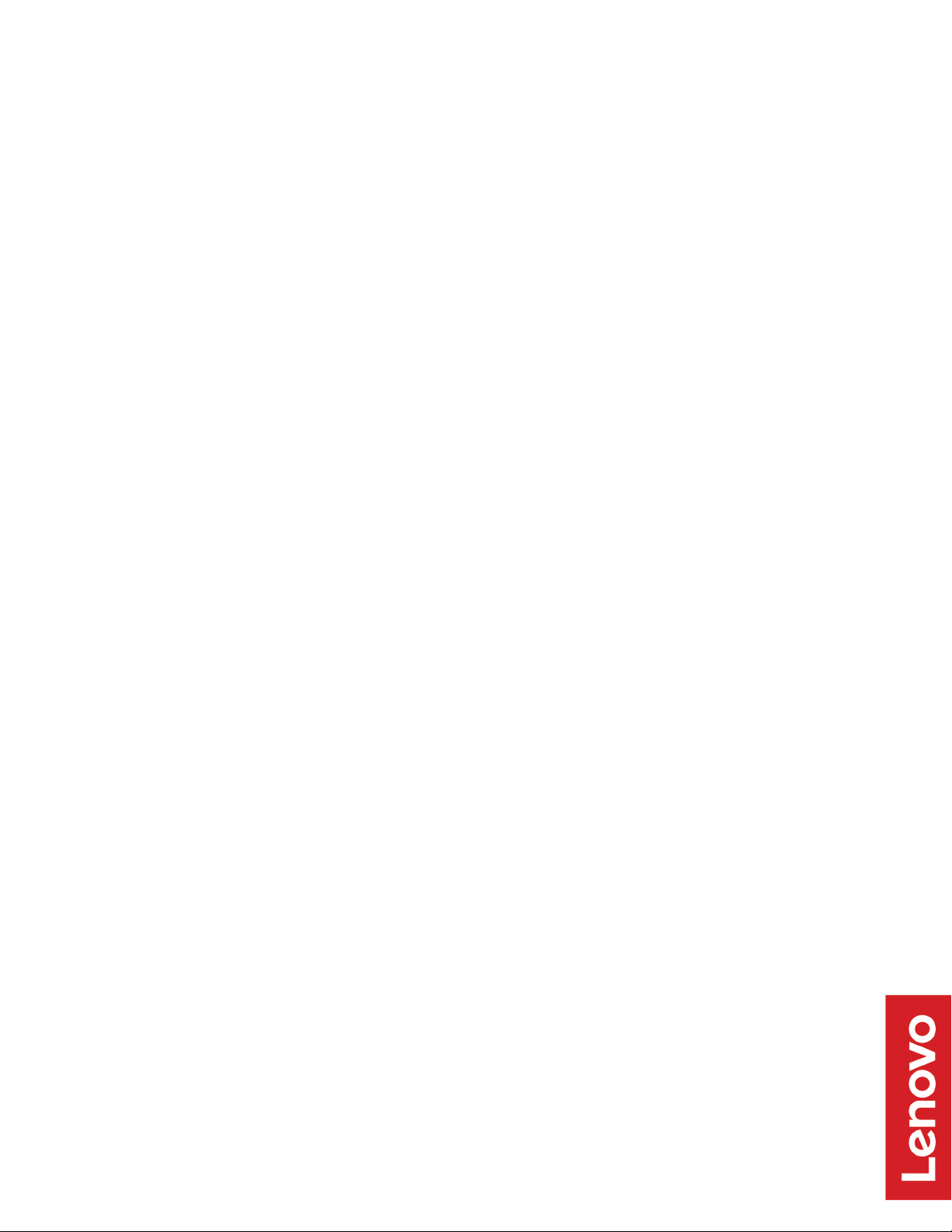
ThinkPad Compact USB Keyboard with
TrackPoint /
ThinkPad Compact Bluetooth Keyboard with
TrackPoint
User Guide
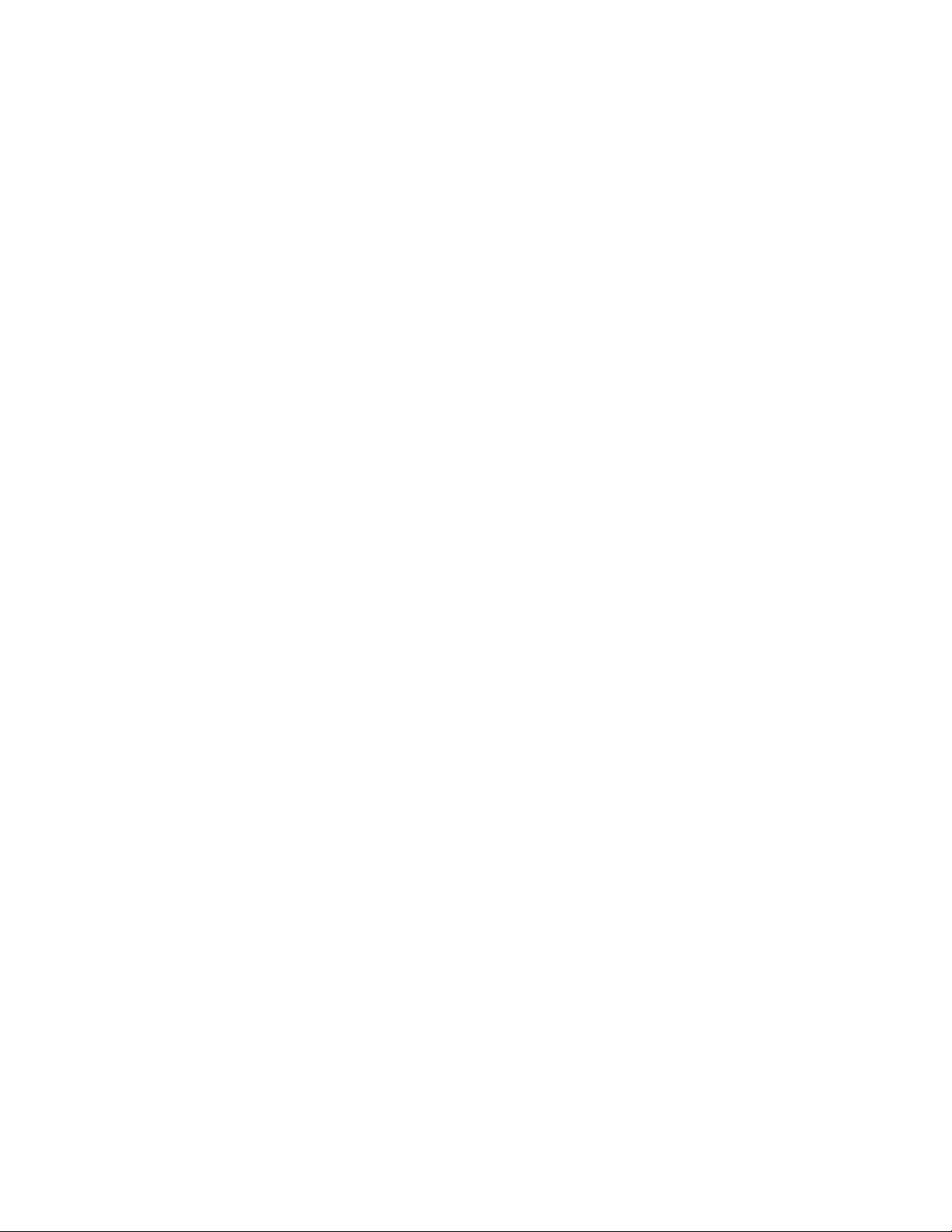
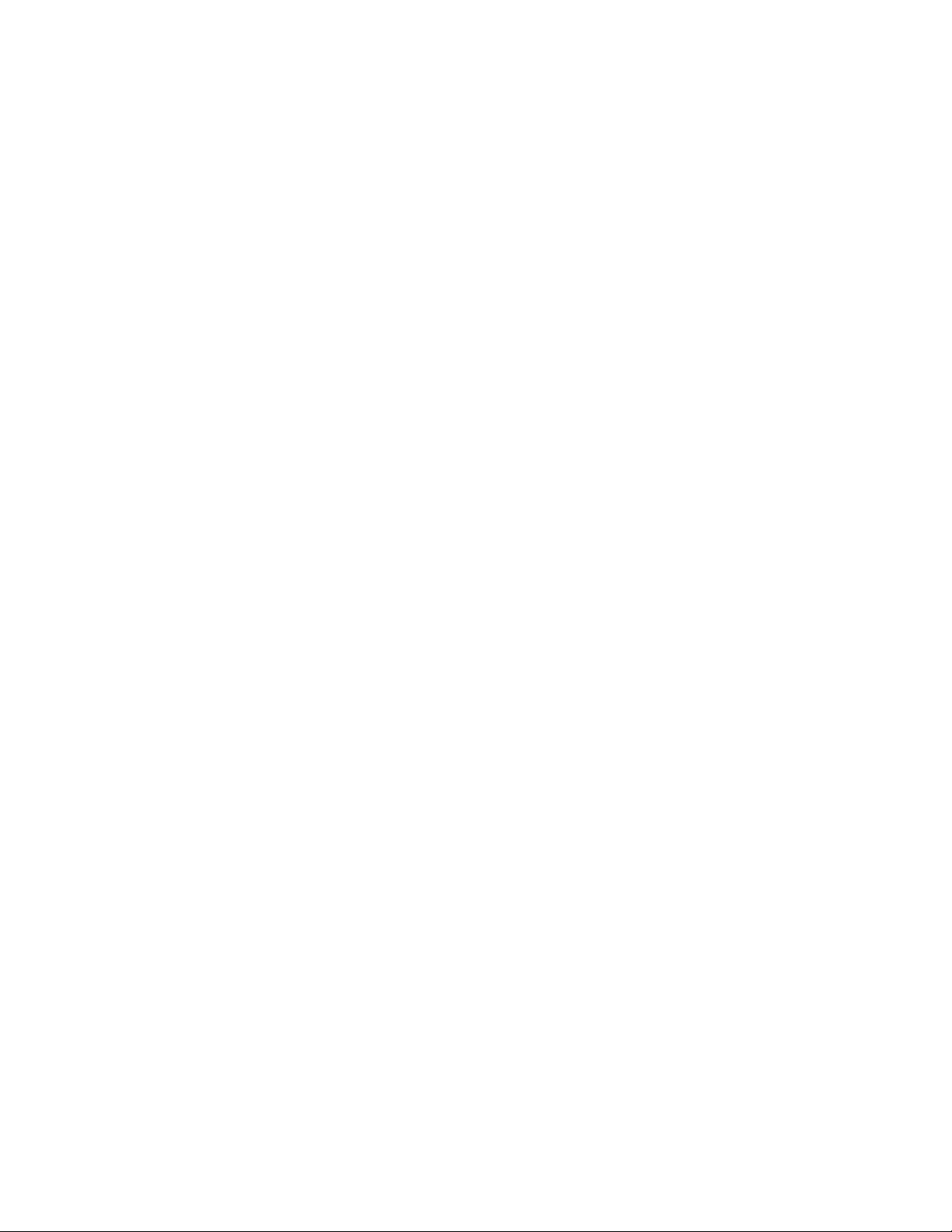
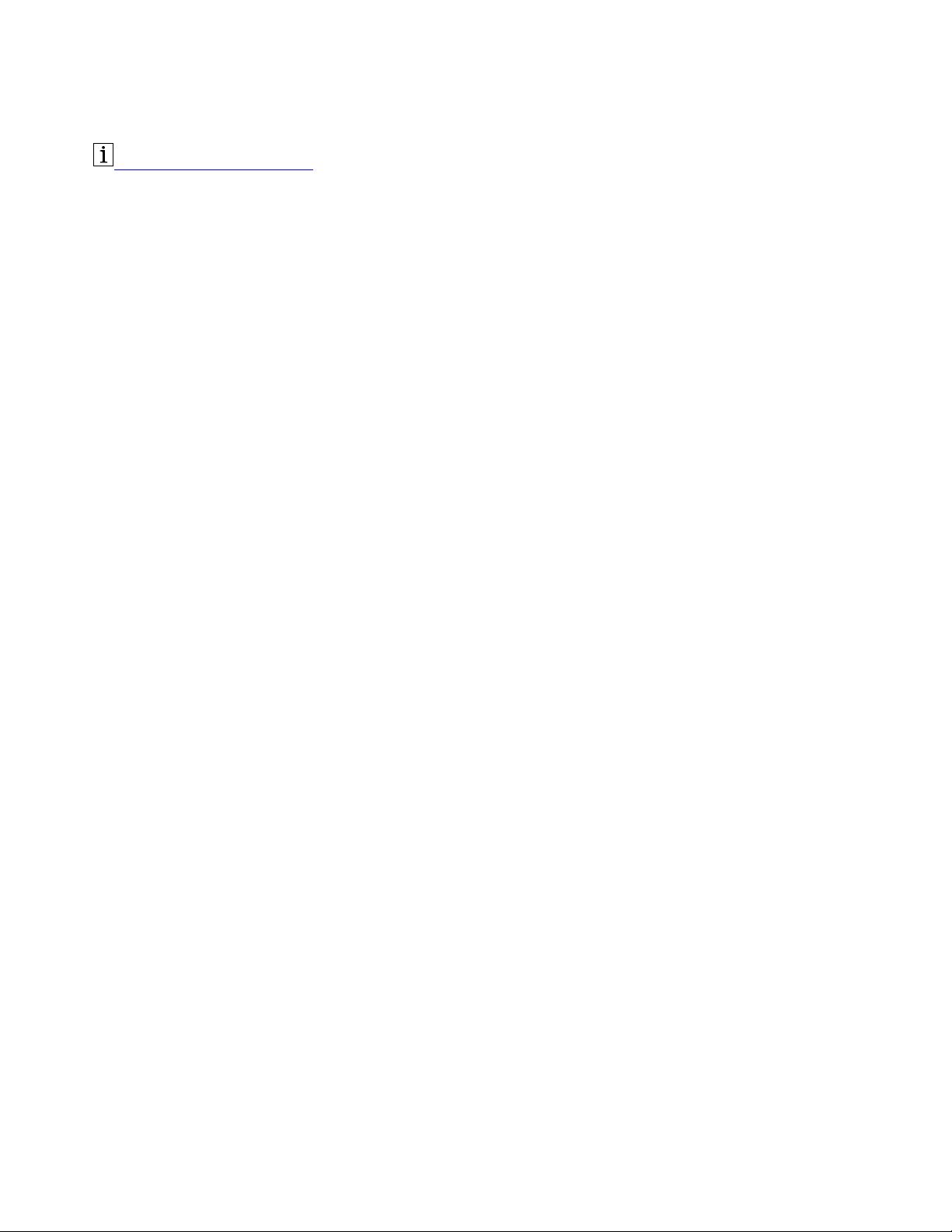
http://www.lenovo.com/safety
Note: Before using this information and the product it supports, ensure that you read and understand the
warranty information in the documentation that comes with the product.
Sixth Edition (August 2019)
© Copyright Lenovo 2013, 2019.
LIMITED AND RESTRICTED RIGHTS NOTICE: If data or software is delivered pursuant to a General Services
Administration “GSA” contract, use, reproduction, or disclosure is subject to restrictions set forth in Contract No. GS35F-05925.
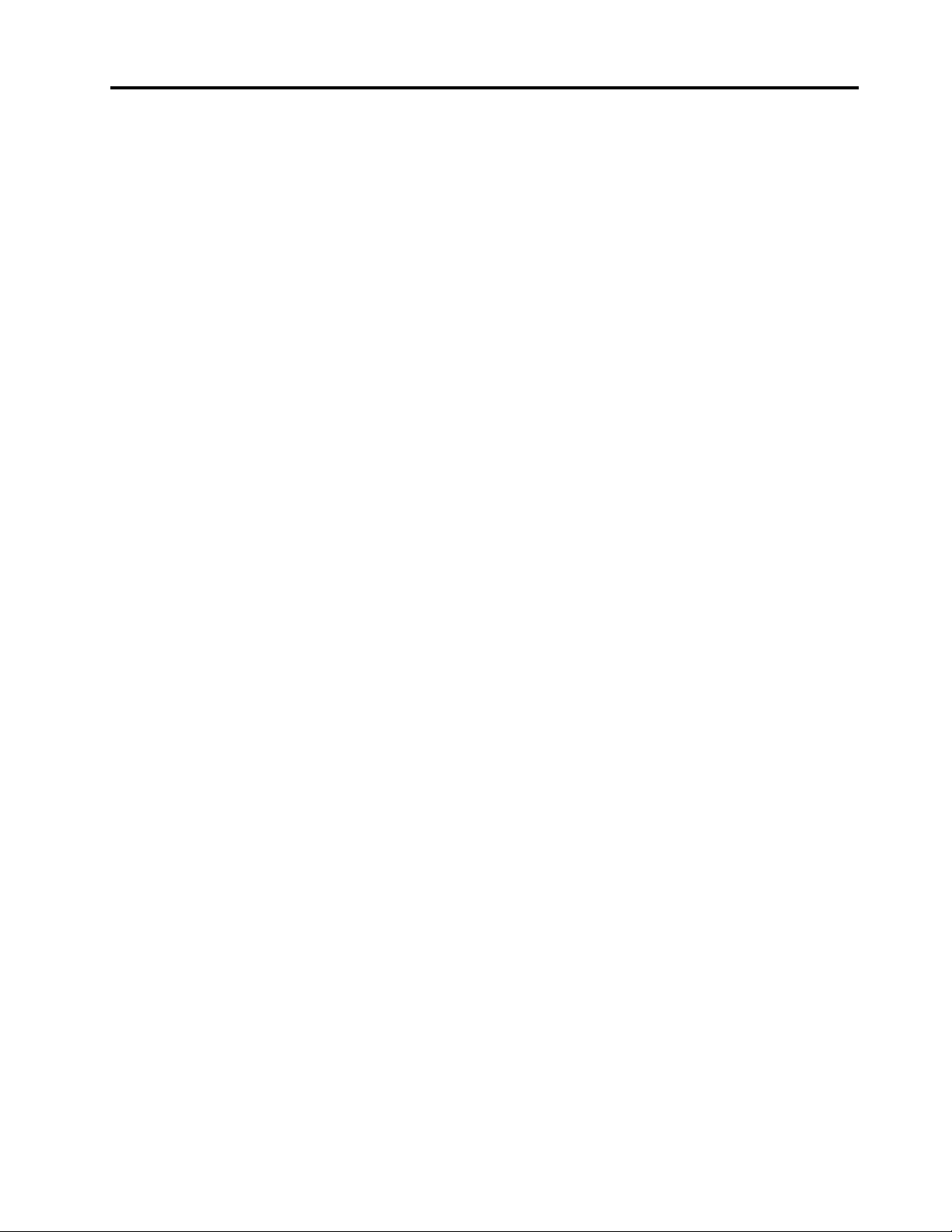
Contents
Chapter 1. About the user guide . . . . 1
Chapter 2. ThinkPad Compact USB
Keyboard with TrackPoint . . . . . . . . 3
Product description . . . . . . . . . . . . . . 3
Front view . . . . . . . . . . . . . . . . 3
Rear view . . . . . . . . . . . . . . . . 4
System requirements . . . . . . . . . . . . . 4
Installing the USB keyboard . . . . . . . . . . . 5
Installing the device driver on Windows operating
systems . . . . . . . . . . . . . . . . . . . 5
Uninstalling the device driver from Windows
operating systems . . . . . . . . . . . . . . . 5
Using the USB keyboard . . . . . . . . . . . . 6
Using the TrackPoint . . . . . . . . . . . . 6
Replacing the pointing stick cap . . . . . . . 7
Changing the pointing stick sensitivity . . . . . 7
Using the ThinkPad preferred scrolling
function . . . . . . . . . . . . . . . . . 7
Using the function keys . . . . . . . . . . . 7
Troubleshooting . . . . . . . . . . . . . . . 9
Product specifications . . . . . . . . . . . . 11
Chapter 3. ThinkPad Compact
Bluetooth Keyboard with
TrackPoint . . . . . . . . . . . . . . . 13
Product description . . . . . . . . . . . . . 13
Front view . . . . . . . . . . . . . . . 13
Rear view . . . . . . . . . . . . . . . 14
System requirements . . . . . . . . . . . . 15
Pairing the Bluetooth keyboard with the
computer . . . . . . . . . . . . . . . . . 15
Installing the device driver on Windows operating
systems . . . . . . . . . . . . . . . . . . 17
Uninstalling the device driver from Windows
operating systems . . . . . . . . . . . . . . 17
Using the Bluetooth keyboard . . . . . . . . . 18
Using the TrackPoint . . . . . . . . . . . 18
Replacing the pointing stick cap . . . . . . 19
Changing the pointing stick sensitivity . . . . 19
Using the ThinkPad preferred scrolling
function . . . . . . . . . . . . . . . . 19
Charging the Bluetooth keyboard . . . . . . 19
Using the function key . . . . . . . . . . 20
Troubleshooting . . . . . . . . . . . . . . 21
Product specifications . . . . . . . . . . . . 24
Appendix A. Compliance
information . . . . . . . . . . . . . . . 25
Appendix B. Accessibility
information . . . . . . . . . . . . . . . 27
Appendix C. Trademarks . . . . . . . 29
© Copyright Lenovo 2013, 2019 i
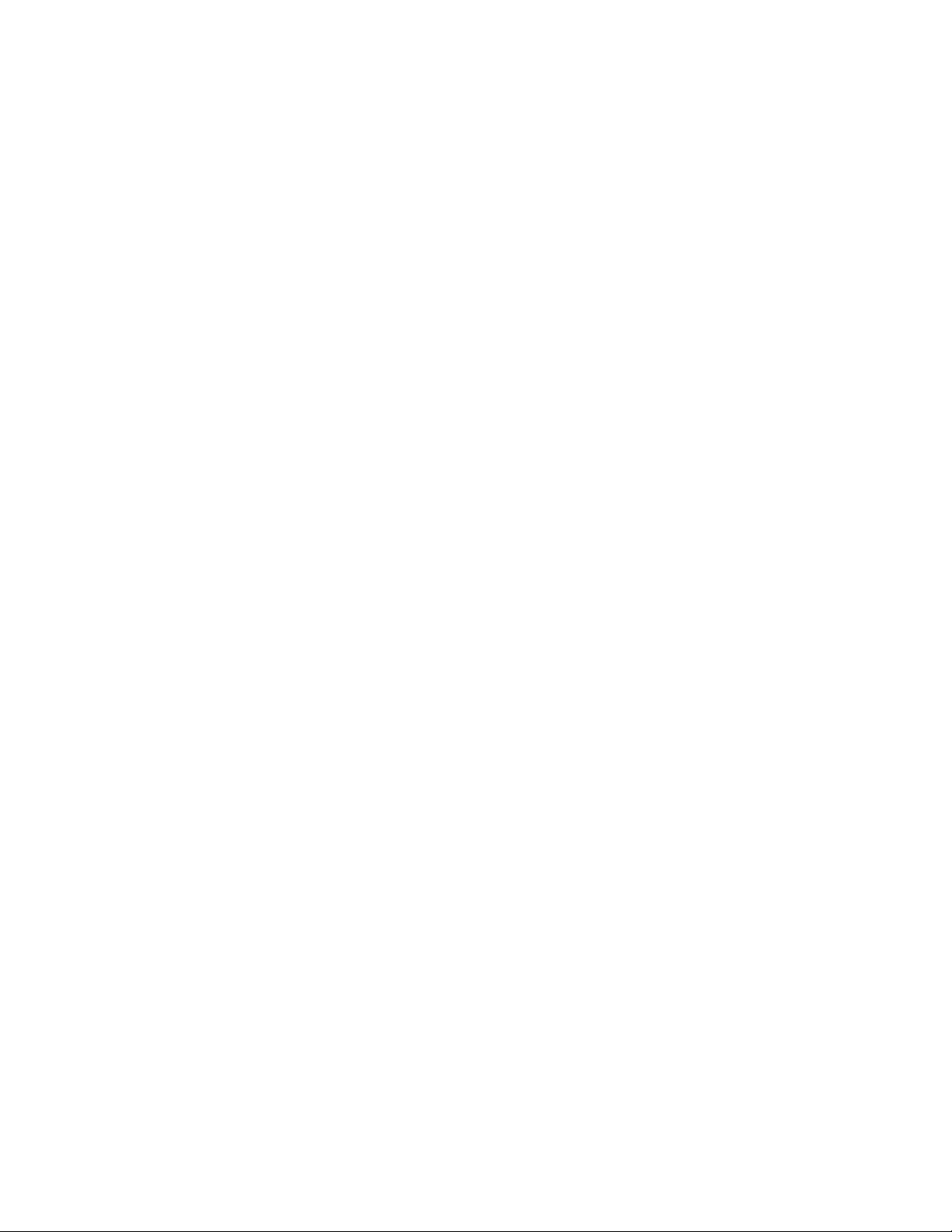
ii ThinkPad Compact USB Keyboard with TrackPoint / ThinkPad Compact Bluetooth Keyboard with TrackPoint User Guide
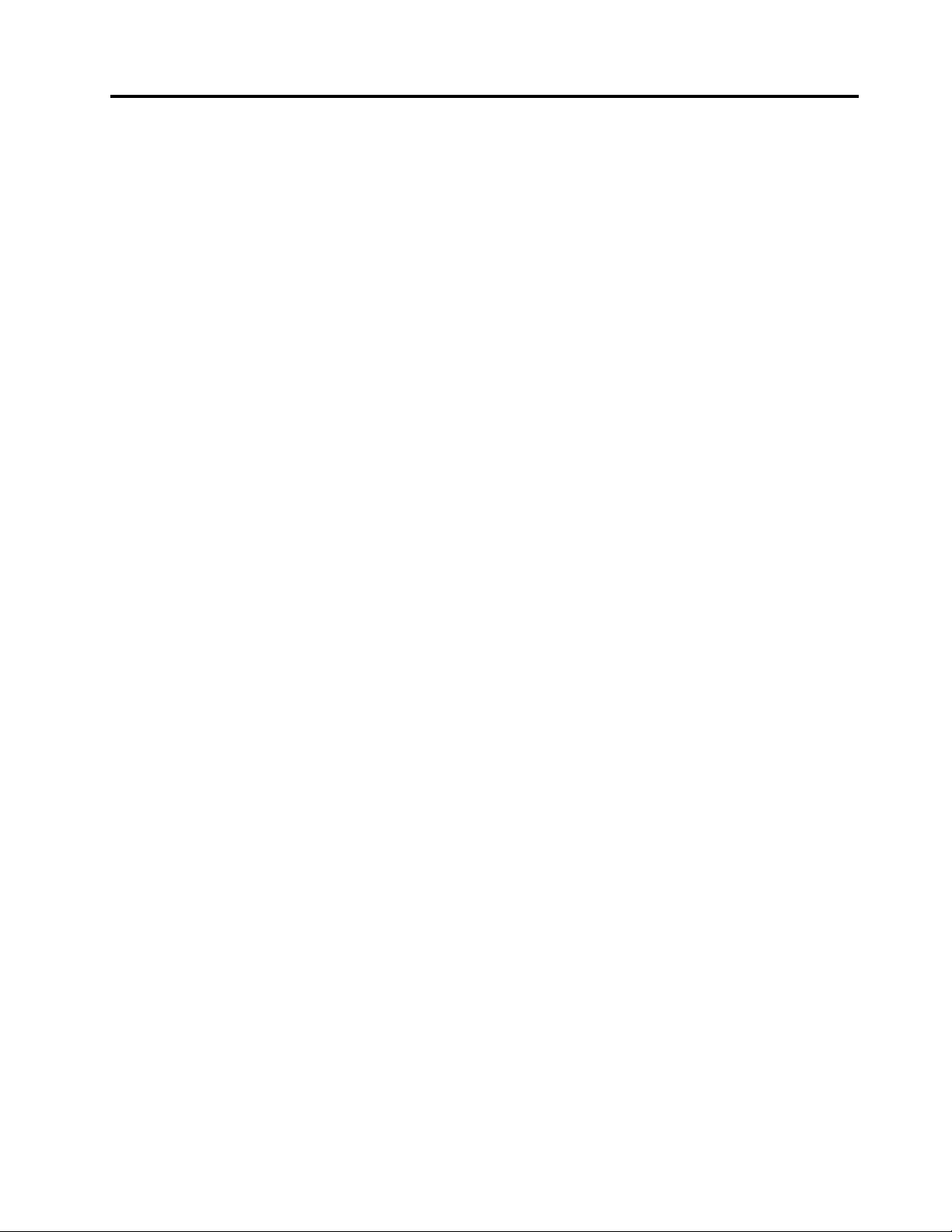
Chapter 1. About the user guide
This user guide contains product descriptions and instructions for installing and using the following products:
• ThinkPad
®
Compact USB Keyboard with TrackPoint
• ThinkPad Compact Bluetooth Keyboard with TrackPoint
®
© Copyright Lenovo 2013, 2019 1
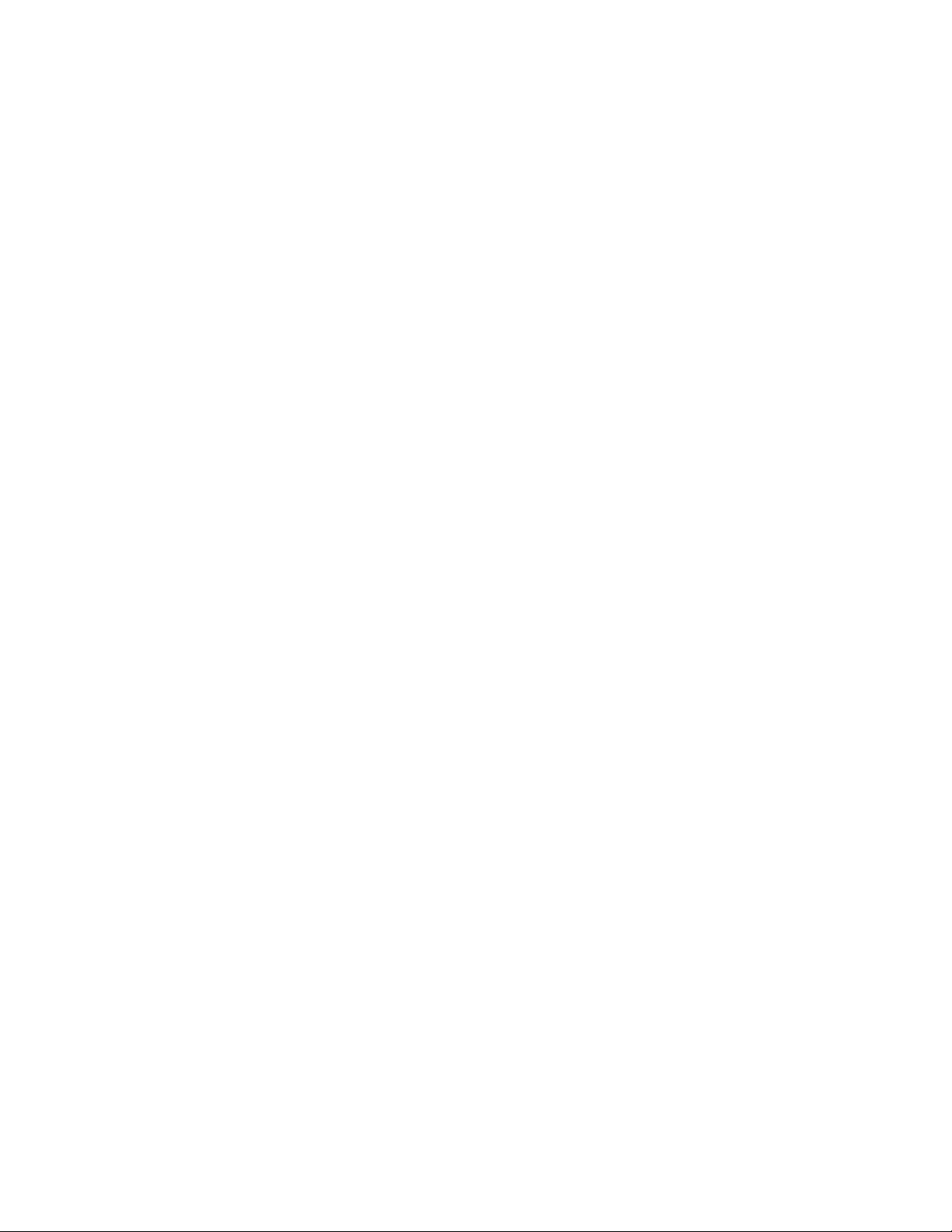
2 ThinkPad Compact USB Keyboard with TrackPoint / ThinkPad Compact Bluetooth Keyboard with TrackPoint User Guide
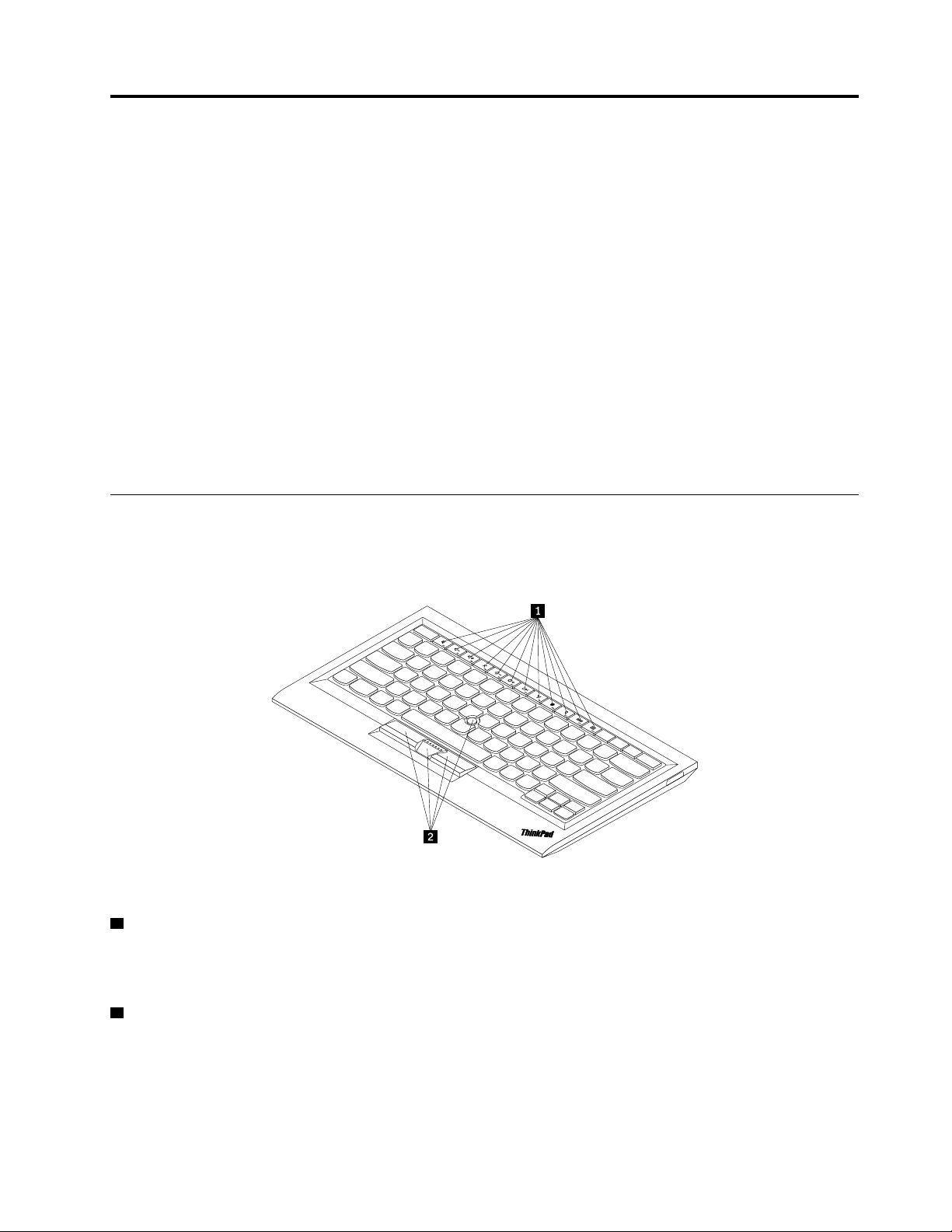
Chapter 2. ThinkPad Compact USB Keyboard with TrackPoint
This chapter provides information about the ThinkPad Compact USB Keyboard with TrackPoint (hereafter
called the USB keyboard).
The USB keyboard has the following features:
• A smart size saves your desk space
• An integrated TrackPoint consisting of a pointing stick and three click buttons eliminates the needs for an
external mouse
• Function keys provide shortcuts for some common computer functions
The option package includes:
• ThinkPad Compact USB Keyboard with TrackPoint
• Setup and warranty poster
• Cable
Product description
This topic provides a general description of the USB keyboard.
Front view
Figure 1. Front view of the USB keyboard
1 Hot keys
Used as shortcuts for some common computer functions. For more information, see “Using the Fn
functions” on page 7.
2 TrackPoint
The TrackPoint consists of a pointing stick and three click buttons. For more information, see “ “Using the
TrackPoint” on page 6.
© Copyright Lenovo 2013, 2019 3
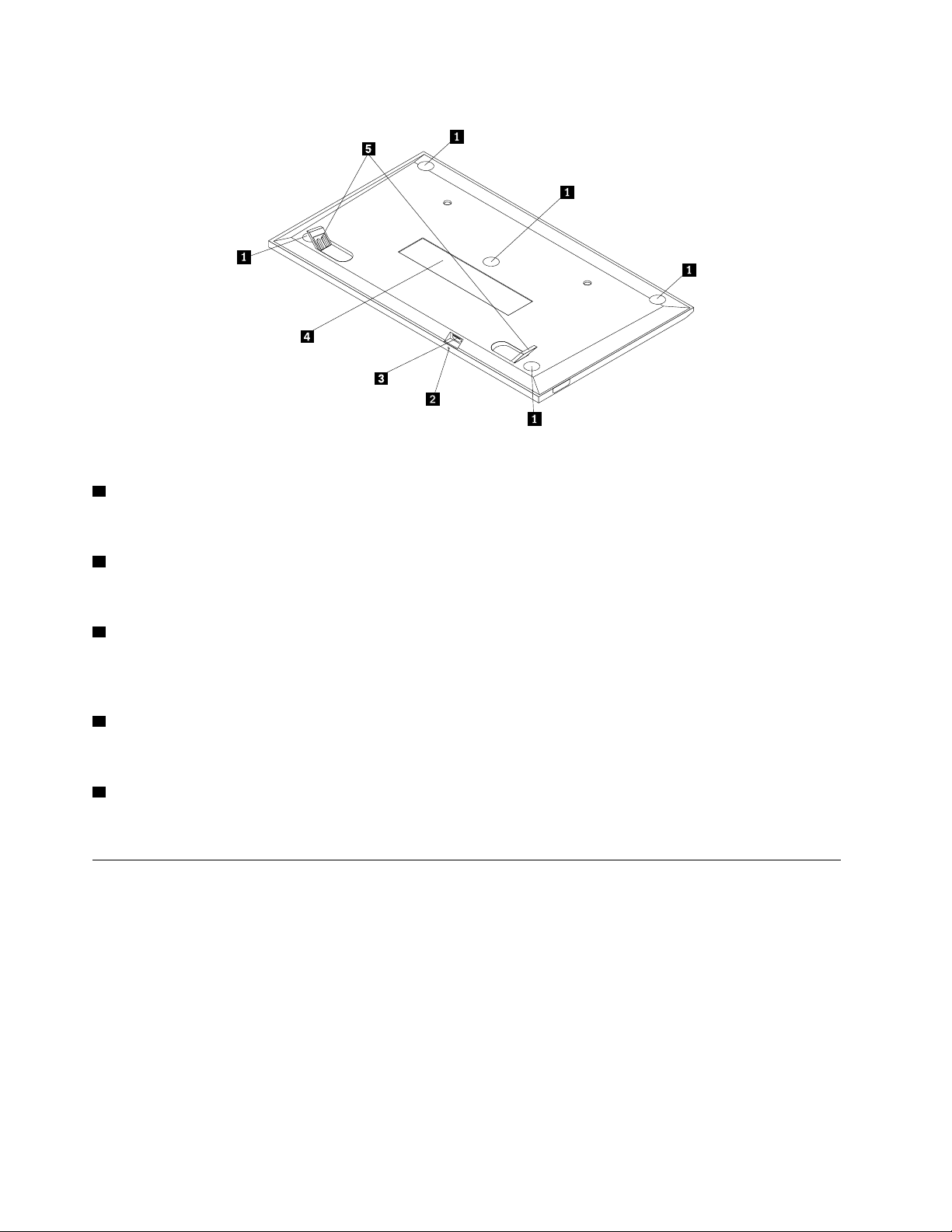
Rear view
Figure 2. Rear view of the USB keyboard
1 Non-skid feet
Used to prevent the USB keyboard from unexpected moving.
2 Status indicator
When the USB keyboard is successfully connected with the computer, the status indicator is solid on.
3 Micro USB connector
Used to connect the USB keyboard to a computer. For more information, see “Installing the USB keyboard”
on page 5.
4 Identification label
Contains the part number, version number, and some other product information.
5 Tilt feet
Used to adjust the angle of the keyboard to provide comfort.
System requirements
Before installing the USB keyboard, ensure that your computer meets the following requirements:
• There is an available USB connector on your computer.
• Your computer has one of the following operating systems installed:
– Microsoft
– Microsoft Windows Vista (32-bit or 64-bit)
– Microsoft Windows 7 (32-bit or 64-bit)
– Microsoft Windows 8 (32-bit or 64–bit)
– Microsoft Windows 8.1 (32-bit or 64–bit)
– Microsoft Windows 10 (32-bit or 64-bit)
®
Windows® XP (32-bit)
4
ThinkPad Compact USB Keyboard with TrackPoint / ThinkPad Compact Bluetooth Keyboard with TrackPoint User Guide
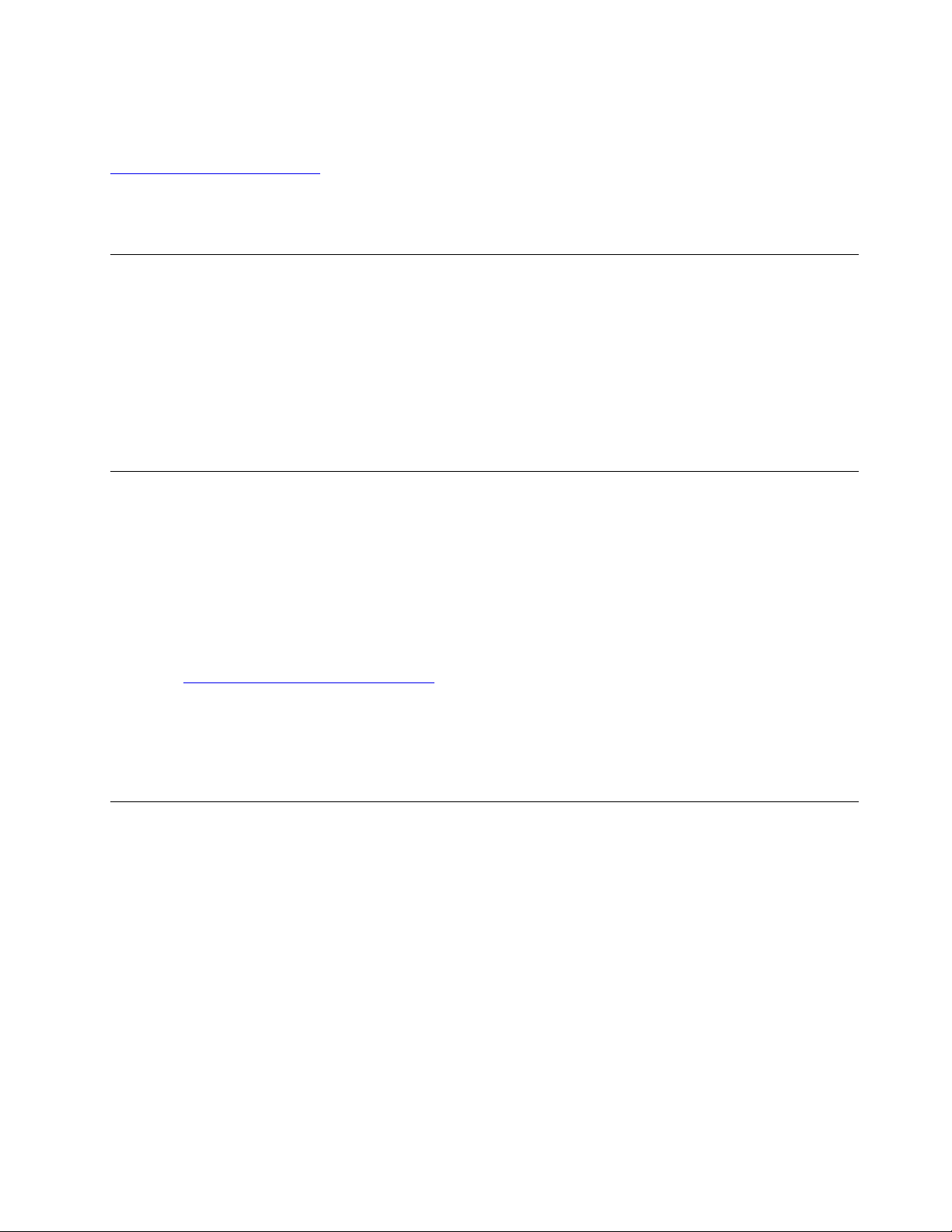
Before installing the USB keyboard, it is recommended that you check the Lenovo® Support Web site for the
latest software updates, including updated basic input/output system code (BIOS), utility programs, device
drivers, and other software updates. You can find the Lenovo Support Web site at:
http://www.lenovo.com/support
You are responsible for downloading and installing designated software updates from the Support Web site
or other electronic media, and following the instructions provided by your Service Provider.
Installing the USB keyboard
To install the USB keyboard, do the following:
1. Adjust the tilt feet to set the keyboard near your computer to your preference.
2. Connect the provided cable to an available USB connector on your computer. After the operating
system identifies the USB keyboard, the status indicator on the USB keyboard turns on. The USB
keyboard is ready for use.
Note: It is recommended that you install the USB keyboard before the ThinkPad Compact Keyboard with
TrackPoint driver (hereafter called the ThinkPad Keyboard Suite).
Installing the device driver on Windows operating systems
It is recommended that you install the ThinkPad Keyboard Suite to customize advanced settings before you
use the USB keyboard.
If you are using the Windows 7, Windows 8, Windows 8.1, or Windows 10 operating system, and your
computer is connected to the Internet, when you connect the USB keyboard to your computer for the first
time, a message will be displayed asking if you want to install the ThinkPad Keyboard Suite. Click Download
Now and the ThinkPad Keyboard Suite will be automatically installed. If the message is not displayed,
manually install the ThinkPad Keyboard Suite by doing the following:
1. Go to
2. Locate and download the installation file of the ThinkPad Keyboard Suite.
3. Double-click the installation file, and then follow the instructions on the screen to complete the
4. Restart the computer.
http://support.lenovo.com/tpkeyboard.
installation.
Uninstalling the device driver from Windows operating systems
To uninstall the ThinkPad Keyboard Suite from the Windows XP, Windows Vista, Windows 7, Windows 8,
Windows 8.1, or Windows 10 operating system, do the following:
For the Windows XP operating system:
1. Click Start ➙ Control Panel or Start ➙ Settings ➙ Control Panel.
2. Depending on your Control Panel mode, click or double-click Add or Remove Programs .
3. Click ThinkPad Compact Keyboard with TrackPoint driver, and then click Remove.
4. Follow the instructions on the screen.
For the Windows Vista or Windows 7 operating system:
1. Click Start ➙ Control Panel or Start ➙ Settings ➙ Control Panel.
2. Depending on your Control Panel mode, do one of the following:
• Click the Uninstall a program option under the Programs menu.
Chapter 2. ThinkPad Compact USB Keyboard with TrackPoint 5
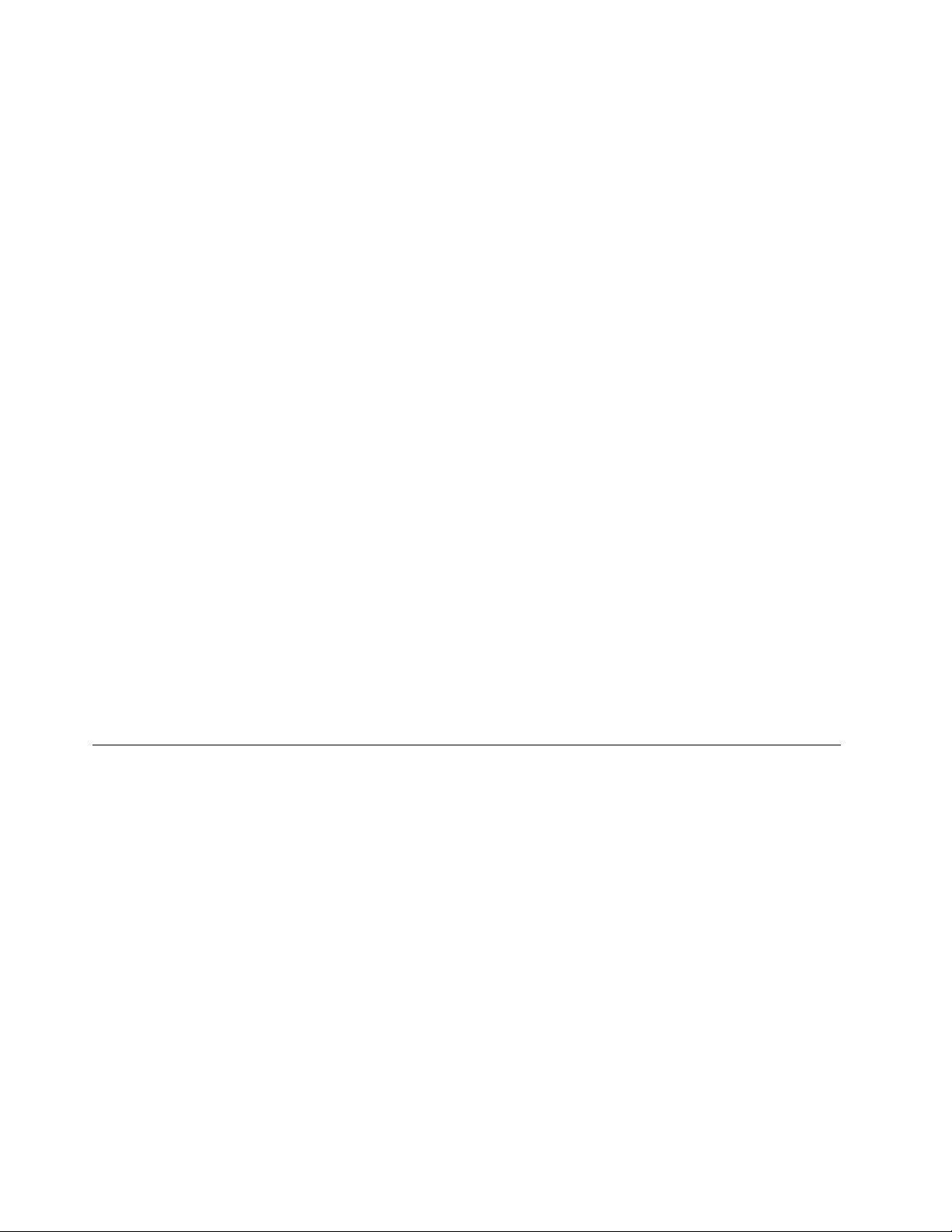
• Click Programs and Features.
3. Select ThinkPad Compact Keyboard with TrackPoint driver and then right-click your mouse. The
Uninstall/Change option is displayed.
4. Click Uninstall/Change.
5. Follow the instructions on the screen.
For the Windows 8 or Windows 8.1 operating system:
1. To go to Control Panel, move the pointer to the top-right or bottom-right corner of the screen to display
the charms. Click Search and then search for Control Panel.
2. Depending on your Control Panel mode, do one of the following:
• Click the Uninstall a program option under the Programs menu.
• Click Programs and Features.
3. Select ThinkPad Compact Keyboard with TrackPoint driver and then right-click your mouse. The
Uninstall option is displayed.
4. Click Uninstall.
5. Follow the instructions on the screen to uninstall the device driver.
For the Windows 10 operating system:
1. From the desktop, move the pointer to bottom-left corner of the screen, and then search Control Panel
in the search box.
2. Depending on your Control Panel mode, do one of the following:
• Click the Uninstall a program option under the Programs menu.
• Click Programs and Features.
3. Select ThinkPad Compact Keyboard with TrackPoint driver and then right-click your mouse. The
Uninstall option is displayed.
4. Click Uninstall.
5. Follow the instructions on the screen to uninstall the device driver.
Using the USB keyboard
This chapter provides information about using the USB keyboard.
Using the TrackPoint
The TrackPoint consists of a pointing stick and three click buttons. The pointing stick is used to control the
cursor. The three click buttons are the left button, the right button, and the middle button.
To use the pointing stick, do the following:
1. Place your hands at typing position, and press gently on the pointing stick in the direction that you want
the cursor to move. You can press the pointing stick away from you to move the cursor up, toward you
to move the cursor down, to one side or the other to move the cursor sideways. The speed at which the
cursor moves depends on the pressure you apply to the pointing stick.
Note: The cursor might periodically drift. Stop using the pointing stick for a few seconds and try again.
The cursor will work normally.
2. To select an item, stop the pointing stick when the cursor locates the item and press the left or right
button with your thumb. The left and right buttons function the same as the left and right buttons on a
conventional mouse.
6
ThinkPad Compact USB Keyboard with TrackPoint / ThinkPad Compact Bluetooth Keyboard with TrackPoint User Guide
 Loading...
Loading...