Page 1
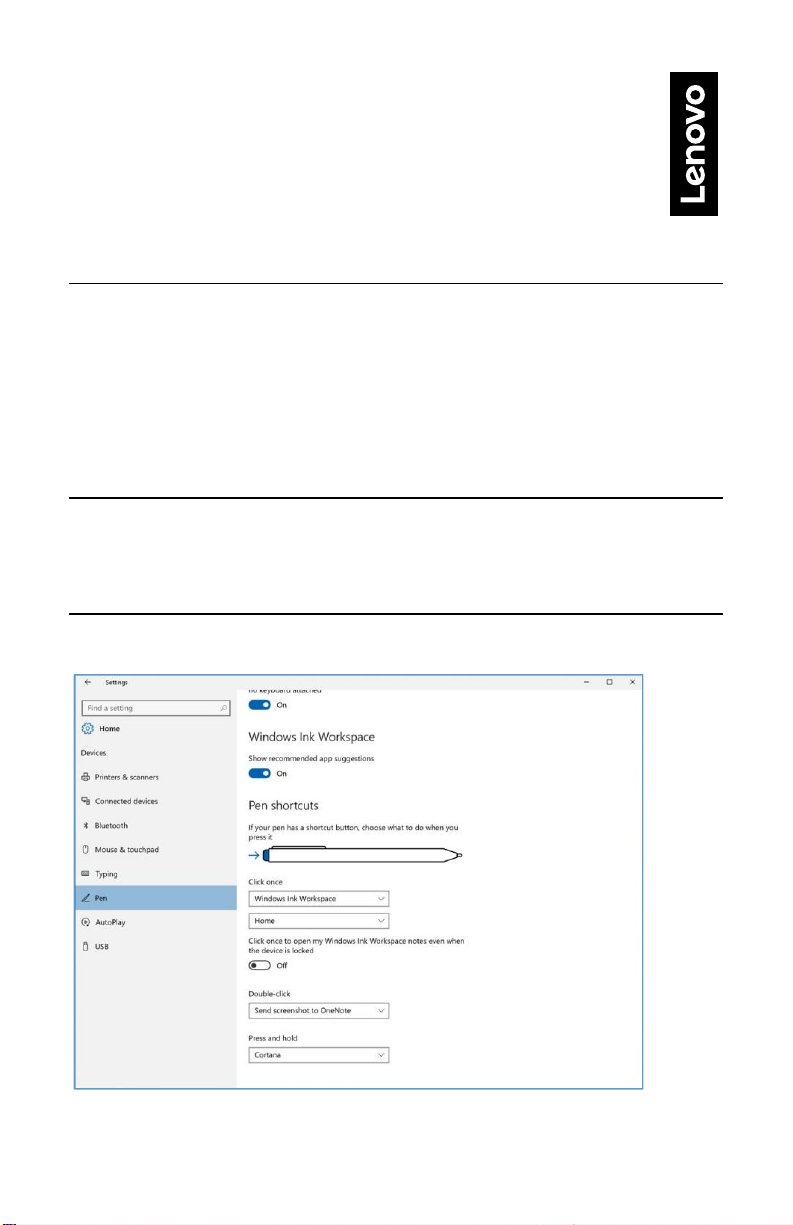
Lenovo Pen Button Configuration Guide
https://support.lenovo.com
This guide introduces how to customize the button functions of the Lenovo Active Pen, Lenovo Active Pen 2, Lenovo Pen Pro,
Lenovo Garage Pen and ThinkPad Pen Pro.
Chapter 1. Default Pen Button Functions
• Top barrel button:
Hold the top barrel button and tap the screen: Right-click
• Bottom barrel button:
Hold the bottom barrel button to erase the object in supported applications: Erase
• Top button (
- Click once: Open the home page of
- Double click: Send screenshot to OneNote
- Press and hold: Activate
Chapter 2. Customize Pen Button Functions
The top button (
App (or
The barrel buttons can only be customized by
Customize the Top button functions (for Pen with top button only) using Windows 10
Pen & Windows Ink
for Pen with top button only)
Wacom Pen
for Pen with top button only after paired to your PC)
App).
Windows Ink Workspace
Cortana
can be customized by Windows 10 Settings
Lenovo Pen Settings
App (or
:
Wacom Pen
Pen & Windows Ink
App).
or
Lenovo Pen Settings
Note: The screenshot is only for reference. It might be different depending on the Windows version.
1
Page 2
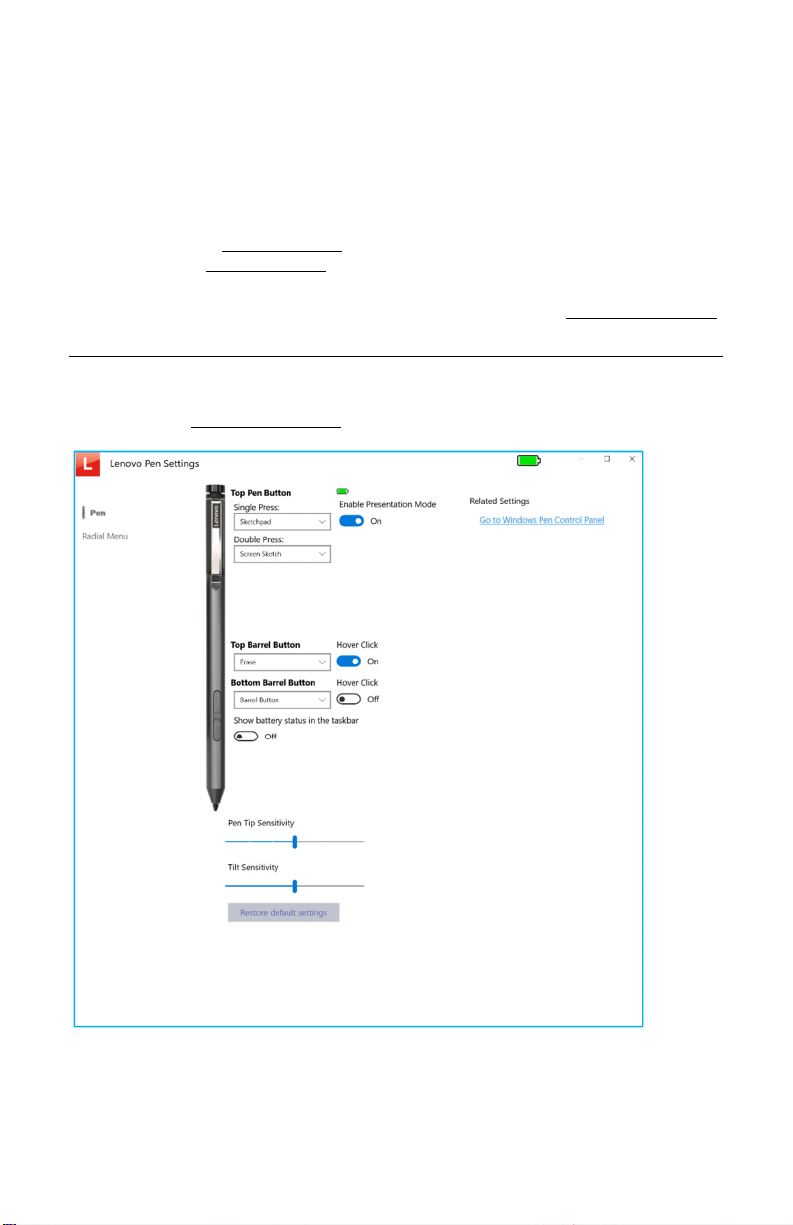
1. Pair Pen as a Bluetooth device to your PC.
To pair a pen with your PC, select the Start button, then select Settings > Devices > Bluetooth & other devices. Hold down
the Top button on your pen for seven seconds until the LED indicator flashes in white to turn on pairing mode, then choose
the pen from the list of devices and select Pair.
2. Configure Top Button in Pen Shortcut.
• Customize what your pen does and how it works with your PC. Choose which hand you write with or what your PC
does when you click or hold down the pen's shortcut button.
• To change settings, select the Start button, then select Settings > Devices > Pen & Windows Ink.
• Configure top button Click once, Double-click, Press and hold from drop-down list to choose one of the functions:
Windows Ink Workspace, One Note, Sticky Notes, Drawings, Sketch, Cortana, or any other app. Example: Configure
‘Click once’ as Windows Ink Workspace
• To open the Windows Ink Workspace when you click the pen button, select the drop-down list under Click once.
Choose the workspace from the first drop-down list, then choose what part of the workspace you want to open in the
second drop-down list.
• To open the workspace even when your PC is locked, turn on Click once to open my Windows Ink Workspace notes
even when the device is locked.
Customize the button functions using Lenovo Pen Settings App (or Wacom Pen App)
The Lenovo Pen Settings
To install the App, go to http://www.lenovo.com/support, fill in your PC model to go to the PC page, download and install the App at
Drivers & Software Session.
App (or
Wacom Pen
App) should be installed on your Lenovo or ThinkPad PC that supports pen features.
Note: The screenshot is only for reference. It might be different depending on the APP version.
2
Page 3

Top Pen Button Press Options after pen is paired to PC
Single Press Double Press Long Press
• OneNote
• Sketchpad
• Screen Sketch
• Sticky Notes
• Ink Workspace
• Page Up
• Page Down
• Open/Run…
• Keystrokes…
• Disabled
Note: The functions in above Table may be slightly different depending on the App version.
• Screenshot Sent to OneNote
• Sketchpad
• Screen Sketch
• Sticky Notes
• Ink Workspace
• Page Up
• Page Down
• Open/Run
• Keystrokes
• Disabled
• Sketchpad
• Screen Sketch
• Sticky Notes
• Ink Workspace
• Cortana
• Page Up
• Page Down
• Open/Run
• Keystrokes
• Disabled
Presentation Mode
If “ON”, the driver will automatically send a Page Down when the button is Single Pressed and a Page Up when the button is Double
Pressed if Microsoft PowerPoint is presenting.
Top and Bottom Barrel Button Functions
• Left Click – Execute a Left mouse click at the cursor location
• Right Click – Execute a Right mouse click at the cursor location
• Middle Click – Execute a Middle mouse click at the cursor location
• Double Click – Execute a Double Left mouse click at the cursor location
• 4th Click – Execute a Mouse 4th Click at the cursor location
• 5th Click – Execute a Mouse 5th Click at the cursor location
• Modifier – Open a dialog that allows the user to choose a modifier button (alt, ctrl, shift, Win) to send to the system when the
button is executed
• Radial Menu – Display the radial menu at the cursor location
• Erase – Send erase commands to the system to make the button behave as an eraser
• Barrel Button – Send a “Barrel Button” command to the system to invoke the system or app defined behavior. Most apps treat
this as a right click.
• Keystrokes – Allow the user to record keystrokes for playback later.
• Open/Run App – Allow the user to choose an executable, document or other file to be opened/ran.
• Ink Workspace – Open the Ink Workspace sidebar
• Sticky Notes – Open the Sticky Notes app
• Sketchpad – Open the Sketchpad app
• Screen Sketch– Open the Screen Sketch app
• Cortana – Invoke the Cortana speech recognition app
• Disable
Note: The functions above may be slightly different depending on the App version.
Hover Click
• If disabled, the Barrel Button function is executed when the button is pressed while tapping the Pen tip against the screen.
• If enabled, the Barrel Button function is executed immediately when the button is pressed while pen is detected.
3
Page 4

Note: The screenshot is only for reference. It might be different depending on the APP version.
Radial Menu Settings
The Radial Menu is a function that can be triggered by a Barrel Button. It will display a floating pop-up menu on the user’s screen that
can provide customized functionality with a single click and tap.
Radial Wedges
By default, the 8 pie pieces of Radial Wedges are set to the following values (from top, clockwise):
• Pla y/Pause
• Vo lume Up
• Next Track
• Scre en Sketch
• Mute
• Ske tchpad
• Pre vious Track
• Vo lume Down
Each Radial Wedge can be programmed for a different function:
• Op en/Run App – Allows the user to choose an executable, document or other file to be opened/ran.
• Def ault Web Browser – Launches the default Web browser.
• Def ault Email App – Launches the default E-Mail app
• Pla y/Pause – Sends a Play/Pause media keystroke to the system
• Next Track – Sends a next track media keystroke to the system
• Pre vious Track – Sends a previous track media keystroke to the system
• Vo lume Up – Turns up the volume one click
• Vo lume Down – Turns the volume down one click
• Se ttings – Launches the Wacom CPL App
• Switch Application – performs an application switch
• Ink W orkspace – Opens the Ink Workspace sidebar
• St icky Notes – Opens the Sticky Notes app
• Ske tchpad – Opens the Sketchpad app
• Scre en Sketch – Opens the Screen Sketch app
• Corta na – Invokes the Cortana speech recognition app
• Pa ge up
• Pa ge Down
• Ba ck
• Forward
• Cop y
• Pa ste
• Und o
• Red o
Note: The functions above may be slightly different depending on the App and the Windows version.
4
 Loading...
Loading...