Page 1
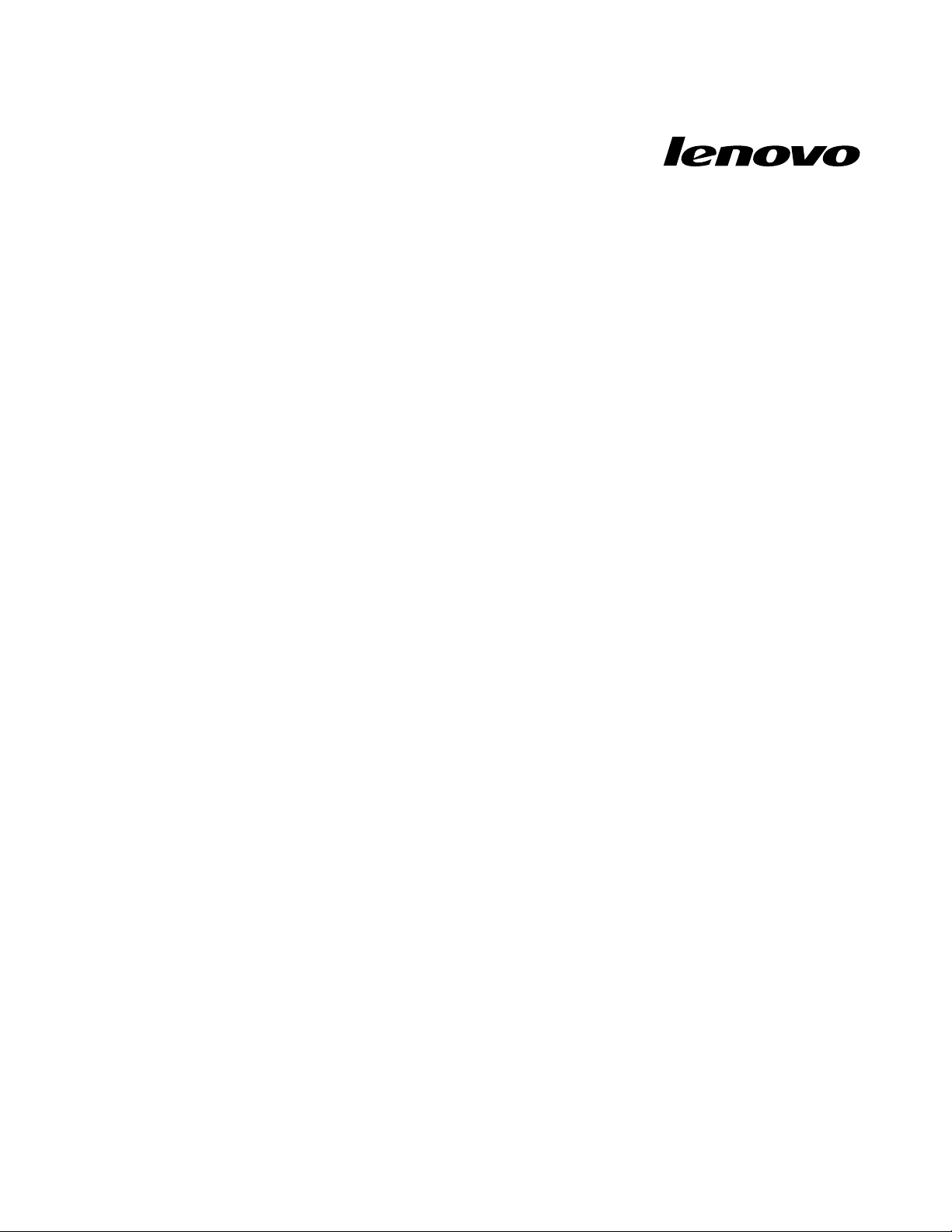
ThinkPad 10 Ultrabook Keyboard User Guide
Page 2
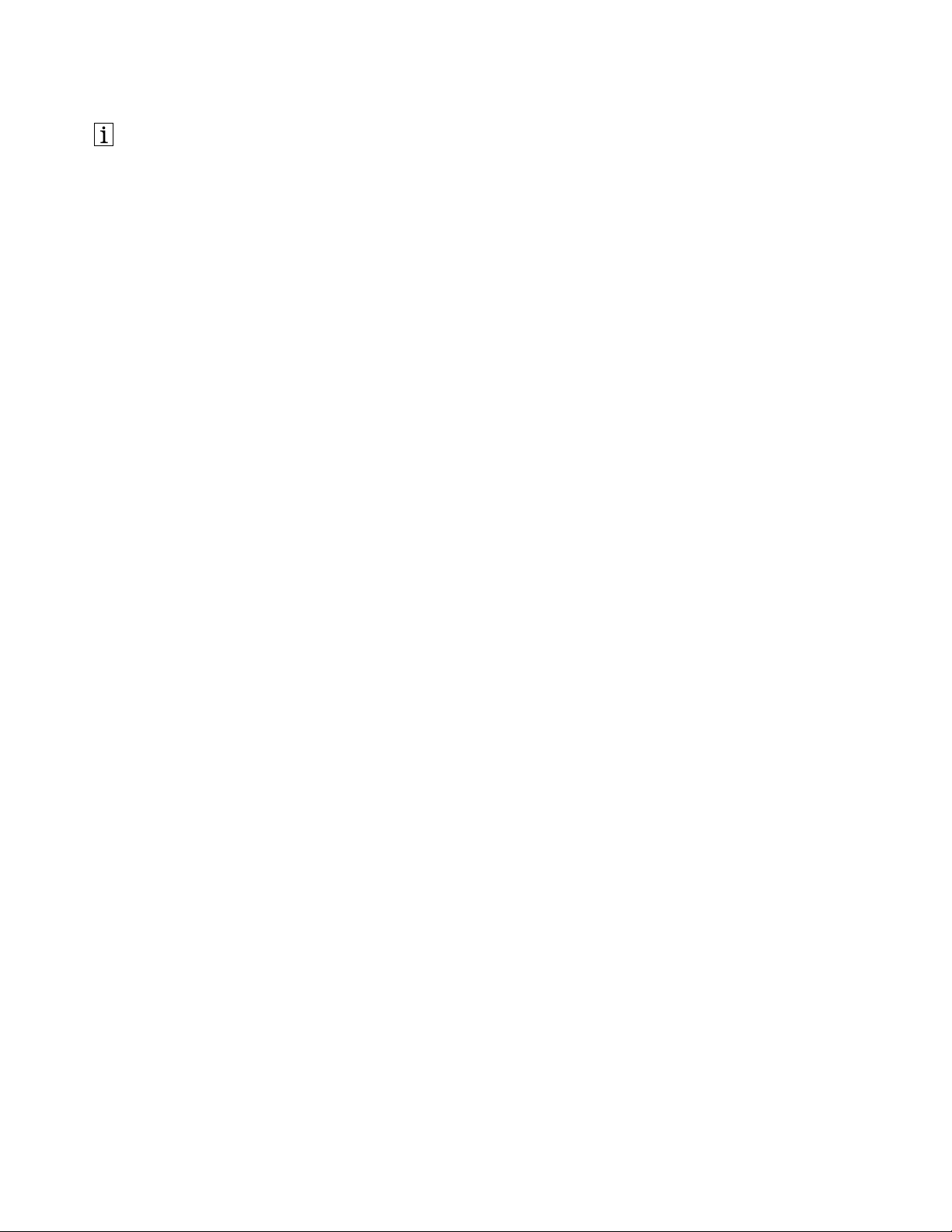
http://www.lenovo.com/safety
Note: Before installing the product, be sure to read the warranty information in Appendix B “Lenovo Limited
Warranty” on page 17.
Second Edition (April 2014)
© Copyright Lenovo 2014.
LIMITED AND RESTRICTED RIGHTS NOTICE: If data or software is delivered pursuant a General Services Administration
“GSA” contract, use, reproduction, or disclosure is subject to restrictions set forth in Contract No. GS-35F-05925.
Page 3
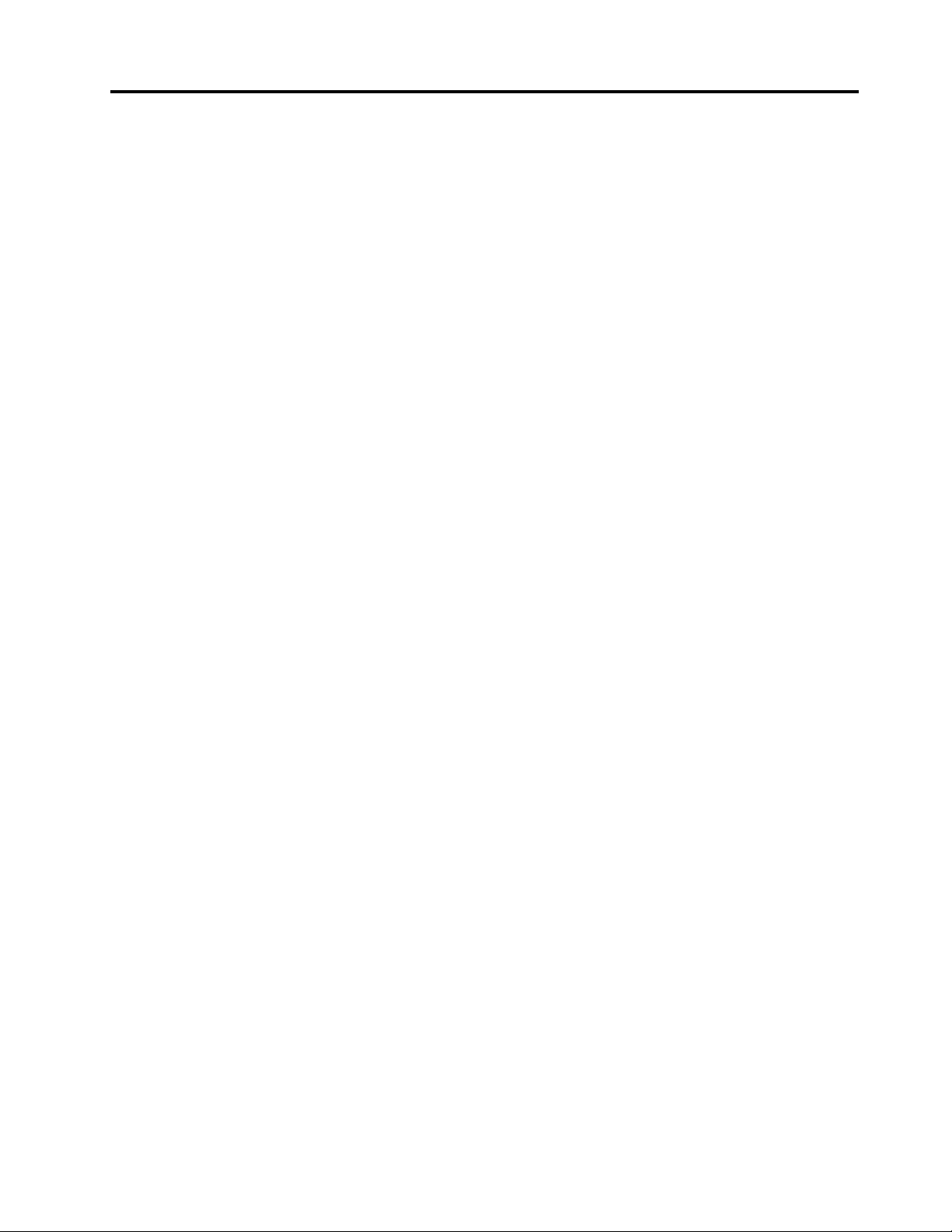
Contents
Chapter 1. About the keyboard . . . . . 1
Product description . . . . . . . . . . . . . . 1
Front view . . . . . . . . . . . . . . . . . 2
Rear view. . . . . . . . . . . . . . . . . . 4
Chapter 2. Installing the keyboard . . . 5
Chapter 3. Using the keyboard . . . . . 7
Using the two-button clickpad of the keyboard . . . 7
Storing or removing the Tablet Digitizer Pen . . . . 8
Chapter 4. Troubleshooting . . . . . . 11
Chapter 5. Product specifications . . 13
Appendix A. Service and Support . . . 15
Online technical support . . . . . . . . . . . 15
Telephone technical support . . . . . . . . . 15
Appendix B. Lenovo Limited
Warranty. . . . . . . . . . . . . . . . 17
Part 1 - General Terms . . . . . . . . . . . 17
Part 2 - Country-specific Terms . . . . . . . . 19
Part 3 - Warranty Service Information . . . . . . 22
Appendix C. Electronic emission
notices . . . . . . . . . . . . . . . . 25
Federal Communications Commission Declaration
of Conformity . . . . . . . . . . . . . . . 25
Appendix D. Notices. . . . . . . . . . 29
Recycling information . . . . . . . . . . . . 29
Recycling information for Brazil . . . . . . . . 29
Important WEEE information . . . . . . . . . 30
Export Classification Notice . . . . . . . . . 30
Trademarks . . . . . . . . . . . . . . . . 30
Appendix E. Restriction of Hazardous
Substances Directive (RoHS) . . . . . 31
European Union RoHS . . . . . . . . . . . 31
China RoHS. . . . . . . . . . . . . . . . 31
Turkish RoHS . . . . . . . . . . . . . . . 31
Ukraine RoHS . . . . . . . . . . . . . . . 31
India RoHS . . . . . . . . . . . . . . . . 31
© Copyright Lenovo 2014
i
Page 4
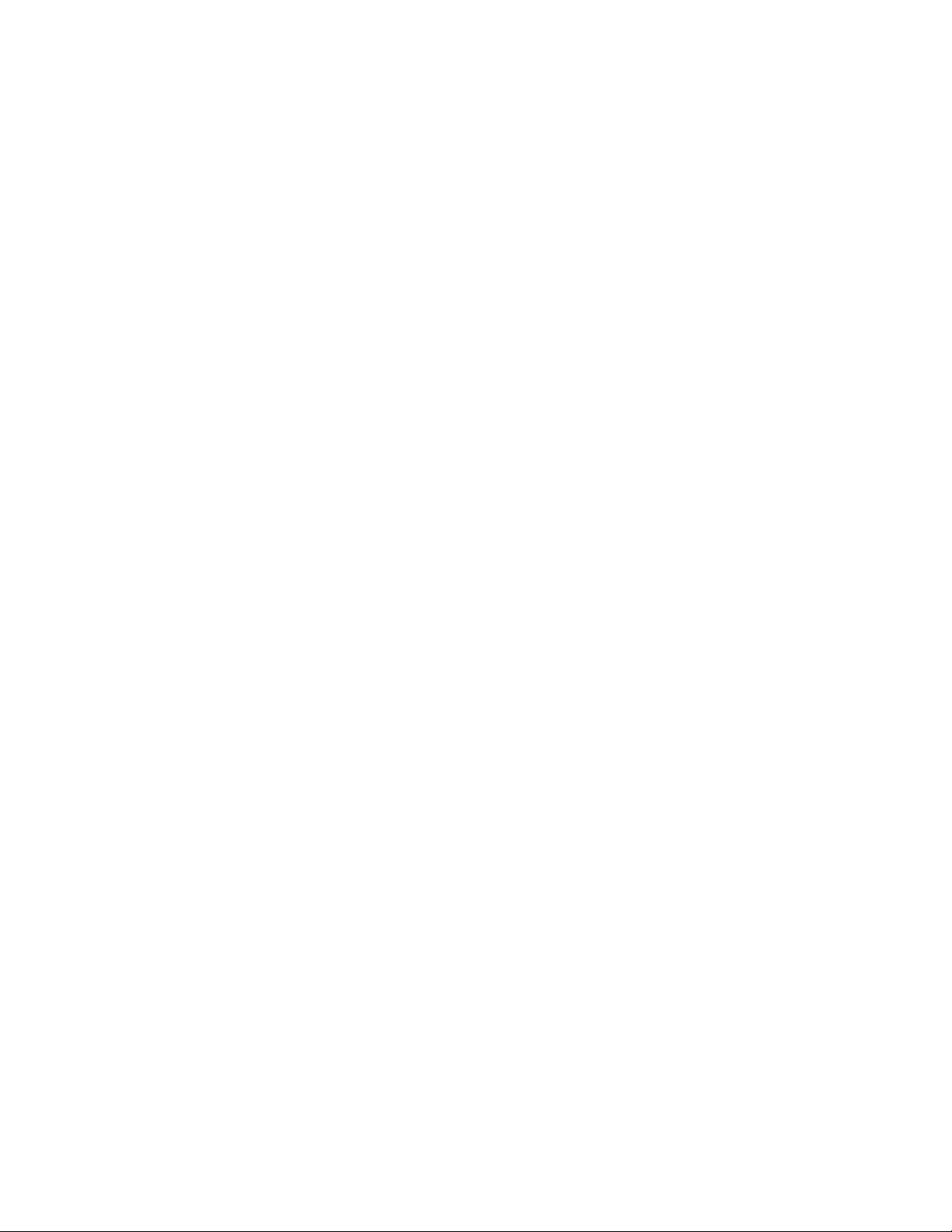
ThinkPad 10 Ultrabook Keyboard User Guide ii
Page 5
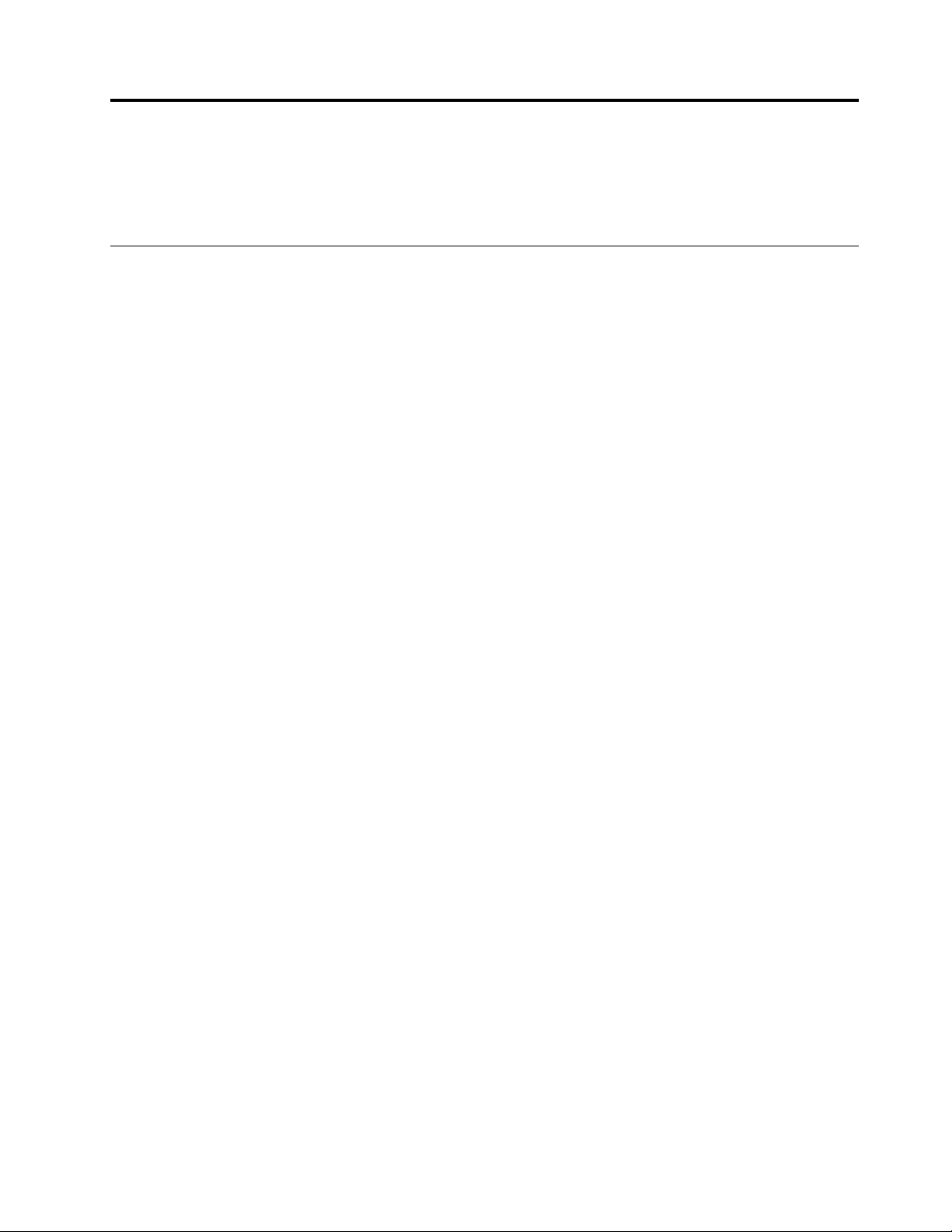
Chapter 1. About the keyboard
This chapter provides product information for the ThinkPad® 10 Ultrabook® Keyboard (hereafter called the
keyboard).
Product description
The keyboard is a thin, mechanical, qwerty keyboard that provides an improved and flexible typing
experience. It is designed especially for the ThinkPad 10 tablet (hereafter called the tablet). The keyboard
is connected to the tablet through pogo pins, which provide a fast and tactile connection. The keyboard
also provides a two-button clickpad and several special keys, as similar as a ThinkPad-notebook-computer
keyboard.
Your option package includes the following:
• ThinkPad 10 Ultrabook Keyboard
• Setup and warranty poster
Contact your place of purchase if any item is missing or damaged. Ensure that you retain the proof of
purchase and packing material. They might be required to receive warranty service.
© Copyright Lenovo 2014
1
Page 6
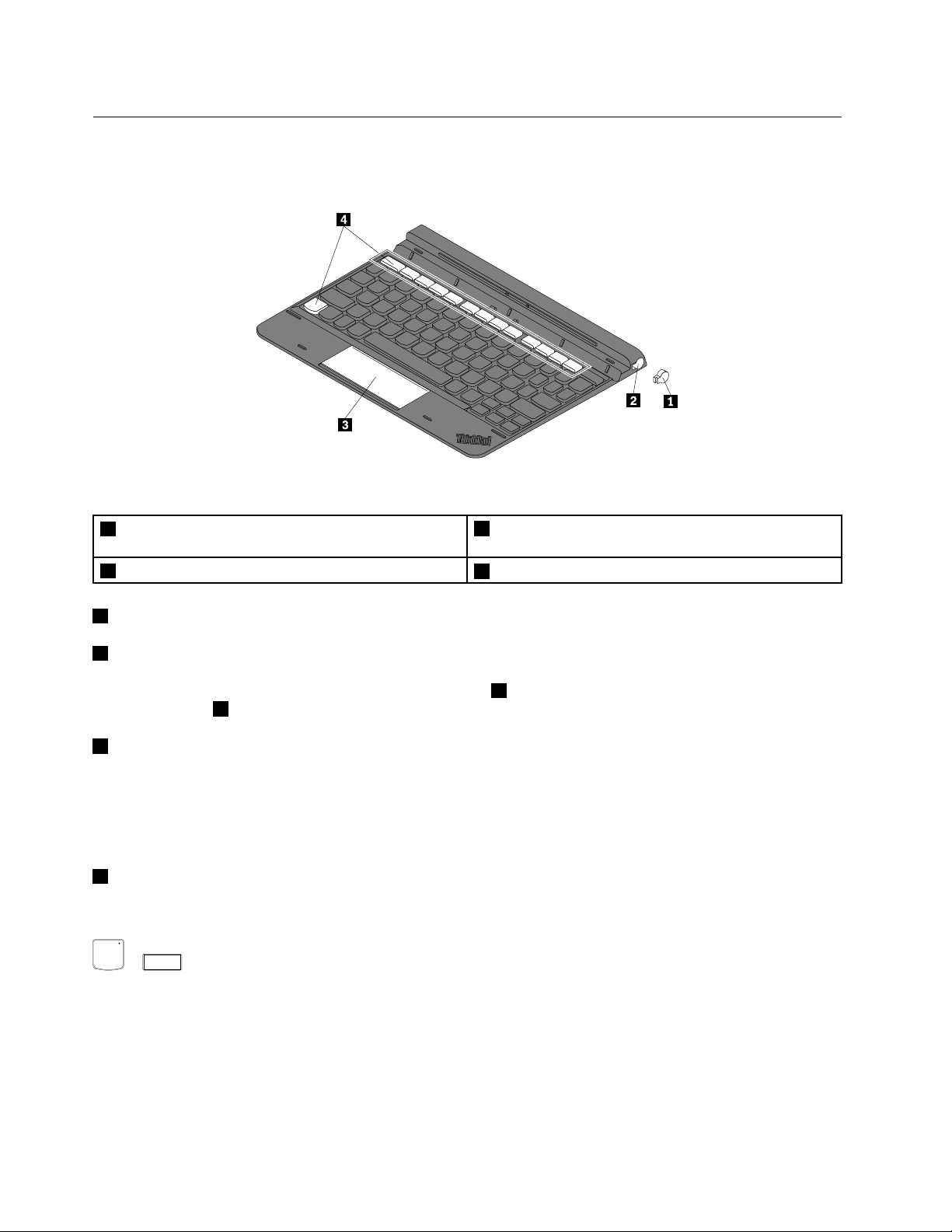
Front view
Fn
FnLk
Esc
The following illustration shows the front view of the keyboard.
Figure 1. Front view of the keyboard
1 Tablet Digitizer Pen slot cover (available on some
2 Tablet Digitizer Pen slot
models)
3 Two-button clickpad
1
Tablet Digitizer Pen slot cover
Tablet Digitizer Pen slot
2
Some models come with a Tablet Digitizer Pen slot cover
Digitizer Pen slot
3 Two-button clickpad
2 , remove the Tablet Digitizer Pen slot cover first if available.
4 Special keys
1 . To store the Tablet Digitizer Pen in the Tablet
The two-button clickpad is a pointer-positioning device that enables you to point, select, drag, and scroll like
you are using a conventional mouse.
For more information, see “Using the two-button clickpad of the keyboard” on page 7.
4 Special keys
The keyboard has several special keys. Press a special key to quickly control the associated function.
+
: Press Fn+Esc to enable or disable the Fn Lock function.
• When the Fn Lock function is disabled: The LED on the upper-right corner of the Fn key is off. To
initiate the special function of each key, press the function key directly. To input F1–F12, press the Fn key
and the corresponding function key.
• When the Fn Lock function is enabled: The LED on the upper-right corner of the Fn key turns on. To
input F1–F12, press the function keys directly. To initiate the special function of each key, press the Fn
key and the corresponding function key.
ThinkPad 10 Ultrabook Keyboard User Guide 2
Page 7
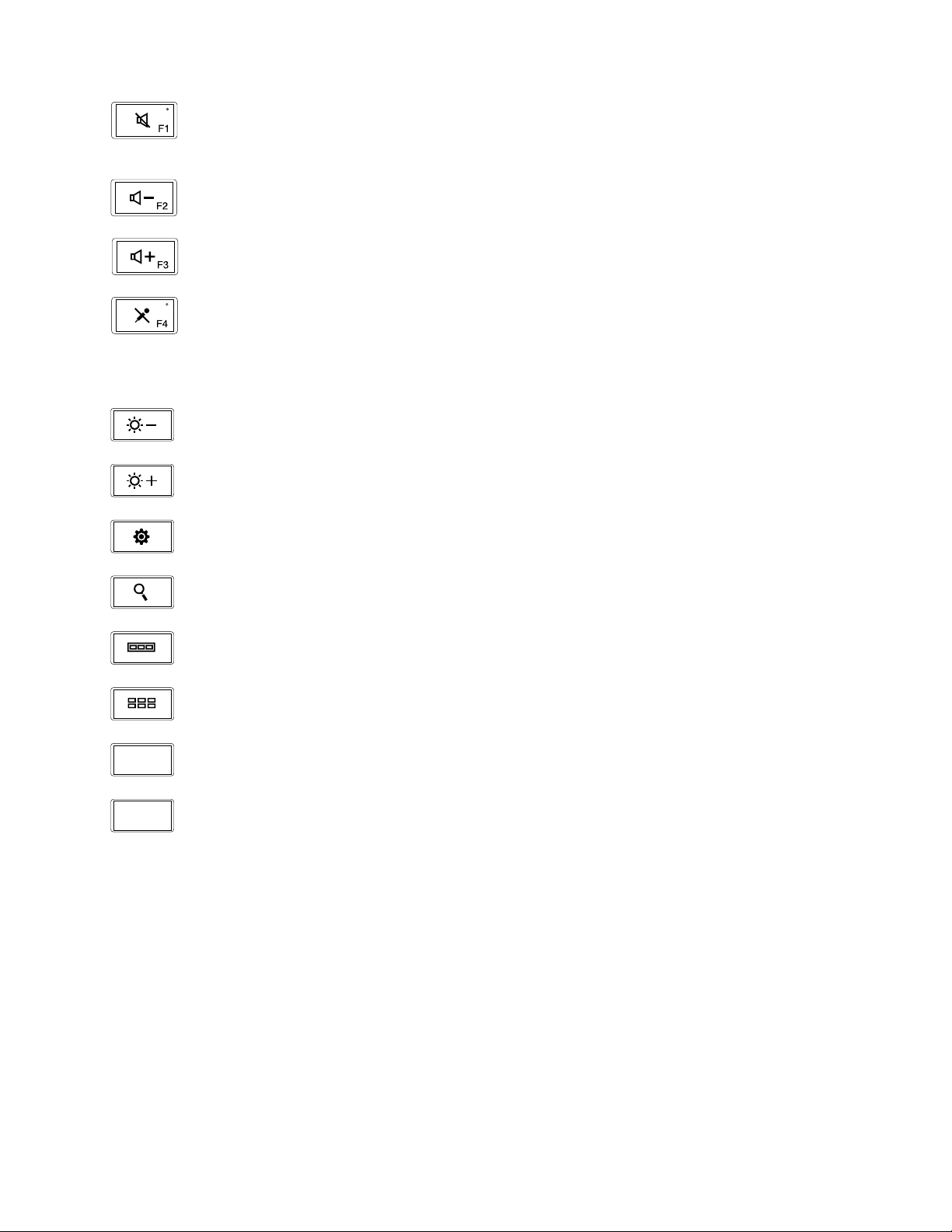
Mute or unmute the speakers. When the LED on the upper-right corner of the key turns on, it
F5F6F7
F8F9F10
F11
Home
F12
End
indicates that the speakers are muted.
Turn down the speaker volume.
Turn up the speaker volume.
Mute or unmute the microphone. When the LED on the upper-right corner of the key turns on, it
indicates that the speakers are muted.
Note: There is a LED on the F4 key to indicate the key status.
Turn down the brightness.
Turn up the brightness.
Open the Settings charm.
Open the Search charm.
View all the applications that you have opened.
View all applications.
Navigate to the top when you are viewing information, such as a document or a Web page.
Navigate to the bottom when you are viewing information, such as a document or a Web page.
Chapter 1. About the keyboard 3
Page 8
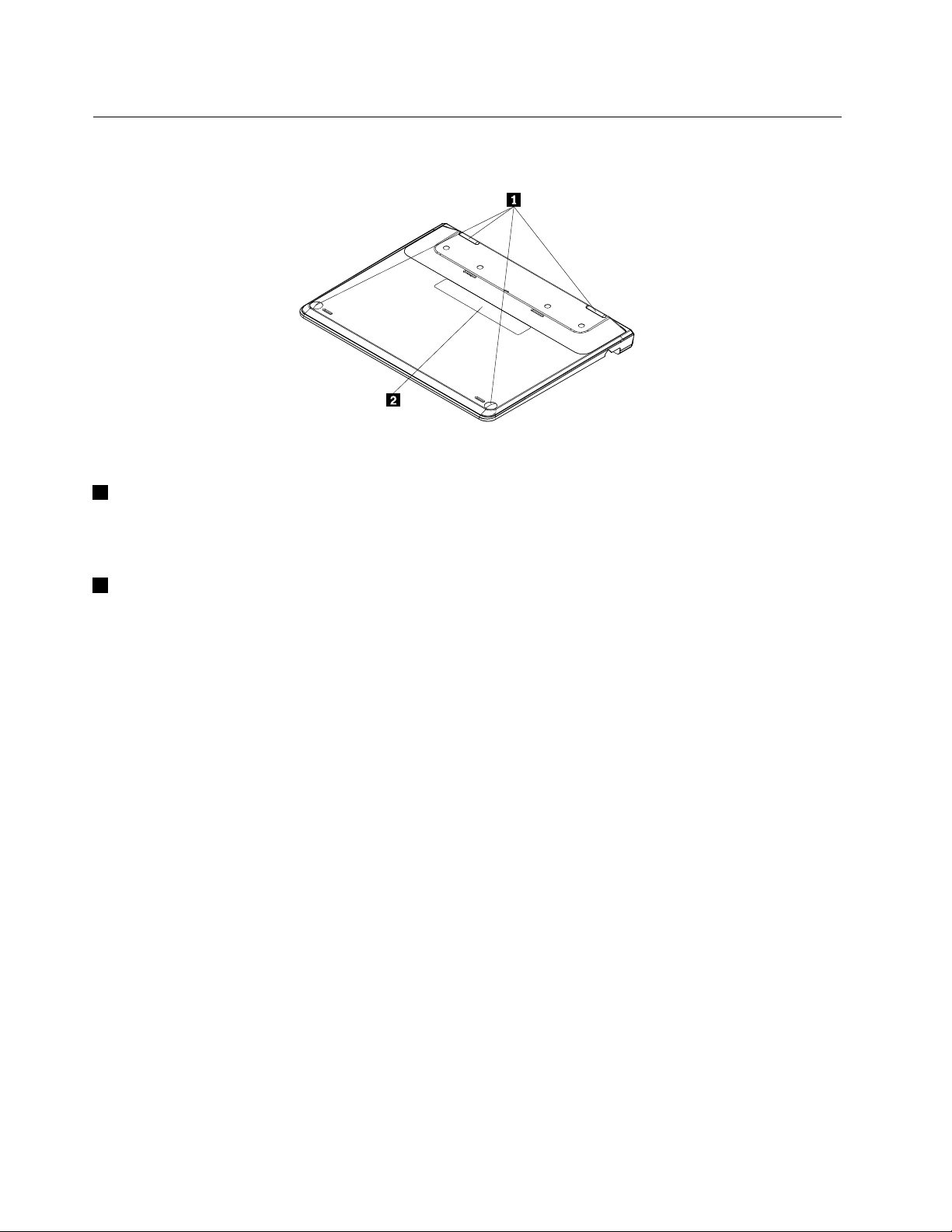
Rear view
Figure 2. Rear view of the keyboard
1 Non-skid feet
The four non-skid feet on the bottom of your keyboard help prevent the keyboard from moving when
you are using the keyboard.
2 Label
The label on the bottom of the keyboard provides product information about the keyboard.
ThinkPad 10 Ultrabook Keyboard User Guide 4
Page 9
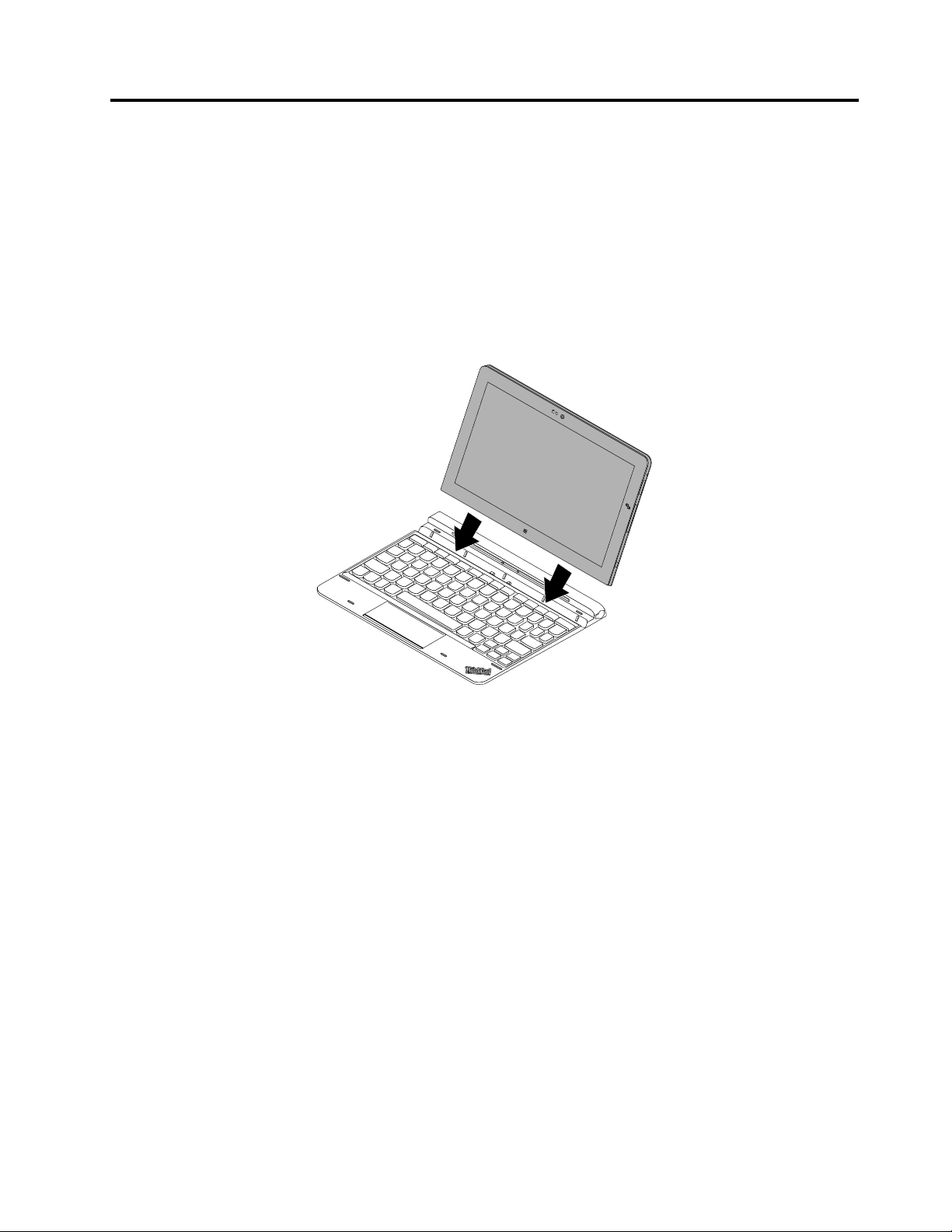
Chapter 2. Installing the keyboard
This chapter provides information on how to install the keyboard.
The keyboard is especially designed for the ThinkPad 10 tablet. Before using the tablet with the keyboard,
install the keyboard by doing the following:
1. Place the keyboard on a flat surface.
2. Insert the tablet into the keyboard as shown in the following illustration. The tablet is attached to
the keyboard magnetically.
Figure 3. Inserting the tablet into the keyboard
Note: Do not detach the tablet from the keyboard while using the keyboard, otherwise the keyboard will
be disabled.
Carrying or storing the tablet together with the keyboard
Sometimes you do not need to use the keys on the keyboard, but you would like to carry or store the
tablet together with the keyboard. In this situation, you might consider the following methods depending
on the model of your tablet.
• For models that are not equipped with a smart card slot, you can install the tablet into the keyboard with
the tablet screen facing upward. To achieve this, do the following:
Note: Your tablet might look slightly different from the following illustration.
1. Detach the tablet from the keyboard.
2. Position the tablet with the tablet screen facing upward.
© Copyright Lenovo 2014
5
Page 10
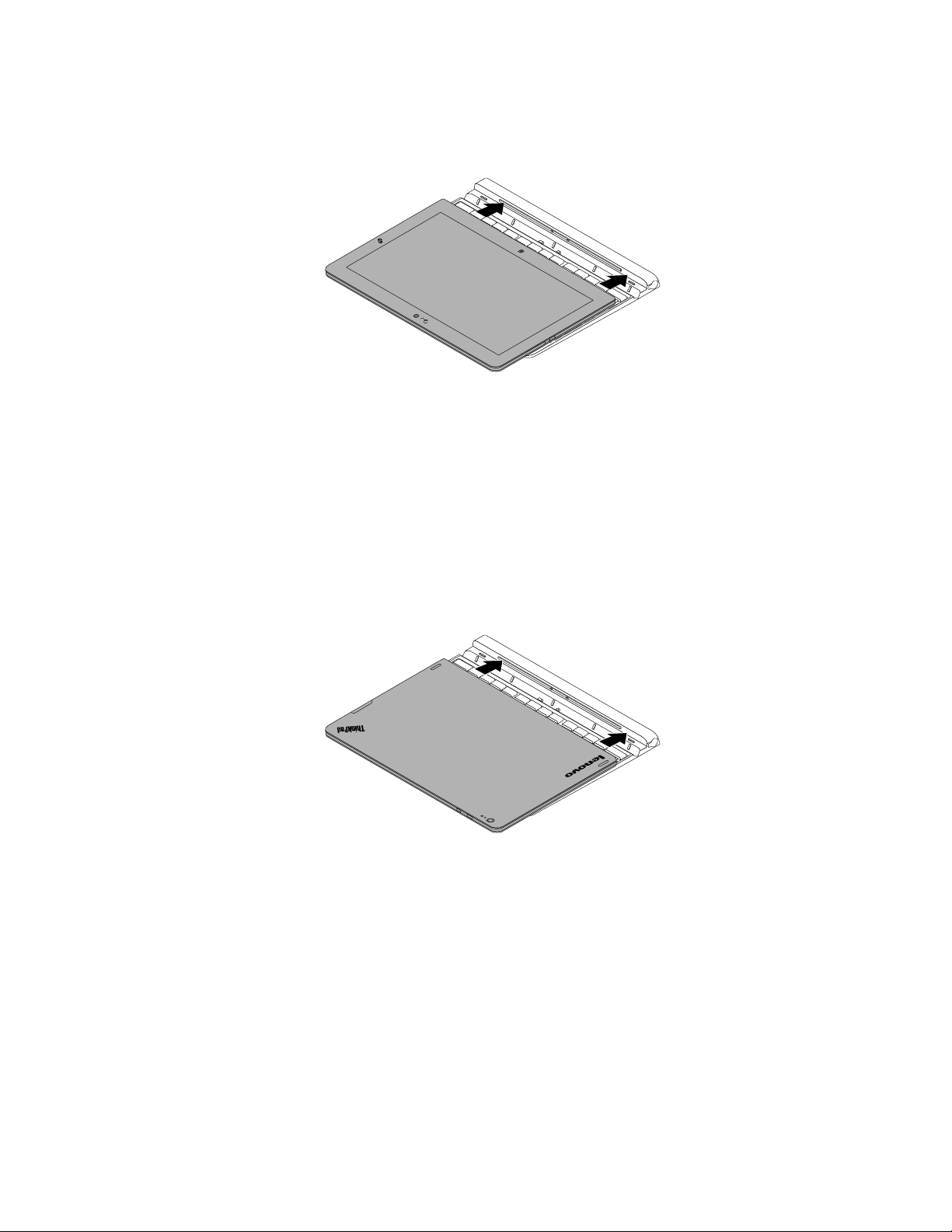
3. Gently slide your tablet as shown. The tablet will be attached to the keyboard magnetically. The
keyboard is disabled in this situation.
Figure 4. Sliding the tablet into the keyboard with the tablet screen facing upward
• For all models, you can install the tablet into the keyboard with the tablet screen facing downward. To
achieve this, do the following:
Note: Your tablet might look slightly different from the following illustration.
1. Detach the tablet from the keyboard.
2. Position the tablet with the tablet screen facing downward.
3. Gently slide your tablet as shown. The tablet will be attached to the keyboard magnetically. The
keyboard is disabled and the tablet enters sleep mode in this situation.
Figure 5. Sliding the tablet into the keyboard with the tablet screen facing downward
ThinkPad 10 Ultrabook Keyboard User Guide 6
Page 11
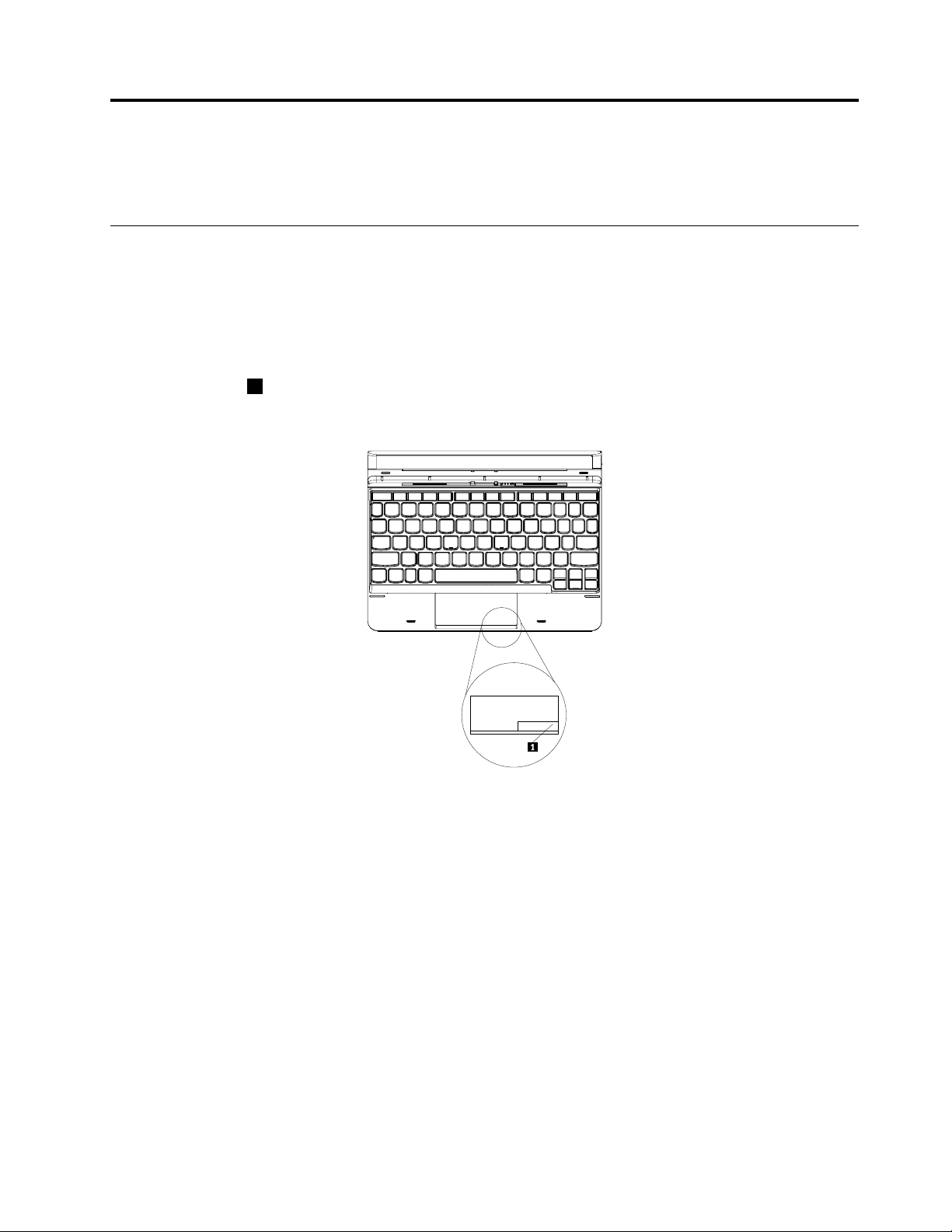
Chapter 3. Using the keyboard
This chapter provides information about using the two-button clickpad and storing the Tablet Digitizer Pen.
Using the two-button clickpad of the keyboard
The two-button clickpad is a pointer-positioning device that enables you to point, select, drag, and scroll,
like you do when using a mouse.
Before you use the two-button clickpad, remove the plastic film from the two-button clickpad first. You can
enable or disable the two-button clickpad by pressing Fn+8.
The right-click area
The rest area on the two-button clickpad works as the left-click button on a conventional mouse.
Figure 6. The right-click area of the two-button clickpad
1 on the two-button clickpad works as the right-click button on a conventional mouse.
The following table shows the touch gestures when you are using the two-button clickpad.
© Copyright Lenovo 2014
7
Page 12
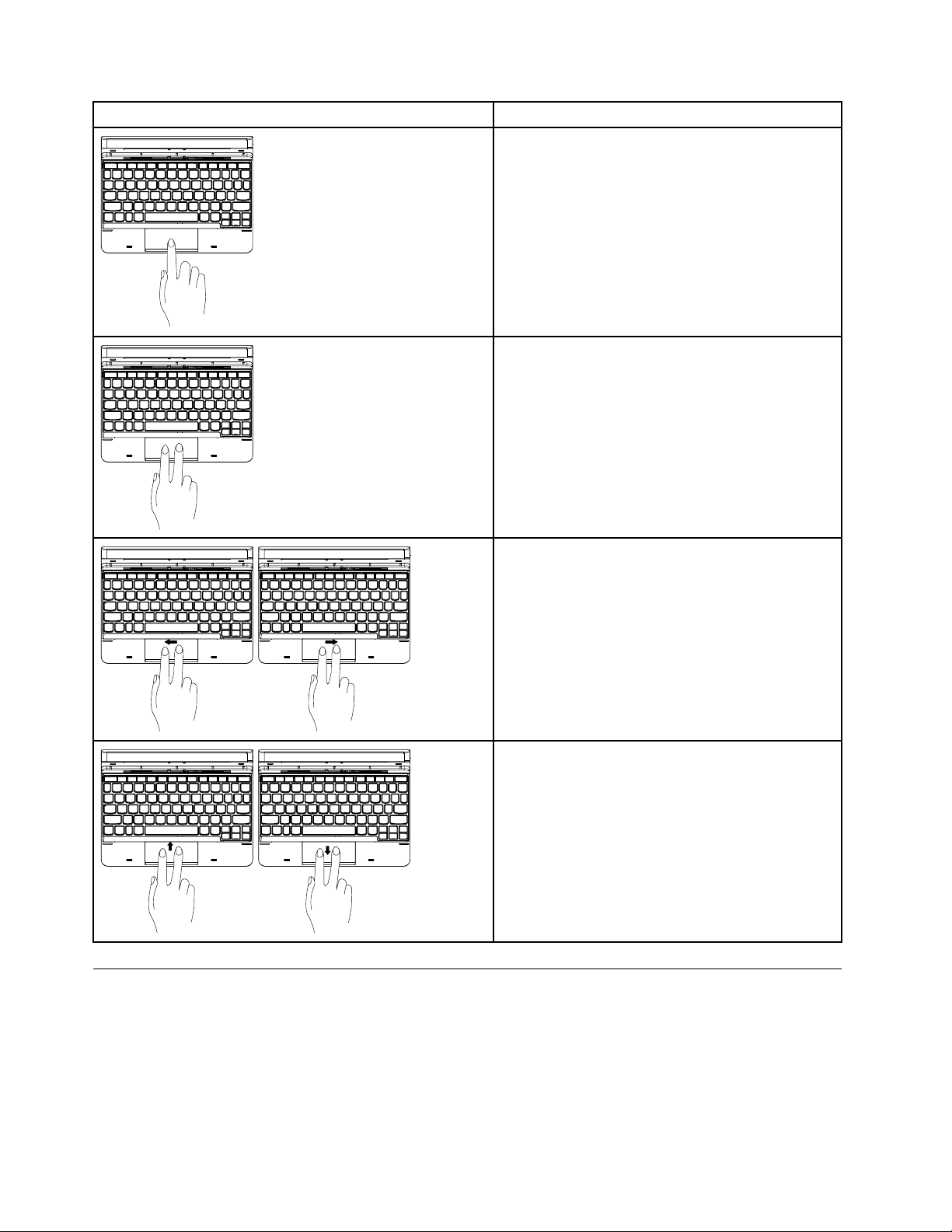
Touch gestures Tasks
Tap to perform an action.
Tap with two fingers simultaneously to open a context
menu.
Swipe to the left or right with two fingers to scroll
through items, such as lists, pages, and photos. The
content of the items is moved in the same direction
of the fingers.
Swipe up or down with two fingers to scroll through
items, such as lists, pages, and photos. The content
of the items is moved in the same direction of the
fingers.
Storing or removing the Tablet Digitizer Pen
Some tablet models are equipped with a Tablet Digitizer Pen (hereafter called the pen). You can store the
pen in the Tablet Digitizer Pen slot on the right side of the keyboard.
Note: The pen contains pressure sensors. Do not push the tip of the pen for an extended period of time. Do
not subject the pen to shock or vibration.
ThinkPad 10 Ultrabook Keyboard User Guide 8
Page 13
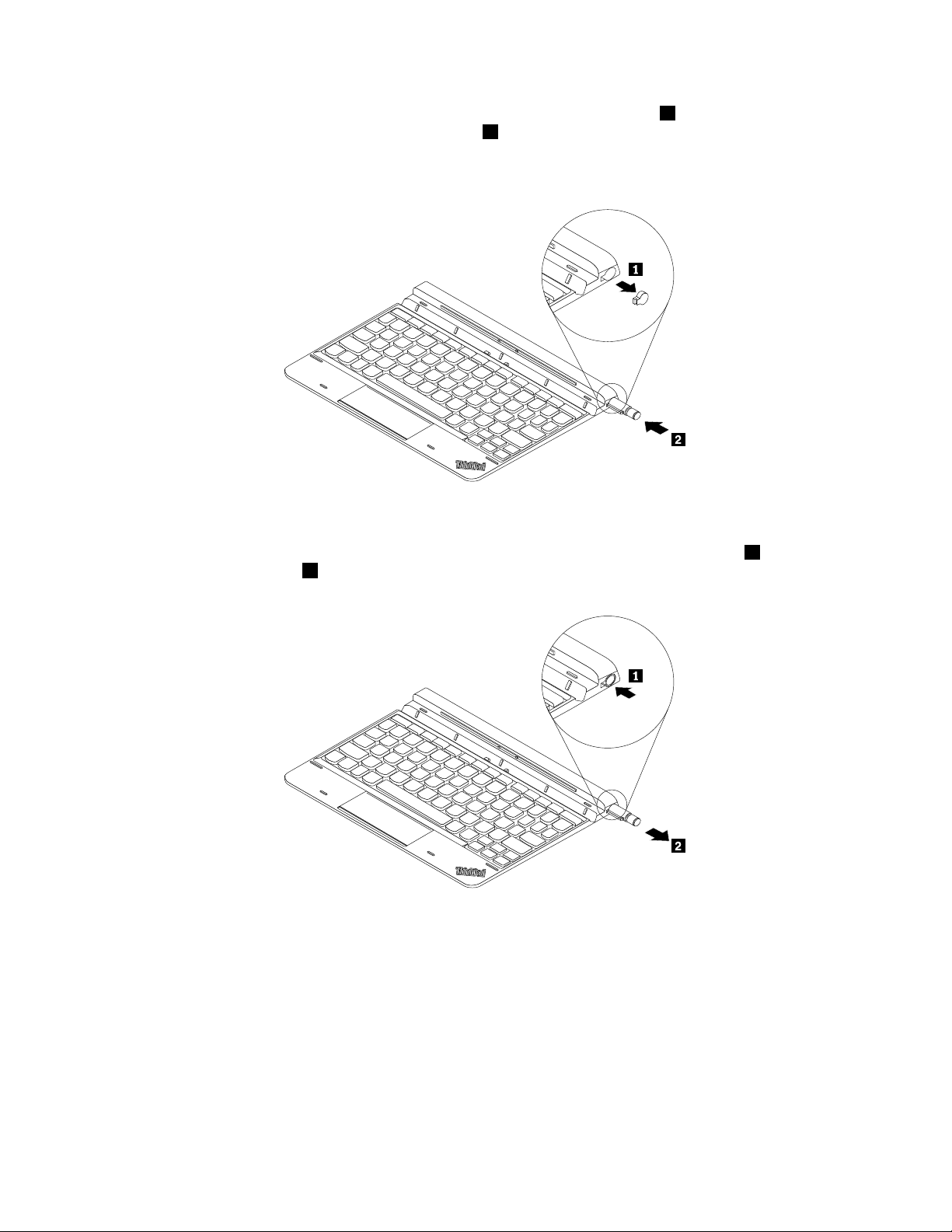
To store the pen in the keyboard, remove the Tablet Digitizer Pen slot cover first 1 . Then push the pen gently
into the Tablet Digitizer Pen slot until you hear a click
2 .
Note: The Tablet Digitizer Pen slot cover is available on some models.
Figure 7. Storing the pen in the keyboard
To remove the pen from the keyboard, press the pen gently into the Tablet Digitizer Pen slot 1 to release the
pen. Then pull the pen out 2 .
Figure 8. Removing the pen from the keyboard
Chapter 3. Using the keyboard 9
Page 14

10 ThinkPad 10 Ultrabook Keyboard User Guide
Page 15

Chapter 4. Troubleshooting
This chapter describes what to do if you experience a problem with your keyboard.
Problem: Some of the keys, LEDs on the keyboard, and special key combinations do not work.
Solution: To solve the problem, do the following:
1. Ensure that you have correctly installed the keyboard.
2. There are software dependencies to get the most complete support of the Fn key and special key
combinations for your tablet. You can update the Hotkey Features Integration software for the tablet to
the latest version. To download the latest Hotkey Features Integration software, go to:
http://www.lenovo.com/support
Problem: The keyboard or the two-button clickpad cannot be recognized by your tablet.
Solution: To solve the problem, do the following:
1. Reattach the tablet into the keyboard.
2. Restart the tablet.
3. If the two-button clickpad still cannot be recognized, press Fn+8 to check if it is disabled. You can
enable or disable the two-button clickpad by pressing Fn+8.
If the problem still persists, contact Lenovo for technical support.
© Copyright Lenovo 2014
11
Page 16

12 ThinkPad 10 Ultrabook Keyboard User Guide
Page 17

Chapter 5. Product specifications
26 m m ( 1.0 2 in ch es )
7. 3 mm ( 0. 29 i nc h)
This chapter describes the keyboard specifications.
Color: Black
Operating voltage: 5 V (typical)
Power consumption: 100 mA maximum
PC interface: USB pogo pins
Key: 80 keys, 81 keys, or 85 keys (varies by country or region)
Supported operating system: Microsoft
®
Windows® 8.1 (32-bit)
Weight: About 535 g (1.18 lb)
Dimension
Length: 196.5 mm (7.74 inches)
Width: 256.1 mm (10.08 inches)
Height: 26 mm (1.02 inches) to 7.3 mm (0.29 inch)
Figure 9. Height of the keyboard
© Copyright Lenovo 2014
13
Page 18

14 ThinkPad 10 Ultrabook Keyboard User Guide
Page 19

Appendix A. Service and Support
The following information describes the technical support that is available for your product, during the
warranty period or throughout the life of your product. Refer to the Lenovo Limited Warranty for a full
explanation of Lenovo warranty terms.
Online technical support
Online technical support is available during the lifetime of a product at:
http://www.lenovo.com/support
Product replacement assistance or exchange of defective components also is available during the warranty
period. In addition, if your option is installed in a Lenovo computer, you might be entitled to service at your
location. A Lenovo technical support representative can help you determine the best alternative.
Telephone technical support
Installation and configuration support through the Customer Support Center will be available until 90 days
after the option has been withdrawn from marketing. After that time, the support is cancelled, or made
available for a fee, at Lenovo’s discretion. Additional support is also available for a nominal fee.
Before contacting a Lenovo technical support representative, please have the following information available:
option name and number, proof of purchase, computer manufacturer, model, serial number and manual,
the exact wording of any error message, description of the problem, and the hardware and software
configuration information for your system.
Your technical support representative might want to walk you through the problem while you are at your
computer during the call.
Telephone numbers are subject to change without notice. The most up-to-date telephone list for Lenovo
Support is always available at http://www.lenovo.com/support/phone. If the telephone number for your
country or region is not listed, contact your Lenovo reseller or Lenovo marketing representative.
© Copyright Lenovo 2014
15
Page 20
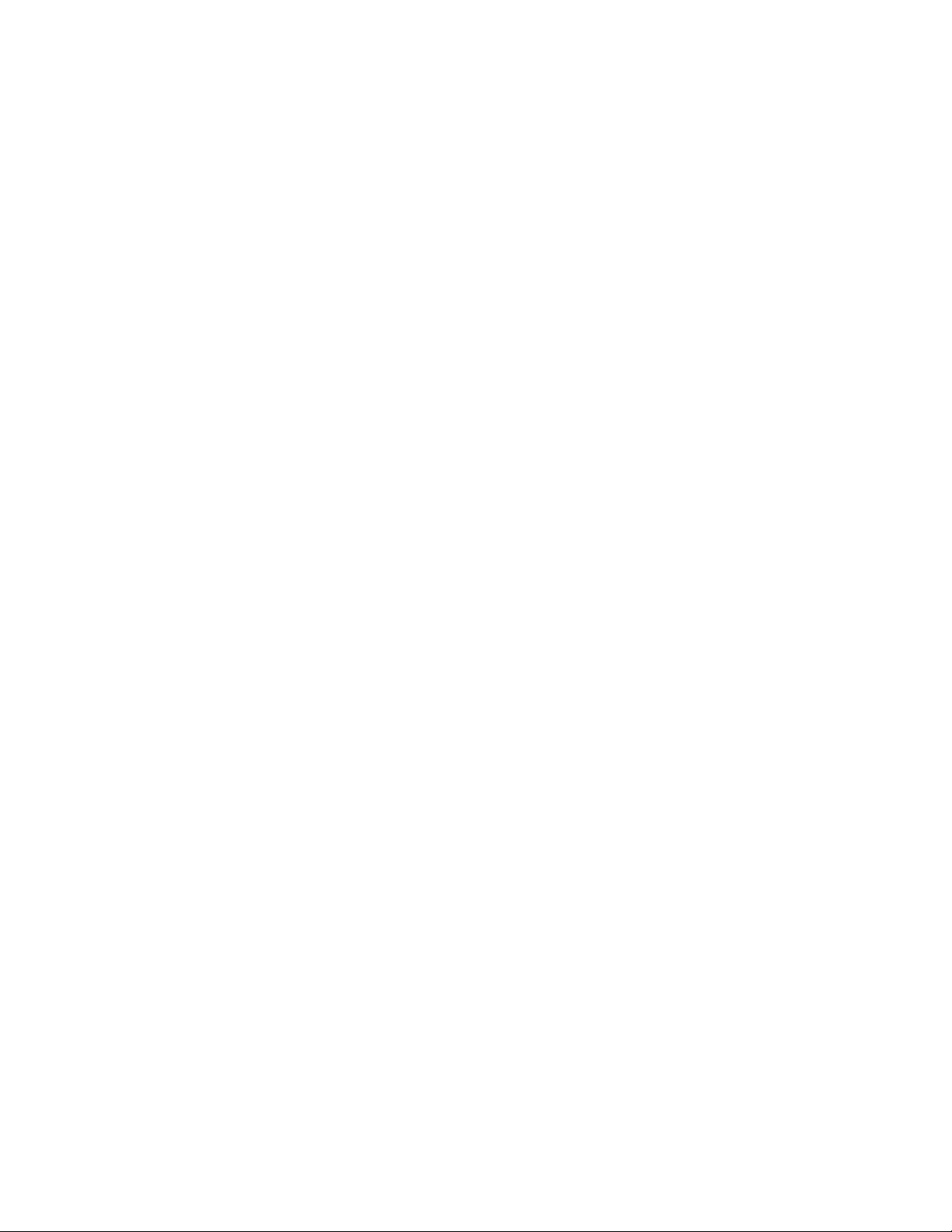
16 ThinkPad 10 Ultrabook Keyboard User Guide
Page 21
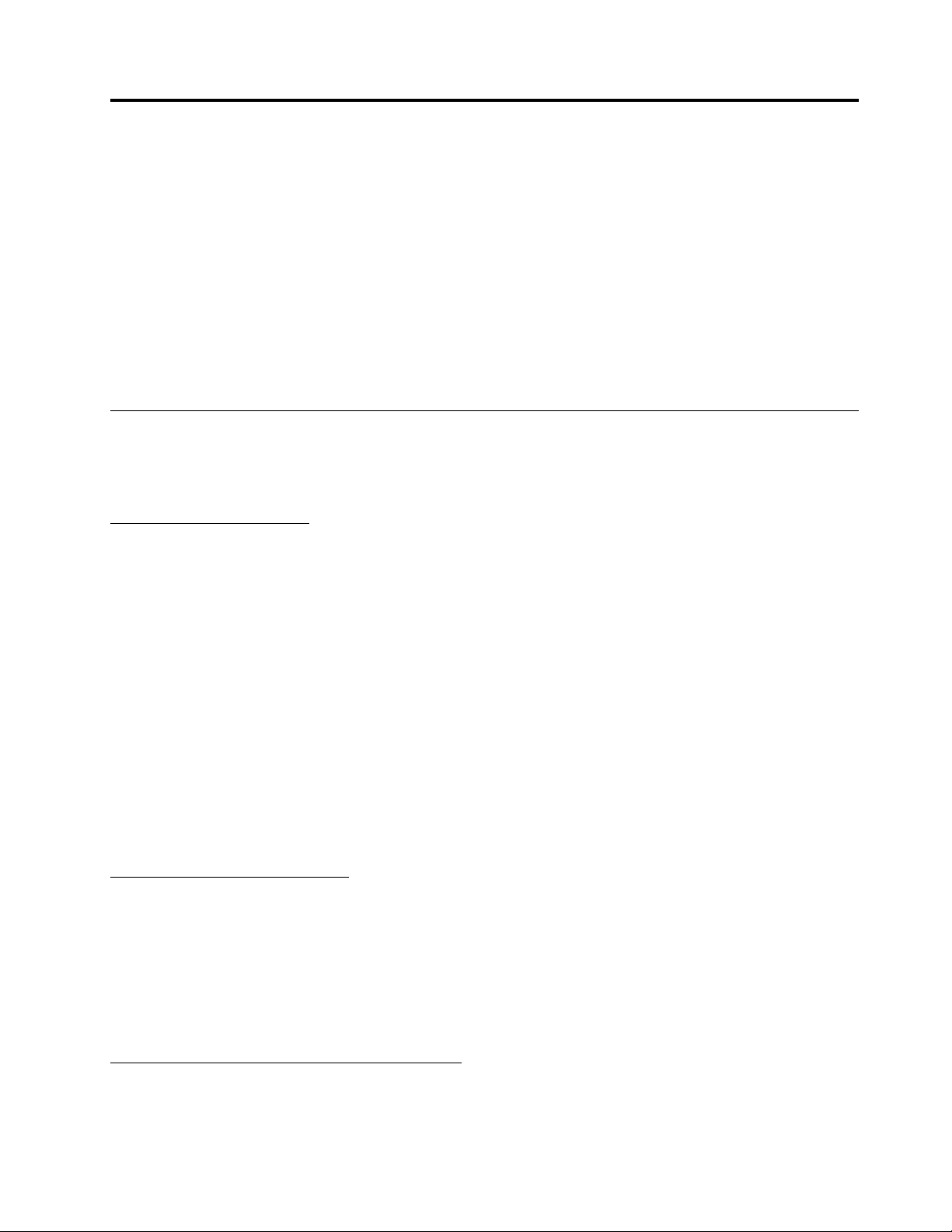
Appendix B. Lenovo Limited Warranty
L505-0010-02 08/2011
This Lenovo Limited Warranty consists of the following parts:
Part 1 - General Terms
Part 2 - Country-specific Terms
Part 3 - Warranty Service Information
The terms of Part 2 replace or modify terms of Part 1 as specified for a particular country.
Part 1 - General Terms
This Lenovo Limited Warranty applies only to Lenovo hardware products you purchased for your own use and
not for resale. This Lenovo Limited Warranty is available in other languages at www.lenovo.com/warranty.
What this Warranty Covers
Lenovo warrants that each Lenovo hardware product that you purchase is free from defects in materials and
workmanship under normal use during the warranty period. The warranty period for the product starts on
the original date of purchase as shown on your sales receipt or invoice or as may be otherwise specified
by Lenovo. The warranty period and type of warranty service that apply to your product are as specified
in “Part 3 - Warranty Service Information” below. This warranty only applies to products in the country
or region of purchase.
THIS WARRANTY IS YOUR EXCLUSIVE WARRANTY AND REPLACES ALL OTHER WARRANTIES
OR CONDITIONS, EXPRESS OR IMPLIED, INCLUDING, BUT NOT LIMITED TO, ANY IMPLIED
WARRANTIES OR CONDITIONS OF MERCHANTABILITY OR FITNESS FOR A PARTICULAR PURPOSE.
AS SOME STATES OR JURISDICTIONS DO NOT ALLOW THE EXCLUSION OF EXPRESS OR
IMPLIED WARRANTIES, THE ABOVE EXCLUSION MAY NOT APPLY TO YOU. IN THAT EVENT, SUCH
WARRANTIES APPLY ONLY TO THE EXTENT AND FOR SUCH DURATION AS REQUIRED BY LAW AND
ARE LIMITED IN DURATION TO THE WARRANTY PERIOD. AS SOME STATES OR JURISDICTIONS DO
NOT ALLOW LIMITATIONS ON THE DURATION OF AN IMPLIED WARRANTY, THE ABOVE LIMITATION
ON DURATION MAY NOT APPLY TO YOU.
How to Obtain Warranty Service
If the product does not function as warranted during the warranty period, you may obtain warranty service by
contacting Lenovo or a Lenovo approved Service Provider. A list of approved Service Providers and their
telephone numbers is available at: www.lenovo.com/support/phone.
Warranty service may not be available in all locations and may differ from location to location. Charges may
apply outside a Service Provider’s normal service area. Contact a local Service Provider for information
specific to your location.
Customer Responsibilities for Warranty Service
Before warranty service is provided, you must take the following steps:
• follow the service request procedures specified by the Service Provider;
© Copyright Lenovo 2014
17
Page 22

• backup or secure all programs and data contained in the product;
• provide the Service Provider with all system keys or passwords;
• provide the Service Provider with sufficient, free, and safe access to your facilities to perform service;
• remove all data, including confidential information, proprietary information and personal information, from
the product or, if you are unable to remove any such information, modify the information to prevent its
access by another party or so that it is not personal data under applicable law. The Service Provider shall
not be responsible for the loss or disclosure of any data, including confidential information, proprietary
information, or personal information, on a product returned or accessed for warranty service;
• remove all features, parts, options, alterations, and attachments not covered by the warranty;
• ensure that the product or part is free of any legal restrictions that prevent its replacement;
• if you are not the owner of a product or part, obtain authorization from the owner for the Service Provider
to provide warranty service.
What Your Service Provider Will Do to Correct Problems
When you contact a Service Provider, you must follow the specified problem determination and resolution
procedures.
The Service Provider will attempt to diagnose and resolve your problem by telephone, e-mail or remote
assistance. The Service Provider may direct you to download and install designated software updates.
Some problems may be resolved with a replacement part that you install yourself called a “Customer
Replaceable Unit” or “CRU.” If so, the Service Provider will ship the CRU to you for you to install.
If your problem cannot be resolved over the telephone; through the application of software updates or
the installation of a CRU, the Service Provider will arrange for service under the type of warranty service
designated for the product under “Part 3 - Warranty Service Information” below.
If the Service Provider determines that it is unable to repair your product, the Service Provider will replace
it with one that is at least functionally equivalent.
If the Service Provider determines that it is unable to either repair or replace your product, your sole
remedy under this Limited Warranty is to return the product to your place of purchase or to Lenovo for a
refund of your purchase price.
Replacement Products and Parts
When warranty service involves the replacement of a product or part, the replaced product or part becomes
Lenovo’s property and the replacement product or part becomes your property. Only unaltered Lenovo
products and parts are eligible for replacement. The replacement product or part provided by Lenovo may
not be new, but it will be in good working order and at least functionally equivalent to the original product or
part. The replacement product or part shall be warranted for the balance of the period remaining on the
original product.
Use of Personal Contact Information
If you obtain service under this warranty, you authorize Lenovo to store, use and process information about
your warranty service and your contact information, including name, phone numbers, address, and e-mail
address. Lenovo may use this information to perform service under this warranty. We may contact you to
inquire about your satisfaction with our warranty service or to notify you about any product recalls or safety
issues. In accomplishing these purposes, you authorize Lenovo to transfer your information to any country
where we do business and to provide it to entities acting on our behalf. We may also disclose it where
required by law. Lenovo’s privacy policy is available at www.lenovo.com/.
What this Warranty Does not Cover
18
ThinkPad 10 Ultrabook Keyboard User Guide
Page 23

This warranty does not cover the following:
• uninterrupted or error-free operation of a product;
• loss of, or damage to, your data by a product;
• any software programs, whether provided with the product or installed subsequently;
• failure or damage resulting from misuse, abuse, accident, modification, unsuitable physical or operating
environment, natural disasters, power surges, improper maintenance, or use not in accordance with
product information materials;
• damage caused by a non-authorized service provider;
• failure of, or damage caused by, any third party products, including those that Lenovo may provide or
integrate into the Lenovo product at your request;
• any technical or other support, such as assistance with “how-to” questions and those regarding product
set-up and installation;
• products or parts with an altered identification label or from which the identification label has been
removed.
Limitation of Liability
Lenovo is responsible for loss or damage to your product only while it is in the Service Provider’s possession
or in transit, if the Service Provider is responsible for the transportation.
Neither Lenovo nor the Service Provider is responsible for loss or disclosure of any data, including
confidential information, proprietary information, or personal information, contained in a product.
UNDER NO CIRCUMSTANCES, AND NOTWITHSTANDING THE FAILURE OF ESSENTIAL PURPOSE
OF ANY REMEDY SET FORTH HEREIN, SHALL LENOVO, ITS AFFILIATES, SUPPLIERS, RESELLERS,
OR SERVICE PROVIDERS BE LIABLE FOR ANY OF THE FOLLOWING EVEN IF INFORMED OF THEIR
POSSIBILITY AND REGARDLESS OF WHETHER THE CLAIM IS BASED IN CONTRACT, WARRANTY,
NEGLIGENCE, STRICT LIABILITY OR OTHER THEORY OF LIABILITY: 1) THIRD PARTY CLAIMS
AGAINST YOU FOR DAMAGES; 2) LOSS, DAMAGE OR DISCLOSURE OF YOUR DATA; 3) SPECIAL,
INCIDENTAL, PUNITIVE, INDIRECT OR CONSEQUENTIAL DAMAGES, INCLUDING BUT NOT LIMITED
TO LOST PROFITS, BUSINESS REVENUE, GOODWILL OR ANTICIPATED SAVINGS. IN NO CASE
SHALL THE TOTAL LIABILITY OF LENOVO, ITS AFFILIATESS, SUPPLIERS, RESELLERS OR SERVICE
PROVIDERS FOR DAMAGES FROM ANY CAUSE EXCEED THE AMOUNT OF ACTUAL DIRECT
DAMAGES, NOT TO EXCEED THE AMOUNT PAID FOR THE PRODUCT.
THE FOREGOING LIMITATIONS DO NOT APPLY TO DAMAGES FOR BODILY INJURY (INCLUDING
DEATH), DAMAGE TO REAL PROPERTY OR DAMAGE TO TANGIBLE PERSONAL PROPERTY FOR
WHICH LENOVO IS LIABLE UNDER LAW. AS SOME STATES OR JURISDICTIONS DO NOT ALLOW
THE EXCLUSION OR LIMITATION OF INCIDENTAL OR CONSEQUENTIAL DAMAGES, THE ABOVE
LIMITATION OR EXCLUSION MAY NOT APPLY TO YOU.
Your Other Rights
THIS WARRANTY GIVES YOU SPECIFIC LEGAL RIGHTS. YOU MAY HAVE OTHER RIGHTS
ACCORDING TO THE APPLICABLE LAWS OF YOUR STATE OR JURISDICTION. YOU MAY ALSO
HAVE OTHER RIGHTS UNDER A WRITTEN AGREEMENT WITH LENOVO. NOTHING IN THIS
WARRANTY AFFECTS STATUTORY RIGHTS, INCLUDING RIGHTS OF CONSUMERS UNDER LAWS
OR REGULATIONS GOVERNING THE SALE OF CONSUMER GOODS THAT CANNOT BE WAIVED
OR LIMITED BY CONTRACT.
Part 2 - Country-specific Terms
Australia
Appendix B. Lenovo Limited Warranty 19
Page 24

“Lenovo” means Lenovo (Australia & New Zealand) Pty Limited ABN 70 112 394 411. Address: Level
10, North Tower, 1-5 Railway Street, Chatswood, NSW, 2067. Telephone: +61 2 8003 8200. Email:
lensyd_au@lenovo.com
The following replaces the same section in Part 1:
What this Warranty Covers:
Lenovo warrants that each hardware product that you purchase is free from defects in materials and
workmanship under normal use and conditions during the warranty period. If the product fails due to a
covered defect during the warranty period, Lenovo will provide you a remedy under this Limited Warranty.
The warranty period for the product starts on the original date of purchase specified on your sales receipt or
invoice unless Lenovo informs you otherwise in writing. The warranty period and type of warranty service
that apply to your product are set forth below in Part 3 - Warranty Service Information.
THE BENEFITS GIVEN BY THIS WARRANTY ARE IN ADDITION TO YOUR RIGHTS AND REMEDIES AT
LAW, INCLUDING THOSE UNDER THE AUSTRALIAN CONSUMER LAW.
The following replaces the same section in Part 1:
Replacement Products and Parts:
When warranty service involves the replacement of a product or part, the replaced product or part becomes
Lenovo’s property and the replacement product or part becomes your property. Only unaltered Lenovo
products and parts are eligible for replacement. The replacement product or part provided by Lenovo may
not be new, but it will be in good working order and at least functionally equivalent to the original product or
part. The replacement product or part shall be warranted for the balance of the period remaining on the
original product. Products and parts presented for repair may be replaced by refurbished products or parts
of the same type rather than being repaired. Refurbished parts may be used to repair the product; and repair
of the product may result in loss of data, if the product is capable of retaining user-generated data.
The following is added to the same section in Part 1:
Use of Personal Contact Information:
Lenovo will not be able to perform our service under this warranty if you refuse to provide your information
or do not wish us to transfer your information to our agent or contractor. You have the right to access
your personal contact information and request correction of any errors in it pursuant to the Privacy Act
1988 by contacting Lenovo.
The following replaces the same section in Part 1:
Limitation of Liability:
Lenovo is responsible for loss or damage to your product only while it is in the Service Provider’s possession
or in transit, if the Service Provider is responsible for the transportation.
Neither Lenovo nor the Service Provider is responsible for loss or disclosure of any data, including
confidential information, proprietary information, or personal information, contained in a product.
TO THE EXTENT PERMITTED BY LAW, UNDER NO CIRCUMSTANCES AND NOTWITHSTANDING
THE FAILURE OF ESSENTIAL PURPOSE OF ANY REMEDY SET FORTH HEREIN, SHALL LENOVO,
ITS AFFILIATES, SUPPLIERS, RESELLERS, OR SERVICE PROVIDERS BE LIABLE FOR ANY OF THE
FOLLOWING EVEN IF INFORMED OF THEIR POSSIBILITY AND REGARDLESS OF WHETHER THE
CLAIM IS BASED IN CONTRACT, WARRANTY, NEGLIGENCE, STRICT LIABILITY OR OTHER THEORY
20
ThinkPad 10 Ultrabook Keyboard User Guide
Page 25

OF LIABILITY: 1) THIRD PARTY CLAIMS AGAINST YOU FOR DAMAGES; 2) LOSS, DAMAGE OR
DISCLOSURE OF YOUR DATA; 3) SPECIAL, INCIDENTAL, PUNITIVE, INDIRECT OR CONSEQUENTIAL
DAMAGES, INCLUDING BUT NOT LIMITED TO LOST PROFITS, BUSINESS REVENUE, GOODWILL OR
ANTICIPATED SAVINGS. IN NO CASE SHALL THE TOTAL LIABILITY OF LENOVO, ITS AFFILIATESS,
SUPPLIERS, RESELLERS OR SERVICE PROVIDERS FOR DAMAGES FROM ANY CAUSE EXCEED THE
AMOUNT OF ACTUAL DIRECT DAMAGES, NOT TO EXCEED THE AMOUNT PAID FOR THE PRODUCT.
THE FOREGOING LIMITATIONS DO NOT APPLY TO DAMAGES FOR BODILY INJURY (INCLUDING
DEATH), DAMAGE TO REAL PROPERTY OR DAMAGE TO TANGIBLE PERSONAL PROPERTY FOR
WHICH LENOVO IS LIABLE UNDER LAW.
The following replaces the same section in Part 1:
Your Other Rights:
THIS WARRANTY GIVES YOU SPECIFIC LEGAL RIGHTS. YOU ALSO HAVE OTHER RIGHTS AT LAW,
INCLUDING UNDER THE AUSTRALIAN CONSUMER LAW. NOTHING IN THIS WARRANTY AFFECTS
STATUTORY RIGHTS OR RIGHTS AT LAW, INCLUDING RIGHTS THAT CANNOT BE WAIVED OR
LIMITED BY CONTRACT.
For example, our products come with guarantees that cannot be excluded under the Australian Consumer
Law. You are entitled to a replacement or refund for a major failure and compensation for any other
reasonably foreseeable loss or damage. You are also entitled to have the products repaired or replaced if the
products fail to be of acceptable quality and the failure does not amount to a major failure.
New Zealand
The following is added to the same section in Part 1:
Use of Personal Information:
Lenovo will not be able to perform our service under this warranty if you refuse to provide your information or
do not wish us to transfer your information to our agent or contractor. You have the right to access your
personal information and request correction of any errors in it pursuant to the Privacy Act 1993 by contacting
Lenovo (Australia & New Zealand) Pty Limited ABN 70 112 394 411. Address: Level 10, North Tower, 1-5
Railway Street, Chatswood, NSW, 2067. Telephone: 61 2 8003 8200. Email: lensyd_au@lenovo.com
Bangladesh, Cambodia, India, Indonesia, Nepal, Philippines, Vietnam and Sri Lanka
The following is added to Part 1:
Dispute Resolution
Disputes arising out of or in connection with this warranty shall be finally settled by arbitration held in
Singapore. This warranty shall be governed, construed and enforced in accordance with the laws of
Singapore, without regard to conflict of laws. If you acquired the product in India, disputes arising out of or
in connection with this warranty shall be finally settled by arbitration held in Bangalore, India. Arbitration
in Singapore shall be held in accordance with the Arbitration Rules of Singapore International Arbitration
Center (“SIAC Rules”) then in effect. Arbitration in India shall be held in accordance with the laws of India
then in effect. The arbitration award shall be final and binding on the parties without appeal. Any award
shall be in writing and set forth the findings of fact and the conclusions of law. All arbitration proceedings,
including all documents presented in such proceedings shall be conducted in the English language. The
English language version of this warranty prevails over any other language version in such proceedings.
European Economic Area (EEA)
Appendix B. Lenovo Limited Warranty 21
Page 26

The following is added to Part 1:
Customers in the EEA may contact Lenovo at the following address: EMEA Service Organisation, Lenovo
(International) B.V., Floor 2, Einsteinova 21, 851 01, Bratislava, Slovakia. Service under this warranty for
Lenovo hardware products purchased in EEA countries may be obtained in any EEA country in which the
product has been announced and made available by Lenovo.
Russia
The following is added to Part 1:
Product Service Life
The product service life is four (4) years from the original date of purchase.
Part 3 - Warranty Service Information
Product Type Country or Region of Purchase Warranty Period Type of Warranty Service
ThinkPad 10 Ultrabook
Keyboard
If required, your Service Provider will provide repair or exchange service depending on the type of warranty
service specified for your product and the available service. Scheduling of service will depend upon the time
of your call, parts availability, and other factors.
Worldwide 1 year 1, 4
Types of Warranty Service
1. Customer Replaceable Unit (“CRU”) Service
Under CRU Service, the Service Provider will ship CRUs to you at its cost for installation by you. CRU
information and replacement instructions are shipped with your product and are available from Lenovo at any
time upon request. CRUs that are easily installed by you are called “Self-service CRUs”. “Optional-service
CRUs” are CRUs that may require some technical skill and tools. Installation of Self-service CRUs is your
responsibility. You may request that a Service Provider install Optional-service CRUs under one of the other
types of warranty service designated for your product. An optional service offering may be available for
purchase from a Service Provider or Lenovo under which Self-service CRUs would be installed for you.
You may find a list of CRUs and their designation in the publication that was shipped with your product
or at www.lenovo.com/CRUs. The requirement to return a defective CRU, if any, will be specified in the
instructions shipped with a replacement CRU. When return is required: 1) return instructions, a prepaid
return shipping label, and a container will be included with the replacement CRU; and 2) you may be charged
for the replacement CRU if the Service Provider does not receive the defective CRU from you within thirty
(30) days of your receipt of the replacement CRU.
2. On-site Service
Under On-Site Service, a Service Provider will either repair or exchange the product at your location. You
must provide a suitable working area to allow disassembly and reassembly of the product. Some repairs
may need to be completed at a service center. If so, the Service Provider will send the product to the
service center at its expense.
22
ThinkPad 10 Ultrabook Keyboard User Guide
Page 27

3. Courier or Depot Service
Under Courier or Depot Service, your product will be repaired or exchanged at a designated service center,
with shipping at the expense of the Service Provider. You are responsible for disconnecting the product and
packing it in a shipping container provided to you to return your product to a designated service center.
A courier will pick up your product and deliver it to the designated service center. The service center will
return the product to you at its expense.
4. Customer Carry-In Service
Under Customer Carry-In Service, your product will be repaired or exchanged after you deliver it to a
designated service center at your risk and expense. After the product has been repaired or exchanged, it will
be made available to you for collection. If you fail to collect the product, the Service Provider may dispose of
the product as it sees fit, with no liability to you.
5. Mail-In Service
Under Mail-In Service, your product will be repaired or exchanged at a designated service center after you
deliver it at your risk and expense. After the product has been repaired or exchanged, it will be returned to
you at Lenovo’s risk and expense, unless the Service Provider specifies otherwise.
6. Customer Two-Way Mail-In Service
Under Customer Two-Way Mail-In Service, your product will be repaired or exchanged after you deliver it to
a designated service center at your risk and expense. After the product has been repaired or exchanged,
it will be made available to you for return shipping at your risk and expense. If you fail to arrange return
shipment, the Service Provider may dispose of the product as it sees fit, with no liability to you.
7. Product Exchange Service
Under Product Exchange Service, Lenovo will ship a replacement product to your location. You are
responsible for its installation and verification of its operation. The replacement product becomes your
property in exchange for the failed product, which becomes the property of Lenovo. You must pack the
failed product in the shipping carton in which you received the replacement product and return it to Lenovo.
Transportation charges, both ways, shall be at Lenovo’s expense. If you fail to use the carton in which the
replacement product was received, you may be responsible for any damage to the failed product occurring
during shipment. You may be charged for the replacement product if Lenovo does not receive the failed
product within thirty (30) days of your receipt of the replacement product.
Appendix B. Lenovo Limited Warranty 23
Page 28
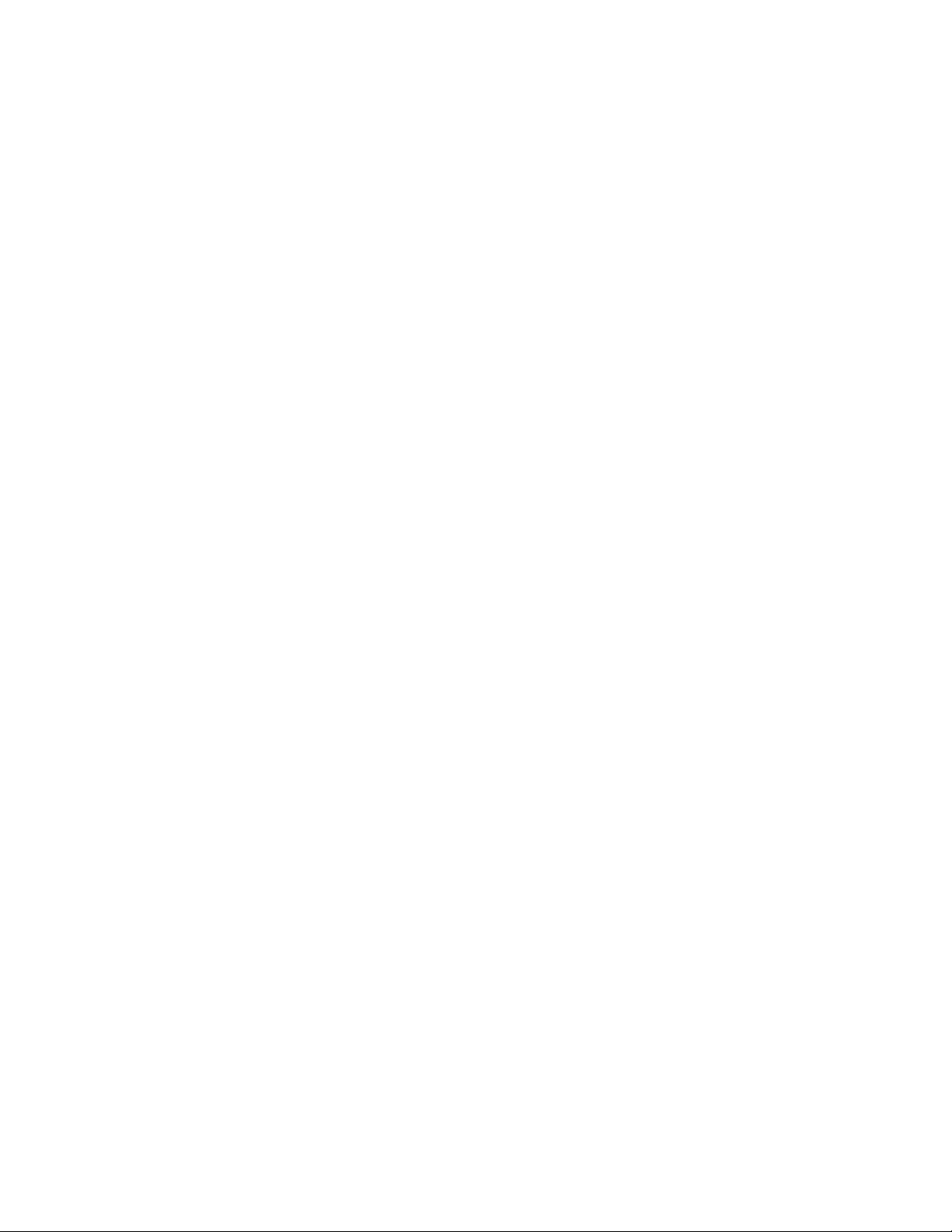
24 ThinkPad 10 Ultrabook Keyboard User Guide
Page 29

Appendix C. Electronic emission notices
The following information refers to the ThinkPad 10 Ultrabook Keyboard.
Federal Communications Commission Declaration of Conformity
ThinkPad 10 Ultrabook Keyboard - 4X30E68103
This equipment has been tested and found to comply with the limits for a Class B digital device, pursuant
to Part 15 of the FCC Rules. These limits are designed to provide reasonable protection against harmful
interference in a residential installation. This equipment generates, uses, and can radiate radio frequency
energy and, if not installed and used in accordance with the instructions, may cause harmful interference
to radio communications. However, there is no guarantee that interference will not occur in a particular
installation. If this equipment does cause harmful interference to radio or television reception, which can be
determined by turning the equipment off and on, the user is encouraged to try to correct the interference by
one or more of the following measures:
• Reorient or relocate the receiving antenna.
• Increase the separation between the equipment and receiver.
• Connect the equipment into an outlet on a circuit different from that to which the receiver is connected.
• Consult an authorized dealer or service representative for help.
Lenovo is not responsible for any radio or television interference caused by using other than specified or
recommended cables and connectors or by unauthorized changes or modifications to this equipment.
Unauthorized changes or modifications could void the user's authority to operate the equipment.
This device complies with Part 15 of the FCC Rules. Operation is subject to the following two conditions: (1)
this device may not cause harmful interference, and (2) this device must accept any interference received,
including interference that may cause undesired operation.
Responsible Party:
Lenovo (United States) Incorporated
1009 Think Place - Building One
Morrisville, NC 27560
Phone Number: 919-294-5900
Industry Canada Class B emission compliance statement
This Class B digital apparatus complies with Canadian ICES-003.
Cet appareil numérique de la classe B est conforme à la norme NMB-003 du Canada.
European Union - Compliance to the Electromagnetic Compatibility Directive
This product is in conformity with the protection requirements of EU Council Directive 2004/108/EC on the
approximation of the laws of the Member States relating to electromagnetic compatibility. Lenovo cannot
accept responsibility for any failure to satisfy the protection requirements resulting from a non-recommended
modification of the product, including the installation of option cards from other manufacturers.
© Copyright Lenovo 2014
25
Page 30

This product has been tested and found to comply with the limits for Class B Information Technology
Equipment according to European Standard EN 55022. The limits for Class B equipment were derived
for typical residential environments to provide reasonable protection against interference with licensed
communication devices.
Lenovo, Einsteinova 21, 851 01 Bratislava, Slovakia
German Class B compliance statement
Deutschsprachiger EU Hinweis:
Hinweis für Geräte der Klasse B EU-Richtlinie zur Elektromagnetischen Verträglichkeit
Dieses Produkt entspricht den Schutzanforderungen der EU-Richtlinie 2004/108/EG (früher 89/336/EWG) zur
Angleichung der Rechtsvorschriften über die elektromagnetische Verträglichkeit in den EU-Mitgliedsstaaten
und hält die Grenzwerte der EN 55022 Klasse B ein.
Um dieses sicherzustellen, sind die Geräte wie in den Handbüchern beschrieben zu installieren und zu
betreiben. Des Weiteren dürfen auch nur von der Lenovo empfohlene Kabel angeschlossen werden.
Lenovo übernimmt keine Verantwortung für die Einhaltung der Schutzanforderungen, wenn das Produkt
ohne Zustimmung der Lenovo verändert bzw. wenn Erweiterungskomponenten von Fremdherstellern ohne
Empfehlung der Lenovo gesteckt/eingebaut werden.
Deutschland:
Einhaltung des Gesetzes über die elektromagnetische Verträglichkeit von Betriebsmitteln
Dieses Produkt entspricht dem „Gesetz über die elektromagnetische Verträglichkeit von Betriebsmitteln“
EMVG (früher „Gesetz über die elektromagnetische Verträglichkeit von Geräten“). Dies ist die Umsetzung der
EU-Richtlinie 2004/108/EG (früher 89/336/EWG) in der Bundesrepublik Deutschland.
Zulassungsbescheinigung laut dem Deutschen Gesetz über die elektromagnetische Verträglichkeit
von Betriebsmitteln, EMVG vom 20. Juli 2007 (früher Gesetz über die elektromagnetische
Verträglichkeit von Geräten), bzw. der EMV EG Richtlinie 2004/108/EC (früher 89/336/EWG), für
Geräte der Klasse B.
Dieses Gerät ist berechtigt, in Übereinstimmung mit dem Deutschen EMVG das EG-Konformitätszeichen
- CE - zu führen. Verantwortlich für die Konformitätserklärung nach Paragraf 5 des EMVG ist die Lenovo
(Deutschland) GmbH, Gropiusplatz 10, D-70563 Stuttgart.
Informationen in Hinsicht EMVG Paragraf 4 Abs. (1) 4:
Das Gerät erfüllt die Schutzanforderungen nach EN 55024 und EN 55022 Klasse B.
Korea Class B compliance statement
Japan VCCI Class B compliance statement
26 ThinkPad 10 Ultrabook Keyboard User Guide
Page 31

Lenovo product service information for Taiwan
Ukraine compliance mark
Eurasian compliance mark
Appendix C. Electronic emission notices 27
Page 32

28 ThinkPad 10 Ultrabook Keyboard User Guide
Page 33

Appendix D. Notices
Lenovo may not offer the products, services, or features discussed in this document in all countries. Consult
your local Lenovo representative for information on the products and services currently available in your
area. Any reference to a Lenovo product, program, or service is not intended to state or imply that only that
Lenovo product, program, or service may be used. Any functionally equivalent product, program, or service
that does not infringe any Lenovo intellectual property right may be used instead. However, it is the user's
responsibility to evaluate and verify the operation of any other product, program, or service.
Lenovo may have patents or pending patent applications covering subject matter described in this
document. The furnishing of this document does not give you any license to these patents. You can send
license inquiries, in writing, to:
Lenovo (United States), Inc.
1009 Think Place - Building One
Morrisville, NC 27560
U.S.A.
Attention: Lenovo Director of Licensing
LENOVO PROVIDES THIS PUBLICATION “AS IS” WITHOUT WARRANTY OF ANY KIND, EITHER EXPRESS
OR IMPLIED, INCLUDING, BUT NOT LIMITED TO, THE IMPLIED WARRANTIES OF NON-INFRINGEMENT,
MERCHANTABILITY OR FITNESS FOR A PARTICULAR PURPOSE. Some jurisdictions do not allow
disclaimer of express or implied warranties in certain transactions, therefore, this statement may not apply
to you.
This information could include technical inaccuracies or typographical errors. Changes are periodically
made to the information herein; these changes will be incorporated in new editions of the publication.
Lenovo may make improvements and/or changes in the product(s) and/or the program(s) described in this
publication at any time without notice.
Recycling information
Lenovo encourages owners of information technology (IT) equipment to responsibly recycle their equipment
when it is no longer needed. Lenovo offers a variety of programs and services to assist equipment owners in
recycling their IT products. For information on recycling Lenovo products, go to:
http://www.lenovo.com/recycling
Recycling and disposal information for Japan is available at:
http://www.lenovo.com/recycling/japan
Recycling information for Brazil
Declarações de Reciclagem no Brasil
Descarte de um Produto Lenovo Fora de Uso
Equipamentos elétricos e eletrônicos não devem ser descartados em lixo comum, mas enviados à pontos de
coleta, autorizados pelo fabricante do produto para que sejam encaminhados e processados por empresas
especializadas no manuseio de resíduos industriais, devidamente certificadas pelos orgãos ambientais, de
acordo com a legislação local.
© Copyright Lenovo 2014
29
Page 34

A Lenovo possui um canal específico para auxiliá-lo no descarte desses produtos. Caso você possua
um produto Lenovo em situação de descarte, ligue para o nosso SAC ou encaminhe um e-mail para:
reciclar@lenovo.com, informando o modelo, número de série e cidade, a fim de enviarmos as instruções
para o correto descarte do seu produto Lenovo.
Important WEEE information
Country specific information is available at:
http://www.lenovo.com/recycling
Export Classification Notice
This product is subject to the United States Export Administration regulations (EAR) and has an Export
Classification Control Number (ECCN) of EAR99. It can be re-exported except to any of the embargoed
countries in the EAR E1 country list.
Trademarks
Lenovo and ThinkPad are trademarks of Lenovo in the United States, other countries, or both.
Microsoft and Windows are trademarks of the Microsoft group of companies.
Ultrabook is a trademark of the Intel Ccorporation in the United States, other countries, or both.
Other company, product, or service names may be trademarks or service marks of others.
30
ThinkPad 10 Ultrabook Keyboard User Guide
Page 35

Appendix E. Restriction of Hazardous Substances Directive (RoHS)
European Union RoHS
Lenovo products sold in the European Union, on or after 3 January 2013 meet the requirements of Directive
2011/65/EU on the restriction of the use of certain hazardous substances in electrical and electronic
equipment (“RoHS recast” or “RoHS 2”).
For more information about Lenovo progress on RoHS, go to:
http://www.lenovo.com/social_responsibility/us/en/RoHS_Communication.pdf
China RoHS
为满足中国电子电气产品有害物质限制相关的法律法规和其他要求,联想公司对本产品中有害物质,按部件
分类,声明如下。
Turkish RoHS
The Lenovo product meets the requirements of the Republic of Turkey Directive on the Restriction of the Use
of Certain Hazardous Substances in Electrical and Electronic Equipment (EEE).
Ukraine RoHS
India RoHS
RoHS compliant as per E-Waste (Management & Handling) Rules, 2011.
© Copyright Lenovo 2014
31
Page 36

32 ThinkPad 10 Ultrabook Keyboard User Guide
Page 37
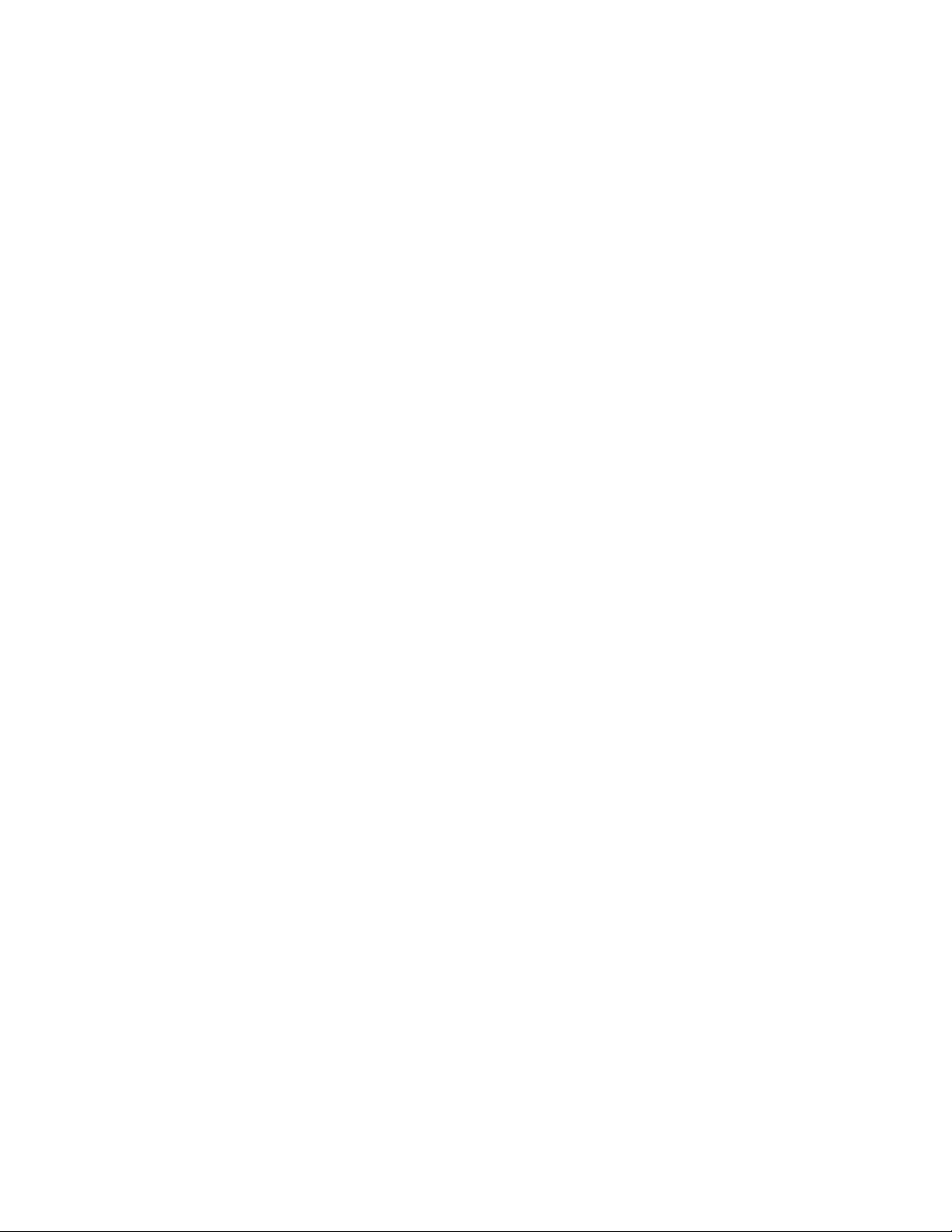
Page 38

 Loading...
Loading...