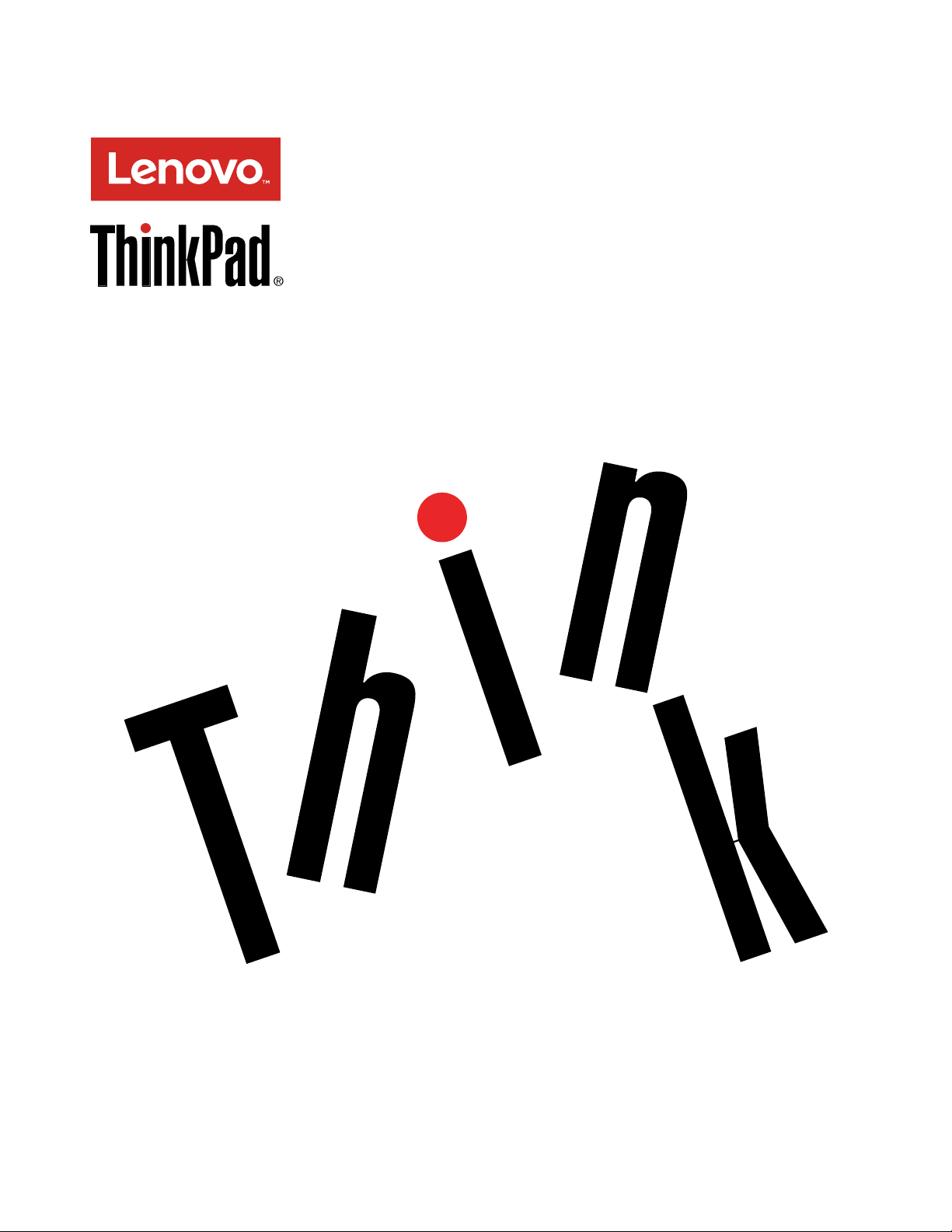
ThinkPadUSB-CDockUserGuide
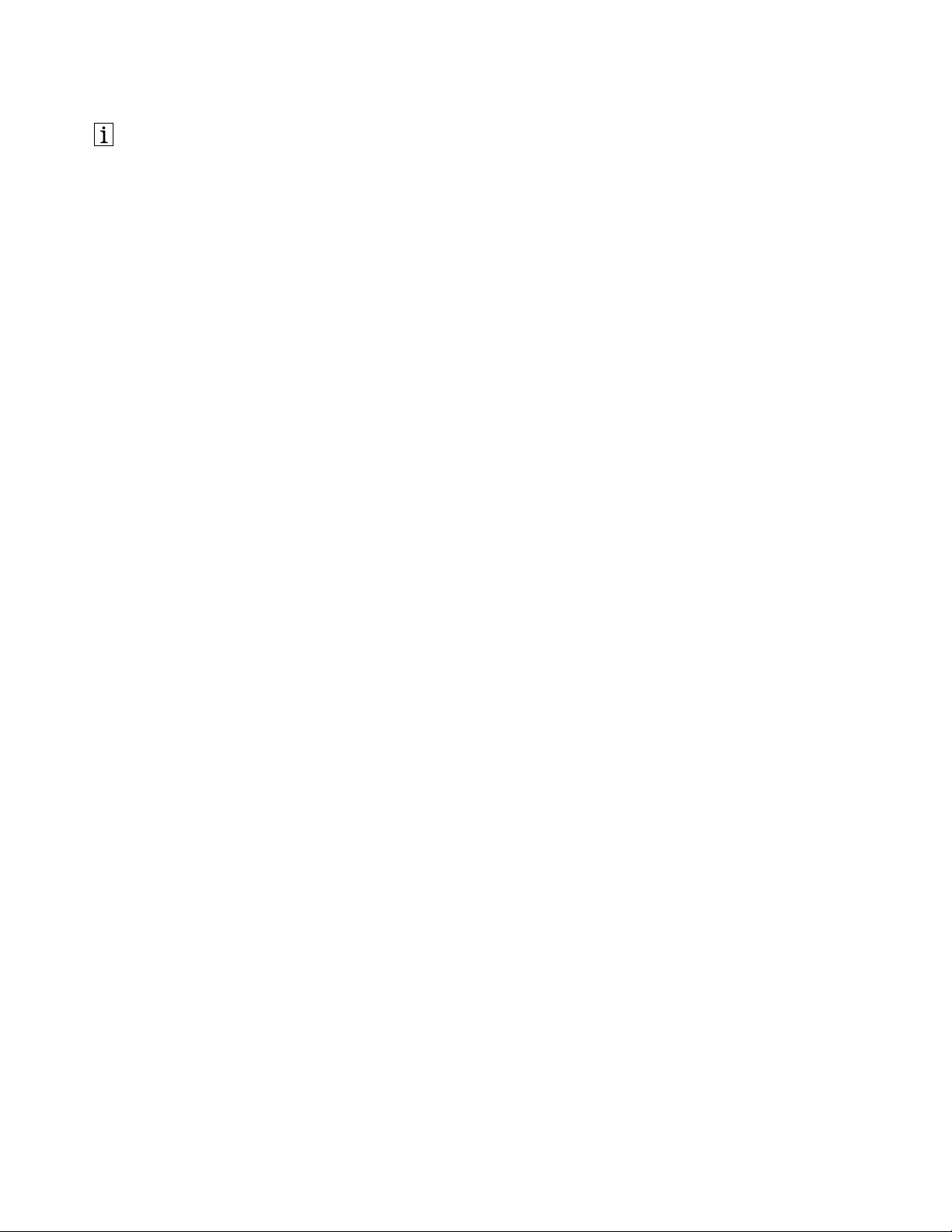
http://www.lenovo.com/safety
Note:Beforeinstallingtheproduct,besuretoreadthewarrantyinformationinAppendixB“LenovoLimited
Warranty”onpage19.
FirstEdition(December2016)
©CopyrightLenovo2016.
LIMITEDANDRESTRICTEDRIGHTSNOTICE:IfdataorsoftwareisdeliveredpursuanttoaGeneralServices
Administration“GSA”contract,use,reproduction,ordisclosureissubjecttorestrictionssetforthinContractNo.
GS-35F-05925.
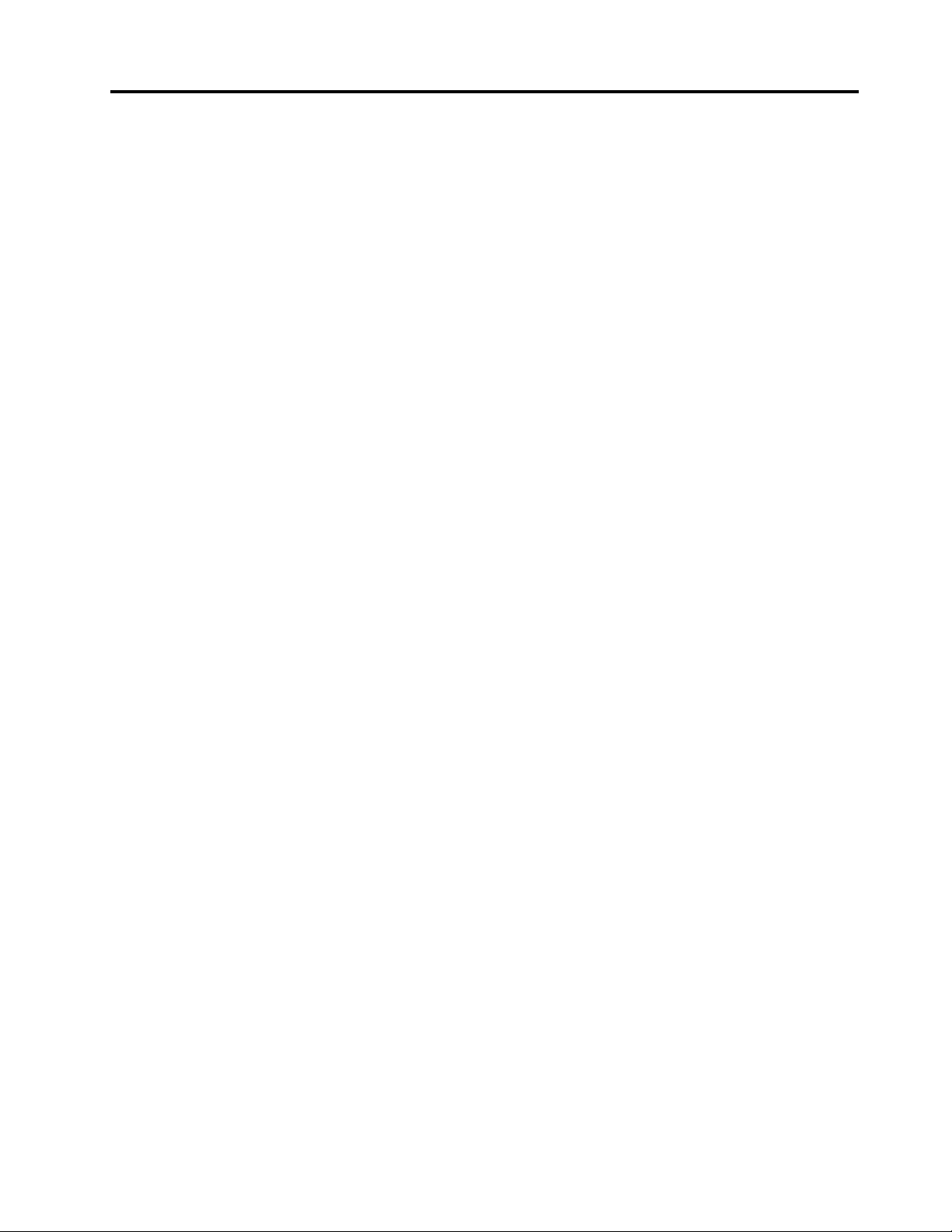
Contents
Chapter1.Aboutthedock.......1
Productdescription..............1
Mainfeatures................1
Maximumresolutionsandrefreshrates......1
Componentoverview.............2
Systemrequirements.............4
Chapter2.Settingupthedock.....5
InstallingthedevicedriveronWindowsoperating
systems..................5
Connectingthedocktoyourcomputer......5
UninstallingthedevicedriverfromWindows
operatingsystems..............6
Chapter3.Usingthedock.......7
Usingtheheadsetandmicrophonecombo
connector.................7
UsingtheEthernetconnector..........7
UsingtheUSBconnectors...........8
UsingtheDPandVGAconnectors........8
Chapter4.Workingwiththedock...9
Understandingthevideooutputmodes......9
Extendmode..............9
Mirrormode..............10
Single-displaymode..........10
Configuringthedock............11
Manuallyenablingtheheadsetand
microphonecomboconnector.......11
Rotatingtheexternalmonitordisplay....11
Settingthecolorqualityoftheexternal
monitor................12
Settingtheresolutionoftheexternalmonitor.13
Chapter5.Troubleshooting......15
Onlinetechnicalsupport...........17
Telephonetechnicalsupport.........17
Accessibilityinformation...........17
AppendixB.LenovoLimited
Warranty................19
Part1-GeneralTerms...........19
Part2-Country-specificTerms........21
Part3-WarrantyServiceInformation......24
SuplementodeGarantíaparaMéxico......25
AppendixC.Compliance
information..............27
Electronicemissionnotices..........27
FederalCommunicationsCommission
DeclarationofConformity........27
AppendixD.Notices..........31
Recyclingandenvironmentalinformation....31
RecyclinginformationforChina........31
RecyclinginformationforBrazil........32
BatteryrecyclinginformationfortheEuropean
Union..................32
ImportantWEEEinformation.........33
ExportClassificationNotice.........33
Trademarks................34
AppendixE.RestrictionofHazardous
SubstancesDirective(RoHS).....35
EuropeanUnionRoHS...........35
ChinaRoHS................35
TurkishRoHS...............35
UkraineRoHS...............35
IndiaRoHS................36
AppendixA.ServiceandSupport...17
©CopyrightLenovo2016
i
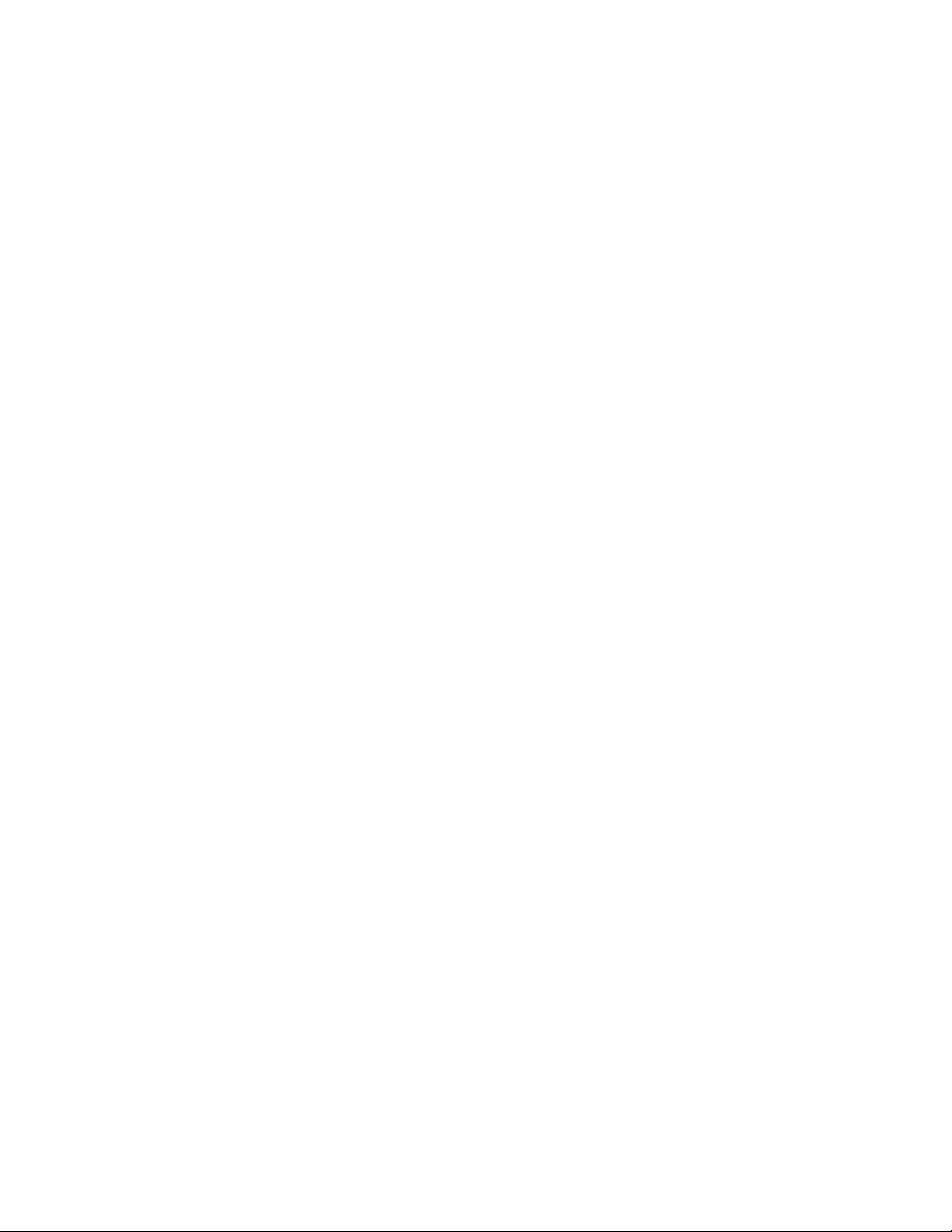
iiThinkPadUSB-CDockUserGuide
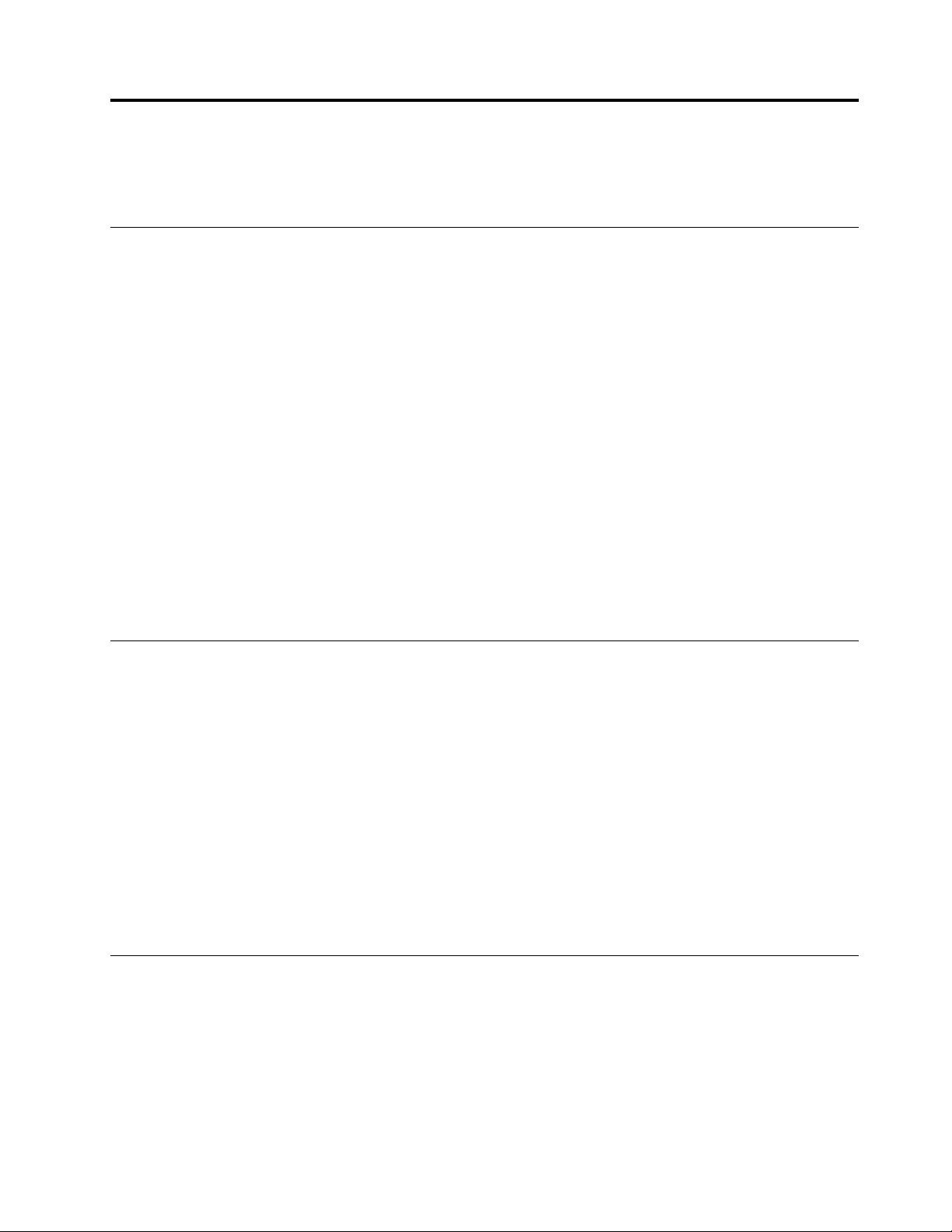
Chapter1.Aboutthedock
ThischaptercontainsproductinformationabouttheThinkPad
®
USB-CDock(hereaftercalleddock).
Productdescription
ThedockisaportableexpansionmodulethatenablesyoutoeasilyconnectyourcomputertotheEthernet
andmultipledevices,suchasaheadset,amonitor,andUniversalSerialBus(USB)devices.
YoucansetupyourworkareabyconnectingyourcomputertothedockwithaUSB-Ccable,connecting
multipledevicestothedock,andconfiguringthedockonyourcomputer.Then,youarereadytousethe
multipledeviceseachtimeyouconnectyourcomputertothedock.Thedockcanalsosupplypowertoyour
computerwhenitisconnectedtothecomputer.
Youroptionpackageincludesthefollowing:
•ThinkPadUSB-CDock
•Poweradapter
•Powercord
•USB-Ccable
•Warrantyposter
Contactyourplaceofpurchaseifanyitemismissingordamaged.Besuretoretainyourproofofpurchase
andpackingmaterial.Theymightberequiredtoreceivewarrantyservice.
Mainfeatures
Thedockprovidesthefollowingmainfeatures:
•USBconnectors:threeUSB3.0connectors,twoUSB2.0connectors,andoneUSB-Cconnector
•Networkconnection:GigabitEthernetspeed
•Supportedexternalmonitors:DisplayPort®(DP)monitorandvideographicsarray(VGA)monitor
•Supportedfunctions:
–ThinkVantage
–PrebooteXecutionEnvironment(PXE)(supportedonsomeLenovo
–MediaAccessControl(MAC)addressPassThrough
–WakeonLAN
Formoreinformationaboutthesupportedfunctions,see“UsingtheEthernetconnector”onpage7
®
AccessConnections
TM
(Windows
®
7only)
®
computers)
Maximumresolutionsandrefreshrates
Toachievebetterdisplayexperience,itisrecommendedthatyouconnectoneortwoexternalmonitors
tothedockatatime.
•DPoutputonly:3840x2160pixels(30Hz)
•VGAoutputonly:1920x1200pixels(60Hz)
•DPandVGAsimultaneousoutput:1920x1080pixels(60Hz)
.
©CopyrightLenovo2016
1
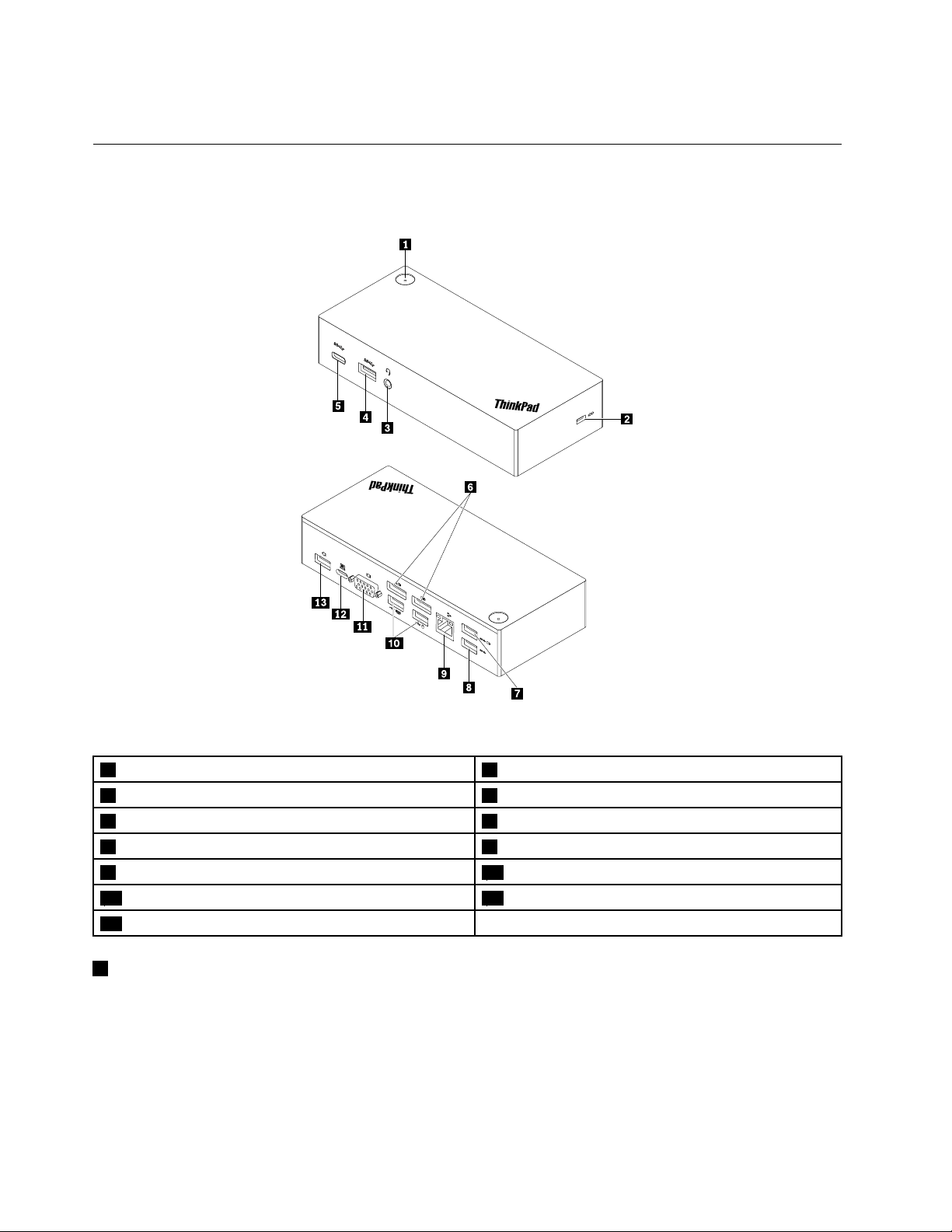
•DPandDPsimultaneousoutput:1920x1080pixels(60Hz)
Componentoverview
Thefollowingillustrationhelpsyoulocateandidentifytheconnectorsandcontrolsonyourdock.
Figure1.Componentoverview
1Powerbuttonwithindicator
3Headsetandmicrophonecomboconnector
5USB-Cconnector
7AlwaysOnUSB3.0connector8USB3.0connector
9Ethernetconnector
11VGAconnector12USB-Cconnector
13Powerconnector
1Powerbuttonwithindicator
2Security-lockslot
4USB3.0connector
6DPconnectors
10USB2.0connectors
•Powerbutton
–Whenthedockisdisconnectedfromthecomputer,pressthepowerbuttontoturnoffthedock.
–Whenthedockisconnectedtothecomputer,thepowerbuttononthedockhasthesamefunctions
asthepowerbuttonofthecomputer.Y oucanusethepowerbuttononthedocktoturnon,turnoff,
sleep,hibernate,orwakeupthecomputerafteryoudefinewhatpowerbuttondoesonyourcomputer.
Tochangewhatthepowerbuttondoes,dothefollowing:
2ThinkPadUSB-CDockUserGuide
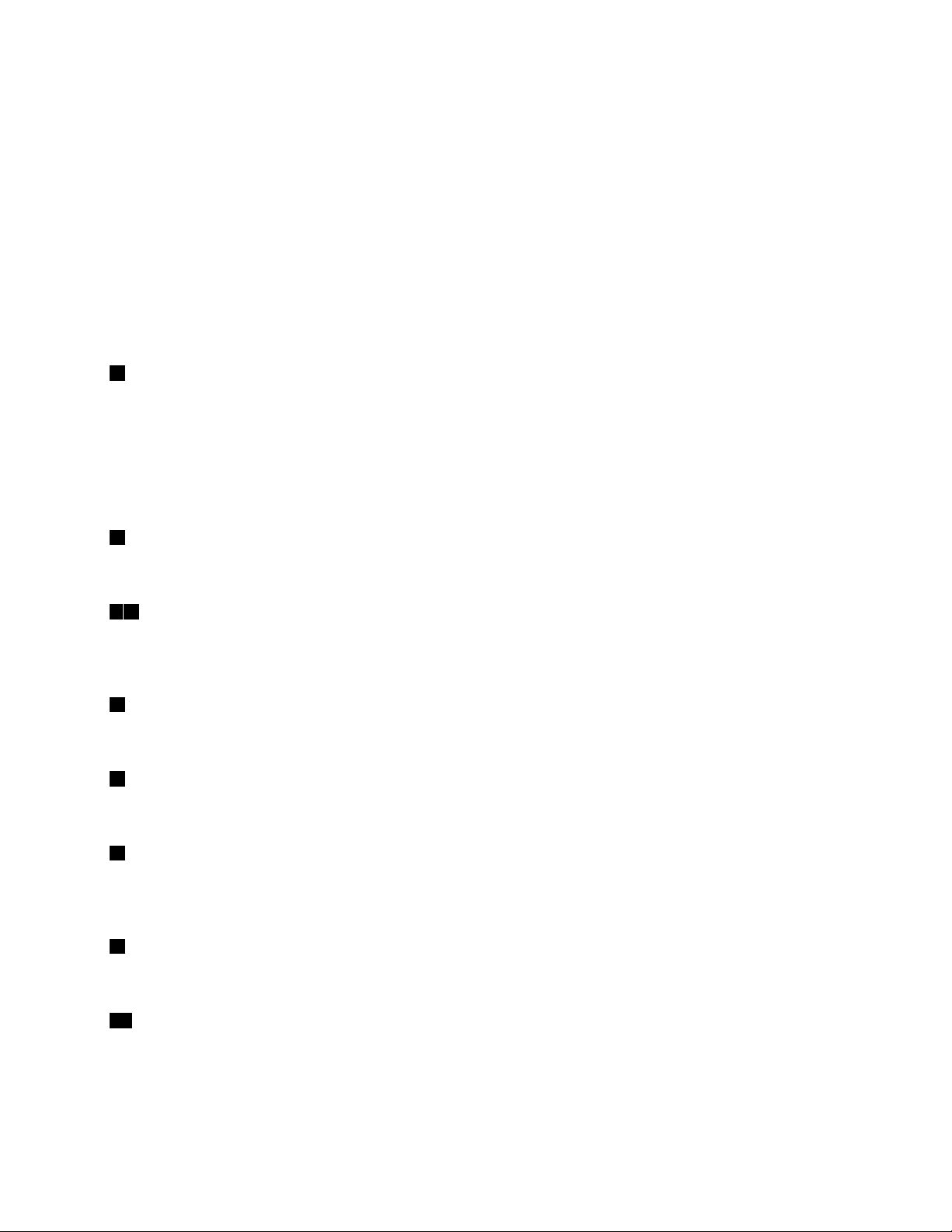
1.GottoControlPanelandthenchangetheviewoftheControlPanelfromCategorytoLarge
iconsorSmallicons.
2.ClickPowerOptions➙Choosewhatthepowerbuttonsdo.
3.Followtheinstructionsonthescreen.
•Powerbuttonindicator
Theindicatorshowsthedockstatusandcomputerstatus:
–Off:Thedockisoff,orthecomputerisofforinhibernationmode.
–White:Thecomputerison.
–Whiteandblinkingslowly:Thecomputerisinsleepmode.
–Amber:Thedockisonandreadytoconnecttothecomputer.
2Security-lockslot
Toprotectyourdockfromtheft,lockyourdocktoadesk,table,orotherfixturesthroughasecuritycable
lockthatfitsthissecurity-lockslot.
Note:Youareresponsibleforevaluating,selecting,andimplementingthelockingdeviceandsecurity
feature.Lenovomakesnocomments,judgments,orwarrantiesaboutthefunction,quality,orperformance
ofthelockingdeviceandsecurityfeature.
3Headsetandmicrophonecomboconnector
Connectheadphonesoraheadsetwitha3.5-mm(0.14-inch),4-poleplug.
48USB3.0connector
ConnectUSB-compatibledevices,suchasaUSBstoragedevice,oraUSBprinter.Foroptimaldata
transfer,connectaUSB3.0devicetoaUSB3.0connectorinsteadofaUSB2.0connector.
5USB-Cconnector
ConnectUSB-Ccompatibledevicesfordatatransferonly,suchasaUSB-Cstoragedevice.
6DPconnector
Connectahigh-performancemonitor,adirect-drivemonitor,orotherdevicesthatuseaDPconnector.
7AlwaysOnUSB3.0connector
Chargedevicesevenwhenyourcomputeristurnedoff,insleepmode,orinhibernationmode;orwhenthe
dockisdisconnectedfromyourcomputer.
9Ethernetconnector
ConnectthedocktoanEthernetLANwithanEthernetcable.
10USB2.0connectors
ConnectUSB2.0devices,suchasaUSBkeyboard,aUSBmouse,aUSBstoragedevice,oraUSBprinter.
Notes:
•ItisrecommendedthatyouconnectaUSBkeyboardandaUSBmousetotheUSB2.0connectors.
Chapter1.Aboutthedock3
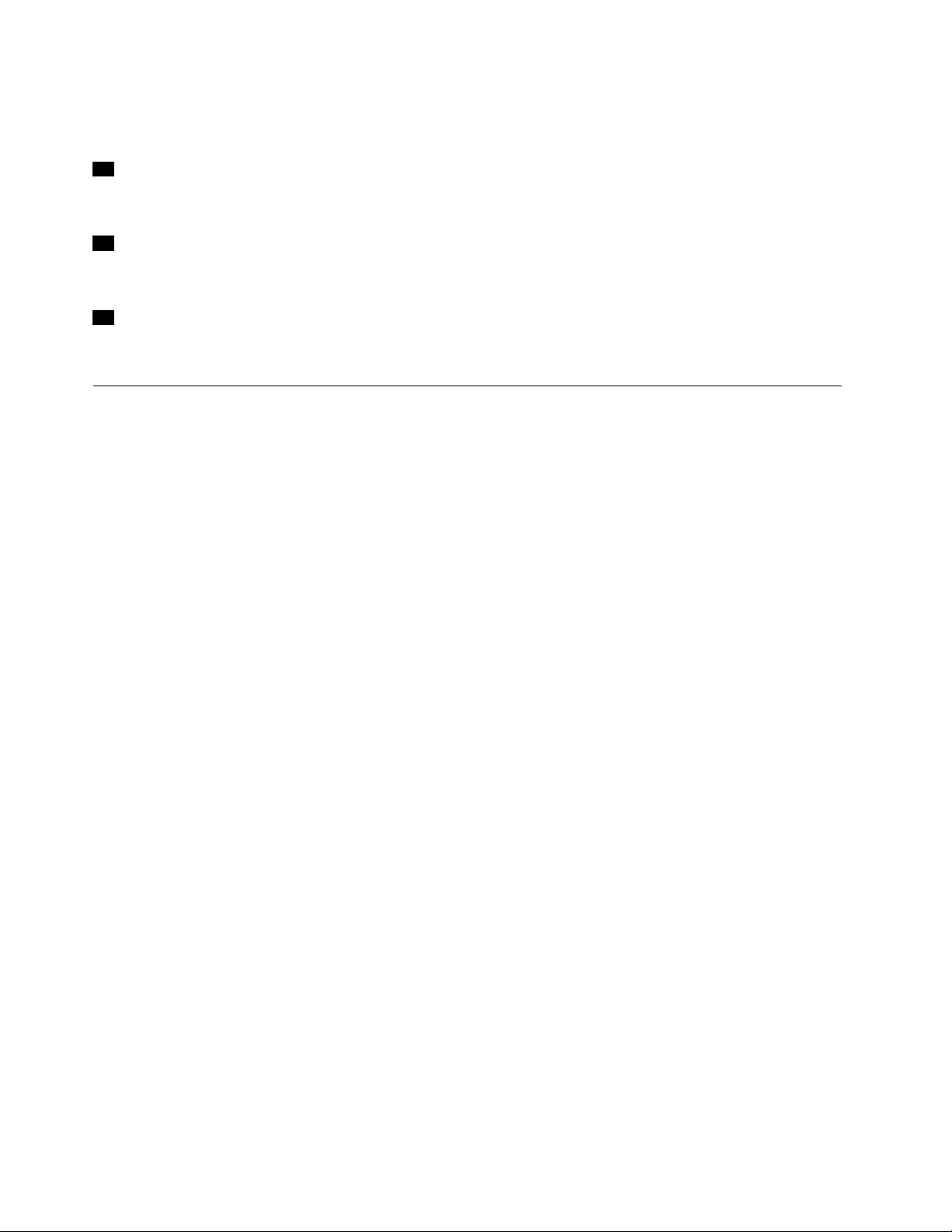
•IfyouareusingaUSB3.0device,itisrecommendedthatyouconnectittoaUSB3.0connectorfor
fasterUSBtransmissionspeed.
11VGAconnector
ConnectaVGA-compatiblevideodevice,suchasaVGAmonitor.
12USB-Cconnector
ConnectthedocktoyourcomputerbyaUSB-Ccable.
13Powerconnector
Connectthedocktothepoweradapter.
Systemrequirements
Beforeusingthedock,ensurethatyourcomputerhasoneofthefollowingMicrosoft
installed:
•Windows7
•Windows10
®
operatingsystems
4ThinkPadUSB-CDockUserGuide
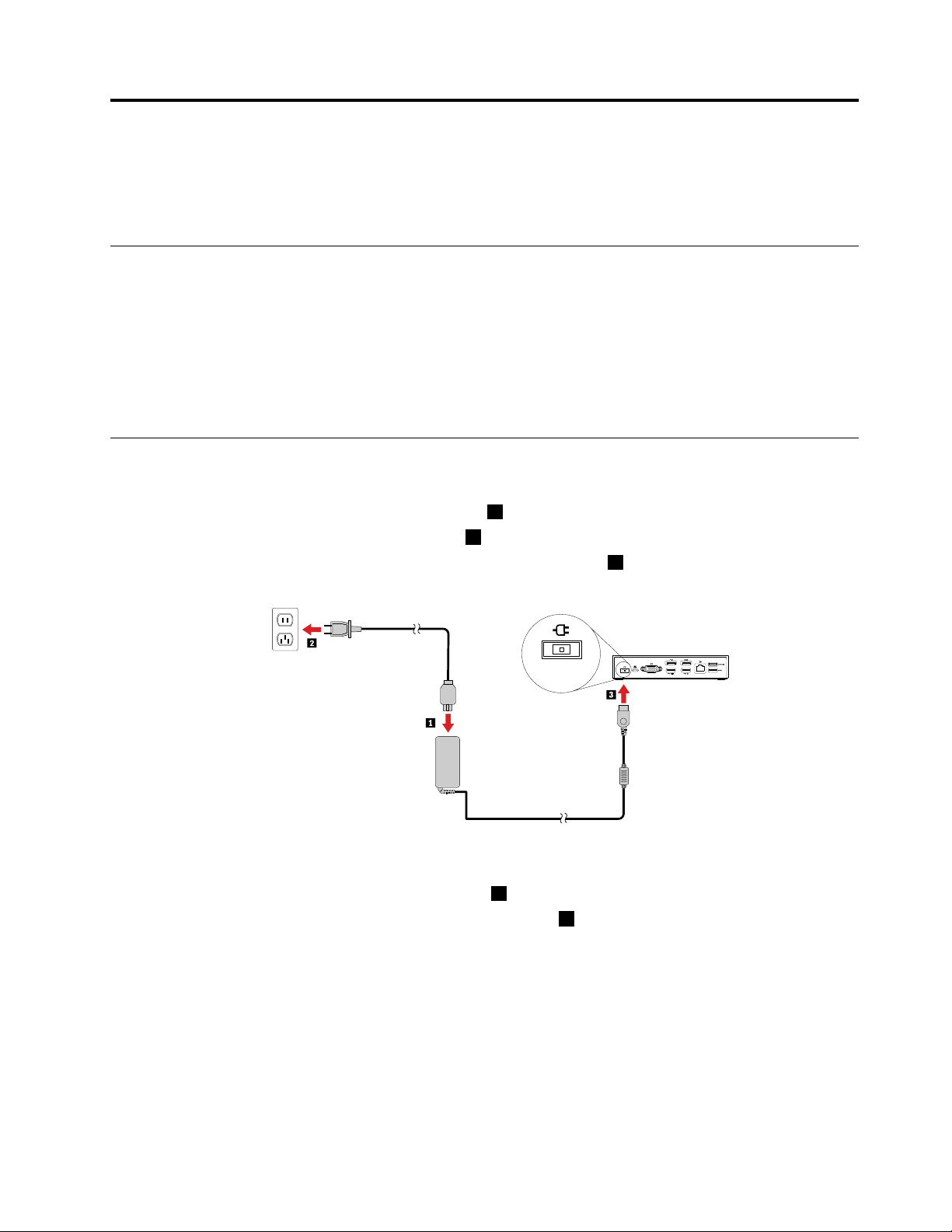
Chapter2.Settingupthedock
Thissectionprovidesinformationabouthowtoconnectthedocktoyourcomputer,andhowtoinstall
anduninstallthedevicedriver.
InstallingthedevicedriveronWindowsoperatingsystems
TheLenovocomputerwithUSB-Cconnectorshasthedockdevicedriverpreinstalled.Inthissituation,the
dockisreadyforuseafteryouconnectittoanacpowersourceandyourcomputer.Forthedetailed
computermodelinformation,gotohttp://www.lenovo.com/support/docksandclickThinkPadUSB-CDock.
ThelatestdevicedriverforthedockalsoisavailablefordownloadingfromtheLenovoWebsite.Goto
http://www.lenovo.com/support/docks,clickThinkPadUSB-CDock,anddownloadthedriverinstallation
file.Thenfollowtheinstructionsonthescreentoinstallthedevicedriver.
Connectingthedocktoyourcomputer
Toconnectthedocktoyourcomputer,dothefollowing:
1.Connecttheacpoweradaptertothepowercord1.
2.Connectthepowercordtoanelectricaloutlet2.
3.Connecttheacpoweradaptertothepowerconnectorofthedock3.
Figure2.Connectingthedocktothepowersupply
4.ConnectoneendoftheUSB-Ccabletothedock1.
5.ConnecttheotherendoftheUSB-Ccabletothecomputer2.
©CopyrightLenovo2016
5
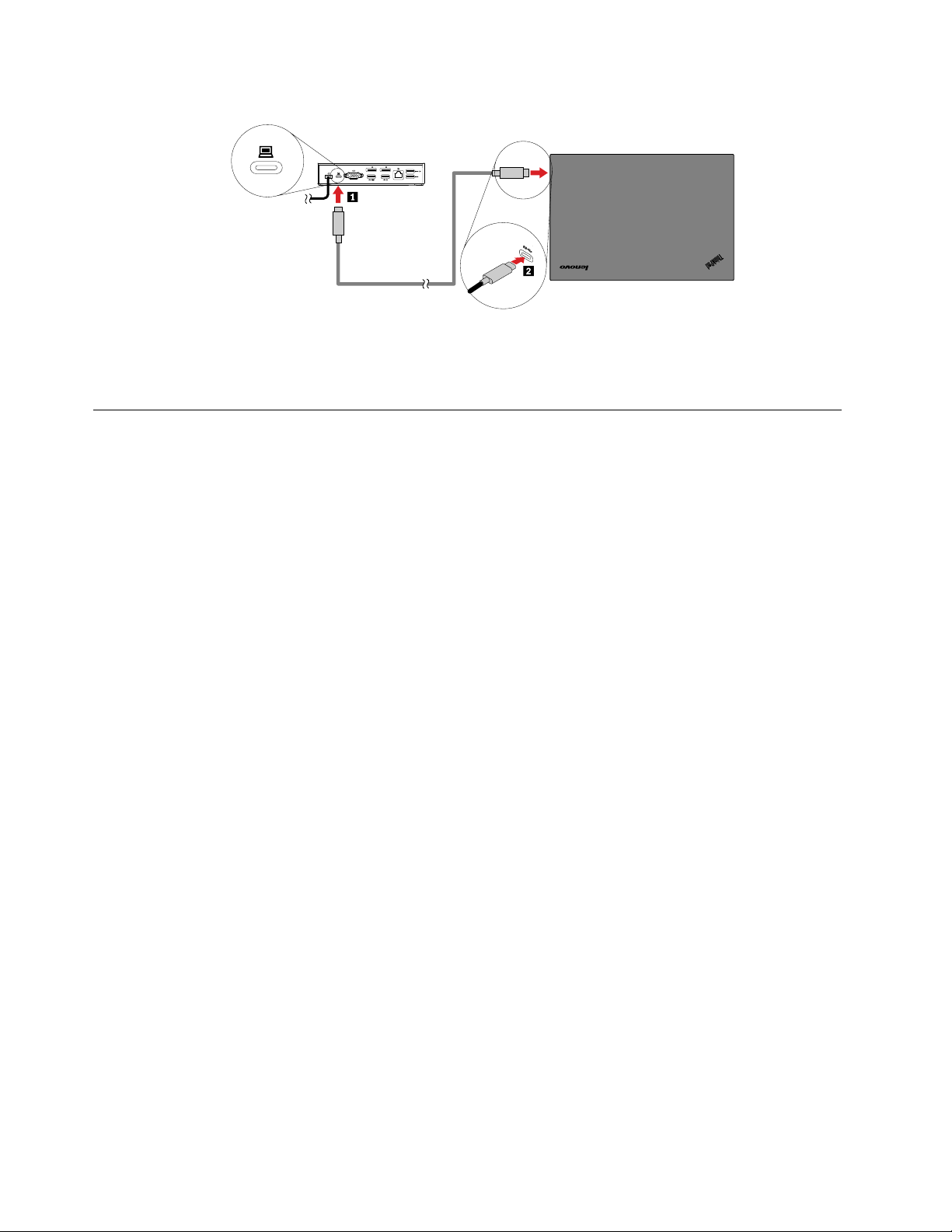
Figure3.Connectingthedocktothecomputer
Note:Thedocksuppliespowertothecomputerwhenitisconnectedtothecomputer.
UninstallingthedevicedriverfromWindowsoperatingsystems
Touninstallthedevicedriver,dothefollowing:
FortheWindows7operatingsystem:
1.Exitallapplicationsthatusethedock.
2.ClickStart➙ControlPanel.ThenchangetheviewofControlPaneltoCategory.
3.ClickUninstallaprogram➙ThinkPadUSB-CDockUSBAudio,andthenright-clicktoselect
Uninstall.
4.Followtheinstructionsonthescreentouninstallthedevicedriver.
5.Ifnecessary,restartyourcomputer.
FortheWindows10operatingsystem:
1.Fromthedesktop,movethepointertothebottom-leftcornerofthescreen,andthensearchControl
Panelinthesearchbox.
2.ClickControlPanel,andthenchangetheviewofControlPaneltoCategory.
3.ClickUninstallaprogram➙ThinkPadUSB-CDockUSBAudio,andthenright-clicktoselect
Uninstall.
4.Followtheinstructionsonthescreentouninstallthedevicedriver.
6ThinkPadUSB-CDockUserGuide
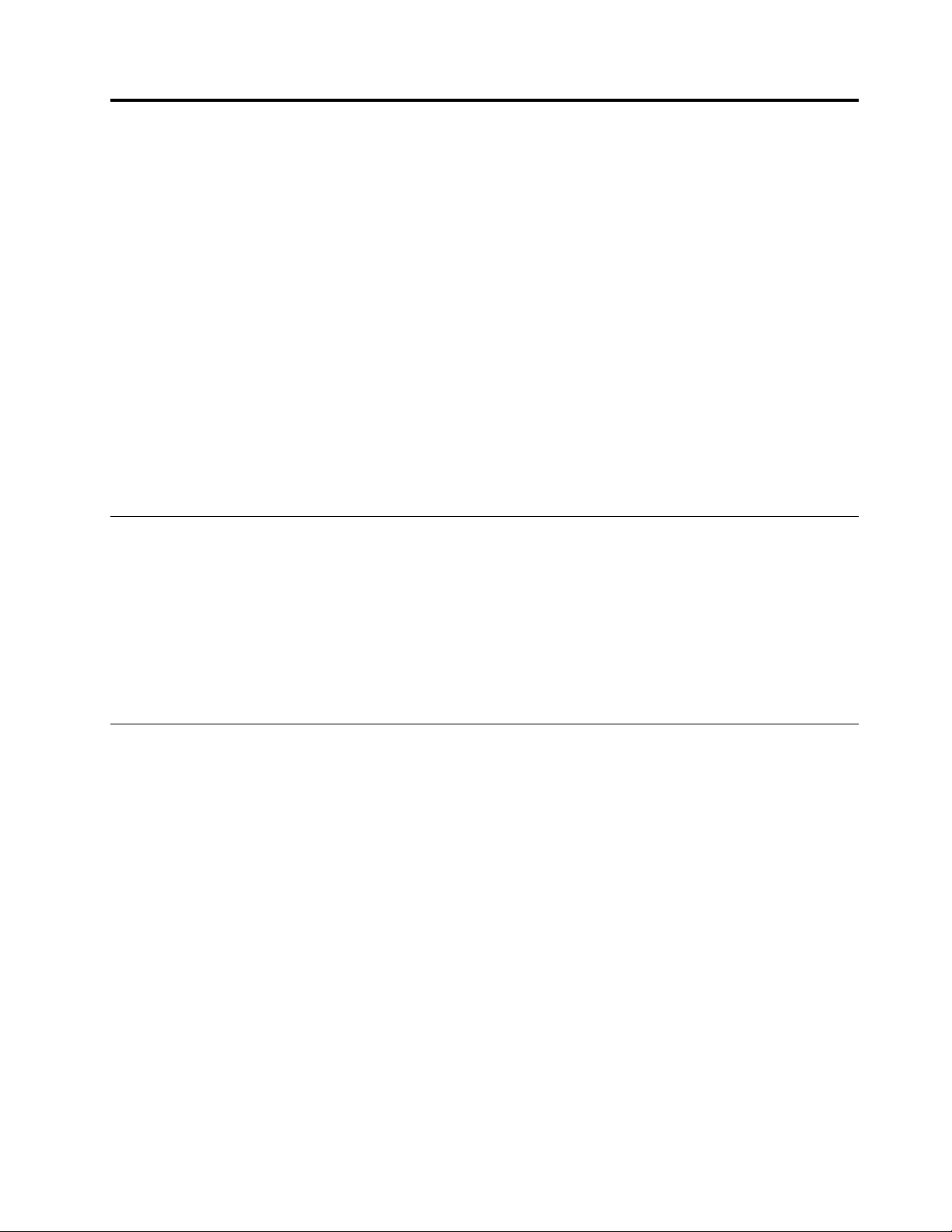
Chapter3.Usingthedock
Thissectionprovidesinstructionsonhowtousetheconnectorsonthedock:
•“Usingtheheadsetandmicrophonecomboconnector”onpage7
•“UsingtheEthernetconnector”onpage7
•“UsingtheUSBconnectors”onpage8
•“UsingtheDPandVGAconnectors”onpage8
Thedockexpandstheconnectioncapabilityofyourcomputer.Youcanconnectdevicestotheappropriate
connectorsonthedockafteryourcomputeristurnedon.Normallyittakesseveralsecondsforthecomputer
torecognizenewdevices.
Thedocksimplifiestheconnectionbetweenyourcomputerandmultipledevices.Forexample,youcan
connecttheUSBdevicesandexternalmonitorstothedockratherthanthecomputer.Whenyouwantto
takeyourcomputeraway,youcandisconnectthecomputerfromthedockratherthanremovetheUSB
devicesandexternalmonitors.Whenyoucomeback,simplyconnectyourcomputertothedocktoresume
allpreviousconnectionsandstartworkingatonce.
Usingtheheadsetandmicrophonecomboconnector
Theheadsetandmicrophonecomboconnectoronthedockisa3.5-mm(0.14-inch)microphonecombined
stereoline-outconnector.Itworksforthestandard3.5-mm(0.14-inch)headset,microphone,orspeaker.
Note:Theheadsetandmicrophonecomboconnectoronthedockareautomaticallyenabledafteryou
havesuccessfullyconnectedthedocktoyourcomputerandinstalledthedevicedriver.However,ifyou
cannothearanythingfromtheheadsetconnectedtothedock,youcanmanuallyenabletheheadsetand
microphonecomboconnectoronthedock.See“Manuallyenablingtheheadsetandmicrophonecombo
connector”onpage11
formoreinformation.
UsingtheEthernetconnector
TousetheEthernetconnectoronthedock,connectthedocktoastandard10Mbps,100Mbps,or1000
Mbpsnetwork.
TheEthernetconnectiononthedocksupportsthefollowingfunctions:
•ThinkVantageAccessConnections(Windows7only)
AccessConnectionsisaconnectivityassistantprogramforcreatingandmanaginglocationprofiles.
EachlocationprofilestoresallthenetworkandInternetconfigurationsettingsneededforconnecting
toanetworkinfrastructurefromaspecificlocationsuchasahomeoranoffice.Byswitchingbetween
locationprofilesasyoumoveyourcomputerfromplacetoplace,youcanquicklyandeasilyconnecttoa
networkwithnoneedtomanuallyreconfigureyoursettingsandrestartthecomputereachtime.
•PrebooteXecutionEnvironment(supportedonsomeLenovocomputers)
ThePXEtechnologymakesthecomputermoremanageablebyenablingthecomputertostartfroma
server.ForthePXEsupportedcomputerlist,gotowww.lenovo.com/accessoriesguide.
•MACaddressPassThrough
YourdockMACaddressisthesameasthatofyourcomputer,afterenablingtheMACaddressPass
Throughfunction.
•WakeonLAN
©CopyrightLenovo2016
7
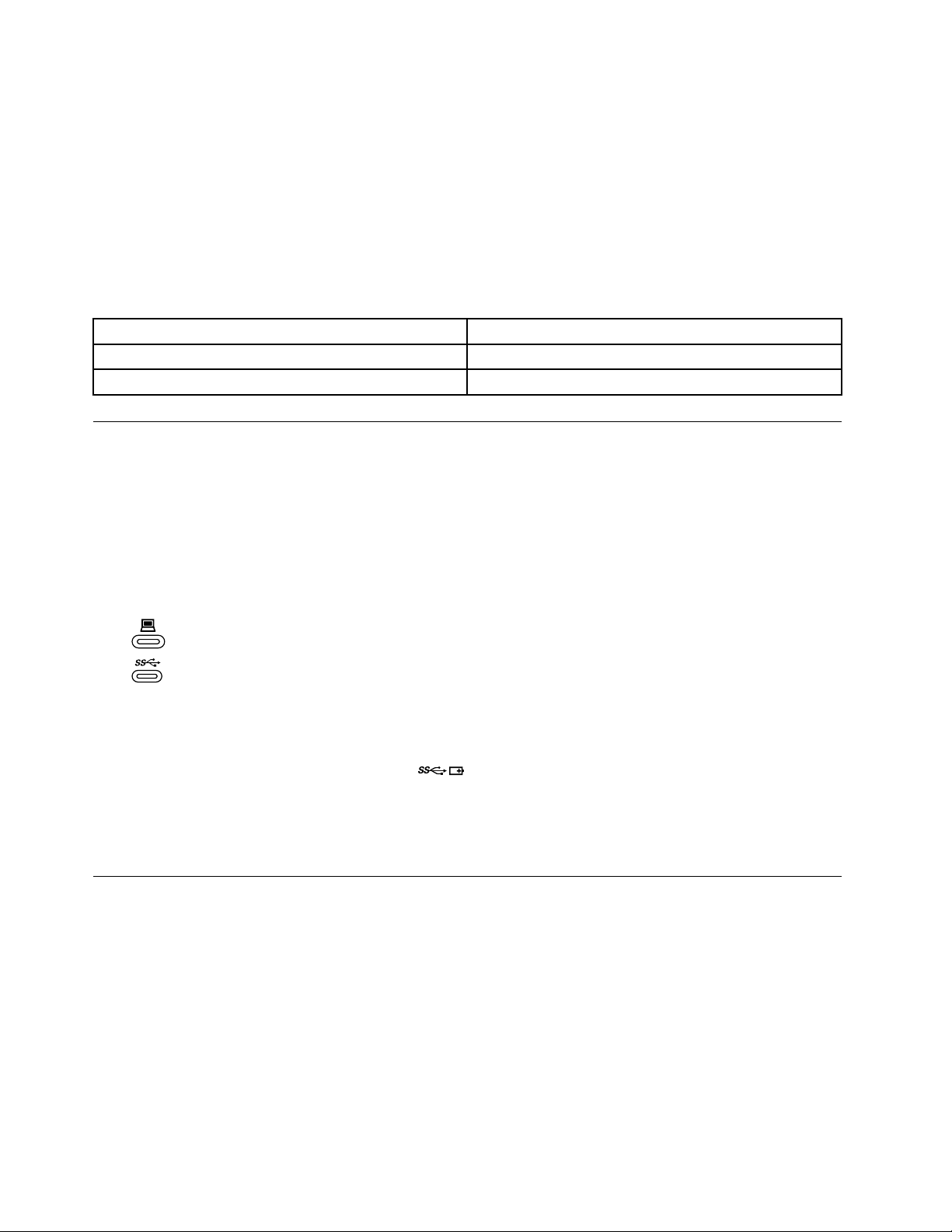
ThenetworkadministratorcanturnonacomputerfromamanagementconsolebyusingtheWakeon
LANfunction.WhentheWakeonLANfunctionisenabled,manyoperations,suchasdatatransfer,
softwareupdates,andflashupdatesoftheUEFIBIOS,canbedoneremotelywithoutremoteattendance.
Theupdatingprocesscanperformafternormalworkinghoursandonweekends,sothattheusersarenot
interruptedduringwork,andtheLANtrafficiskepttoaminimum.Itsavestimeandincreasesproductivity.
Note:Y oucanenablethePXEfunction,theMACaddressPassThroughfunction,andtheWakeonLAN
functionthroughconfiguringtheBIOSonyourcomputer.FormoreinformationaboutconfiguringtheBIOS,
refertotheuserguidethatcomeswithyourcomputer.
TherearetwoindicatorsonthetopoftheEthernetconnector.
IndicatoractivityWorkingstatus
Therightindicatorstaysoningreen.
Theleftindicatorkeepsflashinginamber.Thedockistransferringdata.
ThedockconnectstotheEthernetsuccessfully.
UsingtheUSBconnectors
ConnectUSB-compatibledevices,suchasaUSBstoragedeviceoraUSBprintertotheUSBconnectors.
Notes:
•ItisrecommendedthatyouconnectaUSBkeyboardandaUSBmousetotheUSB2.0connectors.
•IfyouareusingaUSB3.0device,itisrecommendedthatyouconnectittoaUSB3.0connectorfor
fasterUSBtransmissionspeed.
•ThedockprovidestwotypesofUSB-Cconnectors:
–
–:ConnectaUSB-CcompatibledevicetothisUSB-Cconnectoronthedockfordatatransfer
UsingtheAlwaysOnUSB3.0connector
Bydefault,theAlwaysOnUSB3.0connector()enablesyoutochargesomemobiledigitaldevices
andsmartphoneswhenthedockisconnectedtothepowersupply.
TheAlwaysonUSB3.0connectorcansupplypowerupto2.4Aduringthechargingprocess.Whenyou
pressthepowerbuttontoturnoffthedock,thedockstopspowersupply.
:ConnectyourcomputertothisUSB-Cconnectoronthedock.
only,suchasaUSB-Cstoragedevice.
UsingtheDPandVGAconnectors
TousetheDPconnector,connectanexternalDPmonitortothedockusingaDPcable.TousetheVGA
connector,connectanexternalVGAmonitortothedockusingaVGAcable.
Note:Forbetterperformance,occasionallyadjusttheexternalmonitortorealignitssettingswiththevideo
outputofthedock.Formoreinformationabouttheadjustmentprocedure,refertothedocumentation
thatcomeswithyourexternalmonitor.
8ThinkPadUSB-CDockUserGuide
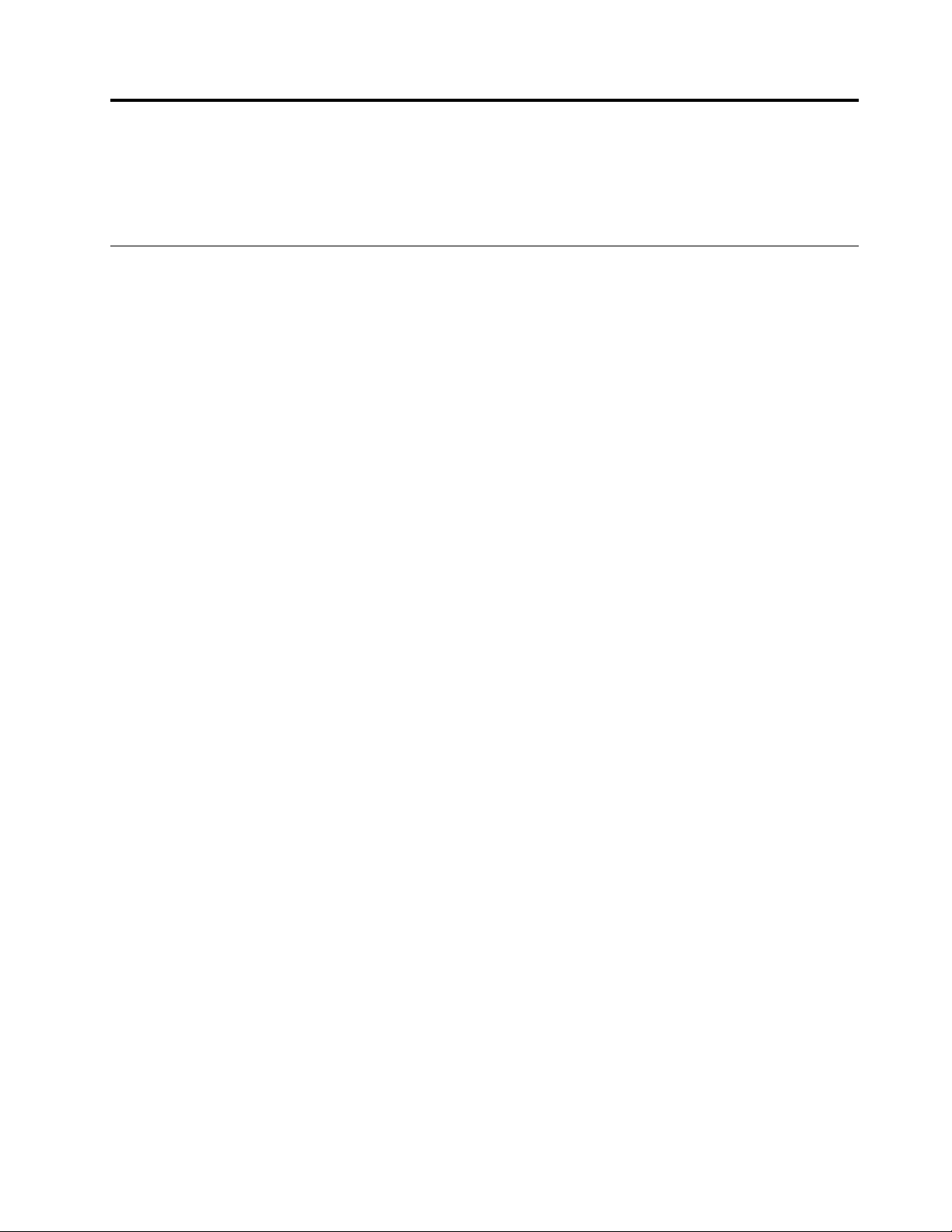
Chapter4.Workingwiththedock
Thissectionprovidesinformationaboutthevideooutputmodesofthedockandinstructionsonhowto
configurethedocktoyourneeds.
Understandingthevideooutputmodes
Thedockworksinthefollowingthreevideooutputmodes:
•“Extendmode”onpage9
•“Mirrormode”onpage10
•“Single-displaymode”onpage10
Bydefault,thedockworksintheextendmode.Thefirsttimeyouconnectthedocktoyourcomputer,
theresolutionofyourcomputerandtheconnectedmonitorischangedtothedefault.Y oucanconfigure
yourresolutiontoyourneeds.
Extendmode
Whenthedockisintheextendmode,itsplitsyourdisplayacrosstwomonitors.Yourcomputermonitor
becomestheprimarydisplayandtheexternalmonitorbecomesthesecondarydisplay.Bydefault,the
externalmonitordisplayisontherightsideofthecomputermonitordisplay.
Inextendmode,youcandraganddropwindowsfromonedisplaytotheother.Youalsocanincrease
yourproductivitybydoingthefollowing:
•Readinge-mailsononedisplayandopeningtheattachmentsontheother
•Expandingaspreadsheetacrosstwodisplays
•Increasingyourworkareabyputtingallthepaletteandtoolbarsontheotherdisplaywhenyouare
doinggraphicsediting
•Keepingthedesktopononedisplayandwatchingvideosontheother
Toentertheextendmode,dothefollowing:
FortheWindows7operatingsystem:
1.ClickStart➙ControlPanel.
2.DependingonyourControlPanelmode,dooneofthefollowing:
•ClickDisplay➙Changedisplaysettings.
•ClickAppearanceandPersonalization➙Display➙Changedisplaysettings.
3.IntheMultipledisplaysdrop-downlistbox,selectExtendthesedisplays.
4.Followtheinstructionsonthescreentocompletethesetting.
FortheWindows10operatingsystem:
1.Fromthedesktop,movethepointertothebottom-leftcornerofthescreen,andthensearchControl
Panelinthesearchbox.
2.DependingonyourControlPanelmode,dooneofthefollowing:
•ClickDisplay➙Changedisplaysettings.
•ClickAppearanceandPersonalization➙Display➙Changedisplaysettings.
©CopyrightLenovo2016
9
 Loading...
Loading...