Lenovo 20RL000GGE operation manual [de]

Benutzerhandbuch
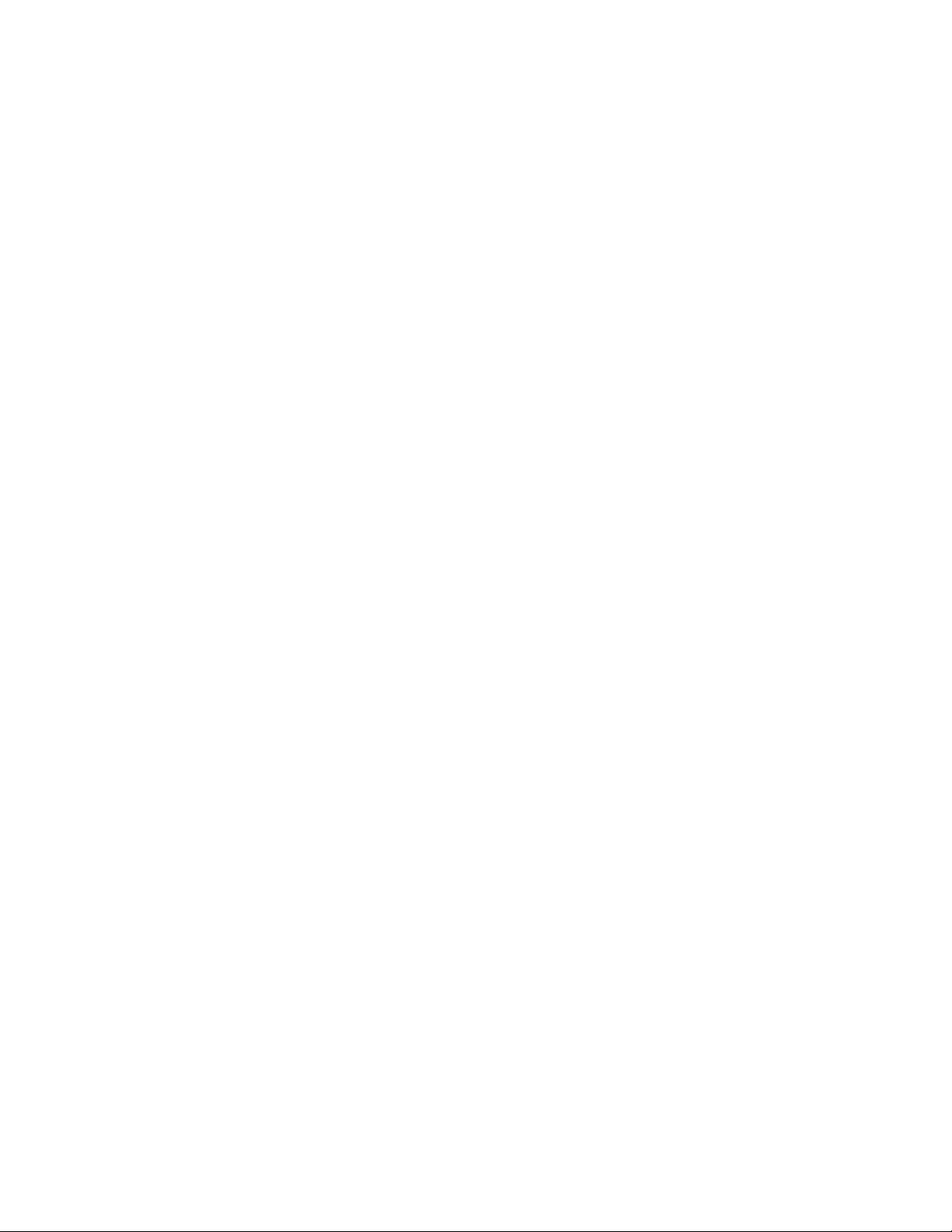
Erste Ausgabe (Oktober 2020)
© Copyright Lenovo 2020.
HINWEIS ZU EINGESCHRÄNKTEN RECHTEN (LIMITED AND RESTRICTED RIGHTS NOTICE): Werden Daten oder
Software gemäß einem GSA-Vertrag (General Services Administration) ausgeliefert, unterliegt die Verwendung,
Vervielfältigung oder Offenlegung den in Vertrag Nr. GS-35F-05925 festgelegten Einschränkungen.
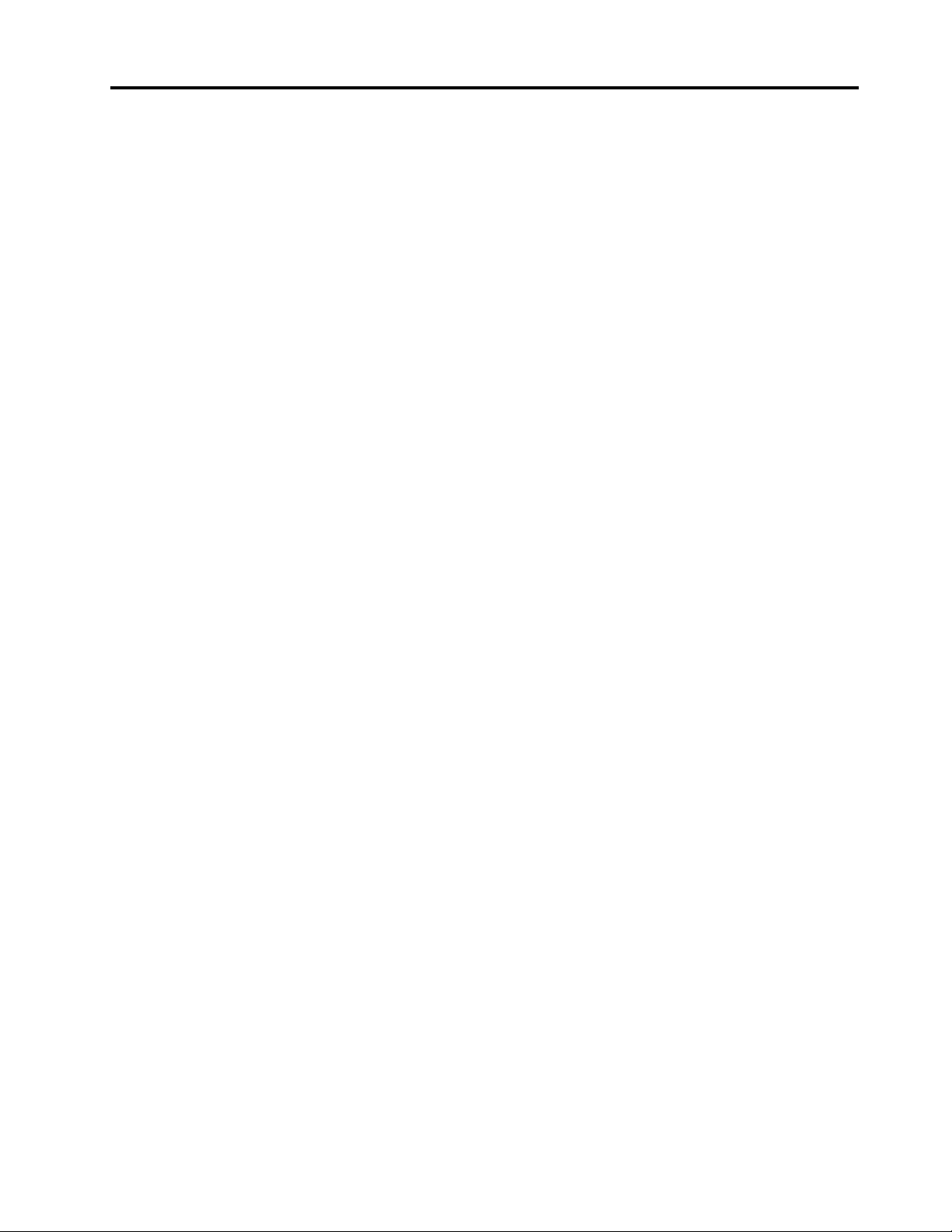
Inhaltsverzeichnis
Wichtige Informationen . . . . . . . . . iii
Kapitel 1. Sehr geehrter Kunde!. . . . . 1
Überblick . . . . . . . . . . . . . . . . . . 1
Merkmale und technische Daten . . . . . . . . . 3
Kapitel 2. Los geht's. . . . . . . . . . . 5
Integrierter Klappständer . . . . . . . . . . . . 5
Faltbaren Bildschirm verwenden . . . . . . . . . 6
Funktion der geteilten Anzeige . . . . . . . . . . 7
Verbindung mit Wi-Fi-Netzen herstellen . . . . . . 8
Verbindung mit einem Mobilfunknetz herstellen . . . 8
Flugzeugmodus einschalten . . . . . . . . . . . 9
Mit dem faltbaren PC interagieren. . . . . . . . . 9
Touchscreen verwenden . . . . . . . . . . 9
Kabellose Tastatur (für ausgewählte
Modelle) . . . . . . . . . . . . . . . . 11
Lenovo Mod Pen (für ausgewählte Modelle) . . 16
Lenovo Pen Pro (für ausgewählte Modelle) . . 17
USB-C-Zubehör . . . . . . . . . . . . . 20
Externen Bildschirm anschließen . . . . . . 22
Kapitel 3. Weitere Informationen . . . 25
Lenovo Voice. . . . . . . . . . . . . . . . 25
Lenovo Display Refresh. . . . . . . . . . . . 26
Commercial Vantage. . . . . . . . . . . . . 26
Energieverwaltung. . . . . . . . . . . . . . 27
Akkuladezustand überprüfen . . . . . . . . 27
Energieeinstellungen ändern . . . . . . . . 27
Designmodus „dunkel/hell“ festlegen . . . . 28
Intelligente Kühlfunktion verwenden . . . . . 28
Bluetooth-Verbindung einrichten . . . . . . . . 28
Wartungstipps und Nutzungshinweise . . . . . . 29
Kapitel 4. Erweiterte Einstellungen
konfigurieren. . . . . . . . . . . . . . 31
UEFI BIOS-Kennwörter . . . . . . . . . . . . 31
Kennwortarten . . . . . . . . . . . . . 31
Kennwort festlegen, ändern oder entfernen . . 32
UEFI BIOS . . . . . . . . . . . . . . . . . 33
UEFI BIOS-Menü öffnen. . . . . . . . . . 33
In der UEFI BIOS-Schnittstelle navigieren . . . 34
Datum und Uhrzeit des Systems einstellen . . 34
Startreihenfolge ändern . . . . . . . . . . 34
UEFI BIOS aktualisieren. . . . . . . . . . 34
Wiederherstellung . . . . . . . . . . . . . . 35
Systemdateien und Einstellungen zu einem
früheren Zeitpunkt wiederherstellen . . . . . 35
Die Dateien aus einer Sicherung
wiederherstellen . . . . . . . . . . . . . 35
Ihren Computer auf Originaleinstellung
zurücksetzen . . . . . . . . . . . . . . 35
Erweiterte Optionen verwenden. . . . . . . 35
Automatische Windows-Wiederherstellung . . 36
Ein USB-Gerät zur Wiederherstellung erstellen
und verwenden . . . . . . . . . . . . . 36
Windows 10 und Treiber installieren . . . . . . . 37
Kapitel 5. Hilfe und Unterstützung . . 39
Häufig gestellte Fragen . . . . . . . . . . . . 39
Fehlernachrichten . . . . . . . . . . . . . . 40
Selbsthilfe-Ressourcen . . . . . . . . . . . . 41
Windows-Etikett . . . . . . . . . . . . . . 41
Was sind CRUs . . . . . . . . . . . . . . . 42
Lenovo telefonisch kontaktieren . . . . . . . . 42
Bevor Sie Lenovo kontaktieren . . . . . . . 43
Lenovo Kundendienstzentrale . . . . . . . 43
Zusätzliche Serviceleistungen anfordern . . . . . 44
Anhang A. Wichtige
Sicherheitshinweise . . . . . . . . . . 45
Anhang B. Informationen zu
Barrierefreiheit und Ergonomie . . . . 59
Anhang C. Informationen zu
Konformität und TCO Certified . . . . 63
Anhang D. Hinweise und Marken . . . 77
© Copyright Lenovo 2020 i
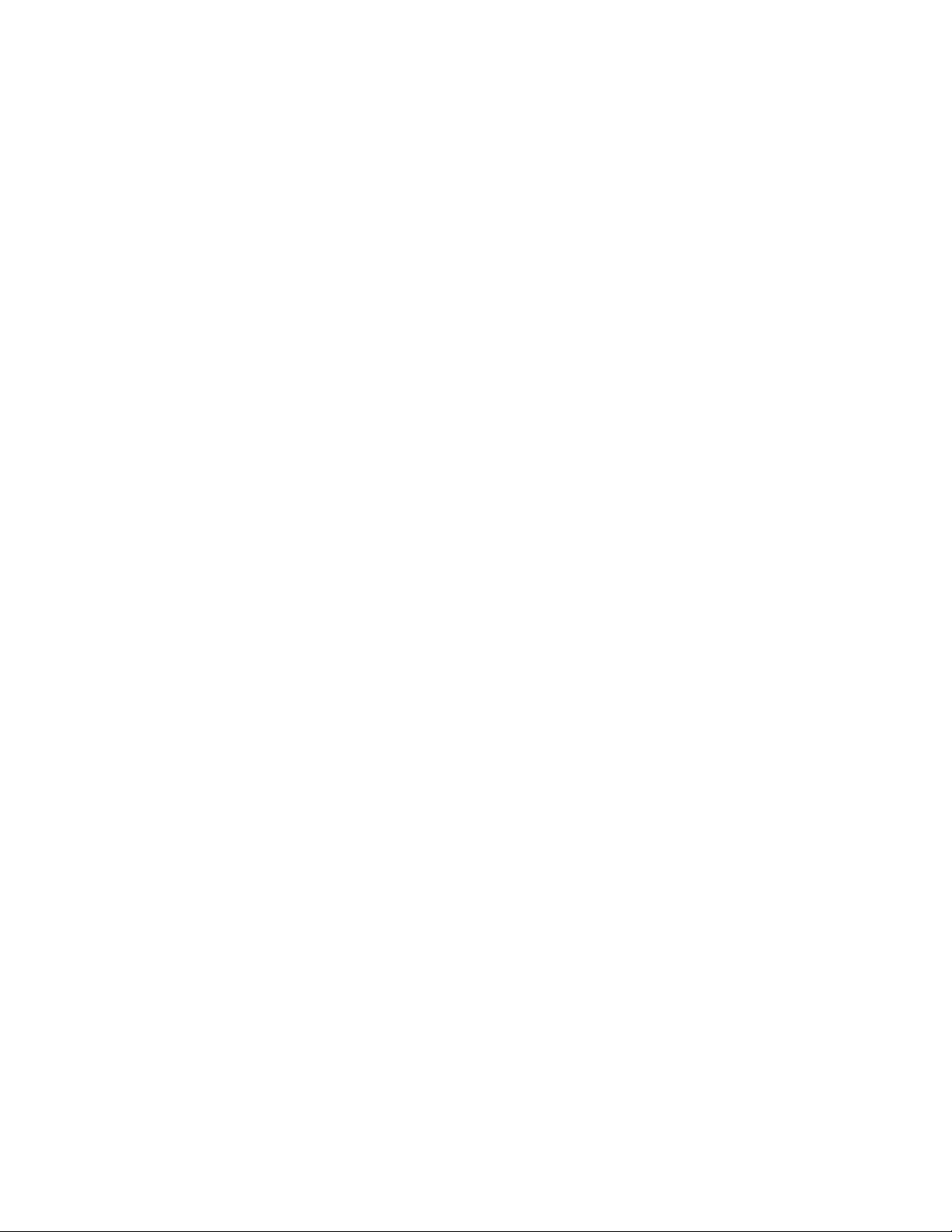
ii Benutzerhandbuch
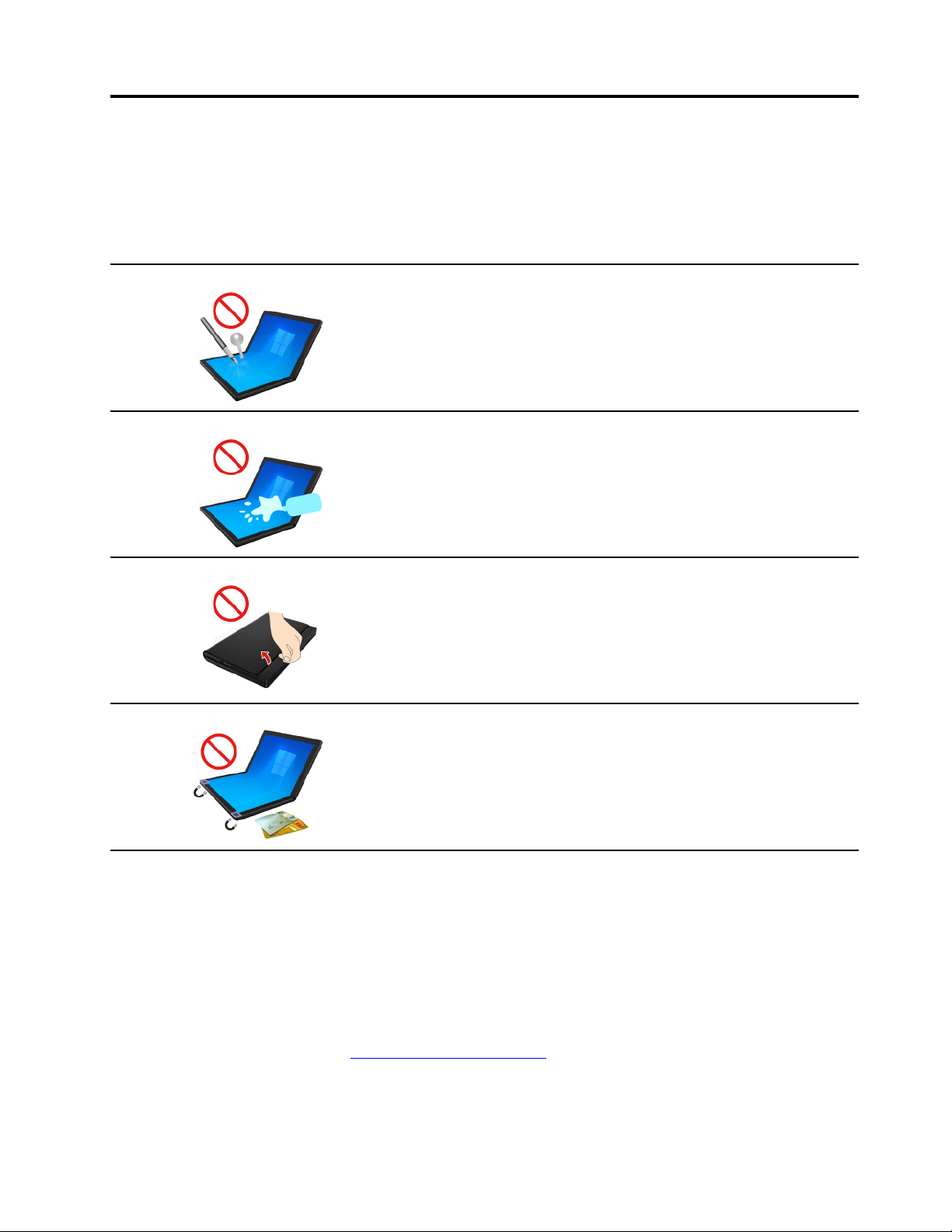
Wichtige Informationen
Vielen Dank, dass Sie sich für ThinkPad X1 Fold Gen 1 entschieden haben! Wir arbeiten stetig daran,
Ihnen nur die besten Lösungen zu liefern.
Wichtige Informationen zu OLED-Bildschirm und Lederbezug
Verkratzen Sie den Bildschirm nicht mit Glasobjekten, einer Pinzette
oder anderen harten oder scharfen Gegenständen, die nicht für die
Verwendung mit dem ThinkPad X1 Fold Gen 1 empfohlen werden.
Vermeiden Sie Spritzer und wischen Sie Flüssigkeiten so schnell wie
möglich vom Bildschirm ab. Jeder längere Kontakt mit dem
Bildschirm kann zu Verformungen und zum Verblassen der Farbe
führen.
Fassen Sie die Gehäusehülle vorsichtig an. Der Bezug ist aus echtem
Leder gefertigt. Er ist nicht abnehmbar und dient zum Schutz des
Computers. Wenn Sie zu fest daran ziehen, wird der Bezug dauerhaft
beschädigt.
Ihr faltbarer PC enthält Magnete. Bewahren Sie einen sicheren
Abstand zu Geräten und Objekten, die durch Magnete beeinträchtigt
werden können, z. B. Kreditkarten.
Anmerkungen:
• Stellen Sie vor Gebrauch des ThinkPad X1 Fold Gen 1 sicher, dass Sie die folgenden Informationen
gelesen und verstanden haben:
– Anhang A „Wichtige Sicherheitshinweise“ auf Seite 45
– Sicherheit und Garantie
– Einrichtungsanleitung
Der Inhalt dieser Dokumentation kann ohne vorherige Ankündigung geändert werden. Die neueste
Dokumentation finden Sie unter
https://pcsupport.lenovo.com.
• Die Abbildungen in dieser Dokumentation können sich von Ihrem Produkt unterscheiden.
© Copyright Lenovo 2020 iii
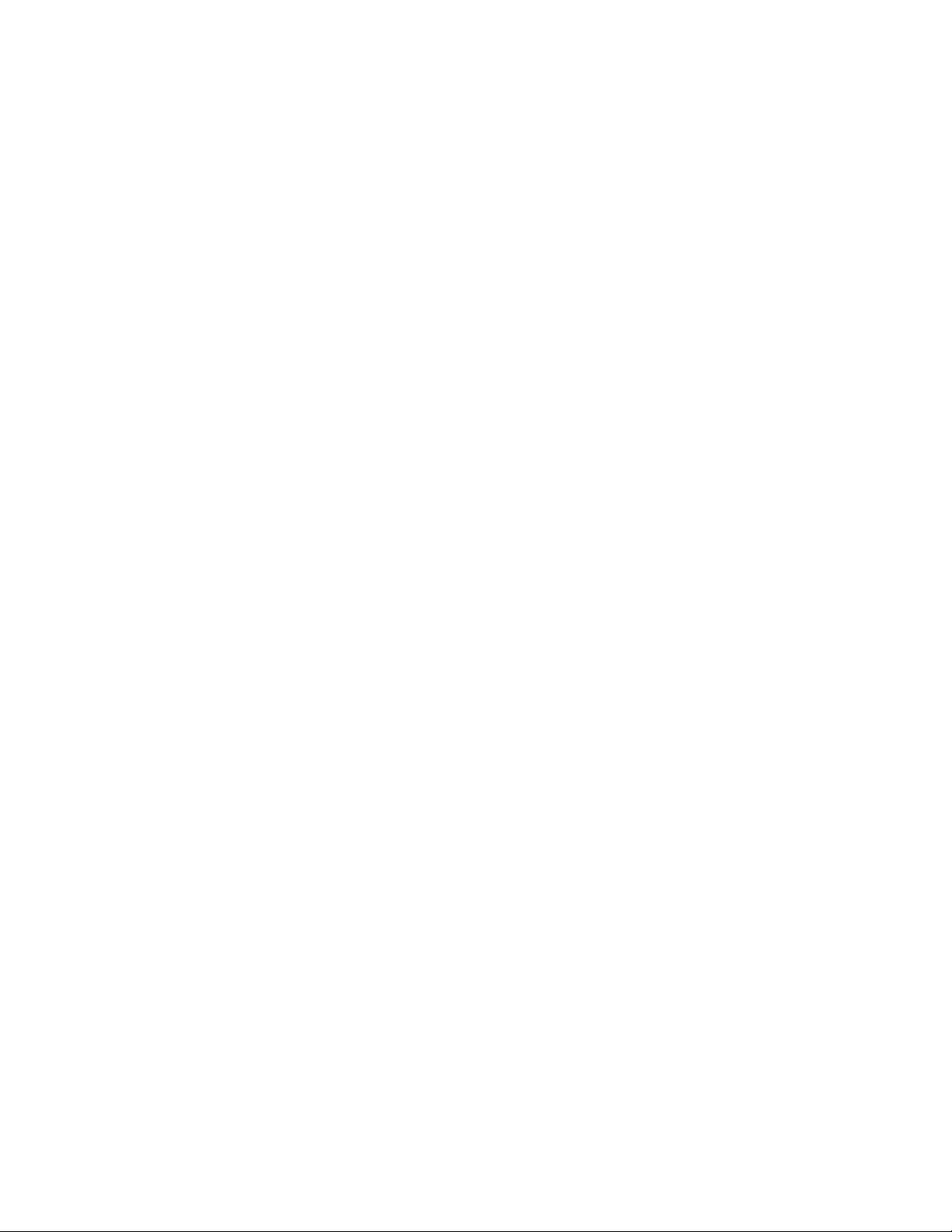
• Abhängig vom Modell gelten einige Anweisungen für die Benutzeroberfläche möglicherweise nicht für
Ihren Computer und verschiedene Zusatzeinrichtungen, Funktionen und Softwareprogramme sind nicht
verfügbar.
iv
Benutzerhandbuch
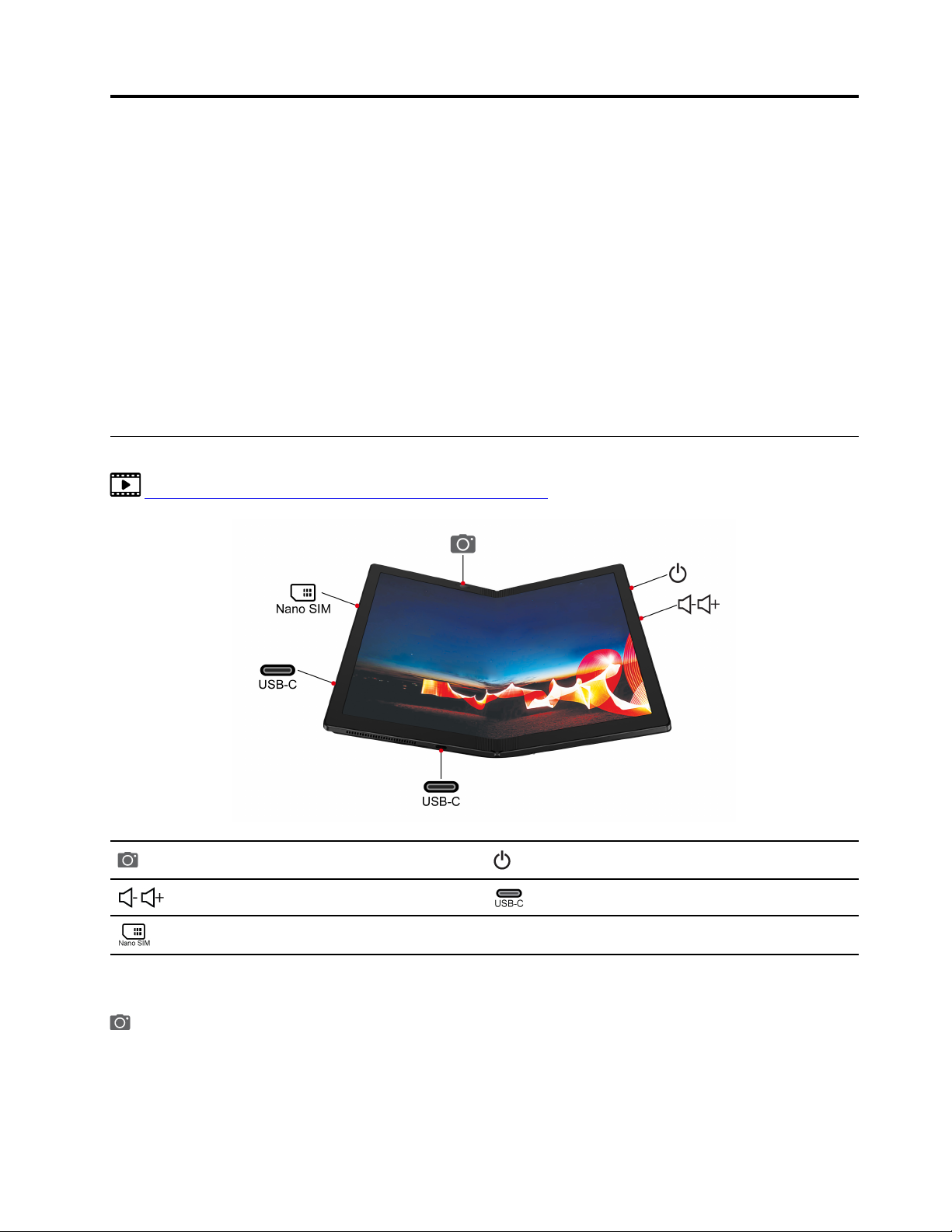
Kapitel 1. Sehr geehrter Kunde!
Wir wünschen Ihnen viel Spaß mit dem ThinkPad X1 Fold Gen 1, dem weltweit ersten faltbaren OLED-PC. Ihr
ThinkPad X1 Fold Gen 1 verfügt über folgende Merkmale:
• Faltbarer OLED-Bildschirm für eine bessere Bildqualität
• Gehäusebezug aus Echtleder, mit integriertem Klappständer
• Kabellose Tastatur *
• Stift * für eine einfache, effektive Eingabe
• Unterbrechungsfreie Verbindung mit blitzschnellem 5G *
• In zugeklapptem Zustand äußerst kompakt und leicht transportierbar
* für ausgewählte Modelle
Überblick
https://support.lenovo.com/solutions/thinkpad_x1_fold_video
Kamera mit Infrarot (IR)-Funktion
Taste „Lautstärke“
Nano-SIM-Karteneinschub*
* für ausgewählte Modelle
Kamera mit IR-Funktion
• Nehmen Sie Fotos oder Videos auf, indem Sie im Startmenü auf Kamera tippen. Wenn die Kamera in
Verwendung ist, ist die Anzeige neben der Kamera aktiv.
• Wenn Sie andere Apps verwenden, die Fotografieren, Videochats und Videokonferenzen unterstützen,
startet die Kamera automatisch, wenn Sie die Funktion in der App aktivieren, die eine Kamera erfordert.
© Copyright Lenovo 2020 1
Betriebsspannungsschalter
USB-C™-Anschluss (USB 3.2 Gen 2)
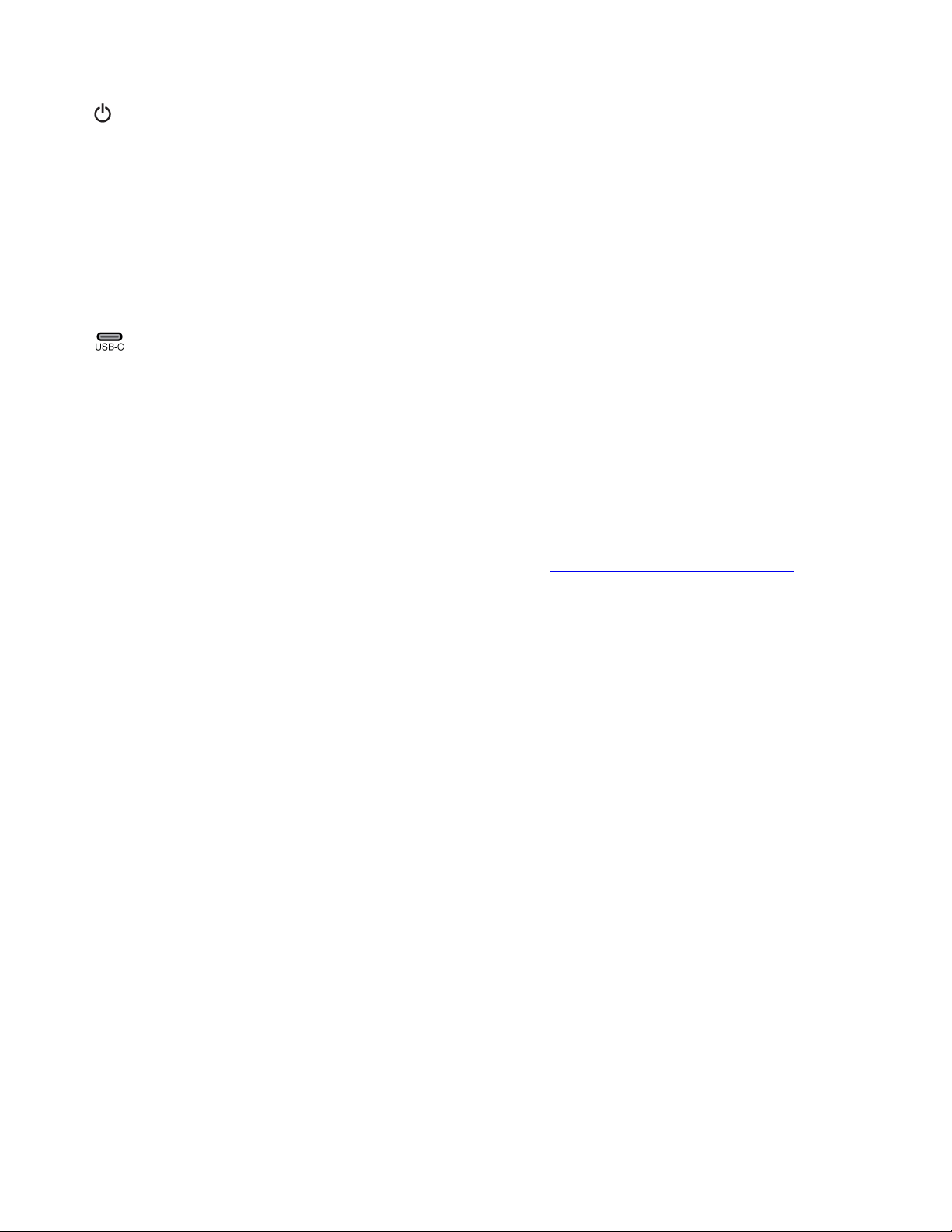
Betriebsspannungsschalter
Die LED-Anzeige im Betriebsspannungsschalter zeigt den Systemstatus Ihres Computers an.
• Blinkt drei Mal: Der Computer ist an die Stromversorgung angeschlossen.
• Ein: Der Computer ist eingeschaltet oder an die Stromversorgung angeschlossen.
• Aus:
– Der Computer befindet sich im Ruhezustand und ist nicht an die Stromversorgung angeschlossen.
– Der Computer ist ausgeschaltet.
• Blinkt langsam: Der Computer befindet sich im Energiesparmodus.
USB-C-Anschluss (USB 3.2 Gen 2)
• Den Computer aufladen.
• Aufladen von USB-C-kompatiblen Geräten mit der Ausgangsspannung und Stromstärke von 5 V und
1,5 A.
• Datenübertragung mit USB 3.2-Geschwindigkeit, bis zu 10 Gbit/s.
• Externen Bildschirm anschließen:
– USB-C zu VGA: 1900 x 1200 Pixel, 60 Hz
– USB-C zu DP: 3840 x 2160 Pixel, 60 Hz
• Kann an USB-C-Zubehör angeschlossen werden, um die Funktionalität Ihres Computers zu erweitern.
Unter folgender Adresse können Sie USB-C-Zubehör erwerben
https://www.lenovo.com/accessories.
2
Benutzerhandbuch
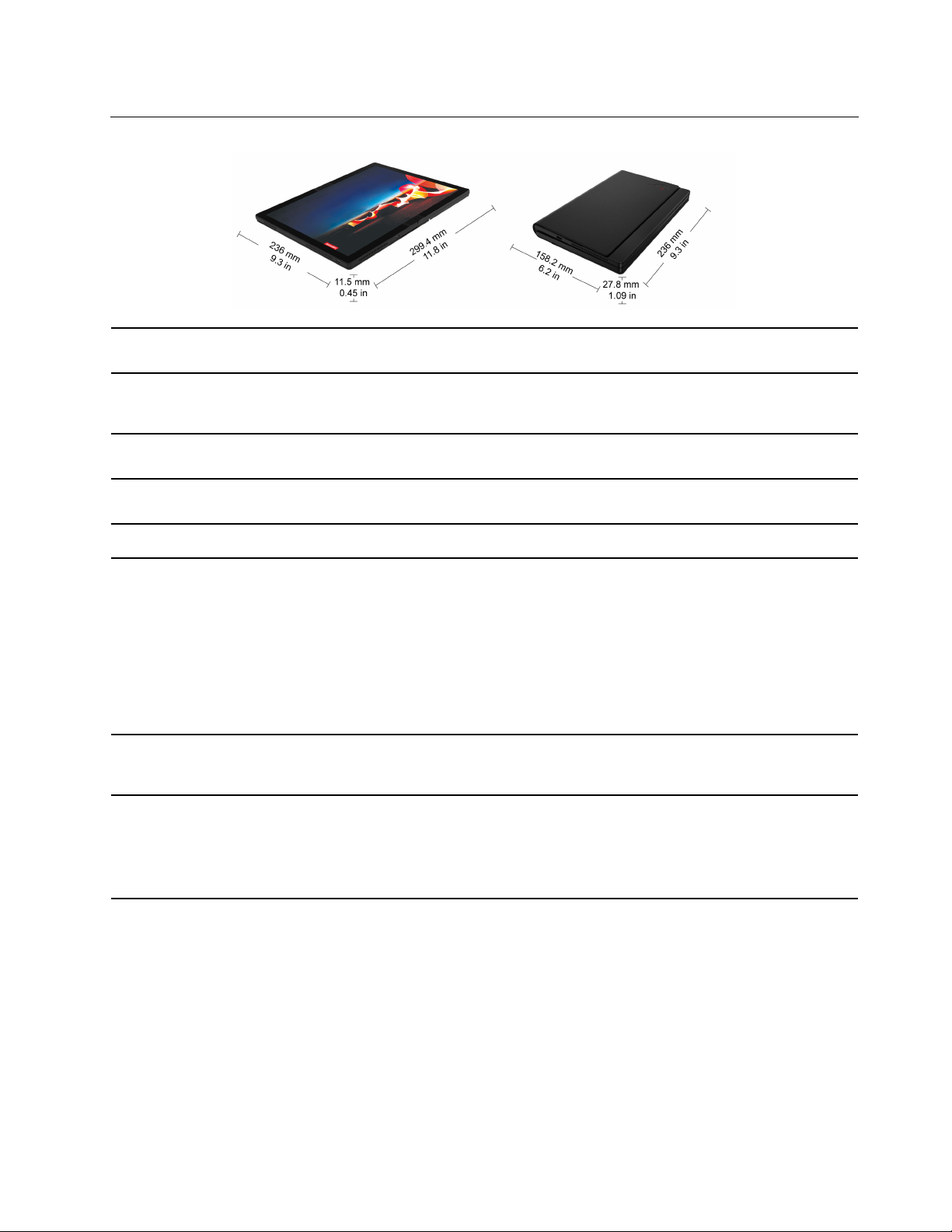
Merkmale und technische Daten
Maximale Wärmeabgabe (je
nach Modell)
Stromquelle (Netzteil)
Mikroprozessor
Speicher
Speichereinheit
Bildschirm
Sicherheitseinrichtungen
65 W
• Frequenz: 50 bis 60 Hz
• Eingangsspannungsbereich des Netzteils: 100 bis 240 V AC, 50 bis 60 Hz
Tippen und halten Sie zum Anzeigen der Mikroprozessor-Informationen Ihres
Computers die Schaltfläche Start und tippen Sie dann auf System.
Low Power Double Data Rate 4 (LPDDR4), im Mikroprozessor-Paket enthalten,
festgelötet an der Systemplatine, 8 GB
• M.2 Solid-State-Laufwerk
• Helligkeitssteuerung
• Flexible OLED-Anzeige (Organic Light-Emitting Diode)
• Farbbildschirm mit TFT-Technologie (Thin-Film Transistor)
• Bildschirmgröße: 337,82 mm
• Anzeigeauflösung: 2048 x 1536 Pixel
• Multi-touch-Technologie
• Integrierte Grafikkarte
• Kennwort
• TPM (Trusted Platform Module) *
• Bluetooth
Funktionen für drahtlose
Verbindungen
• GPS-Satellitenempfänger (nur bei Modellen mit drahtlosem WAN verfügbar) *
• Drahtloses LAN
• Drahtloses WAN mit 5G CAT20 *
* für ausgewählte Modelle
Hinweis zur USB-Übertragungsrate
Abhängig von zahlreichen Faktoren wie z. B. den Verarbeitungskapazitäten von Host und Peripheriegeräten,
den Dateiattributen und anderen Faktoren im Zusammenhang mit der Systemkonfiguration und
Betriebsumgebung variiert die tatsächliche Übertragungsrate über die verschiedenen USB-Anschlüsse an
diesem Gerät und kann u. U. langsamer als die Datenrate sein, die unten für jedes Gerät aufgeführt ist.
Kapitel 1. Sehr geehrter Kunde! 3
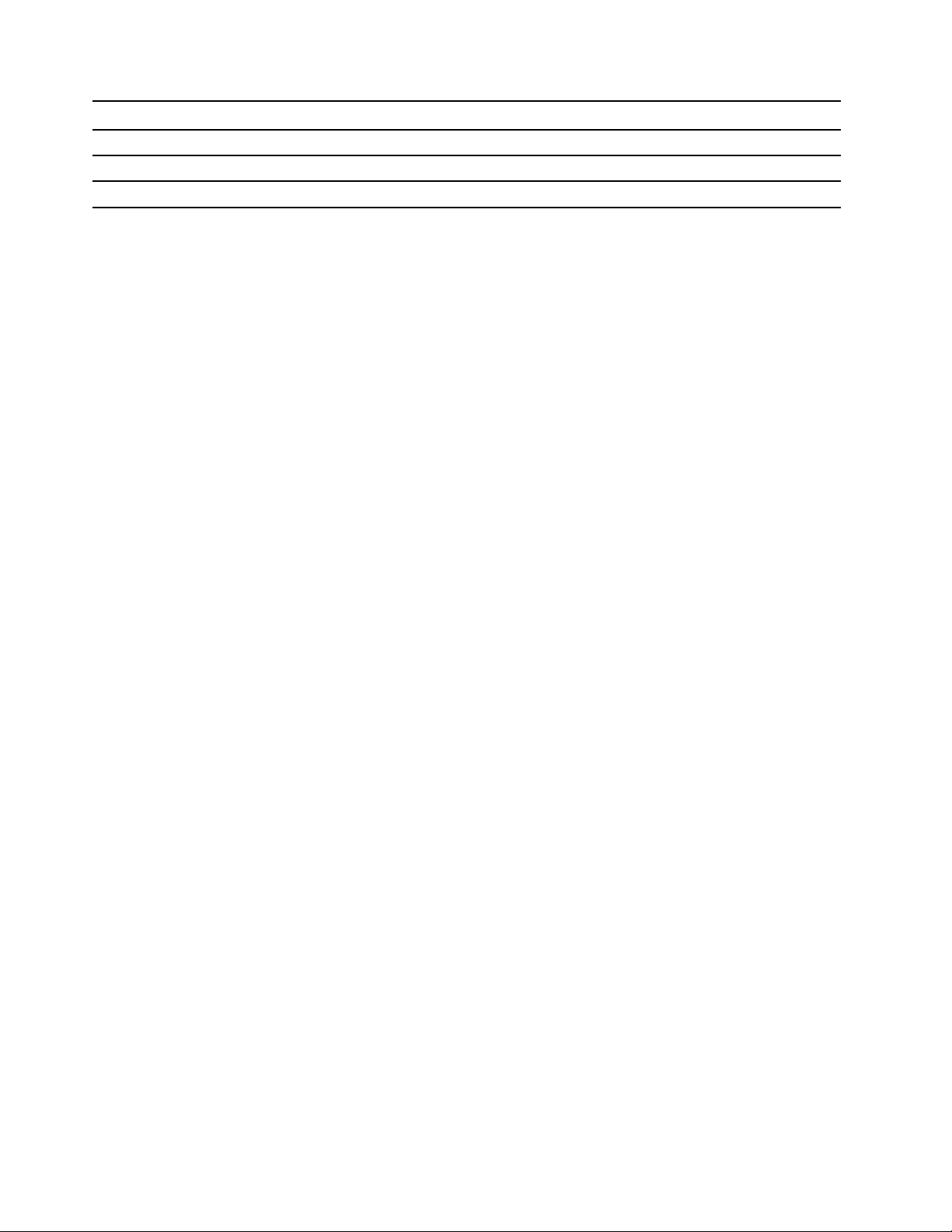
USB-Einheit Datenrate (Gbit/s)
3.2 Gen 1 / 3.1 Gen 1
3.2 Gen 2 / 3.1 Gen 2
3.2 Gen 2 × 2
5
10
20
4 Benutzerhandbuch
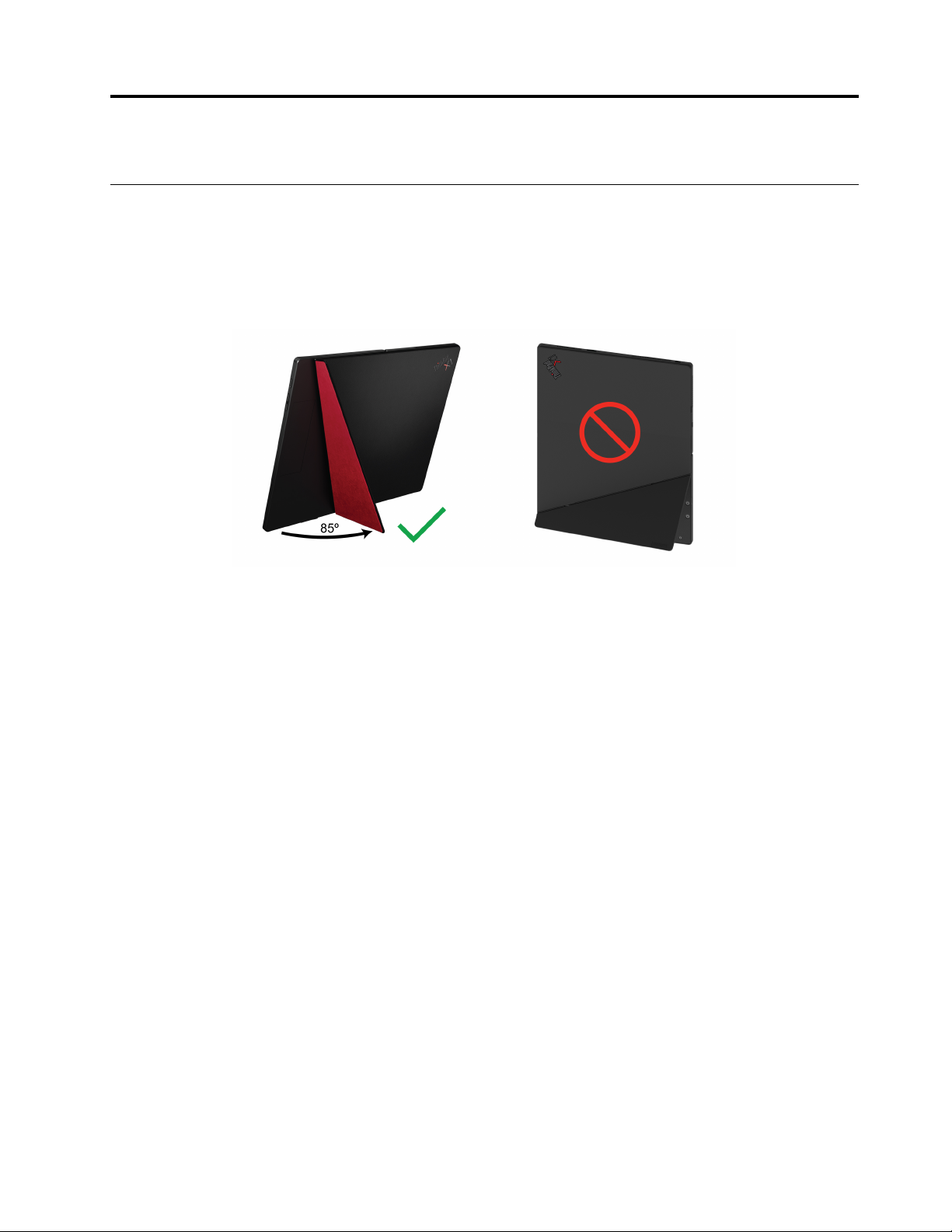
Kapitel 2. Los geht's
Integrierter Klappständer
Öffnen Sie den Klappständer in einem Winkel von bis zu 85 Grad, sodass der faltbare PC als praktische
Vollbildanzeige funktioniert. Der Klappständer ist für eine Öffnung von maximal 85 Grad ausgelegt.
Anmerkung: Verwenden Sie den Klappständer nur im Querformat. Der Ständer ist nicht für den
Hochformatmodus konzipiert.
© Copyright Lenovo 2020 5
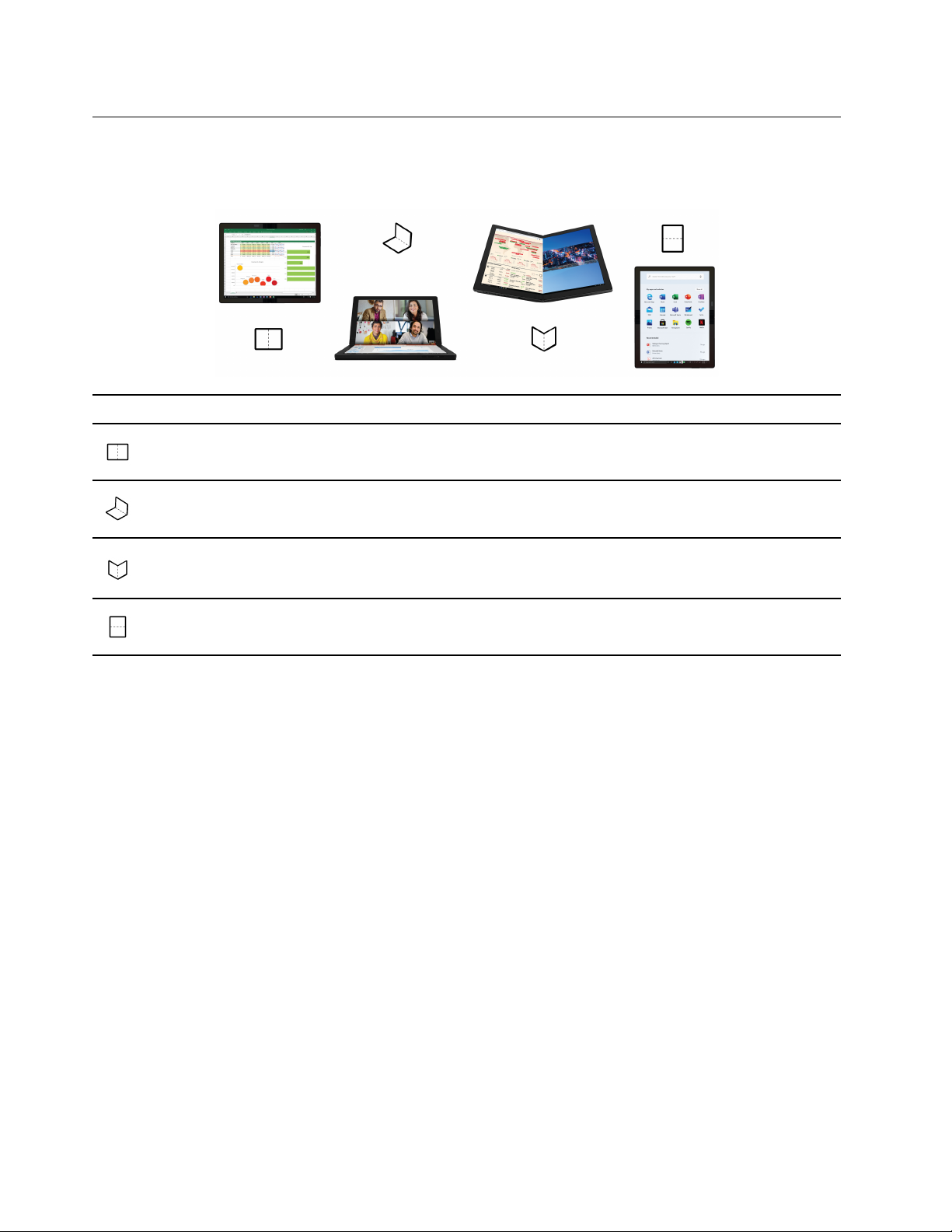
Faltbaren Bildschirm verwenden
Ihr faltbarer PC bietet die folgenden Modi. Wechseln Sie zwischen den verschiedenen Modi, um den
faltbaren 4-in-1-PC mit maximalem Komfort zu nutzen.
Modus Empfohlene Szenarios
• Vorführen von Präsentationen
Querformatmodus
Laptopmodus
Buchmodus
• Anschauen eines Films
• Multi-Tasking
• Schreiben von E-Mails
• Durchblättern mehrerer Webseiten
• Anfertigen von Notizen beim Lesen
Hochformatmodus
• Durchblättern besonders langer Dokumente
• Zeichnen oder Skizzieren
6 Benutzerhandbuch
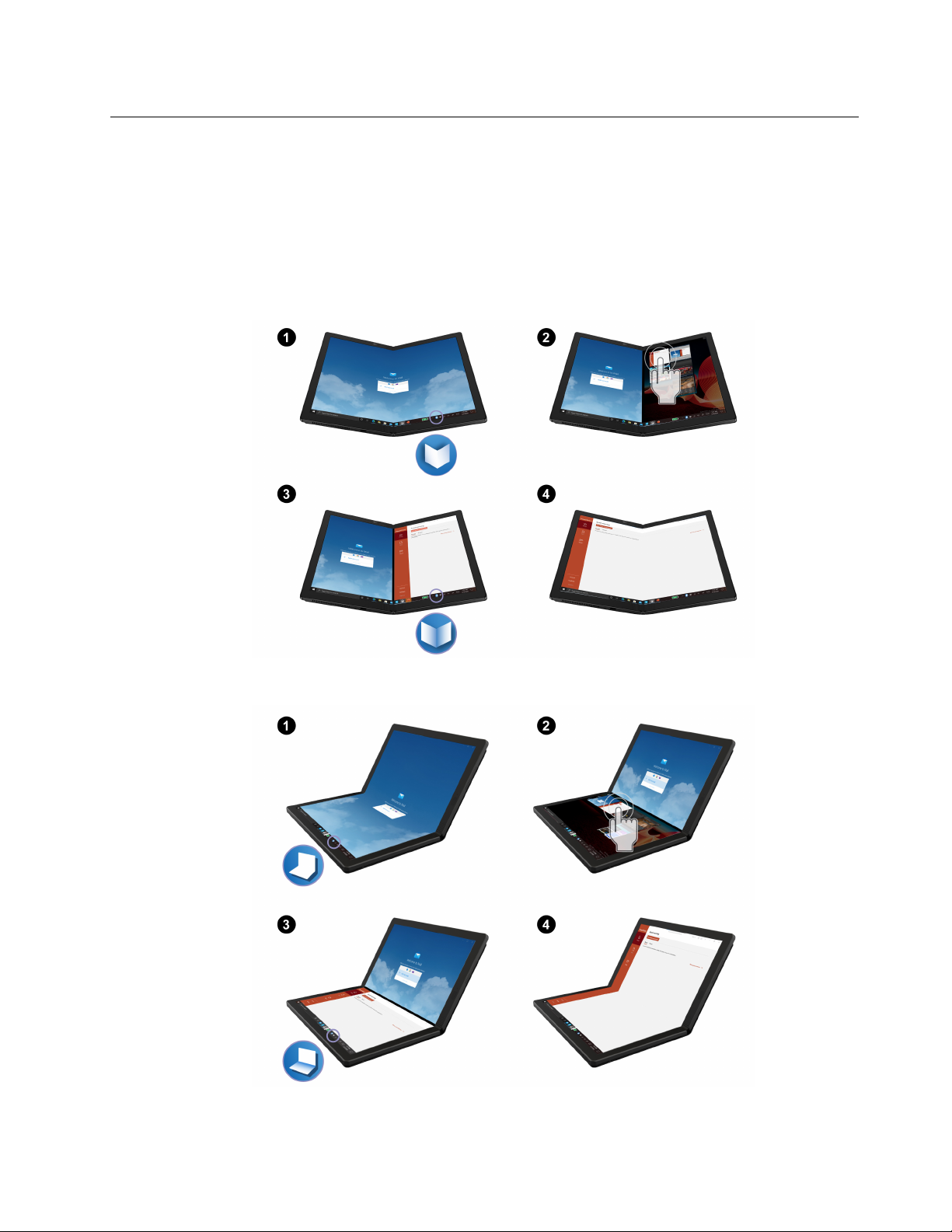
Funktion der geteilten Anzeige
Mit der Funktion der geteilten Anzeige können Sie in verschiedenen Bereichen des Computerbildschirms
mehrere Aufgaben gleichzeitig erledigen. Wählen Sie je nach Vorliebe eine der folgenden Methoden:
• Tippen Sie auf da Symbol zur Desktopteilung in der Taskleiste, um wie in der Abbildung dargestellt
zwischen der geteilten Anzeige und der Vollbildansicht zu wechseln. Jedes Mal, wenn Sie auf das Symbol
tippen, wird auf dem Bildschirm ein Popup-Fenster angezeigt. Wählen Sie basierend auf den PopupNachrichten ein bevorzugtes Layout aus.
– Buchmodus
– Laptopmodus
Kapitel 2. Los geht's 7
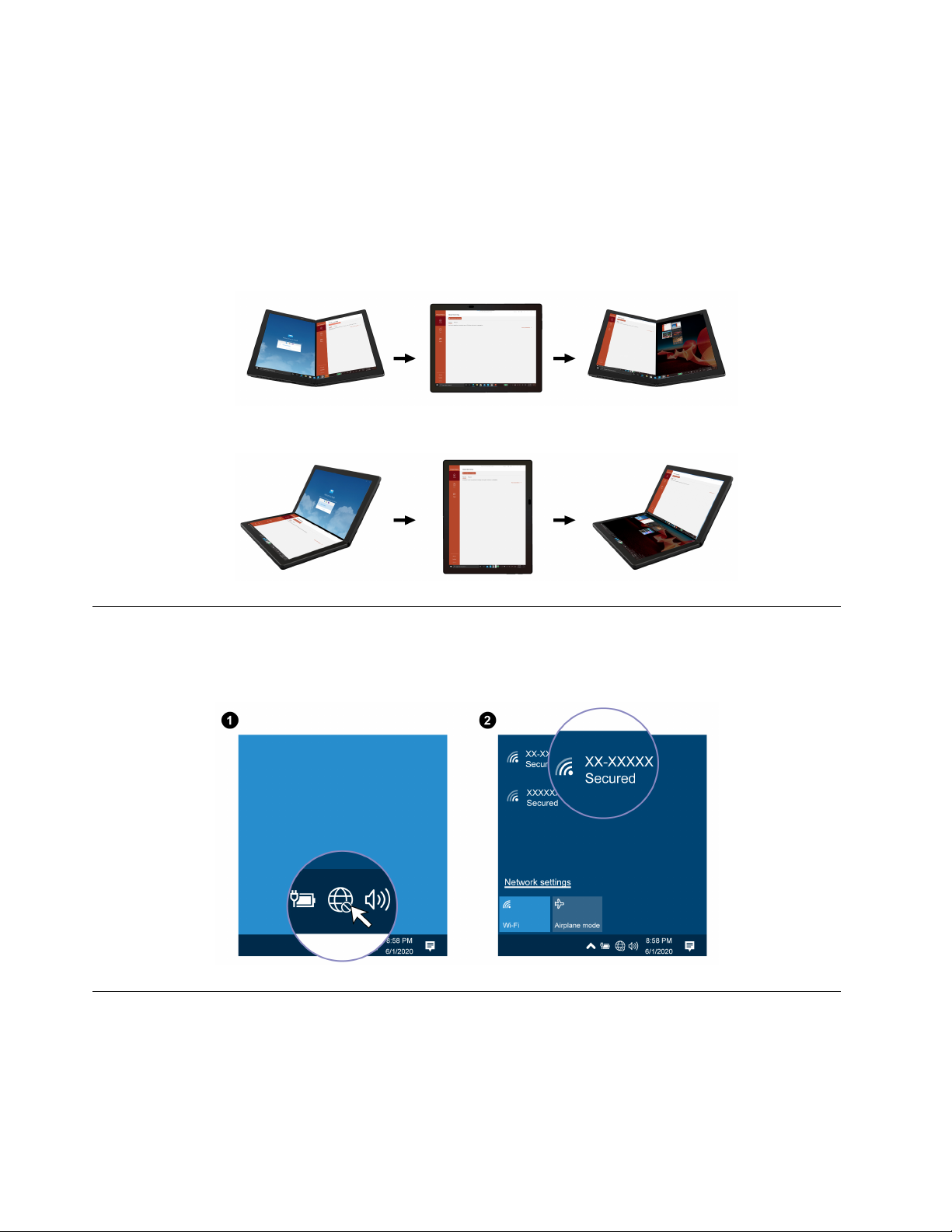
• Falten Sie den Computer leicht oder öffnen Sie ihn flach, um zwischen der geteilten Anzeige und der
Vollbildansicht zu wechseln (siehe Abbildung). Jedes Mal, wenn Sie den Computer leicht falten oder flach
öffnen, wird auf Ihrem Bildschirm ein Popup-Fenster angezeigt. Wählen Sie basierend auf den PopupNachrichten ein bevorzugtes Layout aus.
Anmerkung: Wenn Sie den Computer leicht falten oder ihn flach öffnen, um das Bildschirmlayout zu
wechseln, können Sie das Bildschirmverhalten durch langes Drücken des Symbols zur Desktopteilung
anpassen.
– Buchmodus
– Laptopmodus
Verbindung mit Wi-Fi-Netzen herstellen
Tippen Sie im Windows®-Infobereich auf das Netzwerksymbol und wählen Sie dann das gewünschte
Netzwerk für die Verbindung aus. Geben Sie bei Bedarf die erforderlichen Informationen ein.
Verbindung mit einem Mobilfunknetz herstellen
Wenn der Computer über eine WWAN-Karte (Wireless Wide Area Network) und eine Micro-SIM-Karte
verfügt, können Sie sich mit einem Mobilfunknetz verbinden und mit Hilfe des Mobilsignals online gehen.
8
Benutzerhandbuch
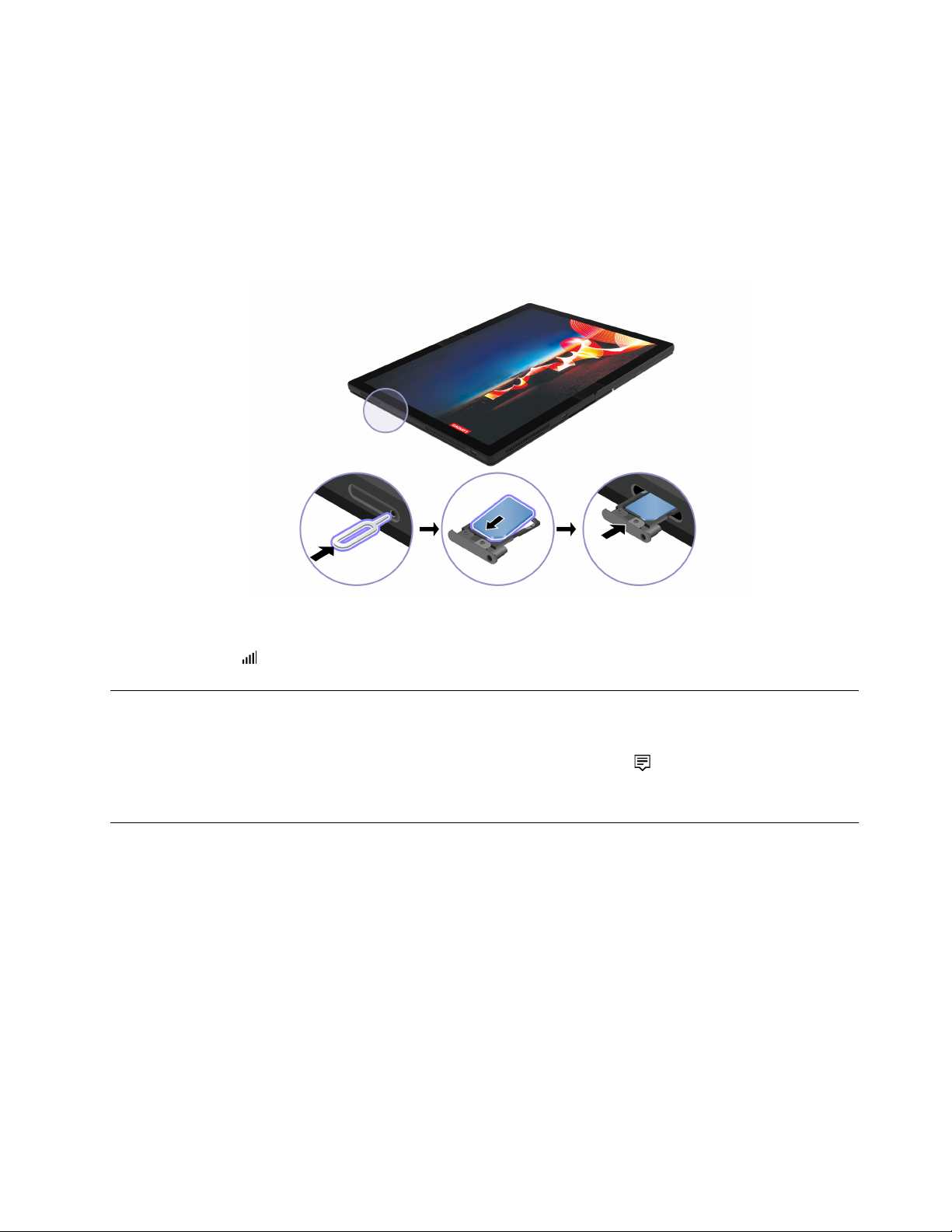
Anmerkung: Mobilfunkdienste werden von autorisierten Mobilfunk-Providern in bestimmten Ländern zur
Verfügung gestellt. Um sich mit einem Mobilfunknetz verbinden zu können, benötigen Sie einen
Mobilfunkvertrag.
So stellen Sie eine Mobilfunkverbindung her:
1. Schalten Sie den Computer aus. Überspringen Sie Schritt 1 bis 3, falls sich eine nano-SIM-Karte im
Steckplatz befindet.
2. Installieren Sie wie abgebildet eine nano-SIM-Karte.
3. Schalten Sie den Computer ein.
4. Tippen Sie im Windows-Infobereich auf das Netzwerksymbol und wählen Sie dann das Symbol für das
Mobilfunknetz
aus der Liste. Geben Sie bei Bedarf die erforderlichen Informationen ein.
Flugzeugmodus einschalten
Wenn der Flugzeugmodus aktiviert ist, sind alle Funktionen für drahtlose Verbindungen deaktiviert.
1. Tippen Sie im Windows-Infobereich auf das Symbol für das Info-Center
2. Tippen Sie auf Flugzeugmodus, um den Flugzeugmodus einzuschalten.
.
Mit dem faltbaren PC interagieren
Der faltbare PC bietet Ihnen mehrere Möglichkeiten, auf dem Bildschirm zu navigieren.
Touchscreen verwenden
Sie können anhand der folgenden einfachen Touch-Gesten auf dem Bildschirm navigieren.
Anmerkung: Einige Gesten sind in bestimmten Anwendungen möglicherweise nicht verfügbar.
Kapitel 2. Los geht's 9
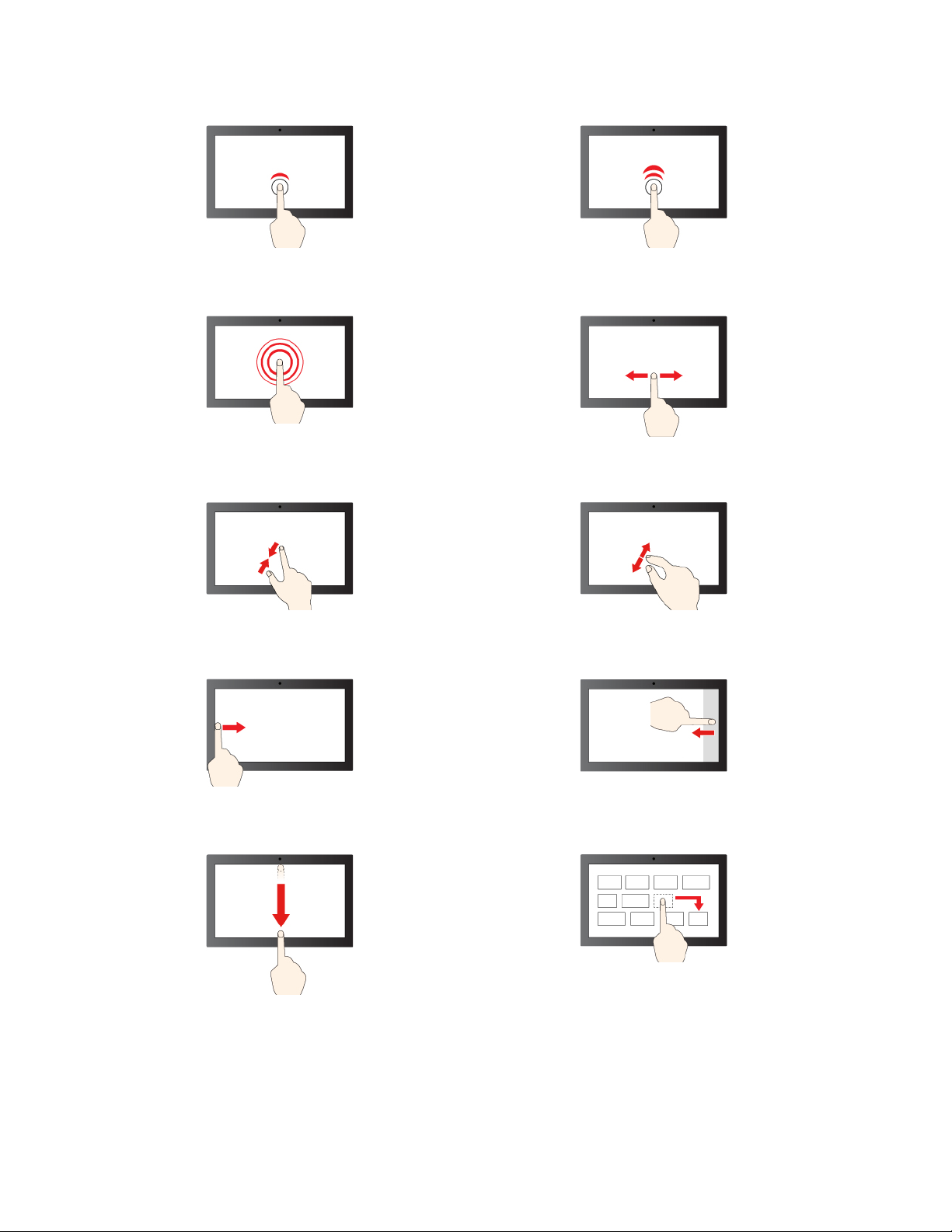
Einmal tippen für einfaches Klicken Zweimal schnell tippen für Doppelklicken
Gedrückt halten für Rechtsklick
Verkleinern Vergrößern
Von links wischen: alle geöffneten Fenster anzeigen
Wischen zum Blättern durch Elemente
Von rechts wischen: Info-Center öffnen
Kurz nach unten wischen: Titelleiste anzeigen
Nach unten wischen: aktuelle App schließen
10 Benutzerhandbuch
Ziehen
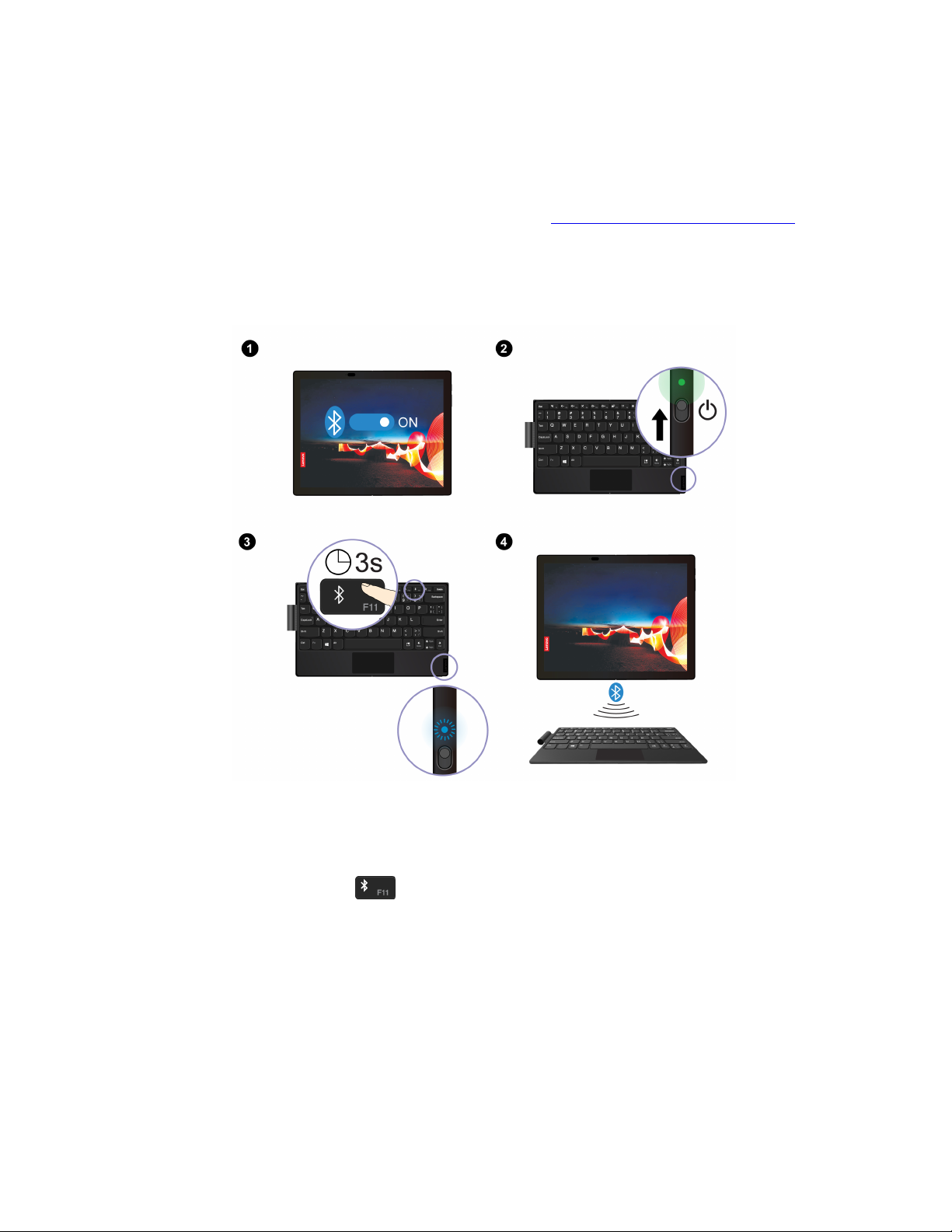
Kabellose Tastatur (für ausgewählte Modelle)
Ihr faltbarer PC wird möglicherweise mit Lenovo Fold Mini Keyboard (Modell: TK008) ausgeliefert, einer
drahtlosen, magnetischen Tastatur mit Touchpad. Verwenden Sie die Tastatur, um einfacher und effektiver
zu arbeiten.
Die Tastatur ist optional verfügbar. Sie können bei Lenovo unter
erwerben.
https://www.lenovo.com/accessories eines
Tastatur koppeln
Gehen Sie wie folgt vor, um die Tastatur mit dem faltbaren PC zu koppeln:
1. Aktivieren Sie die Bluetooth-Funktion auf dem faltbaren PC. Sie können auch die Swift Pair-Funktion
zum einfachen Verbinden aktivieren.
2. Schalten Sie die Tastatur ein. Die LED-Anzeige leuchtet ungefähr drei Sekunden lang durchgehend grün,
dann erlischt sie.
3. Halten Sie die Bluetooth-Taste
4. Platzieren Sie die Tastatur nah am faltbaren PC, um eine Bluetooth-Verbindung herzustellen.
5. Befolgen Sie die angezeigten Anweisungen.
für etwa drei Sekunden gedrückt, bis die LED-Anzeige blau blinkt.
Tastatur in verschiedenen Modi verwenden
Die Tastatur funktioniert beim faltbaren PC am besten im Querformat und im Laptopmodus.
Kapitel 2. Los geht's 11

Querformatmodus
Laptopmodus
Wenn Sie die Tastatur auf den faltbaren PC legen, stellen Sie sicher, dass die Kameraseite wie dargestellt
nach oben zeigt. Andernfalls wird die Tastatur nicht ordnungsgemäß angeschlossen.
Überblick über die Tastatur
1 Stifthalterung: Bewahren Sie hier den Lenovo Mod Pen oder Lenovo Pen Pro auf, falls verfügbar.
2 Sondertasten
• Drücken Sie die F1- bis F12-Taste, um die auf der jeweiligen Taste als Symbol aufgedruckte
Sonderfunktion aufzurufen.
12
Benutzerhandbuch
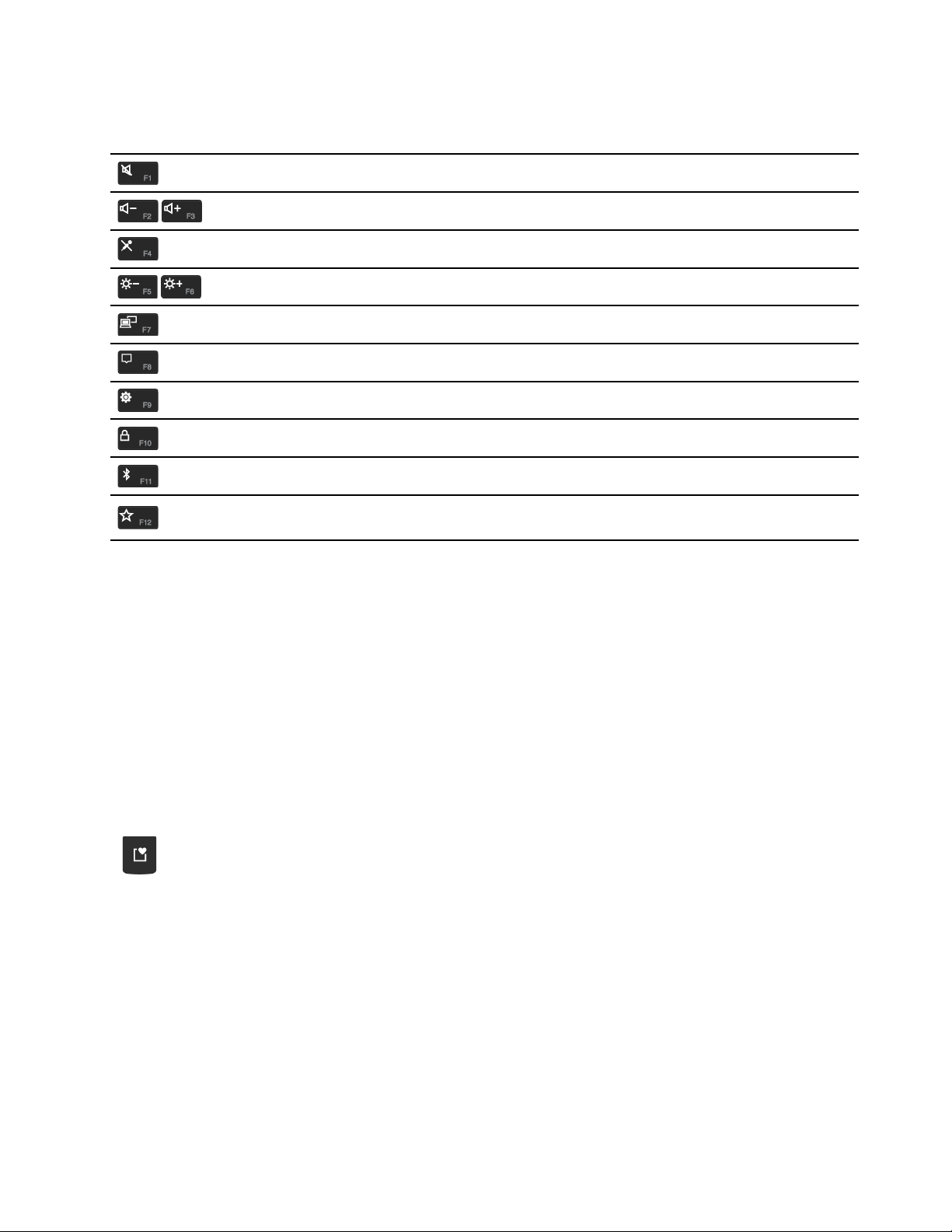
• Drücken Sie gleichzeitig die Fn-Taste und die F1- bis F12-Taste, um die Standardfunktion der
Funktionstasten F1 bis F12 aufzurufen.
Lautsprecher aktivieren/deaktivieren
Lautstärke verringern/erhöhen
Mikrofon aktivieren/deaktivieren
Bildschirmhelligkeit verringern/erhöhen
Externe Bildschirme verwalten
Das Benachrichtigungs-Center erweitern oder verkleinern
Windows-Einstellungen öffnen
Bildschirm sperren
Bluetooth-Einstellungen öffnen
Commercial Vantage öffnen. Sie können die Funktion dieser Taste für Commercial
Vantage anpassen.
3 Betriebsspannungsschalter: Schieben Sie den Betriebsspannungsschalter, um die Tastatur ein- oder
auszuschalten. Um die Tastatur wieder zu aktivieren, drücken Sie eine beliebige Taste oder tippen Sie auf
das Touchpad.
Zum Überprüfen des Akkuladezustands gehen Sie wie folgt vor:
1. Öffnen Sie das Startmenü und wählen Sie Einstellungen ➙ Geräte ➙ Bluetooth- und andere Geräte.
2. Zeigen Sie den Akkuladezustand im Abschnitt Maus, Tastatur und Stift an.
4 Micro-USB-Anschluss: Wenn Sie die Tastatur zwischen dem vollständig gefalteten Computer platzieren,
wird die Tastatur automatisch aufgeladen (für ausgewählte Modelle). In seltenen Fällen müssen Sie ggf.
gleichzeitig mit dem Computer arbeiten und die Tastatur aufladen. Sie können zum Aufladen der Tastatur
auch ein 5 V-Netzteil und ein Micro-USB-Kabel verwenden. Im Lieferumfang Ihrer Tastatur ist weder ein 5 VNetzteil noch ein Micro-USB-Kabel enthalten, diese müssen separat erworben werden.
5
Ausdruckstaste: Drücken Sie die Taste und wählen Sie Interpunktion, Emojis oder Symbole aus.
Kapitel 2. Los geht's 13
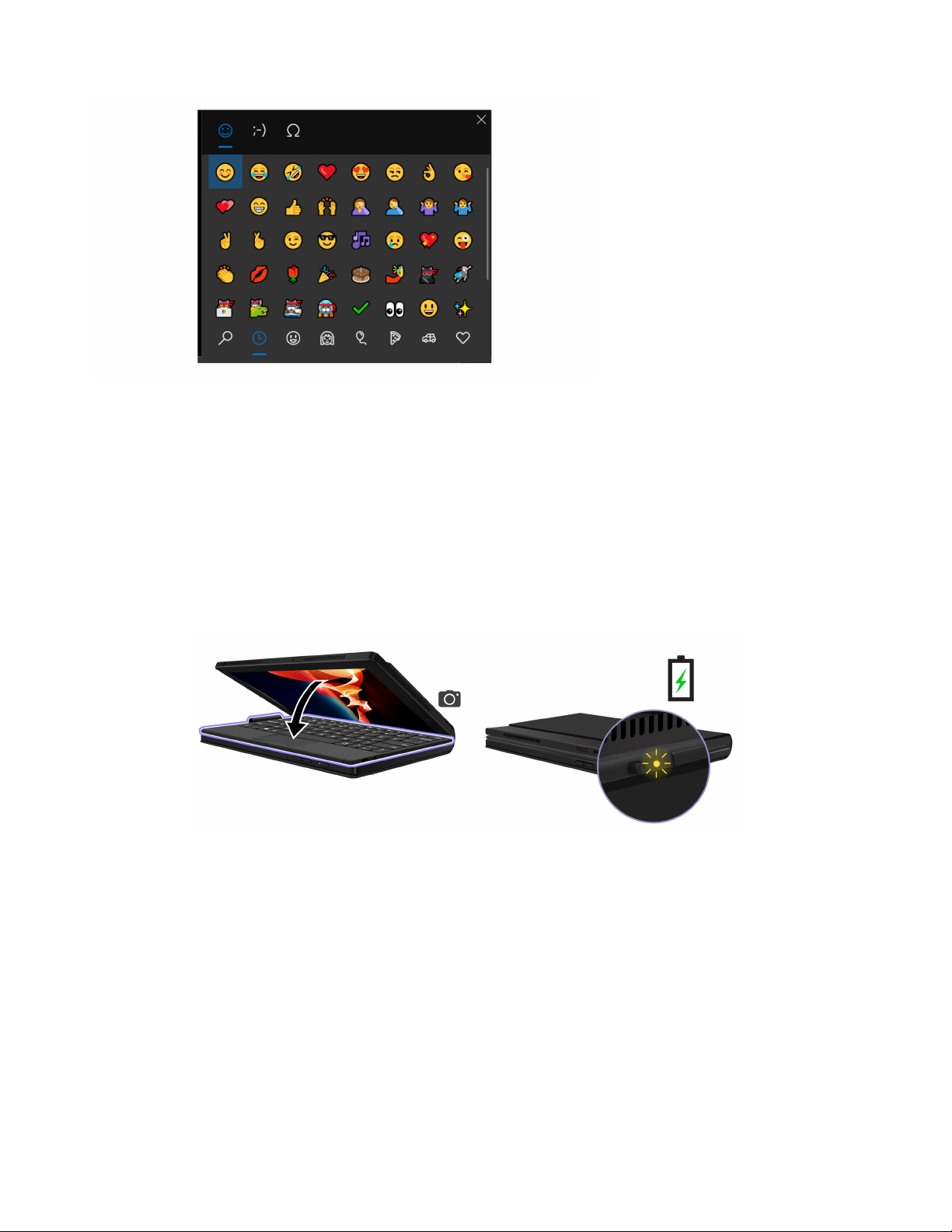
6 Touchpad: Führt grundlegende Funktionen durch Fingerberührungen aus, z. B. Linksklick, Rechtsklick und
Blättern mit zwei Fingern.
Tastatur aufladen
Drahtloses Aufladen (für ausgewählte Modelle)
Platzieren Sie den faltbaren PC im Laptopmodus mit der Kameraseite nach oben und bringen Sie dann die
Tastatur wie abgebildet an der magnetischen Seite an. Wenn Sie den Computer falten, wird die Tastatur
automatisch aufgeladen. Wenn Sie die Tastatur über vier Stunden geladen haben, können Sie sie bis zu acht
Stunden lang verwenden. Stellen Sie sicher, dass die verbleibende Akkuleistung des Computers stets mehr
als 50 % beträgt, andernfalls wird die Tastatur nicht aufgeladen.
Die LED-Anzeige blinkt dreimal gelb, wenn die Tastatur an den Computer angeschlossen wird. Dann erlischt
die LED-Anzeige.
Aufladen per Kabel
Sie können zum Aufladen der Tastatur auch ein 5 V-Netzteil und ein Micro-USB-Kabel verwenden. Die
Tastatur ist nach ca. zwei Stunden vollständig aufgeladen.
14
Benutzerhandbuch
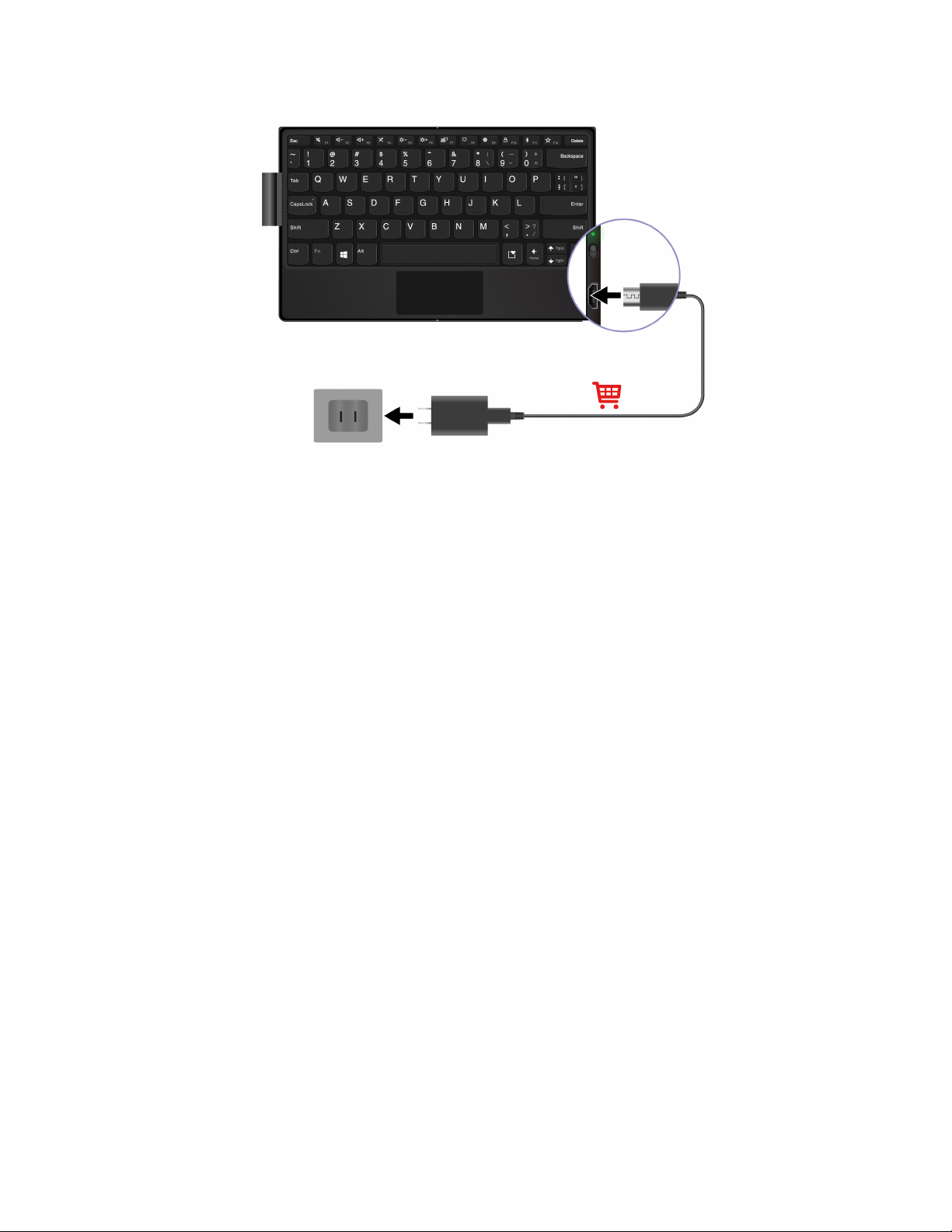
Die LED-Anzeige leuchtet während des Ladevorgangs durchgehend gelb. Sie leuchtet durchgehend grün,
wenn die Tastatur vollständig aufgeladen ist.
Kapitel 2. Los geht's 15
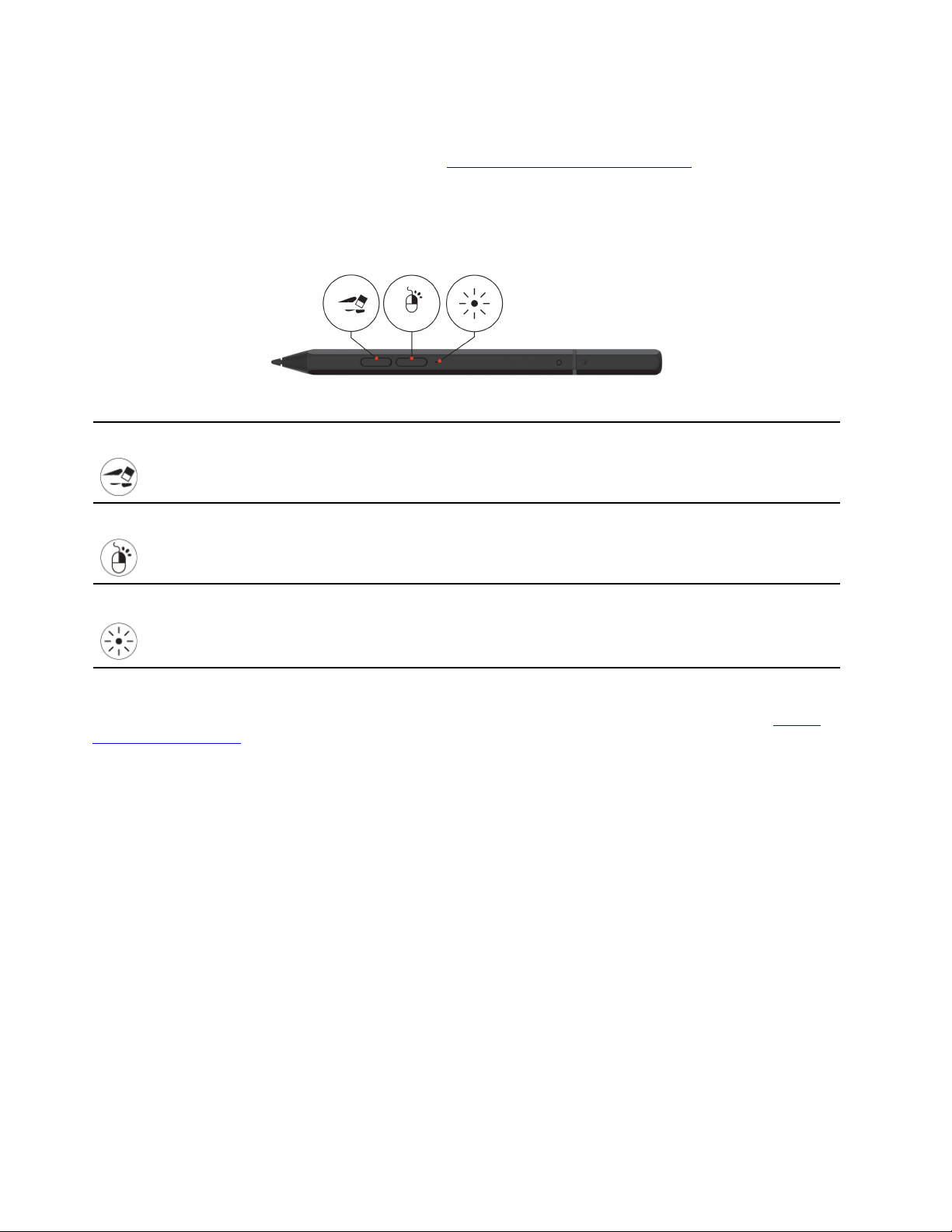
Lenovo Mod Pen (für ausgewählte Modelle)
Mit dem Lenovo Mod Pen (wiederaufladbarer Stift) können Sie auf natürliche und präzise Weise schreiben
und zeichnen. Sie können den Stift auf der Website
Anmerkung: Die Standardfunktion der einzelnen Schafttasten können in verschiedenen Apps
unterschiedlich sein.
Überblick
https://www.lenovo.com/accessories erwerben.
Untere Drucktaste
Obere Drucktaste
LED-Anzeige
Um Text oder Zeichnungen in unterstützten Apps zu löschen, halten Sie die Taste
gedrückt.
Um wie mit der rechten Maustaste zu klicken, halten Sie die Taste gedrückt und
tippen Sie in unterstützten Apps auf den Bildschirm.
Zeigt den Akkuladezustand an.
Um die Funktionen der Schafttasten anzupassen, verwenden Sie die Lenovo Pen Settings. Wenn Lenovo
Pen Settings auf Ihrem faltbaren PC nicht installiert ist, laden Sie den aktuellen WinTab-Treiber von
pcsupport.lenovo.com
herunter und installieren Sie ihn.
https://
Stift aufladen
Wenn die LED-Anzeige gelb blinkt, ist die Akkuleistung des Stifts niedrig. Verwenden Sie zum Aufladen des
Stifts das mit dem faltbaren PC mitgelieferte Netzteil. Die LED-Anzeige leuchtet während des Ladevorgangs
durchgehend gelb. Sie leuchtet durchgehend weiß, wenn der Stift vollständig aufgeladen ist. Der Stift ist
nach ca. zwei Stunden vollständig aufgeladen.
Wenn Sie die Stiftkappe anbringen, stellen Sie sicher, dass die Kuppel der Stiftkappe mit dem Kreissymbol
am Stift ausgerichtet ist.
16
Benutzerhandbuch
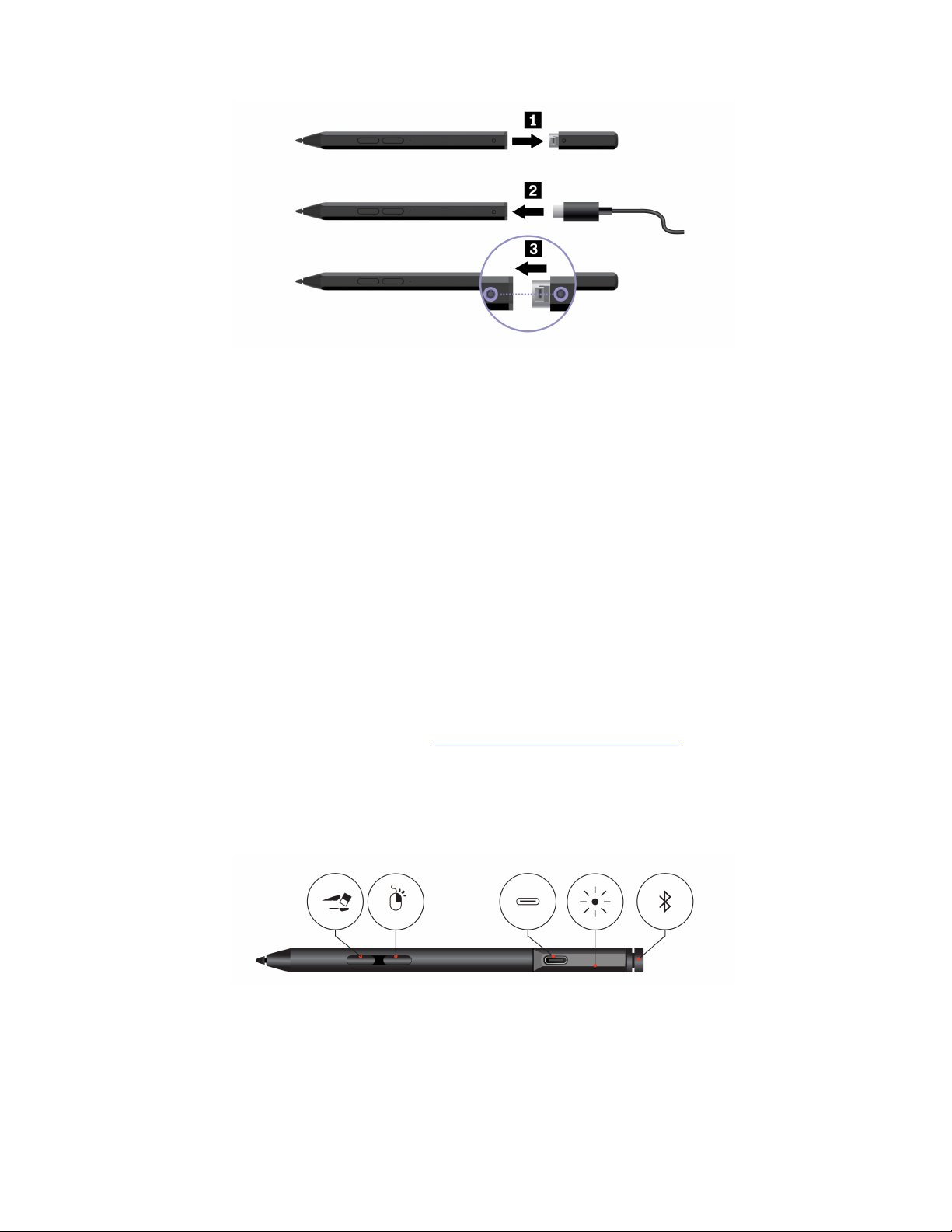
Ein vollständiger Ladezustand bietet bis zu 14 Tage Akkubereitschaftszeit für den Dauerbetrieb. Um die
verbleibende Akkuleistung zu überprüfen, rufen Sie die Lenovo Pen Settings auf und befolgen Sie die
Anweisungen auf dem Bildschirm.
Tipps zur Wartung
• Schützen Sie den Stift vor Feuchtigkeit. Achten Sie darauf, dass der Stift nicht mit Wasser oder
übermäßiger Feuchtigkeit in Kontakt kommt.
• Der Stift enthält druckempfindliche Sensoren. Der angewendete Druck beim Schreiben auf dem
Bildschirm sollte etwa so stark sein wie beim Schreiben auf Papier. Schützen Sie den Stift vor
Erschütterungen.
• Bewahren Sie den Stift möglichst an einem trockenen und gut belüfteten Ort ohne direkte
Sonneneinstrahlung auf.
• Verwenden oder lagern Sie den Stift nicht an Orten, an denen übermäßige Temperaturschwankungen
auftreten können, wie z. B. in einem Auto.
Lenovo Pen Pro (für ausgewählte Modelle)
Mit dem Lenovo Pen Pro (wiederaufladbarer Stift) können Sie auf natürliche und präzise Weise schreiben und
zeichnen. Sie können den Stift auf der Website
Anmerkung: Je nachdem, in welchem Land oder in welcher Region Sie das Gerät erworben haben, kann die
Farbe des Stiftes variieren. Je nach Modell weichen die Abbildungen in diesem Abschnitt möglicherweise
etwas von Ihrem Stift ab.
https://www.lenovo.com/accessories erwerben.
Stift – Überblick
Kapitel 2. Los geht's 17
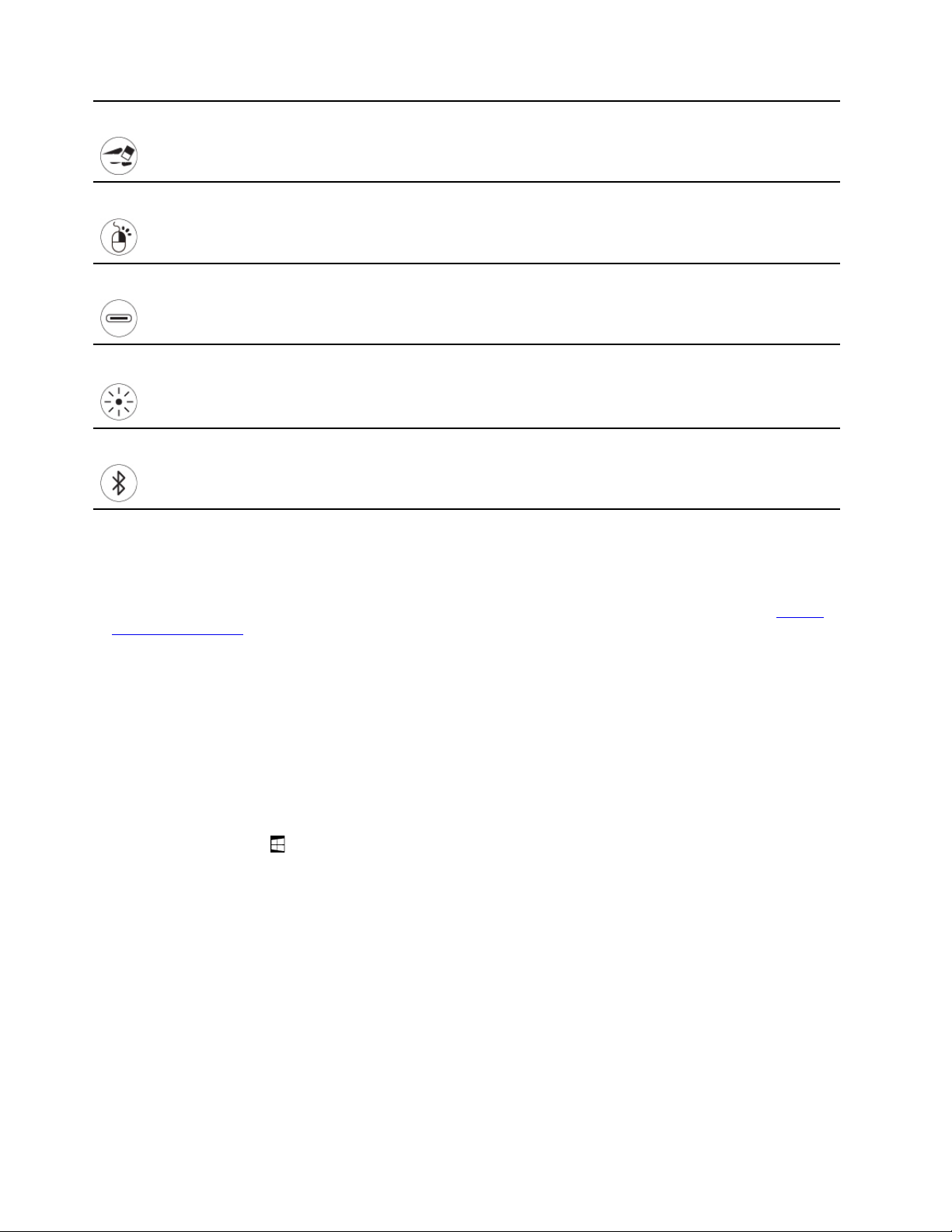
Untere Drucktaste
Obere Drucktaste
USB-C-Anschluss
Um Text oder Zeichnungen in unterstützten Apps zu löschen, halten Sie die Taste
gedrückt.
Um wie mit der rechten Maustaste zu klicken, halten Sie die Taste gedrückt und
tippen Sie in unterstützten Apps auf den Bildschirm.
Verwenden Sie zum Aufladen des Stifts das mit dem faltbaren PC mitgelieferte
Netzteil.
LED-Anzeige
Obere Stifttaste
Wenn die LED-Anzeige gelb blinkt, ist die Akkuleistung des Stifts niedrig. Die LEDAnzeige leuchtet während des Ladevorgangs durchgehend gelb. Sie leuchtet
durchgehend grün, wenn der Stift vollständig aufgeladen ist. Der Stift ist nach ca.
zwei Stunden vollständig aufgeladen.
Halten Sie die obere Stifttaste mindestens drei Sekunden lang gedrückt, um die
Bluetooth-Kopplung auf dem Stift zu aktivieren.
Anmerkungen:
• Die Standardfunktion der einzelnen Schafttasten können in verschiedenen Apps unterschiedlich sein.
• Um die Funktionen der Schafttasten anzupassen, verwenden Sie die Lenovo Pen Settings. Wenn Lenovo
Pen Settings nicht auf Ihrem Computer installiert ist, laden Sie den aktuellen WinTab-Treiber von
support.lenovo.com
herunter und installieren Sie ihn.
https://
Stift koppeln
1. Aktivieren Sie das Bluetooth-Koppeln am Stift, indem Sie die obere Stifttaste mindestens drei Sekunden
lang gedrückt halten, bis die LED-Anzeige grün blinkt.
2. Aktivieren Sie das Bluetooth-Pairing an Ihrem Computer, um den Stift zu erkennen und ein Pairing
durchzuführen. Informationen hierzu finden Sie im Abschnitt „Bluetooth-Verbindung einrichten“ auf Seite
28. Der Stift wird als Lenovo Pen Pro erkannt.
Drücken Sie nach dem Pairing die obere Stifttaste bzw. drücken Sie sie doppelt, um auf weitere Funktionen
zuzugreifen. Um die Funktionen der oberen Stifttaste anzupassen, verwenden Sie Lenovo Pen Settings oder
öffnen Sie das Startmenü
und tippen Sie auf Einstellungen ➙ Geräte ➙ Stift und Windows Ink ➙
Stiftverknüpfungen.
Tipps zur Wartung
• Schützen Sie den Stift vor Feuchtigkeit. Achten Sie darauf, dass der Stift nicht mit Wasser oder
übermäßiger Feuchtigkeit in Kontakt kommt.
• Der Stift enthält druckempfindliche Sensoren. Der angewendete Druck beim Schreiben auf dem
Bildschirm sollte etwa so stark sein wie beim Schreiben auf Papier. Schützen Sie den Stift vor
Erschütterungen.
• Bewahren Sie den Stift möglichst an einem trockenen und gut belüfteten Ort ohne direkte
Sonneneinstrahlung auf.
• Verwenden oder lagern Sie den Stift nicht an Orten, an denen übermäßige Temperaturschwankungen
auftreten können, wie z. B. in einem Auto.
18
Benutzerhandbuch
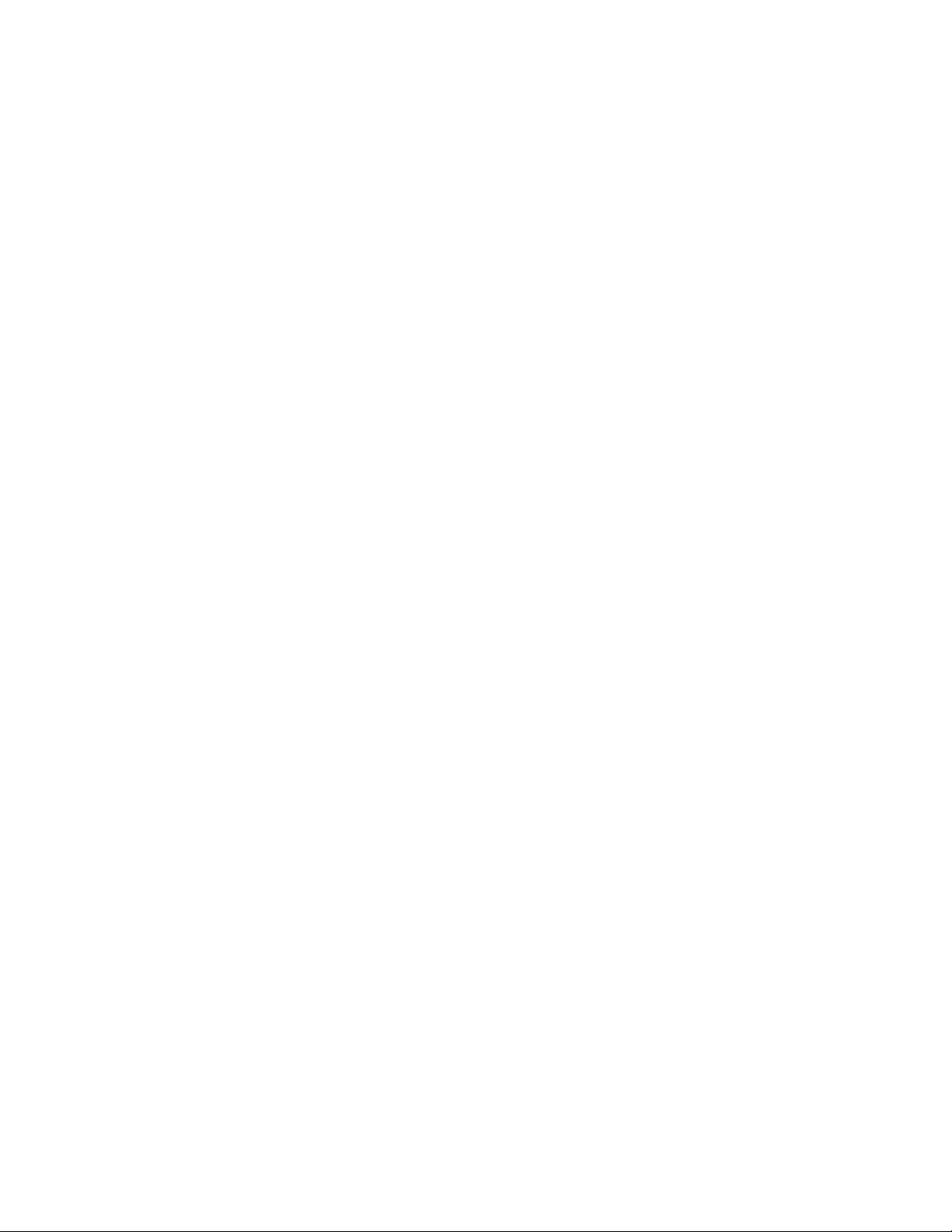
Kapitel 2. Los geht's 19

USB-C-Zubehör
Der USB-C-Anschluss ermöglicht eine schnelle und einfache Verbindung zwischen faltbarem PC und
Zubehörgeräten.
In seltenen Fällen können die USB-C-kompatiblen Geräte, die an den USB-C-Anschluss angeschlossen sind,
die Funktionen für drahtlose Verbindungen beeinträchtigen. Wenn Ihr faltbarer PC nicht mit einem WLAN
oder Mobilfunknetz verbunden oder Ihr Standort nicht über die GPS-Funktion lokalisiert werden kann,
trennen Sie die USB-C-kompatiblen Geräte vom USB-C-Anschluss.
Lenovo Powered USB-C Travel Hub (für ausgewählte Modelle)
Mit dem Lenovo Powered USB-C Travel Hub können Sie schnell und einfach Zubehör an Ihren Computer
anschließen.
Der Lenovo Powered USB-C Travel Hub ist als Zusatzoption verfügbar und wird bei einigen
Computermodellen mitgeliefert. Sie können bei Lenovo unter
erwerben.
Überblick
https://www.lenovo.com/accessories eines
VGA-Anschluss
Ethernet-Anschluss
USB 2.0-Anschluss Netzteilanschluss
HDMI™-Anschluss
Always On USB-Anschluss (USB 3.0)
Lenovo Powered USB-C Travel Hub verwenden
Bevor Sie den Hub mit dem faltbaren PC verwenden, laden Sie den aktuellen Treiber unter
https://support.lenovo.com/accessories/lenovo_powerd_usb-c_travel_hub herunter und installieren Sie ihn.
Schließen Sie den Lenovo Powered USB-C Travel Hub an einen USB-C-Anschluss an Ihrem faltbaren PC an.
20
Benutzerhandbuch
 Loading...
Loading...