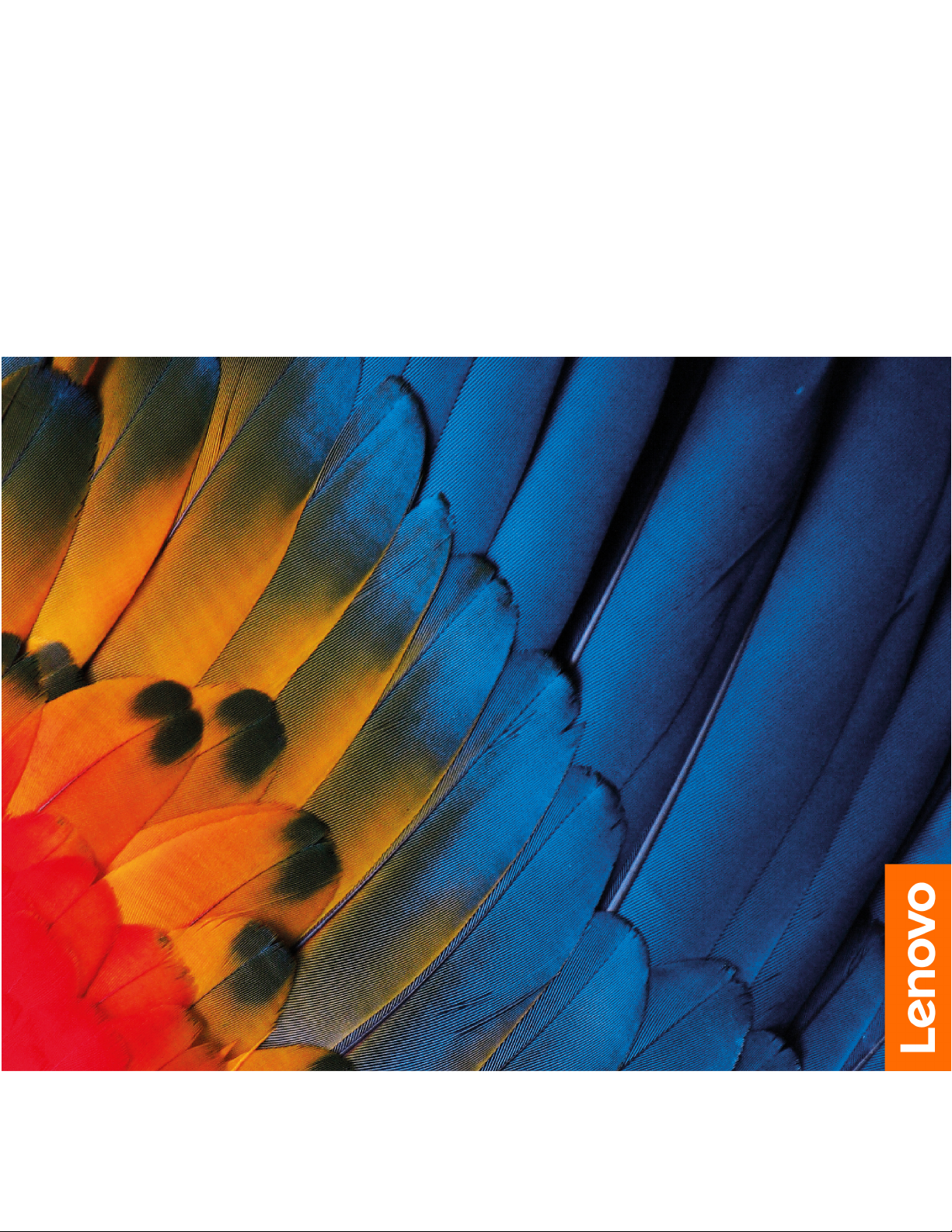
Lenovo 14w
Používateľská príručka
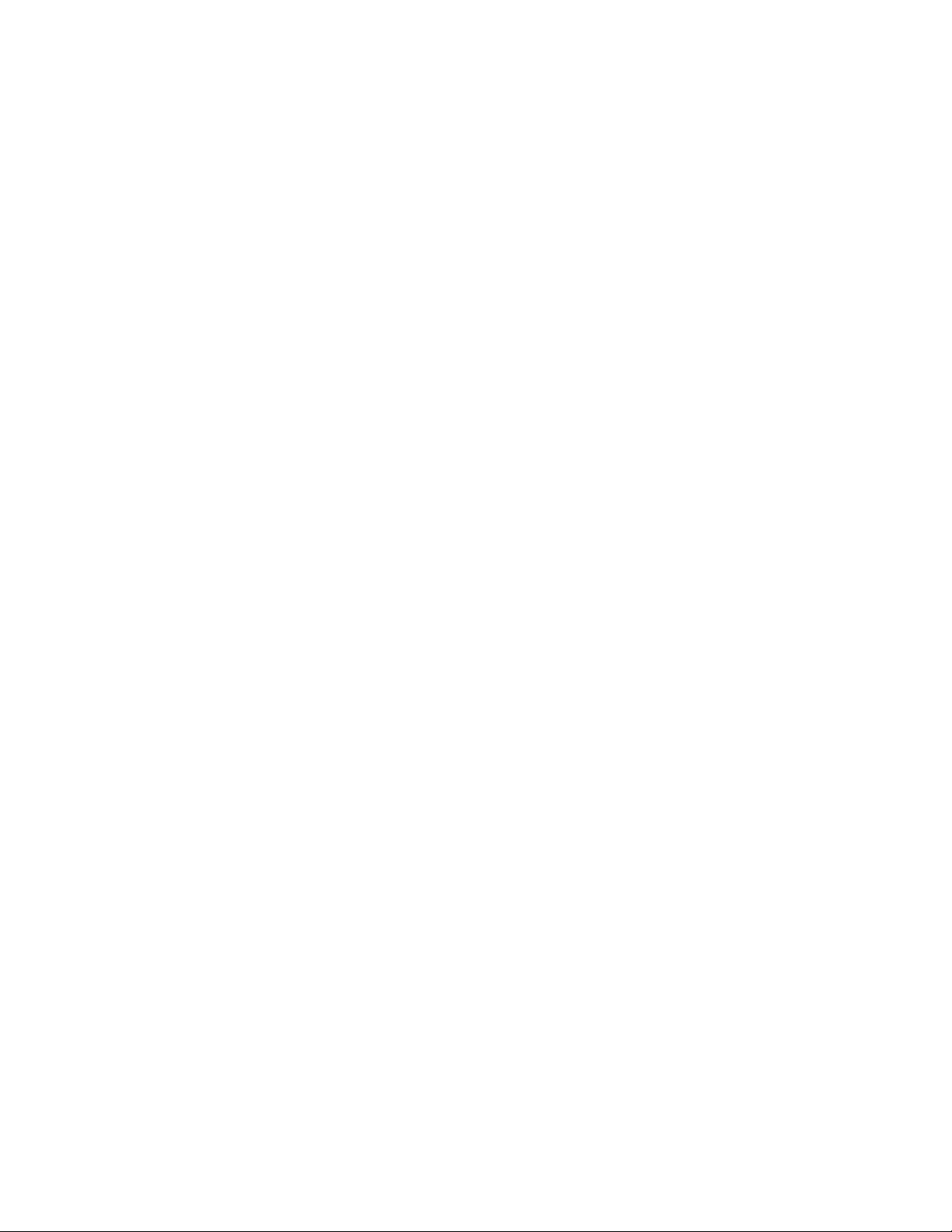
Dôležité upozornenia
Pred použitím tejto dokumentácie produktu, na ktorý sa vzťahuje, si prečítajte nasledujúce časti:
• Príloha A „Dôležité bezpečnostné informácie“ na stránke 31
• Príručka o bezpečnosti a zárukách
• Príručka o nastavení
Tretie vydanie (Jún 2020)
© Copyright Lenovo 2018, 2020.
LIMITED AND RESTRICTED RIGHTS NOTICE: If data or software is delivered pursuant to a General Services
Administration “GSA” contract, use, reproduction, or disclosure is subject to restrictions set forth in Contract No.
GS-35F-05925.
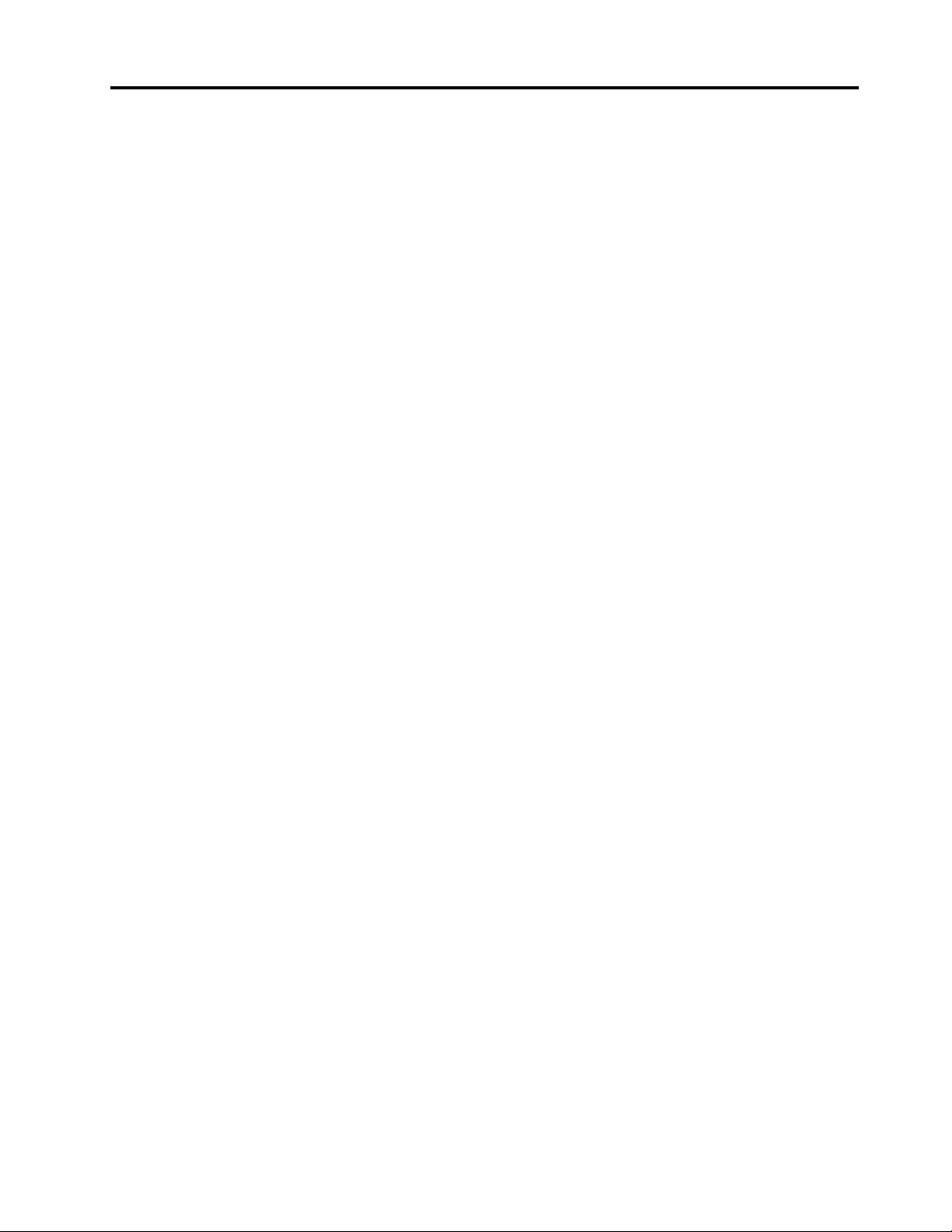
Obsah
Informácie o tejto dokumentácii . . . . iii
Kapitola 1. Zoznámte sa so
svojím počítačom . . . . . . . . . . . . 1
Pohľad spredu . . . . . . . . . . . . . . . . 1
Pohľad z ľavej strany . . . . . . . . . . . . . 3
Pohľad z pravej strany . . . . . . . . . . . . 5
Pohľad zospodu . . . . . . . . . . . . . . . 6
Funkcie a špecifikácie . . . . . . . . . . . . . 7
Vyhlásenie o prenosovej rýchlosti rozhrania
USB . . . . . . . . . . . . . . . . . . 8
Kapitola 2. Začíname pracovať s
počítačom . . . . . . . . . . . . . . . . 9
Začíname pracovať so systémom Windows 10 . . 9
Konto systému Windows . . . . . . . . . . 9
Používateľské rozhranie systému
Windows . . . . . . . . . . . . . . . 10
Štítok systému Windows . . . . . . . . . 11
Pripojenie k sieťam . . . . . . . . . . . . . 11
Používanie programu Lenovo Vantage . . . . . 11
Komunikácia s počítačom . . . . . . . . . . 13
Klávesové skratky . . . . . . . . . . . . 13
Používanie viacdotykovej obrazovky . . . . 14
Používanie multimédií . . . . . . . . . . . . 15
Používanie zvuku . . . . . . . . . . . . 15
Používanie kamery/fotoaparátu. . . . . . . 15
Pripojenie externého zobrazovacieho
zariadenia . . . . . . . . . . . . . . . 15
Kapitola 3. Oboznámenie sa s
počítačom . . . . . . . . . . . . . . . 17
Správa napájania . . . . . . . . . . . . . . 17
Kontrola stavu a teploty batérie . . . . . . 17
Nabitie batérie . . . . . . . . . . . . . 17
Maximalizovanie výdrže batérie . . . . . . 17
Nastavenie funkcie tlačidla napájania . . . . 17
Prenos údajov . . . . . . . . . . . . . . . 18
Pripojenie k zariadeniu so zapnutou
funkciou Bluetooth . . . . . . . . . . . 18
Používanie karty microSD . . . . . . . . 18
Režim Lietadlo . . . . . . . . . . . . . . . 18
Kapitola 4. Zabezpečenie počítača
a údajov . . . . . . . . . . . . . . . . 19
Uzamknutie počítača . . . . . . . . . . . . 19
Používanie hesiel . . . . . . . . . . . . . . 19
Typy hesiel . . . . . . . . . . . . . . 19
Nastavenie hesla správcu. . . . . . . . . 20
Zmena alebo odstránenie hesla správcu . . 20
Nastavenie hesla používateľa . . . . . . . 21
Zapnutie hesla pri zapnutí . . . . . . . . 21
Nastavenie hesla pevného disku. . . . . . 21
Zmena alebo odstránenie hesla pevného
disku . . . . . . . . . . . . . . . . . 22
Používanie brán firewall a antivírusových
programov . . . . . . . . . . . . . . . . . 22
Kapitola 5. Konfigurácia
rozšírených nastavení . . . . . . . . . 23
UEFI/BIOS . . . . . . . . . . . . . . . . . 23
Čo je UEFI/BIOS Setup Utility. . . . . . . 23
Spustenie programu UEFI/BIOS Setup
Utility . . . . . . . . . . . . . . . . . 23
Navigácia v rozhraní systému UEFI/BIOS . . 23
Zmena postupnosti spúšťacích zariadení . . 23
Nastavenie systémového dátumu a času . . 24
Zmena režimu klávesových skratiek . . . . 24
Aktualizácia systému UEFI BIOS. . . . . . 24
Informácie o obnove . . . . . . . . . . . . 24
Vynulovanie nastavenia počítača . . . . . . 24
Používanie rozšírených možností . . . . . . 24
Automatické obnovenie systému
Windows . . . . . . . . . . . . . . . 25
Vytvorenie a používanie zariadenia USB na
obnovenie . . . . . . . . . . . . . . . 25
Kapitola 6. Pomoc a podpora . . . 27
Často kladené otázky . . . . . . . . . . . . 27
Svojpomocné zdroje. . . . . . . . . . . . . 28
Kontaktovanie spoločnosti Lenovo . . . . . . . 29
Skôr než budete kontaktovať spoločnosť
Lenovo . . . . . . . . . . . . . . . . 29
Centrum podpory zákazníkov spoločnosti
Lenovo . . . . . . . . . . . . . . . . 29
Nákup ďalších služieb . . . . . . . . . . . . 30
Príloha A. Dôležité bezpečnostné
informácie . . . . . . . . . . . . . . . 31
Príloha B. Informácie
o zjednodušení ovládania a
ergonómii . . . . . . . . . . . . . . . 45
Príloha C. Informácie o zhode
s právnymi predpismi a o certifikácii
TCO . . . . . . . . . . . . . . . . . . 49
© Copyright Lenovo 2018, 2020 i
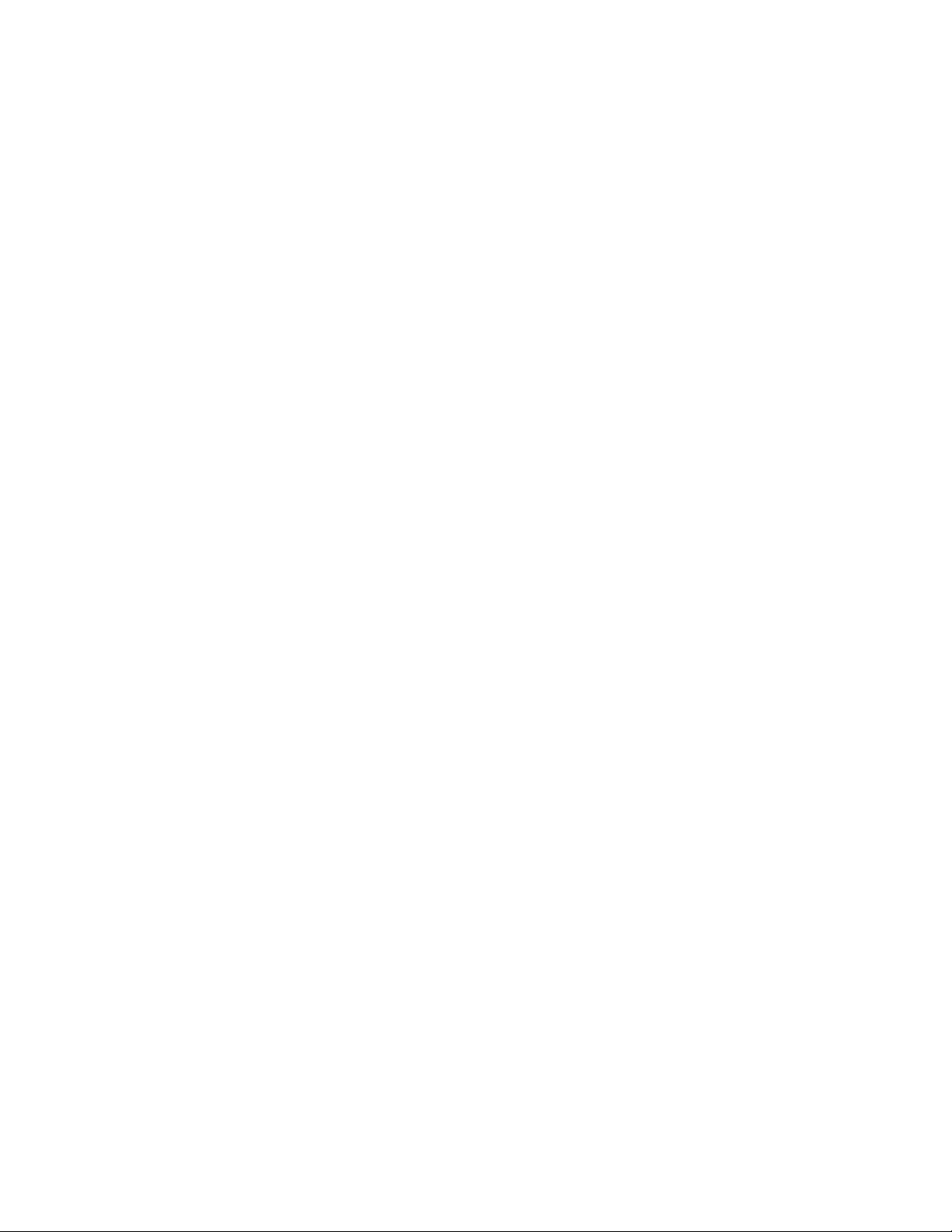
Príloha D. Poznámky a ochranné
známky . . . . . . . . . . . . . . . . . 61
ii Lenovo 14w Používateľská príručka
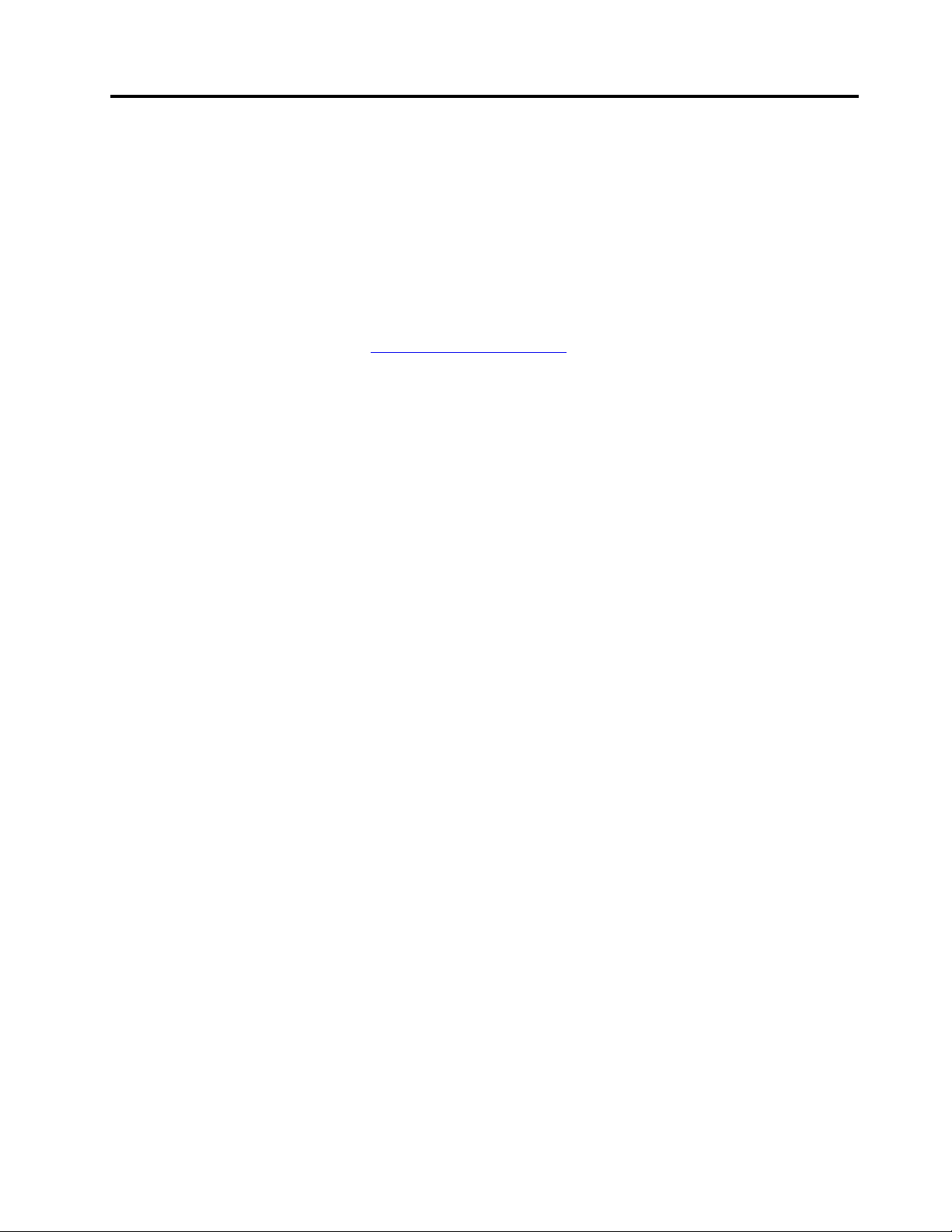
Informácie o tejto dokumentácii
• Obrázky v tejto dokumentácii sa môžu mierne líšiť od vášho produktu.
• V závislosti od modelu nemusí byť niektoré voliteľné príslušenstvo, funkcie a softvérové programy
vo vašom počítači k dispozícii.
• V závislosti od verzie operačných systémov a programov sa nemusia niektoré príkazy
používateľského rozhrania týkať vášho počítača.
• Obsah dokumentácie sa môže zmeniť bez predchádzajúceho upozornenia. Spoločnosť Lenovo
neustále vylepšuje dokumentáciu k vášmu počítaču vrátane tejto používateľskej príručky. Najnovšiu
dokumentáciu získate na adrese
• Spoločnosť Microsoft
®
pravidelne vykonáva zmeny funkcií operačného systému Windows
prostredníctvom služby Windows Update. V dôsledku toho môžu byť niektoré informácie v tejto
dokumentácii zastarané. V zdrojoch spoločnosti Microsoft nájdete najnovšie informácie.
https://pcsupport.lenovo.com.
®
© Copyright Lenovo 2018, 2020 iii
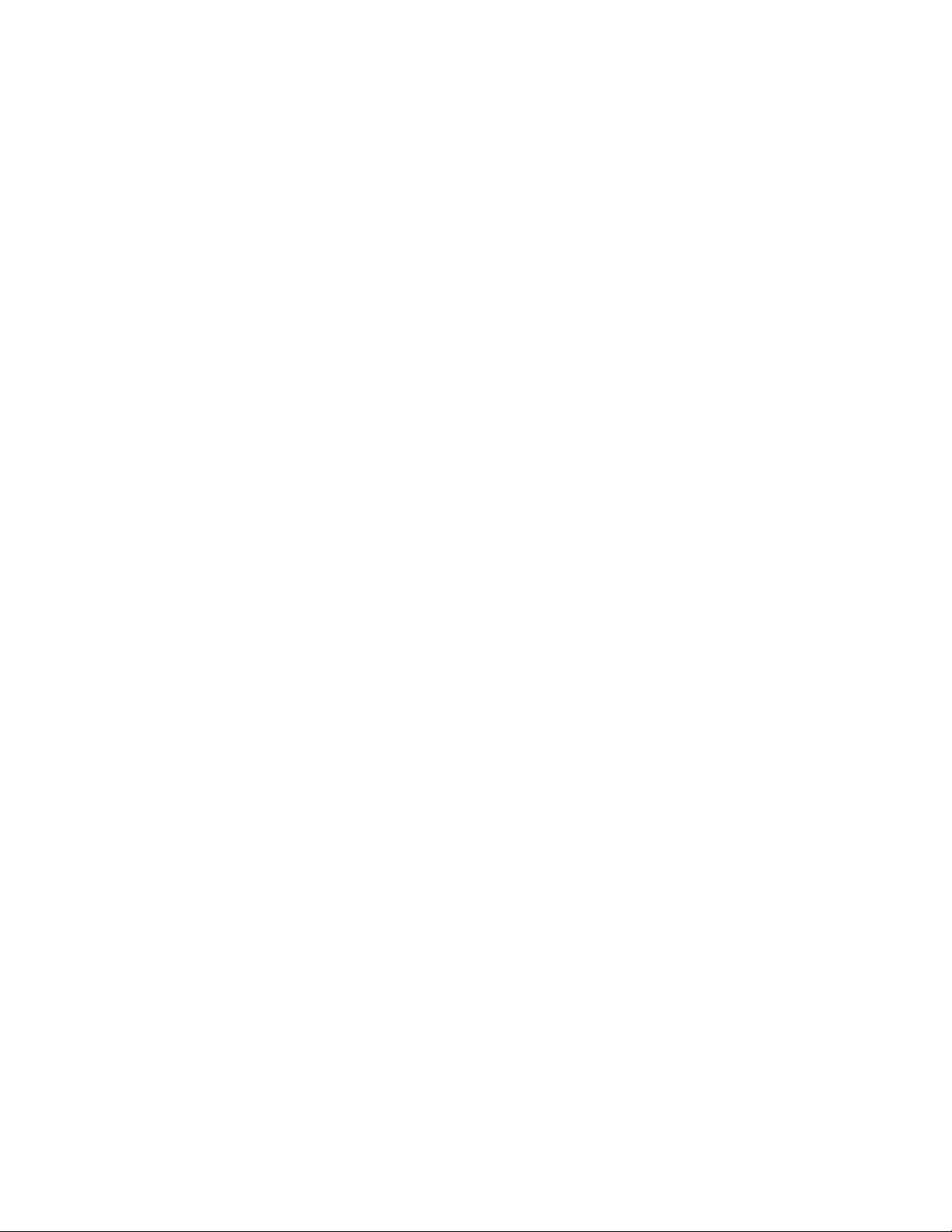
iv Lenovo 14w Používateľská príručka
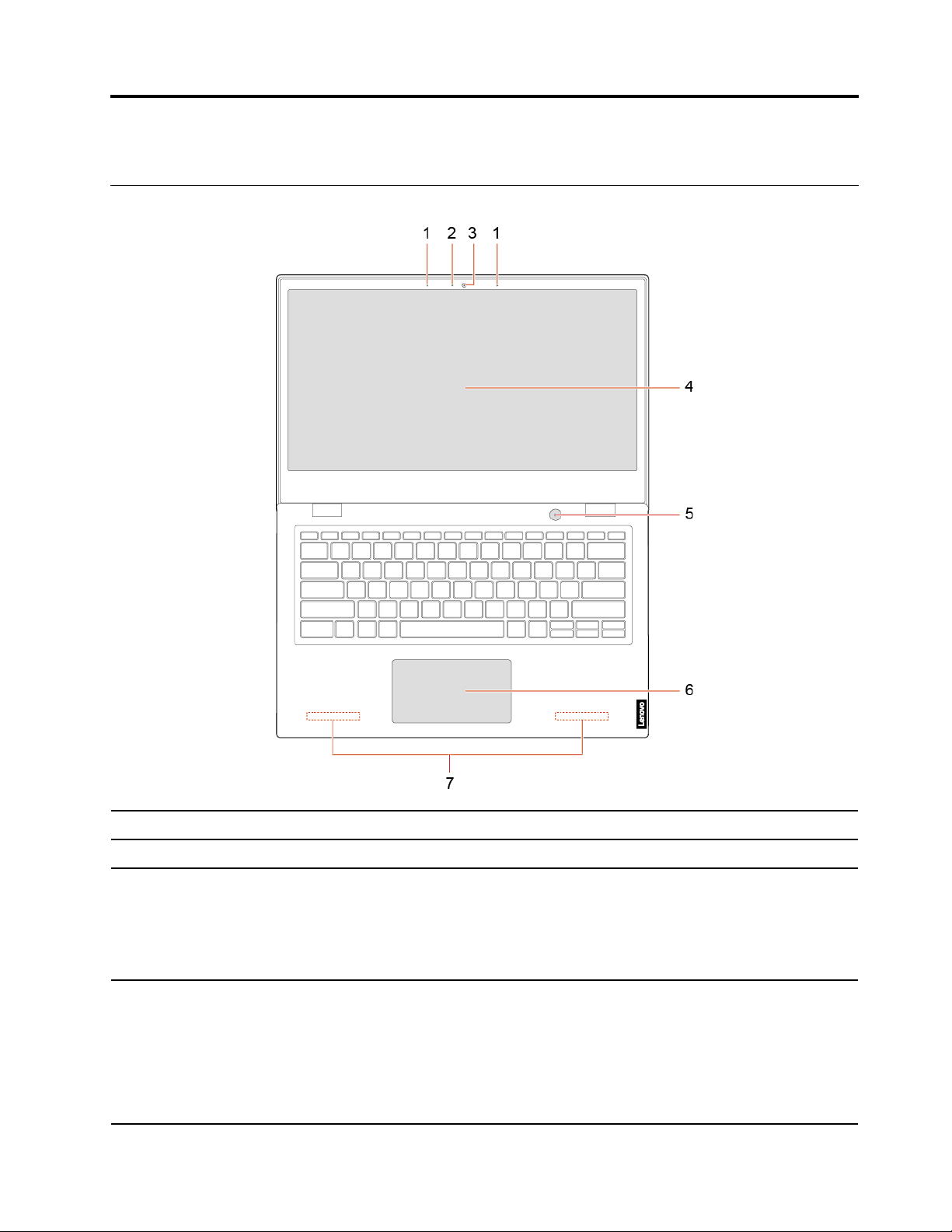
Kapitola 1. Zoznámte sa so svojím počítačom
Pohľad spredu
1. Mikrofón
2. Indikátor kamery Ak indikátor svieti, kamera sa používa.
3. Kamera
4. Obrazovka
© Copyright Lenovo 2018, 2020 1
Zaznamenávajte alebo nahrávajte zvuk a hlas.
Snímajte fotografie alebo nahrávajte videá kliknutím na položku Kamera v ponuke
Štart.
Ak používate iné aplikácie, ktoré podporujú fotografovanie, videokonverzácie a
videokonferencie, kamera sa spustí automaticky po zapnutí funkcie vyžadujúcej
kameru v aplikácii.
Zobrazuje text, grafiku a videá.
Poznámky:
• Vybraté modely podporujú funkciu viacdotykového ovládania. Pozrite si časť
„Používanie viacdotykovej obrazovky“ na stránke 14.
• Obrazovku možno otočiť až o 180 stupňov. Obrazovku neotáčajte príliš veľkou
silou ani príliš silno netlačte na jej ľavý či pravý horný roh. V opačnom prípade
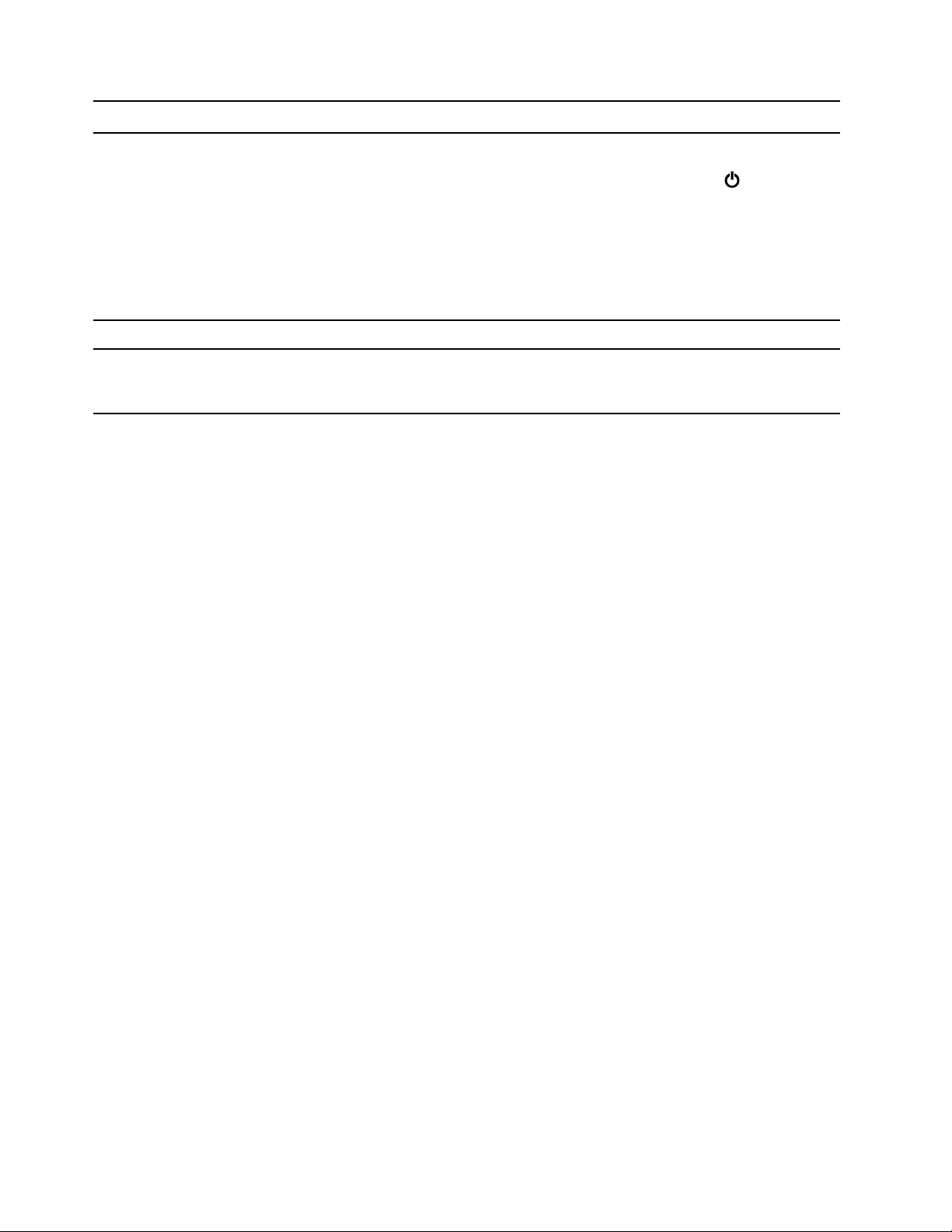
by sa mohla poškodiť obrazovka alebo kĺbové spoje.
Stlačením tlačidla napájania zapnite počítač alebo ho prepnite do režimu spánku.
Ak chcete počítač vypnúť, otvorte ponuku Štart, kliknite na položku
potom na položku Vypnúť.
5. Tlačidlo napájania
6. Dotykový panel Umožňuje vykonávať funkciu dotyku prstom a všetky funkcie tradičnej myši.
7. Antény bezdrôtovej
siete LAN/Bluetooth
Indikátor tlačidla napájania znázorňuje stav systému počítača.
• Svieti: Počítač je zapnutý.
• Nesvieti: Počítač je vypnutý alebo v režime dlhodobého spánku.
• Bliká: Počítač je v režime spánku.
Na vysielanie a príjem rádiových vĺn pre modul bezdrôtovej siete LAN/Bluetooth.
Poznámka: Antény nie sú z vonkajšej strany počítača viditeľné.
Napájanie a
2 Lenovo 14w Používateľská príručka
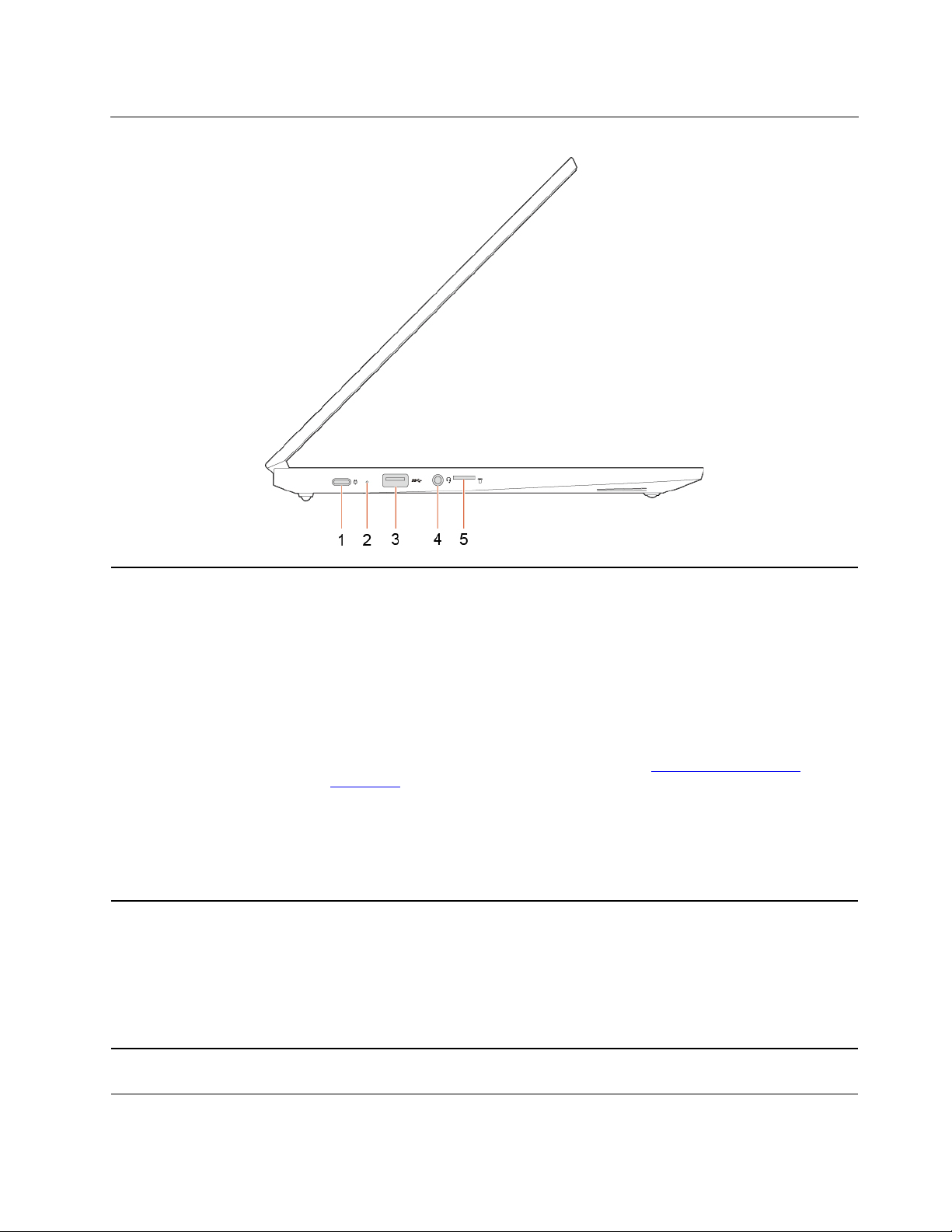
Pohľad z ľavej strany
1. Konektor USB-C™/
konektor napájania
2. Indikátor stavu batérie/
nabíjania
3. Konektor USB 3.0
• Nabíjanie počítača.
• Nabíjanie zariadení kompatibilných so štandardom USB-C s výstupným
napätím a prúdom 5 V a 3 A.
• Prenos údajov prostredníctvom rozhrania USB 3.0 rýchlosťou až 5 Gb/s.
• Pripojenie externého zobrazovacieho zariadenia.
- USB-C – VGA: 1 900 × 1 200 pixelov, 60 Hz
- USB-C – DP: 3 840 × 2 160 pixelov, 30 Hz
• Pripojenie príslušenstva USB-C na rozšírenie funkčnosti počítača. Ak si chcete
zakúpiť príslušenstvo USB-C, prejdite na adresu
accessories
Ak výdrž batérie klesne pod 10 %, príslušenstvo USB-C možno nebude
správne fungovať.
• Tento konektor funguje aj ako konektor napájania. Pripojte počítač k zdroju
napájania pomocou dodaného napájacieho adaptéra typu USB-C a
napájacieho kábla.
Indikátor znázorňuje stav napájania zo siete a stav batérie počítača.
• Počítač je pripojený k napájaniu:
- Neprerušované biele svetlo (úroveň nabitia batérie 91 % – 100 %)
- Neprerušované oranžové svetlo (úroveň nabitia batérie 1 % – 90 %)
• Počítač nie je pripojený k napájaniu:
- Nesvieti
Slúži na pripojenie zariadení kompatibilných s rozhraním USB, ako je napríklad
klávesnica USB, myš USB, ukladacie zariadenie USB alebo tlačiareň USB.
.
https://www.lenovo.com/
Kapitola 1. Zoznámte sa so svojím počítačom 3
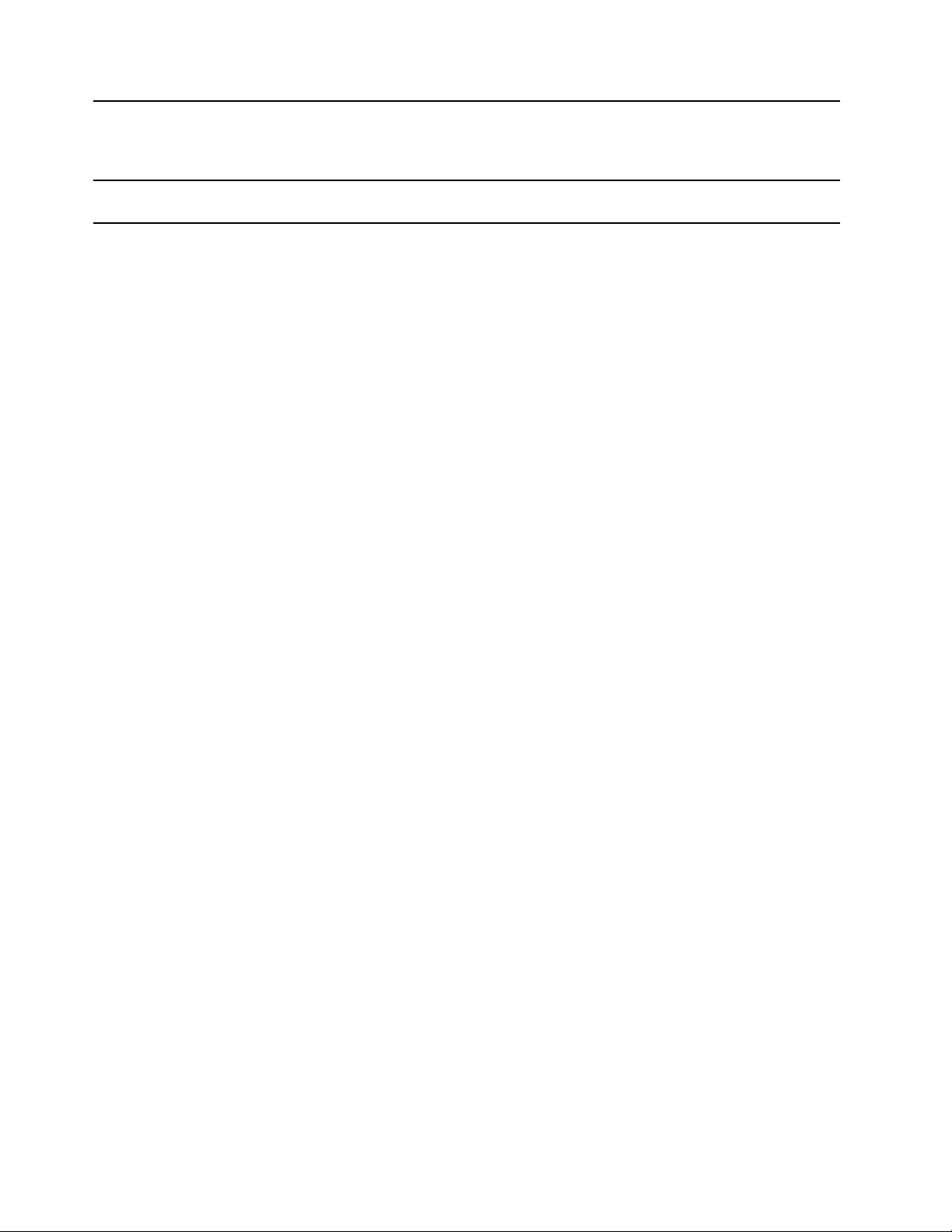
4. Zvukový konektor
Ak chcete počúvať zvuk z počítača, pripojte slúchadlá alebo náhlavnú súpravu s
3,5 mm konektorom so 4 pólmi.
Zvukový konektor nepodporuje bežné mikrofóny.
5. Slot karty microSD
Na zaistenie prístupu k údajom alebo ukladaciemu priestoru vložte pamäťovú
kartu microSD.
4 Lenovo 14w Používateľská príručka
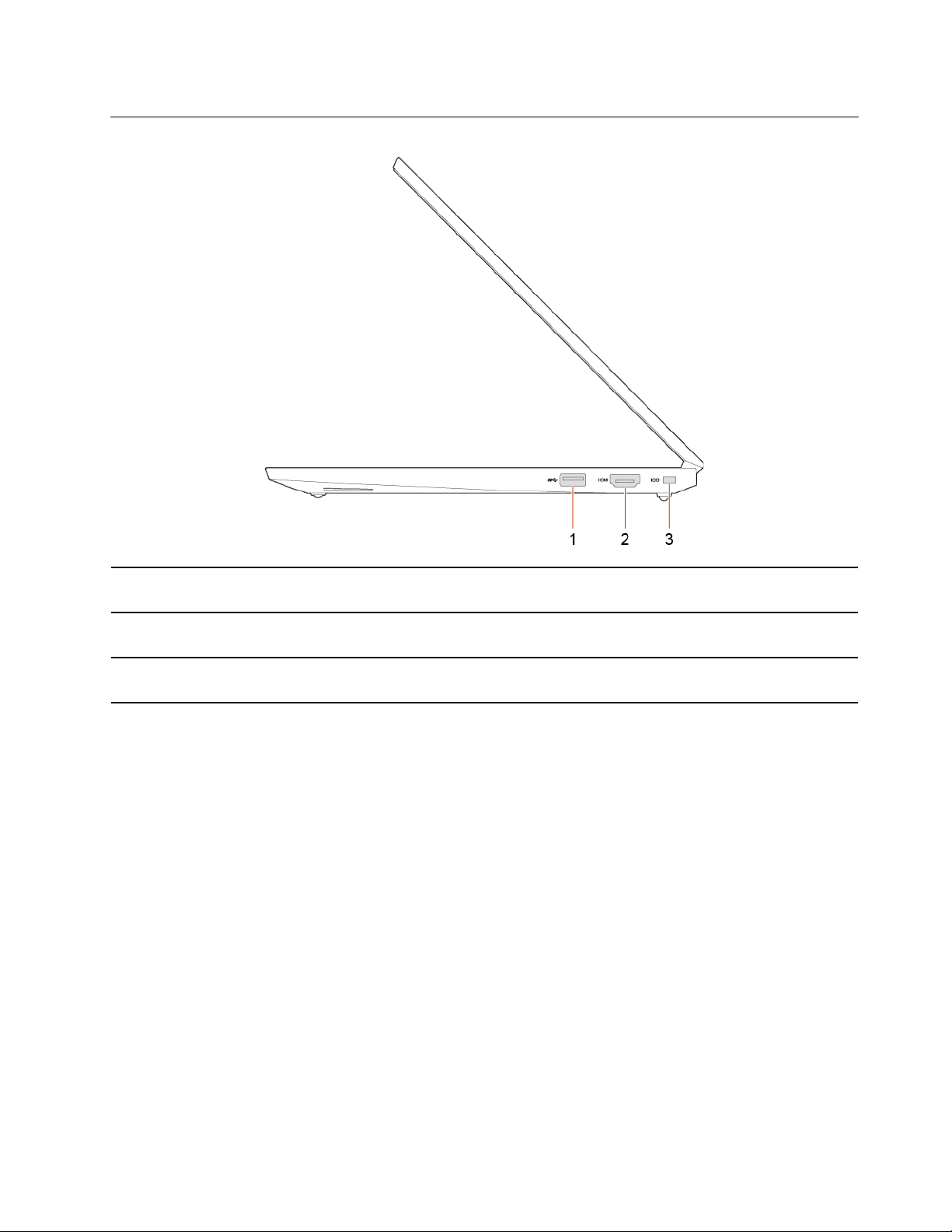
Pohľad z pravej strany
1. Konektor USB 3.0
2. Konektor HDMI
3. Slot bezpečnostného
zámku
™
Slúži na pripojenie zariadení kompatibilných s rozhraním USB, ako je napríklad
klávesnica USB, myš USB, ukladacie zariadenie USB alebo tlačiareň USB.
Slúži na pripojenie kompatibilného digitálneho zvukového zariadenia alebo
zobrazovacieho zariadenia, ako je napríklad televízor HDTV.
Uzamknite počítač o pracovný stôl, stôl alebo iný pevný predmet pomocou
kompatibilného bezpečnostného káblového zámku.
Kapitola 1. Zoznámte sa so svojím počítačom 5
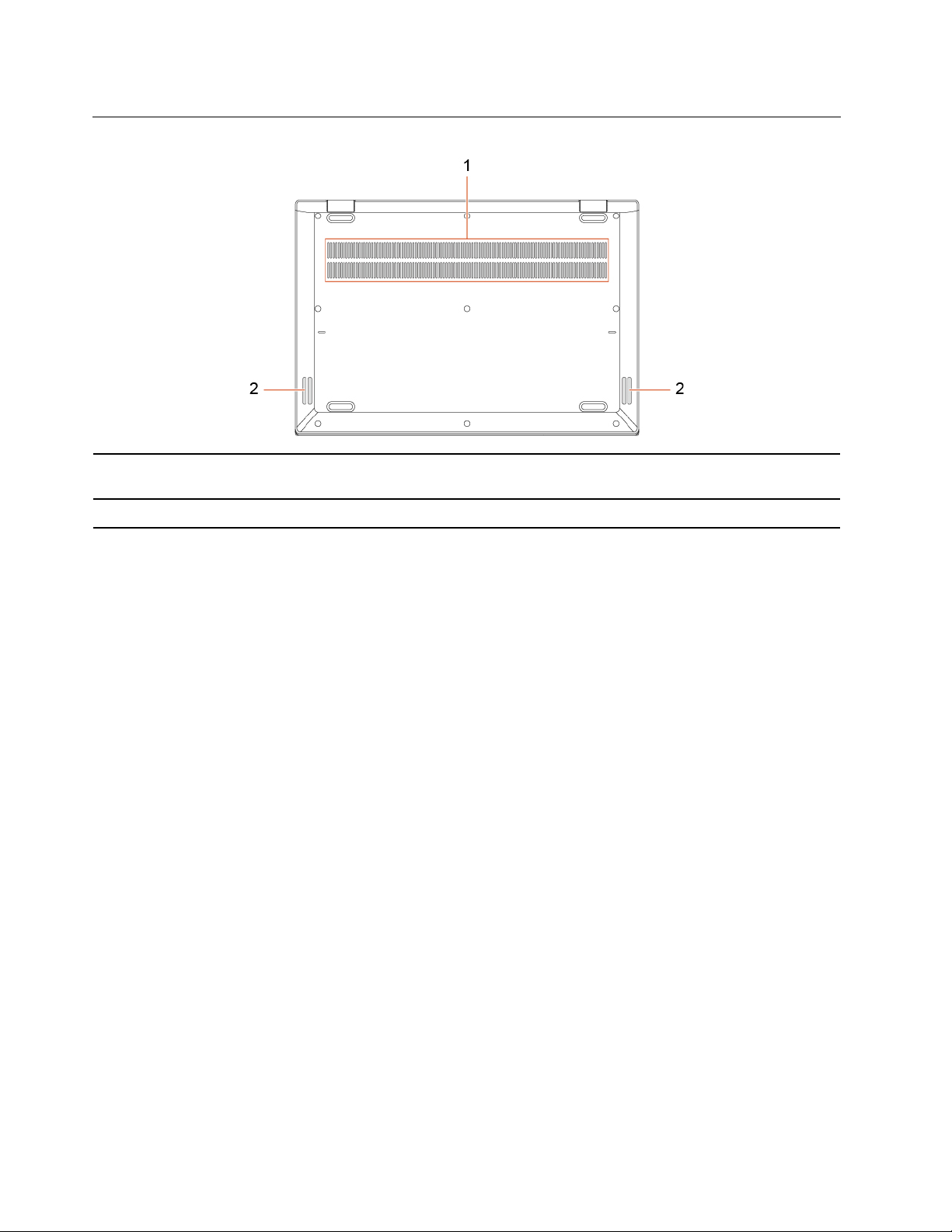
Pohľad zospodu
1. Ventilačné otvory
(vstupné)
2. Reproduktory Produkujú zvuk.
Zabezpečte prívod vzduchu, aby sa odvádzalo teplo z vnútra počítača.
6 Lenovo 14w Používateľská príručka
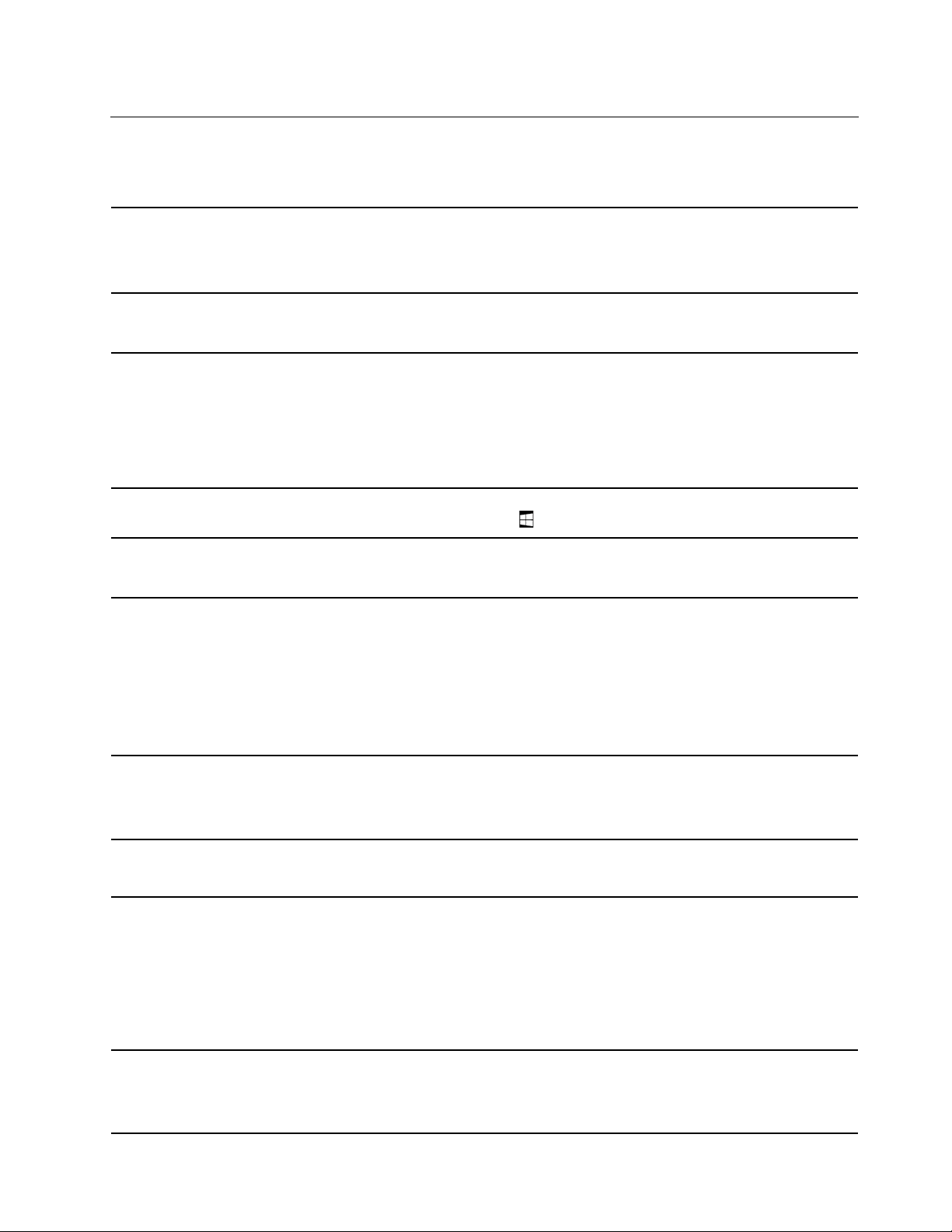
Funkcie a špecifikácie
Poznámka: Technické údaje sa môžu zmeniť bez upozornenia. Niektoré špecifikácie závisia od
konkrétneho modelu a nemusia platiť pre model, ktorý ste si kúpili.
• Dĺžka: 328 mm
Rozmery
• Šírka: 225 mm
• Hrúbka: 17,7 mm
Zdroj napájania (napájací
adaptér)
Batéria
Mikroprocesor
Pamäť
Ukladacie zariadenie
• Sínusový vstup: 50 – 60 Hz
• Vstupné napätie napájacieho adaptéra: 100 V až 240 V (striedavý prúd)
• 3 články
• 57 Wh
Poznámka: Kapacita batérie je typická alebo priemerná kapacita, ako sa
namerala v konkrétnom testovacom prostredí. Kapacity namerané v iných
prostrediach sa môžu líšiť, ale nie sú nižšie ako menovitá kapacita (pozrite štítok
produktu).
Ak chcete zobraziť informácie o mikroprocesore počítača, kliknite pravým
tlačidlom myši na tlačidlo Štart
• Typ: integrovaná pamäť DDR (Double Data Rate) 4
• Kapacita: 4 GB alebo 8 GB
• Integrované
• Kapacita:
- eMMC: 64 GB alebo 128 GB
- M.2 PCIe SSD: 128 GB alebo 256 GB
Poznámka: Kapacita ukladacieho zariadenia, ktorú hlási operačný systém, je
zvyčajne menšia ako jeho nominálna kapacita.
a kliknite na položku Systém.
Obrazovka
Klávesnica
Konektory a sloty
Funkcie zabezpečenia
• Veľkosť obrazovky: 355,6 mm
• Rozlíšenie obrazovky: 1 920 x 1 080 pixlov
• Viacdotyková technológia*
• Funkčné klávesy
• Šesťriadková klávesnica
• Konektor napájania
• Dva konektory USB 3.0
• Zvukový konektor
• Konektor HDMI
• Slot karty microSD
• Slot bezpečnostného zámku
• Heslo
• Slot bezpečnostného zámku
• Trusted Platform Module (TPM)
Kapitola 1. Zoznámte sa so svojím počítačom 7
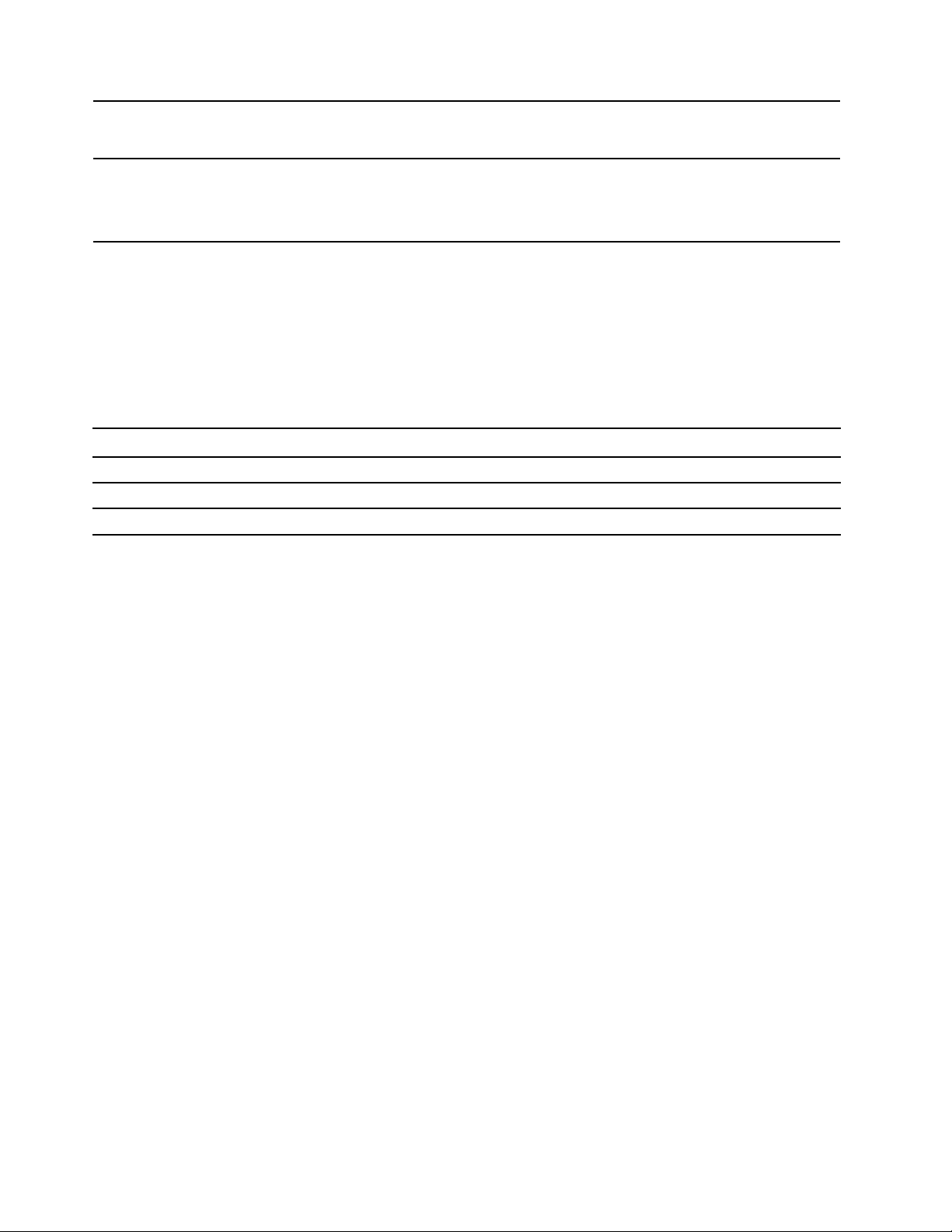
Funkcie bezdrôtového
pripojenia
Ostatné
• Bluetooth
• Bezdrôtová sieť LAN
• Kamera
• Mikrofón
• Reproduktory
* pri vybratých modeloch
Vyhlásenie o prenosovej rýchlosti rozhrania USB
V závislosti od mnohých faktorov, ako sú napríklad možnosti hostiteľského a periférnych zariadení,
atribúty súborov a iné faktory týkajúce sa konfigurácie systému a prevádzkového prostredia, sa bude
pri použití rôznych konektorov USB tohto zariadenia skutočná prenosová rýchlosť líšiť a bude nižšia
ako prenosová rýchlosť uvedená nižšie pre príslušné zariadenia.
Zariadenie USB Prenosová rýchlosť (Gb/s)
3.2 Gen 1/3.1 Gen 1
3.2 Gen 2/3.1 Gen 2
3.2 Gen 2 × 2
5
10
20
8 Lenovo 14w Používateľská príručka
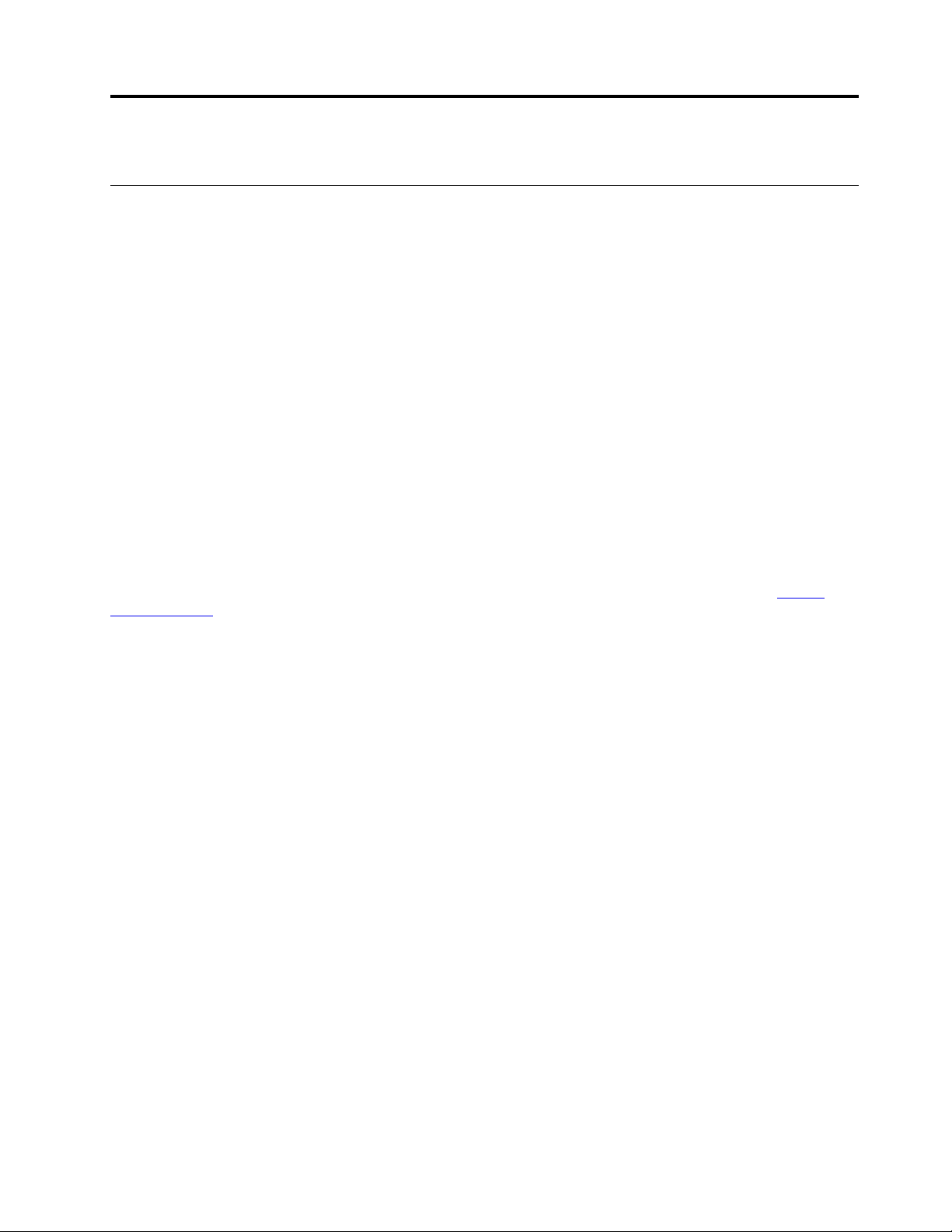
Kapitola 2. Začíname pracovať s počítačom
Začíname pracovať so systémom Windows 10
Získajte základné informácie o systéme Windows 10 a hneď s ním začnite pracovať. Ďalšie
informácie o systéme Windows 10 nájdete v informáciách pomocníka systému Windows.
Konto systému Windows
Používanie operačného systému Windows vyžaduje používateľské konto. Môže to byť používateľské
konto systému Windows alebo konto Microsoft.
Používateľské konto systému Windows
Pri prvom spustení systému Windows, budete vyzvaní, aby ste si vytvorili používateľské konto
systému Windows. Toto prvé vytvorené konto je konto správcu. Ako správca môžete nasledujúcim
spôsobom vytvoriť ďalšie používateľské kontá alebo zmeniť typy kont:
1. Otvorte ponuku Štart a vyberte položky Nastavenia ➙ Kontá ➙ Rodina a ostatní ľudia.
2. Postupujte podľa pokynov na obrazovke.
Konto Microsoft
Do operačného systému Windows sa môžete prihlásiť aj pomocou konta Microsoft.
Ak si chcete vytvoriť konto Microsoft prejdite na registračnú stránku spoločnosti Microsoft
signup.live.com
Konto Microsoft vám umožňuje:
• Využívajte jednorazové prihlásenie aj v prípade iných služieb spoločnosti Microsoft, ako je napríklad
OneDrive, Skype a Outlook.com.
• Synchronizácia prispôsobených nastavení v zariadeniach so systémom Windows.
a postupujte podľa pokynov na obrazovke.
https://
© Copyright Lenovo 2018, 2020 9
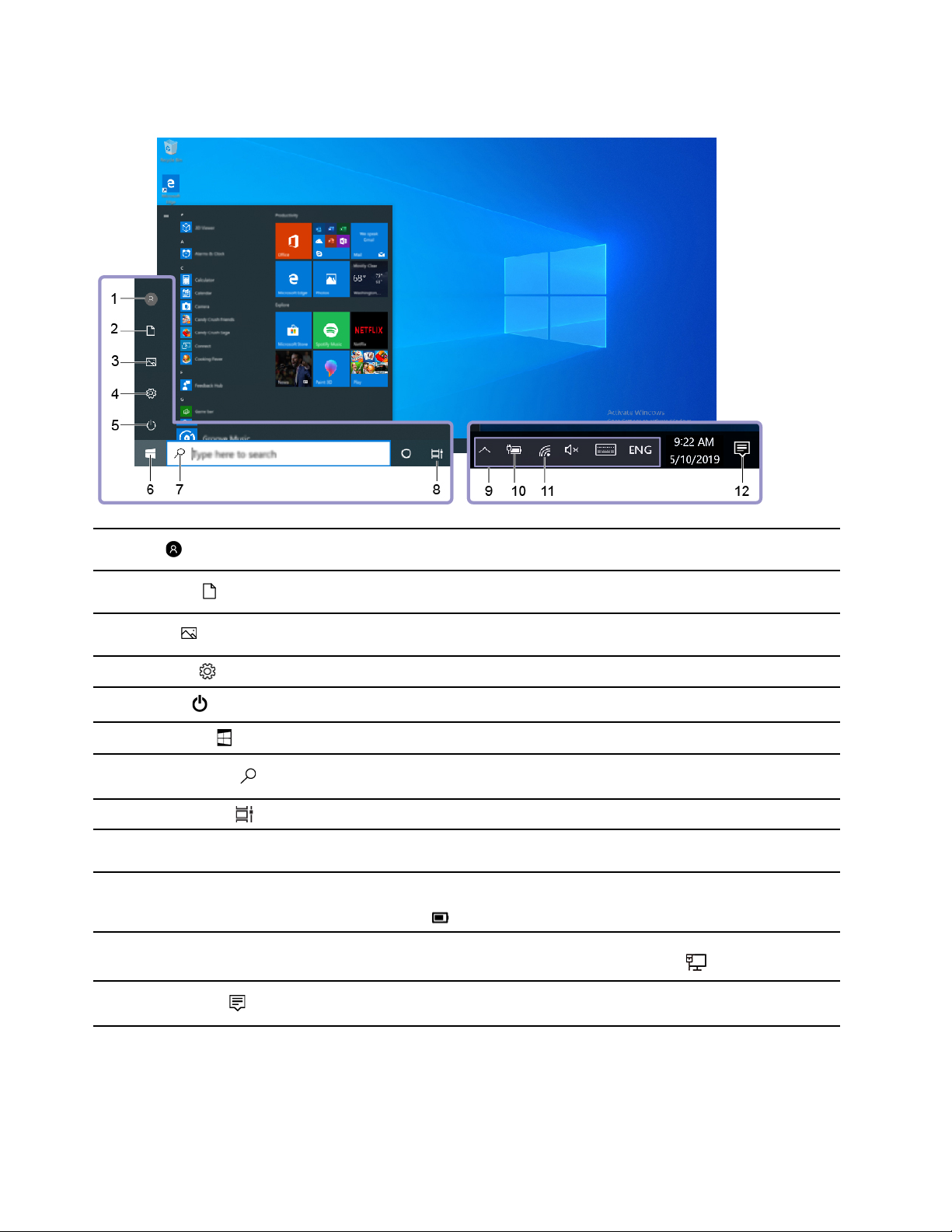
Používateľské rozhranie systému Windows
1. Konto
2. Dokumenty
3. Obrázky
4. Nastavenia
5. Napájanie
6. Tlačidlo Štart
7. Windows Search
8. Zobrazenie úloh
9. Oblasť oznámení systému
Windows
10. Ikona stavu batérie
11. Ikona siete
Zmeňte nastavenia účtu, zamknite počítač alebo sa odhláste z aktuálneho
konta.
Otvorte priečinok Dokumenty, predvolený priečinok na ukladanie prijatých
súborov.
Otvorte priečinok Obrázky, predvolený priečinok na ukladanie prijatých
obrázkov.
Spustiť nastavenia
Vypnite, reštartujte alebo prepnite počítač do režimu spánku.
Otvorte ponuku Štart.
Zadajte, čo hľadáte, do vyhľadávacieho poľa a získajte výsledky vyhľadávania
z počítača a internetu.
Zobrazte a prepínajte medzi všetkými otvorenými aplikáciami.
Zobrazuje oznámenia a stav niektorých funkcií.
Zobrazuje stav napájania a umožňuje zmenu nastavení batérie alebo
napájania. Ak počítač nie je pripojený k napájaciemu adaptéru, ikona sa
zmení na ikonu
Slúži na pripojenie k dostupnej bezdrôtovej sieti a zobrazenie stavu siete.
Po pripojení k drôtovej sieti, sa ikona zmení na ikonu
.
.
12. Centrum akcií
Slúži na zobrazenie najnovších oznámení aplikácií a poskytuje rýchly prístup
k niektorým funkciám.
Otvorte ponuku Štart
• Kliknite na tlačidlo Štart.
• Stlačte kláves s logom systému Windows na klávesnici.
10
Lenovo 14w Používateľská príručka
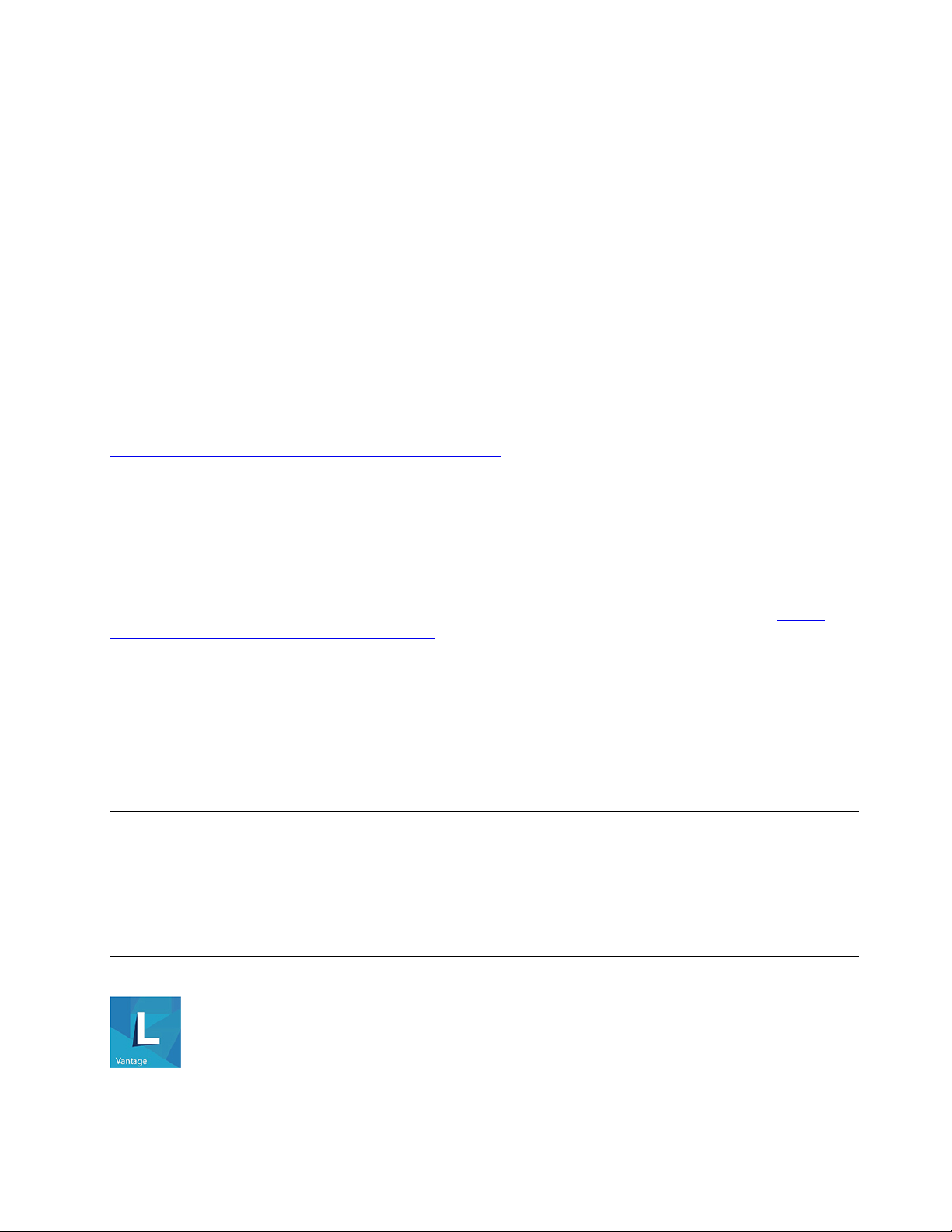
Prístup k ovládaciemu panelu
• Otvorte ponuku Štart a kliknite na položku Systém Windows ➙ Ovládací panel.
• Použite službu Windows Search.
Spustenie aplikácie
• Otvorte ponuku Štart a vyberte aplikáciu, ktorú chcete spustiť.
• Použite službu Windows Search.
Štítok systému Windows
V závislosti od nasledujúcich faktorov sa môže na kryte počítača nachádzať štítok originálneho
softvéru Windows 10 od spoločnosti Microsoft:
• Vaša geografická poloha
• Vydanie predinštalovaného systému Windows 10
Obrázky s rôznymi typmi štítkov originálneho softvéru spoločnosti Microsoft nájdete na stránke
https://www.microsoft.com/en-us/howtotell/Hardware.aspx.
• V čínskej ľudovej republike musia mať štítok originálneho softvéru spoločnosti Microsoft všetky
počítačové modely s akoukoľvek predinštalovanou verziou operačného systému Windows 10.
• V ostatných krajinách a regiónoch musia mať štítok originálneho softvéru spoločnosti Microsoft len
počítače s licenciou pre operačný systém Windows 10 Pro.
Absencia štítku originálneho softvéru spoločnosti Microsoft neznamená, že predinštalovaná verzia
operačného systému Windows nie je pravá. Podrobnosti o tom, ako overiť pravosť predinštalovaného
produktu Windows, nájdete na stránke s informáciami od spoločnosti Microsoft na adrese
www.microsoft.com/en-us/howtotell/default.aspx
Neexistujú žiadne externé vizuálne indikátory ID produktu ani verzie operačného systému Windows,
na ktorú má počítač licenciu. Namiesto toho je údaj ID produktu zaznamenaný vo firmvéri počítača.
Pri každej inštalácii produktu Windows 10 inštalačný program skontroluje firmvér počítača, či
obsahuje platný a zodpovedajúci údaj ID produktu na dokončenie aktivácie.
V niektorých prípadoch môže byť v zariadení predinštalovaná staršia verzia operačného systému
Windows na základe práv na staršie verzie v rámci licencie na operačný systém Windows 10 Pro.
.
https://
Pripojenie k sieťam
Počítač vám pomôže spojiť sa so svetom prostredníctvom bezdrôtovej siete.
1. Kliknite na ikonu siete v oblasti oznámení systému Windows. Zobrazí sa zoznam dostupných
bezdrôtových sietí.
2. Vyberte sieť, ku ktorej sa chcete pripojiť. V prípade potreby zadajte požadované informácie.
Používanie programu Lenovo Vantage
Kapitola 2. Začíname pracovať s počítačom 11
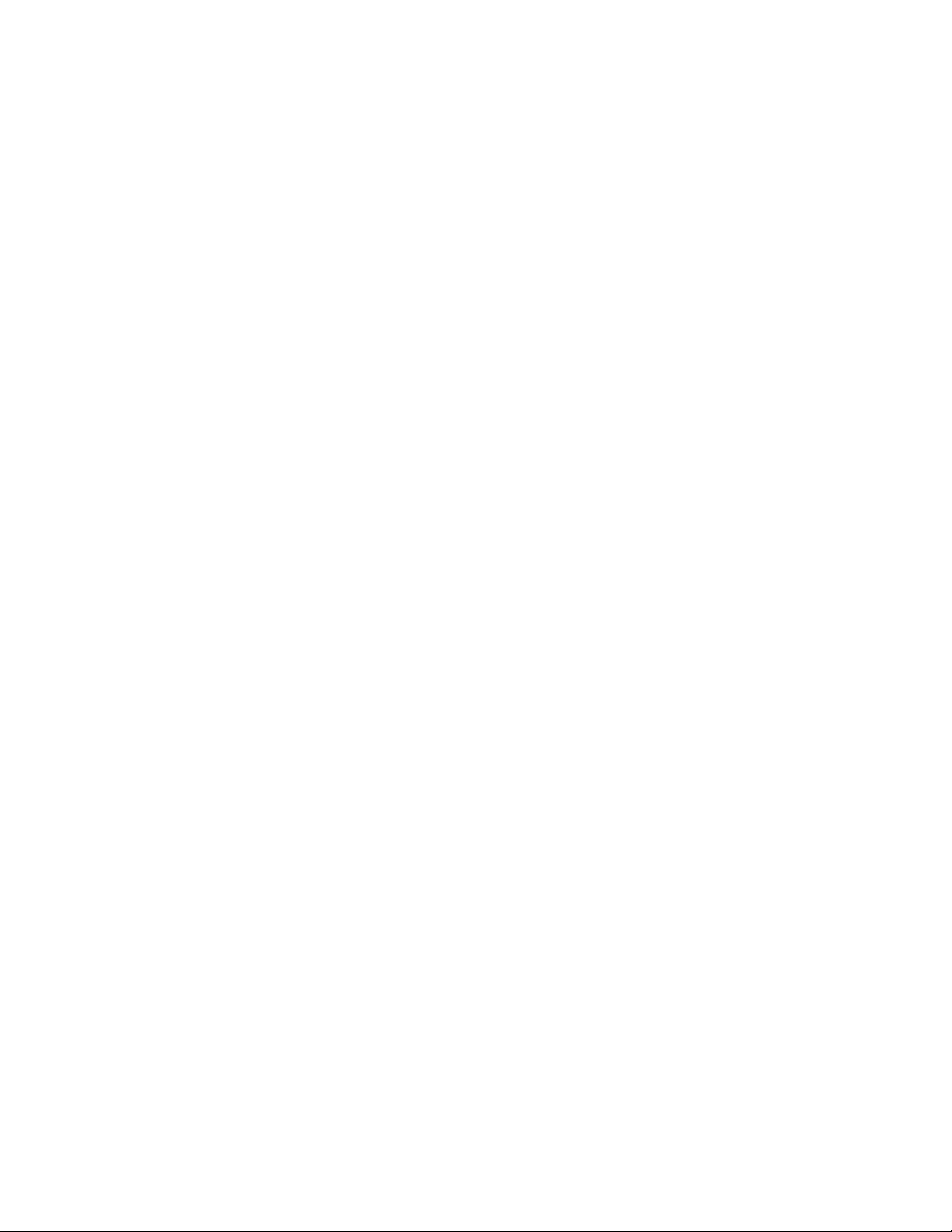
Vopred nainštalovaný program Lenovo Vantage predstavuje prispôsobené jednokrokové riešenie, ktoré
vám môže pomôcť udržiavať stav vášho počítača pomocou automatických aktualizácií a opráv,
konfigurovať nastavenia hardvéru a získať podporu prispôsobenú vašim potrebám.
Prístup k programu Lenovo Vantage
Otvorte ponuku Štart a kliknite na položku Lenovo Vantage. Výraz Lenovo Vantage môžete zadať aj
do vyhľadávacieho poľa.
Ak chcete prevziať najnovšiu verziu programu Lenovo Vantage, prejdite na Microsoft Obchod a
vyhľadajte ho podľa názvu aplikácie.
Hlavné funkcie
Program Lenovo Vantage umožňuje:
• Jednoducho získať informácie o stave zariadenia a prispôsobiť nastavenia zariadenia.
• Prevezmite a nainštalujte aktualizácie systému UEFI BIOS, firmvéru a ovládačov, aby ste mali
počítač v aktualizovanom stave.
• Monitorujte stav počítača a zaistite počítač pred vonkajšími hrozbami.
• Zistite stav záruky (online).
• Prístup k používateľskej príručke a užitočným článkom.
Poznámky:
• Dostupné funkcie sa líšia v závislosti od modelu počítača.
• Program Lenovo Vantage vykonáva pravidelné aktualizácie funkcií s cieľom zlepšiť prácu s vaším
počítačom. Popis funkcií sa môže líšiť v závislosti od ich umiestnenia v reálnom používateľskom
rozhraní.
12
Lenovo 14w Používateľská príručka
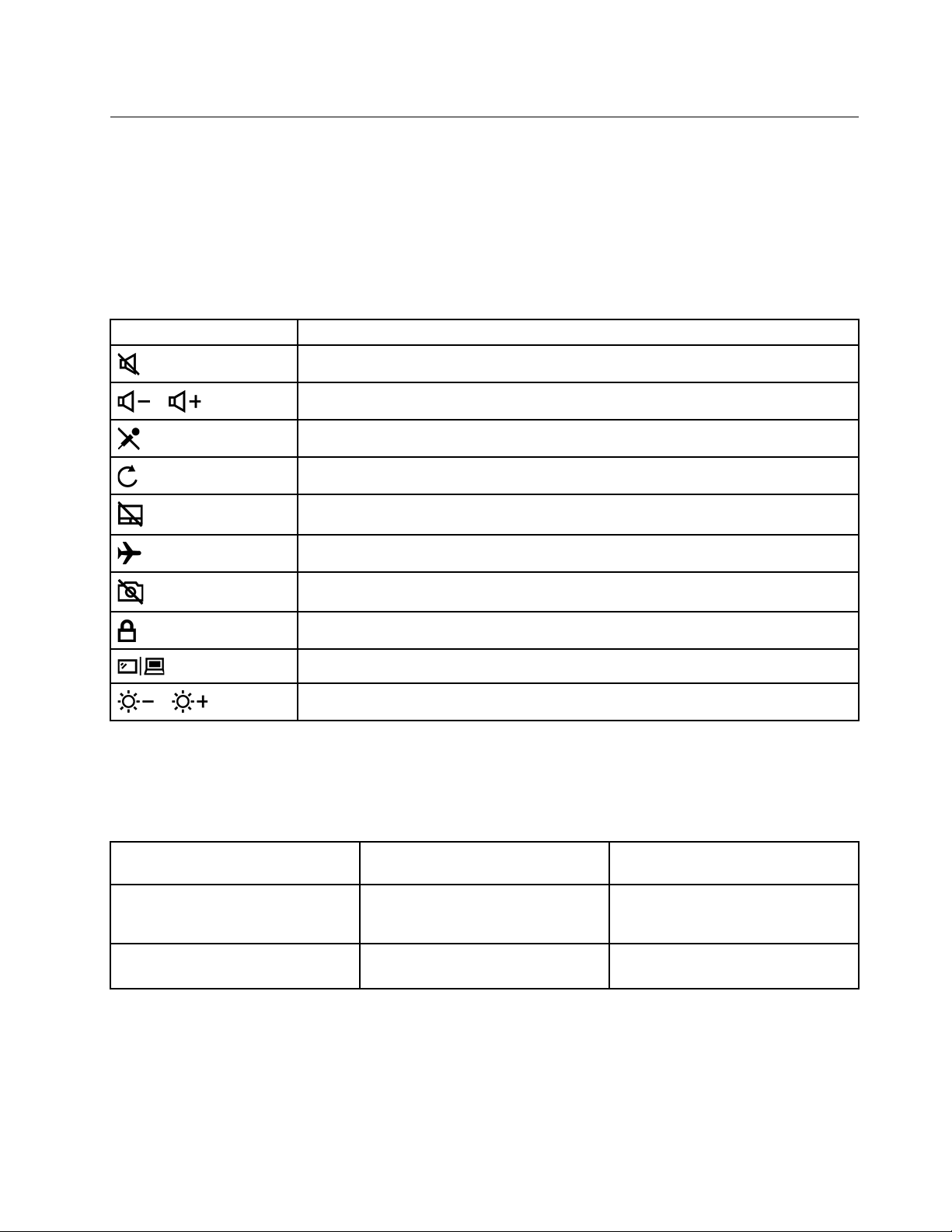
Komunikácia s počítačom
Počítač umožňuje využiť rôzne spôsoby prechádzania po obrazovke.
Klávesové skratky
Na niektorých klávesoch na klávesnici sú vytlačené ikony. Tieto klávesy sa nazývajú klávesové
skratky a stlačením samostatne alebo v kombinácii s klávesom Fn ich možno použiť na rýchly
prístup k niektorým funkciám alebo nastaveniam systému Windows. Funkcie klávesových skratiek
znázorňujú ikony, ktoré sú na ne vytlačené.
Klávesová skratka
/
/
Funkcia
Stlmenie alebo zapnutie zvuku.
Zníženie/zvýšenie hlasitosti systému.
Zapnutie alebo vypnutie integrovaných mikrofónov.
Obnovenie aktuálneho okna.
Zapnutie alebo vypnutie dotykového panela.
Zapnutie alebo vypnutie režimu Lietadlo.
Zapnutie alebo vypnutie kamery.
Zamknutie alebo odomknutie aktuálneho používateľského konta.
Spravovanie externých monitorov.
Zníženie alebo zvýšenie jasu obrazovky.
Režim klávesových skratiek
Niektoré klávesové skratky zdieľajú klávesy s funkčnými klávesmi (F1 – F12). Režim klávesových
skratiek je nastavenie systému UEFI/BIOS, ktoré zmení spôsob používania klávesových skratiek (alebo
funkčných klávesov).
Nastavenie režimu klávesových
skratiek
Disabled
Enabled
Ako používať klávesové skratky Ako používať funkčné klávesy
Stlačte a podržte kláves Fn a
stlačte jednu z klávesových
skratiek.
Stlačte priamo príslušnú klávesovú
skratku.
Stlačte priamo príslušný funkčný
kláves.
Stlačte a podržte kláves Fn a
stlačte jeden z funkčných klávesov.
Poznámka: Nastavenie režimu klávesových skratiek nemá vplyv na klávesové skratky, ktoré nezdieľajú
klávesy s funkčnými klávesmi. Mali by sa používať vždy spolu s klávesom Fn.
Kapitola 2. Začíname pracovať s počítačom 13
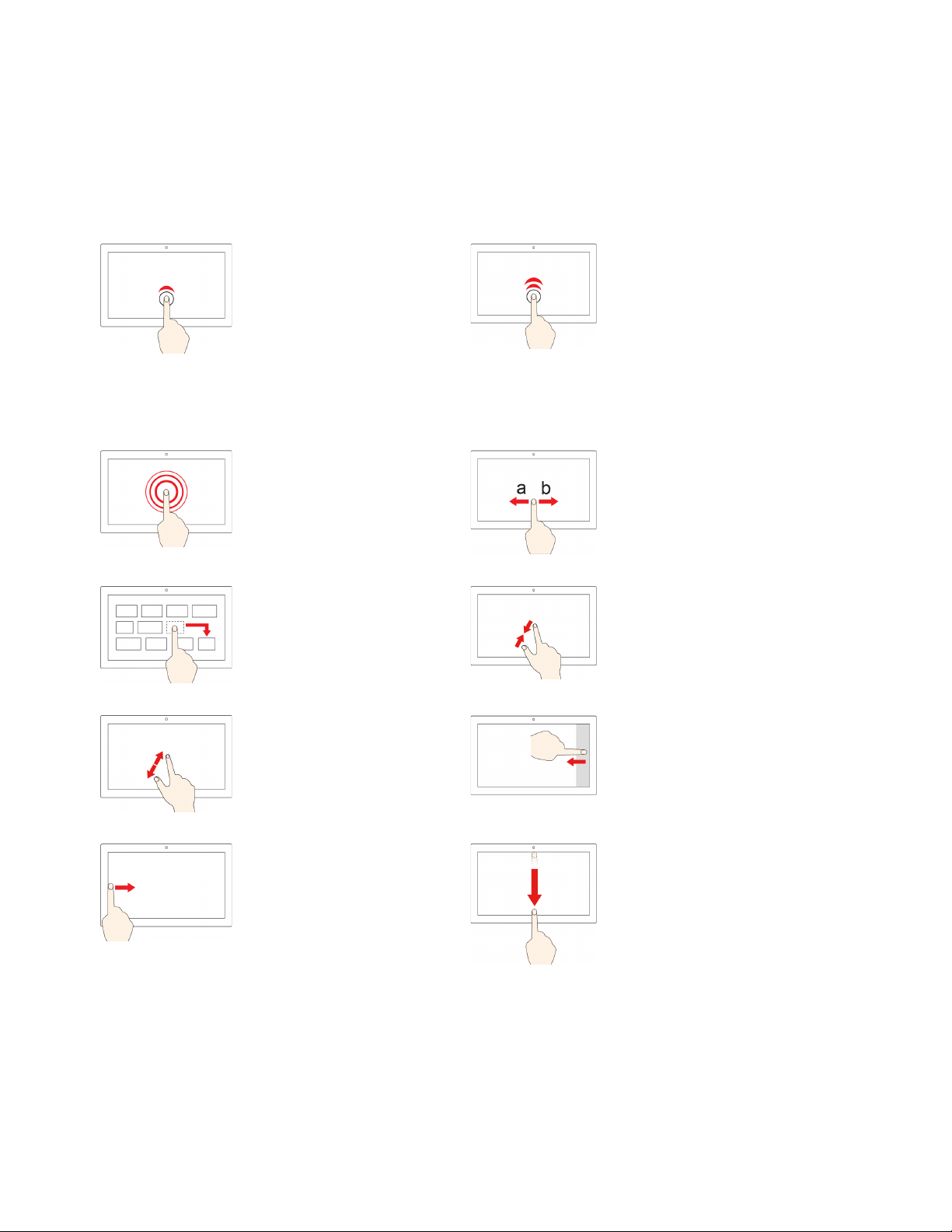
Používanie viacdotykovej obrazovky
Ak obrazovka počítača podporuje funkciu viacdotykového ovládania, môžete na navigáciu po
obrazovke využívať jednoduché dotykové gestá.
Poznámka: V závislosti od používanej aplikácie nemusia byť niektoré gestá k dispozícii.
Jedno ťuknutie
• V ponuke Štart: spustenie
aplikácie alebo položky.
• Na pracovnej ploche: výber
aplikácie alebo položky.
• V otvorenej aplikácii: v
závislosti od aplikácie sa
vykoná určitý úkon:
kopírovanie, uloženie a
odstránenie.
Ťuknutie a podržanie
Otvoríte ponuku zástupcu.
Presunutie položky na
požadované miesto
Premiestnenie objektu.
Ťuknutie dvakrát rýchlo po
sebe
Spustíte aplikáciu alebo položku
na pracovnej ploche.
Posunutie
Prechádzanie položkami, ako sú
napríklad zoznamy, stránky alebo
fotografie.
Priblíženie dvoch prstov k sebe
Vzdialenie.
Oddialenie dvoch prstov od
seba
Priblíženie.
Potiahnutie prstom od ľavého
okraja
Zobrazenie všetkých
otvorených okien v zobrazení
úloh.
Poznámky:
• Pred čistením viacdotykovej obrazovky vypnite počítač.
Potiahnutie prstom od pravého
okraja
Otvorenie centra akcií a
zobrazenie oznámení a rýchlych
akcií.
• Krátke prejdenie prstom od
horného okraja (pri aplikácii
zobrazenej na celú
obrazovku alebo ak je
počítač v režime tabletu)
Umožňuje zobraziť skryté
záhlavie okna.
• Prejdenie prstom od
horného okraja k spodnému
okraju (keď je počítač v
režime tabletu)
Zatvorenie aktuálnej aplikácie
14
Lenovo 14w Používateľská príručka
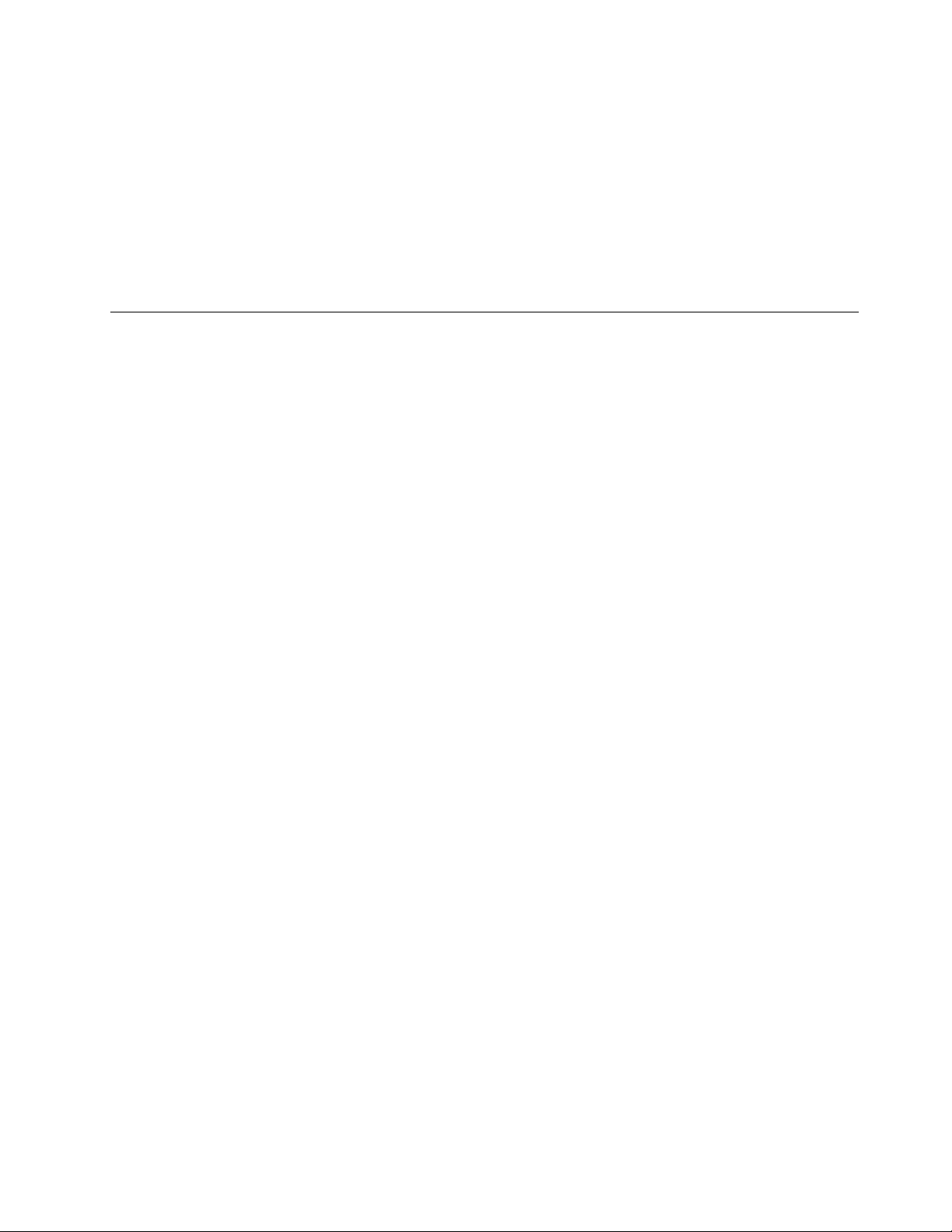
• Na odstránenie odtlačkov prstov alebo prachu z viacdotykovej obrazovky použite suchú a mäkkú
handričku, ktorá nepúšťa vlákna, alebo kúsok savej bavlnenej handričky. Na handričku nenanášajte
rozpúšťadlo.
• Viacdotyková obrazovka je sklenený panel pokrytý plastovou fóliou. Na obrazovku netlačte a
neklaďte na ňu žiadne kovové predmety, ktoré by mohli poškodiť dotykový panel alebo spôsobiť
jeho poruchu.
• Na zadávanie prostredníctvom obrazovky nepoužívajte nechty, prsty v rukaviciach ani neživé
predmety.
• Pravidelne kalibrujte presnosť vstupu pomocou prstov, aby nedošlo k nesúladu.
Používanie multimédií
Používajte počítač na prácu alebo zábavu so vstavanými komponentmi (kamera, reproduktory a
zvukové funkcie) alebo pripojenými externými zariadeniami (externý projektor, monitor a HDTV).
Používanie zvuku
Na zlepšenie zážitku z počúvania k zvukovému konektoru pripojte reproduktory, slúchadlá alebo
náhlavnú súpravu s 3,5 mm konektorom so 4 pólmi.
Zmena nastavení zvuku
1. Prejdite na ovládací panel a zobrazte ho v režime Kategória.
2. Kliknite na položky Hardvér a zvuk ➙ Zvuk.
3. Podľa potreby zmeňte nastavenia.
Používanie kamery/fotoaparátu
Pomocou vstavanej kamery môžete fotografovať a snímať videá. Pri používaní kamery sa indikátor
vedľa nej rozsvieti.
Snímanie fotografií a videí:
1. Posuňte kryt ThinkShutter vpravo a odkryte objektív kamery.
2. Otvorte ponuku Štart a kliknite na položku Fotoaparát.
3. Ak chcete snímať fotografie, kliknite na ikonu fotoaparátu. Ak chcete nahrávať videá, kliknutím na
ikonu videa prejdite do režimu videa.
Ak používate iné programy, ktoré poskytujú funkcie, ako je napríklad fotografovanie, snímanie videa a
videokonferencie, kamera sa spustí automaticky po zapnutí funkcie vyžadovanej kamerou.
Pripojenie externého zobrazovacieho zariadenia
Pripojte počítač k projektoru alebo monitoru, aby ste mohli uskutočňovať prezentácie alebo rozšíriť
pracovný priestor.
Pripojenie drôtového zobrazovacieho zariadenia
1. Pripojte externú obrazovku k vhodnému konektoru videa na počítači, ako je napríklad konektor
HDMI.
2. Pripojte externé zobrazovacie zariadenie k elektrickej zásuvke.
3. Zapnite externé zobrazovacie zariadenie.
Kapitola 2. Začíname pracovať s počítačom 15
